Основные типы технологии HDR
В настоящее время функционируют четыре – в значительной степени совместимых друг с другом – стандарта HDR-изображения: HDR10, HDR10+, Dolby Vision и HLG. И ничего больше – если вы увидите где-то надпись «HDR1000» или «DisplayHDR 600», это не имеет ничего общего со спецификацией HDR. Для нас, потребителей, наиболее важными являются эти четыре стандарты.
Чем они отличаются?
- HDR10 – базовый стандарт изображения HDR с 10-битной обработкой цвета. В этом стандарте кодирования метаданных о динамике тонов, одно и то же содержание (видео) хранит усредненные метаданные (статические) о расширенной динамике для всего зарегистрированного в HDR материала. Стандартный, самый распространенный, но – с точки зрения возможностей и качества изображения – это самый слабый вариант.
- HDR10+ – обновленная форма стандарта HDR10. Кодирование изображения по-прежнему 10-битное, но главное отличие заключается в том, что метаданные об изображении закодированы динамически, а не статически, благодаря чему телевизор интерпретирует их в процессе просмотра фильма, отображая расширенную динамику тонов с разными характеристиками, в зависимости от сцены.
- Dolby Vision – самый совершенный с точки зрения возможностей стандарт качества изображения HDR; в этом случае мы получаем не только динамически кодированные метаданные независимо для каждой отображаемой сцены, но, кроме того, обработка данных осуществляется по 12 битам, благодаря чему телевизор может получить больше данных о тональном диапазоне сцены и лучше представить окончательную картинку на экране.
- HLG – сокращение от Hybrid Log Gamma – этот стандарт был создан, в первую очередь, для телевизионного контента, транслируемого в прямом эфире.
Пластика
Не стоит относиться к пластике, как к чему-то противозаконному в обработке фотографий: при правильном использовании ни заказчик, ни даже модель могут никогда и не догадаться, что на фото было скорректировано (Рисунок 9).

Рисунок 9. На фото слева изображение до изменения пластики. Справа — результат изменения пластики фильтром Liquify. Изменения столь не значительны, что их не сразу видно, однако эти изменения существенно улучшили снимок.
Пластика на больших файлах создает огромную нагрузку на ресурсы компьютера, порой картинка даже может оказаться не отзывчивой, что не самым лучшим образом сказывается на качестве работы. Однако фильтр пластики позволяет сохранять сетку с результатами произведенных искажений, и применять эту сетку к любому другому изображению. Поэтому для корректировки пластики сохраняем копию обрабатываемого изображения в уменьшенном виде (2000 px по длинной стороне вполне достаточно). В процессе корректировки можно сохранять и промежуточные версии сетки, чтобы в случае необходимости можно было «откатить» неудачные изменения без потери удачных.
После получения сетки в окончательном варианте, открываем исходное изображение, вызываем интерфейс фильтра пластики и загружаем в него сохраненную ранее сетку. Если пропорции снимка полностью совпадают, полностью совпадут и полученные на выходе корректировки пластики.
Мелкие корректировки можно делать и на большом снимке — в таком случае лучше выделять требующую корректировки область, чтобы не загружать в фильтр все изображение целиком.
Если по результатам изменения пластики у вас в файле образовалось несколько слоев, их лучше слить в один — эти слои вам тоже скорее всего уже не понадобятся.
Немного об изображениях с расширенным динамическим диапазоном (HDR)
Говоря о динамическом диапазоне мы имеем ввиду разницу между крайностями. Применительно к фотографии — это разница между яркостью наиболее светлой части снимка и его самой тёмной части.
Динамический диапазон выражается отношением яркостей. Человеческий глаз способен воспринимать диапазон 10 000:1. Для сравнения: хорошая цифровая фотокамера способна запечатлеть диапазон 1000:1. Следовательно, мы можем сделать вывод, что глаз различает значительно больше градаций яркости чем цифровая фотокамера. Между тем, сцена, содержащая и ярко освещённые объекты, и тени, может характеризоваться динамическим диапазоном 100 000:1!
Таким образом, в традиционной фотографии мы должны идти на компромисс. Либо мы корректно экспонируем ярко освещённые объекты без каких-либо пересветов, но при этом тени будут чересчур темны и заполнены шумом. Либо мы можем уделить больше внимания теням, но в этом случае ярко освещённые объекты станут белыми и на снимке будут потеряны важные детали.
Мы можем воспользоваться градиентным фильтром, чтобы половина изображения была сделана с одной экспозицией, а другая на 2 или 3 стопа ниже. Но это решение работает только для ровного горизонта. Что же делать, если вы фотографируете гору или сцену через дверной проём? В этом случае приём с таким фильтром не сработает.
Но если бы мы сделали снимок, имеющий правильную экспозицию для различно освещённых участков, то мы бы расширили динамический диапазон фотокамеры и сделали бы его сравнимым с тем, что могут видеть наши глаза, и даже больше. В этом и заключается смысл фотографий с расширенным динамическим диапазоном.
Прежде чем мы продолжим, я хотел бы прояснить момент, который часто приводит к путанице. Мы собираемся использовать фотографии с расширенным динамическим диапазоном, но наш конечный результат будет с низким динамическим диапазоном (все фотографии, сделанные с помощью технологии HDR, в действительности имеют низкий динамический диапазон). В настоящее время нет принтеров и мониторов, способных отобразить по-настоящему расширенный динамический диапазон.
Максимальный динамический диапазон
Динамический диапазон — это соотношение сигнал/шум вашей камеры.
На любой фотографии есть множество тонов: некоторые части сцены яркие, затем ряд цветов и серого, а затем детали, которые окутаны тенью. Иногда разница между светом и тенью может быть крайней; мы называем это «high contrast».
Ваша камера оптимизирована для работы с ограниченным динамическим диапазоном. Выше и ниже этого диапазона детали будут «размыты» до ярко-белого или «раздавлены» с шумом в чёрном. В этой разнице между белым и чёрным, записанной в камере, предлагается целая куча фотографических решений для хорошего снимка.
Трудно представить всё идеально: некоторые сцены имеют уровни чёрного и белые уровни, которые превышают возможности вашей камеры
В этих высококонтрастных сценах часто правильное решение — сделать компромисс и выбрать экспозицию, которая «защитит» тени или блики, в зависимости от того, что наиболее важно для вас
В некоторых ситуациях, однако, можно использовать умные методы пост-обработки для получения изображений, которые превосходят врожденные способности ваших камер: введите HDR.
Расширение динамического диапазона
Человеческий глаз видит 20 ступеней (полутонов) изображения. Матрица цифрового фотоаппарата — всего 8. Но формат RAW позволяет обойти это ограничение, так как способен запоминать экспозицию для каждой из 8 ступеней без потери качества. Используем это для расширения динамического диапазона нашей фотографии, чтобы сделать ее не такой плоской, как она получилась сначала.
Для начала произведем конверсию настроенного файла RAW в файл формата .tif
Обращаю внимание, что сохранять файл нужно с качеством 16 бит на канал, а не 8, как это обычно делают. Да, файл получится в 2 раза больше, но зато вы будете полностью застрахованы от нехватки информации в каналах при работе с кривыми в графическом редакторе
Далее сделаем еще 2 копии того же самого файла, но уже с другими настройками RAW. Первый фал сделаем на 2 ступени светлее базового. Второй — на 2 ступени темнее. Сохраним файлы с этими настройками так же в .tif с 26 битами на канал. Рисунки 3-4.
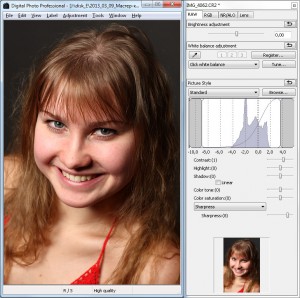
Рисунок 3. Настройки полностью повторяют настройки на рисунке 2, за исключением Brightness adjustment — ползунок этого параметра сместился на две ступени вверх
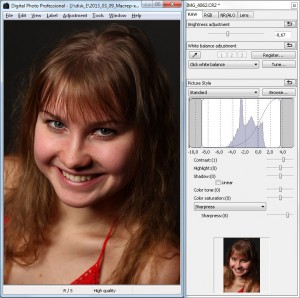
Рисунок 4. Настройки полностью повторяют настройки на рисунке 2, за исключением Brightness adjustment — ползунок этого параметра сместился на две ступени вниз
Открываем все три файла tif в графическом редакторе Photoshop. Файл, , полученный при конверсии raw с базовыми настройками, используем как основной, с двух других файлов делаем дубликаты слоев в этот основной файл (это будут корректирующие слои) и закрываем черными масками, как показано на рисунке 5. Черные маски растворяют изображения слоев, так что их совершенно не видно, а видно только задний план.

Рисунок 5. После того, как дубликаты темного и светлого вариантов фотографии будут добавлены поверх основного варианта, их нужно закрыть черными масками
Рисуя белой кистью по черной маске «проявляем» нужные нам участки корректирующих изображений: используем темное изображение, чтобы приглушить пересветы и усилить тени; используем светлое изображение, чтобы поднять тени и усилить блики.
Рисунок 6. Маска светлого корректирующего слоя. Белой кистью с прозрачностью от 20% до 50% наносим мазки в тех местах маски, где нужно проявить светлый вариант фото
Обратите внимание на глаза — белки и зрачки практически ан 100% взяты со светлого слоя
Рисунок 7. Маска темного корректирующего слоя. Белой кистью с прозрачностью от 20% до 50% наносим мазки в тех местах маски, где нужно проявить темный вариант фото
Обратите внимание на скулы — я достаточно сильно затемнил их, и лицо стало выглядеть не таким плоским, как на исходном изображении
На заметку!
После окончания этого этапа обработки сливаем слои изображения, чтобы не затруднять себе в дальнейшем обработку необходимостью компьютеру держать в памяти слои, к обработке которых вы в 99% случаях уже не вернетесь. Так же, если необходимо, по завершении этого этапа имеет смысл выполнить и кадрирование.
Рисунок 8. Вот какое изображение получилось после склейки всех слоев, принимавших участие в расширении динамического диапазона (HDR)
Вдохновение
Downtown Chicago
Фото с Photodune
Я бы не сказала, что это естественный HDR точно, но и не мультяшный и перенасыщенный. Мне очень нравится ограниченная цветовая палитра и тепло зданий. Для меня это похоже на интерпретацию графического дизайна города и определённо выигрывает от недостатка людей в кадре.
Red Rocks at Sunset
Фото с Photodune
Вы можете поспорить, что у исходного изображения были очень тёмные тени на деревьях и линиях скал, а также некоторые очень яркие блики в небе. Это уравновешивает их, и деталь, возвращённая на небо, прекрасна. На мой взгляд, зелёный и красный могут быть более тонким, менее насыщенным и немного тёмным, но, всё же, это отличная смесь.
Irish Cliffs
Фото с Photodune
Хотя «избегайте движения» — отличный совет, когда дело доходит до HDR, я думаю, что трава на самом деле работает здесь. Она выглядит мягкой, создавая иллюзию, что покачивается на ветру — держу пари, вы почти чувствуете крепкий ветер на вершине скалы!
Lights at Dusk
Фото с Photodune
Включение огней в композицию является моей любимой вещью, когда дело доходит до выявления лучших в динамическом диапазоне. Тёплый свет на воде прекрасен и город достаточно резкий, чтобы выделиться без переутомления глаз.
Sunset in St. Louis
Фото с Photodune
Закаты и восходы — прекрасные моменты, чтобы выявить различные цвета и тона. Использование многих экспозиций даст вам большой диапазон, особенно когда свет постоянно меняется.
Создаём HDR и тональное отображение в Photoshop
Создать HDR в Photoshop-е можно из изображений с расширением JPG, TIF или RAW. Для этого выбираем необходимый файл, через меню File>Automate>Merge to HDR, или применяем опцию Attempt to Automatically Align Source Images. Но учтите что, выравнивание изображений в Photoshop занимает много времени, вплоть до 45 минут для HDR из трёх файлов RAW. Если программа не смогла обнаружить EXIF-данные, она попросит внести их вручную.
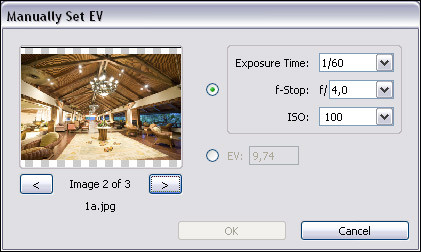
После сделанных вычислений появится окошко предспросмотра HDRI, но так как обычные мониторы не могут воспроизводить 32-битные изображения, будет видна только часть светового диапазона данного снимка. Справа будет отображена гистограмма получившегося изображения HDRI. При этом, передвигая ползунок, можно регулировать гамму изображения и подбирать части фотографии с различными уровнями освещённости. Установите значение Bit Depth на 32 и подтвердите ОК.
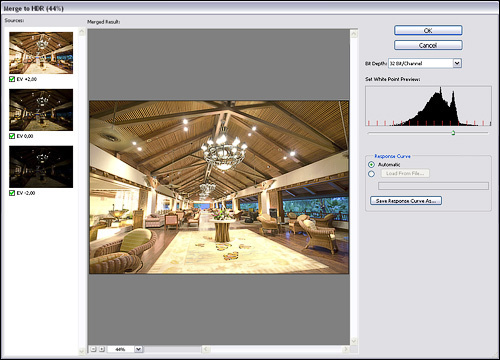
После этого, HDR можно конвертировать в обычное изображение. Для начала лучше всего его преобразовать в 16 бит, чтобы минимизировать возможные потери при последующей обработке. Для этого ваши действия выглядят так:
Image>Mode>16 Bits/Channel. В появившемся окне с четырьмя опциями расположенными вверху, интерес представляет только последняя опция Local Adaptation. Кроме кривой, которая работает аналогично простым кривым Photoshop, в этом окне предусмотрены два параметра — Radius и Threshold. В то время как кривая отвечает за изменение общего контраста, эти два параметра определяют местный контраст, контраст деталей.
Например, Radius определит сколько пикселей можно считать «локальным» участком при изменении контраста. Слишком маленькие значения придадут изображению несколько плоский вид, тогда как слишком завышенные станут причиной появления световых ореолов, особенно если в параметре Threshold также установлены высокие значения. Threshold отвечает за уровень «выражения» локального контраста.
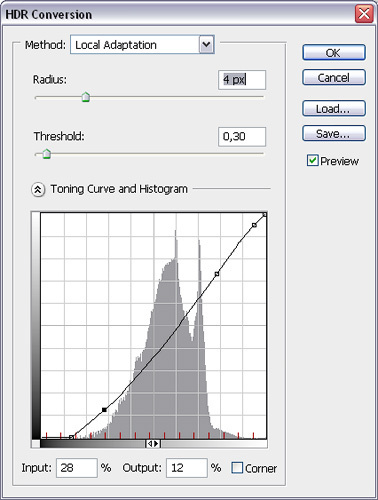
Теперь нам осталось произвести некоторые манипуляции с кривой. Для того чтобы определить расположение светового участка изображения на кривой, как и в обычных кривых следует провести курсором по данному участку изображения. Также можно создать несколько изображений с разными параметрами тонального изображения, после чего соединить их с различными режимами перекрытия, или же скрыть масками нужные части слоёв.
Перед тем как подтвердить сделанные изменения кнопкой ОК, предварительно отдельно сохраните установки на кривой, чтобы при необходимости вы могли внести дополнительные коррективы или использовать для других изображений, снятых в похожих условиях.

Первая часть статьи здесь.
Внутренняя обработка файла HDR
Photoshop создаёт файл HDR, используя информацию EXIF каждого из снимков серии, чтобы определить длину выдержки, диафрагму и чувствительность ISO. В дальнейшем эта информация используется для оценки количества света, полученного из каждой части изображения. Поскольку этот свет может существенно варьироваться по интенсивности, Photoshop создаёт файл HDR, используя для описания каждого из каналов цветности 32 бита (в отличие от обычных 16 или даже 8 бит, как это описано в главе, посвящённой глубине цветности изображения). Действительным преимуществом является то, что в файлах HDR эти добавленные биты используются для создания относительно широкой шкалы яркостей, которую можно скорректировать для нужд вашего изображения
Важное отличие состоит в том, что эти добавочные биты используются иначе, чем таковые в 16-битных изображениях, которые всего лишь определяют оттенки более точно (см. главы о формате RAW и о постеризации)
Обычные 8 и 16-битные изображения мы будем далее обозначать как малодиапазонные (low dynamic range — LDR) по сравнению с 32-битными.
32-битный формат файла HDR описывает расширенный динамический диапазон, используя свою разрядность для записи действительных чисел, известной также как экспоненциальная запись. Действительное число состоит из мантиссы (десятичного дробного числа от 1 до 10) и порядка, т.е., 10 в некоторой степени, например, 5.467×103, в отличие от обычных 0-255 (для 8 бит) или 0-65535 (для 16 бит) целочисленных единиц цветности. Таким образом файл изображения может передать яркость 4,300,000,000 простокак 4.3x109, что было бы слишком много даже для 32-битных целых чисел.
Заметно, что запись действительных чисел выглядит изящнее и более кратко, но как это помогает компьютеру? Почему бы просто не добавлять больше бит, чтобы определить соответствующие большие числа, и как следствие, большой динамический диапазон? Вспомним, что в обычных файлах форматов LDR гораздо больше бит используется на разницу в светлых тонах, чем в тёмных (об этом подробно рассказывает отдельная глава, посвящённая коррекции гаммы). В результате по мере увеличения числа бит всё большая их часть будет потрачена на более точное описание цвета вместо расширения динамического диапазона.
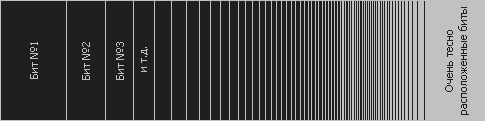 |
| Представление выделения бит под увеличение яркости |
Примечание: данное представление является качественной оценкой и зависит от прочих факторов, таких как разрядность экрана, гамма монитора и т.д. Сокращение дистанции между битами для более ярких значений является следствием того, что обычные 8 и 16-битные файлы JPEG гамма-кодированы, что может в действительности помочь расширить динамический диапазон для малоразрядных файлов; но по мере увеличения разрядности гамма-кодирование становится всё менее и менее эффективным.
Файлы HDR решают эту дилемму снижения эффективности в LDR посредством использования действительных чисел, которые пропорциональны настоящим значениям яркости изображения (коэффициент гаммы равен 1, то есть, гамма линейная). Тем самым обеспечивается равномерное распределение бит по динамическому диапазону, отсутствует концентрация в ярких тонах — то есть, биты используются более эффективно. Далее, использование действительных чисел обеспечивает запись всех оттенков с одинаковой относительной точностью, поскольку такие числа, как 2.576×103 и 8.924×109, имеют одинаковое число значащих цифр (четыре), несмотря на то, что второе число более чем в миллион раз больше.
Примечание: так же как высокая разрядность изображения не означает, что в нём содержится больше оттенков цвета, широкий динамический диапазон файла сам по себе не гарантирует большого динамического диапазона изображения, если он не представлен в изображаемом предмете.
Все эти дополнительные биты, которые обеспечивает нам формат HDR, великолепны и позволяют нам по сути отображать практически бесконечный диапазон яркостей. Проблема в том, что дисплей вашего компьютера (или итоговый фотоотпечаток) может передать только ограниченную шкалу яркости. Данная глава соответственно фокусируется на том, как создать файлы HDR и впоследствии преобразовать их в обычное 8 или 16-битное изображение, которое можно посмотреть на экране монитора или отправить на печать. Этот процесс обычно называют тональным отображением.
BONUS-TRACK. Делаем черно-белый снимок
Несложно догадаться, что приводя цветную фотографию к черно-белой через микширование каналов, можно обесцветить снимок не только на 20%, но и на все 100%
Правда для этого снимка одного микширования оказалось недостаточно — взглянув на гистограмму я обратил внимание, что часть и без того короткого черно-белого диапазона «провалилась» в ноль, и при помощи инструмента «Кривые» (Curves) «выбросил» не содержащую информации честь гистограммы. В результате общая контрастность снимка существенно выросла, и фотография получила необходимую для монохрома объемность
Рисунок 22.
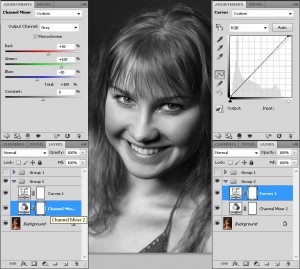
Рисунок 22. Чтобы сделать из цветного фото черно-белое, я использовал не только микширование каналов, но еще и повысил общую контрастность снимка, скорректировав кривую гистограммы.
На каких устройствах работает HDR+
Чисто теоретически HDR+ может работать на любом смартфоне с версией Android не ниже 5.0 (необходим Camera2 API). Но по соображениям маркетинга, а также из-за наличия некоторых оптимизаций, требующих специальных железных компонентов (сопроцессор Hexagon в Snapdragon), Google намеренно заблокировала включение HDR+ на любом устройстве, кроме Pixel. Однако Android не был бы Android’ом, если бы энтузиасты не нашли способ обойти это ограничение.
В августе 2017 года один из пользователей 4PDA сумел модифицировать приложение Google Camera таким образом, чтобы режим HDR+ можно было использовать на любом смартфоне с сигнальным процессором Hexagon 680+ (Snapdragon 820+) и включенным Camera2 API. Первое время мод не поддерживал ZSL, да и в целом выглядел сыро. Но и этого было достаточно, чтобы улучшить качество фотосъемки смартфонов Xiaomi Mi5S, OnePlus 3 и прочих до ранее недостижимого для них уровня, а HTC U11 так и вовсе получил возможность на равных соревноваться с Google Pixel.
Позже к адаптации Google Camera на телефоны сторонних вендоров подключились другие разработчики. Спустя некоторое время HDR+ заработал даже на устройствах со Snapdragon 808 и 810. На сегодняшний день практически для каждого смартфона, основанного на Snapdragon ARMv8, работающего на Android 7+ (в некоторых случаях и Android 6) и имеющего возможность использовать Camera2 API, существует портированная версия Google Camera. Частенько она поддерживается отдельным энтузиастом, но обычно таких разработчиков сразу несколько.
В начале января 2018-го пользователь XDA miniuser123 сумел запустить Google Camera с HDR+ на своем Galaxy S7 с процессором Exynos. Немного позже выяснилось, что Google Camera работала также на Galaxy S8 и Note 8. Первые версии для Exynos были нестабильны, часто падали и зависали, в них не работала оптическая стабилизация изображения и ZSL. Версия 3.3 уже достаточно стабильна, поддерживает оптическую стабилизацию изображения и ZSL и все функции Google Camera, за исключением портретного режима. А в число поддерживаемых устройств теперь входят несколько смартфонов Samsung серии A.
HDR на живом примере
Сравним обычную и HDR-фотографию Южного моста. В день съемки Днепр был удивительно тихим и наблюдались красивые облака на юго-западе, прямо по направлению оптической оси камеры. Вечернее солнце, которое зашло за горизонт спустя минут двадцать, мягким золотистым светом освещало ребро полотна моста и облака. И все же прелесть картинки лучше передалась HDR-изображением. Недоэкспонированный снимок позволил передать насыщенные цвета облаков и их отражений в воде, а переэкспонированный осветлил ближние плоскости опор моста, его отражение и темные детали заднего плана.
Что же отличает этот снимок от других (если абстрагироваться от HDR-технологии), и почему я считаю его редкостным и удачным? Первое: Днепр в районе Южного моста бывает тихим намного реже, чем выше по течению – например, под Московским мостом. Второе: не так уж часто красивые облака не закрывают предзакатное солнце, но находятся прямо по оси камеры, благодаря чему в кадр попадают их отражения, симметричные относительно горизонта.


Разница в деталях: HDR-фотография (сверху) выгодно отличается от обычной хорошей детализацией даже на самых светлых (небо) и темны (опоры моста) участках
Часть 4. Как использовать WisMob HDR для слияния HDR на Windows и Mac
WidsMob HDR — это программа для слияния HDR, которая поможет вам легко создавать HDR-изображения. Усовершенствованные алгоритмы отображения тонов обрабатывают как файлы JPEG, так и форматы RAW и создают потрясающие фотографии HDR. Просто узнайте больше о создателе HDR, как показано ниже.
1. Photo HDR работает как с файлами RAW, так и с файлами JPEG для создания изображений HDR. Вам нужно только соответственно импортировать фотографии с камеры или смартфона в программу.
2. Усовершенствованные алгоритмы отображения тонов помогут пользователям без проблем создавать HDR-изображения. Эта функция также позволяет пользователям настраивать параметры для создания уникальной фотографии HDR.
3. Он также предоставляет некоторые инструменты редактирования для настройки выходных сигналов, такие как тон насыщение, управление цветом и подавление ореолов.
4. Автоматическое выравнивание брекетинговых изображений HDR-камеры, установленной на руке или смартфоне, в HDR с помощью передовых алгоритмов.
Win СкачатьMac Скачать
Как сделать HDR-фото с WidsMob HDR
После загрузки и установки последней версии Photo HDR на Mac. И все, что вам нужно сделать, это всего лишь несколько щелчков мышью, чтобы с легкостью делать великолепные фотографии HDR. И весь процесс занимает меньше минуты.
Шаг 1. Откройте программу и нажмите Импортировать кнопка для загрузки фотографий для создания изображений HDR. Лучше использовать файлы RAW.
Шаг 2. После загрузки Photo HDR будет смешайте эти фотографии в изображение HDR.
Шаг 3. Вы можете добавить некоторые эффекты к HDR-изображению с помощью инструментов редактирования.
Шаг 4. Экспортируйте созданное изображение HDR на свой компьютер или поделитесь им через Dropbox или по электронной почте.
Рекомендации
Помните, что HDR-изображения абсолютно новы — в частности, в сфере цифровой фотографии. Существующие инструменты наверняка будут значительно улучшаться; в настоящее время не существует и может никогда не появиться автоматический одношаговый процесс преобразования HDR-изображений в приятно выглядящий экранный или печатный вид. Следовательно, хорошие преобразования HDR для получения реалистичных и приятных глазу изображений требуют значительной работы и эксперимента.
Вдобавок, неверно преобразованные или проблематичные HDR-изображения после преобразования могут выглядеть блёкло. И хотя первым шагом к исправлению положения следует считать изменение параметров преобразования, применение повышения локального контраста может также дать неплохие результаты.
Как и со всеми новыми инструментами, старайтесь не злоупотреблять их использованием
Проявляйте осторожность, нарушая исходную тональную иерархию изображений; не ждите, что глубокая тень станет практически такой же светлой, как яркое небо. В примере с аркой освещённое солнцем здание и небо являются самыми яркими объектами, и они остаются такими в итоговом изображении
Чрезмерное редактирование в процессе преобразования из HDR запросто может привести к потере реализма изображения. В конечном счёте HDR следует использовать, только когда это необходимо; наилучшие результаты всегда могут быть достигнуты, если начать с хорошего освещения.
HDR программы
Добиться HDR-эффекта можно также в процессе постобработки. Для этого существует специальные HDR программы, которые помогут вам преобразить уже сделанные снимки.
ФотоМАСТЕР
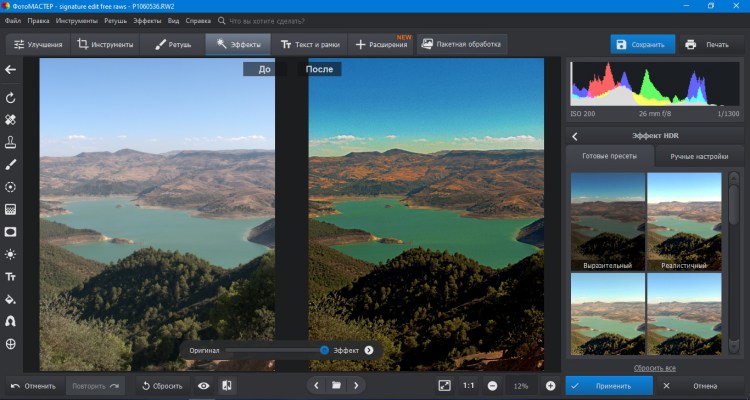
Цена: от 690 рублей, есть демо-версия.
Наличие русской версии: есть.
Используйте ФотоМАСТЕР, если хотите создать эффект HDR на обычной фотографии. Программа предлагает два способа: можно настроить параметры вручную или использовать специальный модуль. Приложение позволяет обработать снимки любых форматов, автоматически распознает RAW и предлагает оптимальный режим работы.
Обработка HDR фото
Добиться нужного результата в ФотоМАСТЕРЕ можно буквально за пару кликов.
- Для начала потребуется скачать программу на компьютер. Дистрибутив автоматически сохранится в папке «Загрузки». Для запуска инсталляции дважды кликните по скачанному файлу и следуйте инструкциям.
- Импортируйте фотографию для обработки. Ее можно добавить при помощи соответствующей кнопки либо перетащить прямо из папки в окно программы.
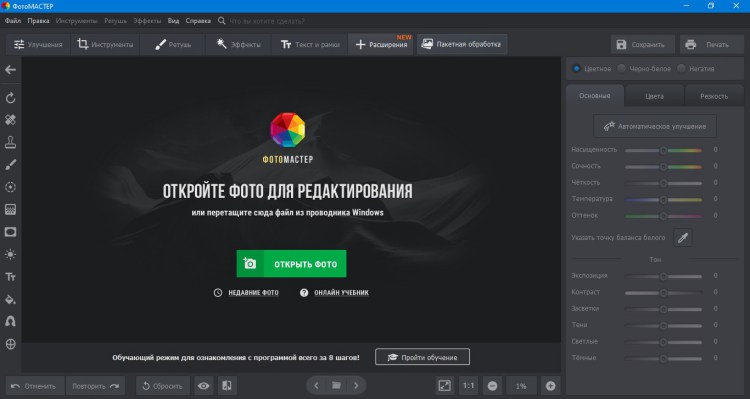
Перейдите в раздел «Эффекты». В меню справа отыщите пункт «Эффект HDR».
Вы увидите все доступные варианты эффектов: для выразительной экспозиции, создания мягкого освещения, рельефной картинки и пр. Просмотрите представленные пресеты, кликая по ним мышкой.
Вы можете слегка приглушить эффект, если вам кажется, что он слишком сильный. Для этого двигайте ползунок, который находится под окном превью. Если вы хотите отредактировать отдельные нюансы, например, яркость, перейдите во вкладку «Ручные настройки» и отрегулируйте нужные параметры.
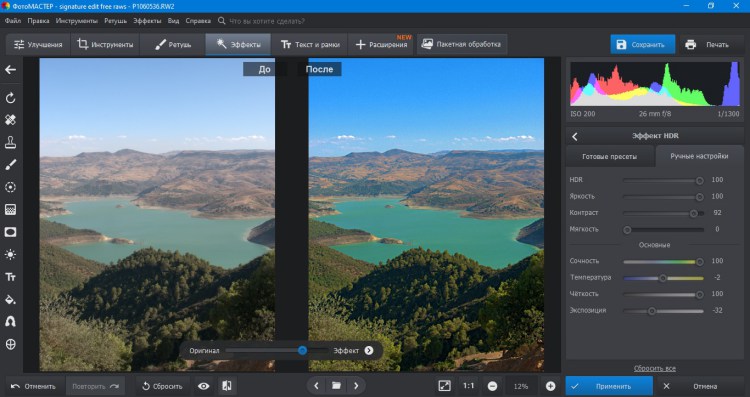
Нажмите «Применить», чтобы зафиксировать изменения. При желании комбинируйте разные пресеты.
При желании вы можете продолжить процесс обработки, например, применить автоматическое улучшение. В итоге вы получите яркую, насыщенную картинку, даже если съемки проводились в неудачных условиях.
Picturenaut
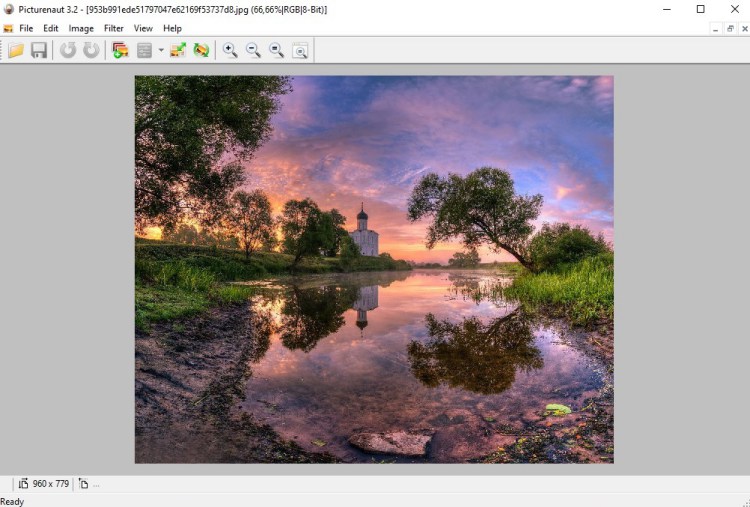
Цена: бесплатно.
Наличие русской версии: нет.
Данный софт можно использовать, если у вас имеется 3 или больше изображения. Приложение проводит слияние и приводит к нужному показателю HDR. Имеются ручные настройки, в том числе tone mapping и работа с кривыми.
- Откройте фотографию через меню File — Open.
- Установите цветовой режим 32-бита через пункты Image — Mode.
- Снова откройте Image и отыщите инструмент Tone Mapping.
- Отрегулируйте параметр Contrast и Saturation. Все изменения отслеживаются в окне предпросмотра.
- В списке Method найдите режим Exposure и подберите подходящие настройки.
MediaChance Dynamic Photo HDR
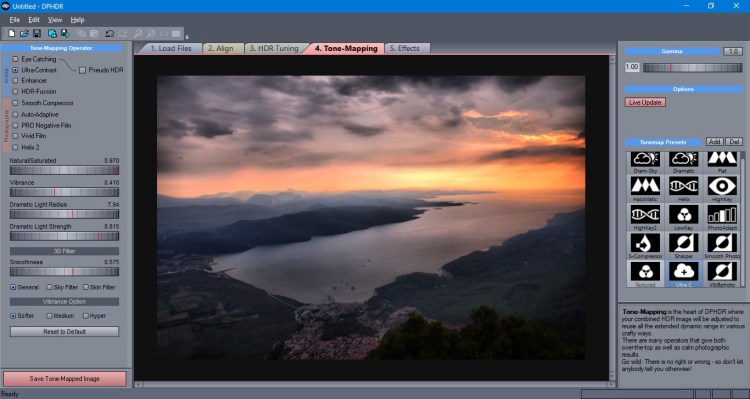
Цена: 59$.
Наличие русской версии: нет.
Приложение позволяет создавать панорамные снимки, выравнивать скошенные изображения, применять различные эффекты. Софт позволяет проводить корректировку фотографий как вручную, так и в автоматическом режиме.
- Загрузите фотографию в программу, кликнув кнопку Add Files.
- На панели навигации отыщите вкладку Tone Mapping.
- Выберите в правой колонке подходящий пресет или настройте параметры экспозиции в столбце слева.
Adobe Lightroom
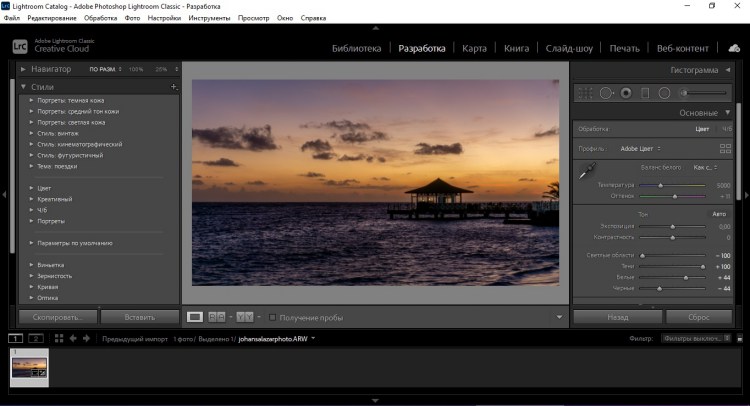
Цена: 772,80 рублей/месяц.
Наличие русской версии: есть.
Lightroom можно использовать как для слияния фотографий, так и для получения псевдо-HDR. Софт включает в себя специальный режим объединения HDR. Также доступно крупное количество ручных настроек.
- Загрузите изображение через пункты меню «Файл» — «Импорт фото и видео».
- Перейдите во вкладку «Разработка».
- В правой колонке потяните ползунок «Светлые области» до упора влево.
- Параметр «Тени» установите на значение +100.
- Отрегулируйте показатели «Белые» и «Черные», отслеживая результат в окне превью.
Machinery HDR
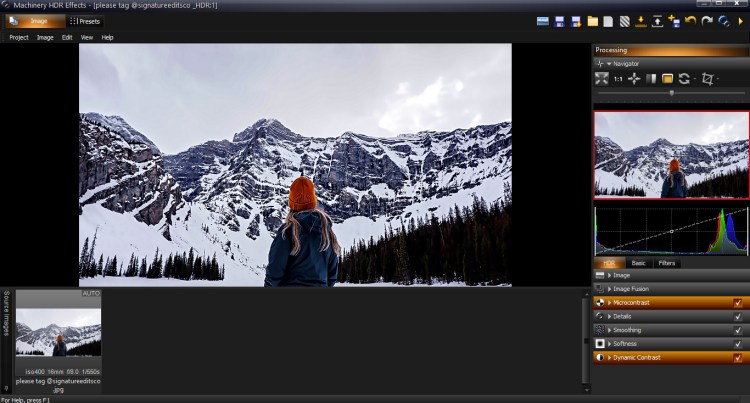
Цена: 49$.
Наличие русской версии: нет.
Machinery HDR Effects улучшает фотографии в формате RAW и JPG при помощи быстрых фильтров. Также допускается ручная корректировка изображений, в том числе базовое редактирование (обрезка, поворот, пр.) и работа с цветом. Софт позволяет склеивать HDR-снимки или наложить нужный эффект на фото.
- В верхней части программы раскройте пункт Project и кликните Add Images. Добавьте нужные изображения.
- Чтобы применить готовые фильтры, откройте вкладку Presets. Выберите подходящий пресет.
- Если вы хотите исправить силу эффекта, вернитесь в редактор и в правой колонке найдите вкладку Basic. Отрегулируйте параметры Black Level, White Level и Contrats.
Использование тонального отображения HDR в Photoshop
Используем Adobe Photoshop для преобразования 32-битного HDR-изображенияв 16 или 8-битный файл LDR, применив тональное отображение. Это потребует от нас принципиальных решений о типе тонального отображения, в зависимости от предмета съёмки и распределения яркости в фотографии.
Запустите преобразование изображения в обычное 16-битное (Image→Mode→16 Bits/Channel), и вы увидите инструмент преобразования HDR. Можно выбрать один из четырёх методов тонального отображения, как описано ниже.
| Экспозиция и гамма | Этот метод даёт вам возможность скорректировать экспозицию и гамму вручную, что служит эквивалентом изменению яркости и контраста, соответственно. |
|---|---|
| Компрессия яркости | У этого метода нет параметров настройки, он применяет специальную тональную кривую, которая значительно сокращает контраст ярких частей, чтобы высветлить и сохранить контраст в остальном изображении. |
| Эквализация гистограммы | Этот метод пытается перераспределить гистограмму HDR в диапазон контрастности обычного 16 или 8-битного изображения. В нём применяется специальная тональная кривая, которая растягивает пики гистограммы, так чтобы она стала более однородной. Обычно это наилучшим образом работает для гистограмм, в которых есть несколько относительно узких пиков без пикселей в промежутках. |
| Локальная адаптация | Это наиболее гибкий метод и, пожалуй, наиболее используемый фотографами. В отличие от трёх предыдущих, этот метод меняет яркость частей изображения на попиксельной основе (аналогично повышению локального контраста). Тем самым глаз обманывается, полагая, будто контрастность изображения выше, что зачастую критично для потерявших контрастность HDR-изображений. Этот метод позволяет изменять тональную кривую для лучшего соответствия изображению. |
Прежде чем использовать любой из этих методов, сперва может быть полезно определить точки белого и чёрного, используя движки на гистограмме изображения (основы этой концепции изложены в главе «Photoshop: используем «Уровни»»). Нажмите на двойную стрелку рядом с пунктом «Тональные кривые и гистограмма» (Toning Curve and Histogram), чтобы получить гистограмму изображения и движки.
Заключительная часть данной главы фокусируется на параметрах настройки метода «локальной адаптации», поскольку он, вероятно, является наиболее используемым и обеспечивает максимальную степень свободы.
Как HDR влияет на производительность?
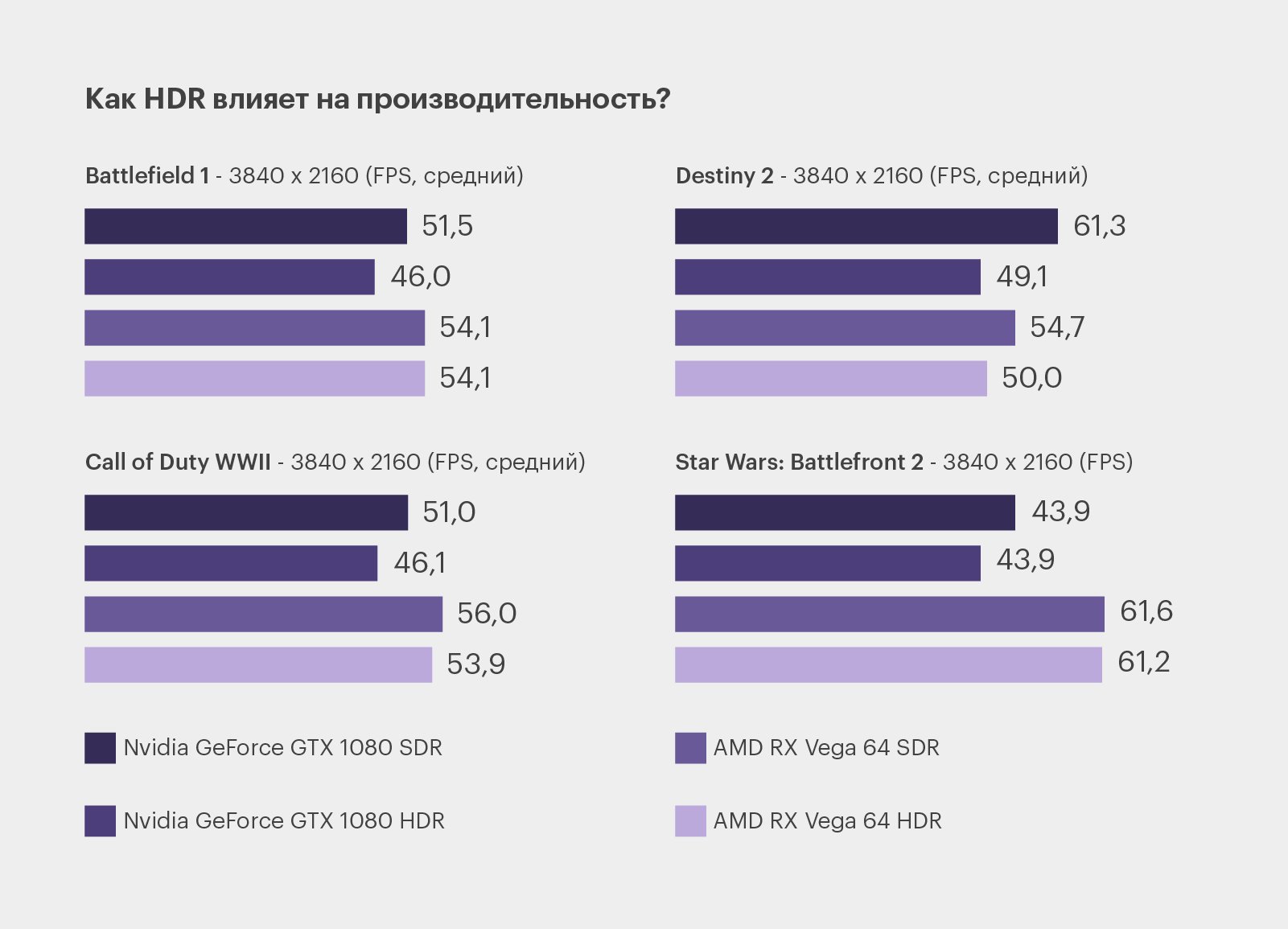
Результаты тестов FPS от computerbase.de. Инфографика: Майя Мальгина / Skillbox Media
Тесты FPS по видеокартам AMD и NVIDIA позволяют увидеть разницу в производительности. Чаще всего включение HDR приводит к снижению частоты кадров в зависимости от реализации технологии в конкретной игре: от незначительной потери 0,4 FPS в Star Wars: Battlefront 2 на карте AMD до ощутимой просадки на 12 кадров в Destiny 2 на карте NVIDIA. Подробнее про FPS и влияние частоты кадров в секунду на ощущения от игр мы писали в другой статье.
Сравнение производительности в Hitman, Assassin’s Creed: Odyssey, Far Cry 5 и других играх


































