How to Fix Error 0x80071AC3? Do you Know the Answer?
When you want to back up your data on your computer to an external drive, you may receive an error message like Error 0x80071AC3: The operation could not be completed because the volume is dirty. Please run chkdsk and try again.
This issue always happens to external drives like USB flash drives, SD cards, memory cards, external hard drives, and more. Due to this issue, you will be unable to cut, copy, delete and edit files on the external drive. In other words, the drive is inaccessible.
Thus, the urgent thing you should do is to get rid of the error 0x80071AC3 the volume is dirty. In this post, we summarize some available solutions which can be used to resolve 0x80071AC3. You can try them one by one to help you out.
Note: We will run the following solutions for USB flash drive G: on Windows 10. If you are running Windows 8 or Windows 7, the operations are similar. Besides, no matter you are facing error 0x80071AC3 SSD or volume is dirty error external hard drive issue, these solutions are also available.
Как решить проблему
В первую очередь рекомендуется отключить антивирус: порой этого уже достаточно, чтобы избавиться от ошибки. Кроме того, нередко порты USB могут работать некорректно, вызывая подобную ошибку. Следует попробовать другой разъем.
Далее, если это не помогло, рекомендуется обратить внимание на следующие три способа: они простые и подходят как для опытных, так и для начинающих пользователей
Стороннее ПО
Влиять могут и другие программы. Наиболее часто «виновными» оказываются утилиты, предназначенные для оптимизации и очистки. Чтобы установить причину, рекомендуется воспользоваться функцией безопасного запуска: если при этом все будет работать – значит проблема в каком-то приложении. Делается это несколькими методами. Здесь будет рассмотрен самый популярный:
- Нужно открыть «Параметры». Быстрее всего будет нажать сочетание клавиш Win+I.
- Далее перейти в последний раздел, который, в том числе, отвечает за безопасность.
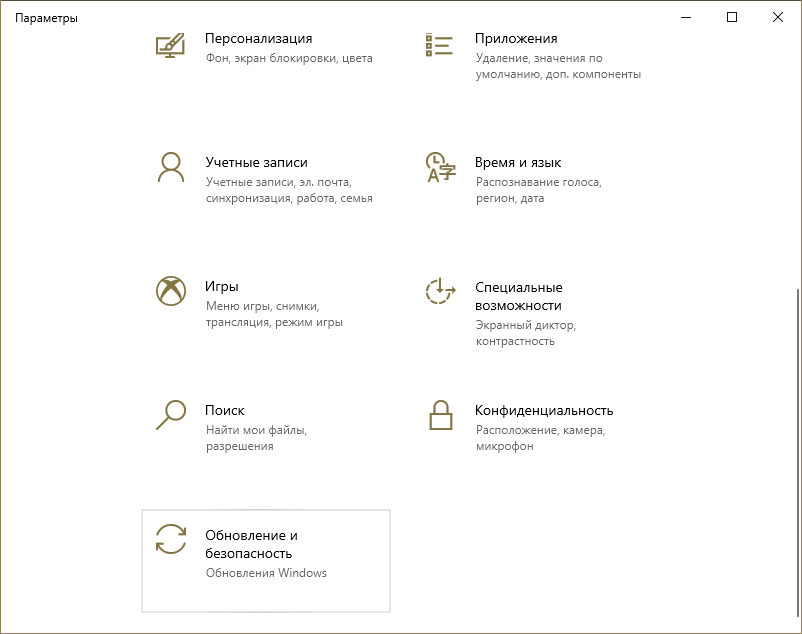
- Слева необходимо кликнуть по вкладке «Восстановление» и найти пункт, именуемый «Особые варианты загрузки». В этом пункте будет всего одна кнопка, на которую требуется нажать.
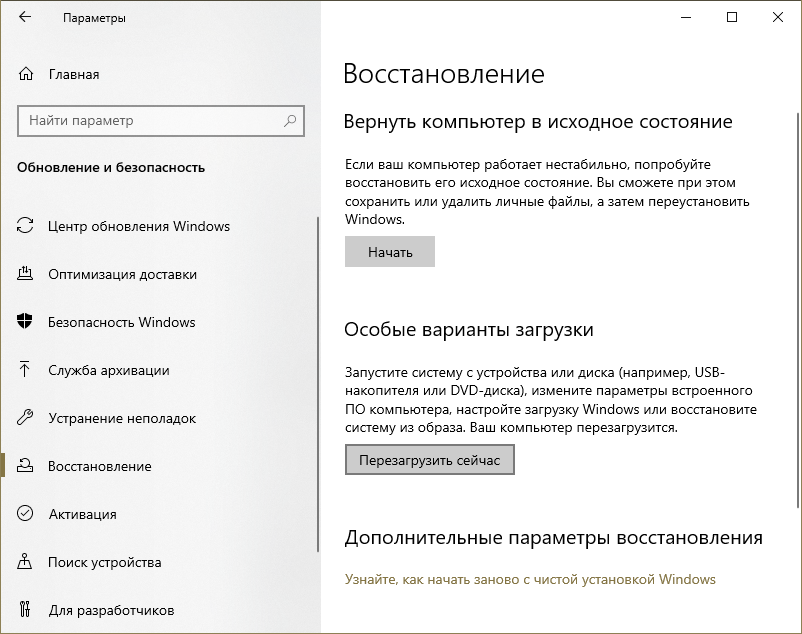
- После требуется выбрать «Поиск и устранение неисправностей». Оттуда необходимо перейти к дополнительным настройкам.

- Среди пунктов следует выбрать тот, что обведен белым на изображении ниже.

- Остается лишь нажать на кнопку, соответствующую желаемому режиму. В данном случае это 4.
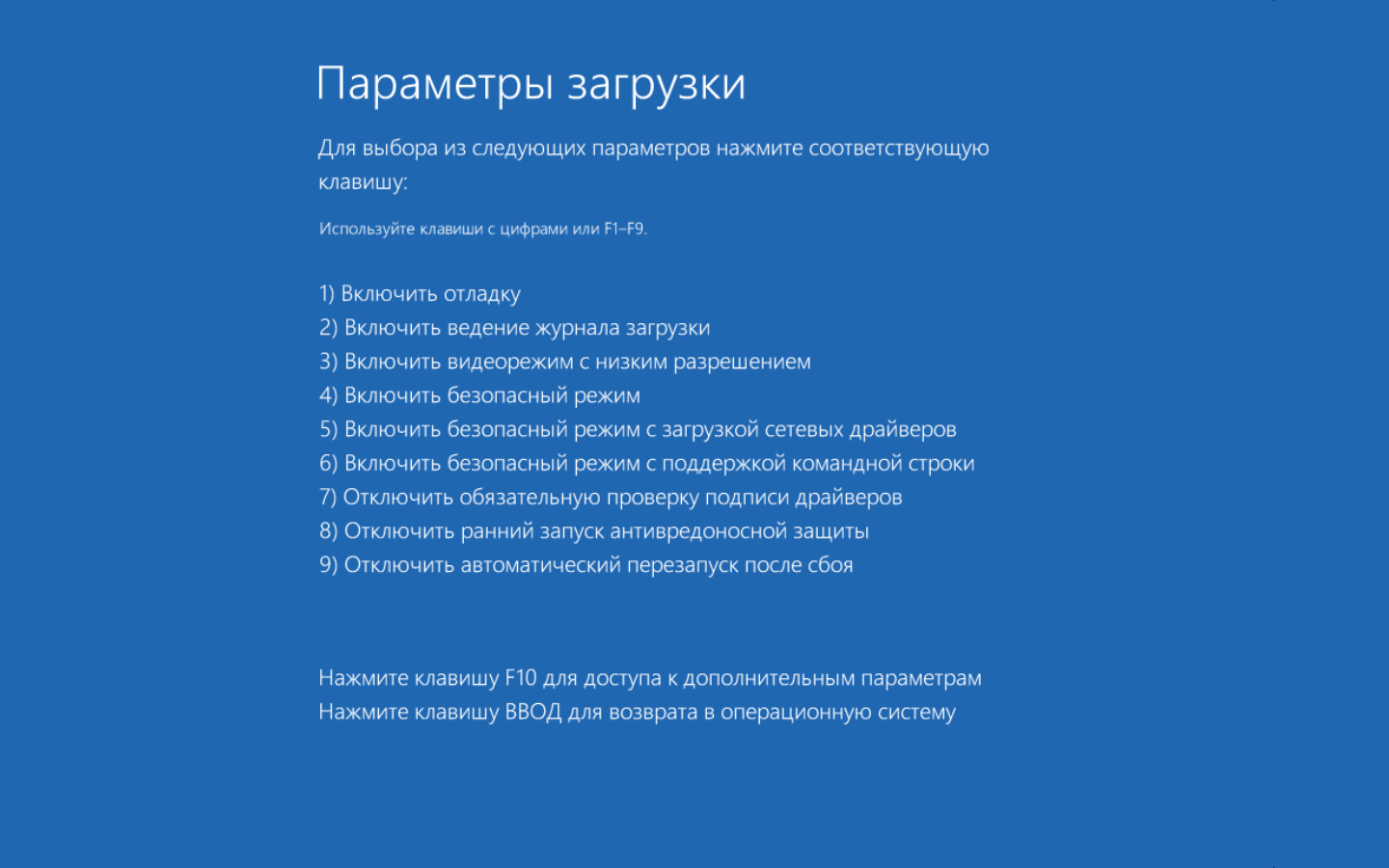
Поврежденные накопители
Этот вариант относится как к флешке, так и к диску, с которого происходит копирование. Оба накопителя рекомендуется проверить. Следует сразу отметить, что эта процедура может занимать длительное время (вплоть до нескольких часов). Более того, в процессе проверки может казаться, что компьютер завис, но это не так. Осуществляется процедура следующим образом:
- Для проверки понадобится командная строка. Ее можно найти с помощью поиска на панели задач. Также есть и другой вариант – можно кликнуть по меню «Пуск» ПКМ и выбрать соответствующий пункт. Запуск программы должен всегда осуществляться с правами администратора.
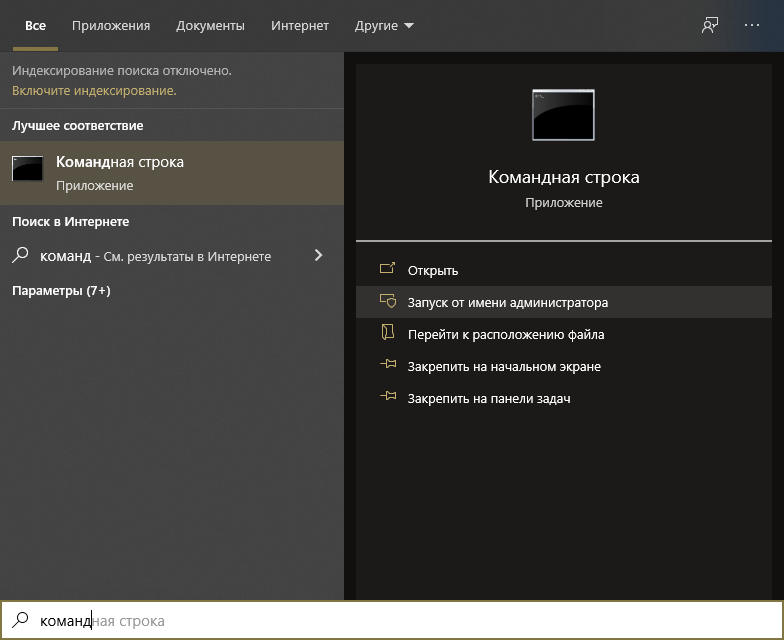
Далее нужно ввести одну команду, увидеть которую можно на скриншоте. Вместо «Б» нужно указать букву, обозначающую накопитель. После этого нажать на Enter для запуска проверки
Важно предупредить, что процедура эффективна только при файловых системах NTFS и FAT32.
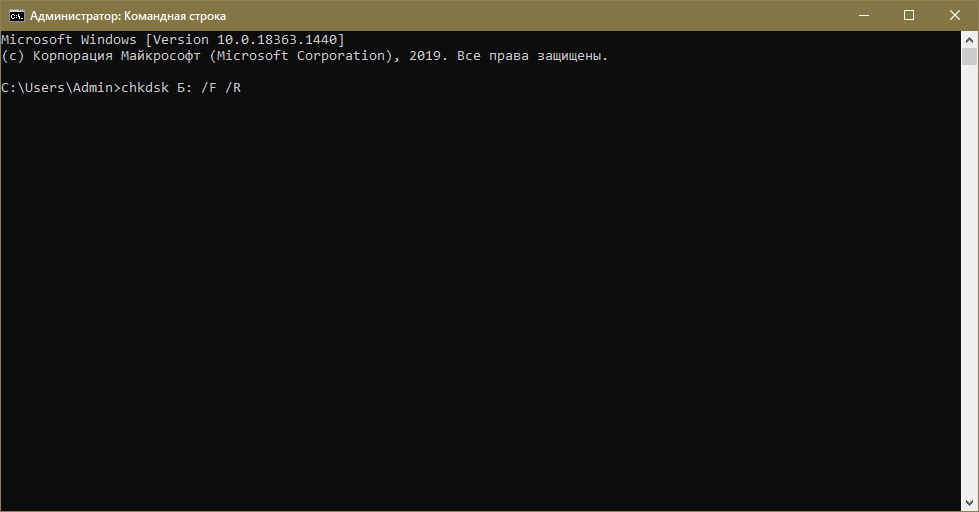
При использовании данных параметров проверки ошибки и повреждения по возможности будут исправляться в автоматическом режиме. Роль параметров в этой команде играют «/F» и «/R». По желанию можно их изменить, чтобы сократить время проверки. Разобраться во всех параметрах несложно: нужно просто ввести соответствующую команду (расположена в самом верху):
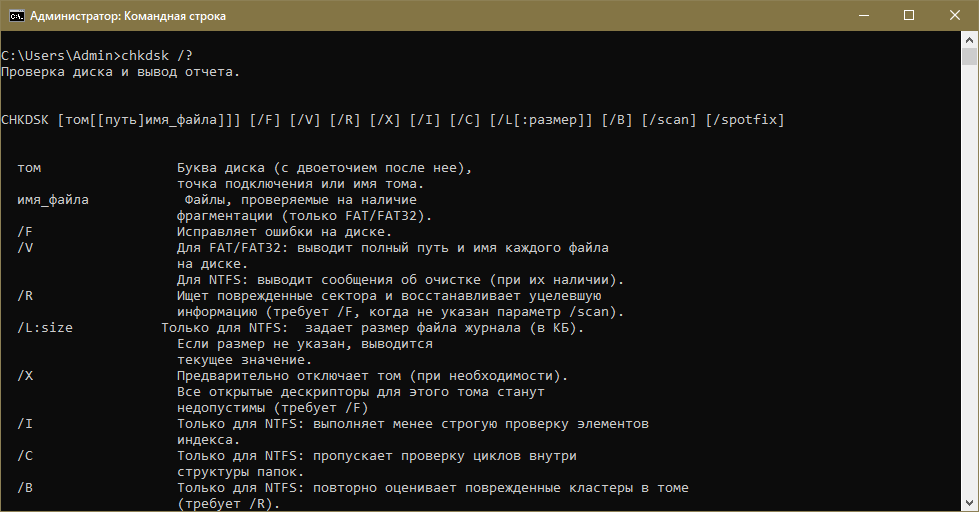
Драйвера
Для правильной работы со съемными накопителями может понадобиться специализированное ПО. Предназначено оно для материнской платы. Рекомендуется проверить, есть ли драйвера для USB на официальном сайте производителя. Если они уже установлены, можно попробовать обновить их. В некоторых случаях проблема также может возникать из-за нестабильности определенной версии. В такой ситуации следует попытаться откатить ПО.
Error 0x80071AC3: Volume is Dirty Issue Solved
Error 0x80071AC3 often arises when you are trying to connect an external hardware on window 7, 8 or 10. The error code will also result when there is a problem with your system, especially when you connect an external file storage system like a hard disk or a USB stick.
The error 0x80071AC3 is also caused by the ReadyBoost feature that can lead to a conflicting issue in your system. Moreover, it can be due to system errors. This can occur when your operating system is unable to access files and other information due to bad sectors on the hard disk or external hardware.
The error code 0x80071AC3 can pop up due to incomplete or faulty device drivers. This is common especially when you are using an old external drive. In this case, the error will be followed with the message ‘Volume is dirty‘. Fortunately, There are several solutions to this error that you can follow.
Table of Contents
Ошибка Windows 0x80071ac3 при записи на флешку или жёсткий диск: причины и варианты решения
Часто при копировании файлов с одного носителя на другой возникают различные сбои. Процесс прерывается в сопровождении с резким звуком (если он включён в системе), в дальнейшем то же самое повторяется, компьютер не реагирует на действия, выдавая ошибку с одним и тем же кодом. Рецепт лечения зависит от ситуации, рассмотрим, как исправить ошибку Windows 0x80071ac3 при записи на флешку или жёсткий диск.
Она происходит из-за того, что компьютера не может записать файл. Из-за программных сбоев или физических повреждений. Возможно, была некорректно завершена работа или, если сообщение 0x80071ac3 появилось при записи на флешку, то до этого её извлекли небезопасным способом. Проверьте соединение винчестера с материнской платой, попробуйте переподключить его в другой слот. Для съёмного носителя — просто воткните в другой USB-порт. Перед проведением каких-либо операций сохраните данные и выполните резервное копирование на компьютере.
Если ни один из вышеприведённых методов не помог, можно воспользоваться радикальным решением в виде форматирования проблемного накопителя. Само собой разумеется, что вся информация на нём будет удалена, поэтому по возможности сделайте резервную копию перед началом процедуры.
Подробнее: Как отформатировать флешку в FAT32 и NTFS
Если ошибка проявляется и при попытке скопировать с флешки данные, после полного её форматирования можете попробовать выполнить восстановление файлов.
Как исправить: 0x80071AC3 Том Грязная Ошибка
Многие пользователи Windows имеют проблемы с их внешними дисками, Они получают сообщение об ошибке 0x80071AC3 при попытке переместить файлы на SD-карту, USB-накопитель или внешний жесткий диск. Написано: «Операция не может быть завершена, потому что том загрязнен». И они ничего не могут хранить на своем жестком диске.
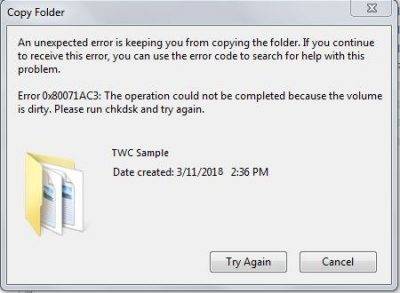
Если у вас тоже есть эта проблема, не волнуйтесь. Вот несколько методов, которые помогли многим пользователям Windows.
Проверка жесткого диска на наличие ошибок
Как мы уже упоминали, одна из причин, по которой вы получаете ошибку 0x80071AC3, заключается в неправильных секторах на вашем жестком диске. Вы можете определить, является ли это причиной, сканируя жесткий диск на наличие проблем. Следуйте инструкциям ниже:
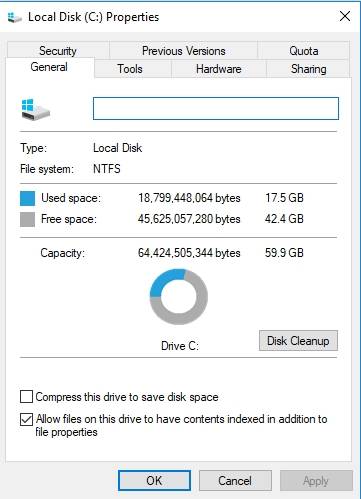
- Откройте проводник, нажав клавишу Windows + E на клавиатуре.
- Щелкните правой кнопкой мыши на соответствующем диске и выберите «Свойства».
- Открыв окно «Свойства», перейдите на вкладку «Инструменты».
- Нажмите на кнопку Проверить.
- В Windows 10 вам будет предложено отсканировать и восстановить поврежденный диск.
- Под Windows 7 вы должны выбрать все опции, доступные в окне. Затем нажмите Пуск.
- Подождите, пока инструмент сканирует жесткий диск. После завершения процесса вернитесь к тому, что вы делали до появления ошибки, и убедитесь, что проблема устранена.
Апрельское обновление 2020:
Теперь мы рекомендуем использовать этот инструмент для вашей ошибки. Кроме того, этот инструмент исправляет распространенные компьютерные ошибки, защищает вас от потери файлов, вредоносных программ, сбоев оборудования и оптимизирует ваш компьютер для максимальной производительности. Вы можете быстро исправить проблемы с вашим ПК и предотвратить появление других программ с этим программным обеспечением:
- Шаг 1: Скачать PC Repair & Optimizer Tool (Windows 10, 8, 7, XP, Vista — Microsoft Gold Certified).
- Шаг 2: Нажмите «Начать сканирование”, Чтобы найти проблемы реестра Windows, которые могут вызывать проблемы с ПК.
- Шаг 3: Нажмите «Починить все», Чтобы исправить все проблемы.
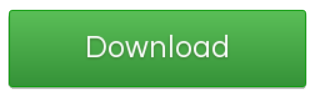
Отключить ReadyBoost
Многие внешние USB-накопители поставляются со встроенной функцией кэширования диска ReadyBoost. ReadyBoost предназначен для повышения производительности USB-накопителей, но в некоторых случаях он также может приводить к отображению кода ошибки 0x80071AC3 при попытке пользователя выполнить чтение или запись на диск. Если вы столкнулись с этой проблемой при попытке чтения или записи на USB-накопитель, и виновником является ReadyBoost, может быть достаточно отключить ReadyBoost для решения проблемы. Чтобы отключить ReadyBoost, вы должны:
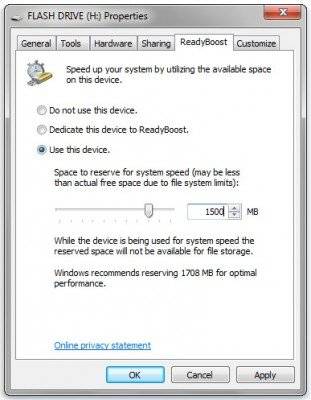
- Перейдите к компьютеру с помощью проводника Windows или меню «Пуск».
- Найдите внешний USB-ключ, на который влияет проблема, щелкните правой кнопкой мыши и выберите «Свойства».
- Перейдите на вкладку ReadyBoost.
- Выберите Не использовать эту опцию.
- Нажмите «Применить».
- Нажмите на кнопку OK.
Включите опцию «Запись» для записи из реестра.
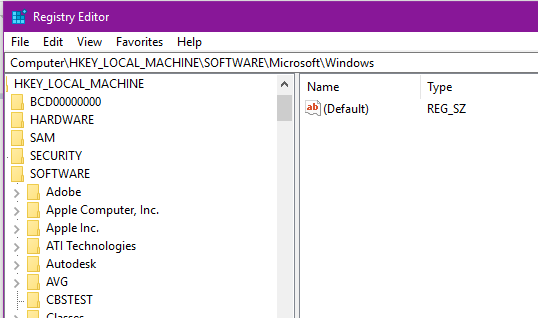
- Нажмите кнопки Windows и R одновременно.
- Введите RegEdit и нажмите ОК. HKEY_LOCAL_MACHINE CurrentControlSet ControlControl StorageDevicePolicy в новом открытом окне.
- Дважды щелкните на WriteProtect.
- Убедитесь, что значение строки символов в следующем сгенерированном окне — 0.
- Если это в 1, установите его в 0.
- Сохраните изменения и выйдите из редактора реестра.
Проверьте разрешения безопасности
- Доступ к свойствам вашего неисправного диска.
- Выберите Свойства папки и нажмите Безопасность.
- Установите флажок «Изменить» и установите флажок «Разрешить» для параметра «Общий контроль».
- Сохранить изменения
Переустановите драйверы
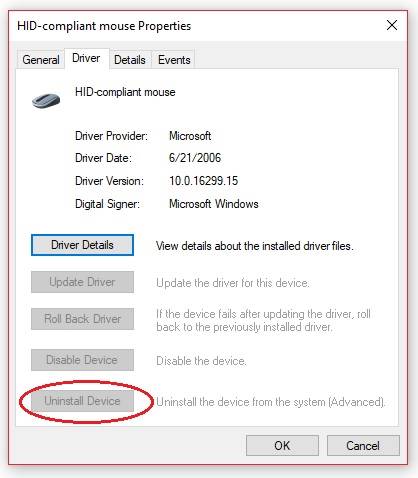
Если проблема затрагивает один из жестких дисков внутренней системы, одним из возможных решений является обновление драйверы.
- Щелкните правой кнопкой мыши кнопку Windows и выберите «Диспетчер устройств».
- Разверните раздел «Драйвер жесткого диска».
- Найдите и щелкните правой кнопкой мыши диск, на котором отображается ошибка 0x80071AC3.
- Выберите Удалить и OK, чтобы подтвердить свой выбор.
- После завершения процесса перезагрузите систему.
- Откройте диспетчер устройств, как описано выше. Откройте вкладку Действия в верхней части окна.
- Выберите «Проверка изменений оборудования».
- Система должна автоматически установить отсутствующие драйверы.

CCNA, веб-разработчик, ПК для устранения неполадок
Я компьютерный энтузиаст и практикующий ИТ-специалист. У меня за плечами многолетний опыт работы в области компьютерного программирования, устранения неисправностей и ремонта оборудования. Я специализируюсь на веб-разработке и дизайне баз данных. У меня также есть сертификат CCNA для проектирования сетей и устранения неполадок.
Как грамотно сочетать сжатие и шифрование
Если у тебя есть некий массив ценных данных, которые ты бы хотел сохранить в зашифрованном виде, то первым делом перед тобой встает вопрос: что сначала — шифровать или архивировать? Ответ на самом деле однозначный — архивировать после шифрования нет никакого смысла.
Зашифрованный файл уже не сожмется, ведь после работы криптографического алгоритма пригодные для сжатия участки упорядоченной информации пропадут. Но вот интересный факт: существует случай, когда сжимать перед шифрованием вообще не рекомендуется.
Речь об уязвимости под названием CRIME (Compression Ratio Info-leak Made Easy). Если атакующий имеет возможность контролировать часть шифруемых данных, а также инициировать процесс сжатия и получать доступ к результату, то он сможет восстановить оставшуюся, неизвестную ему часть получившегося файла. Отправляя дублирующиеся данные, он способен влиять на содержащийся в архиве словарь и наблюдать изменения размера архива. Именно по размеру и вычисляются секретные данные.
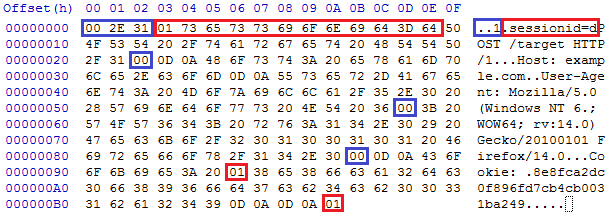 CRIME
CRIME
Сфера применения CRIME — подбор секретных cookie, передаваемых по протоколам HTTPS и SPDY, и перехват сессии. Так что если ты шифруешь свой суперважный архив, можешь ничего не бояться и предварительно сжать его. Но если ты мастеришь какую-то автоматизированную систему, помни, что экономить килобайты лучше не в ущерб безопасности.
Solution 1: Checking your drive for errors
As we’ve mentioned, one of the reasons why you’re getting the 0x80071AC3 error is because of bad sectors on your drive. You can determine if this is the root cause by scanning your disk for problems. With that said, follow the instructions below:
- Open File Explorer by pressing Windows Key+E on your keyboard.
- Right-click the affected drive, then click Properties.
- Once you open the Properties window, go to the Tools tab.
- Click the Check button.
- For Windows 10, you will be prompted to scan and repair the affected drive.
- On the other hand, for Windows 7, you have to select all the options available in the window. After that, click Start.
- Wait while the tool is scanning the disk. Once the process is complete, go back to what you were doing before the error occurred and check if the problem has been fixed.
Pro Tip: After performing the scan, you can also use a reliable tool like Auslogics Disk Defrag Pro. With this program, you can easily defrag files and optimize the file placement on your hard drive. As such, you can ensure consistently high HDD speed, faster access, and efficient operation. The next time you move files to an external drive or storage device, you will be able to do so without any hassle.
Speed up Drive Access with Auslogics Disk Defrag
A great way to boost computer speed is by defragmenting and optimizing your drives, both HDD and SSD. Disk Defrag defragments HDD, uses special algorithms to boost SSD and helps prevent fragmentation for continuously fast data access.
Error 0x80071AC3: Volume is Dirty Issue Solved
Error 0x80071AC3 often arises when you are trying to connect an external hardware on window 7, 8 or 10. The error code will also result when there is a problem with your system, especially when you connect an external file storage system like a hard disk or a USB stick.
The error 0x80071AC3 is also caused by the ReadyBoost feature that can lead to a conflicting issue in your system. Moreover, it can be due to system errors. This can occur when your operating system is unable to access files and other information due to bad sectors on the hard disk or external hardware.
The error code 0x80071AC3 can pop up due to incomplete or faulty device drivers. This is common especially when you are using an old external drive. In this case, the error will be followed with the message ‘Volume is dirty‘. Fortunately, There are several solutions to this error that you can follow.
Table of Contents
Метод 3: обновление блока питания (только для настольных ПК)
Если ни один из вышеперечисленных методов не помог вам, вы можете начать исследовать свой блок питания (блок питания). Если вы столкнулись с этой проблемой на настольном устройстве, мощность, которую может обеспечить ваш блок питания, может быть недостаточной для удовлетворения требований всех компонентов вашего ПК.
Имейте в виду, что твердотельный накопитель потребляет около 3 Вт, в то время как обычные 3,5-дюймовые жесткие диски потребляют около 10 Вт. В зависимости от остальных ваших компонентов (особенно, если у вас требовательная видеокарта), ваш блок питания может не справиться с этим.
БП
Если у вас в настоящее время подключено дополнительное периферийное устройство, удалите все несущественные и посмотрите, перестанет ли проблема возникать.
Если код ошибки перестает появляться при отключении несущественных периферийных устройств, ясно, что вы имеете дело с проблемой блока питания — в этом случае вам необходимо выбрать блок питания мощностью более 500 Вт (реальная мощность). Вот как убедиться, что вы получите хороший блок питания для своей системы.
Post Views:
5 719
Программы для Windows, мобильные приложения, игры — ВСЁ БЕСПЛАТНО, в нашем закрытом телеграмм канале — Подписывайтесь:)
Делаем автоматическую синхронизацию файлов по сети
Держать синхронизированные копии файлов или каталогов на разных машинах бывает очень удобно. Для этого есть масса способов — к примеру, файловые серверы или облачные хранилища вроде Dropbox. Но давай посмотрим, как можно организовать синхронизацию без всего этого — системными средствами или при помощи пары миниатюрных утилит.
В Windows есть такая замечательная вещь, как автономные папки. Суть проста: сетевая папка становится доступна даже при обрыве связи, а после восстановления соединения содержимое синхронизируется. Решение неплохое, но есть недостаток: мы лишены возможности как-либо вмешиваться в процесс синхронизации. Если, скажем, необходимо синхронизировать только несколько файлов из разных папок, то проще всего накидать небольшой скриптик с использованием Robocopy.
Robocopy — это утилита командной строки для репликации каталогов. Она была доступна как часть Windows Resource Kit, а затем стала компонентом Windows Vista, Windows 7 и Windows Server 2008. Разработана для отказоустойчивого копирования папок или целых деревьев каталогов. Она обладает возможностью копирования всех (или выбранных) атрибутов и свойств NTFS. Robocopy к тому же способна легко восстанавливать работу после разрыва сетевого соединения.
Вот простой пример — копирование содержимого каталога C:\A (включая файлы, атрибуты и метки времени) в каталог C:\B, рекурсивно и вместе с пустыми папками (ключ /E):
Если нужно что-то посложнее, то тебе может пригодиться утилита gbackup.
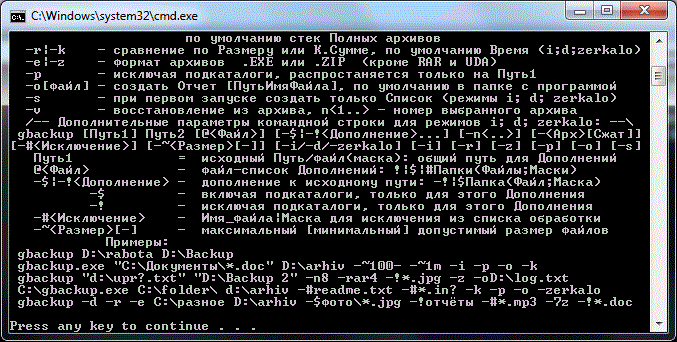 gbackup
gbackup
Исправление обновления января 2021 года:
Мы рекомендуем вам попробовать этот новый инструмент. Он исправляет множество компьютерных ошибок, а также защищает от таких вещей, как потеря файлов, вредоносное ПО, сбои оборудования и оптимизирует ваш компьютер для максимальной производительности. Это исправило наш компьютер быстрее, чем делать это вручную:
- Шаг 1: Скачать PC Repair & Optimizer Tool (Windows 10, 8, 7, XP, Vista — Microsoft Gold Certified).
- Шаг 2: Нажмите «Начать сканирование”, Чтобы найти проблемы реестра Windows, которые могут вызывать проблемы с ПК.
- Шаг 3: Нажмите «Починить все», Чтобы исправить все проблемы.
Как побороть ошибку 0x80070570 при копировании файлов на флешку
Если ты копируешь файлы на Flash-накопитель, а Windows жалуется на ошибку с загадочным номером, то не торопись ругаться и выбрасывать флешку в мусор. Возможно, ее еще можно спасти. Сейчас расскажу, что для этого нужно делать.
Если сообщение появляется именно при копировании файлов, значит, трабла связана с ошибками файловой системы носителя. Лечится это на удивление просто. Открываем свойства носителя и, перейдя на вкладку «Сервис», нажимаем кнопку «Проверить». В появившемся окне необходимо выставить галочку «Автоматическое исправление ошибок» и запустить процесс.
 Проверка диска на наличие ошибок
Проверка диска на наличие ошибок
Другие статьи в выпуске:
Xakep #211. Когда «Окна» смотрят в тебя
- Содержание выпуска
- Подписка на «Хакер»-70%
После окончания операции система исправит все найденные ошибки, и на флешку можно будет переносить данные.
Второй возможный вариант — сообщение об ошибке с таким номером появляется при установке Windows. В этом случае за номером 80070570 могут скрываться целых три разных проблемы:
- поврежденные файлы на установочном носителе, диске или флешке;
- неисправность оперативной памяти;
- неисправность жесткого диска.
Для начала попробуй записать образ заново, взяв другую программу для записи. Если это не сработает, то, по крайней мере, ты будешь знать, что дело не в ошибках чтения. Для проверки памяти можешь взять тот же memtest86+, ну а для проверки диска подойдет любая читалка параметров SMART.
Если выявить проблему так и не удалось, то остается сделать низкоуровневое форматирование диска через любой дистрибутив Live CD. И на всякий случай обнови версию прошивки BIOS — в редких случаях помогает именно это.
Устранение ошибки 0x80071ac3 при работе с флешкой
Если эти действия не помогли решить проблему, переходите к следующим методам.
Способ 2: Проверка флешки на ошибки
Основной причиной рассматриваемого сбоя являются проблемы с файловой системой носителя, которые возникают, например, при неправильном отключении его от компьютера. В такой ситуации следует проверить диск на наличие ошибок и произвести их исправление.
Вариант 1: Стандартное средство проверки
Для большинства ситуаций подойдёт стандартный инструмент Windows, встроенный в «Проводник».
- Откройте «Этот компьютер», найдите в нём вашу флешку, выделите её и нажмите правую кнопку мыши. Далее в контекстном меню выберите пункт «Свойства».
Вариант 2: Средство chkdsk
Встроенный в «Проводник» инструмент может быть недоступен по тем или иным причинам или попросту не оказать положительного воздействия. В такой ситуации выполнить проверку диска поможет консольная утилита chkdsk.
- Откройте «Командную строку» от имени администратора – например, через «Поиск»: введите запрос cmd или командная строка , кликните по результату и выберите соответствующий вариант запуска.
chkdsk *буква диска*: /f /r
Способ 3: Отключение ReadyBoost
Иногда к рассматриваемой ошибке приводит включённая функция ReadyBoost, которая задействует память флешки как расширение для ОЗУ. Следовательно, для устранения проблемы эту опцию нужно отключить.
- Повторите действия шагов 1-2 первого варианта предыдущего способа, но на этот раз выберите вкладку «ReadyBoost».
В дальнейшем рекомендуется не задействовать флешки ReadyBoost для сохранения и передачи файлов.
Способ 4: Удаление драйверов флешки
Причиной появления ошибки 0x80071ac3 могут быть и проблемы с файлами драйверов носителя. Переустановить их можно путём удаления устройства через соответствующую оснастку.
- Запустите «Диспетчер устройств» одним из доступных способов – в Виндовс 10 проще всего будет кликнуть ПКМ по панели задач и выбрать одноимённый пункт контекстного меню.
Способ 5: Форматирование диска
Если ни один из вышеприведённых методов не помог, можно воспользоваться радикальным решением в виде форматирования проблемного накопителя. Само собой разумеется, что вся информация на нём будет удалена, поэтому по возможности сделайте резервную копию перед началом процедуры.
Подробнее: Как отформатировать флешку в FAT32 и NTFS
Если ошибка проявляется и при попытке скопировать с флешки данные, после полного её форматирования можете попробовать выполнить восстановление файлов.
Способ 6: Устранение аппаратных неполадок с флешкой
Самый редкий, но и самый неприятный вариант появления ошибки с кодом 0x80071ac3 заключается в аппаратных неисправностях девайса – например, вышла из строя прошивка микроконтроллера платы. В некоторых случаях эту проблему можно устранить самостоятельно – на нашем сайте есть инструкции по восстановлению флешек популярных производителей.
Мы рады, что смогли помочь Вам в решении проблемы.
Помимо этой статьи, на сайте еще 12369 инструкций. Добавьте сайт Lumpics.ru в закладки (CTRL+D) и мы точно еще пригодимся вам.
КАК ИСПРАВИТЬ ОШИБКУ 0X80071AC3 "ОБЪЕМ ГРЯЗНЫЙ" — КАК — 2021
При попытке получить доступ к файлам на диске или скопировать файлы на диск, если Windows не может прочитать данные на диске или записать данные на диск, она выдаст вам сообщение об ошибке, содержащее код ошибки 0x80071AC3. Эта проблема затрагивает все поддерживаемые в настоящее время версии операционной системы Windows, и, хотя она чаще встречается на внешних дисках хранения данных, таких как внешние жесткие диски и USB-накопители, известно, что проблема также затрагивает внутренние жесткие диски и твердотельные накопители.
Код ошибки 0x80071AC3 сопровождается сообщением об ошибке, в котором говорится, что Windows не может завершить рассматриваемую операцию, потому что том (диск, на который Windows пытается читать или записывать) загрязнен. Эта проблема может быть вызвана чем угодно, от поврежденных секторов на рассматриваемом диске до такой функции, как ReadyBoost предотвращение чтения или записи Windows на рассматриваемый диск. К счастью, пока затронутый диск хранения данных не умирает или не мертв, вы можете многое сделать, чтобы попытаться избавиться от кода ошибки 0x80071AC3 и добиться того, чтобы Windows успешно прочитала или записала на затронутый диск.
Ниже приведены некоторые из наиболее эффективных решений, которые вы можете использовать, чтобы попытаться решить эту проблему:
Решение 1. Используйте CHKDSK, чтобы попытаться решить проблему
CHKDSK — это утилита Windows, которая может сканировать любой диск хранения данных на наличие проблем, таких как поврежденные секторы и ошибки файловой системы, и пытаться их исправить. Запуск CHKDSK на затронутом диске — неплохая идея, поскольку CHKDSK может успешно обнаружить и исправить все, что заставляет вас видеть код ошибки 0x80071AC3. Чтобы запустить CHKDSK на определенном диске хранения, вам необходимо:
- Перейдите к Компьютер, либо через проводник Виндоус или через Стартовое меню.
Решение 2. Отключите ReadyBoost
Многие внешние USB-накопители поставляются с Кэширование диска ReadyBoost встроенная в них функция. ReadyBoost предназначен для повышения производительности USB-накопителя, но в некоторых случаях он также может привести к тому, что пользователь увидит код ошибки 0x80071AC3 при попытке чтения или записи на накопитель. Если вы столкнулись с этой проблемой при чтении или записи на USB-накопитель и ReadyBoost виноват, отключение ReadyBoost может быть достаточно, чтобы решить проблему. Отключить ReadyBoost, тебе надо:
- Перейдите к Компьютер, либо через проводник Виндоус или через Стартовое меню.
Когда закончите, проверьте, решена ли проблема.
Решение 4. Убедитесь, что в реестре разрешена запись на диски.
Возможно, вы столкнулись с кодом ошибки 0x80071AC3, потому что реестр вашего компьютера настроен так, чтобы не разрешать компьютеру выполнять запись на дисковые накопители в целом или на диск, с которым у вас возникла эта проблема. Чтобы убедиться, что запись на диски разрешена в реестре вашего компьютера, вам необходимо:
- нажмите Эмблема Windows ключ + р открыть Бегдиалог.
HKEY_LOCAL_MACHINE > СИСТЕМА > CurrentControlSet > Контроль
- На левой панели Редактор реестра, найдите и щелкните StorageDevicePolicies ключ, чтобы его содержимое отображалось на правой панели.
- На правой панели Редактор реестра, найдите и дважды щелкните значение реестра с именем WriteProtect.
- Посмотри, что за Ценить для WriteProtect значение есть. Если Ценить поле содержит 1, это ваша проблема — ваш реестр настроен так, чтобы ваш компьютер не мог записывать данные на диск, о котором идет речь. В таком случае замените 1 в Ценить поле с и нажмите на В ПОРЯДКЕ.
Решение 5. Попробуйте восстановить диск из командной строки.
chkdsk X: / B
- Эта конкретная итерация chkdsk команда получит утилиту для проверки поврежденного диска на наличие неисправных кластеров, поврежденных секторов и других проблем и попытается их исправить. Все, что вам нужно сделать, это дождаться, пока утилита выполнит сканирование и исправление.
После завершения процесса попробуйте сделать то, что вы делали раньше, и посмотрите, все ли вы сталкиваетесь с кодом ошибки 0x80071AC3.
Решение 6. Отформатируйте поврежденный диск
Если все остальное не помогло, у вас все еще есть еще один вариант, кроме простой замены поврежденного диска на новый — его форматирование. Полное форматирование поврежденного диска избавит от всего и вся на диске, включая любые данные, хранящиеся на диске, и (надеюсь) все, что заставляет вас видеть код ошибки 0x80071AC3 при попытке чтения или записи на диск. Чтобы отформатировать затронутый диск, вам необходимо:
- Перейдите к Компьютер, либо через проводник Виндоус или через Стартовое меню.


































