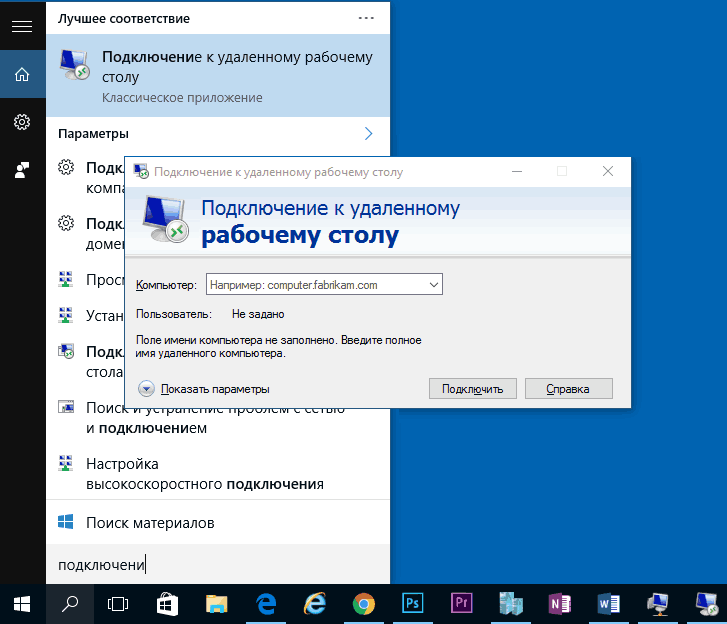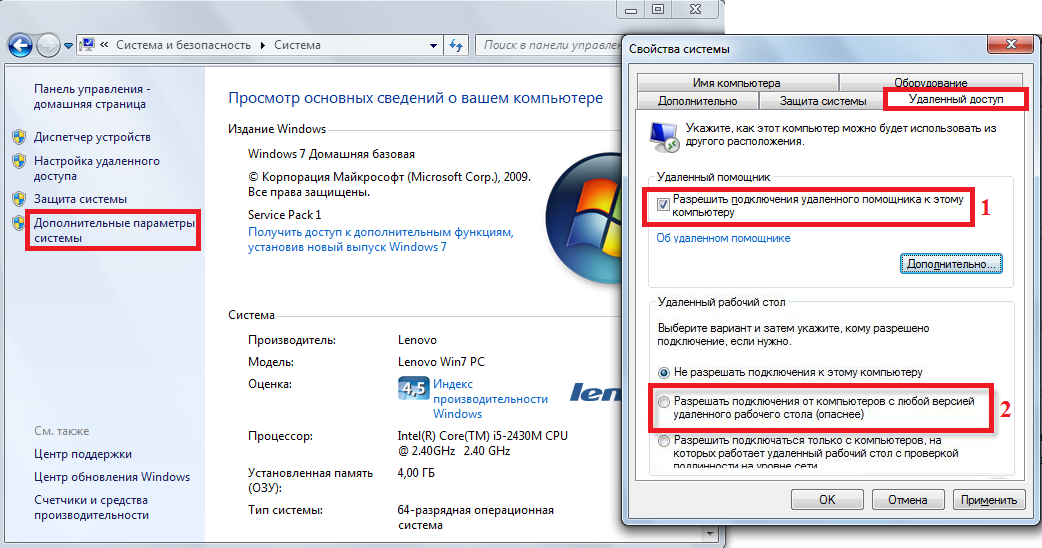Как подключиться к удалённому рабочему столу
Для подключения с компьютера не требуется никаких дополнительных инструментов и программного обеспечения, так как всё что требуется это сделать следующее:
- Нажмите на «WIN+R» и выполните «mstsc»;
- В открывшемся окне нажмите «Показать параметры»;
- Введите «Имя компьютера» — это IP, полученный в результате действий, описанных выше, к которому вы подключаетесь, а также введите «Имя пользователя»;
- Нажмите «Подключить»;
- Введите пароль от учётной записи и нажмите «ОК»;
- Дождитесь соединения и используйте удалённое подключение к рабочему столу компьютера по-желаемому, но законному, назначению.
Причины ошибки Windows не может получить доступ к компьютеру в локальной сети
Сама ошибка сложная и запутанная. Одной из причин ее возникновения считается случай, когда сеть после настройки вроде бы функционирует правильно, но пользователь вводит некорректный путь
Важно понимать, что любой путь в локальной сети должен иметь общий допустимый для просмотра ресурс на удаленных персональных компьютерах, а также определенные права доступа к этому ресурсу. Далее детально будут разобраны шаги по устранению этой проблемы, связанной с отсутствием подключения к тем или иным файлам, папкам или компьютерам, когда сетевой путь не найден или дескриптор является неверным
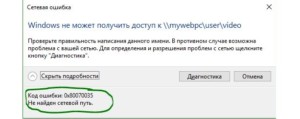
Подключение к удаленному рабочему столу
Для подключения к VDS с Windows Server используется протокол RDP. Встроенное приложение для его выполнения есть только на Windows. На других ОС для подключения через RDP потребуется установка сторонних приложений.
Подключение по RDP c Windows
Откройте меню «Пуск» и найдите утилиту «Подключение к удаленному рабочему столу». Например, на Виндоус 10 она находится в разделе «Стандартные Windows». Можно также воспользоваться встроенным поиском или утилитой «Выполнить»: нажать на сочетание клавиш Win+R и ввести запрос mstsc.
Введите в окне программы IP-адрес сервера, к которому хотите подключиться. Он указан в письме, которое прислал хостер. Нажмите «Подключить».
Выберите учетную запись для авторизации и введите пароль. Эти данные хостер присылает на почту.
При первом подключении может появиться предупреждение о недостоверном сертификате. Причина такого поведения — шифрование соединения сертификатом, который выдает не авторизованный центр, а сам сервер. Однако это не значит, что у вас есть проблемы с безопасностью. Подключение по RDP зашифровано, так что можете спокойно пропускать предупреждение. Чтобы оно не раздражало, отметьте пункт «Больше не выводить запрос о подключениях к этому компьютеру».
Если нужно перенести небольшое количество файлов, то самый простой способ — использование буфера обмена. Вы копируете файл на локальной машине, затем подключаетесь к удаленному рабочему столу и вставляете файл.
Если нужно перемещать большое количество файлов, то гораздо удобнее подключить диск. На локальном компьютере с Win это делается так:
-
Подключитесь к удаленному рабочему столу с помощью встроенной утилиты.
-
Перейдите на вкладку «Локальные ресурсы».
-
Выберите диски или другие источники.
После выбора локальных источников вы можете получить к ним доступ с удаленного рабочего стола на VDS с Windows Server.
Подключение по RDP c Linux
На Linux нет официального протокола для подключения через RDP к Win-серверу. Однако это не проблема. Установить соединение можно с помощью клиента Remmina.
В качестве примера установим утилиту на Ubuntu. Откройте терминал и выполните следующие команды:
sudo apt-add-repository ppa:remmina-ppa-team/remmina-next // Установка Remmina sudo apt-get update // Установка апдейтов sudo apt-get install remmina remmina-plugin-rdp libfreerdp-plugins-standard // Установка плагина РДП
После установки клиент появится в списке приложений. Найдите его и запустите. Нажмите на плюсик для добавления нового подключения и введите уже знакомые данные: IP-адрес сервера, логин, пароль. Главное — выбрать в строке Protocol значение RDP (Remote Desktop Protocol).
Нажмите на кнопку Save, чтобы сохранить новое подключение. Оно отобразится в списке. Чтобы использовать его, щелкните по нему два раза левой кнопкой.
При первом подключении может появиться предупреждение о недоверенном сертификате безопасности. Ситуация такая же, как в случае с WIndows. Никакой угрозы безопасности нет, поэтому просто игнорируйте предупреждение. Нажмите ОК в появившемся окне.
Подключение с macOS
На macOS для подключения к удаленному рабочему столу на Windows Server используется фирменное приложение Microsoft, которое называется Remote Desktop. Его можно установить из App Store.
-
Запустите программу и нажмите на кнопку New.
-
В Connection name укажите любое имя для подключения — например, VDS Windows.
-
В строке PC name пропишите IP-адрес сервера, к которому вы будете подключаться.
-
В разделе Credentials укажите логин и пароль для подключения к VDS.
После сохранения настроек в списке подключений появится новое соединение. Выделите его и нажмите на кнопку Start или используйте двойной клик.
При первом подключении может появиться предупреждение о недоверенном сертификате. Нажмите на кнопку «Показать сертификат» и отметьте пункт «Всегда доверять». Больше предупреждение не будет появляться. Проблем с безопасностью из-за этого не возникнет.
RDP на Android и iOS
Подключиться к удаленному рабочему столу с Windows Server можно и с мобильного устройства. На Android и iOS для этого используется фирменное приложение Microsoft, которое называется Remote Desktop.
На обеих мобильных системах подключение через RDP настраивается одинаково.
-
Запустите приложение и нажмите на плюс для добавления нового соединения.
-
Выберите тип «Рабочий стол» (Desktop).
-
В поле «Имя ПК» укажите адрес сервера.
-
Впишите имя администратора и пароль.
-
При появлении предупреждения о недоверенном сертификате отметьте пункт «Больше не спрашивать» и нажмите «ОК».
После успешного подключения вы увидите удаленный рабочий стол, размещенный на VDS с Windows Server.
ТЕРМИНОЛОГИЯ
Удалённый хост – любой компьютер, к которому вы присоединяетесь. Но здесь есть одно серьёзное допущение: соединиться с помощью встроенных в Windows средств к компьютерам под управлением Windows X Начальная и Домашняя вы не сможете. Нужны версии Профессиональная и выше (для Windows 7 и 8.*), для Windows 10 мы будем использовать самую раcпространённую на сегодня в России Technical Preview. Соответственно и запустить удалённую сессию на машине под Window 7Начальная мы также не сможем.
Удалённый клиент – компьютер, с которого вы “полезете” на удалённый хост. Вот клиентом как раз может быть компьютер под управлением ЛЮБОЙ версии Windows. То есть, сидя дома на Windows 7Домашняя, вы можете “законнектиться” с Windows 10Профессиональная. Но не наоборот.
Проверка состояния протокола RDP
Проверка состояния протокола RDP на локальном компьютере
Сведения о том, как проверить и изменить состояние протокола RDP на локальном компьютере, см. в разделе How to enable Remote Desktop (Как включить удаленный рабочий стол).
Проверка состояния протокола RDP на удаленном компьютере
Важно!
В точности следуйте инструкциям из этого раздела. Неправильное изменение реестра может вызвать серьезные проблемы. Прежде чем редактировать реестр, создайте резервную копию реестра, чтобы вы могли восстановить его в случае ошибки.
Чтобы проверить и изменить состояние протокола удаленного рабочего стола на удаленном компьютере, используйте подключение сетевого реестра:
- Сначала откройте меню Пуск и выберите Выполнить. В появившемся текстовом поле введите regedt32.
- В редакторе реестра нажмите Файл и выберите пункт Подключить сетевой реестр.
- В диалоговом окне Выбор: “Компьютер” введите имя удаленного компьютера, выберите Проверить имена и нажмите кнопку ОК.
- Перейдите к записи HKEY_LOCAL_MACHINESYSTEMCurrentControlSetControlTerminal Server.
- Если раздел fDenyTSConnections имеет значение , значит протокол RDP включен.
- Если раздел fDenyTSConnections имеет значение 1, значит протокол RDP отключен.
- Чтобы включить протокол RDP, для fDenyTSConnections замените значение 1 на .
Проверка блокировки объектом групповой политики протокола RDP на локальном компьютере
Если не удается включить протокол RDP в пользовательском интерфейсе или для fDenyTSConnections возвращается значение 1 после его изменения, объект групповой политики может переопределять параметры на уровне компьютера.
Чтобы проверить конфигурацию групповой политики на локальном компьютере, откройте окно командной строки с правами администратора и введите следующую команду:
gpresult /H c:gpresult.html
Когда команда будет выполнена, откройте файл gpresult.html. Выберите Конфигурация компьютераАдминистративные шаблоныКомпоненты WindowsСлужбы удаленных рабочих столовУзел сеансов удаленных рабочих столовПодключения и найдите политику Разрешить пользователям удаленное подключение с использованием служб удаленных рабочих столов.
-
Если для параметра этой политики задано значение Включено, групповая политика не блокирует подключения по протоколу RDP.
-
Если же для параметра этой политики задано значение Отключено, проверьте результирующий объект групповой политики. Ниже показано, какой объект групповой политики блокирует подключения по протоколу RDP.
Проверка блокировки объектом групповой политики протокола RDP на удаленном компьютере
Чтобы проверить конфигурацию групповой политики на удаленном компьютере, нужно выполнить почти такую же команду, что и для локального компьютера.
gpresult /S <computer name> /H c:gpresult-<computer name>.html
В файле (gpresult-<computer name>.html), который создается после выполнения этой команды, используется такой же формат данных, как в версии файла для локального компьютера (gpresult.html).
Изменение блокирующего объекта групповой политики
Эти параметры можно изменить в редакторе объектов групповой политики (GPE) и консоли управления групповыми политиками (GPM). Дополнительные сведения об использовании групповой политики см. в статье Advanced Group Policy Management (Расширенное управление групповыми политиками).
Чтобы изменить блокирующую политику, используйте один из следующих методов.
- В GPE укажите определенный уровень для объекта групповой политики (локальный или доменный) и выберите Конфигурация компьютера > Административные шаблоны > Компоненты Windows > Службы удаленных рабочих столов > Узел сеансов удаленных рабочих столов > Подключения > Разрешить пользователям удаленное подключение с использованием служб удаленных рабочих столов.
- Задайте для политики значение Включена или Не задана.
- На затронутых компьютерах откройте окно командной строки с правами администратора и выполните команду gpupdate /force.
- В GPM перейдите к подразделению, в котором блокирующая политика применяется к соответствующим компьютерам, и удалите эту политику.
Стандартные средства Windows 7
От года к году, разработчики Microsoft усовершенствовали инструмент удаленного подключения между компьютерами как рамках одной рабочей группы, так и в абсолютно несвязанных между собой сетях. Рассматриваемые способы подключения возможны при наличии доступа в интернет. От скорости соединения будет зависеть быстрота работы и время отклика при подключении к удаленному рабочему столу. Чтобы комфортно работать с удаленным ПК без торможений – достаточно соединения скоростью в несколько мегабит/с.
Для начала необходимо выполнить настройку удаленного доступа, чтобы в будущем установить подключение. Для этого нужно зайти:
Панель управления -> Система и безопасность -> Система -> Дополнительные параметры системы.
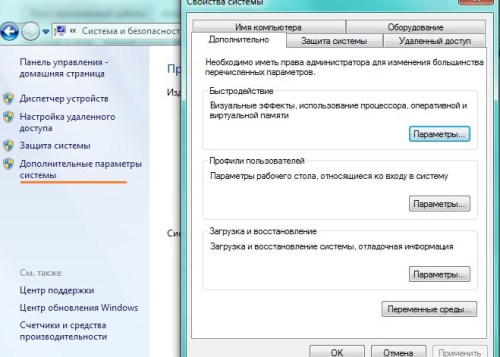
В появившемся окне «Свойства системы», нужно перейти на вкладку удалённый доступ.
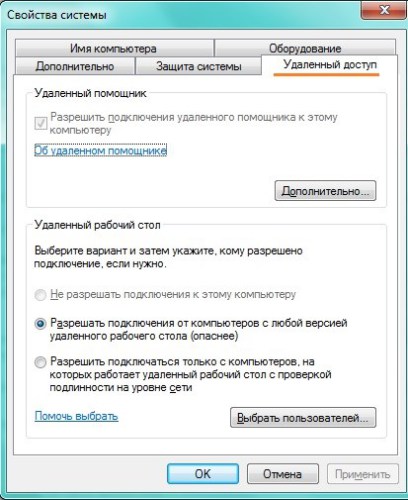
Здесь нужно выбрать тип подключения: «выбрать версию протокола ниже 7.0». Это означает, что можно будет подключиться к рабочему столу из любой версии операционной системы. Можно выбрать и следующий пункт (версия протокола 7.0), где подключение можно будет выполнять только из ОС Vista и старше.
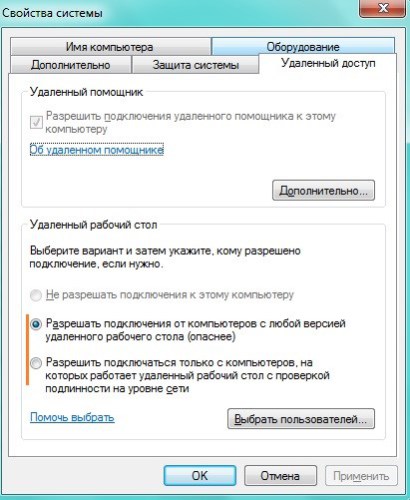
Далее нужно выбрать пользователей, которые смогут подключаться к рабочему столу. Для этого существует специальная кнопка «Выбрать пользователей».
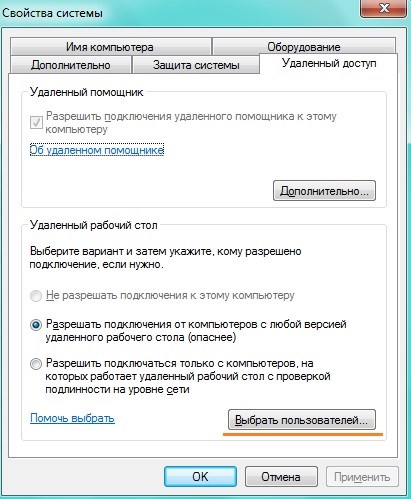
Важный факт, что политика безопасности не дает возможности подключится к ПК, на котором отсутствует пароль для входа. Т.е. учетная запись, к которой будет производится подключение должна иметь пароль. Чтобы задать пароль, нужно выполнить комбинацию клавиш CTRL+ALT+Delete. Далее выбрать параметр «Сменить пароль».
Подключение
Итак, перед тем, как инициировать подключение, необходимо проверить версию текущего клиента. Для этого нужно зайти:
Пуск -> Программы -> Стандартные -> Подключение к удаленному рабочему столу. Нужно сделать клик по значку подключения в верхнем левом углу и выбрать параметр «О программе».

Если версия протокола ниже 7.0, его необходимо обновить, чтобы увеличить защищенность соединения. Скачать свежую версию протокола можно с сайта Microsoft. Протокол клиента для удаленного подключения позволяет безопасно работать на нужном ПК, обеспечивая защищенность соединения.
После того, как версия протокола обновилась до последней версии, можно выполнить пробное подключение. Для этого нужно указать в поле «Компьютер» доменное имя и ip-адрес ПК, к которому нужно подключится. Чтобы узнать эти параметры, нужно зайти в
Панель управления -> Cеть и интернет -> Центр управления сетями ->
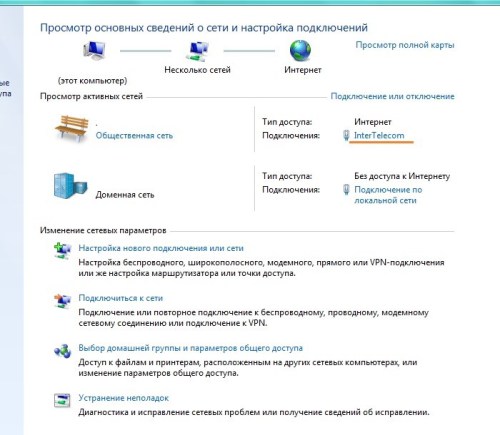
Затем нужно кликнуть на название интернет-соединения. В появившемся окне выбрать параметр «Сведения». Здесь нужно две строки – «DNS- серверы» – это и будет доменное имя и, соответственно, «адрес IP».
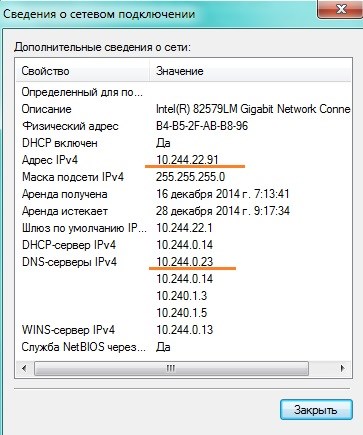
В поле «Пользователь» нужно указать имя пользователя удаленного ПК. Чтобы его узнать, надо зайти в:
Панель управления -> Учетные записи пользователей -> Учетные записи пользователей
В окне можно увидеть имя текущего пользователя ПК.
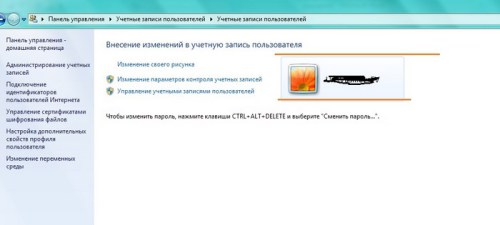
Во вкладке «Экран» можно настроить параметры отображения удаленного рабочего стола: выбрать разрешение и глубину цвета. Если используется скоростное соединение, можно выбирать максимальную глубину и большое разрешение, чтобы было комфортно работать за большим монитором.

На вкладке «Локальные ресурсы» можно выполнить настройку воспроизведения звука (можно сделать так, чтобы он воспроизводился только на одном из ПК.
В параметре «Локальные устройства и ресурсы» можно выполнить подключение принтера, копирования данных через буфер, локальных дисков, поставив соответствующие галочки напротив тех устройств, которые будут нужны при удаленной работе.

Во вкладке “дополнительно” можно оптимизировать отображение, в зависимости от доступной скорости подключения – выставить скорость согласно своего тарифного плана
Важно понимать что быстрота работы также будет зависит от скорости интернет- подключения на ПК по ту сторону провода. После того, как произведена настройка всех параметров, можно совершить подключение к удаленному столу используя кнопку «Подключить», чтобы начать работу
Подключение к удалённому рабочему столу
01.07.2014 17:07
Администратор
(10 голоса, среднее 5.00 из 5)
Рассмотрим простейшее подключение к удалённому рабочему столу в локальной сети.
Подключение компьютера с Windows ХР к Windows Server 2003 (доступ по имени компьютера).
1. Создайте пароль к учетной записи под которой будет подключаться пользователь.
2. Необходимо разрешить удалённый доступ к обоим компьютерам.
В Windows ХР — правой кнопкой мыши кликаем по значку «Мой компьютер» и в выпадающем меню выбираем последний пункт «Свойства».
Можно так же использовать сочетания клавиш win + Pause.
Далее выбираем вкладку «Удалённые сеансы», затем устанавливаем галочку напротив пункта «Разрешить удалённый доступ к этому компьютеру».
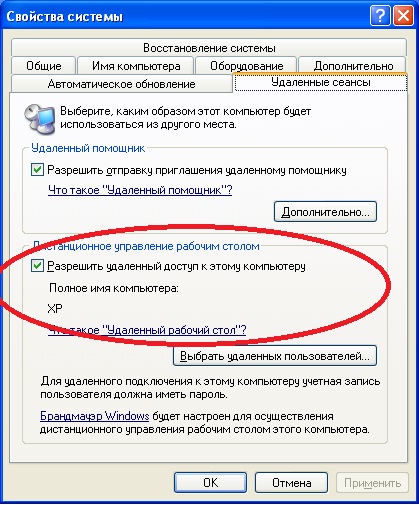
В Windows Server 2003 — правой кнопкой мыши кликаем по значку «Мой компьютер» и в выпадающем меню выбираем последний пункт «Свойства», далее выбираем вкладку «Удалённое использование», затем устанавливаем галочку, напротив пункта «Включить удалённый доступ к рабочему столу».
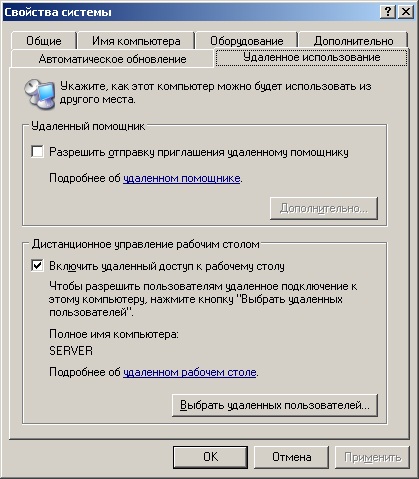
3. В Windows ХР — Пуск — Все программы — Стандартные — Подключение к удалённому рабочему столу, далее в поле компьютер указываем имя компьютера, к которому необходимо подключиться и пользователя.

4. Далее, если появляется данное окно «Проверка подлинности удаленного компьютера» нажмите кнопку ОК (если не хотите, что бы данное окно появлялось каждый раз, необходимо установить галочку).

5. Если подключение произошло, появится соответствующее окно, в котором необходимо ввести пароль учетной записи пользователя, который создан на компьютере к которому подключаемся.
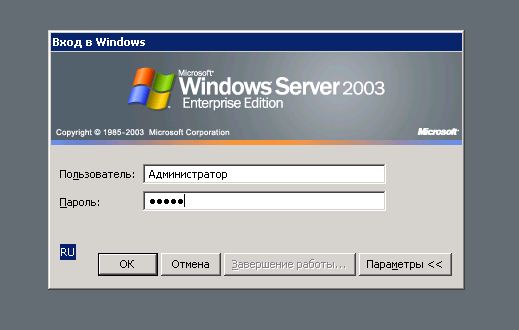
Подключение компьютера с Windows 7 к Windows Server 2008 (доступ по ip).
1. Создайте пароль к учетной записи под которой будет подключаться пользователь.
2. Необходимо разрешить удалённый доступ к обоим компьютерам.
В Windows 7 — правой кнопкой мыши кликаем по значку «Компьютер» и в выпадающем меню выбираем последний пункт «Свойства», затем необходимо выбрать пункт «Настройка удалённого доступа» и в появившемся окне вкладку «Удалённый доступ».
3. Пуск — Все программы — Стандартные — Подключение к удалённому рабочему столу, далее в поле компьютер указываем ip-адрес компьютера, к которому необходимо подключиться, для того, чтобы выбрать пользователя, необходимо выбрать пункт «изменить».
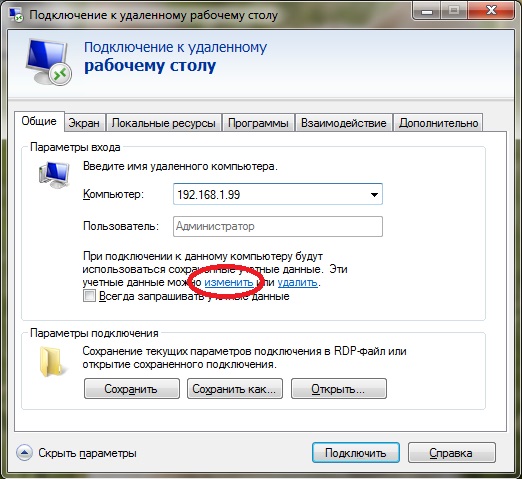
В появившемся окне вводим пароль или выбираем другую учетную запись.
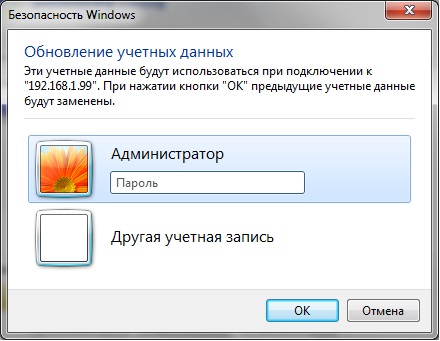
В Windows server 2008 — правой кнопкой мыши кликаем по значку «Компьютер» и в выпадающем меню выбираем последний пункт «Свойства», затем необходимо выбрать пункт «Настройка удалённого доступа» и в появившемся окне вкладку «Удалённый доступ».
Вы нашли на данном сайте нужную информацию и она Вам помогла.
Вы можете помочь данному сайту, кинув в копилку несколько рублей.
Download SocComments v1.3
Создаём сеть через программы
Использованием локальных сетей уже никого не удивишь. Пользователи компьютеров, заключённых в такую сеть, получают доступ к информации друг друга, и возможности ее редактирования. Но это относится к соединённым между собой проводами ПК.
Выделяют две группы:
- первая позволяет представить один из компьютеров в роли сервера. Обмениваться данными приходится через протокол Bit Torrent.
ко второй можно отнести те, в которых главным выступает сервер производителя программ. Для этого необходимо зарегистрироваться на его сайте.
RAdmin
RAdmin — программа для удалённого доступа к ПК с графическим интерфейсом. Она предоставляет возможность передавать файлы, текстовые и голосовые сообщения.
Программа делится на две части:
- RAdmin Viewer;
RAdmin Server.
Для начала устанавливается серверная составляющая, с указанием пароля. Перезагрузив ПК, пользователь может наблюдать удалённый рабочий стол и выполнять на нём операции, как будто он находится там.
Ещё одна возможность программы — настройка качества изображения. Это полезно при низкой скорости интернета.
RAdmin разрешает использовать различные режимы:
- просмотра;
управления; Telnet; выключения; передачи файлов; текстового сообщения; текстового и голосового чатов.
Но у данной программы есть минусы:
- всё, что содержится в буфере обмена — требует ручной синхронизации;
регулярное введение пароля при подключении; метод Drag&Drop не работает; не предусмотрена работа с компьютером, который имеет «серый» адрес IP.
TeamViewer
Программа позволяет осуществлять такие операции:
- конференции;
голосовая и видеосвязи; чат с несколькими пользователями; обмен данными; печать; завершение работы ПК; записывать сеанс.
Особенность установки заключается в функционировании в портативном режиме.

Интерфейс достаточно прост. С левой стороны вводится идентификатор и пароль, который можно сменить. Под ним следует пароль неконтролируемого доступа для подключения из любого места.
Справа вводится идентификатор другого пользователя.
Собственно соединение осуществляется в двух режимах:
- передачи файлов;
удалённого управления.
Режимы Конференции предусматривают работу с несколькими пользователями и позволяют проводить совещания, презентации, совместно работать.
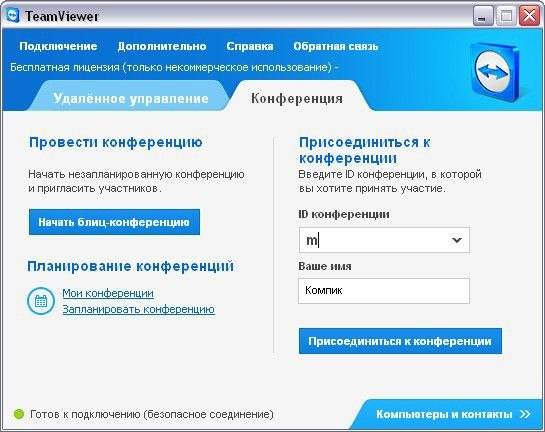
Управление передачей файлов осуществляется с помощью менеджера.
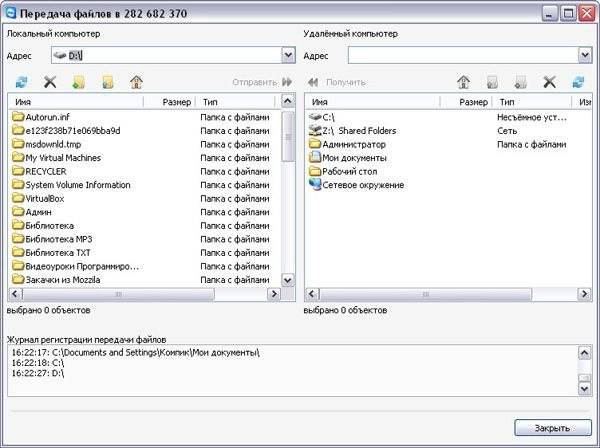
Можно создавать, удалять файлы и папки, выводить документы на печать, делать фото с экрана и прочее.
Google Chrome Remote Desktop
Google Chrome Remote Desktop — программа, позволяющая быстро подключиться к другому ПК. Последняя доработка поддерживает мобильные устройства.
Чтобы настроить это средство нужен Google Chrome:
- в поисковике вводим: chrome.google.com/remotedesktop;
в открывшейся странице будет предложение к установке расширения для браузера.
Можно установить для панели задач плагин, чтобы упростить доступ ко всем сервисам Google.
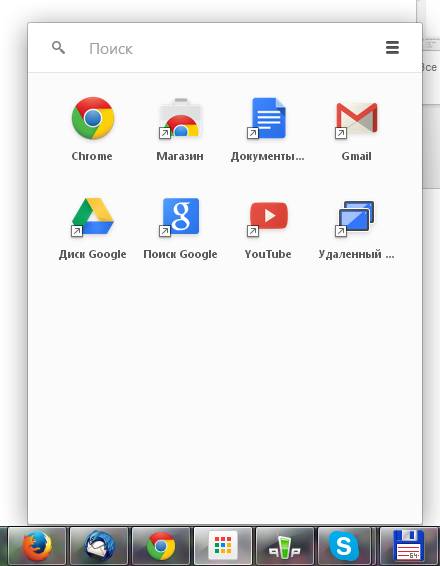
При запуске модуля Вы увидите, что интерфейс оформлен в стиле минимализма.
В верхней части Удалённой поддержки разрешается доступ к собственному ПК и производится соединение с чужим. Для этого существует определённый пин-код.
Настройка компьютера со смартфона осуществляется из области Мои компьютеры. Такая связь работает, но только для одного аккаунта Google.
Нужно разрешить соединение для ПК, на который RemoteDesktop настраивается. Чтобы завершить операцию — укажите пин-код.
Соединившись со вторым ПК, который находиться на расстоянии, можно значительно сократить затраченное время. Способов реализации таких подключений достаточно. В статье рассмотрены самые важные моменты. Какой метод подойдёт — пользователь выберет самостоятельно.
Как подключить удаленный рабочий стол на Windows 10 home?
Приветствую посетителей fast-wolker.ru! Не секрет, что пользоваться удаленным подключением очень удобно. Иногда это намного лучше, чем специальные программы. Но, пользователи самой распространенной — редакции «домашняя» не могут установить такое подключение к своему компьютеру через RDP. Все дело в том, что в отличие от версий Pro (и выше) в Windows Home такая функция отключена специально.
Сразу оговорюсь, что способ описанные здесь гарантированно работоспособен для Windows 7. C «десяткой» все сложнее. Честно скажу, что с «десяткой» у меня больше неудачных попыток. Как повезет! Для ответственной работы все же лучше обновить домашнюю версию до профессиональной или выше. Этим вы избавитесь от лишней работы.
Включаем удаленный рабочий стол (RDP) в Windows 10 домашняя
Для начала проверим текущие настройки нашей операционной системы и работоспособность службы удаленных рабочих столов. В «свойствах компьютера» (Этот компьютер) откроем «дополнительные параметры»:
Во вкладке «Удаленный доступ» проверим наличие флага:
Затем переходим в «панель управления», «Система и безопасность»- «Администрирование»-«Службы»:
В списке служб находим «Службы удаленных рабочих столов» В «домашней» версии эта служба часто отключена. Режим запуска должен быть либо «Вручную» либо «автоматически».
Чтобы включить ее, заходим внутрь и меняем тип запуска на «автоматический»; запускаем службу:
Нужно скачать архивный файл RDPWrap-v .х.х.zip . Далее, запускаем от имени Администратора по очереди файл install.bat…
Должна запуститься командная строка и пойдет процесс установки. Следующим запускаем с администраторскими правами файл Update.bat
Ждем, пока программа обновится. Теперь нужно провести диагностику программы. Для этого запустим файл RDPconf.exe (от имени администратора). Все поля в разделе Diagnostic должны иметь зеленый цвет.
Для верности запускаем виртуальное тестирование подключения клацнув по файлу RDPCheck.exe В случае успеха вы увидите вот такое окно:
Вот так должно быть в случае успешной установки программы. Как видите, на «семерке » редакции HOME проблем не возникает. Кстати,программа позволяет работать двум пользователям одновременно если на компьютере заведены учетные записи. Ниже будет информация как менять системные файлы для того, чтобы разрешить много сессий RDP
listener state not listening на windows 10 что делать?
Если все же хотите поковыряться, проверьте наличие обновления KB4493464 . Если оно есть у вас в системе — удалите и переустановите RDP Wraper. Самую полную информацию вы можете поискать в ветках форума github.com. В качестве частых рекомендаций — замена системних библиотек в каталоге C:Windowssystem32 Если у вас работает программа, то вам повезло. Сохраните нужные рабочие файлы системных библиотек — они Вам пригодятся.
После обновлений помогает замена этих системных файлов, termsvr.dll (и иногда советуют rfxvmt.dll) на работоспособные. Самая большая проблема найти такой, от вашей версии.
Замена системных файлов — тоже не такой простой процесс. Остановлюсь на этом подробнее. Система запрещает их удалять или изменять, но можно временно снять запрет. Сначала остановим службы, которые используют нужный файл:
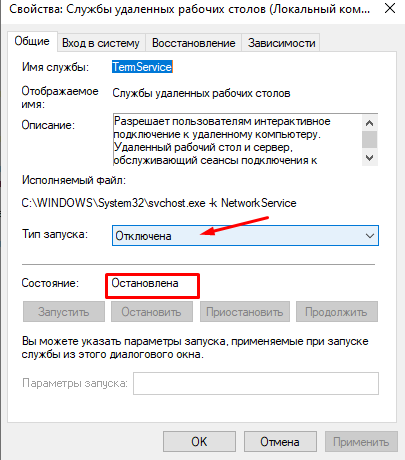
Теперь нужно найти и удалить системную библиотеку termsvr.dll. Она находится в системной папке WindowsSystem32 и мы будем менять ее на другую В свойствах файла, во вкладке «Безопасность» выясняем кто владелец файла, нажав на кнопку «Дополнительно»:
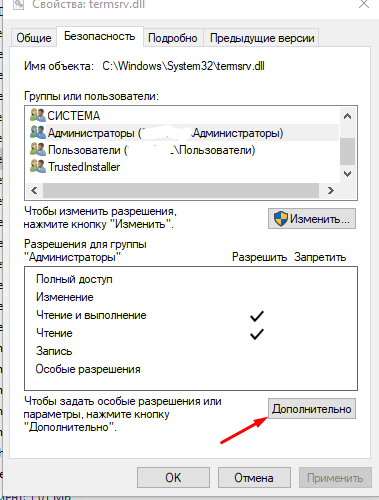
Нужно назначить себя владельцем этого файла, для того чтобы получить полный доступ к нему:
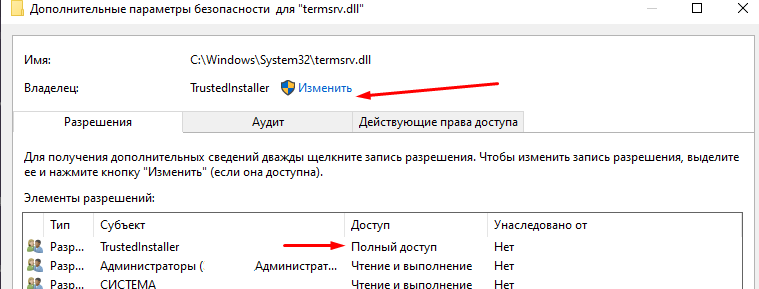
Вводим имя пользователя (с правами Администратора) проверяем имена и нажимаем ОК
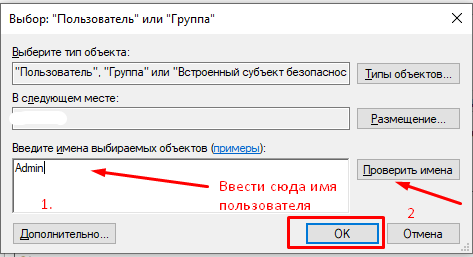
Убеждаемся, что все сделали правильно, применяем изменения.
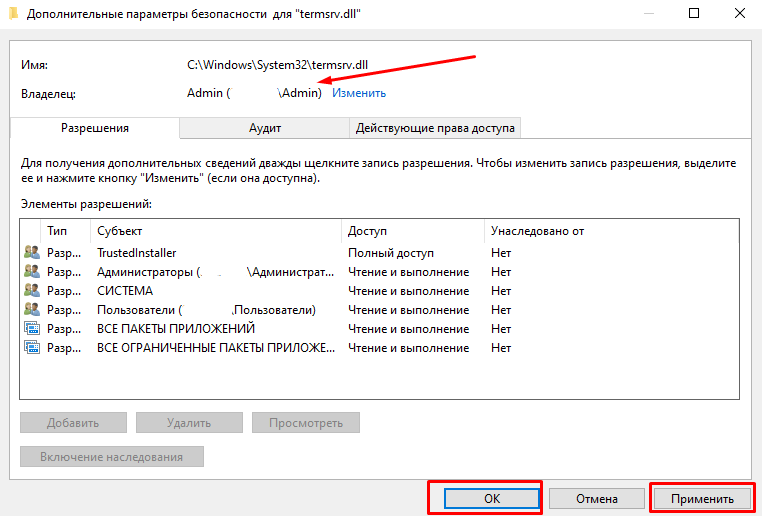
Далее, присвоим полные права доступа к termsvr.dll новому владельцу, потому как сейчас он имеет право только на чтение и выполнение:
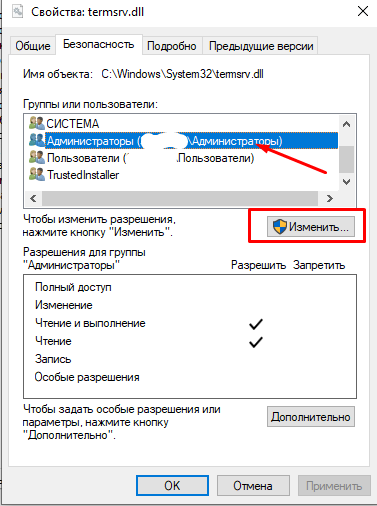
Проставляем галочки на всем что можно и применяем изменения к выбранной группе(Администраторы):
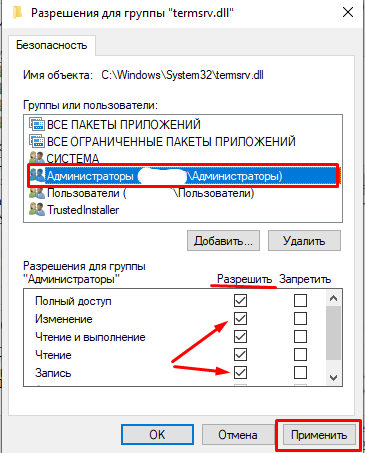
После чего файл из папки System32 должен легко удалится. Заменяем его работоспособным.
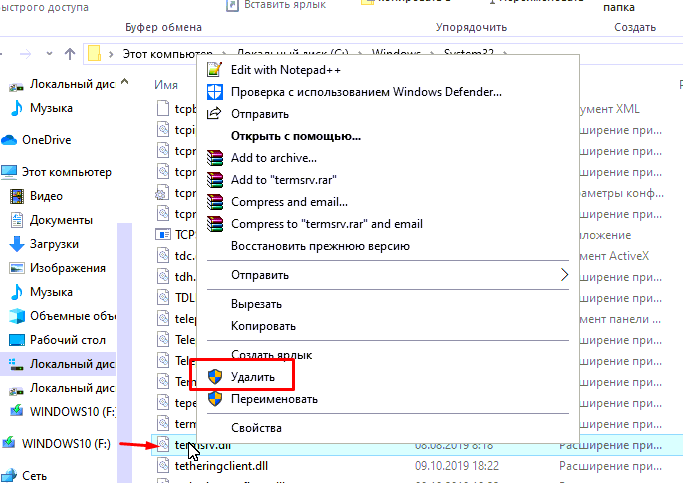
Как вернуть права TrustedInstaller?
Копируем скачанный файл termsrv.dll и владельцем назначаем пользователя TrustedInstaller. Тут у многих возникают трудности, потому что среди владельцев этот не указан явно.
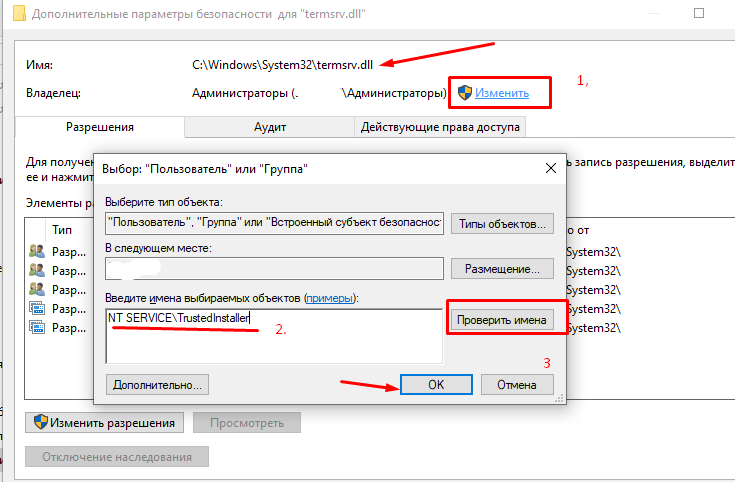
В поле «введите имена выбираемых объектов» нужно вставить путь NT SERVICETrustedInstaller и нажать «проверить имена». Файлы termsvr.dll от windows 10240 , которые мне пригодились, а так же хорошую программу патчер для «семерки» (многопользовательские сессии) можно скачать здесь. Как говориться чем смог…