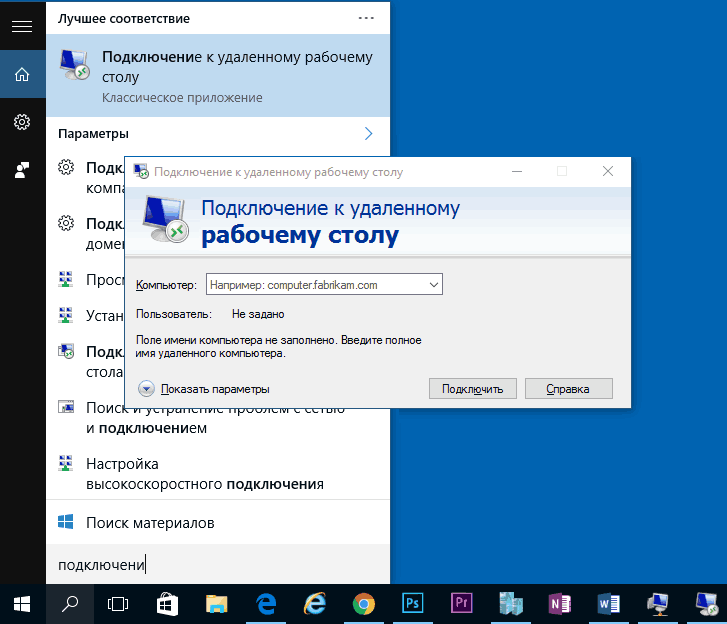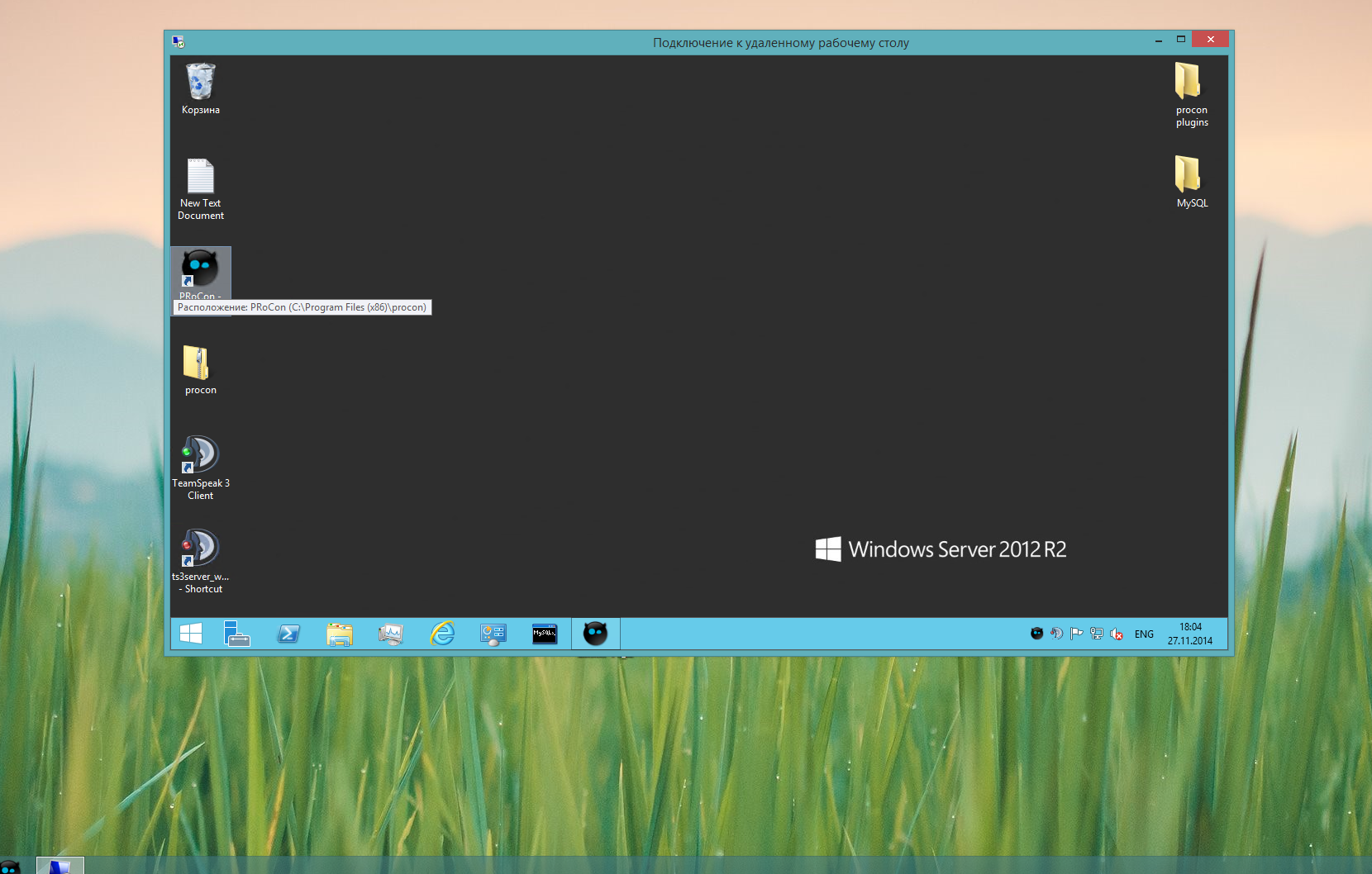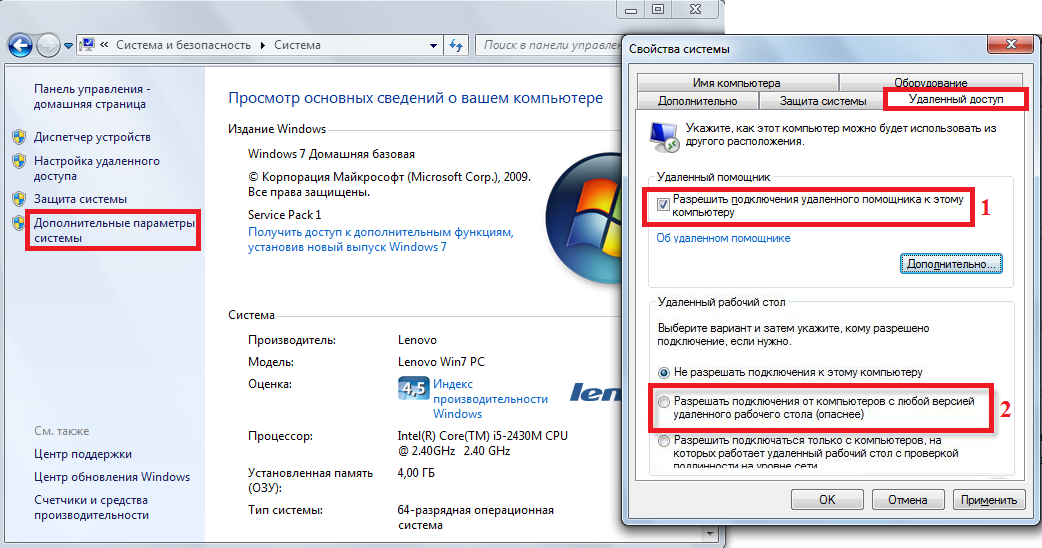Пользователю не удается выполнить вход с помощью смарт-картыUser can’t sign in using a smart card
В этом разделе рассматриваются три типичных сценария, когда пользователь не может войти на удаленный рабочий стол с помощью смарт-карты.This section addresses three common scenarios where a user can’t sign in to a remote desktop using a smart card.
Эта проблема возникает в развертываниях, в которых задействован сервер RDSH на сайте филиала, где используется RODC.This issue occurs in deployments that include an RDSH server at a branch site that uses a RODC. Сервер RDSH размещен в корневом домене.The RDSH server is hosted in the root domain. Пользователи на сайте филиала относятся к дочернему домену и используют смарт-карты для проверки подлинности.Users at the branch site belong to a child domain, and use smart cards for authentication. Контроллер домена RODC настроен на кэширование паролей и принадлежит к группе с разрешением реплицировать пароли RODC.The RODC is configured to cache user passwords (the RODC belongs to the Allowed RODC Password Replication Group). Когда пользователи пытаются выполнить вход в сеанс на сервере RDSH, они получают сообщение, например: «Неудачная попытка входа в систему.When users try to sign in to sessions on the RDSH server, they receive messages such as «The attempted logon is invalid. Указано неверное имя пользователя или другие неверные личные данные.»This is either due to a bad username or authentication information.»
Эта проблема связана с тем, как корневой контроллер домена и RDOC управляют шифрованием учетных данных пользователей.This issue is caused by how the root DC and the RDOC manage user credential encryption. Корневой контроллер домена использует ключ шифрования, чтобы зашифровать учетные данные, а RODC предоставляет ключ расшифровки клиенту.The root DC uses an encryption key to encrypt the credentials and the RODC gives the client the decryption key. Если пользователь получает ошибку «Недопустимо», значит два ключа не совпадают.When a user receives the «invalid» error, that means the two keys don’t match.
Чтобы решить эту проблему, выполните одно из указанных ниже действий:To work around this issue, try one of the following things:
- измените топологию контроллера домена, отключив кэширование паролей на RODC, или разверните на сайте филиала контроллер домена с доступом на запись;Change your DC topology by turning off password caching on the RODC or deploy a writeable DC to teh branch site.
- переместите сервер RDSH в тот же дочерний домен, где находятся пользователи;Move the RDSH server to the same child domain as the users.
- разрешите пользователям выполнять вход без смарт-карты.Allow users to sign in without smart cards.
Учтите, что эти решения предполагают наличие компромисса между производительностью и уровнем безопасности.Be advised that all of these solutions require compromises in either performance or security level.
Эта проблема возникает, когда пользователи выполняют вход в систему компьютера Windows Server 2008 с пакетом обновления 2 (SP2), на котором установлено обновление KB4093227 (2018.4B).This issue occurs when users sign in to a Windows Server 2008 SP2 computer that has been updated with KB4093227 (2018.4B). Когда пользователи пытаются выполнить вход с помощью смарт-карты, они получают отказ в доступе с сообщениями, например: «Действительные сертификаты не найдены.When users attempt to sign in using a smart card, they are denied access with messages such as «No valid certificates found. Убедитесь, что эта карта вставлена правильно и плотно сидит в разъеме».Check that the card is inserted correctly and fits tightly.» В то же время на компьютере Windows Server регистрируется событие приложения с сообщением «При получении цифрового сертификата с вставленной смарт-карты произошла ошибка:At the same time, the Windows Server computer records the Application event «An error occurred while retrieving a digital certificate from the inserted smart card. неправильная подпись.»Invalid Signature.»
Чтобы устранить эту проблему, обновите на компьютере ОС Windows Server до повторного выпуска 2018.06 B (обновление KB4093227). См. статью Description of the security update for the Windows Remote Desktop Protocol (RDP) denial of service vulnerability in Windows Server 2008: April 10, 2018 (Описание обновления системы безопасности для защиты протокола RDP в Windows от уязвимости службы в Windows Server 2008 (10 апреля 2018 г.).To resolve this issue, update the Windows Server computer with the 2018.06 B re-release of KB 4093227, Description of the security update for the Windows Remote Desktop Protocol (RDP) denial of service vulnerability in Windows Server 2008: April 10, 2018.
Что такое редакция Windows Server?
Когда вы покупаете автомобиль, вам доступно, как минимум, несколько комплектаций одной и той же модели. Например, базовый экономичный вариант, роскошный вариант с кожаными сиденьями и люком на крыше, а также спортивный вариант с большими колесами и более мощным двигателем. Другими словами, каждая версия автомобиля имеет свою цену и набор функций для групп клиентов с разными бюджетами и потребностями.
То же самое касается выпусков Windows Server. Каждый вариант включает в себя функциональность, которая подходит для разных компаний, в зависимости от их размера и бюджета. Например, разные редакции могут поддерживать разное количество пользователей.
Параметры интерфейса клиента
- Отключить фоновый рисунок, это значительно снизит потребление пропускной способности сети.
- Кеш точечных рисунков необходимо всегда включать, т.к. в этом случае создается клиентский кэш растровых изображений, отображаемых в сеансе, что значительно снижает использование пропускной способности.
- Имеет смысл выключать отображение содержимого окон при перетаскивании, т.к. это снижает нагрузку на сеть за счет отображения только рамки окна вместо всего содержимого.
- Точно так же стоит отключать анимацию меню и окон, поскольку она увеличивает нагрузку на сетевую подсистему
- ClearType нужно включать для систем более ранних, чем Windows 7 и Windows 2008 R2
- Стили оформления – параметр, актуальный для систем Windows 7 и более ранних. Если параметр отключен, пропускная способность снижается за счет упрощения чертежей, использующих классическую тему.
- Серьезно влияет на загрузку ЦП и пропускной способности сети и разрешение экрана, с которым клиент подключается к серверу.
- Корпорация Microsoft рекомендует оставлять параметры подключения клиента в автоматическом режиме, но есть смысл попробовать выставить параметры вручную.
Например, если вы выставите на клиенте настройку «Подключаться со скоростью модем 56 Кбит/с – это отключит множество визуальных эффектов и значительно ускорит работу сервера в контексте подключения большого числа клиентов RDP.
Royal TS
Get a complete remote management solution with Royal TS. It is compatible with various types of connections such as RDP, SSH, VNC, S/FTP, etc., and you can share their list without worrying about sharing personal credentials.
Get secure team-sharing features and in-built credential management. The Key Sequence Task and Command Task make the work easy to automate repetitive tasks. Royal TS integrates with SSH-based tunneling, which is a secure gateway.
You can import data dynamically to the Dynamic Folders from external sources. You will get connections such as a remote desktop based on Microsoft RDP ActiveX control, terminals like Rebex.net and PuTTY-based telnet and SSH, VNC based on UltraVNC and TightVNC, and Chrome and Internet Explorer-based web.
Additionally, you can transfer your files using SFTP, SCP, and FTP and use TeamViewer for connecting and managing sessions. Royal TS allows you to monitor real-time performance, connect and manage VMware and Hyper-V Instances, and analyze Windows events.
You will have access to start, restart, stop Windows services, manage and monitor running processes, manage terminal service sessions, and execute scripts to display results. You can integrate with other external apps and tools to make your work easier.
Royal TS lets you store your personal credentials in a private doc protected by a password and share other details needed within the team. Work your way with the customizable workspace, including ribbon commands, connection tabs, and dock panels.
Опции mstsc
Хотя mstsc является утилитой с графическим интерфейсом, вы можете запускать программу в командной строке с опциями. Далее рассмотрены эти опции.
Использование mstsc:
MSTSC [] ] [w: /h:] | [/shadow: ]
Опции:
- «файл подключения» — имя RDP-файла для подключения.
- /v:<сервер> —удалённый компьютер, к которому нужно подключиться.
- /g:<шлюз> — сервер шлюза удалённых рабочих столов, который следует использовать для подключения. Этот параметр считывается, только если удалённый компьютер конечной точки указан с использованием /v.
- /admin — подключает вас к сеансу администрирования удалённого компьютера.
- /f — запускает удалённый рабочий стол в полноэкранном режиме.
- /w:<ширина> — ширина окна удалённого рабочего стола.
- /h:<высота> — высота окна удалённого рабочего стола.
- /public — запускает удалённый рабочий стол в общем режиме.
- /span — сопоставляет ширину и высоту удалённого рабочего стола с соответствующими характеристиками локального виртуального рабочего стола и развёртывает изображение на несколько мониторов при необходимости. Для этого все мониторы должны быть размещены так, чтобы образовался прямоугольник.
- /multimon — задаёт расположение элементов на мониторах, используемых для сеанса служб удалённого рабочего стола, так, чтобы оно соответствовало текущей конфигурации на стороне клиента.
- /edit — открывает указанный RDP-файл подключения, чтобы его можно было изменить.
- /restrictedAdmin — подключает вас к удалённому компьютеру в режиме ограниченного администрирования. В этом режиме учётные данные не отправляются на удалённый компьютер, что обеспечивает защиту при подключении к скомпрометированному компьютеру. Но подключения с удалённого компьютера могут не проходить проверку подлинности со стороны других компьютеров, и это может влиять на функциональность и совместимость приложений. Этот параметр подразумевает наличие параметра /admin.
- /remoteGuard — подключает текущее устройство к удалённому устройству с помощью Remote Guard. Remote Guard предотвращает отправку учётных данных на удалённый компьютер, обеспечивая защиту при подключении к скомпрометированному удалённому компьютеру. В отличие от режима ограниченного администрирования Remote Guard также поддерживает соединения с удалённого устройства, перенаправляя все запросы обратно на ваше устройство.
- /prompt — запрашивает учётные данные пользователя при подключении к удалённому компьютеру.
- /shadow:<ИД_ceaнca> идентификатор сеанса, для которого требуется теневое управление.
- /control — разрешает управление сеансом при теневом управлении.
- /noConsentPrompt — разрешает теневое управление без согласия пользователя.
Коротко об основном
В Windows 10 вместе с стандартным клиентом удаленного стола (MSTSC), появился новый клиент для осуществления удаленных подключений Remote Desktop (MSRDC) client, проинсталлировать который можно из магазина Microsoft Windows 10.
Отметим, что изначально MSRDC поддерживал удаленные подключения с Windows Virtual Desktop (VDI). На данный момент существуют клиенты для Windows Desktop, Android, iOS, macOS.
Можно сравнить два типа клиентов для удаленных подключений – MSTSC и MSRDC.
Тестирование проводилось на виртуальных машинах с Windows Server 2019 и Windows 10.
В качестве теста копировался файл с клиента на сервер. По итогу тестирования имеем такие результаты – копирование с помощью MSTSC:
Для сравнения – скриншоты процесса копирования файла с помощью MSRDC:
Как видим, файл копируется быстрее с помощью mstsc, но при этом mstsc создает значительно более высокую нагрузку на сеть и ЦП, занимая практически все доступные ресурсы. При этом использование нового клиента MSRDC выглядит более предпочтительным, т.к. при большом количестве одновременных подключений будет создавать более пологий график нагрузки на системные ресурсы, чем MSTSC.
С другой стороны, хочется отметить «сырость» нового клиента для удаленных подключений. К примеру, копирование файлов с сервера на клиент попросту не работает. При этом оба клиента используют протокол TCP для подключения к серверу.
Обновление для ОС Windows XP (KB955704)
Вопросы, не вошедшие ни в один из разделов.
Модератор: Игорь
Ответить
1 сообщение • Страница 1 из 1
Обновление для ОС Windows XP (KB955704)
Igor Mikhaylov » 20 авг 2011, 04:42
Это обновление необходимо, чтобы добавить в ОС поддержку файловой системы exFAT (для ОС Windows XP Service Pack 2, Windows XP Service Pack 3).
Ссылка
Digital Evidences is the international board about digital evidences.
http://cyberforensicator.com/
Igor Mikhaylov Сообщения: 6838Зарегистрирован: 19 ноя 2006, 10:08Откуда: Россия Благодарил (а): 116 раз. Поблагодарили: 149 раз.
Сайт
Вернуться к началу
Ответить
1 сообщение • Страница 1 из 1
Вернуться в Беседка
Перейти:
Terminals
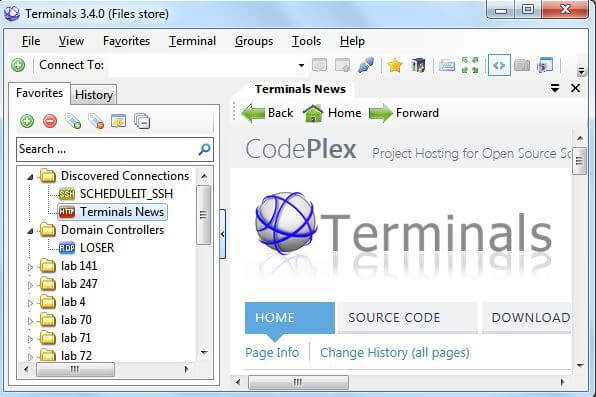
Terminals — это менеджер удаленного рабочего стола с несколькими вкладками, который поддерживает несколько протоколов, таких как RDP, VNC, SSH, Telnet, Citrix, HTTP и HTTPS.
Основные функции включают в себя интерфейс с несколькими вкладками, открытое окно терминала в полноэкранном режиме, окна с изменяемым размером, регулировать цвета, перенаправление звука, «горячие» клавиши, историю подключений, настраиваемые панели инструментов и поиск. Соединения можно сортировать по группам, а также пользователь способен создавать сценарии соединений для настройки среды.
Terminals также включают в себя набор сетевых инструментов, таких как ping, tracert, wak on lan, DNS Tool, сканер портов и другое. Это может пригодиться для устранения основных неполадок.
Terminals — это проект с открытым исходным кодом, который в настоящее время не находится в стадии разработки.
Скачать можно тут: https://github.com/Terminals-Origin/Terminals
Что нужно для подключения к удаленному рабочему столу
Комплект для соединения компьютера с удаленным сервером состоит из двух компонентов: RDP-сервер, который инсталлируют на удаленный компьютер, и RDP-клиент, который устанавливают на устройство пользователя. В Windows XP и в более поздних версиях ОС RDP установлен по умолчанию.
Часто вместо физического сервера используют облачный. В этом случае пользователю достаточно обратиться к облачному провайдеру и арендовать виртуальный сервер. После этого можно запустить RDP-клиент на своем компьютере и авторизоваться, используя данные для подключения, которые предоставит провайдер.
Оптимизация сжатия RDP
Сжатие в RDP прошло долгий путь развития. По RDP 5.2 включительно была подсистема сжатия («компрессор»), имеющий внутреннее название «Version 1» – самый простой и лёгкий вариант с точки зрения загрузки процессора клиента, но самый плохой с точки зрения нагрузки сети трафиком. В RDP 6.0 сделали «Version 2», который был незначительно, но улучшен по параметру эффективности сжатия. Нам интересен «Version 3», который работает только при подключении к серверам Windows Server 2008 и старше. Он сжимает лучше всех, а затраты процессорного времени с учётом мощностей современных компьютеров несуществены.
Выигрыш при включении V3 может, судя по тестам, достигать 60% и, в общем-то, и без тестов ощутимо заметен на глаз.
Как включить оптимальное сжатие в RDP
Это – клиентская настройка. Откройте в нужном объекте групповой политики , выберите там параметр Set compression algoritm for RDP data, включите его и выберите значение Optimize to use less network bandwidth.
Примечание: У многих возникает вопрос, зачем в списке есть параметр «отключить сжатие». Это нужно в случае, когда Ваши RDP-сессии сжимает внешнее устройство, оптимизирующее WAN-подключения, что-то вида Cisco WAAS. В других случаях, конечно, отключать сжатие смысла нет.
Настройка сжатия звукового потока
RDP 7.0 приносит отличную возможность регулировать качество сжатия входящего звукового потока (т.е. звука, который идёт с сервера на клиента). Это достаточно полезно – например, если идёт работа на терминальном сервере, то кроме всяких служебных звуков вида «пришло сообщение в ICQ» другие особо как не планируются. Нет смысла передавать с сервера несжатый звук CD-качества, если для работы это не нужно. Соответственно, нужно настроить уровень сжатия звукового потока.
Данный параметр будет называться Limit audio playback quality и находиться в разделе Device and Resource Redirection в Computer Configuration → Policies → Administrative Templates → Windows Components → Remote Desktop Services → Remote Desktop Session Host. Вариантов будет три:
- High – звук будет идти без сжатия. Вообще. То есть, он будет подпадать под общее сжатие протокола RDP, но специфическое сжатие звука (с потерей качества) производиться не будет.
- Medium – сжатие будет адаптироваться под канал так, чтобы не увеличивать задержку при передаче данных.
- Dynamic – сжатие будет динамически адаптироваться под канал так, чтобы задержка не превышала 150ms.
Выберите подходящий. Как понятно, для офисной работы лучше выбрать Dynamic.
Недостатки
На серверных редакциях операционных систем можно было найти сокрушенные отзывы о том, что в RDP8 более не работает команда shadow, позволявшая при нескольких одновременных подключениях к системе переключиться на отображение рабочего стола другого пользователя, не отключая его. Также к недостаткам относят невозможность активации эффекта Aero-Glass в удаленной сессии. Однако, как стало известно ранее, возможность увидеть Aero-эффект можно было только при подключении к хосту с операционной системой класса Windows 7 Ultimate, тогда как на издании Professional данная возможность заблокирована при любом раскладе и с любой версии RDP, так что переходя на RDP8 мы ничего не теряем.
Узнать о том, задействован ли протокол RDP8, можно по маленькой кнопке, отображаемой в верхней панели удаленного рабочего стола, когда она развернута на весь экран. Кнопка называется “Connection Info” и выводит маленькое меню с наиподробнейшей информацией о качестве соединения с удаленным компьютером. Единственная надпись, которую мне удавалось там увидеть – это строка, информирующая о том, что соединение “превосходное”. И всё. Независимо от линии связи, удаленности хост-компьютера и т.п…
Многие пользователи современных компьютерных и мобильных систем хотели бы управлять домашними терминалами, находясь в другом месте. Но как это сделать, ведь кабель, подключенный к домашнему компьютеру, за собой не потянешь? Такую проблему призваны решать так называемые RDP-клиенты, которые обеспечивают связь между любыми компьютерными и мобильными устройствами через интернет.
Разобраться с их настройками — дело несложное. Но вот вопрос о том, что предпочесть для получения качественной связи, для многих пользователей остается открытым. Рассмотрим несколько вариантов для двух наиболее популярных и распространенных операционных систем — Windows и Mac OS X.
Сравнение параметров установки Windows Server 2016 и 2019
В редакциях Standard и Datacenter можно выбрать различные варианты установки. Эти варианты влияют на то, какие функции будут доступны после установки, такие как наличие графического интерфейса пользователя и набор сервисов. Присутствуют следующие варианты установки:
- Desktop Experience (с графическим интерфейсом);
- Core;
- Nano.
Desktop Experience — это вариант установки, с которым знакомо большинство людей. Этот параметр устанавливает большинство функций и ролей из коробки, включая интерфейс графического интерфейса рабочего стола. Вы получите Диспетчер серверов, который позволяет добавлять и удалять роли и компоненты. Преимущество в том, что система может быть проще в управлении для людей, привыкших использовать графический интерфейс. Недостаток в том, что у вас появляется больше обновлений, перезагрузок и открытых портов с которыми предстоит иметь дело.
Узнайте больше от Microsoft здесь.
В Server Core отсутствует графический интерфейс и несколько ролей, которые устанавливаются по умолчанию под опцией Desktop Experience. Серверное ядро имеет меньший объем занимаемого дискового пространства и, следовательно, меньшую область атаки из-за меньшей кодовой базы. Здесь также меньше обновлений, перезагрузок и открытых портов для работы. Это отличный вариант для серверов инфраструктуры, таких как контроллеры домена Active Directory и DNS-серверы.
В этой редакции отсутствуют инструменты специальных возможностей, встроенные инструменты настройки сервера и поддержка звука. Эта версия без излишеств. Не лишним будет убедиться, что вы знакомы с администрированием на основе командной строки.
Подробнее об этом можно прочитать на сайте Microsoft.
Nano
Начиная с Windows Server 2019, Nano доступен только как контейнеризированный образ операционной системы. Он предназначен для запуска в качестве контейнера внутри хоста контейнеров, такого как Server Core, упомянутого выше. Если вы опираетесь на контейнерные приложения, предназначенные для серверных ОС, то эту версию вы будете использовать для компиляции этих приложений.
Nano можно развернуть с помощью версий Standard или Datacenter, но у вас должна быть прикреплена Software Assurance к лицензированию хост-сервера. Узнать об этом подробнее можно на сайте Microsoft.
220140
Минск
ул. Домбровская, д. 9
+375 (173) 88-72-49
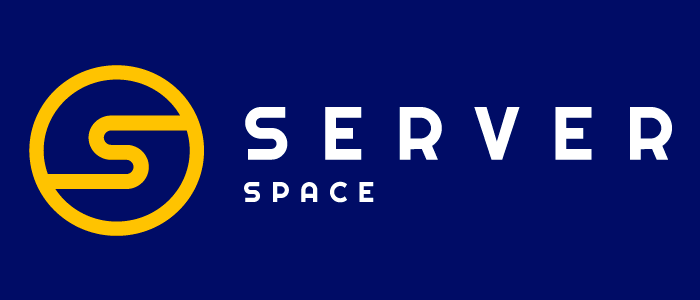 700
700
300
ООО «ИТГЛОБАЛКОМ БЕЛ»
700
300
RDP Wrapper Library
Альтернативой модификации файла termsrv.dll является использование проекта RDP Wrapper Library. Эта программа работает в качестве прослойки между менеджером управления службами (SCM- Service Control Manager) и службой терминалов (Terminal Services) и позволяет включить не только поддержку нескольких одновременных RDP сессии, но и активировать поддержку RDP Host на домашних редакциях Windows 10. RDP Wrapper не вносит никаких изменений в файл termsrv.dll, просто подгружая termsrv с изменёнными параметрами.
Таким образом, это решение будет работать даже при обновлении версии файла termsrv.dll, что позволяет не опасаться обновлений Windows.
Важно. Перед установкой RDP Wrapper: важно, чтобы у вас использовалась оригинальная (непропатченная) версия файл termsrv.dll
В противном случае RDP Wrapper может работать не стабильно, или вообще не запускаться.
Скачать RDP Wrapper можно с репозитория GitHub: https://github.com/binarymaster/rdpwrap/releases (последняя доступная версия RDP Wrapper Library v1.6.2 вышла относительно недавно – 28 декабря 2021 года). Судя по информации на странице разработчика, поддерживаются все версии Windows. Windows 10 поддержиывается вплость до версии Insider Preview build 10.0.17063.1000 от 13 декабря 2021 года.
Совет. Кстати говоря, доступны исходники RDP Wrapper Library, что позволяет при желании самому собрать исполняемые файлы.
Архив RDPWrap-v1.6.2.zip содержит несколько файлов:
- RDPWinst.exe —программа установки/удаления RDP Wrapper Library
- RDPConf.exe — утилита настройки RDP Wrapper
- RDPCheck.exe — Local RDP Checker — утилита проверки RDP
- install.bat, uninstall.bat, update.bat — пакетные файлы для установки, удаления и обновления RDP Wrapper
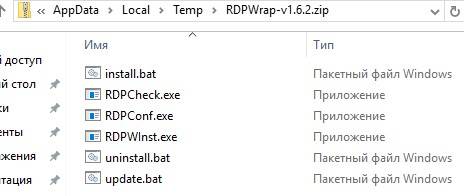
Чтобы установить утилиту, запускам файл install.bat с правами администратора.
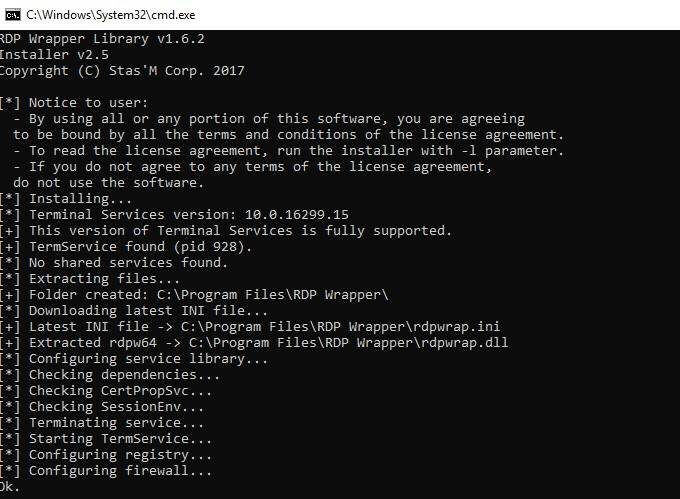
После окончания установки запускаем RDPConfig.exe. И удостоверяемся, что в секции Diagnostics все элементы окрашены в зеленый цвет.
Примечание. В моем случае, т.к. на компьютере отсутствует доступ в интернет, программа не смогла получить с Github актуальную версию INI файла с настройками под мою версию Windows. Поэтому в статусе указано . Скачайте файл rdpwrap.ini с ресурса разработки и поместите его в каталог установки. Перезапустите службу и убедитесь, что надпись сменилась на .
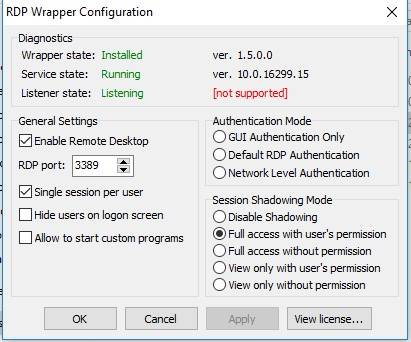
Из интересных особенностей новой версии RDP Wrapper:
- опция Hide users on logon screen – позволяет скрыть список пользователей на экране приветствия.
- При отключении опции Single session per user — будут разрешены несколько одновременных RDP сессий под одной учетной записью (устанавливается ключ реестра fSingleSessionPerUser = 0 в ветке HKLMSYSTEM CurrentControlSetControlTerminal ServerfSingleSessionPerUser).
В том случае, если после обновления версии Windows, RDP Wrapper не работает, проверьте, что в секции Diagnostics присутствует надпись Listener state: Not listening.
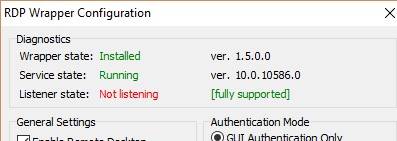
Попробуйте обновить ini файл скриптом update.bat, либо вручную и переустановить службу
rdpwinst.exe -urdpwinst.exe -i
Пытаемся открыть вторую RDP сессию. Все получилось! Теперь наша Windows 10 позволяет одновременно подключаться по RDP сразу двум удаленным пользователям.
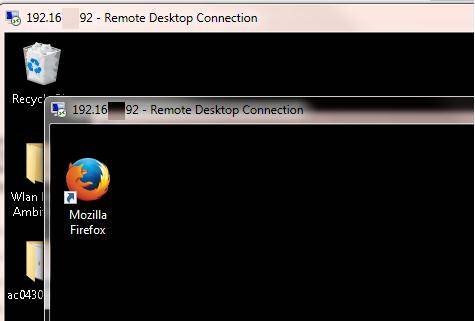
Утилита должна работать на всех поддерживаемых на данный момент редакциях Windows : Windows Vista, Windows 7, Windows 8, Windows 8.1 и Windows 10. Таким образом из любой клиентской версии Windows можно сделать сервер терминалов.
Предварительное обновление для Windows XP
С настройкой приложений этого типа обычно проблем не возникает, поскольку все процессы максимально автоматизированы
Однако на некоторые нюансы обратить внимание все-таки нужно
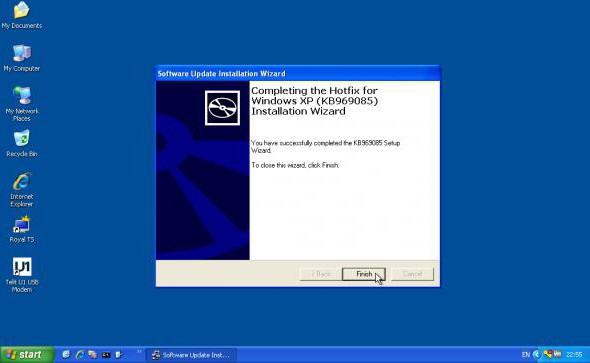
В Windows XP даже при установленном апдейте SP3 предусмотрена версия клиента 6.1. Установить клиент RDP 7.0 можно только в ручном режиме. К сожалению, при загрузке обновления с официального сайта Microsoft часто возникают проблемы, поэтому можно скачать обновление из другого источника. В данном случае имеется в виду пакет обновлений KB969084 (85) с учетом
После загрузки файла, который представлен в исполняемом варианте (EXE), просто запускаем его и ждем окончания процесса обновления. По завершении инсталляции компьютер или ноутбук в обязательном порядке нужно перезагрузить. Версия 7.0 в Windows XP позволит получить удаленный доступ даже к терминалам с десятой версией системы на борту.
Как подключить удаленный рабочий стол самостоятельно на примере Serverspace
Подключение удаленного рабочего стола на базе Serverspace занимает пару минут и не требует специальных знаний.
- Первый шаг — регистрация на сайте Serverspace.
- Через несколько минут на email и в личный кабинет пользователя придет письмо с доступами.
- На следующем этапе нужно ввести логин и пароль для авторизации на сайте.
- Теперь нужно выбрать дата-центр, определить версию Windows и выбрать конфигурацию.
- После проверки настроек можно пополнить счет и сервер начнет разворачиваться.
- Когда сервер будет создан, он появится в панели управления.
- Нужно кликнуть по названию сервера, открыть вкладку «Подключение» и скачать RDP-файл в этой же вкладке будет IP-адрес сервера и пароль для root-доступа.
- Осталось запустить скачанный RDP-файл, авторизоваться, используя данные из панели управления и нажать кнопку подтверждения для запуска удаленного рабочего стола.
- Чтобы подключиться без RDP-файла, нажмите кнопку «Пуск» -> «Подключение к удалённому рабочему столу» и введите IP-адрес и пароль из панели управления.
- Удаленный рабочий стол готов и можно приступать к работе. Для переноса файлов нужно скопировать их на рабочем столе ПК, перейти в удаленный рабочий стол и нажать «вставить».
Весь процесс создания виртуального сервера и настройки удаленного рабочего стола занимает 5-6 минут. После этого можно сразу приступать к работе.
Отключаем NLA на сервере RDS 2012
Чтобы на сервере RDS Windows Server 2012 отключить требование обязательного использования NLA клиентами, нужно в консоли Server Manager перейти в раздел Remote Desktop Services -> Collections -> QuickSessionCollection, выбрать Tasks -> Edit Properties, выбрать раздел Security и снять опцию: Allow connections only from computers running Remote Desktop with Network Level Authentication.
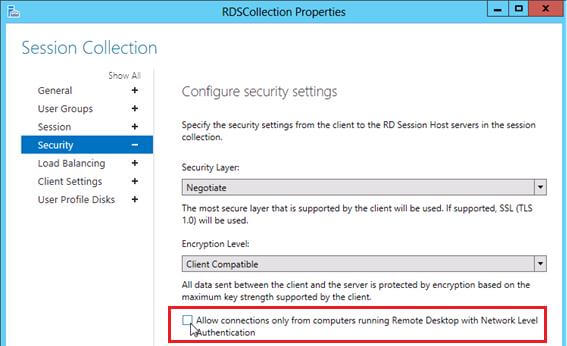
rdp-клиенты Windows XP не подключаются к RDS Windows 2012R2-01
Естественно, нужно понимать, что отключение NLA на уровне сервера уменьшает защищенность системы и в общем случае использовать не рекомендуется. Предпочтительнее использовать вторую методику.
Вместо итога
Вот вкратце и все, что касается RDP-клиентов для систем Windows и Mac OS X. Многим встроенные средства кажутся слишком сложными в использовании, и именно поэтому такие пользователи предпочитают применять сторонние программы. Что из всего этого посоветовать? Думается, для Windows-систем оптимальным вариантом все же станет Chrome, несмотря на обязательное условие установки одноименного веб-браузера. Для «маков» предпочтительнее выглядят клиенты, специально под них «заточенные» (например, 2X Client RDP). А вот для случаев перекрестной связи между этими системами придется обратиться за помощью к утилите iTeleport.



![Защищаем и оптимизируем rdp [rtfm.wiki]](http://u-tune.ru/wp-content/uploads/6/9/7/697ab7e278ee4f58319d792786f2bcef.png)