Vysor
Для тех, кого пугает сложность ручной настройки Scrcpy, есть неплохой вариант. Vysor – это приложение, которое дублирует изображение с Android устройства на ПК. В качестве клиента можно использовать отдельное приложение или расширение для браузера Chrome. Бесплатная версия несколько ограничена по функционалу, но свою задачу она выполняет.
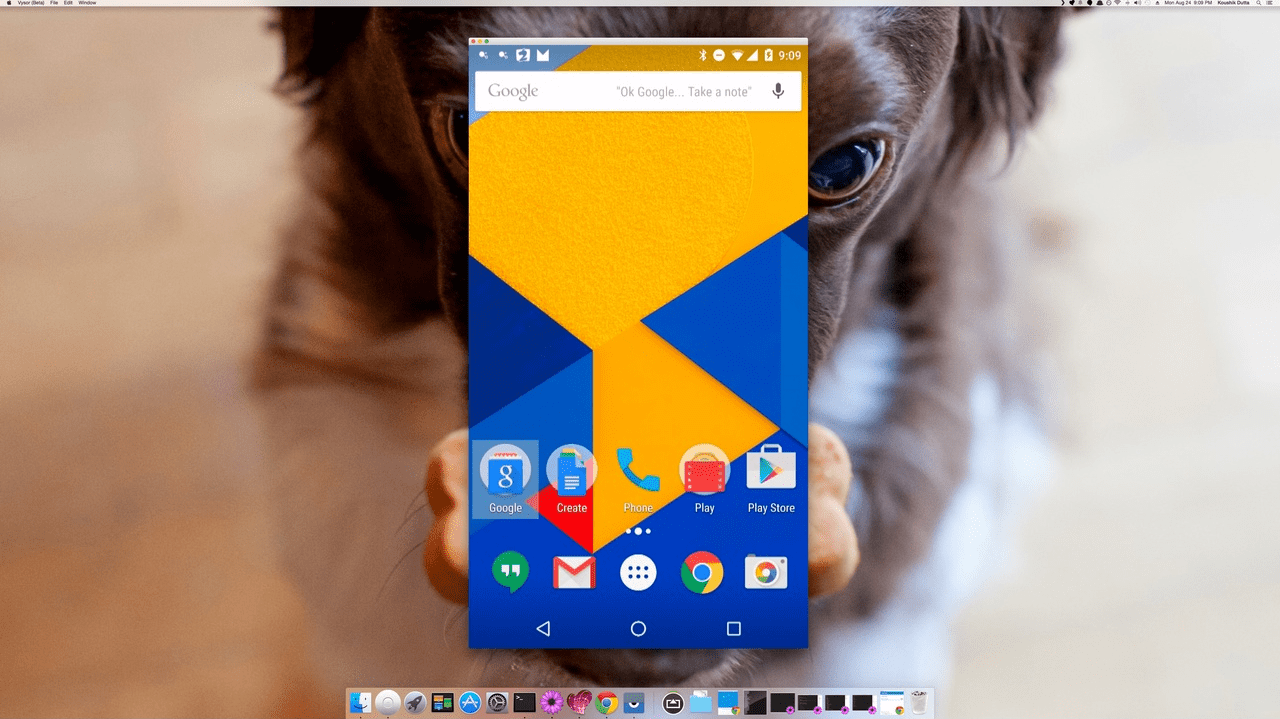
Есть несколько вариантов покупки приложения: подписка на месяц за 2.50 $ в месяц, 10 $ в год или 40 $ за пожизненную лицензию. Pro версия позволяет разворачивать картинку на весь экран, устанавливать высокое качество, передавать изображение по Wi-Fi, вести трансляцию сразу на несколько компьютеров и делиться файлами. Но даже без этого можно вполне комфортно пользоваться базовым функционалом.
Также есть и другие программы, транслирующие изображение со смартфона, вроде ApowerMirror, тут дело вкуса.
Как включить синхронизацию между устройствами Android через аккаунт Google
Абсолютно все пользователи андроид-телефонов имеют Гугл аккаунт. Именно он во многом может ускорить процесс обмена данными между смартфонами. Как синхронизировать два андроида между собой? Для этого достаточно в настройках найти учетную запись и выбрать Google аккаунт. Дальше необходимо пометить все данные, которые должны быть перенесены. Затем нужно нажать на кнопку «Синхронизировать». Теперь данные находятся в облаке.
Далее необходимо создать резервную копию. Иногда эта функция настроена по умолчанию, но ее также можно включить вручную.
Важно! Перед созданием резервной копии необходимо убедиться, что все данные (контакты, сообщения, приложения, фото и заметки) были сохранены в аккаунте. Чтобы настроить резервное копирование, нужно:
Чтобы настроить резервное копирование, нужно:
- Открыть настройки, в разделе «Система» выбрать «Дополнительные настройки».
- В открывшемся окне необходимо нажать на «Создание резервной копии». Также необходимо убедиться, что активирован переключатель «Загрузить на Гугл диск», а также указан верный адрес почты.
- Дальше остается только подтвердить действие с помощью кнопки «Продолжить».
Способ синхронизации через аккаунт Google
Теперь можно спокойно отложить старый смартфон и приступить к настройке нового. Для этого необходимо активировать устройство. В настройках в разделе «Аккаунты» нужно добавить почту со старого телефона. Возможно, нужно будет ввести пароль, чтобы подтвердить действие. Затем там же в разделе «Аккаунты», нужно выбрать необходимый и принудительно включить синхронизацию. После того как процесс прекратится, на новом смартфоне появятся все данные со старого смартфона.
Контакты
Книгу абонентов и контактов можно также синхронизировать отдельно от других приложений. Чтобы это сделать, необходимо:
- В настройках выбрать Гугл аккаунт.
- Через настройки выбрать необходимый почтовый адрес.
- Среди всех параметров нужно поставить галочку напротив строки «Контакты».
Останется только подтвердить действие, а затем дождаться окончания процесса.
Google Фото
Данное расширение помогает быстро передавать данные между двумя устройствами. Для начала необходимо подключить беспроводной Интернет, чтобы не тратить мобильный трафик. Далее необходимо, чтобы оба устройства были привязаны к одному Гугл аккаунту. Затем необходимо запустить расширение на двух смартфонах сразу.
Обратите внимание! Иногда может появиться окно, в нем нужно разрешить приложению доступ к файлам. После этого на экране отобразится окно с автозагрузкой данных
Действие необходимо будет подтвердить. С помощью данного приложения перенесутся только кадры, сделанные на камеру. Чтобы перенести остальные файлы, нужно настроить это отдельно
После этого на экране отобразится окно с автозагрузкой данных. Действие необходимо будет подтвердить. С помощью данного приложения перенесутся только кадры, сделанные на камеру. Чтобы перенести остальные файлы, нужно настроить это отдельно.
Если на смартфоне нет приложения Гугл Фото, его нужно будет скачать через Play Market.
Перенести фотографии, видеофайлы можно несколькими способами, например, через блютуз или с помощью облачного хранения («Яндекс.Диск» и т. д.).
Приложения
Синхронизация приложений Android также доступа благодаря простой инструкции:
- Для начала нужно включить «Резервное копирование», а затем синхронизировать все данные.
- На новом телефоне необходимо восстановить резервную копию со старого устройства.
Если существует необходимость перенести только приложения, сделать это можно через плэй маркет. В нем существует раздел «Мои приложения». Здесь будут сохранены все приложения, которые были установлены до этого на старом устройстве.
Обратите внимание! Чтобы скопировать приложение, нужно на обоих устройствах в плей маркете зайти в один аккаунт
Синхронизация приложений через плеймаркет
Многие смартфоны, например, самсунг или хонор, поддерживают облачное хранение. С его помощью можно также передавать все данные через устройства.
Как синхронизировать данные
Выше мы рассмотрели, как отключить синхронизацию в Google Chrome. Но бывают ситуации, когда человеку нужен обратный процесс — настройка передачи данных на Гугл-аккаунт. В таком случае требуется знать принципы для компьютера и телефона, которые немного отличаются.
С компьютера
После включения синхронизации на Гугл-аккаунте сохраняются все сведения профиля. Но можно не только активировать, но и настроить эту опцию. Делайте такие шаги:
- Войдите в веб-проводник на своем ПК.
- Справа вверху дисплея кликните на символ с изображением трех точек.
- Перейдите в раздел Настройки.
В секции Пользователи выберите Синхронизация сервисов Гугл.
Выключите параметры Сихронизировать все.
Выберите те данные, которые необходимы именно вам.
С телефона
При наличии под рукой смартфонах после включения синхронизации данные с Хром аналогичным образом сохраняются в профиле человека. Как и в случае с ПК, человек может выбрать, какие из сведений будут сохраняться. Сделайте такие шаги:
- Войдите в веб-проводник.
- С правой стороны найдите символ Еще (три точки) и жмите на кнопку Настройки.
Укажите свой аккаунт и жмите Синхронизация.
Выключите опцию Синхронизировать все и выберет то, что необходимо сохранить в первую очередь.
Рассмотренные выше шаги позволяют сделать точечную настройку «под себя». Таким способом можно синхронизировать Хром на смартфоне с компьютером и использовать свои настройки на разных устройствах. Это удобно и позволяет избежать постоянного ввода данных при очередном входе в веб-проводник.
Какие данные синхронизируются?
Синхронизация в Chrome предусматривает сохранение полной информации о пользователе. На аккаунт Гугл передаются следующие сведения — закладки, история и открытые вкладки, сведения по автозаполнению и сохранению банковских карт, а также настройки. После подключения к аккаунту данные автоматически подтягиваются, что упрощает задачу для пользователя.
Синхронизация между устройствами
Явление синхронизации можно встретить и при подключении смартфона к компьютеру через USB-порт, с помощью Bluetooth или Wi-Fi.
Для изменения объектов, сохраненных на внутреннем и внешнем носителях, специальных приложений устанавливать не нужно. Для операций с файлами и папками подойдет обычный «Проводник» Windows или любой другой файловый менеджер.
Если требуется получить контроль над настройками или обеспечить доступ к списку контактов, понадобится какая-нибудь программа для синхронизации (Samsung Kies, Sony PC Companion, MyPhoneExplorer, Nokia PC Suite, iTunes и другие).
Firefox
Firefox всегда был одним из самых гибко настраиваемых браузеров. Он позволяет задавать настройки конфиденциальности, безопасности, внешний вид и функциональность.
В Firefox нужно создать учётную запись и войти в неё на всех устройствах, которые вы хотите связать. Браузер автоматически синхронизирует закладки, историю, пароли и другие данные.
Вот как начать синхронизацию в браузере на компьютере:
- Нажмите на учётную запись Firefox в верхнем правом углу браузера.
- Нажмите «Войти в Firefox» для входа в аккаунт.
- Нажмите «Показать код».
Из браузера Firefox на смартфоне выполните следующие действия:
- Откройте Настройки > Включить синхронизацию.
- Выберите «Готов для сканирования» или «Использовать электронную почту».
- Завершите связывание.
В качестве меры предосторожности Firefox затребует одобрение связывания на смартфоне и компьютере. Что делает этот браузер уникальным по сравнению с другими, это требование ввести пин-код, прежде чем вы получите доступ к своим логинам
Это повышает безопасность данных, не давая другим пользователям вашего смартфона доступа к вашей электронной почте или аккаунтам на разных сайтах.
Кроме синхронизации вкладок можно отправлять вкладки между браузерами. На смартфоне это делается так:
- Нажмите на три точки в правом верхнем углу браузера.
- Нажмите на иконку «Поделиться» наверху списка.
- Выберите устройство, куда нужно переслать вкладку.
Для отправки вкладки с компьютера правой кнопкой мыши нажмите на нужную вкладку и выберите команду «Отправить вкладку на устройство». Раскройте список и укажите устройство.
Firefox также синхронизирует вкладки, давая доступ к открытым вкладкам на всех устройствах. Чтобы найти синхронизированные вкладки на компьютере, нажмите на Меню > Библиотека > Синхронизированные вкладки.
Когда вы открываете Firefox на смартфоне, вы найдёте синхронизированные вкладки в меню с тремя точками в нижнем правом углу экрана.
Способ 3: Синхронизация аккаунта Google
Рассмотрим последний способ, который поможет синхронизировать один профиль Google на разных устройствах, причем будет поддерживаться неограниченное количество девайсов, независимо от их операционных систем. В этой статье мы разберем связывание Android-устройства с ПК. Вам только нужно иметь зарегистрированный профиль Google.
Связывание одного аккаунта на нескольких устройствах
Если вы не имеете аккаунта Google, то необходимо его создать. Сделать это легко, просто следуйте инструкциям на официальном сайте.
После создания потребуется выполнить следующие действия:
- Войдите в свой аккаунт, используя те данные, которые указывали во время регистрации.
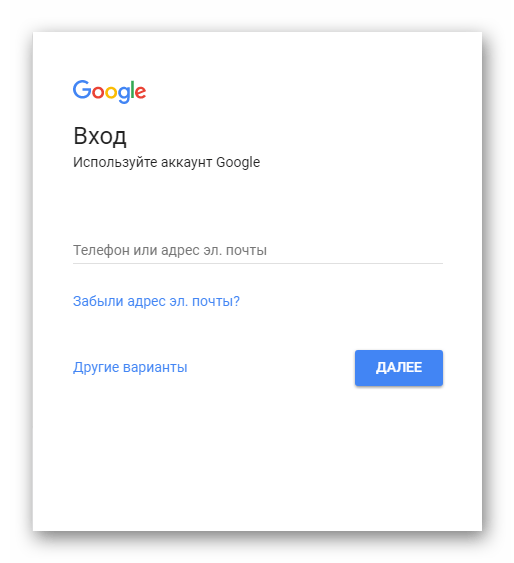
Теперь можно перейти, например, в контакты, добавить собеседников, создать группы и начать общение.
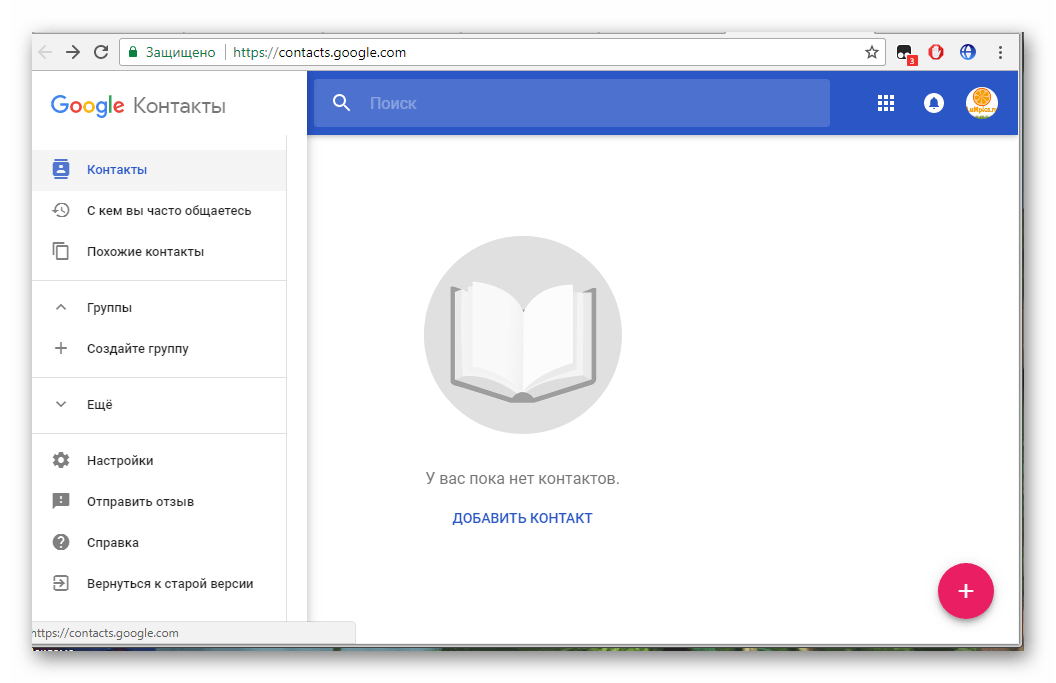
Добавьте новый профиль Google на мобильном устройстве и включите синхронизацию.
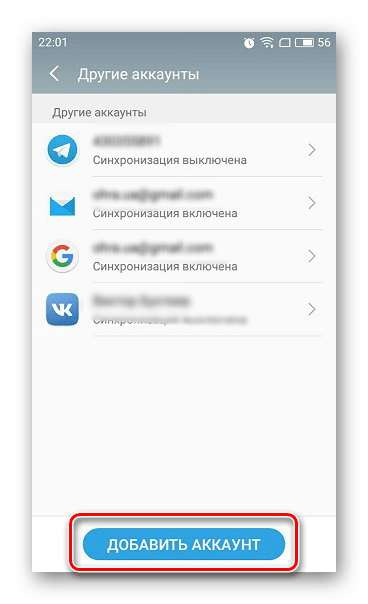
На этом все, теперь вы сможете одновременно управлять профилем с двух и более устройств, работать с контактами, загружать файлы на диск, использовать профиль на YouTube.
В этой статье мы разобрали три основных способа, которыми связывается Андроид-устройство и ПК. Каждый имеет свои особенности, например, подключение по USB позволяет передавать файлы быстрее, а подключение через аккаунт Google не дает полного контроля файлов. Выберите один из удобных способов и используйте его.
Мы рады, что смогли помочь Вам в решении проблемы.
Опишите, что у вас не получилось. Наши специалисты постараются ответить максимально быстро.
Smart Kit 360 – набор дополнительных модулей
Smart Kit 360 – универсальное приложение, содержащее более 30 удобных инструментов на любой случай. Правда, некоторые из них дублируют модули Android (например, секундомер, фонарик или диктофон). Список остальных выглядит более привлекательно.
Здесь можно найти модуль очистки системы от ненужных файлов, шумомер, компас и альтиметр (высота относительно уровня моря), словарь и переводчик с поддержкой нескольких языков, сканер штрих-кодов, два датчика измерения скорости, один из которых предназначен для измерения скорости походки и датчик вибрации. Также доступен измеритель скорости интернет-соединения, калькулятор пересчета единиц измерения и валюты, и даже уровень, тюнер музыкальных инструментов и метроном.
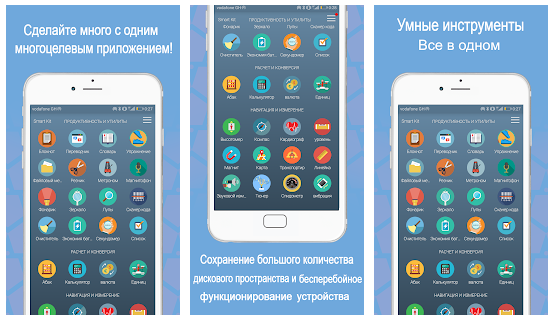
SMS
Разрешение на отправку, приём и просмотр текстовых и мультимедийных сообщений.
Риски: Приложение сможет подписать вас на платную рассылку или услугу, отправлять спам и читать переписку, в том числе сообщения из финансовых учреждений с разовыми кодами для подтверждения входа в интернет-банк или транзакций.
Рекомендации: Доступ к сообщениям обоснованно запрашивают клиенты соцсети, мессенджеры и другие приложения, в которых требуется подтверждение права доступа через SMS. Если по логике работы программы не понятно, зачем ей нужна возможность читать сообщения, постарайтесь выяснить это в открытых источниках. Если убедительной информации на данный счет найти не удастся, от установки такого приложения лучше отказаться.
Создание FTP-сервера
Если вы знакомы с аббревиатурой FTP, то можете на гаджете создать такой сервер. После этого появляется возможность распоряжаться файлами с девайса, применяя для таких целей любое удобное приложение.
К примеру, для работы с FTP серверами популярностью пользуется Total Commander. Для синхронизации требуется только создать на устройстве Андроид FTP сервер. Устанавливаем приложение FTP Server и следуем инструкции:
- Запускаем программу.
УвеличитьНажимаем на клавишу красного цвета, которая используется для запуска сервера. После этого она должна изменить цвет на зеленый.
УвеличитьНа компьютере используем подходящий клиент. На экране гаджета будет указан адрес для подключения, логин, пароль.
Если нужно поменять домашнюю директорию, то выполняем это в настройках приложения.
УвеличитьКогда сервер FTP перестанет быть нужным, то нажимаем на зеленую кнопку, которая должна сразу окраситься в красный цвет.
Как настроить синхронизацию Android и компьютера
Рассматриваемые инструкции будут в большей степени актуальны для пользователей Windows. Для этого вам потребуется установить специализированные программы как на компьютер, так и на смартфон или планшет, который вы хотите соединить с ПК.
Это можно реализовать через связь по USB, Wi-Fi или сервера Google. Далее рассмотрим каждый вариант во всех подробностях.
Вариант 1: Синхронизация по USB
Чтобы реализовать подобное соединение, необходимо воспользоваться специальной программой. Их существует несколько. В качестве примера будет использована программа My Phone Explorer, у которой есть версии и для ПК, и для Android-устройств. Во всех случаях она распространяется бесплатно, но вы можете отблагодарить разработчика, сделав добровольное пожертвование. На компьютере и телефоне программа не будет занимать много места.
Установка и настройка происходят по следующей инструкции:
Если у вас в настройках Android по умолчанию отключена отладка по USB, то вы можете столкнуться с проблемой, когда не видно файлов при подключении. Включить режим отладки можно так:
- При подключении по USB система может спросить у вас, как использовать новое соединение. Поставьте галочку у пункта «Только зарядка». Иногда это полностью решает проблему.
- Если же это не помогло, то вам придется включить «Отладку по USB», которая доступна только в режиме разработчика. Для активации этого режима откройте «Настройки» устройства и переключитесь в раздел «О телефоне».
- Пару раз нажмите по блоку «Номер сборки». Вы должны получить сообщение «Вы стали разработчиком».
- Вернитесь в главное меню настроек и переключитесь в раздел «Спец. возможности».
- В самом низу найдите пункт «Для разработчиков». В нем нужно переставить переключатель у «Отладка по USB» в активное положение.
Вариант 2: Соединение по Wi-Fi
Этот вариант отлично подойдет в том случае, если вы не хотите ограничивать себя проводами. В одной сети Wi-Fi вы можете передавать данные между вашим Android-устройством и ПК на Windows. Для этого вам тоже потребуется сторонняя программа – File Sync. Она есть как для Android, так и для ПК. Распространяется бесплатно и занимает мало места на устройстве.
Рассмотрим в пошаговой инструкции, как взаимодействовать с данной программой:
Вариант 3: Синхронизация через Google
Самый простой, но при этом и самый нефункциональный вариант синхронизации между устройствами. Дело в том, что вам будут доступны только контакты и личная информация с обоих устройств, а вот доступ к файлам можно будет организовать только с помощью стороннего облачного хранилища. Это нельзя назвать полноценной синхронизацией файлов, так как на это хранилище данные придется заливать вручную.
Для синхронизации же контактных данных вам потребуется только войти в тот аккаунт, который вы используете на смартфоне. При первом включении Android смартфона вас обязательно попросят создать аккаунт в Google или войти в существующий. Если вы не помните данные от ранее созданного аккаунта, вы можете создать новый и привязать его к своему телефону. Об этом у нас есть отдельные статьи.
Рассмотрим вкратце, как выполнить синхронизацию двух устройств с одним аккаунтом Google:
Войдите в нужный аккаунт на компьютере
Важно, чтобы данный аккаунт был также привязан к тому устройству, с которым вы планируете наладить синхронизацию.
Если же к устройству привязан другой аккаунт Google, к которому вы не можете получить доступ с ПК, то вам придется привязать дополнительный аккаунт к телефону. Мы уже писали про этот процесс подробную статью
Рекомендуем ознакомиться.
Для большинства пользователей будет удобнее способ синхронизации данных Android-смартфона с компьютером с помощью Wi-Fi. В этом случае не нужно быть постоянно привязанным к ПК, как в случае с USB, но при этом способ позволяет синхронизировать больше информации, чем синхронизация через Google.
О Resilio Sync
Resilio Sync — это кроссплатформенное программное обеспечение для устройств на базе Windows, Mac, Linux, FreeBSD, iOS, Android и пр… Оно реализует передачу и синхронизацию данных между всеми этими устройствами с использованием технологии BitTorrent. А это значит, что данные передаются напрямую от устройства на устройство. Они не проходят через серверы владельцев облачных хранилищ…
- Таким образом мы не ограничены никакими объёмами хранилищ на серверах. И с помощью Resilio Sync можем перемещать или синхронизировать любые объёмы данных. Это первое преимущество этого ПО перед облачными хранилищами.…
- Второе преимущество – большая степень безопасности. При проходе наших данных через серверы облачных хранилищ существует вероятность их утечки. Можно сколь-угодно доверять авторитету владельца облака, его технологиям безопасности. Но лучший довод для волнующихся о сохранности своих данных – отсутствие сервера в цепочке их перемещения. Перемещение данных с использованием Resilio Sync защищено шифрованием с применением алгоритма AES-128. А ссылки на расшаривание данных генерируются с ограничениями на использование – в разах использования или днях активности.…
- Третье преимущество – большие скорости перемещения данных. Поскольку в передаче данных не участвует сервер — посредник, как в случае с облаками, а данные передаются от устройства к устройству, эти данные будут предаваться в два раза быстрее…
Поскольку возможности Resilio Sync базируются на технологии BitTorrent, то и работа ПО во многом схожа с работой торрент-клиентов. Для передачи данных программа или приложение Resilio Sync должно быть и на устройстве отправителя, и на устройстве получателя. И эти программа или приложение должны работать в фоновом режиме. Обеспечивая тем самым перемещение и синхронизацию данных.
Рассмотрим передачу и синхронизацию данных с помощью ПО Resilio Sync на примере сообщения компьютера на базе Windows и Android — устройства. На компьютер необходимо установить Windows программу Resilio Sync. Она загружается здесь…
У программы Resilio Sync есть две редакции — платная Pro и бесплатная Home. Последняя предусматривает всё необходимое для свободного перемещения данных. Её, собственно, и скачиваем для использования как минимум на первых порах. Приложение Resilio Sync для Android полностью бесплатно. Его можно установить в магазине Google Play. Как с помощью обычного Windows браузера устанавливать приложения на устройства Android читаем тут…
Андроид синхронизация с использованием беспроводного подключения
При беспроводном методе обмена информации, лучше использовать FTP подключение. Для этого достаточно наличия домашнего Wi-Fi роутера:
- Перед началом работы, необходимо скачать приложение «Диспетчер файлов Moto» или аналог, умеющий автоматически создавать FTP подключение.
- В приложении открыть скрытую панель и выбрать пункт «Удаленное управление».
- В новом окне выбрать «Подключить», при необходимости настроить логин и пароль для входа.
- Приложение создаст FTP подключение и укажет адрес для соединения, необходимый вписать в адресной строке файлового менеджера на ПК. После этого откроется доступ к памяти устройства для обмена информации.
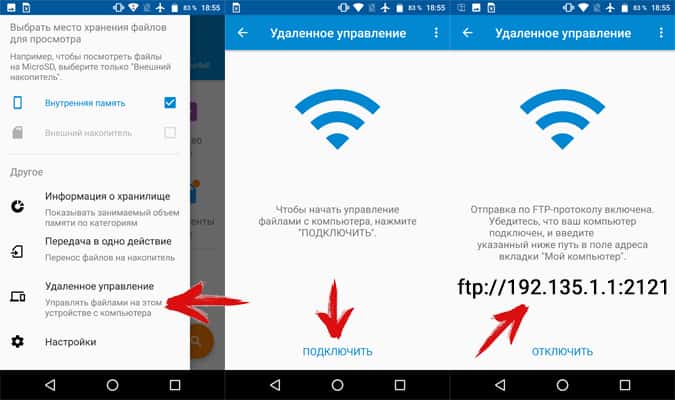
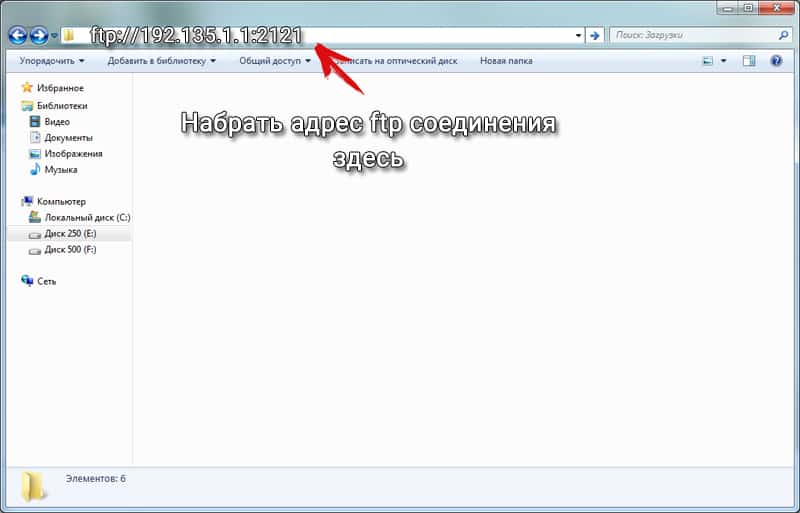
Местоположение
Разрешение на доступ к данным о геолокации устройства на основе информации о базовых станциях сотовой сети, точках доступа Wi-Fi, а также GPS и ГЛОНАСС.
Риски: Эти сведения приложения могут использовать для совершения реальных преступлений — например, физического преследования. Также разрешение позволяет отправлять пользователю спам или вредоносные программы с учётом его региона.
Рекомендации: Подумайте, насколько обоснованно приложение будет получать сведения о вашем местонахождении. Это оправданно для картографических сервисов, навигационных приложений и клиентов торговых сетей, у которых в зависимости от региона отличаются условия доставки и графики работы магазинов. Будильнику и калькулятору такая информация совсем не нужна.
Использование FTP-сервера
На смартфоне можно самостоятельно создать сервер FTP. С его помощью можно без проблем управлять файлами. К такому серверу можно подключить множество приложений. Не стоит думать, что создать сервер — это что-то за гранью фантастики, сделать это достаточно просто:
- Сначала необходимо запустить специальную утилиту.
- Далее необходимо нажать на красную кнопку, это запустит сервер. По итогу кнопка запуска должна стать зеленой.
- На компьютере нужно выбрать «Клиент». На экране отобразится логин, пароль.
- Чтобы отключить сервер, достаточно также нажать на зеленую кнопку.
Обратите внимание! В настройках можно изменить директорию
Синхронизация по USB
Для реализации такого соединения следует применять специальную программу. Давайте рассмотрим примеры с наиболее популярными и бесплатными вариантами. При выполнении простых шагов, вы сможете синхронизировать гаджет с компьютером.
Использование MyPhoneExplorer
Операционные системы Виндовс и Андроид по умолчанию почти никак не взаимодействуют. При подключении с помощью USB кабеля гаджета к компьютеру вы получите только доступ к файловой системе. Зачастую пользователь просто не понимает, что делать с этим доступом. Его умения ограничиваются только копированием музыки в папку Music или Sounds.
Поэтому следует установить специализированное приложение, например, MyPhoneExplorer. Этот софт следует скачать отдельно для смартфона из Плей Маркета https://play.google.com/store/apps/details?id=com.fjsoft.myphoneexplorer.client и версию для компьютера https://www.fjsoft.at/en/downloads.php. После установки софта следуем нашему руководству:
- Запускаем программу на компьютере.
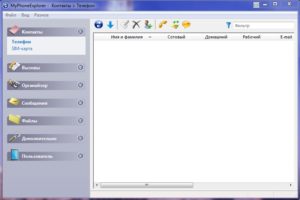
Увеличить
Запускаем на гаджете приложение MyPhoneExplorer.
Увеличить
Если вы уже подключены к домашней Wi-Fi сети, то на главном экране будет уведомление об этом. Синхронизация Андроид с компьютером осуществляется беспроводным методом, но в виде примера мы будем использовать кабель USB. Подсоединяем им гаджет к компьютеру. Важно использовать качественный кабель, так как всякие китайские шнуры ничего не умеют передавать, кроме электроэнергии. Идеальным вариантом будет провод, которые продавался в комплекте с девайсом.
Увеличить
Возвращаемся к компьютерной программе. В ней нужно нажать на кнопку «Обновить».
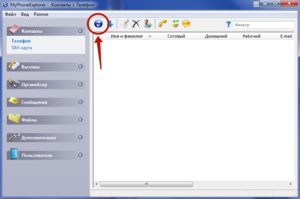 Увеличить
Увеличить
Выбираем тип подключения, нажимаем на кнопку «ОК». В нашей ситуации это USB кабель.
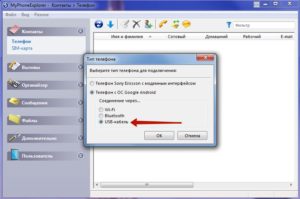 Увеличить
Увеличить
Софт предупредит пользователя о том, что на устройстве должна быть активирована USB отладка. Если вы этот режим ранее не включали, то воспользуйтесь инструкцией, предложенной в окне. Если будут выполнены все требования, то нажимаем кнопку «Далее».
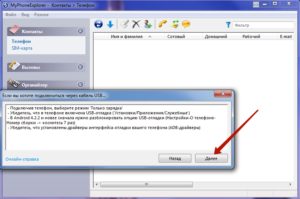 Увеличить
Увеличить
Когда подключенный гаджет будет определен, необходимо ввести его имя и нажать кнопку «ОК».
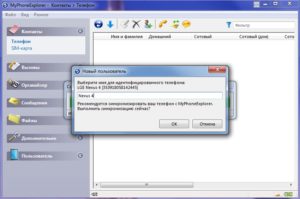 Увеличить
Увеличить
Ожидаем завершения синхронизации. Вы увидите список вызовов, телефонную книгу, СМС-сообщения и иную информацию, хранящуюся на девайсе.
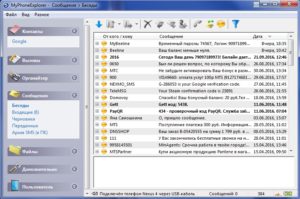 Увеличить
Увеличить
Используя MyPhoneExplorer можно не только принимать и передавать разные файлы, но и следить за состоянием гаджета. Для этого и требовалась инсталляция мобильного клиента. В режиме реального времени отображается уровень сигнала, нагрузка на центральный процессор, температура аккумулятора и заряд, а также некоторая другая информация.
Еще можно активировать опцию отображения уведомлений на рабочем столе. Функция очень удобная, когда аппарат подключается к компьютеру при помощи USB только для подзарядки.
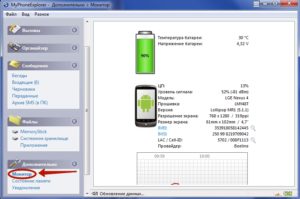 Увеличить
Увеличить
Если у вас проблемы с подключением по USB, то можно выбрать настройки соединения и установить напротив пункта «Только зарядка» галочку. После этого перезапускаем программу на двух устройствах и еще раз подключаемся.
Синхронизация по Wi-Fi
В этом методе требуется специальный софт, который свяжет два устройства, но без проводного соединения. Пользователи могут быть уверены в безопасности подобной синхронизации, так как приложение File Sync позволяет создать защищенное подключение и установить пароль. Выполняется синхронизация в несколько шагов.
Приложение File Sync
Сначала софт следует установить на компьютер, чтобы связаться с планшетом или компьютером. Выполняем такие шаги:
- Переходим на официальный ресурс утилиты http://www.jrtstudio.com/cheetah-sync-android-wireless-sync и скачиваем ее.
Увеличить
Следуем инструкциям установщика, после чего запускаем софт и переходим к подобной процедуре на гаджете Андроид. Сейчас сразу можно установить новый пароль, чтобы соединение было безопасным.
Увеличить
Если в случае с компьютерной версией требовалось только скачать программу, то на мобильном устройстве нужно выполнить еще определенные действия, чтобы все корректно работало.
Инструкция:
- Запускаем Плей Маркет и в поиске вводим File Sync.
Увеличить
Устанавливаем и запускаем приложение.
Создаем новое подключение. Выбираем компьютер для синхронизации.
Увеличить
Даем название подключению, указываем его тип.
Увеличить
Теперь можно увидеть все файлы, находящиеся на компьютере или на Андроид гаджете, в зависимости от выбранного типа подключения. Информацию можно скачивать и редактировать.
Использование Airdroid
Если с компьютера требуется получить доступ к планшету или телефону Андроид, можно обойтись без дополнительных утилит. Необходимо на гаджет установить Airdroid с Плей Маркета, тогда как на компьютере будет достаточно использовать любой интернет браузер.
Выполняем инструкцию:
- Устанавливаем и запускаем Airdroid.
Увеличить
Запуститься синхронизация должна автоматически. Если ничего не произошло, то нажимаем на соответствующую кнопку.
В верхней части программы будет отображено два адреса. По ним необходимо перейти на своем компьютере. Первый адрес используется в ситуации, когда вы уже зарегистрированы на официальном ресурсе Airdroid. Второй адрес &ndash, это цифры, точки и двоеточия. Он используется пользователями, которые на регистрацию не хотят тратить время.
Увеличить
Когда вы попытаетесь перейти по этому адресу, на гаджет придет запрос для активации синхронизации. Необходимо нажать на «Принять», на что отводится 30 секунд.
Увеличить
После подтверждения в интернет браузере откроется красивая страничка. С ее помощью можно слушать музыку, передавать файлы, смотреть видео, то есть полностью управлять файловой системой девайса. Там есть журнал вызовов, телефонная книга и многое другое. Довольно полезной будет возможность создания скриншотов. В браузере будут отображаться все поступающие уведомления, что довольно удобно во время напряженной работы и невозможности постоянно отрывать от монитора взгляд.
Увеличить
Подготовка телефонов андроид к синхронизации
Синхронизация — это обмен данными между двумя устройствами. Как правило, все данные загружаются сначала в сетевое облако, а потом передаются на второе заданное устройство.
Обратите внимание! Очень часто приходится синхронизировать телефон с компьютером, планшетом или другим смартфоном. Настройки по умолчанию позволяют синхронизировать следующие данные:
Настройки по умолчанию позволяют синхронизировать следующие данные:
- логины, пароли, закладки, которые сохранены в браузере, например, Google Chrome;
- сообщения, а также данные почты;
- приложения, игры;
- история звонков, контакты;
- фотографии, видеоматериалы;
- заметки, файлы или другие папки;
- напоминания из календаря.
Все эти данные можно без проблем синхронизировать между двумя устройствами с помощью Гугл платформы. Но как включить синхронизацию аккаунта на андроид? Для начала необходимо подготовить оба смартфона. Сделать это очень просто, во-первых, стоит проверить уровень зарядки, чтобы в самый последний момент телефон не отключился. А в-вторых, подключиться к Wi-Fi-сети.
Важно! Если подключение будет через мобильный Интернет, то есть риск потратить слишком много трафика. Включить синхронизацию андроид-устройства очень просто
Достаточно следовать простой инструкции:
Включить синхронизацию андроид-устройства очень просто. Достаточно следовать простой инструкции:
- На главном экране смартфона нужно найти иконку «Настройки».
- После перехода в это окно найти раздел «Пользователи и аккаунты».
- Затем необходимо выбрать только нужный аккаунт. Если необходимо изменить настройки синхронизации с Гугл аккаунтом, то выбирать следует именно эту строчку.
- После того как будет выбран аккаунт, в нем можно настроить все параметры через раздел «Синхронизация».
Синхронизация позволяет сохранить все данные при создании резервной копии на облаке. С его помощью файлы можно отправить на любое другое устройство. Синхронизация телефонов андроид между собой позволит работать сразу на нескольких устройствах с одними и теми же файлами.
Способ 1: Синхронизация через USB кабель
Для обмена информации понадобится кабель синхронизации. Для улучшения пропускной способности желательно использовать стандартный шнур, а так же разъем USB 2.0 или выше.
- В смартфоне/планшете установить тип подключения MTP или USB Mass Storage. Соответствующий параметр содержится в пункте раздела настроек – подключение или память, реже в настройках для разработчиков.
- Дождаться определения устройства компьютером и поиска драйверов. В случае неудачи, требуется скачать и установить драйвера для мобильного устройства.
- После, требуется открыть «Мой компьютер», далее подключенный диск в категории «Устройствах со съемными носителями», где отобразится внутренняя и внешняя память устройства.
Как видите, с подключением через USB все просто.






























