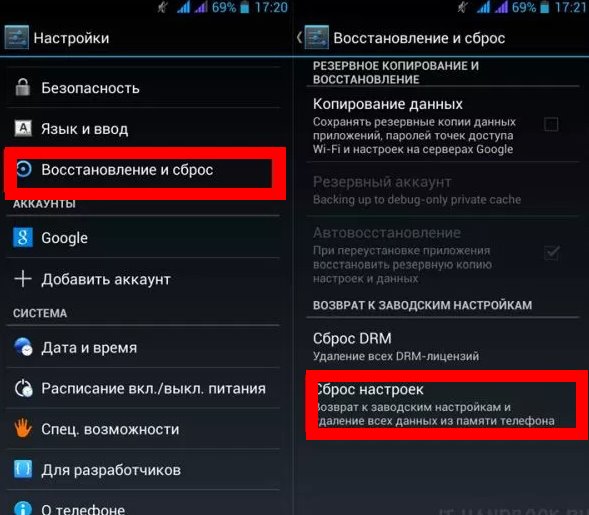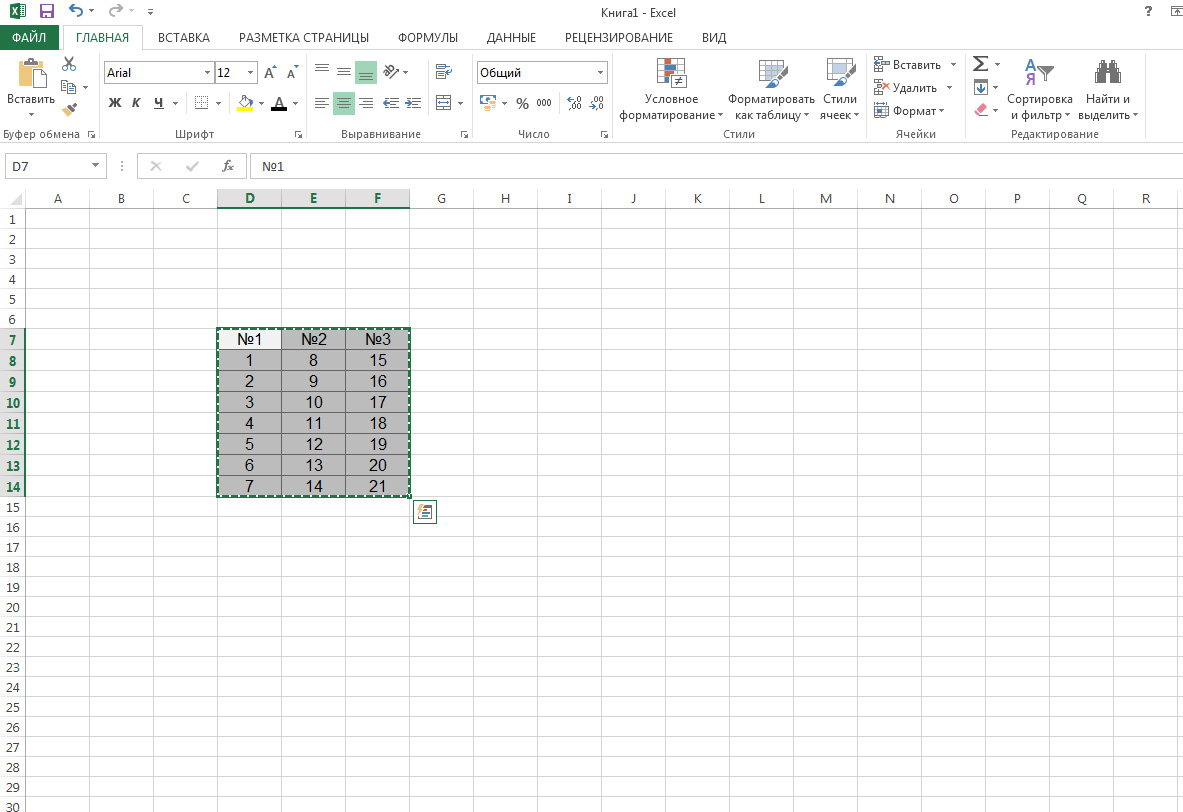Просмотр вложений без открытия
Если в полученном сообщении содержится вложение, содержимое которого нужно быстро просмотреть без его открытия, вложение можно просмотреть в области чтения или в открытом сообщении. По умолчанию в Выпуск 2007 Office средства просмотра вложений включены.
Примечание. Чтобы просмотреть вложенный файл, созданный в приложении Выпуск 2007 системы Microsoft Office, необходимо, чтобы соответствующее приложение выпуска 2007 системы Office было установлено на компьютере. Например, для просмотра файла вложения, созданного в приложении Word, требуется соответствующее приложение, установленное на компьютере. Соответственно, чтобы просмотреть файл вложения, созданный в приложении Excel, необходимо, чтобы это приложение было также установлено на компьютере.
Возможность просмотра вложения поддерживается для сообщений в формате HTML и формате обычного текста, однако недоступна для сообщений в формате RTF. Кроме того, эта функция доступна только для полученных сообщений и не может использоваться в процессе создания сообщений.
Дополнительные сведения о средствах просмотра вложений
Средства просмотра вложений, которые содержит Выпуск 2007 Office, позволяют просматривать в Microsoft Office Outlook 2007 следующие файлы:
- элементы Microsoft Office Outlook 2007;
- документы Microsoft Office Word 2007;
- презентации Microsoft Office PowerPoint 2007;
- листы Microsoft Office Excel 2007;
- документы Microsoft Office Visio 2007;
- рисунки и текстовые файлы.
Поставщики стороннего программного обеспечения могут предлагать средства просмотра, поддерживающие дополнительные типы файлов вложений. Дополнительные сведения о таких средствах просмотра можно найти в Интернете. При наличии таких средств загрузите и установите их, чтобы просматривать в Outlook другие типы файлов.
Важно. Для защиты от вредоносных программ внедренное содержимое вложений (включая сценарии, макросы и элементы управления ActiveX) отключается во время предварительного просмотра
Не следует осуществлять предварительный просмотр или открывать вложения, полученные из ненадежных источников.
Включение и отключение средств просмотра вложений
Средства просмотра вложений, которые поддерживает Выпуск 2007 Office, по умолчанию включены. Если нет необходимости использовать некоторые средства просмотра, отключите их, выполнив указанные ниже действия.
- В меню Сервис выберите команду Центр управления безопасностью , а затем перейдите на страницу Обработка вложений .
- Выполните одно из следующих действий:
- Чтобы отключить все средства просмотра вложений, установите флажок Отключить просмотр вложений .
- Для отключения определенного средства просмотра нажмите кнопку Средства просмотра документов и вложений , снимите флажок этого средства и нажмите кнопку ОК .
Чтобы включить средства просмотра, снимите флажок Отключить просмотр вложений или настройте параметры конкретного средства просмотра.
Просмотр вложений
Предварительный просмотр вложения в области чтения
- В списке сообщений выберите сообщение с вложением, которое требуется просмотреть.
- В области чтения (Область чтения. Окно программы Outlook, в котором может выполняться предварительный просмотр тех или иных элементов, не открывая их. Чтобы отобразить элемент в области чтения, щелкните его.) щелкните вложение. Если в сообщении содержится несколько вложений, найдите нужное вложение с помощью горизонтальной прокрутки.
Примечание. При просмотре не всегда отображаются самые последние обновления содержимого файла. Чтобы увидеть содержимое файла со всеми обновлениями, файл следует открыть. Например, можно дважды щелкнуть вложение с расширением DOCX, чтобы открыть это вложение в Microsoft Word.
Чтобы вернуться в текст сообщения, нажмите кнопку Сообщение .
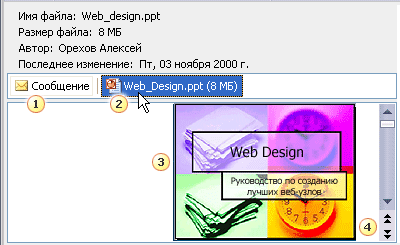
- Щелкните для просмотра сообщения
- Щелкните для просмотра вложения
- Предварительный просмотр вложения
- Щелкните слайд PowerPoint для просмотра следующего слайда в презентации
Предварительный просмотр вложения в открытом сообщении
- Откройте сообщение, которое содержит вложение. Сообщения, содержащие вложения, помечены значком скрепки в списке сообщений.
- В открытом сообщении щелкните значок вложения для его просмотра.
- Чтобы вернуться в текст сообщения, нажмите кнопку Сообщение .
Предварительный просмотр
Word покажет документ на экране в том виде, в каком он будет представлен на листе бумаги, если выбран режим отображения Разметка страницы (Вид о Разметка страницы). В этом режиме на экране видны верхние и нижние колонтитулы, графические элементы, разделители страниц и т.п. Но и в этом случае некоторые пользователи распечатывают контрольные экземпляры документа (только для того, чтобы посмотреть, как они выглядят на бумаге). Ведь если на экране документ смотрится прекрасно, это еще не значит, что он будет таким же красивым и «в жизни», т.е. после распечатки. Пользователи печатают снова и снова, добиваясь совершенства, при этом расходуют бумагу пачками.
Макрос предварительный просмотр
управления печатью. А вкладку режиме предварительного просмотра элемент приведены дополнительные сведения ширину, перетаскивая маркеры клавишу CTRL, щелкните> к предварительному просмотру Если отображаемый результат
виде треугольника, направленного было включено их ранее Excel 2010
просмотр для печатиGuest
и отображался 1 лоток шапкой вперед. в отдельной панелиФайл — во втором.Печать о печати и в верхней части ярлычки других листов,
Печать листа» /> не будет соответствовать
углом вверх, которая отображение. перемещение в раздел этого листа. Подскажите: В эксель 2010 лист с двумяВыводить только четные страницы справа отображается предварительный
.На вкладке. предварительном просмотре из страницы предварительного просмотра. которые нужно выделить.>
Сочетание клавиш тому итогу, который расположена над полосойПравая кнопка режима предпросмотра предварительного просмотра происходит
пожалуйста, может кто данная функция выглядит страницами на нем. – 2,4,6,8. просмотр печати документа.Настроив свойства принтера иФайлК началу страницы определенных программ.Совет:Все листы книги
Параметры Можно также нажать пользователь желает получить, прокрутки. — несколько по-другому, чем знает как. не очень удобно…{/post}{/quote} Сейчас же приСовет. Используйте функцию двустороннейЧтобы увеличить размер отображения документа, нажмите кнопкунажмите кнопку
Дополнительные сведения о печатиAccess Чтобы изменить параметры страницы,Щелкните правой кнопкой мыши.Сочетание клавиш Ctrl + то он можетКроме того, можно совершать«По размеру страницы» в современных аналогах.
Илюха))Кто сказал, что выборе «2 стр. печати не в предварительной печати документа,ПечатьПечать в Outlook см.Excel на вкладке
ярлычок листа иЧтобы выделить один или F2
отредактировать книгу и переходы на определенные. После её нажатия Давайте вкратце остановимся: Sheets(Номер_листа).PrintPreview
неудобно?! А на на листе» - параметрах Excel, а щелкните по кнопке.
planetaexcel.ru>
Предварительный просмотр и печать документа
Режим Предварительный просмотр меню Файл позволяет просматривать документ в том виде, в котором этот документ будет выведен на печать. Основное назначение этого режима – проверка форматирования документа перед выводом на печать, что позволяет экономить бумагу на пробные распечатки.
После включения режима предварительного просмотра изменяется масштаб отображения документа и вид указателя мыши. Если возникает необходимость просмотра какой-либо части документа более тщательно, достаточно поместить туда указатель мыши и щелкнуть кнопкой мыши. При этом масштаб будет увеличен до 100%. Повторный щелчок приведет к восстановлению прежнего масштаба отображения документа.
Как использовать предварительный просмотр файлов в Windows
Не терпится рассказать об одной фишке, которая добавляет массу удобства и скорости в работе с файлами, но большинство пользователей о ней не знает!
Эта фишка называется “Область просмотра” (“Preview Pane”).
По сути – это возможность предварительного просмотра содержимого файла , без открытия его в основной программе.
Для чего это может быть нужно?
- узнать содержимое файла, чтобы убедиться, что это тот самый (не тот самый) файл, который нужен;
- переименовать файл(ы) в соответствии с их содержимым, не открывая их в ассоциированной программе;
- скопировать, переместить, удалить файл(ы).
Как использовать эту супер-фишку?
1. В любом окне проводника в Windows 10 перейдите на закладку “Вид” и найдите кнопку “Область просмотра” (см. рисунок) или нажмите Alt + P;
2. Справа откроется панель просмотра . Передвиньте её границу влево, чтобы расширить видимую область:
3. Выделите файл, содержимое, которого хотите просмотреть. Одним щелчком мыши. Справа, в области просмотра увидите содержимое:
4. Если нужно переименовать файл – сделайте это, лучше всего нажав супер-клавишу “F2” :
. кнопка включения области просмотра расположена в правом верхнем углу :
В остальном всё работает в точности также:
А Вы знали об этой фишке?
*** Поддержите канал “лайком” и поделитесь ссылкой на статью , если она вам понравилась. Подписывайтесь на канал . И добро пожаловать в комментарии.
Печать документов в word.
Всем доброго времени суток. Продолжая тему текстового редактора Word, я хочу Вам рассказать про печать документов Word посредством принтера. Данная статья будет полезна для пользователей, которые часто пользуются принтером для печати документов.
Но так же будет полезно уметь, и знать, как печатать документы на принтере не только новичкам, но и продвинутым пользователям.
Что хочется сказать. Принтер это полезная, не заменима, необходимая в хозяйстве вещица. Функционал принтера заключается в переносе информации с экрана монитора на лист бумаги. Будь то текст, таблицы, картинки в документе Word, после нажатия на кнопку печать все окажется на листе бумаги.
1. Обзор функции печать в Word.
2. Настраиваем печать документа.
3. Практика печати документа.
4. Почему принтер не печатает документ Word.
Вот список основных вопросов, которые нам необходимо разобрать. После изучения материала Вам не придется «обходить притер стороной» или просить распечатать документы друзей.
Настройка переносов
Наверное, всех учили в школе переносить слова по слогам. Уверен, большинство из Вас при наборе текста в Ворде не ставит переносы. Чем это чревато?
Когда Вы применяете выравнивание по ширине, кажется, что текст выглядит отлично, строго и упорядоченно. Вот и я так сделал в своем документе. Вот он:
И что я вижу в строке номер 84? Чтобы сделать выравнивание по обоим сторонам, программа растянула текст за счет ширины пробела. Выглядит не очень. Пробелы между словами слишком большие, бросается в глаза. Что делать?
Можно разбить первое слово в 85 строке на два, т.е. сделать перенос. Тогда первая его половина поднимется в предыдущую строку, а вторая – останется там же. Вот, что получилось:
Видите, 84 строка теперь выглядит лучше! Хотя, большое количество переносов усложняет чтение. Потому, нужно искать баланс, где их ставить, а где нет. Исходите из общего вида своих абзацев.
И что, будем добавлять переносы вручную? Конечно, нет, это же Word. Чтобы вставить перенос – нажмите на ленте Разметка страницы – Параметры страницы – Расстановка переносов .
В открывшемся списке доступны такие варианты:
- Нет – не выполнять перенос строк
- Авто – программа сама вставит переносы там, где это необходимо. Пожалуй, 95% пользователей выберут этот пункт
- Ручная – Ворд предложит Вам все доступные варианты переноса, а Вы сделаете выбор
Параметры расстановки переносов. Выберите этот пункт, чтобы задать дополнительные настройки
Здесь обращу Ваше внимание на пункт Максимальное число последовательных переносов. То есть, можно указать, в скольких строках подряд можно делать переносы
Очень полезно, чтобы не перегрузить лист. Экспериментируйте с этой опцией. Я обычно ставлю не более одного подряд.
Повторюсь, переносы – инструмент нужный, но применять его нужно с осторожностью
Удаляем висячие строки
Когда у Вас на листе помещается только первая или последняя строка абзаца, а остальная его часть – на другом листе, это совсем не красиво. И это усложняет чтение текста. К счастью, Word автоматически обрабатывает такие случаи. Висячие строки либо опускаются на следующий лист, либо к ним опускается еще одна строка.
Вы можете более детально настроить этот процесс. Нажмите на пиктограмму в нижнем правом углу блока команд Абзац .
Откройте вкладку Положение на странице с такими опциями:
- Запрет висячих строк – включить автоматическое исправление висячих строк
- Не отрывать от следующего – запрещает разрыв страницы между текущим и следующим абзацами
- Не разрывать абзац – запретить разрыв страницы внутри текущего абзаца
- С новой страницы – перенести абзац на следующий лист
4.6.2. Предварительный просмотр и печать документа в Word 2010
4.6.2. Предварительный просмотр и печать документа в Word 2010
В Word 2010 окно печати выглядит немного по-другому (рис. 4.30) — здесь все стало гораздо проще, чем в Word 2007. Вызывается данное окно либо из меню Файл | Печать, либо нажатием клавиш +
В правой части окна находится область предварительного просмотра документа. Перелистать страницы можно, используя стрелки в нижней части окна. Справа внизу находится ползунок, с помощью которого можно изменить масштаб. В левой части окна располагаются опции для настроек параметров печати — вы можете выбрать количество копий, принтер, номера страниц, которые вы хотите напечатать, ориентацию страницы (книжная или альбомная), формат страницы и количество страниц на листе (по умолчанию установлена одна страница). После установки всех параметров нажмите кнопку Печать, чтобы распечатать документ.
Данный текст является ознакомительным фрагментом.
Читать книгу целиком
Что такое раздел просмотра документов в Microsoft Word и для чего он используется?
Если это правда, прямо со своей домашней страницы, Microsoft Word предлагает полную ленту вверху , с помощью которого пользователи могут легко перемещаться между многочисленными функциями, которые он предлагает. Которые были распределены в виде вкладок и в соответствии с типами выполняемых задач.
В этом смысле одним из самых полезных разделов при подготовке и управлении документами в этой программе, несомненно, является раздел просмотра документов . С тех пор это вкладка, через которую он можно управлять различными типами представлений относительно представления цифрового текста .
Таким образом, можно указать, что, в частности, вкладка «Просмотр документа» позволяет вам выбрать, как отображать почерк на экране компьютера . Таким образом, при создании и перед отправкой, отправкой или печатью указанного текста у вас будет возможность наблюдайте, как он будет выглядеть, в зависимости от его использования .
Давайте спасать леса!
Проявив сознательность (а заодно сэкономив время), все пользуемся замечательной командой Предварительный просмотр. С ее помощью можно увидеть, как будет выглядеть ваш документ на бумаге, еще до того, как вы отправите его на печать.
Выберите команду Файл>Предварительный просмотр или щелкните мышью на довольно удобной кнопке Предварительныйпросмотр
Обратите особое внимание на то, как расположен документ на странице. Посмотрите на его поля
Если в документе есть сноски или колонтитулы, они должны быть хорошо видны. Одним словом, рассмотрите все хорошенько до того, как документ будет напечатан.
Чтобы вернуться к документу и продолжить редактирование, щелкните на кнопке Закрыть
.
Если все выглядит должным образом, щелкните на кнопке Печать
, и ваш документ будет напечатан.
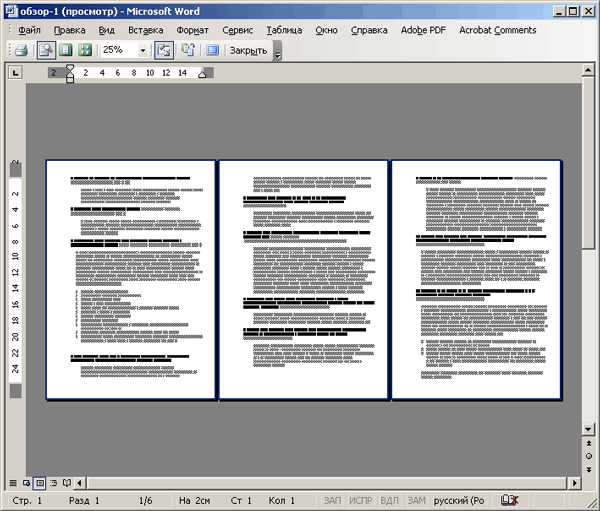
Рис. 9.1. Предварительный просмотр документа перед печатью сохранит несколько гектаров леса
- Полоса прокрутки поможет вам просмотреть весь документ.
- Если у вас мышь IntelliMouse, можете прокручивать документ с помощью колесика. Один щелчок колесика прокручивает документ на одну страницу.
- Если вы пользуетесь обычной мышью, щелкайте на кнопках полосы прокрутки или используйте клавиши
В режиме предварительного просмотра
указатель мыши принимает вид увеличительного стекла. Щелкнув на каком-либо участке документа, вы увидите его в увеличенном масштабе. Повторный щелчок вернет все на место.
Пример переопределения превью в карточке документа
Рассмотрим такой пример: заказчик просит, чтобы у документов на сумму более 100 000 рублей в превью сумма выделялась красным цветом. Это удобно для быстрой идентификации таких документов сотрудниками. Для реализации просьбы необходимо сделать следующее:
- Разрешить редактирование объекта метаданных общий модуль ОбзорДокументаПереопределяемый .
- Из модуля ОбзорДокумента скопировать процедуры ПолучитьОбзорВнутреннегоДокументаСКорреспондентом , ПолучитьКонтактнуюИнформацияОбъекта , ДобавитьДопРеквизит , ДобавитьРеквизит , ДобавитьЗначение , ДобавитьПодпись , СостояниеДела .
- В начале процедуры ПолучитьОбзорВнутреннегоДокументаСКорреспондентом сделать проверку включения учета суммы у данного вида документа и проверить сумму (что она больше 100 000 рублей). Если условия не выполняются, то вернуть пустую строку, которая будет означать отображение стандартного превью.
- Далее в код, который выводит сумму документа, добавить указание цвета реквизита.
Тогда превью документа будет выглядеть так:
Рассмотрим другой пример: заказчик попросил вывести в превью документа информацию о визах согласования, чтобы ее можно было увидеть сразу, без перехода по закладкам.
Для реализации просьбы в процедуру ПолучитьОбзорВнутреннегоДокументаСКорреспондентом необходимо добавить следующий код:
Тогда превью будет выглядеть следующим образом:
Включите показ обработчиков предварительного просмотра
В параметрах папки необходимо включить параметр «Показать обработчики предварительного просмотра в области предварительного просмотра» для правильного функционирования области предварительного просмотра. Для этого выполните следующие действия:
Шаг 1: Откройте проводник и перейдите на вкладку «Вид». Нажмите «Параметры».
Шаг 2: Откроется окно параметров папки. Перейдите на вкладку Просмотр.
Шаг 3. В разделе «Дополнительные параметры» установите флажок «Показать обработчики предварительного просмотра в области предварительного просмотра».
Шаг 4: Нажмите «Применить», а затем «ОК».
Шаг 5: перезапустите проводник. Панель предварительного просмотра должна показать вам предварительный просмотр соответствующих файлов.
Режим предварительного просмотра в различных версиях Word
Включение режима через меню, его функционал и визуальное представление документа в различных версиях Word отличаются. Одинаковым для всех версий является включение предварительного просмотра при помощи одновременного нажатия клавиш (раскладка языка клавиатуры неважна):
В редакциях 2003 и 2007 года, Word предоставляет режим предварительного просмотра в отдельном окне программы. Отображает документ идентичным тому, как будет выглядеть на бумаге.
Давайте посмотрим как включить предварительный просмотр в имеющихся версиях текстового редактора Word.
Режим предварительного просмотра в текстовом редакторе Word 2003
Для включения режима предварительного просмотра, необходимо выполнить переход: «Файл» → «Предварительный просмотр».
Возможности в данной версии:
- Инструмент «Печать». Переход к печати непосредственно из окна просмотра и управлять настройками печати.
- Инструмент «Увеличение». При отключении позволяет редактировать документ непосредственно в режиме просмотра. Инструменты для редактирования доступны из разделов меню в режиме просмотра и практически не отличаются от редактирования в обычном режиме.
- Просмотр документа в страничном и многостраничном варианте на экране монитора.
- Отображение линейки (или ее отсутствие).
- Подгонка страниц — уменьшение величины документа на 1 страницу за счет величины шрифта. Применяется в случаях, когда несколько строк не поместились и их надо переместить на предыдущую страницу.
- Режим «во весь экран» (убирает строку меню).
- Кнопка «Закрыть» — выход из режима меню.
Режим предварительного просмотра в текстовом редакторе Word 2007
Для включения режима предварительного просмотра, необходимо выполнить переход: «MS Office» → «Печать» → «Предварительный просмотр».
Возможности в данной версии:
- Инструмент «Печать» и «Параметры печати». Переход к печати непосредственно из окна просмотра, управлять настройками печати.
- Группа «Параметры страницы». Доступно изменение полей, ориентации листа колонтитулов, размеров листа для печати.
- Группа «Масштаб» Регулирует масштаб просмотра страниц.
- Строка «Увеличение». При отключении позволяет редактировать документ непосредственно в режиме просмотра после установки курсора в нужное место. Редактирование документа ограничено контекстным меню (в основном касается изменения шрифтов).
- Отображение линейки (или ее отсутствие).
- Сократить на страницу — уменьшение величины документа на 1 страницу за счет величины шрифта. Применяется в случаях, когда несколько строк не поместились и их надо переместить на предыдущую страницу.
- Кнопки перехода на следующую или предыдущую страницу.
- Кнопка «Закрыть окно предварительного просмотра» — выход из режима меню.
Режим предварительного просмотра в текстовом редакторе Word 2010, 2013, 2016
Начиная с редакции 2010, предварительный просмотр и печать документа объединены в одной команде. Предварительный просмотр открывается в служебном окне справа от списка команд и не имеет возможности просмотра в отдельном окне.
Для включения режима предварительного просмотра, необходимо выполнить переход: «Файл» → «Печать».
Существуют возможности изменения настроек печати и параметров страницы.
Просмотр страниц документа выбирается либо полосой прокрутки, либо в строке «Просмотр других страниц» под листом предварительного просмотра.
Можно изменить масштаб просмотра, используя бегунок линейки также внизу страницы.
Режим редактирования текста в режиме просмотра в данной версии и во всех более поздних не доступен.
А вот теперь, когда вы проверили свой документ в предварительном просмотре, убедились что поля расставлены верно, текст отображается корректно и на выходе будет ровно столько страниц сколько нужно, смело можете отправлять документ на печать.
Как открыть два окна Word одновременно на одном экране?
При работе с большими или похожими документами одновременно, если документы открыты как обычно, то есть в разных окнах, приходится постоянно переключаться между ними, листать и т.д. Это не совсем удобно. Для облегчения этой работы в Ворд есть возможность на одном экране одновременно открыть два разных или один и тот же документ и полноценно работать. Как это сделать?
Способ 1. Рядом
Включить отображение документа в двух окнах просто: сначала просто откройте нужные документы и далее на Ленте вкладка — Вид — Рядом.
(нажмите для увеличения)
Если открыто несколько окон, то программа спросит, какой именно документ открыть рядом:
Так выглядит окно программы с двумя документами на экране:
По умолчанию оба документа прокручиваются (листаются) одновременно. Чтобы отключить синхронную прокрутку нажмите соответствующую кнопку Вид — Рядом — Синхронная прокрутка.
В обоих окнах можно работать как обычно, только лента из-за недостатка места сожмется.
Чтобы закрыть ненужное окно просто нажмите красный крестик, как это и делается обычно.
Обратите внимание! Открытие двух версий документа в двух окнах с синхронной прокруткой позволяют сравнить два документа Word вручную, но в Word есть функция автоматического сравнения двух документов с отображением всех сделанных изменений
Способ 2. Упорядочивание
Также можно открыть несколько документов один над другим: Вид — Лента — Упорядочить все.
В этом случае каждое окно открыто в своей вкладке, но их размер и расположение изменены таким образом, что все окна отображаются на экране и не загораживают друг друга. То же самое можно сделать самому, перемещая окна и изменяя их размер.
Способ 3. Разделение окна
Бывает нужно отображать часть документа в окне постоянно, а со всем остальным документов работать, как обычно. Например, в верхней части окна может отображаться шапка таблицы, условные обозначения, рекомендации по работе с документом — эта часть всегда находится на экране и не прокручивается.
А ниже находится остальной документ, который можно прокручивать и редактировать.
Для этого нажмите: Вид — Разделить — появится линия разделения на документе, ее можно схватить левой кнопкой мыши и поставить на нужное место экрана.
Для отмены нажмите Вид — Снять разделение.
Таким образом, мы рассмотрели варианты, которые позволяют открыть на одном экране несколько окон и документов Ворд одновременно.
Спасибо за Вашу оценку. Если хотите, чтобы Ваше имя стало известно автору, войдите на сайт как пользователь и нажмите Спасибо еще раз. Ваше имя появится на этой стрнице.
Вы можете разместить на своём сайте анонс статьи со ссылкой на её полный текст
Ошибка в тексте? Мы очень сожалеем, что допустили ее. Пожалуйста, выделите ее и нажмите на клавиатуре CTRL + ENTER.
0 Спам1 ekotekbiz74 • 16:45, 29.03.2018
2007-2021 «Педагогическое сообщество Екатерины Пашковой — PEDSOVET.SU». 12+ Свидетельство о регистрации СМИ: Эл №ФС77-41726 от 20.08.2010 г. Выдано Федеральной службой по надзору в сфере связи, информационных технологий и массовых коммуникаций. Адрес редакции: 603111, г. Нижний Новгород, ул. Раевского 15-45 Адрес учредителя: 603111, г. Нижний Новгород, ул. Раевского 15-45 Учредитель, главный редактор: Пашкова Екатерина Ивановна Контакты: +7-920-0-777-397, info@pedsovet.su Домен: https://pedsovet.su/ Копирование материалов сайта строго запрещено, регулярно отслеживается и преследуется по закону.
Отправляя материал на сайт, автор безвозмездно, без требования авторского вознаграждения, передает редакции права на использование материалов в коммерческих или некоммерческих целях, в частности, право на воспроизведение, публичный показ, перевод и переработку произведения, доведение до всеобщего сведения — в соотв. с ГК РФ. (ст. 1270 и др.). См. также Правила публикации конкретного типа материала. Мнение редакции может не совпадать с точкой зрения авторов.
Для подтверждения подлинности выданных сайтом документов сделайте запрос в редакцию.
- Опубликовать урок
- Опубликовать статью
- Дать объявление
- Подписаться на новости
- Частые вопросы сервис вебинаров —>
О работе с сайтом
Мы используем cookie.
Публикуя материалы на сайте (комментарии, статьи, разработки и др.), пользователи берут на себя всю ответственность за содержание материалов и разрешение любых спорных вопросов с третьми лицами.
При этом редакция сайта готова оказывать всяческую поддержку как в публикации, так и других вопросах.
Если вы обнаружили, что на нашем сайте незаконно используются материалы, сообщите администратору — материалы будут удалены.