Использование программных методов
Google Play предлагает немало программ, которые являются заменой штатного буфера обмена для Самсунга или иных телефонов, работающих под управлением системы Андроид. Одной из наиболее популярных и простых в работе является приложение Clipper.
Возможности данной программы позволяют одновременно сохранять до 20 фрагментов текста, осуществлять их группировку, сортировку и удаление. Приложение отличает простой и интуитивно понятный интерфейс и малый объем используемой памяти, поэтому ее можно использовать для любого смартфона.
Чтобы удалить ненужные фрагменты текстовой информации, в приложении предусмотрена корзина. Можно избавляться от всех заметок разом или выбирать отдельные элементы путем длительного тапа на требуемом и простановки галочек напротив.
Первым делом давайте вспомним, что такое буфер обмена: это промежуточное хранилище данных, необходимое для переноса или копирования той или иной информации, предоставляемое системой. Можно сказать проще: это возможность копировать или переносить те или иные данные. Как это выглядит на практике?
Раз мы говорим в этой статье о смартфонах Samsung, то воспользуемся устройством этой же компании. Первый пример — копирование или перенос изображений, давайте попробуем перенести изображения из основной памяти на карту памяти.
Открываем файловый менеджер — в прошивке One UI он называется «Мои файлы».
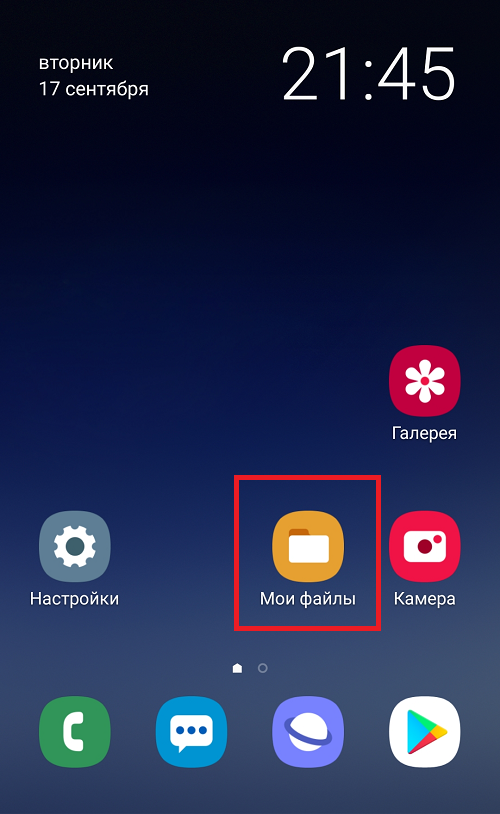
Здесь выбираем пункт «Изображения».
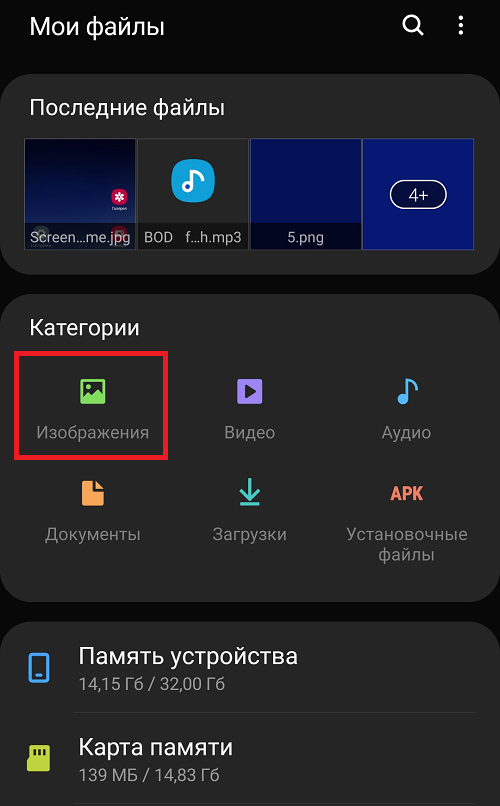
Копируем нужные картинки.
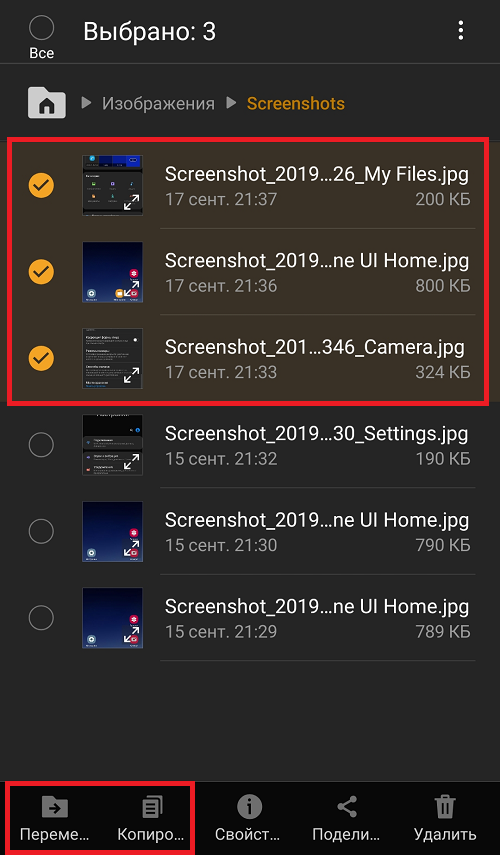
И… А вот теперь мы подошли к самому главному — буферу обмена. Когда мы нажали «Копировать» или «Вырезать», выбранная нами информация сохранилась в буфере обмена и будет там храниться до тех пор, пока не изменится скопированная информация (в случае с «Вырезать» и «Вставить» буфер освобождается после переноса данных). Где находится этот буфер? В оперативной памяти устройства и по сути вы его не можете увидеть (про исключения — ниже). Но знайте — данные в нем сохранены. Посмотреть их вы можете, нажав «Вставить» или «Перенести». Если говорить о нашем примере с изображениями, это делается вот так — нажатием на кнопку «Переместить сюда».
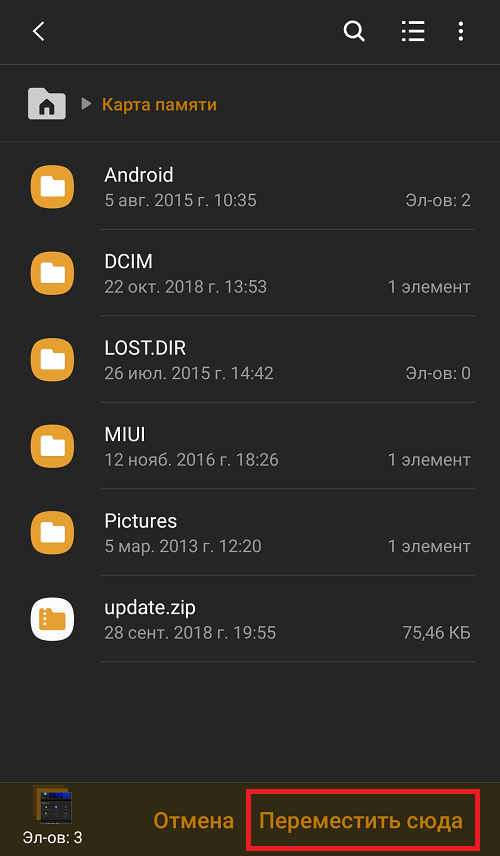
Изображения были перенесены.
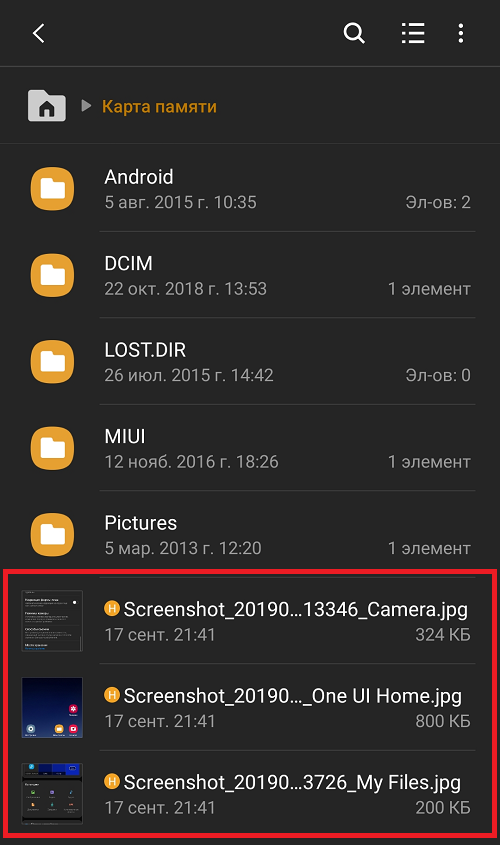
Но есть один нюанс — в некоторых случаях вы не можете вставить информацию из буфера обмена, к примеру, если копируете изображения и пытаетесь их вставить в блокнот, так как приложения поддерживают совершенно разный тип файлов.
Еще один пример — с текстом. Для примера возьмем блокнот (у нас — ColorNote). Выбираем текст, тапаем по нему и удерживаем, пока не будет выделено слово и не появятся кнопки «Вырезать», «Копировать», «Выделить все» и т.д. Выбираем, например, «Копировать».
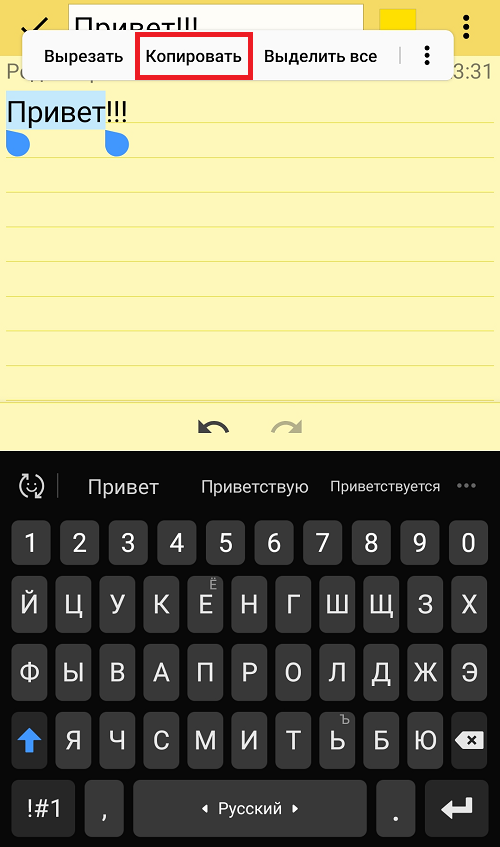
Видим сообщение, что текст скопирован в буфер обмена.
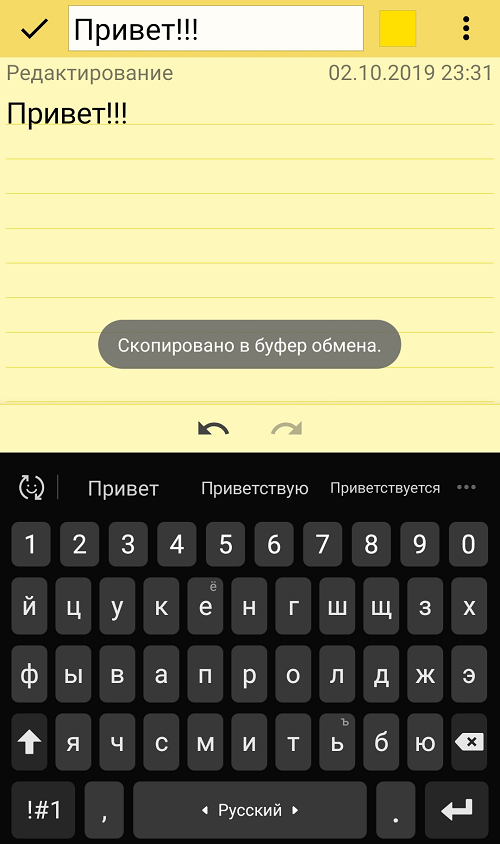
Выбираем другой лист, тапаем по пустому месту и удерживаем палец, пока не появится кнопка «Вставить». Нажимаем.
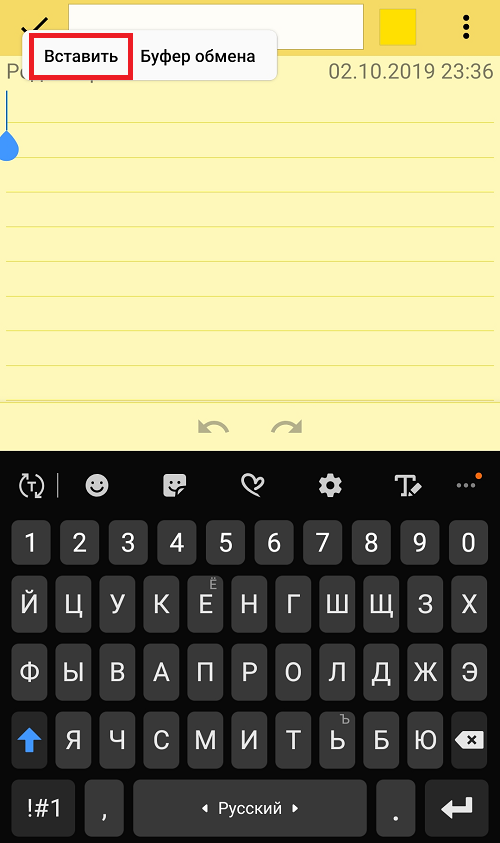
Текст был вставлен из буфера обмена.
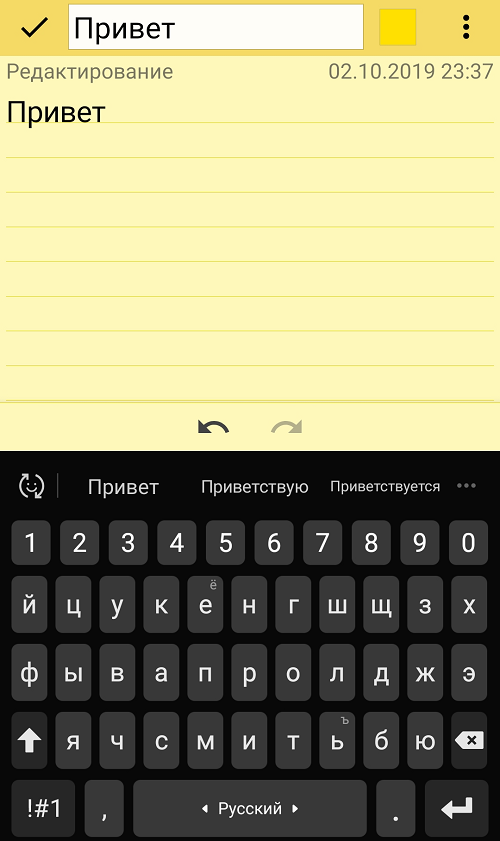
В некоторых случаях можно увидеть скопированные данные в буфер обмена, но это исключение. Тот же самый блокнот позволяет увидеть содержимое буфера, если выбрать пункт «Буфер обмена».
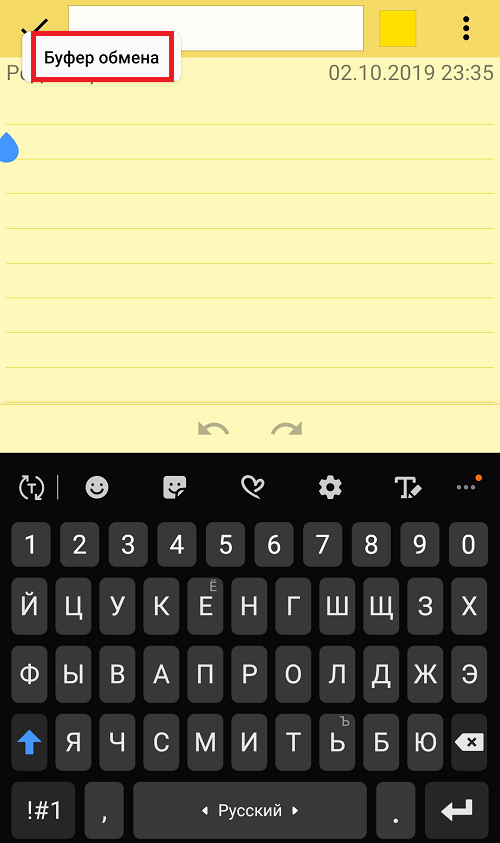
Нажимаете и видите информацию (смотрите выделенное красным).
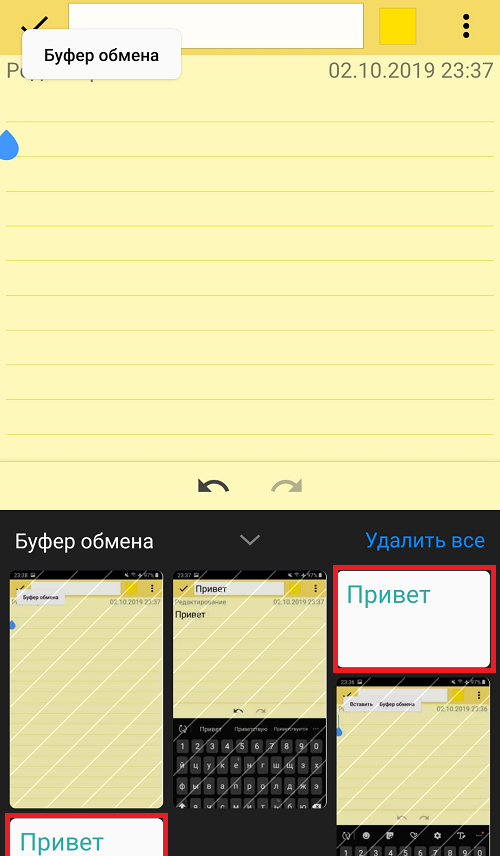
А некоторые приложения умеют держать в буфере обмена данные, сохраненное в разное время.
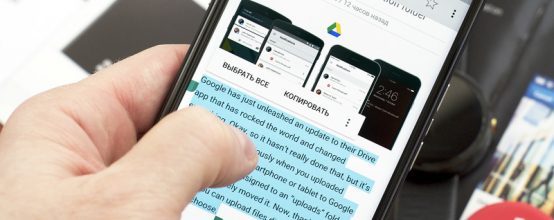
В смартфонах, как в компьютерах есть удобная функция «Копировать — Вставить». Она работает благодаря наличию в системе буфера обмена. Что это за компонент? Как посмотреть, что сейчас находится в буфере, если у вас телефон на базе «Андроид»?
Использование универсального буфера обмена
Ниже мы расскажем о нескольких разных примерах использования данной функции.
Копирование изображений
Допустим, скриншот с Mac нам нужно отправить на iPhone.
1) Скопируйте изображение. Откройте изображение в стандартном “Просмотр” и выберите Правка > Копировать.
2) Откройте какое-нибудь приложение на iPhone, например, Заметки.
3) Откройте заметку, зажмите экран и выберите Вставить.
Копирование ссылок
Здесь мы скопируем ссылку из Chrome на iPhone в Safari на iPad.
1) Скопируйте ссылку из браузера Chrome.
2) Откройте Safari на Mac.
3) Вставьте в адресную строку браузера.
Копирование текста
1) Выделите текст, зажмите его и выберите Копировать.
2) Откройте Почту на Mac и создайте новое письмо.
3) Нажмите в окне правой кнопкой мыши и выберите Вставить.
Это лишь несколько примеров того, как можно использовать универсальный буфер обмена. Теперь вы сможете скопировать что-то на одном устройстве и вставить это на другом.
Однако стоит помнить, что скопированный контент хранится в буфере обмена не вечно. Это либо промежуток, пока вы не вставите его куда-то, либо небольшой отрезок времени.
Не пропускайте новости Apple – подписывайтесь на наш Telegram-канал, а также на YouTube-канал.
it-here.ru
Способы чистики буфера обмена
Есть несколько способов, как можно очистить БО на телефоне. Каждый из них удобен в зависимости от обстоятельств.
Перезагрузка устройства
Это самый простой способ очистки. Необходимо перезагрузить устройство долгим нажатием на кнопку блокировки. После запуска телефона данные включенных приложений и временное хранилище будет полностью очищено.
Важно! Перезагрузка устройства может занять много времени, если перед этим было открыто несколько приложений. После перезагрузки телефона в БО могут сохраниться сведения, которые изначально были закреплены
Настроить данную функцию можно в настройках приложения
После перезагрузки телефона в БО могут сохраниться сведения, которые изначально были закреплены. Настроить данную функцию можно в настройках приложения.
Настройка клавиатуры
Для очистки необходимо активировать клавиатуру телефона и перейти в раздел буфера обмена. На экране появятся все фрагменты временного хранилища. Следует выбрать раздел, который нужно удалить, с помощью длинного нажатия. Появится контекстное меню с несколькими функциями, в том числе — удаление данных.
После очистки на несколько секунд появится окно для отмены действия. Оно исчезнет с экрана, если после удаления данных будут выбраны другие функции.
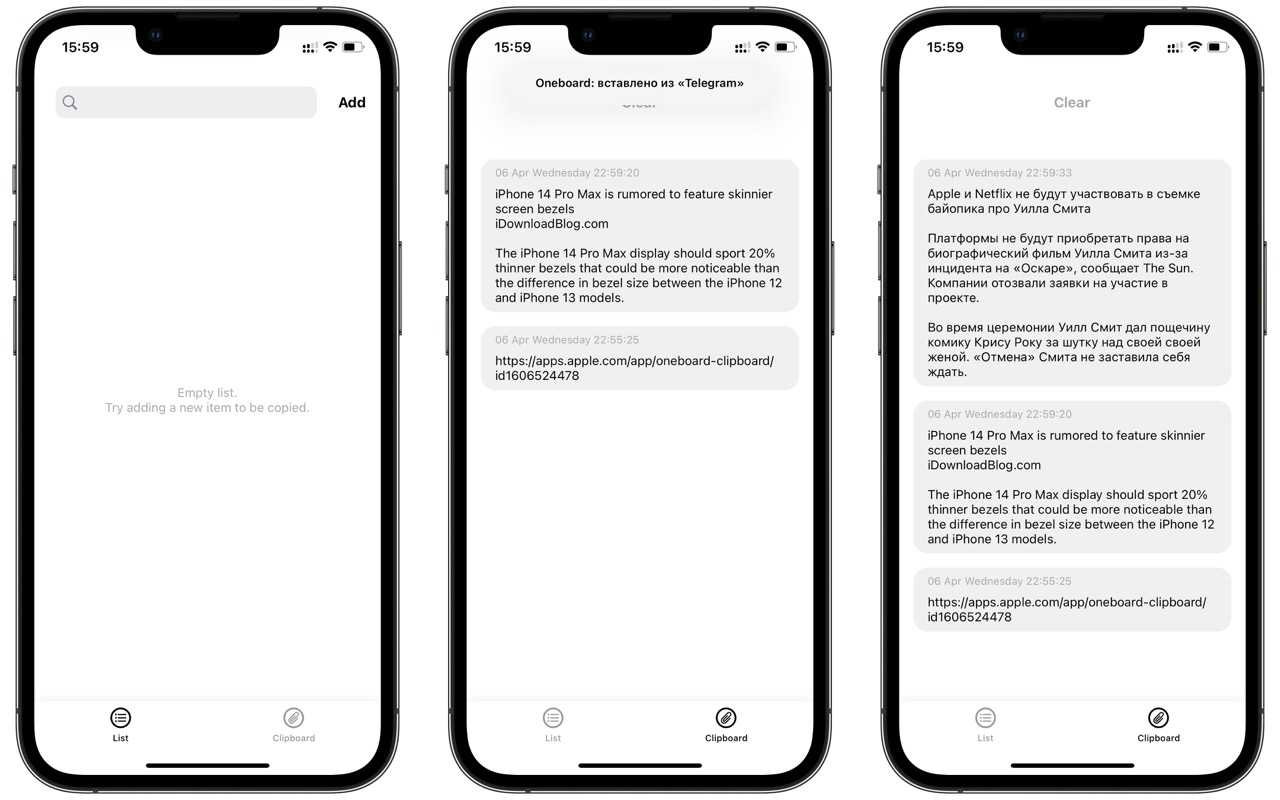
Сторонние приложения
Скачанные приложения для работы с буфера обмена также можно использовать для очистки хранилища. Преимуществом такого способа является выборочное удаление. С помощью приложения можно создавать и очищать отдельные фрагменты хранилища.
Для этого необходимо зайти в приложение. На главной странице появятся фрагменты памяти. При долгом нажатии можно выделить несколько элементов. После выделения в верхней строке появится иконка мусорного бочка (стандартный внешний вид кнопки удаления). На экране появится окно с вопросом, действительно ли пользователь хочет удалить выбранные заметки.
Замена данных
Буфер обмена занимает небольшой объем оперативной памяти. Очистка может понадобиться, например, если пользователь создал несколько заметок во временном хранилище.
Когда в буфер обмена записывается новая информация, предыдущие данные автоматически стираются без возможности восстановления (только если данная функция не предусмотрена в специальном приложении).
Также замена информации происходит при создании скриншота. Даже если предыдущие данные были в виде текста, они будут удалены. В верхней строке клавиатуры появится миниатюрное изображение скриншота или скопированной картинки.
Если приложение можно настроить на отдельное хранение текстовой и графической информации, БО будет разделен на разные сегменты по типу данных. Это особенно полезно при общении с большим количеством людей или работе с текстами.
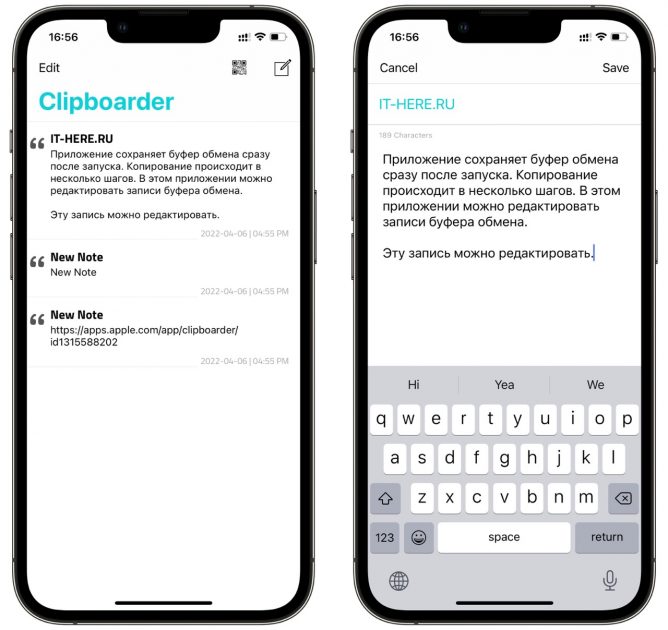
Автоматическая очистка
Временное хранилище периодически очищается автоматически. Это происходит, если пользователь длительное время не использовал данные из БО или не копировал новую информацию.
Обратите внимание! Если необходимо сохранить отдельные заметки на длительное время, стоит воспользоваться функцией в стороннем приложении
Использование программы Kingo Android Root
Данный способ очистки наиболее сложный, и его могут использовать только пользователи, имеющие навыки в программировании. Основой метода является получение root-прав. С помощью Kingo Android Root можно получить доступ к корневой папке Android. Для этого необходимо сделать следующее:
- Открыть менеджер файлов (приложение может называться по-другому в зависимости от марки и модели телефона).
- Зайти в корневой каталог Android.
- Перейти в папку data/clipboard и очистить ее.
- В меню устройства выбрать «Настройки — Приложения» и открыть вкладку «Все».
- Выбрать приложение TestService.
- Нажать кнопки «Остановить» и «Очистить».
- Перезагрузить устройство.
Получение доступа к root-правам возможно только при подключении к компьютеру. Такой способ чистки БО используется в случаях, если другие методы невозможно реализовать, например, при сбое операционной системы устройства.
Kingo Android Root — бесплатное приложение доступное для скачивания в Google Play. Использовать программу можно только на базе операционной системы Android.
Буфер обмена — удобный инструмент для хранения, копирования и перемещения сведений в телефоне. Физически БО не отделен от оперативной памяти, он занимает только небольшую ее часть. Для очистки временного хранилища можно использовать встроенные функции или сторонние приложения.
Проблемы и способы их решения
Клавиатура не показывает историю
Такая ситуация характерна для старых приложений, а также первых версий ныне популярных клавиатур. Стоит попробовать обновить программу, что можно сделать через Google Play. Если это решение не помогло, смените утилиту для ввода текста. При составлении статьи тестировались GBoard, «Клавиатура Samsung» и Microsoft SwiftKey – все они обладают данной функцией и доступны бесплатно.
Установка такого софта производится так же, как и любых других приложений. Программа от «Самсунга» доступна только в Galaxy Store, поэтому ею не удастся воспользоваться где-либо, кроме как на девайсе данного бренда.
После этого требуется произвести смену программы в настройках:
- Откройте параметры устройства;
- Перейдите в раздел «Общие настройки»;
- Выберите «Список доступных клавиатур»;
- Нажмите опцию «Клавиатура по умолчанию»;
- Отметьте способ ввода, который будет использоваться в приложениях.
Эти изменения затронут большинство приложений, но есть исключения – например, это не сработает в программе Huobi Global, где для обеспечения безопасности профилей используется встроенная клавиатура, защищённая от кейлоггеров.
Ещё один случай – возможно, вы не включили такую функцию в настройках клавиатуры. Тогда это будет нетрудно исправить: просто переключите тумблер, отвечающий за историю скопированных данных, в активное положение.
Буфер обмена слишком мал
Для исправления этой ситуации пользуйтесь программами-менеджерами, рассмотренными в предыдущем разделе текста.
Некоторые утилиты не работают на современных девайсах – такова политика компании Google. Согласно ей, сторонний софт не может собирать и обрабатывать скопированные данные. Исправить эту ситуацию можно пользуясь программами, требующими доступ root, либо аналогами – например, встроенными «Заметками».
Буфер обмена очистился сам по себе
Такое происходит, когда данные находятся в буфере слишком долго либо они были вытеснены другими скопированными сведениями. В некоторых программах, таких как клавиатура от «Майкрософта», можно просто закрепить элемент, что защитит его от автоматического удаления.
Чтобы реже сталкиваться с такой ситуацией, стоит задействовать любое приложение для управления скопированной информацией. Они рассматривались в этом материале ранее.
Очистка буфера обмена на телефоне с Андроидом обычно производится для того, чтобы скрыть сохранённые конфиденциальные данные либо убрать устаревшие сведения. Некоторые пользователи считают, что это позволяет ускорить работу девайса. Несмотря на то, что ОЗУ в телефоне в действительности освободится, эффективность данного решения не очень высока – по сути, удалится лишь пара килобайтов данных. По этой причине не стоит превращать данное действие в ритуал или профессиональную привычку.
Произвести удаление удастся с помощью программы-клавиатуры. Получится очистить либо все элементы, либо конкретные. Другим простым методом выступает перезагрузка смартфона или планшета. Нельзя назвать сложной и перезапись буфера.
Более функциональные инструменты нужны не каждому юзеру, однако ничто не мешает попробовать загрузить их на устройство – данный софт доступен в Google Play и является бесплатным. Единственное ограничение, с которым предстоит столкнуться – недоступность некоторых утилит на девайсах с Android Q и более новыми версиями ОС.
Поделиться ссылкой:
Что делать, если буфер обмена не срабатывает?
Бывают ситуации, когда рассматриваемая функция не срабатывает. В таком случае нужно очистить ОЗУ одним из рассмотренных выше способов. Если это не помогает, придется зайти в Настройки, далее Расширенные настройки, а после этого Восстановление и сброс. Там необходимо найти пункт сброса аппарата к заводским настройкам.
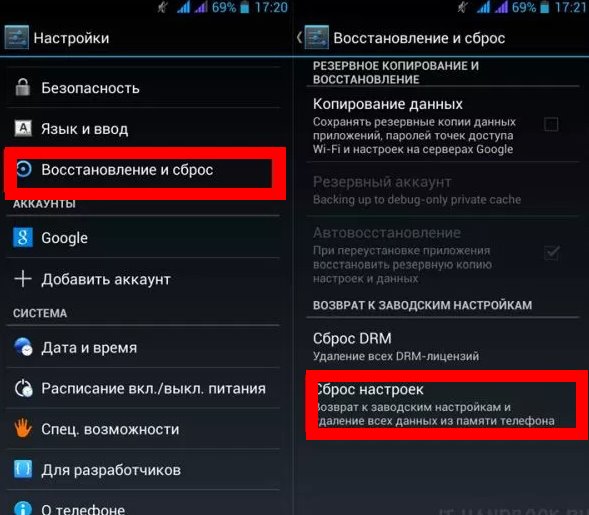
Возврат телефона к первоначальным параметрам идентичен для всех смартфонов, в том числе Самсунг. Местоположение функции может немного отличаться в зависимости от версии Андроид. При этом помните, что все установленные приложения удаляются, поэтому используйте этот метод в крайнем случае.
Как очистить буфер обмена на Xiaomi?
Скопированный текст будет вставлен в выбранное место. Если на вашем телефоне не получены root-права, иного способа вытащить информацию из буфера обмена нет. Однако, если у вас есть root-доступ, вы найдете содержимое буфера в папке по адресу Android — Data — Clipboard.
Где находится буфер обмена на Ксиоми?
Что такое и где он находится
Это буфер обмена (по-английски – clipboard). Физически он расположен в RAM, то есть в оперативной памяти устройства. Его преимущество в том, что файлы находятся там некоторое время, прежде чем поверх них будут записаны другие. Особенно это касается текста, контактов.
Как удалить из буфера обмена?
Очистка буфера обмена
- На вкладке Главная в группе Буфер обмена нажмите кнопку вызова диалогового окна Буфер обмена.
- Область задач Буфер обмена отображается в левой части листа, и в ней показаны все фрагменты, содержащиеся в буфере обмена.
- Чтобы очистить весь буфер обмена, нажмите кнопку Очистить все.
Как открыть буфер обмена в Windows 7?
Для того, чтобы начать пользоваться буфером обмена достаточно просто запомнить 2 комбинации «горячих клавиш»: «Ctrl + C» — отвечает за копирование, в свою очередь «Ctrl + X» за вырезание.
Где посмотреть скопированную ссылку?
Буфер обмена (англ. clipboard) — часть памяти, где хранится скопированная информация. Её можно использовать множество раз, например вставив скопированную ссылку или текст в любой текстовый редактор, браузер, мессенджер и т. д.
Где найти скопированную ссылку на Андроиде?
Где находится буфер обмена на Андроид? На этот вопрос есть всего один короткий ответ. Буфер обмена находится в оперативной памяти — в специальной её области. Находиться скопированный текст там будет ровно до того момента, пока вы не скопируете какой-то другой текст.
Где на клавиатуре буфер обмена?
Чтобы воспользоваться новым менеджером буфера обмена Gboard, нажмите в верхней части клавиатуры на иконку с логотипом Google. Затем при помощи кнопки с тремя точками откройте дополнительные инструменты. В разделе «Буфер обмена» вы увидите несколько последних сохранённых фрагментов.
Как посмотреть что находится в буфере обмена?
Буфер обмена в Windows 10
- Чтобы открыть журнал буфера обмена в любое время, нажмите клавишу с логотипом Windows +V. …
- Чтобы поделиться элементами буфера обмена на устройствах с Windows 10, выберите Пуск > Параметры > Система > Буфер обмена.
Как удалить ссылку из буфера обмена?
Как очистить буфер обмена на Android
- перейдите в буфер обмена;
- нажмите на значок редактирования в верхнем правом углу панели управления клавиатурой;
- выделите все фрагменты и нажмите кнопку «Удалить» с изображением корзины.
Как попасть в буфер обмена андроид?
Где найти и как очистить буфер обмена в смартфоне
- Откройте любое приложение с полем для ввода текста.
- Зажмите пальцем поле и в меню выберите «Буфер обмена».
- В нижней части экрана откроется панель со всеми скопированными ранее элементами.
- Справа вверху панели нажмите кнопку с иконкой корзины.
Как открыть буфер обмена в Ексель?
Открытие области задач «Буфер обмена» в приложениях Office
Чтобы открыть область задач Буфер обмена, откройте вкладку Главная, а затем нажмите кнопку вызова диалогового окна Буфер обмена. Дважды щелкните изображение или фрагмент текста, которые нужно вставить.
Как вытащить скрин из буфера обмена?
2. При нажатии комбинации «Alt + Print Screen» будет сделан скриншот только активного в данный момент окна. При нажатии клавиши Print Screen (или комбинации «Print Screen + Alt») рисунок помещается в буфер обмена, откуда можно его достать, например, встроенной в Windows программой Paint.
Работа с буфером обмена
Где он находится и как узнать, что в нем
Многие пользователи считают, что буфер обмена – это какой-то файл, который можно найти в определенном каталоге и открыть его . Это не так!
Буфер обмена располагается в оперативной памяти устройства. Предназначен для временного хранения различных файлов: картинок, текста, видео и пр. Например, когда вы смотрите онлайн-видео – то оно сначала подгружается в буфер, а затем воспроизводится у вас в медиаплеере.
Также буфер задействуется при выделении и копировании какого-нибудь текста. Отмечу, что если вы никуда не сохраните его, то после выключения аппарата (или при добавлении другой информации в буфер) – этот скопированный участок пропадет!
Рассмотрю на примере как им пользоваться.
И так, допустим вы читаете какую-нибудь заметку в браузере. На определенном месте находите интересный участок, который необходим для дальнейшей работы.
Чтобы сохранить его в текстовый документ (например), сначала необходимо выделить этот участок (нажав на нужный участок текста и подержав палец 3-4 сек.) , и в появившемся контекстном меню выбрать «Копировать» (см. пример ниже). Всё, этот участок текста был помещен в буфер обмена!
Далее, открыв любой блокнот (например, я воспользовался Google-документами) , и, так же нажав и подержав палец 3-4 сек. на пустом месте, появится в меню из которого можно вставить информацию из буфера обмена. И только после сохранения этого документа, эта информация уже никуда не денется. Пример ниже.
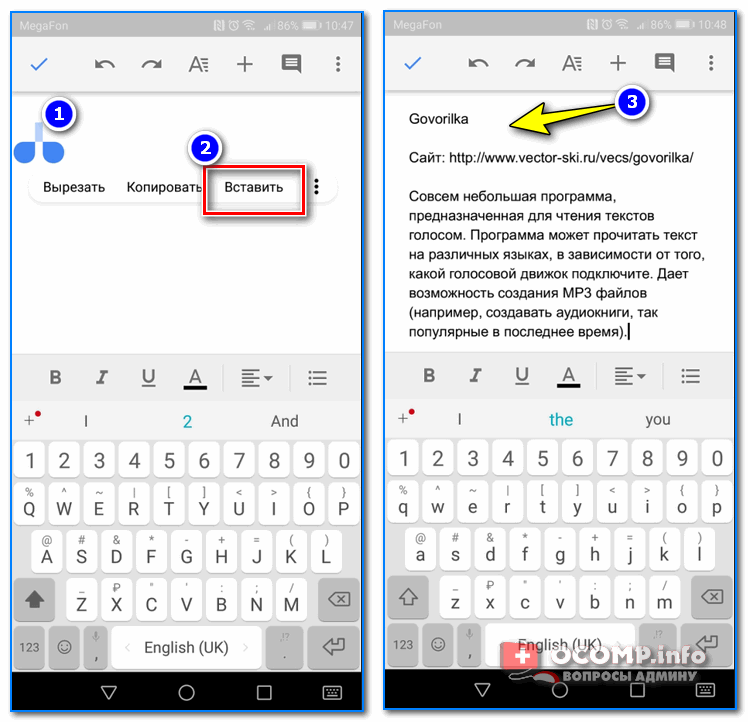
Текст из буфера был вставлен в документ
Таким образом, чтобы узнать, какой блок текста находится в буфере телефона: достаточно открыть любой текстовый документ и выполнить операцию вставки.
Отмечу, что этот способ далеко не самый лучший, и для работы с буфером гораздо удобнее пользоваться спец. приложением. О нем пару строк ниже.
Как расширит буфер до нескольких элементов, и как очистить его
Представьте, если вам нужно прочесть десяток веб-страничек и сохранить из них все самые важные участки (мысли). Можно, конечно, каждый раз сворачивать/разворачивать несколько приложений и переносить через копировать/вставить. Но согласитесь это не есть удобно?!
Гораздо лучше установить спец. приложение, которое позволяет копировать в буфер обмена не один участок текста, а 10-15!
Простое и удобное приложение для работы с буфером обмена. Позволяет расширить его, сохраняя в памяти несколько скопированных ранее участков текста (что очень удобно при работе с документами). Кроме того, в приложении можно создавать заметки.
Из доп. функций: быстрая очистка буфера обмена и корзины, есть функция избранного, все заметки можно «раскидать» по категориям.
Аналоги этого приложения: Clip Stack, Clipper – Clipboard Manager, My Clipboard и пр.
После установки приложения «Менеджер буфера обмена» , вы также можете привычным образом копировать любые участки текста. Однако, теперь ни один из них не пропадет – все они будут храниться в специальном разделе.
Например, вы скопировали 5-6 участков текста, теперь хотите создать из них один документ. Как это сделать? Да очень просто: открываете этот менеджер, в разделе «Буфер обмена» увидите все свои скопированные участки (см. стрелки-3 на скрине ниже).
Тот участок, который хотите вставить в документ – скопируйте, а после откройте блокнот (например) и нажмите «вставить» (стрелка-4) . Операция выполнена!
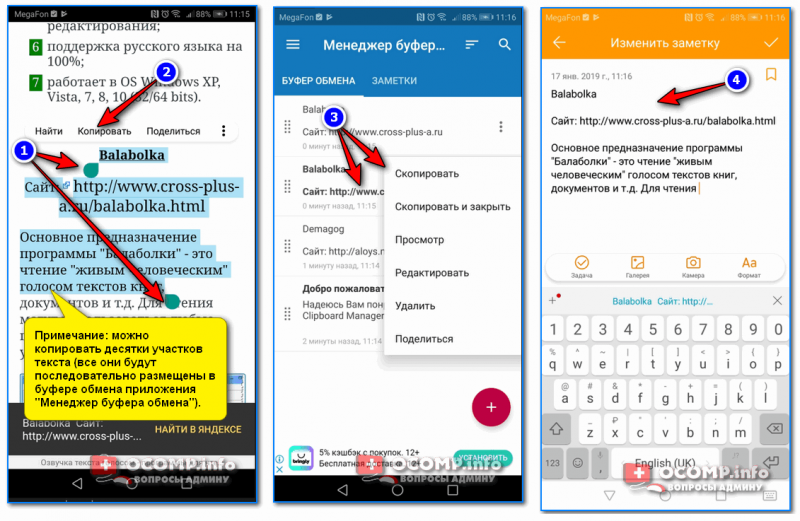
Добавление 5-элементов (вместо 1) в буфер обмена
Чтобы очистить буфер обмена , достаточно в приложении выделить те строки, которые вам больше не нужны и нажать на значок корзины. Всё, буфер чист! Удобно?!
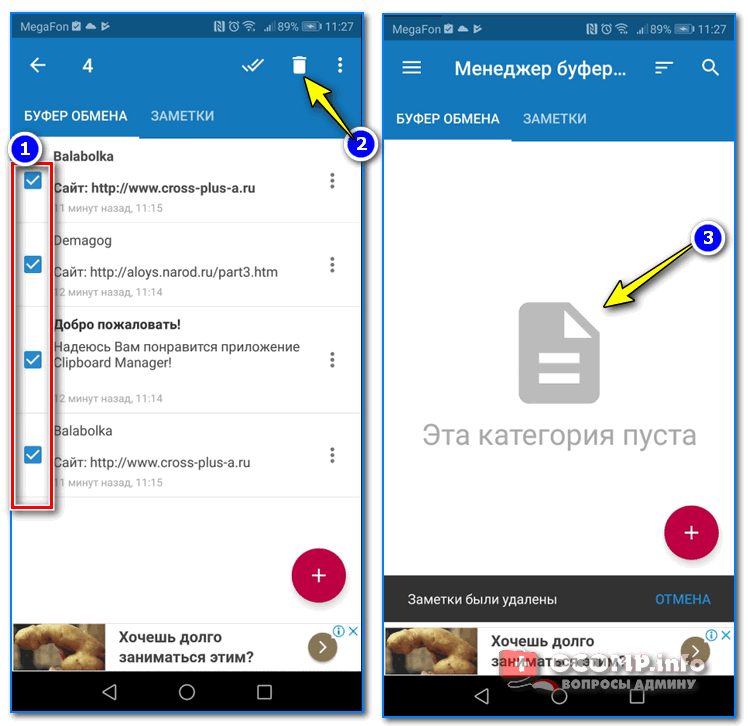
На некоторых аппаратах, где представлены инструменты для более детального контроля за буфером обмена (например, от Samsung, LG и ряда других производителей) можно просмотреть и очистить весь буфер даже без спец. приложений.
Для этого достаточно открыть какой-нибудь блокнот, далее нажать пальцем на любой пустой участок документа и подождать 3-4 сек.: после нажать на меню из «трех точек» и выбрать «буфер обмена». Затем можно будет удалить все, что в нем находится (пример ниже).
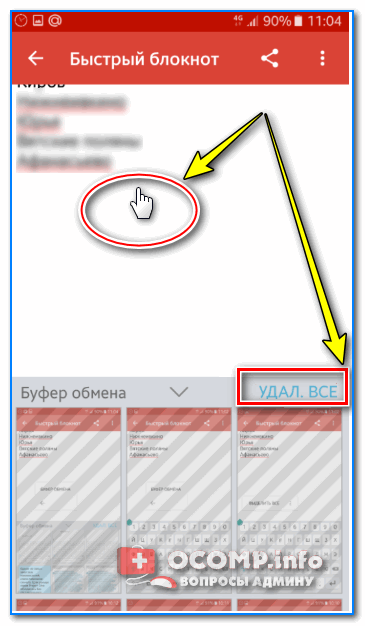
Удалить все из буфера обмена
Просто скопируйте в буфер обмена какой-нибудь небольшой участок текста – например, одну-две цифры. В результате у вас «старая» информация из буфера будет удалена и заполнена менее 1 КБ данных*. Чем не очистка? (работает на тех аппаратах, где нет расширенной работы с буфером обмена)
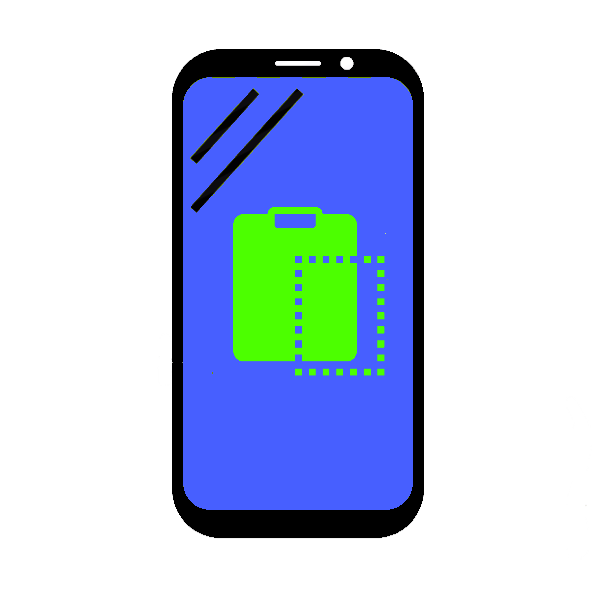 Современный девайс под управлением Andro >
Современный девайс под управлением Andro >
Что такое буфер обмена на Андроиде и как им пользоваться
Буфер обмена представляет собой область в оперативной памяти, место хранения временных данных, которыми могут являться как текст, так и файлы. Принцип его работы такой же, как и в других операционных системах. После копирования текста или файла последний попадает в выделенную область ОЗУ, после чего его можно копировать в другие расположения, например, текст можно вставлять в документы, браузеры, мессенджеры, SMS-сообщения, файлы могут быть скопированы в другую папку или поддерживающую перенос данных программу.
Чтобы скопировать или вырезать файл, нужно нажать на него, а когда появится контекстное меню, выбрать в нем опцию «Копировать в буфер» или «Вырезать в буфер».
Для вставки файла в другую папку необходимо нажать на панель переходов и выбрать в меню соответствующую опцию. Похожим образом выполняется копирование и вставка текста в документах и текстовых полях приложений.
Функция копирования отличается от функции вырезания, первая позволяет вставлять содержимое буфера многократно, тогда как вторая – только один раз. При копировании в буфер нового элемента старый стирается из памяти.
Если к смартфону подключить внешнюю клавиатуру, выделять, копировать и вставлять данные можно будет с помощью клавиш-стрелок и комбинаций Ctrl+X, Ctrl+С и Ctrl+V.
Как быстро перебрасывать текст в буфер обмена между разными устройствами
В десктопном браузере Chrome появилась новая удобная возможность. Она позволяет скопировать выделенный текст на любой странице и автоматически отправить его на смартфон для последующей вставки куда угодно.
Для использования этой возможности необходим Chrome версии не ниже 79. И на компьютере, и на смартфоне нужно залогиниться в один и тот же аккаунт Google. Кроме того, потребуется активировать три флага в скрытых настройках Chrome на компьютере.
- Запустите Chrome на компьютере и перейдите на страницу chrome://flags
- Впишите в строке поиска clipboard
- Вы увидите три флага. Измените у всех значение активности на Enabled
- Перезапустите Chrome
Теперь при выделении текста на страницах в контекстном меню появится новая опция — Send text your devices. Выделите нужный вам текст, нажмите правой кнопкой мыши и кликните на эту опцию — текст будет скопирован и отправлен в буфер обмена вашего смартфона. Вы сможете вставить его куда захотите (в блокнот, мессенджер, письмо и т. п.)
Благодаря этой возможности пропадает необходимость использовать сторонние решения для отправки текста с компьютера на смартфон. Правда, синхронизация буфера обмена ограничена лишь браузером, но для многих пользователей это одно из главных приложений.
Примерно так же можно перенаправлять текст с Android-смартфона на любые другие устройства, на которых выполнен вход в тот же Google-аккаунт. Для этого нужно выделить фрагмент текста в мобильной браузере Chrome, нажать опцию «Поделиться», а затем выбрать «Отправить текст на ваши устройства». На выбор будут предоставлены все доступные гаджеты, куда вы залогинились со своим аккаунтом. Точно так же можно делиться URL-ссылками для быстрого перехода на сайты.
Эту возможность можно считать ответом на облачную синхронизацию буфера обмена в Windows 10, но решение Google куда проще и практичнее, чем у Microsoft. В том числе из-за того, что Microsoft позволяет синхронизировать текст только между компьютерами на Windows 10, а Google поддерживает все популярные платформы.
www.iguides.ru
Где находится буфер обмена
Изначально буфер обмена использовался только на компьютерах. Новая разработка набрала популярность достаточно быстро: на клавиатуре даже появилась специальная клавиша Print/Screen, при помощи которой можно скопировать текст или изображение и вставить в Word или любой графический редактор. Позже данная функция появилась и в некоторых мобильных телефонах.
Буфер обмена находится в специальной области оперативной памяти устройства. Зайти туда специально вряд ли получится. Впрочем, в этом нет никакой необходимости: ведь в данной области хранится лишь фрагмент текста, и узнать, что это за фрагмент, можно, открыв текстовый редактор и выбрав «Вставить».
Хранение информации в буфере обмена имеет ряд особенностей:
-
Информация в буфере не накапливается, а автоматически заменяется на новую. То есть, если выделенный ранее фрагмент текста не был вставлен в нужное место до копирования нового фрагмента, данные не сохранятся.
-
После вставки текста или изображения информация из буфера не пропадает, то есть, вставлять фрагмент текста или картинку можно неограниченное количество раз.
-
При выключении устройства сохранённые данные стираются, поэтому после загрузки придётся копировать данные заново.
Как очистить Буфер обмена на Андроид
Стандартный способ
Порядок действий:
- Зайти в блокнот или любой другой текстовый редактор. Длинным нажатием на поле для ввода текста вызвать всплывающее меню, в котором выбрать опцию “Буфер обмена”.
- Отобразится поле, в котором можно увидеть данные, сохраненные во временной памяти.
- Для очистки временного хранилища нажать на кнопку “Очистить”.
Еще один способ заключается в перезагрузке телефона. Во время этой процедуры освобождается вся оперативная память, соответственно, удаляется и временная информация.
С использованием Root-прав
Чтобы зайти в физическое расположение буфера обмена и очистить его, необходимо:
- Открыть ES Explorer, включить функцию “Root-проводник”.
- Выбрать раздел “Устройство”.
- Перейти к папке “/data”, затем “/clipboard”.
- В открывшемся окне отобразятся папки с цифрами в названии.
- Долгим тапом по одно из папок вызвать меню, в котором нажать на опцию “Выбрать все”.
- Нажать на значок корзины для удаления.
- Нажать “ОК” для подтверждения.
Приложение Clipper
Clipper — наиболее популярный менеджер, который появился довольно давно и привнес в операционную систему функции, которые до сих пор не реализованы на некоторых смартфонах. Для очистки нужно:
- открыть приложение, согласиться или отказаться от руководства;
- в открывшемся главном окне перейти к вкладке “Буфер обмена”. В этом окне расположены скопированные данные, которые находятся в буфере;
- Для удаления данных, в открывшемся меню выбрать пункт “Удалить”;
Подключение SD карты, как внутренней памяти на Андройде
Главный плюс программы – перманентное хранение информации в памяти программы. Данные будут доступны даже после перезагрузки.
CСleaner
Для очистки в CCleaner следует выбрать соответствующий параметр в настройках программы:
- нажать на значок CCleaner;
- выбрать “Настройки”;
- сделать активным пункт “Буфер обмена”;
- вернуться на главный экран, нажать “Анализировать”;
- После проведения анализа нажать “Очистить”.
Как очистить буфер обмена на «Андроиде»
Перезагрузка телефона
Самый простой способ, не нуждающийся в длительном описании.
- Откройте панель выключения девайса. Для этого нужно в течение примерно 5 секунд удерживать кнопку блокировки экрана, находящуюся сбоку. Если клавиши не работают, почитайте, как включить Андроид без кнопки;Совет: если у вас возникают проблемы, попробуйте Shutdown (no Root). После установки данной программы достаточно будет лишь тапнуть по её иконке, чтобы перейти к меню.
- Выберите действие «Перезагрузить»;
- Подтвердите решение, снова тапнув по этой иконке.
Дальше требуется подождать чуть менее минуты. В течение этого времени будет выполнена перезагрузка девайса, которая сбросит данные фоновых приложений, а также произведёт очистку буфера на телефоне Android.
Очистка через настройки клавиатуры
Выполнить процедуру можно в самом приложении, используемом для ввода текста.
«Клавиатура Samsung»
- Перейдите в меню дополнительных действий;
- Отметьте «Буфер обмена»;
- Выберите, что нужно убрать, оставив палец на варианте в течение нескольких секунд;
- Поставьте галочки у других данных, которые нужно отсюда убрать. Можно также установить флажок «Все» в нижней части экрана;
- Тапните иконку корзины;
- Подтвердите действие, нажав «Удалить».
Microsoft SwiftKey
- Воспользуйтесь кнопкой перехода к журналу скопированных данных;
- Чтобы выполнить удаление, проведите по варианту влево или вправо.
Для восстановления воспользуйтесь соответствующей кнопкой, которая появится на месте удалённой записи.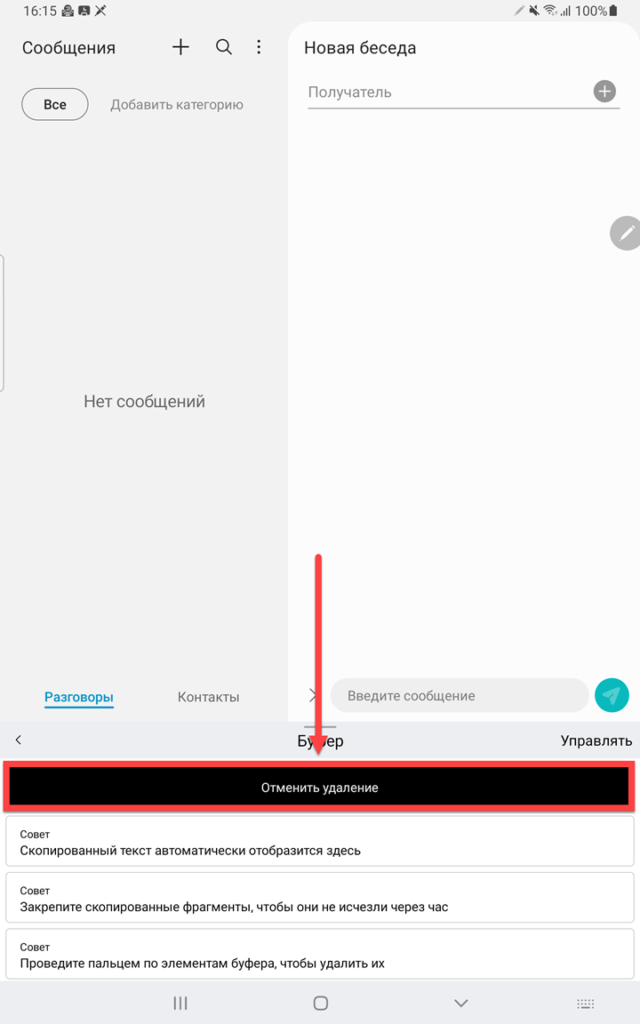
SwiftKey автоматически удаляет элементы, сохранённые более часа назад. Во избежание этого можно воспользоваться функцией закрепления, рассмотренной ранее.
GBoard
- Тапните иконку, служащую для перехода к истории;
- Удерживайте палец на тексте, который нужно убрать;
- Используйте кнопку «Удалить».
Если действие выполнено по ошибке, вам стоит отменить его в течение пары секунд, пока не исчезнет соответствующее окно.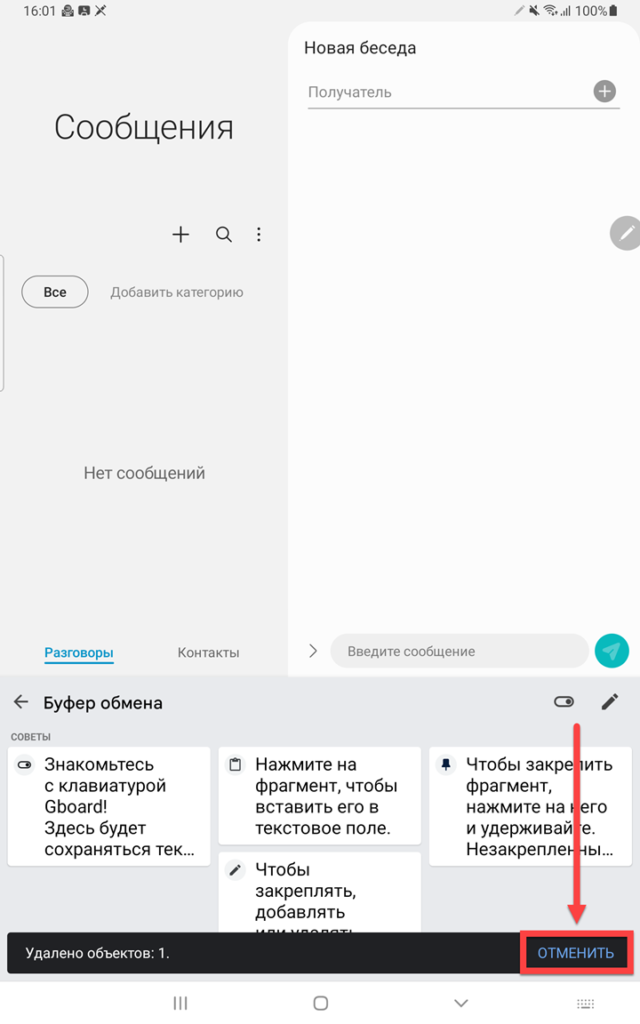
Через приложение Clipper
В Google Play есть программы, расширяющие встроенную функциональность устройства в плане копирования и вставки данных. Одной из них выступает Clipper, имеющая две версии: обычную и Plus. Первая – бесплатная, вторая же доступна за 100 ₽. Совершение покупок в магазине «Гугла» полностью безопасно, поскольку денежные операции проходят на серверах корпорации, и сведения о платёжном инструменте не видны разработчикам софта, размещаемого здесь.
Если вам нужно удаление лишь некоторых записей из буфера обмена, выполните следующее:
- Нажмите три точки справа от записи, которую следует убрать;
- Выберите действие «Удалить»;
- Подтвердите данное решение в появившемся окне.
Через приложение Clip Stack
По своей специфике данное решение похоже на предыдущее. Оно тоже доступно в «Плей Маркете», который обеспечивает безопасную загрузку файлов.
- Нажмите кнопку «Установить», а потом – запустите Clip Stack;
- Выполните свайп для удаления конкретной записи. Чтобы очистить все, откройте меню дополнительных действий по кнопке в правом верхнем углу;
- Отметьте «Clear All»;
- Выберите «ОК».
Результат: исчезнут все записи, кроме отмеченных звёздочками.
К сожалению, начиная с Android 10, программы-менеджеры буфера обмена не работают полноценно. В случае с Clipper никаких проблем в работе на 11-й версии замечено не было, хотя это предупреждение возникло перед запуском утилиты. Воспользоваться Clip Stack на этом же девайсе не получилось, однако он без проблем работал на смартфоне под управлением Android 9.
Перезапись буфера
Ещё один несложный метод, в рамках которого последняя скопированная фраза заменяется другой. Попробуйте скопировать какой-либо символ по типу знака пробела, точки или буквы. Если в приложении-клавиатуре предусмотрена история, вам понадобится проделать этот шаг несколько раз с отличающимися символами, чтобы вытеснить имеющиеся в ней значения.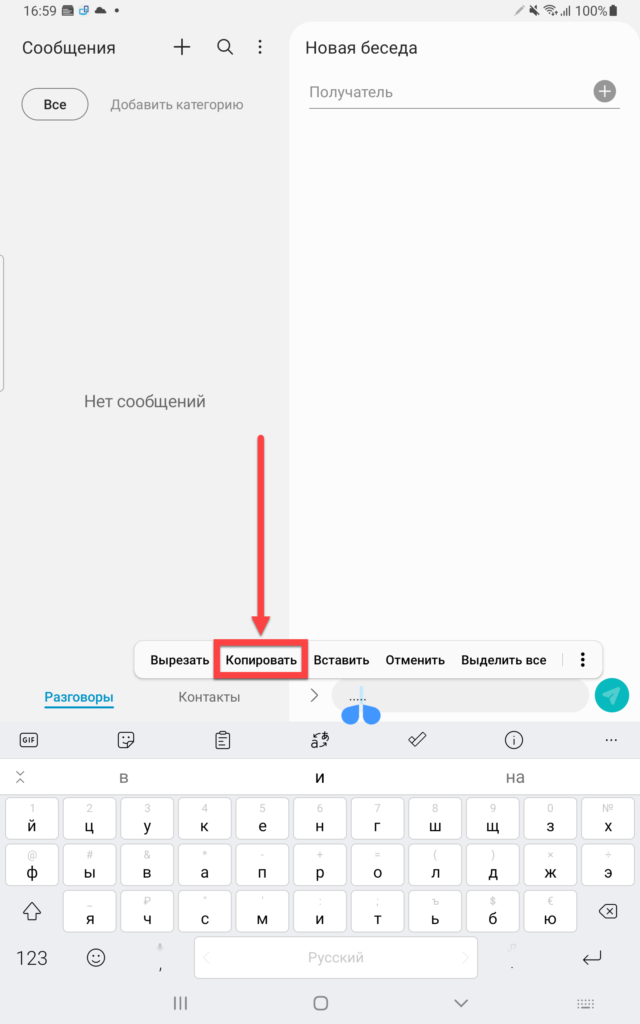
Всё, что нужно сделать – выделить фрагмент текста и тапнуть кнопку «Копировать», появившуюся над ним.
Важно! Данный метод работает иным образом, если вы используете перо S Pen: тогда для копирования понадобится удерживать боковую кнопку и обвести текст на экране

































