АЛГОРИТМ ОБНОВЛЕНИЯ
Обновить bios asus или любого другого современного ноутбука, можно любым из трех описанных способов. Они имеют свои нюансы, но при проведении процесса с использованием утилит, все же не сложны.
ИЗ DOS
Сложный вариант с большими рисками. Чтобы обновить bios на компьютере windows 7 проделайте следующее:
- Узнайте модель Вашей материнской платы;
- На официальном сайте производителя скачайте необходимую версию прошивки;
- Их иногда несколько. В этом случае выбирайте ту, что предназначена для установки в режиме ДОС;
- Создайте загрузочную флешку с БИОС, ДОС и дополнительной утилитой (она скачивается на сайте производителя или входит в архив вместе с прошивкой);
- Установите флешку и перезагрузите компьютер;
- Укажите носитель, на котором прошивка bios материнской платы;
- После окончания перепрошивки перезагрузите ПК.
ИЗ WINDOWS
Перепрошить bios на ноутбуке таким способом легко. Ошибки возникают редко. Популярный метод.
- Скачайте утилиту для прошивки. Она своя для каждого производителя. Программа для обновления bios asus – Asus Update, MSI – Live Update и т.д.;
- Установите программу;
- Запустите;
- Найдите функцию онлайн – поиска новых прошивок. В разных программах она в разных группах команд;
- Из списка прошивок выбирайте необходимую;
- Активируйте скачивание;
- После скачивания, запустите перепрошивку и следуйте указаниям программы.
Прошивка bios asus, MSI и других таким способом безопасна еще и потому, ч о программа сама подбирает подходящую версию прошивки. Кроме того, интуитивно понятный интерфейс поможет выполнить прошивку даже не продвинутому пользователю.
ИЗ БИОС
Перепрошить bios на ноутбуке из микропрограммы удается за счет предустановленных утилит. Это сложный способ, так как отличается в зависимости от модели чипа материнской платы, производителя и др. Чтобы обновить bios на материнской плате gigabyte, запустите предустановленную утилиту @BIOS, у других производителей – иные программы. Такие программы схожи с утилитами, задействованными в предыдущем способе, но не так удобны. Работают с ними также – находят необходимый файл в сети и запускают.
Чаще способ применяется при поломках компьютера, когда невозможно войти в ОС, т.к. ПК не загружается.
Модифицируйте биос
Откройте программу Polaris Bios Editor. В левом верхнем углу нажмите на “OPEN BIOS” и выберите ваш файл, который только что сохраняли.
Программа позволяет изменять частоты, напряжения, теплопакет и температурные лимиты видеокарты, а также редактировать тайминги видеопамяти.
Смотрим на тайминги в Polaris Bios Editor
В области снизу справа в колонке “Timing Strap” отображаются тайминги для каждой частоты — длинные комбинации из букв и цифр. Для каждой частоты свои значения. Вы можете изменить их одним из трёх способов:
- Нажать на кнопку “ONE CLICK TIMING PATCH”. Приложение автоматически подберёт нужные тайминги. Этот способ мы рекомендуем для начинающих.
- Скопировать тайминг от частоты ниже и применить его к частоте выше. Например, взять тайминг от 1500МГц и установить его на 1625МГц, 1750МГц, 2000МГц.
- Найти в интернете определённое значение, которое наиболее эффективно для вашей памяти. Самый опасный способ. Есть риск, что ваша карта откажется работать с такими таймингами.
Сохраните модифицированный биос в отдельный файл после изменения таймингов.
Как прошить BIOS видеокарты Nvidia 2. Способа
94237
1226
242
00:10:23
30.09.2018
Поддержать канал:
🤍
🤍
Instagram — 🤍
Переходник HDMI — VGA — 🤍
HDMI заглушка — 🤍
Софт необходимый для прошивки — 🤍
В видео рассматривается прошивка видеокарты nvidia GTX 460
0:15 — 1 Способ. Здесь рассмотрено как прошить биос видеокарты nvidia используя необходимый файл bios с сайта TechPowerUp;
6:28 — 2 Способ. Данный метод демонстрирует прошивку карты используя редактор биоса для карт nvidia. В этом случае возможно достаточно гибко настроить производительность видеокарты как увеличив либо уменьшив ее мощность как для майнинга так и игр.Еще одним плюсом этого подхода является то, что возможно уменьшить частоты и вольтаж карточки которая была восстановлена банальным прогревом с помощью фена.
_
Команды для прошивки NVIDIA в командной строке
cd C:\ — переход в корень диска С
nvflash -b bios.rom — создание копии текущей версии БИОСа
nvflash -protectoff — отключение защиты от изменения BIOS
nvflash -4 -5 -6 newbios.rom -прошивка
nvflash -6 newbios.rom — в моем случае прошивка работала так
Прошивка BIOS видеокарты RX580
18624
192
144
00:32:16
13.01.2021
Друзья в этом видео я покажу вам как нужно прошивать БИОС видеокартам серии AMD Radeon RX470/480/570/580.
На примере видеокарта от XFX RX580 8Gb GT память Samsung K4G80325FC
Тайминги которые я использовал в модифицированном БИОСе
0:1500
555000000000000022CC1C00AD595B41C0570E14B00B450A0068C70003011420FA8900A003000000170E2B34A42A3116
0:1625
555000000000000022CC1C00CE616C47D0570F15B48C250B006AE7000B031420FA8900A003000000190F2F39B22D3517
0:1750
777000000000000022CC1C00106A6D4DD0571016B90D060C006AE70014051420FA8900A0030000001B11333DC0303A17
0:2000
777000000000000022CC1C00CE695D4CF0571218B90DE60B00400700240614207A8900A00300000013123740BE323E18
Всем приятного просмотра , кому было видео интересным не забудьте поставить ЛАЙК и не забываем про подписку.
Редактирование BIOS видеокарты AMD
Прошивка биоса видеокарты AMD Radeon с использованием уже готового файла не всегда то, что нужно. Часто необходимо внести самостоятельно правки и потом уже этими новые данные прошить в BIOS видеокарты. Для видеокарт AMD используются утилиты:
- Polaris BIOS Editor 1.7.2 (для видеокарт AMD RX 460/470/480/550/560/570/580/590): данная утилита позволяет отредактировать название производителя, автоматически изменить контрольную сумму файла BIOS, подобрать более агрессивные параметры функционирования памяти, тепловой пакет видеокарты и многое другое.
- SRBPolaris: бесплатный аналог Polaris BIOS Editor (найти рабочий пакет и без вирусов сложновато).
- Polaris BIOS Editor 3 PRO: дальнейшее развитие Polaris BIOS Editor 1.7.2, но уже платная версия.
Внимание! После прошивки видеокарты Radeon RX 400 Series необходимо пропатчить драйверы для корректной работы видеокарты с помощью утилиты AMD/ATI Pixel Clock Patcher. Данную операцию будет необходимо производить после каждого обновления драйверов видеокарты
NVFlash, инструмент для прошивки BIOS в NVIDIA
Прежде всего, нам нужно скачать две вещи из Интернета: GPU-Z и программу Flash NVFLash. Первый даст нам возможность сделать резервную копию нашего оригинального BIOS, хотя ее можно загрузить с таких веб-сайтов, как TechPowerUp, но если мы не слишком много понимаем и не знаем, GPU-Z — более простой способ сделать это и почти за меньшее время. .
Поскольку это не применимо в этой статье, мы оставим это для другой, исключительно о том, как это сделать, но всегда интересно иметь резервную копию оригинального BIOS на случай, если вам придется выполнить перепрошивку из-за ошибки.
Предполагая, что у нас уже есть эта резервная копия, мы переходим на веб-сайт TechPowerUP (один из многих, на котором есть NVFlash, но обычно доступна последняя версия) и скачать нужную нам версию , будь то для Windows, Linux или QNX.
После загрузки .rar, когда мы открываем его, мы обнаруживаем две папки (как правило), такие как:
Мы извлечем тот, который соответствует нашей операционной системе, поскольку, если он 64-битный, мы не будем извлекать папку x86 и логически наоборот. В идеале извлеките его в корень жесткого диска C :, поскольку именно здесь, как правило, устанавливается Windows.
После извлечения папки в корень жесткого диска или SSD, мы будем искать BIOS, который мы хотим прошить. Для этого мы можем вернуться к TechPowerUp и его база данных в BIOS чтобы загрузить его.
Мы настаиваем на важности печатных плат и прочего, вы должны знать, что делаете, а если нет, лучше оставайтесь на месте. Получив BIOS, мы извлечем его в тот же корень жесткого или твердотельного накопителя, куда ранее был извлечен NVFlash
Обычно BIOS имеет сложные длинные имена, поэтому мы рекомендуем изменить имя файла на что-нибудь более простое, всегда сохраняя расширение .rom логически.
В нашем случае мы назвали его RTX.rom, легко и просто для следующих шагов. Сделав это уже, следующим шагом будет переход в наш диспетчер устройств, где для этого мы щелкнем правой кнопкой мыши по значку Windows в левой нижней части экрана, после чего мы увидим раскрывающийся список меню и возможность щелкнуть.
Оказавшись внутри, нам нужно будет отключить системный графический процессор, как показано на следующем изображении:
Экран будет мерцать, и разрешение Windows может измениться, что логично, если вы отключите то, что выдает видео в систему, поэтому не о чем беспокоиться. Следующим шагом будет еще раз щелкнуть правой кнопкой мыши кнопку Windows и перейти в «Командная строка (администратор)».
Если вместо командной строки мы видим Powershell, мы должны ввести «Конфигурация Windows» -> Персонализация -> Панель задач и деактивировать кнопку «Заменить командную строку на Windows PowerShell», как показано на следующем изображении:
Командная строка лучше, чем PowerShell для перепрошивки
Как только это будет сделано, мы сможем открыть командную строку, которая ранее была известна как CMD или MSDOS. После его открытия у нас будет типичный графический командный интерфейс:
Первое, что нам нужно сделать, это перейти в корень жесткого или твердотельного накопителя, куда мы загрузили NVFlash и BIOS, в нашем случае в корень диска C :. Для этого вы должны поместить команду «cd ..», как показано на изображении выше, чтобы мы вернулись в папки.
Попав в корень, первым делом нужно перечислить GPU. Для этого размещаем следующую команду:
После чего мы увидим, что, как правило, GPU указан как нулевой вариант:
В нашем случае GeForce RTX 2060 перечисляет нас с обнаруженными соответствующими идентификаторами, версиями печатной платы и BIOS. Может случиться так, что в некоторых случаях он указан как вариант 1, а в некоторых второстепенных — 2, что не имеет значения, поскольку, как правило, и если у нас не установлено более одного графического процессора, следующие команды являются стандартными, независимо от того, позиции, в которой указана программа.
Если у нас более одного графического процессора, это важно, поскольку с этого момента нам нужно будет указывать количество графических процессоров, которые мы хотим прошить, с помощью команды «ix», где X — номер рассматриваемого графического процессора. Это справедливо для любого параметра, который мы хотим использовать, поскольку мы всегда должны сообщать ему, на какой графический процессор в системе влияет этот параметр (очевидно, за вычетом параметра –list)
Поскольку в нашем случае это не так, и у нас только один графический процессор, мы собираемся удалить защиту, которая входит в стандартную комплектацию при перепрошивке любого BIOS. Для этого воспользуемся командой –protectoff. Если бы графических процессоров было несколько, пришлось бы написать:
Перепрошивка Биоса видеокарты.
После того, как мы закончили изменять все нужные значения в таблицах, необходимо сохранить файл биоса. Потом открываем AtiWinFlash с правами администратора, открываем изменённый файл и нажимаем на кнопку “Program”. Дождитесь окончания процесса и перезагрузитесь.
Если вы добываете криптовалюту на Windows 10, то не забудьте установить официальные драйвера для майнинга с сайта AMD, иначе ваши видеокарты не определятся системе.
Я советую всем майнерам использовать специальные операционные системы для майнинга, самое простое это NiceHashOS, но там куча минусов, и настраивать видеокарты придётся только в файле биоса (обороты вентиляторов, TDP, разгон и прочее)
Лучший выбор это HiveOS, где есть полная настройка оборудования, удобный интерфейс, мониторинг, функция прошивки биоса, мобильное приложение и отлично работающий вотчдог, который при любой ошибке способен перезагрузить ферму, что крайне важно для стабильного заработка на майнинге. Зарегистрироваться и скачать HiveOS. Если эта статья помогла вам, то поддержите наш проект, вступив в группу ВК и в ТГ-канал
Если эта статья помогла вам, то поддержите наш проект, вступив в группу ВК и в ТГ-канал.
Гайд по прошивке видеокарты
Прошивка видеокарты для майнинга очень просто выполняется с помощью приложения с графическим интерфейсом ATIWinflash и одной из программ для модификации БИОСа. Она подразумевает выполнение следующих действий:
1. Сохранение БИОСа, содержащегося в видеокарте в файл для модификации и резервирования. Копирование исходного БИОСа в безопасное место нужно для того, чтобы можно было вернуть карту в исходное состояние в случае неудачной прошивки или по другим причинам.
Для этого производят следующие действия: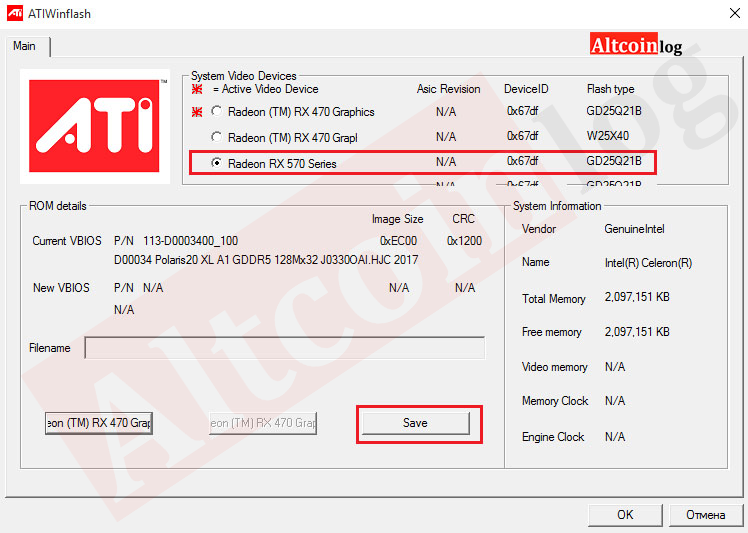
- Запускают от имени администратора приложение ATIWinflash. Для этого нужно нажать на иконку файла правой кнопкой мыши и выбрать соответствующую команду;
- В меню System V />
- По окончанию копирования БИОСа появиться сообщение об успехе. Полученный файл можно модернизировать, а также скопировать оригинал для резервирования.
2. Модернизация параметров заводского БИОСа, которая производится путем прошивки страпов (таймингов) с низких частот в более высокие.
Как правило, при модифифкации файла БИОС производят запись таймингов памяти с частоты 1500 или 1625 мегагерц во все строки БИОС-а с более высокими частотами. При использовании PolarisBiosEditor-1.6.7 модификацию таймингов можно произвести автоматически одним нажатием кнопки. Для этого производят следующие действия: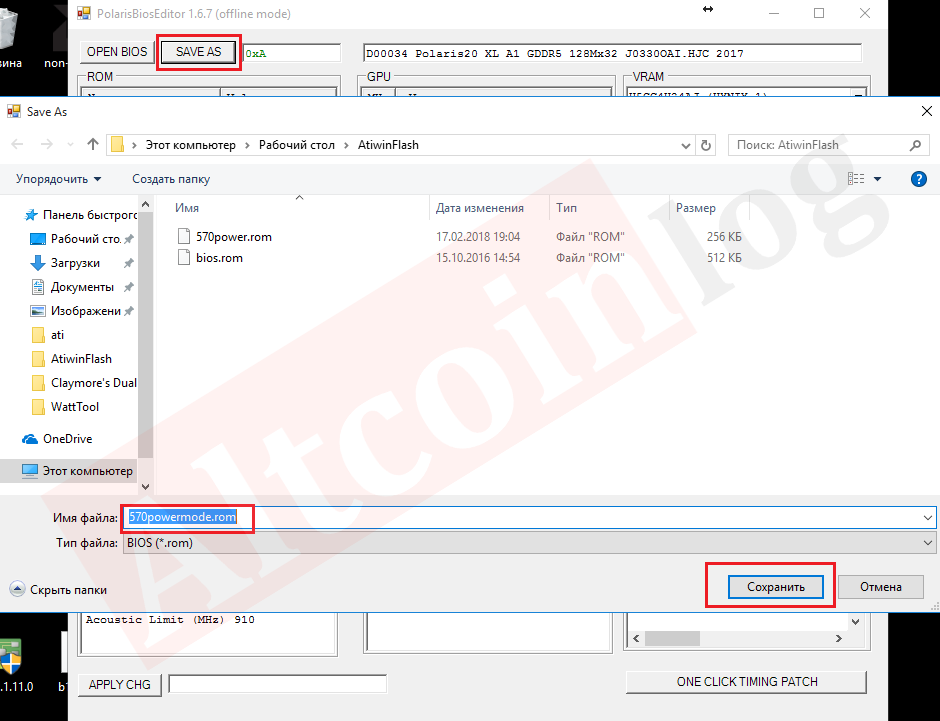
- запускают программу Polaris BIOS Editor;
- нажимают кнопку OPEN BIOS;
- нажимают кнопку One click timing patch;
- сохраняют модифицированный БИОСа в нужное место путем нажатия кнопки Save as под новым именем, например RX570-mod.rom.
Кроме того, можно изменять другие параметры видеокарты, но это удобнее делать в программе SRBPolaris BIOS editor. Они фактически не влияют на скорость майнинга, но могут уменьшить энергопотребление (что можно успешно делать в программе для майнинга или разгона прямо в операционной системе Windows и без прошивки этих значений в Биос, что, при неверном выборе значений, увеличивает риск повреждения карты).
3. Запись новой версии в чип видеокарты, которая производится следующим образом: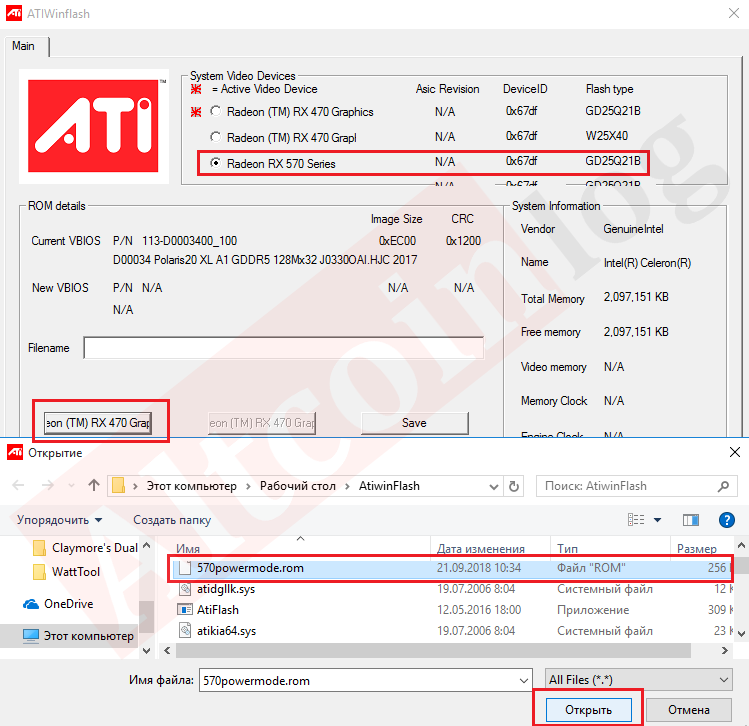
- Запускают от имени администратора приложение ATIWinflash. Для этого нужно нажать на иконку файла правой кнопкой мыши и выбрать соответствующую команду;
- В меню System V />
- Проверка работы видеокарты на стабильность работы. Она заключается в тестовом запуске программы для майнинга, проверке вольтажа, частот и ошибок памяти в HWinfo.
Как прошить BIOS видеокарты Nvidia 2. Способа
94237
1226
242
00:10:23
30.09.2018
Поддержать канал:
🤍
🤍
Instagram — 🤍
Переходник HDMI — VGA — 🤍
HDMI заглушка — 🤍
Софт необходимый для прошивки — 🤍
В видео рассматривается прошивка видеокарты nvidia GTX 460
0:15 — 1 Способ. Здесь рассмотрено как прошить биос видеокарты nvidia используя необходимый файл bios с сайта TechPowerUp;
6:28 — 2 Способ. Данный метод демонстрирует прошивку карты используя редактор биоса для карт nvidia. В этом случае возможно достаточно гибко настроить производительность видеокарты как увеличив либо уменьшив ее мощность как для майнинга так и игр.Еще одним плюсом этого подхода является то, что возможно уменьшить частоты и вольтаж карточки которая была восстановлена банальным прогревом с помощью фена.
_
Команды для прошивки NVIDIA в командной строке
cd C:\ — переход в корень диска С
nvflash -b bios.rom — создание копии текущей версии БИОСа
nvflash -protectoff — отключение защиты от изменения BIOS
nvflash -4 -5 -6 newbios.rom -прошивка
nvflash -6 newbios.rom — в моем случае прошивка работала так
Почему не происходит переключение?
Казалось бы, пользователь сделал все правильно – точно по инструкции. Начинается перезагрузка компа, но графическая плата не выдает изображение на экран монитора. Почему это происходит? Вариантов может быть несколько:
- Юзер сделал все правильно, плату также установил, как надо, но банально забыл переставить кабель, соединяющий ее с монитором.
- Владелец ПК забыл выполнить обязательное сохранение всех выполненных по предложенной выше методике изменений.
- Сама графическая плата, на которую хочет перейти юзер, является неисправной.
- Установка изделия в материнскую плату не было совершенно качественно, возможно, контакт между ними просто отсутствует.
Гайд по прошивке видеокарты
Прошивка видеокарты для майнинга очень просто выполняется с помощью приложения с графическим интерфейсом ATIWinflash и одной из программ для модификации БИОСа. Она подразумевает выполнение следующих действий:
1. Сохранение БИОСа, содержащегося в видеокарте в файл для модификации и резервирования. Копирование исходного БИОСа в безопасное место нужно для того, чтобы можно было вернуть карту в исходное состояние в случае неудачной прошивки или по другим причинам.
Для этого производят следующие действия:
- Запускают от имени администратора приложение ATIWinflash. Для этого нужно нажать на иконку файла правой кнопкой мыши и выбрать соответствующую команду;
- В меню System Video Devices выберите нужную видеокарту;
- Нажимают кнопку Save (правая кнопка в нижнем ряду из трех кнопок) и указывают путь для сохранения файла;
- По окончанию копирования БИОСа появиться сообщение об успехе. Полученный файл можно модернизировать, а также скопировать оригинал для резервирования.
2. Модернизация параметров заводского БИОСа, которая производится путем прошивки страпов (таймингов) с низких частот в более высокие.
Как правило, при модифифкации файла БИОС производят запись таймингов памяти с частоты 1500 или 1625 мегагерц во все строки БИОС-а с более высокими частотами. При использовании PolarisBiosEditor-1.6.7 модификацию таймингов можно произвести автоматически одним нажатием кнопки. Для этого производят следующие действия:
- запускают программу Polaris BIOS Editor;
- нажимают кнопку OPEN BIOS;
- нажимают кнопку One click timing patch;
- сохраняют модифицированный БИОСа в нужное место путем нажатия кнопки Save as под новым именем, например RX570-mod.rom.
Кроме того, можно изменять другие параметры видеокарты, но это удобнее делать в программе SRBPolaris BIOS editor. Они фактически не влияют на скорость майнинга, но могут уменьшить энергопотребление (что можно успешно делать в программе для майнинга или разгона прямо в операционной системе Windows и без прошивки этих значений в Биос, что, при неверном выборе значений, увеличивает риск повреждения карты).
3. Запись новой версии в чип видеокарты, которая производится следующим образом:
- Запускают от имени администратора приложение ATIWinflash. Для этого нужно нажать на иконку файла правой кнопкой мыши и выбрать соответствующую команду;
- В меню System Video Devices выбирают нужную видеокарту;
- Нажимают кнопку Load Image (левая кнопка в нижнем ряду из трех кнопок) и выбирают модифицированный файл;
- Нажимают среднюю кнопку Program (TM) RX470 Grap и ожидают окончания прошивки;
- По окончанию прошивки нового БИОСа появиться сообщение об успехе и предложение перезагрузить компьютер;
- Перезагружают компьютер, если появляется ошибка 43, то необходимо запустить Atikmdag patcher, пропатчить драйвера и снова перезагрузить компьютер.
- Проверка работы видеокарты на стабильность работы. Она заключается в тестовом запуске программы для майнинга, проверке вольтажа, частот и ошибок памяти в HWinfo.
Прошивка через DOS
Прошивка BIOS видеокарты NVIDIA возможна и через DOS. Это операционная система, с которой взаимодействуют при помощи команд. Чтобы в неё перейти из Windows, нужен загрузочный диск или флэшка. Создать её можно при помощи программы «Rufus».
- Найдите в интернете, скачайте и запустите её.
- Вставьте в USB-порт флэш-накопитель. На нём не должно быть никаких данных.
- Выберите его в выпадающем списке «Device».
- В «File system» поставьте «FAT32».
- О. В списке рядом с ним выберите «MS-DOS».
- Нажмите «Start». Программа отформатирует носитель и создаст на нём загрузочный сектор.
Затем скопируйте на эту же флэшку файлы NVFlash, старую и новую Firmware. Старая нужна, чтобы можно было её восстановить с того же носителя.
Прошивка NVIDIA-видеокарты через DOS подходит для опытных пользователей ПК. Если вы раньше не запускали компьютер с загрузочных дисков или накопителей, лучше воспользуйтесь предыдущим методом.
Вначале поменяйте порядок загрузки, чтобы ОС запускалась с внешнего носителя.
- Выключите компьютер.
- Вставьте флэшку в USB-порт.
- Снова включите его.
- При загрузке ПК откройте БИОС компьютера (не видеокарты, а именно компьютера). Для этого нажмите определённую клавишу (F1, F2, F11 или Delete) — она зависит от типа материнской платы. Конкретная информация будет показана сразу после включения ПК. Что-то вроде «Press DEL to enter Setup».
- Зайдите в раздел «Boot». Управляйте с помощью «стрелочек» на клавиатуре и Enter.
- Откройте «Boot Device Priority». Появится очерёдность загрузки.
- Поставьте на первое место в очереди USB-флэшку с DOS и ПО для видеокарты NVIDIA.
- Вернуть всё, как было, можно будет в этом же меню. Только вместо накопителя поставьте жёсткий диск с ОС.
- Сохраните настройки — перейдите во вкладку «Save and exit».
BIOS будет загружать ОС с флэшки. Дальше всё аналогично предыдущему методу. Только вместо командной строки будет целая операционная система.
Чтобы прошить БИОС видеокарты NVIDIA, надо использовать DOS‑команды. Новое ПО устранит многие ошибки, связанные с графической платой. Но оно может и навредить. Например, если Firmware окажется «битой» или несовместимой с вашим типом видеоадаптера. Поэтому не стоит устанавливать её просто так. Определитесь, что вы хотите получить от обновления. Вдруг можно обойтись без него.
А какая графическая плата стоит у вас: Radeon, NVIDIA или AMD?
Настройка видеокарты без модификации BIOS
В данном разделе я решил оставить некоторые полезные инструменты, которые также позволяют обходить ограничения, заложенные в BIOS видеокарт, но делают это более щадящим методом с помощью редактирования настроек драйверов и реестра. Стоит отметить, что если вы не разбираетесь в архитектуре видеокарт, принципах работы памяти, и банально не знаете закона Ома, не стоит пользоваться этими утилитами. Эти утилиты также легко могут вывести из строя видеокарты при отсутствии опыта и необходимых знаний.
OverdriveNTool: утилита для GPU AMD: 290, 290x, 380, 380x, 390, 390x, Fury, Fury X, Nano, 4xx, 5xx series, Vega 56, Vega 64, Radeon VII. Позволяет редактировать многие параметры видеокарт, не вмешиваясь в BIOS.
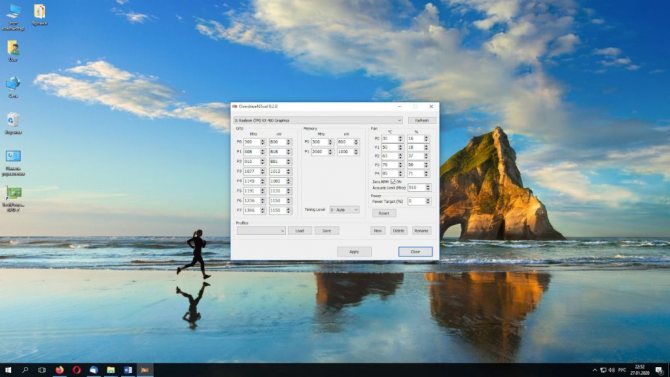
MorePowerTool: утилита для модификации и разгона GPU AMD: Navi (Radeon RX 5700 (XT), Radeon 5500), Radeon VII.
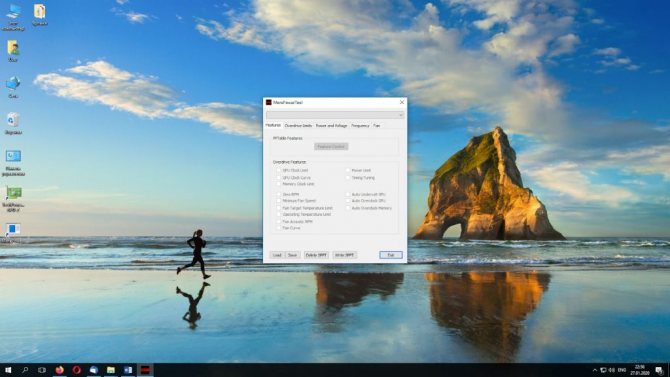
Погнали!
Процедура может показаться сложной, но следуя нашей инструкции всё пройдёт гладко 😉 Вам нужно:
- Установить blockchain-драйвер от AMD, в нём всё оптимизировано для майнинга;
- Применить патч atikmdag-patcher, чтобы драйвер не ругался на неоригинальный bios;
- Узнать производителя видеопамяти и сделать копию оригинального биоса через GPU-Z;
- Модифицировать биос через Polaris Bios Editor;
- Прошить модифицированный биос через AtiWinFlash;
- Радоваться большим доходам!
Для видеокарт AMD Radeon RX4хх и RX5хх порядок действий одинаковый. Перепрошивка таймингов повышает хешрейт на всех алгоритмах, которые зависят от скорости видеопамяти, например, на DaggerHashimoto и CryptoNight.
Для примера мы взяли Radeon RX480 8Gb от MSI линейки GamingX с чипами памяти производства Samsung и будем замерять её производительность на Эфире. Без разгона и без перепрошивки получается 24Mh/s. 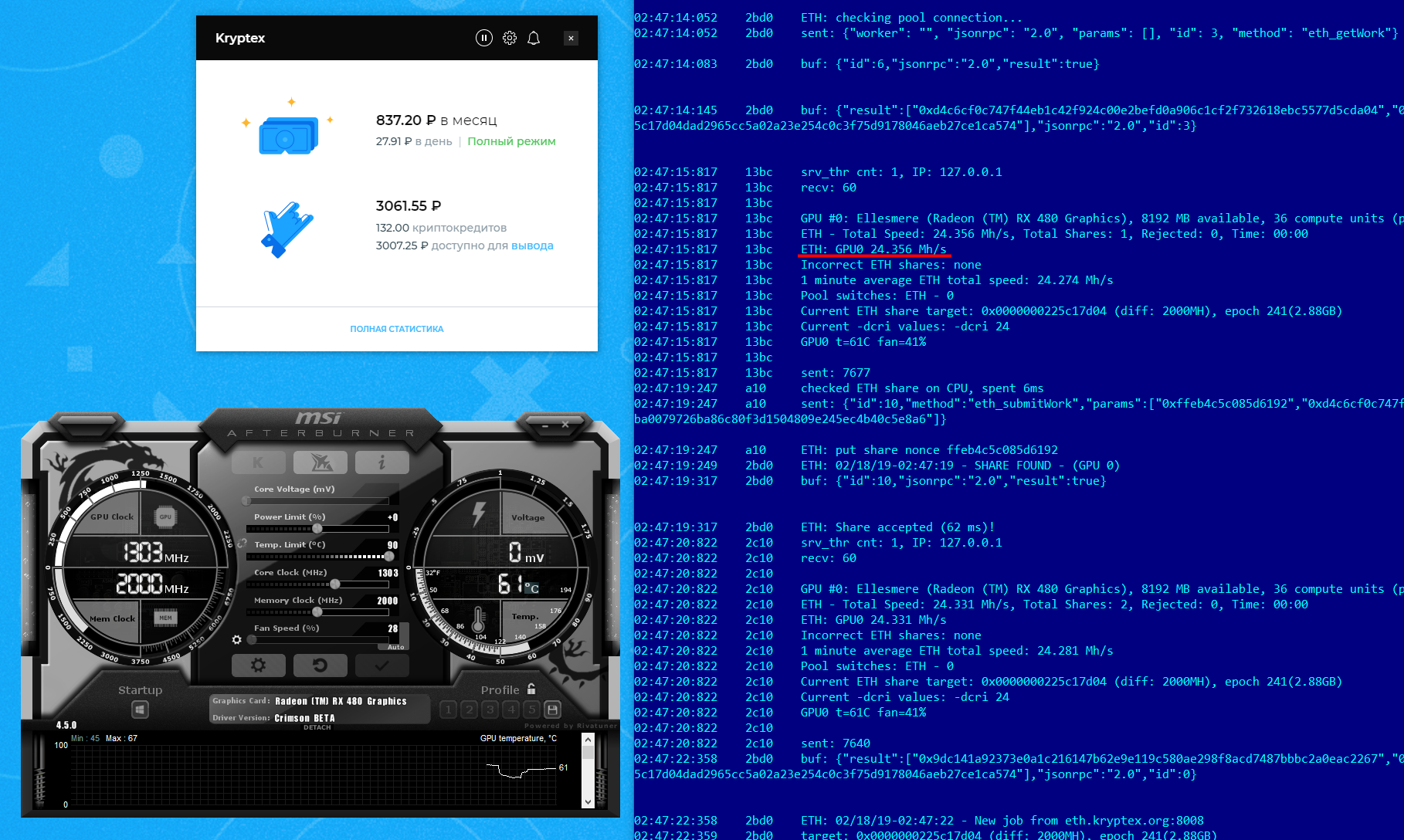 После разгона видеопамяти до упора карта выдаёт 27Mh/s — на 3Mh/s больше.
После разгона видеопамяти до упора карта выдаёт 27Mh/s — на 3Mh/s больше. 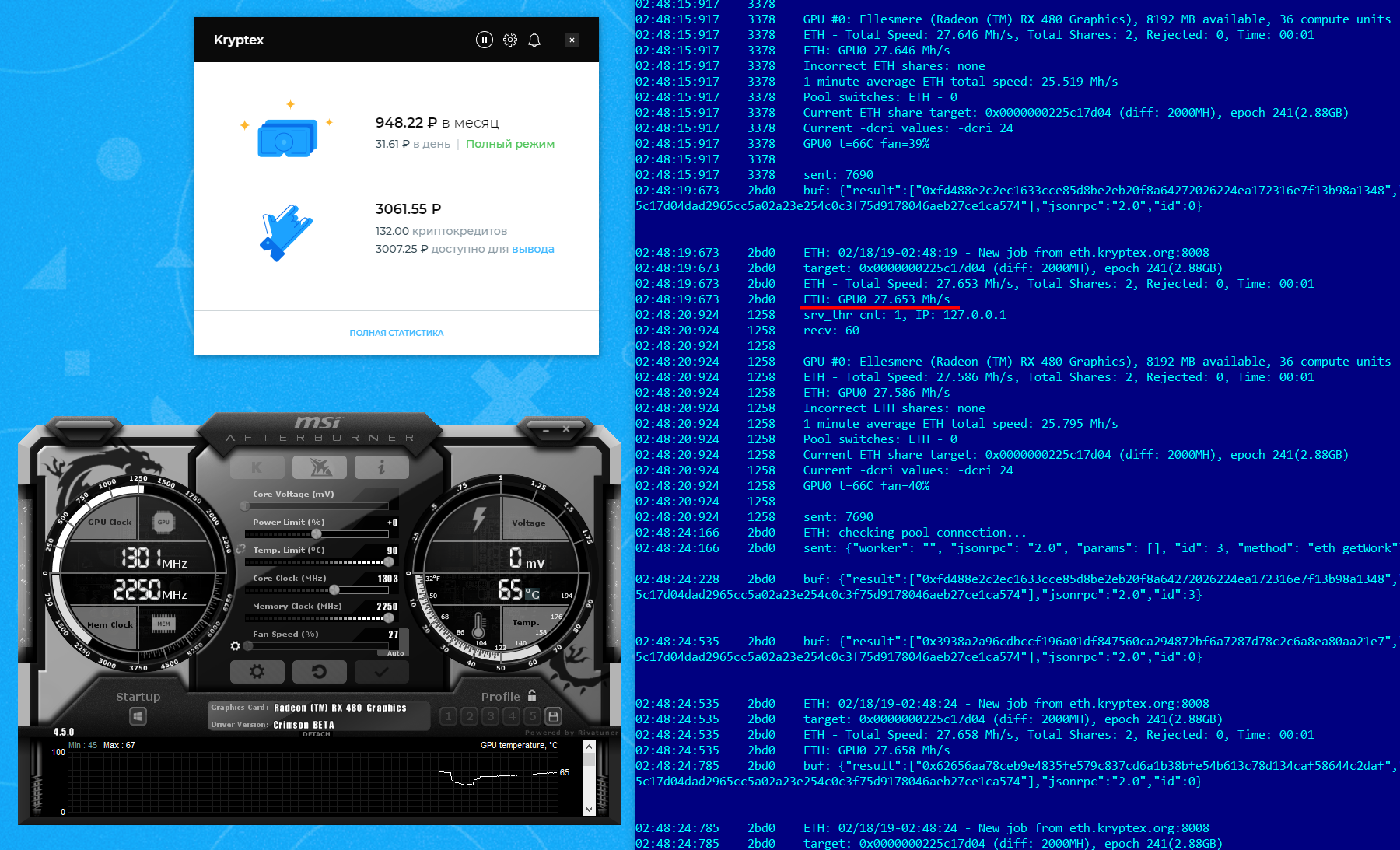
Установите правильный драйвер
Установите специальный blockchain-драйвер от AMD. Он оптимизирует видеокарты для майнинга, а вы получаете большую стабильность майнинга и больший хешрейт.
Перезагрузите компьютер после установки драйвера.
Примените патч
Запустите atikmdag-patcher.exe, чтобы снять в драйвере проверку контрольной суммы биоса. Если это не сделать, драйвер не сможет опознать вашу видеокарту.
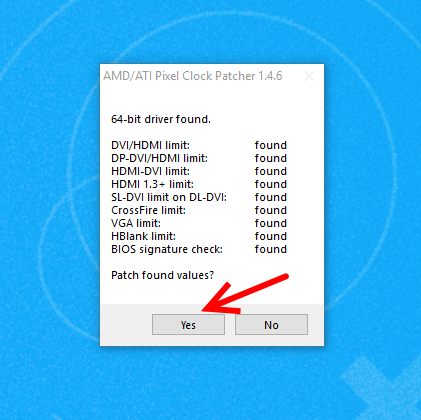
Сделайте резервную копию оригинального биоса
Запустите GPU-Z и сделайте две вещи:
- Узнайте производителя видеопамяти. Эта информация пригодится, если в биосе вашей карты прописаны настройки для разных производителей.
- Сделайте копию оригинального биоса: нажмите на стрелочку, в выпадающем меню выберите «Save to file. » и сохраните файл в удобное место, например, на рабочий стол.
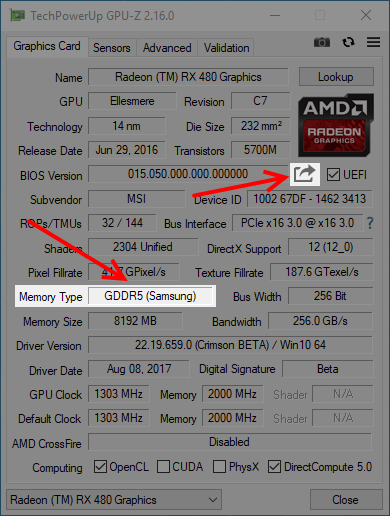
Модифицируйте биос
Откройте программу Polaris Bios Editor. В левом верхнем углу нажмите на «OPEN BIOS» и выберите ваш файл, который только что сохраняли.
Программа позволяет изменять частоты, напряжения, теплопакет и температурные лимиты видеокарты, а также редактировать тайминги видеопамяти.
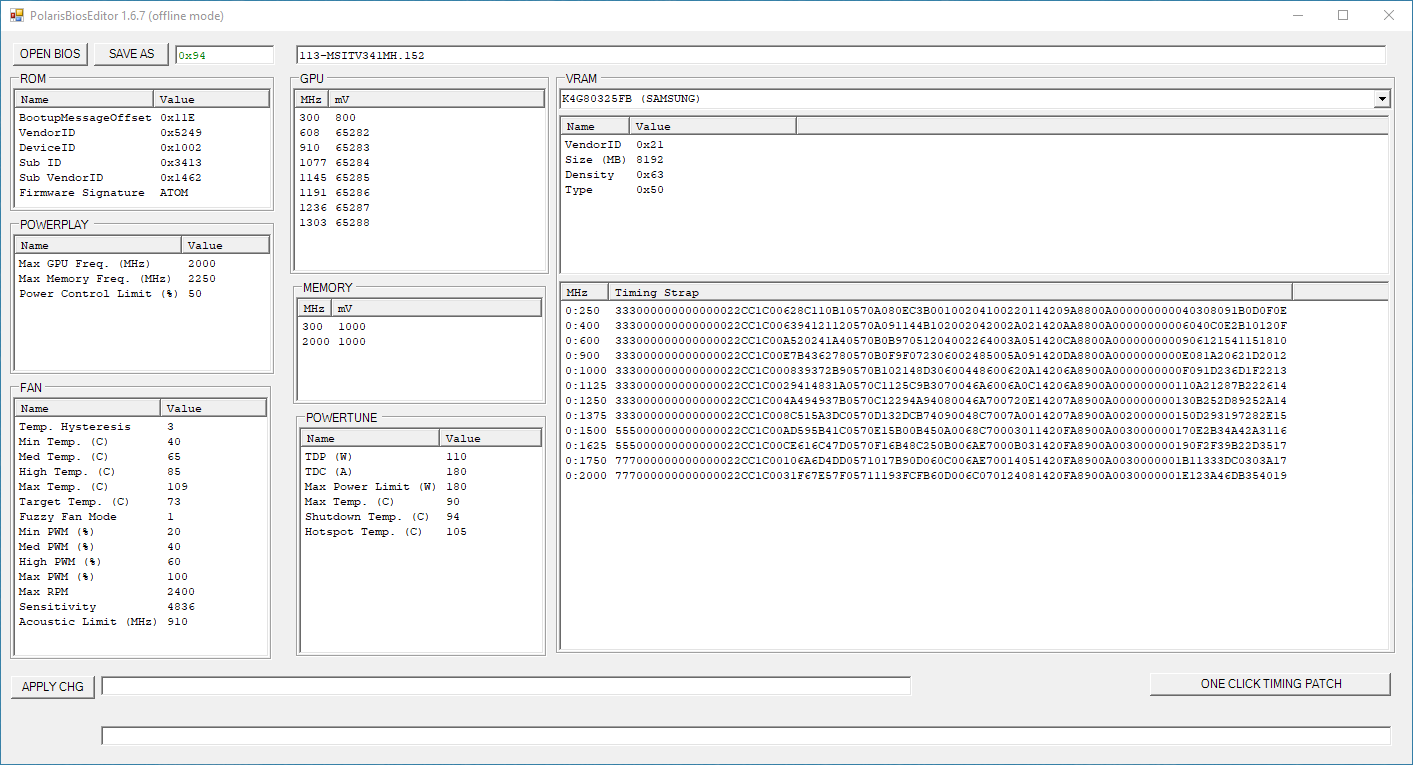
В области снизу справа в колонке «Timing Strap» отображаются тайминги для каждой частоты — длинные комбинации из букв и цифр. Для каждой частоты свои значения. Вы можете изменить их одним из трёх способов:
- Нажать на кнопку «ONE CLICK TIMING PATCH». Приложение автоматически подберёт нужные тайминги. Этот способ мы рекомендуем для начинающих.
- Скопировать тайминг от частоты ниже и применить его к частоте выше. Например, взять тайминг от 1500МГц и установить его на 1625МГц, 1750МГц, 2000МГц.
- Найти в интернете определённое значение, которое наиболее эффективно для вашей памяти. Самый опасный способ. Есть риск, что ваша карта откажется работать с такими таймингами.
Сохраните модифицированный биос в отдельный файл после изменения таймингов.
Прошейте новый биос
Запустите AtiWinFlash с правами администратора.
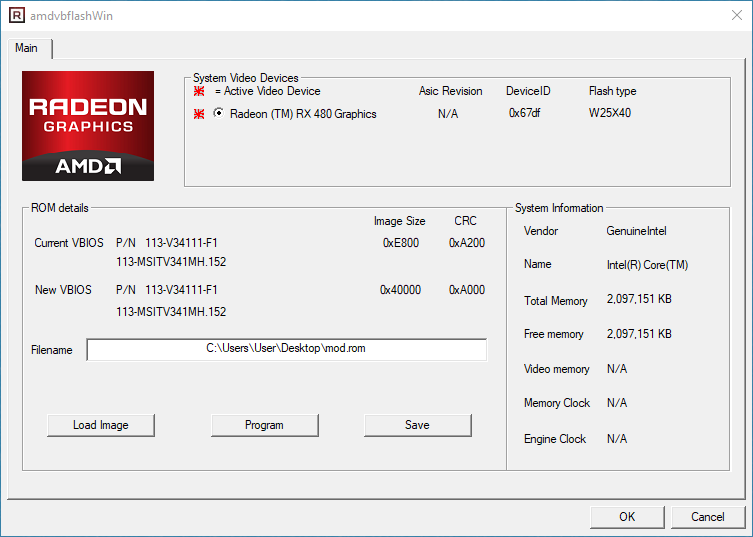
- Выберите нужную видеокарту, если у вас их несколько.
- Нажмите на «Load Image», чтобы выбрать новый биос.
- Кнопка «Program» прошьёт новый файл в биос вашей видеокарты.
После перепрошивки обязательно перезагрузите компьютер.
Вы великолепны!
Поздравляем! У вас получилось!
Наша тестовая RX480 8Gb теперь без разгона памяти выдаёт 29Mh/s против 24 в полном стоке и 27 после разгона.
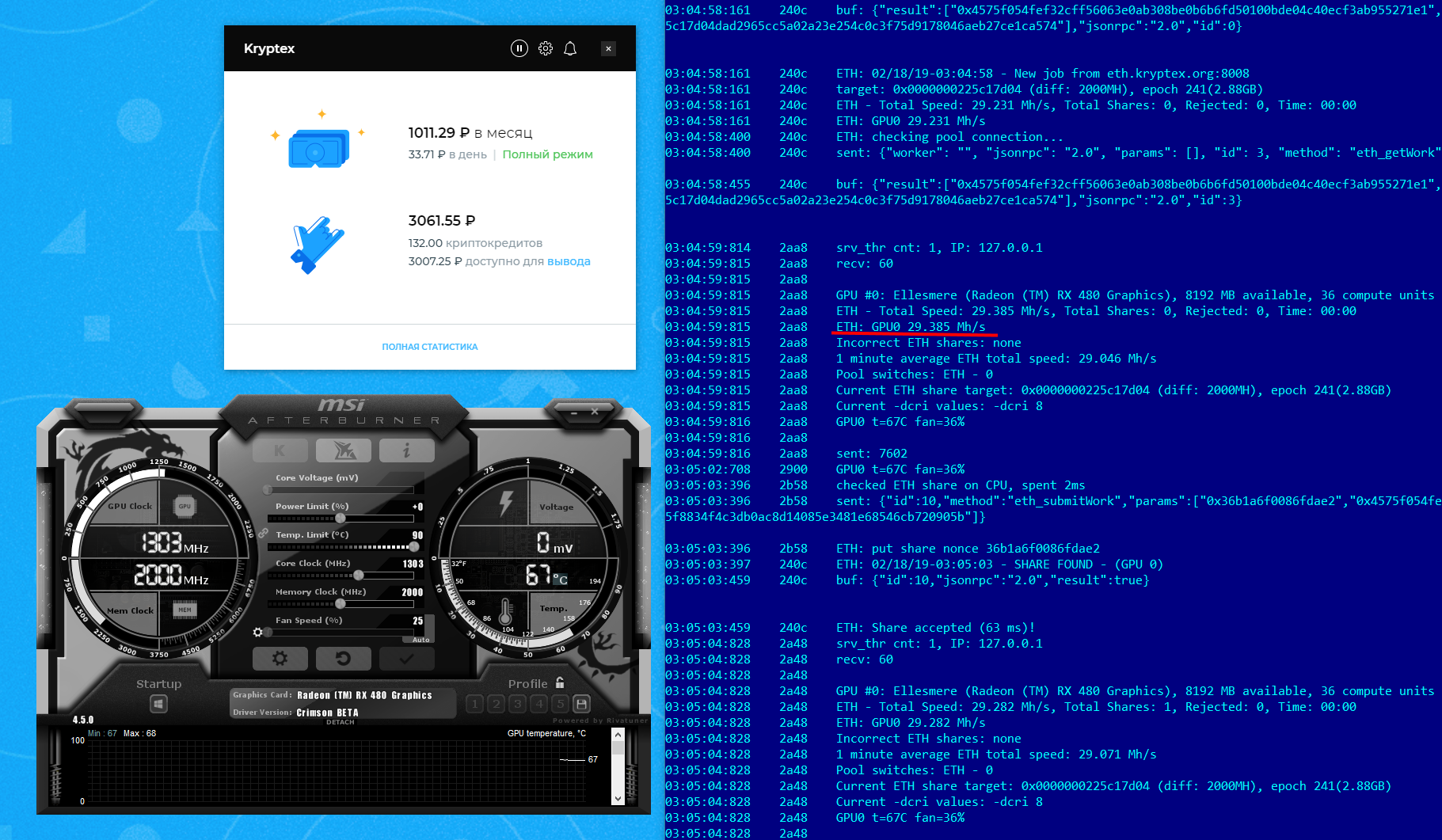
Попробуйте дополнительно поднять частоту памяти, чтобы получить 30-31Mh/s.
Какие риски?
Потеря гарантии
Сервисный центр откажет вам в гарантийном обслуживании, если обнаружит на видеокарте неоригинальную версию биоса.
Нестандартные условия эксплуатации
Производитель не тестировал видеокарту в таких условиях, следовательно невозможно предсказать её поведение или срок службы после модификации.
Нестабильный майнинг
Нестабильная работа памяти негативно сказывается на качестве вычислений. Это могут быть как зависания в случайные моменты или серьёзные ошибки. В нестандартных условиях видеокарта может решить, что 2+2=5. Неверные вычисления не оплачиваются.
Нестабильная работа игр
Если вы на этой же видеокарте параллельно играете, то можете столкнуться с визуальными артефактами и регулярными вылетами игр.
Осознавайте все риски перед изменением таймингов видеопамяти. Обязательно протестируйте видеокарту на стабильность после перепрошивки. Если сомневаетесь, ограничьтесь разгоном памяти.
Если перепрошивка BIOS прошла неудачно
Если после перепрошивки на экране появились артефакты, видеокарта не работает или работает не стабильно, можно вернуть ее в прежнее состояние, «зашив» обратно прежнюю версию BIOS (файл oldbios.rom).
1. В случае, когда видеокарта не работает вообще (при попытке включения компьютера на мониторе ничего не отображается), необходимо шнур монитора отключить от видеокарты и подключить его к видеовыходу материнской платы. Таким образом, информация на монитор будет выводиться видеоадаптером, интегрированным в процессор или чипсет материнской платы. Если на Вашем компьютере интегрированного видеоадаптера нет, придется искать другой компьютер, на котором такой адаптер имеется.
2. Загрузить компьютер с флешки, которая использовалась для перепрошивки BIOS;
3. После загрузки DOS и появления на мониторе приглашения «С:>» ввести одну из следующих команд:
• для видеокарт GeForce: nvflash -4 -5 -6 oldbios.rom
• для видеокарт Radeon: atiflash -p -f 0 oldbios.rom
В указанных командах oldbios.rom — название файла с резервной копией старой BIOS и в Вашем случае этот элемент может быть другим.
Введя команду, нужно нажать клавишу Enter и дождаться появления приглашения «С:>». Если в процессе компьютер потребует подтверждения Ваших намерений — жмем соответствующую клавишу (Y или Enter, по ситуации).
4. Перезагрузить компьютер, предварительно снова подключив шнур монитора к разъёму видеокарты.
Ну что ж начнем. Если вы не удачно прошили биос своей видеокарты и так сказать «убили карту», но у вас все-таки все работает, только нет изображения на мониторе, то надо сделать следующее:
1) Вытаскиваем «убитую карту»
2) Подсоеденить шнур к интегрированому видео на материнской плате
3) Зайти в биос в и найти раздел: «Primary Display Adapter» и выставить: Onboard (чтобы загрузка всегда шла именно с интегрированного видео)
4) Сохраниться и перезагрузиться, после выключить компьютер вобще.
5) Вставить обратно карту, подсоединить к карте дополнительное питание.Карта все нормально будет работать, но загрузка все равно пойдет с интегрированого видео
7) Скинуть на флешку программу «ATIFlash» ( http://www.techpowerup.com/downloads/2099/ATIFlash%203.95.html) и оригинал вашего биоса. Если ваш биос имеет разрешение .bin, то лучше его переименовать в .rom
![]() Чтобы загрузка пошла с вашей загрузочной дискеты/флешки, надо в биосе в разделе «Boot» поставить приоритет на вашу флешку — поставить ее на первое место, после загрузиться с DOS и прошить опять свой родной биос
Чтобы загрузка пошла с вашей загрузочной дискеты/флешки, надо в биосе в разделе «Boot» поставить приоритет на вашу флешку — поставить ее на первое место, после загрузиться с DOS и прошить опять свой родной биос
9) После прошивки уже оригинального биоса перезагрузиться и опять зайти в биос, в раздел «Primary Graphics Adapter» и выставить уже: PCI-E (теперь работа пойдет уже с PCI-E видеокарты, ту которую вы прошивали).Кстати после прошивки не забываем также зайти в раздел «Boot» и поставить приоритет на ваш жесткий диск, а то загрузка постояно будет идти с вашей дискеты/флешки.
10) Сохраниться и выключить комп и подсоеденить шнур к видеокарте
11) Радоваться вновь рабочей видеокарте
Строка для прошивки: atiflash -f -p 0 original bios.rom «atiflash.exe» — сама программа прошивальщик «0» — номер слота (самого первого сверху.Если карта стоит во втором слоту сверху, то при прошивке надо будет писать вместо нуля «1») original bios.rom — имя вашего биоса с разрешением .rom Если планируйте прошивать биос от другого производителя, то в конце строки прошивки, надо будет добавить ключ «-fp». Ну и напоследок — пару удачных прошивок
Есть карточка Sapphire HD 6850 1GB GDDR5, решил на нее прошить биосы от других производителей и посмотреть, что получится: Попробывал прошить биос от MSI R6850 Cyclone Power Edition (860/1100Mhz) — сам биос встал как родной! http://ifotki.info/11/619bc521e2705fa34cb9ef9c12c2b65e551aea128938367.jpg.html После ради интереса попробывал прошить биос от ASUS EAH6850 DirectCU — тоже удачно! http://ifotki.info/11/2d28ef8d5d02d91c0aa2df278a01fd44539515128490709.jpg.html

При использовании любого оборудования для майнинга каждый пользователь стремится получить наибольшую эффективность его работы.
Иногда для этого приходится применять разгон или использовать непредусмотренные производителем режимы работы, для чего требуется модификация BIOS-а. В этой статье рассматривается вопрос о том, как прошить Биос видеокарты.




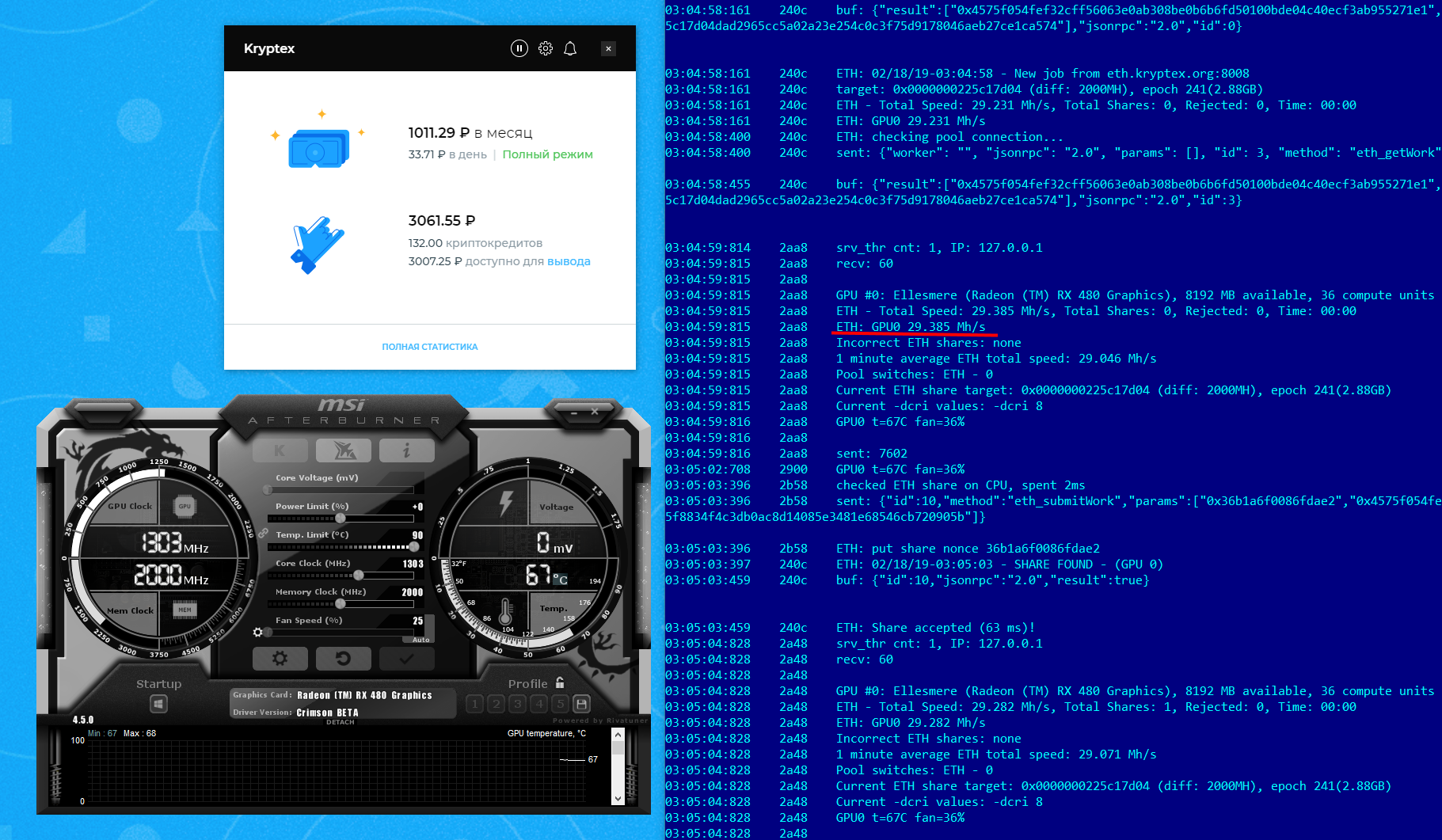











![Nvflash windows 10 x64 [v5.735.0] - скачать, инструкция](http://u-tune.ru/wp-content/uploads/f/6/4/f6413ce4e769139935d6a271f3c6e58f.jpeg)











