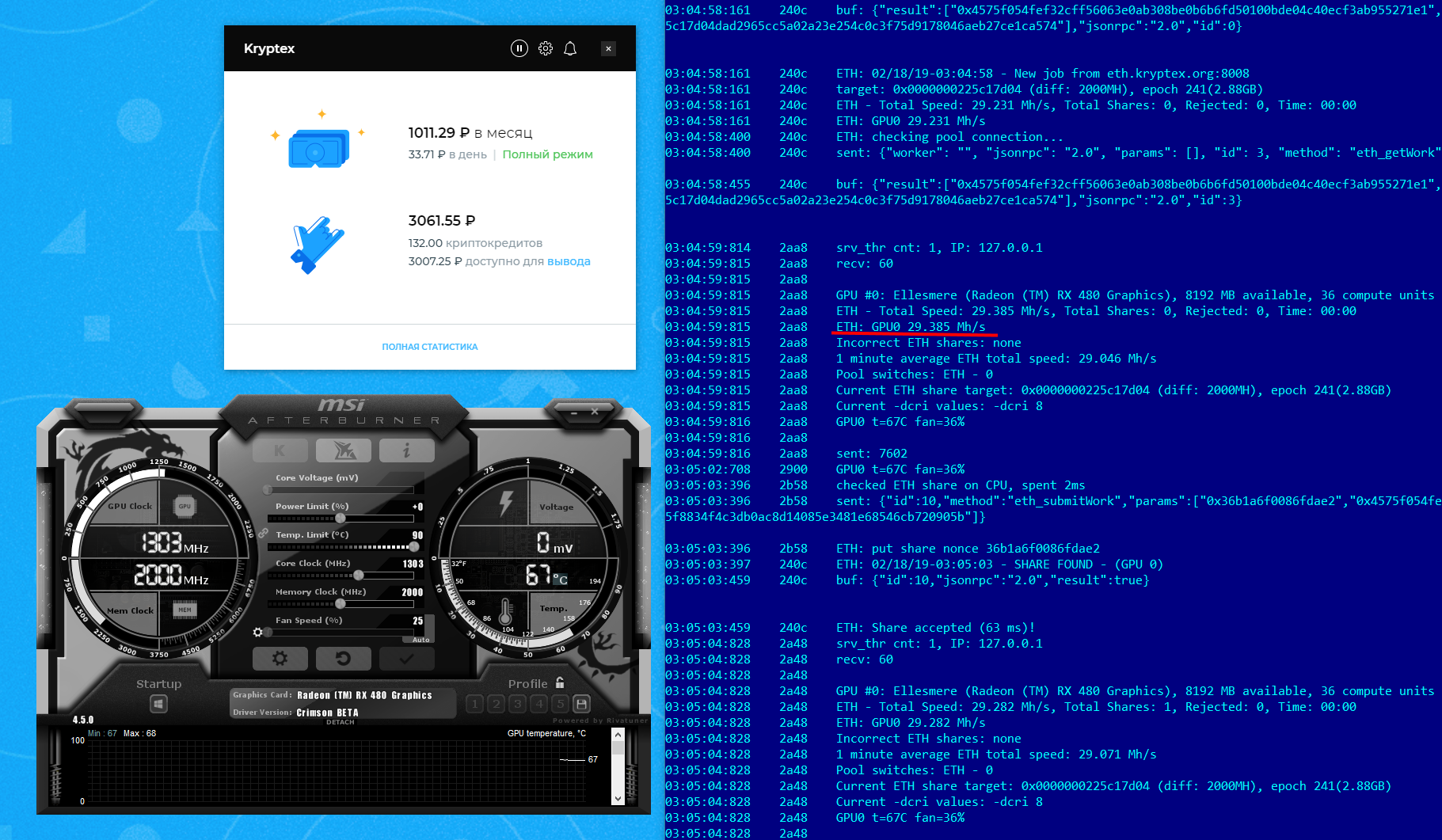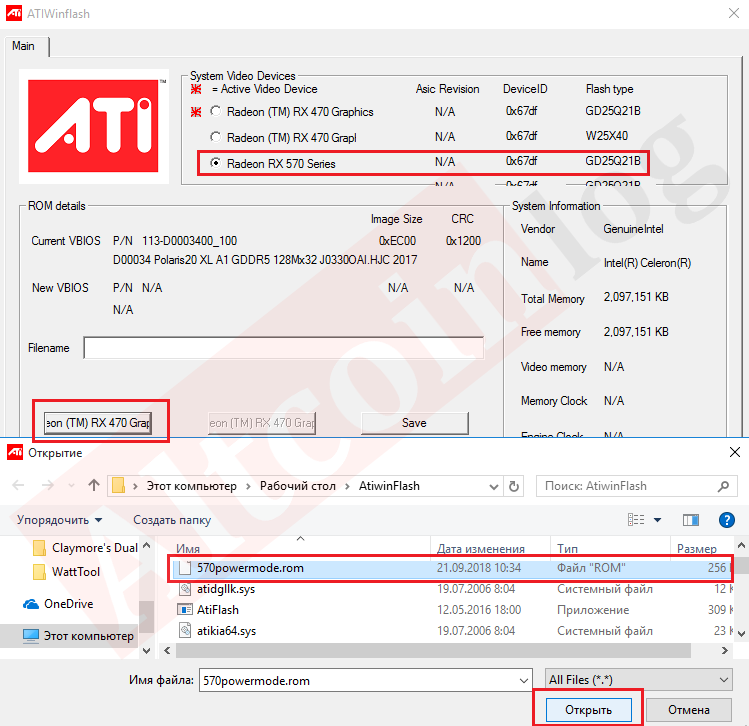ImageMagick и OpenCL
Поддержка OpenCL появилась в ImageMagick уже достаточно давно, однако по умолчанию она не активирована ни в одном дистрибутиве. Поэтому нам придется собрать IM самостоятельно из исходников. Ничего сложного в этом нет, все необходимое уже есть в SDK, поэтому сборка не потребует установки каких-то дополнительных библиотек от nVidia или AMD. Итак, скачиваем/распаковываем архив с исходниками:
Далее устанавливаем инструменты сборки:
Запускаем конфигуратор и грепаем его вывод на предмет поддержки OpenCL:
Правильный результат работы команды должен выглядеть примерно так:
Словом «yes» должны быть отмечены либо первые три строки, либо вторые (или оба варианта сразу). Если это не так, значит, скорее всего, была неправильно инициализирована переменная C_INCLUDE_PATH. Если же словом «no» отмечена последняя строка, значит, дело в переменной LD_LIBRARY_PATH. Если все окей, запускаем процесс сборки/установки:
Проверяем, что ImageMagick действительно был скомпилирован с поддержкой OpenCL:
Теперь измерим полученный выигрыш в скорости. Разработчики ImageMagick рекомендуют использовать для этого фильтр convolve:
Некоторые другие операции, такие как ресайз, теперь тоже должны работать значительно быстрее, однако надеяться на то, что ImageMagick начнет обрабатывать графику с бешеной скоростью, не стоит. Пока еще очень малая часть пакета оптимизирована с помощью OpenCL.
Технические характеристики
Видеокарты RX 570 выпускаются с 4 и 8 гигабайтами оперативной памяти. Однако этот показатель мало влияет на производительность на популярных алгоритмах DaggerHashimoto и Equihash. С другой стороны, разница в цене тоже невелика. Поэтому стоит сразу переплатить в расчете на дальнейшую оптимизацию майнинговых алгоритмов, которые позволят получить достаточный прирост хешрейта на устройствах с большим объемом памяти.
Архитектура и техпроцесс не отличается от тех, что использованы при изготовлении предыдущего поколения видеокарт — RX 470. Отличие состоит лишь в несколько больших показателях производительности и энергопотребления у новой модели.
Чипы производятся по 14-нанометровому техпроцессу. Базовые характеристики MSI или ASUS Radeon RX 570 выглядят следующим образом:
- частота памяти — 7000 МГц;
- разрядность памяти — 256 бит;
- частота ядра — 1255 МГц;
- количество текстурных блоков — 128 штук;
- количество процессоров — 2048 штук;
- интерфейс подключения — PCI-E;
- максимальное потребление энергии — 150 ватт.
Микросхемы памяти Elpida и Hynix, на которых сделано ОЗУ большинства карт, имеют неплохой потенциал для разгона. Однако для майнинга лучше всего найти видеоадаптеры с памятью Samsung, которые после перепрошивки тайминга показывают наивысший хешрейт.
Пара мощных кулеров, установленных на плате GPU, обеспечивают эффективный отвод тепла. Благодаря этому даже во время длительной работы при 100% загрузке вычислительной мощности не возникает ошибок или зависаний
Такое качество особенно важно для майнинговой фермы
Шаг 2: Найти сами обновления и скачать специальные программы
На сайте в поле поиска вы должны указать полное наименование вашей материнской платы и запустить этот процесс. Если сайт вам выдаст нужное обновление, то его нужно просто скачать, если же сайт не выдал вам нужной информации, то стоит воспользоваться вторым способом получения нужных файлов, который заключается в скачивании специальной утилиты для обновления.
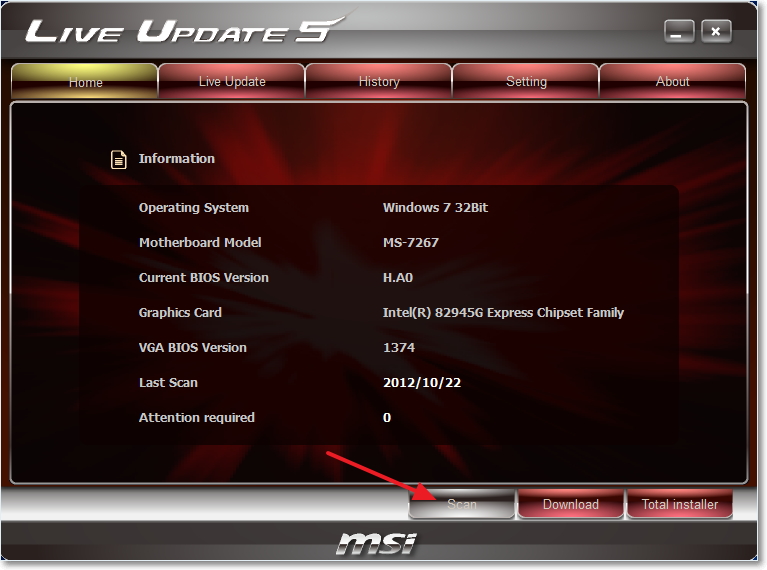
Утилита MSI Live Update 5 пригодится в случае, если у вас старая модель платы
Утилита называется msi Live Update 5, она позволяет отыскать устаревшие материнские платы и подобрать к ним нужное обновление. Пользоваться данной возможностью, если у вас в компьютере установлена современная модель материнской платы, не стоит, так как программа предназначена для исключительных случаев.
Настройка программы проста, в ней легко разобраться, поэтому можно приступить самому поиску. После установки msi Live Update 5 и ее запуска, нужно воспользоваться функцией Scan, которая проверит оборудование компьютера. После этого перед вами откроется окно с доступными обновлениями, выберите тот файл, который по цифрам превосходит вашу версию bios, и скачайте его.
При запросе о месте сохранения лучше выбрать рабочий стол и не использовать стандартное сохранение, так как оно сохраняет файлы глубоко в системе, и потом их будет трудно отыскать. Файл представляет собой архив, который нужно распаковать. Настройка файлу не требуется, процесс установки проходит в автоматическом режиме.
Что делать после неудачной прошивки
Если изображения вообще нет, то надо посмотреть, есть ли у вашего компьютера интегрированная в чипсет или в процессор видеокарта. Если да, то прямо на материнской плате будут видеовыходы для подключения монитора (VGA, DVI, DisplayPort, HDMI). В этом случае подключаем монитор к этому выходу.
Если же встроенной видеокарты нет, то в этом случае необходима запасная видеокарта и наличие второго PCI Express слота на материнской плате для подключения двух видеокарт. При наличии второго PCI Express X16 можно просто в него установить вторую видеокарту. Если же PCI Express X16 один, то можно через специальный переходник (райзер PCI Express) подключить нерабочую видеокарту, а рабочую вставить в основной разъем и подключить к ней монитор. Затем загружаем компьютер, подключив монитор к рабочей видеокарте, и прошиваем.
Внимание! Прошиваем старую, нерабочую видеокарту, используя сохранённый оригинальный файл BIOS
Ставим CUDA Toolkit
Идем по вышеприведенной ссылке и скачиваем CUDA Toolkit для Linux (выбрать можно из нескольких версий, для дистрибутивов Fedora, RHEL, Ubuntu и SUSE, есть версии как для архитектуры x86, так и для x86_64). Кроме того, там же надо скачать комплекты драйверов для разработчиков (Developer Drivers for Linux, они идут первыми в списке).
Запускаем инсталлятор SDK:
Когда установка будет завершена, приступаем к установке драйверов. Для этого завершаем работу X-сервера:
Открываем консоль <Ctrl+Alt+F5> и запускаем инсталлятор драйверов:
После окончания установки стартуем иксы:
Чтобы приложения смогли работать с CUDA/OpenCL, прописываем путь до каталога с CUDA-библиотеками в переменную LD_LIBRARY_PATH:
Или, если ты установил 32-битную версию:
Также необходимо прописать путь до заголовочных файлов CUDA, чтобы компилятор их нашел на этапе сборки приложения:
Все, теперь можно приступить к сборке CUDA/OpenCL-софта.
Погнали!
Процедура может показаться сложной, но следуя нашей инструкции всё пройдёт гладко 😉 Вам нужно:
- Установить blockchain-драйвер от AMD, в нём всё оптимизировано для майнинга;
- Применить патч atikmdag-patcher, чтобы драйвер не ругался на неоригинальный bios;
- Узнать производителя видеопамяти и сделать копию оригинального биоса через GPU-Z;
- Модифицировать биос через Polaris Bios Editor;
- Прошить модифицированный биос через AtiWinFlash;
- Радоваться большим доходам!
Для видеокарт AMD Radeon RX4хх и RX5хх порядок действий одинаковый. Перепрошивка таймингов повышает хешрейт на всех алгоритмах, которые зависят от скорости видеопамяти, например, на DaggerHashimoto и CryptoNight.
Для примера мы взяли Radeon RX480 8Gb от MSI линейки GamingX с чипами памяти производства Samsung и будем замерять её производительность на Эфире. Без разгона и без перепрошивки получается 24Mh/s. После разгона видеопамяти до упора карта выдаёт 27Mh/s — на 3Mh/s больше.
Установите правильный драйвер
Установите специальный blockchain-драйвер от AMD. Он оптимизирует видеокарты для майнинга, а вы получаете большую стабильность майнинга и больший хешрейт.
Перезагрузите компьютер после установки драйвера.
Примените патч
Запустите atikmdag-patcher.exe, чтобы снять в драйвере проверку контрольной суммы биоса. Если это не сделать, драйвер не сможет опознать вашу видеокарту.
Сделайте резервную копию оригинального биоса
Запустите GPU-Z и сделайте две вещи:
- Узнайте производителя видеопамяти. Эта информация пригодится, если в биосе вашей карты прописаны настройки для разных производителей.
- Сделайте копию оригинального биоса: нажмите на стрелочку, в выпадающем меню выберите «Save to file. » и сохраните файл в удобное место, например, на рабочий стол.
Модифицируйте биос
Откройте программу Polaris Bios Editor. В левом верхнем углу нажмите на «OPEN BIOS» и выберите ваш файл, который только что сохраняли.
Программа позволяет изменять частоты, напряжения, теплопакет и температурные лимиты видеокарты, а также редактировать тайминги видеопамяти.
В области снизу справа в колонке «Timing Strap» отображаются тайминги для каждой частоты — длинные комбинации из букв и цифр. Для каждой частоты свои значения. Вы можете изменить их одним из трёх способов:
- Нажать на кнопку «ONE CLICK TIMING PATCH». Приложение автоматически подберёт нужные тайминги. Этот способ мы рекомендуем для начинающих.
- Скопировать тайминг от частоты ниже и применить его к частоте выше. Например, взять тайминг от 1500МГц и установить его на 1625МГц, 1750МГц, 2000МГц.
- Найти в интернете определённое значение, которое наиболее эффективно для вашей памяти. Самый опасный способ. Есть риск, что ваша карта откажется работать с такими таймингами.
Сохраните модифицированный биос в отдельный файл после изменения таймингов.
Прошейте новый биос
Запустите AtiWinFlash с правами администратора.
- Выберите нужную видеокарту, если у вас их несколько.
- Нажмите на «Load Image», чтобы выбрать новый биос.
- Кнопка «Program» прошьёт новый файл в биос вашей видеокарты.
После перепрошивки обязательно перезагрузите компьютер.
Вы великолепны!
Поздравляем! У вас получилось!
Наша тестовая RX480 8Gb теперь без разгона памяти выдаёт 29Mh/s против 24 в полном стоке и 27 после разгона.
Попробуйте дополнительно поднять частоту памяти, чтобы получить 30-31Mh/s.
Прошивка через Windows
Чтобы перепрошить БИОС видеокарты NVIDIA в среде Windows, вам понадобится программа «NVFlash Win». Разные версии утилиты предназначены для разных чипов. Например, NV4 подходит для видеоадаптеров TNT, NV5 — для TNT2, а GeForce 4 надо обновлять при помощи NVFlash. Внимательно прочитайте описание и инструкцию к приложению перед тем, как его использовать. Там должны быть указано, к какой модели оно подходит.
Прошить видеокарту NVIDIA можно так:
- Распакуйте архив с NVFlash и переместите его файлы в корень системного диска (обычно C:\).
- Туда же скопируйте rom-файл прошивки. Запомните его название. Или переименуйте его. Используйте только латиницу и цифры. Расширение не меняйте.
- Перейдите в Пуск.
- Напишите внизу в поле для ввода «cmd» без кавычек.
- Кликните по появившейся программе правой кнопкой мыши и выберите «От имени администратора». Откроется командная строка. Через неё надо обновлять БИОС видеокарты NVIDIA.
- В ней должен быть написан путь к системному диску. Если там указана другая директория, введите команду «CD C:\» (кавычки убрать) и нажмите Enter.
- Чтобы узнать количество процессоров видеоадаптера, напишите «nvflash –list».
- Напечатайте «nvflash –protectoff» (с двумя тире и без кавычек). И опять Enter.
- Чтобы создать копию установленного на графическую плату ПО (если не сделали это ранее), введите «nvflash -b bios.rom» (и тоже Enter). На диске появится новый файл. Это и есть старая прошивка БИОС. Вы сможете вернуться к ней, если не понравится другая программа.
- Напишите «nvflash newfirmware.rom» (с тире и без кавычек). Слово «Newfirmware» замените на название файла с прошивкой. И снова нажмите Enter.
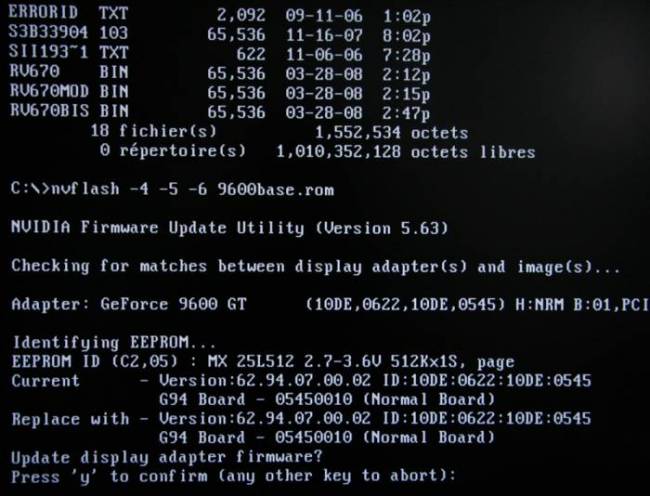
- Появится сообщение «Update display adapter firmware? Press Y to confirm (any other key to abort)». В переводе «Обновить видеокарту? Нажмите Y, чтобы продолжить (или любую другую клавишу для отмены)». Если хотите загрузить ПО, используйте кнопку Y («игрек») на клавиатуре в английской раскладке.
- Установка займёт несколько секунд. Когда она закончится, раздастся звуковой сигнал и появится оповещение «Update successful» («Обновление прошло успешно»).
- Перезагрузите компьютер.
- Проверьте результат по CPU-Z. Там должна стоять новая версия БИОС.
Прошивка BIOS видеокарты NVIDIA возможна и через DOS. Это операционная система, с которой взаимодействуют при помощи команд. Чтобы в неё перейти из Windows, нужен загрузочный диск или флэшка. Создать её можно при помощи программы «Rufus».
- Найдите в интернете, скачайте и запустите её.
- Вставьте в USB-порт флэш-накопитель. На нём не должно быть никаких данных.
- Выберите его в выпадающем списке «Device».
- В «File system» поставьте «FAT32».
- Отметьте пункт «Create a bootable disk using». В списке рядом с ним выберите «MS-DOS».
- Нажмите «Start». Программа отформатирует носитель и создаст на нём загрузочный сектор.
Затем скопируйте на эту же флэшку файлы NVFlash, старую и новую Firmware. Старая нужна, чтобы можно было её восстановить с того же носителя.
Прошивка NVIDIA-видеокарты через DOS подходит для опытных пользователей ПК. Если вы раньше не запускали компьютер с загрузочных дисков или накопителей, лучше воспользуйтесь предыдущим методом.
Вначале поменяйте порядок загрузки, чтобы ОС запускалась с внешнего носителя.
MSI Afterburner
Так как у меня несколько ферм на разных платформах AMD и Nvidia, то мне пришлось столкнуться с несколькими сложностями в процессе оптимизации видеокарт.

Оптимизация, настройка и разгон видеокарт для майнинга Изначально для карт Nvidia я использовал фирменные утилиты от производителя, Gigabyte Xtreme и Aorus Graphics Engine. Вторая утилита Aorus, мне понравилась больше как дизайном, так и скоростью работы. Единственная проблема этих утилит в том, что при перезагрузке системы настройки применяются только для первой видеокарты в списке. Чтобы применить настройки для остальных видеокарт необходимо вручную прожимать Apply для каждой карты в отдельности. Победить проблему стандартными методами я так и не смог, возможно, программу можно запускать с ключом и применять настройки для всех карт.
В этом случае, единственной качественной и позволяющей реализовать необходимое стал MSI Afterburner.
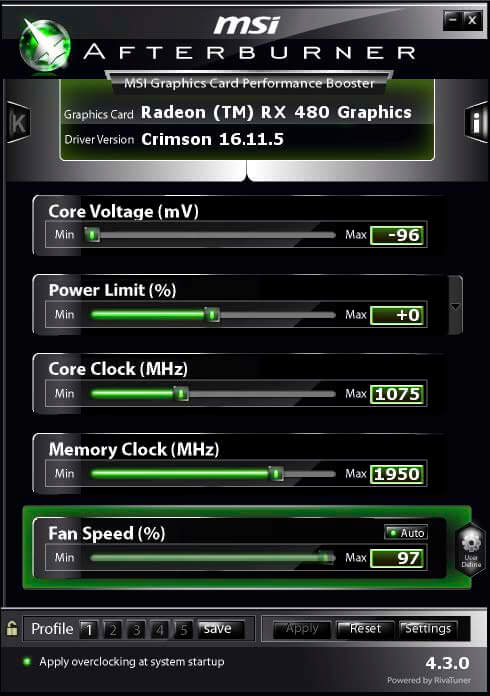
Главное окно программы, используется скин по умолчанию v3
- Core Voltage (mV) – напряжение на ядро.
- Power Limit (%) – Ограничение потребления.
- Core Clock (MHz) – Частота ядра.
- Memory Clock (MHz) – Частота памяти.
- Fan Speed (%) – скорость вращения кулеров.
Утилита проста в использовании, но есть несколько особенностей в ее настройке, о которых необходимо знать, так как неподготовленный пользователь может их упустить из виду.
Настройки программы
В правом нижнем углу программы есть три кнопки:
- Apply – применяет изменения, если кнопка активна, то необходимо подтвердить нажав её;
- Reset – сбрасывает настройки;
- Settings – открывает меню настроек.
Нажав кнопку Settings мы откроем меню настроек.
В первой вкладке General необходимо применить следующие пункты:
- Synchronize settings for similar graphics processors – синхронизирует настройки для всех видеокарт, отключите эту опцию если необходимо настраивать каждую видеокарту в отдельности.
- Start with Windows – запуск программы при загрузке системы.
- Start minimized – опция позволяет запускать программу в системном трее.
- Unlock voltage control – по умолчанию отключена, при активации позволяет редактировать Core Voltage (mV).
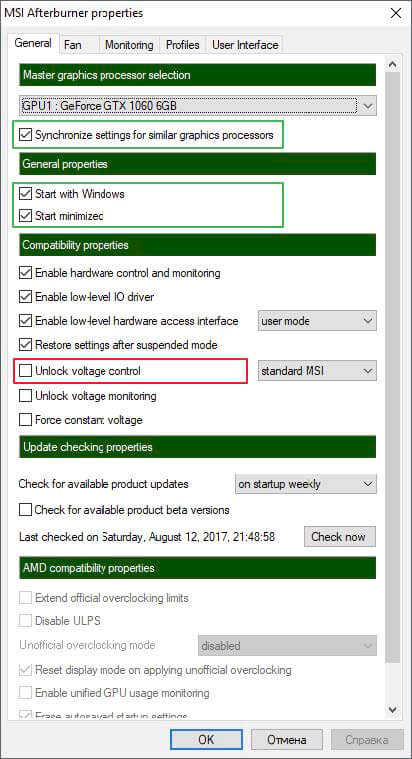
Стандартное меню свойств программы
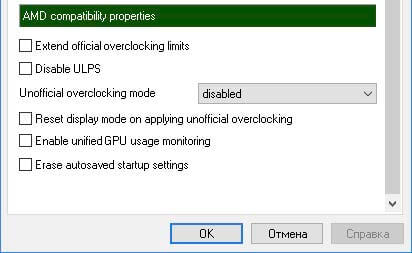
Дополнительные пункты для AMD
Настройка работы кулеров
В программе удобно реализована функция настройки работы кулеров. Для настройки необходимо перейти во вкладку Fan.
Enable user defined software automatic fan control – необходимо активировать опцию автоматического контроля.
Далее можно настроить график скоростей вращения в зависимости от температур. Так как сейчас лето и температура +35 практически каждый день я выкрутил настройки на максимум вращения.
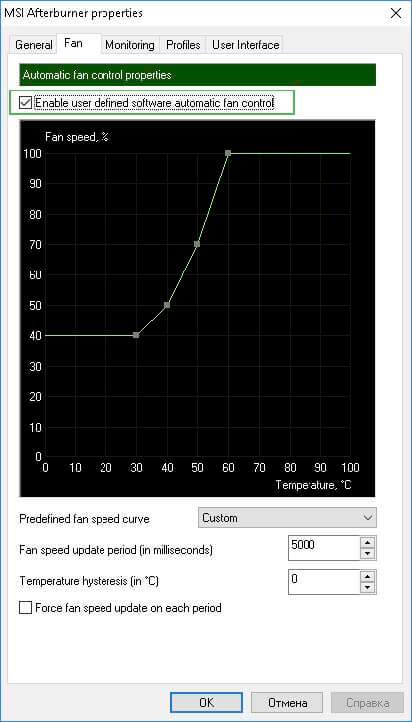
Настройка скорости вращения кулеров
Температура видеокарт в среднем не поднимается выше 65 градусов в самую жаркую погоду. Для дополнительного охлаждения я использую напольный вентилятор с металлическими лопастями, модель VITEK VT-1923 CH. У вентилятора 3 режима, в первом режиме потребление составляет порядка 70 ватт, второй режим потребляет порядка 120 и третий порядка 250 ватт. Оптимальные режимы 1 и 2. Они позволяют в самую жаркую погоду скинуть порядка 6/7 градусов для видеокарты и держать температуру карт в пределах 60 градусов.
Я намеренно не разгонял видеокарты и стараюсь держать их в приемлемом температурном режиме, в дальнейшем, когда жара сойдет я займусь разгоном.
Вкладки Monitoring и Profiles – нас не интересуют, вкладка User Interface позволяет сменить язык, а также скин программы, разницы в них нет, используйте тот, который вам больше приглянулся.
Настройка главного меню программы
В основном меню программы также понадобится применить несколько настроек.
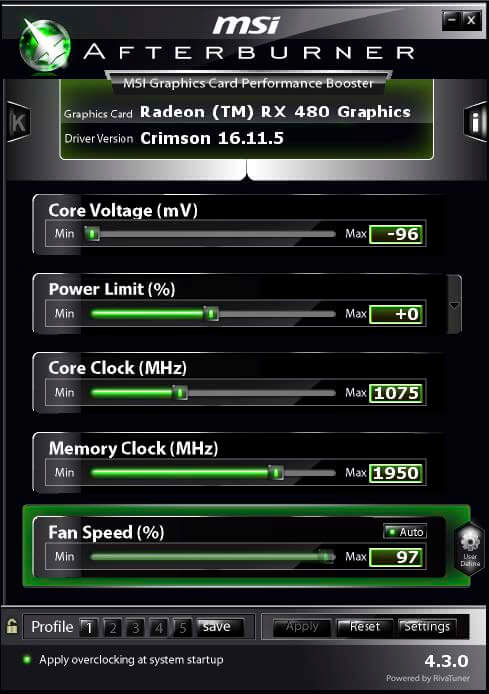
Главное меню программы MSI Afterburner
Автоматическая настройка скорости вращения кулеров, колонка должна быть активной, т. е. подсвечиваться зеленым цветом, а также необходимо прожать кнопку Auto. В этом случае мы получим скорость вращения в зависимости от температуры, согласно кривой в пункте Fan.
Настройка вращения кулеров в автоматическом режиме
Также, нам необходимо сохранить настройки в профиль, для этого жмем Save и выбираем номер профиля для сохранения.
И главное, в случае если мы работаем с Core Voltage (mV), то необходимо активировать опцию «Apply overclocking at system startup», чтобы она загорелась зеленым.
Настройка для разрешения разгона при запуске программы
Если этого не сделать, то напряжение ядра будет загружаться со значением по умолчанию.
Как запустить игру на дискретной видеокарте. Как проверить на какой видеокарте работает игра (на примере NVIDIA)
У меня на ноутбуке две видеокарты: встроенная Intel HD и дискретная NVIDIA. Почему-то многие игры тормозят (причем, часть из них старые), подозреваю, что они работают на встроенной видеокарте.
Как мне узнать на какой карте они работают, и в случае если не на дискретной, то как ее задействовать? Заранее благодарю.
На самом деле многие современные ноутбуки оснащаются двумя видеокартами: одна встроенная (как правило, Intel HD) — используется при работе в Windows, просмотре картинок, видео, не слишком ресурсоемких игр; вторая — дискретная AMD или NVIDIA, необходимая для запуска игр и программ, требующих высокую производительность от видеоадаптера.
По идее разработчиков, дискретная видеокарта должна быть задействована автоматически, когда запускается игра (в остальное время для экономии энергии батареи, должна работать встроенная видеокарта) . Но происходит подобное не всегда, и часть игр запускается на встроенной — как результат, вы видите тормоза, лаги, задержки и т.д. В этой статье приведу несколько способов, как запускать игры на дискретной видеокарте.
Полный список опций
Важно понять перед прочтением списка, что этот перечень команд указан в двух вариантах: длинное имя команды и ее короткий синоним. Вам нужно выбрать и использовать только один вариант команды:
Вам нужно выбрать и использовать только один вариант команды:
- Либо длинное имя команды.
- Либо короткий синоним.
Например, если указаны две команды:
Мы используем либо:
либо:
Вместо () вам нужно напечатать имя вашего файла без скобочек.
Пример:
Полный перечень опций: — Display help screen.
Press for additional help on power policies descriptions. Press for additional help on app profile descriptions.
Read EEPROM and save to .
Read EEPROM full content and compare with .
Verify matches EEPROM if flashed.
Display firmware version information (if no filename, acts on display adapter).
Check for supported EEPROM.
List all NVIDIA display adapters found in the system.
Write protect EEPROM (only on some EEPROM’s)
Remove EEPROM write protect (only on some EEPROM’s).
Write protect the main firmware segment of the EEPROM.
Set status register protect and status register lock.
Display the block protection status.
Provide a license file for updating VBIOS.
Display license file content. license file is provided by option.
Display GPU ECID/PDI.
,` Generate a License Request File by specifying « to submit to Nvidia.
List all the PCI devices in the system.
— Read/Write PCI Config register. Format is: Read operation: Write operation:
— Flash firmware over CEC
— Display crypto device information
— Request FW attestation to CEC and save the response data to ,and verify the fields in .
List all the CEC devices
Read MCU Flash ROM and compare with .
Flash GMAC MCU firmware (AI).
Read GMAC MCU firmware (AI) andsave to .
— List all the GMAC MCU devices
[]` Display GMAC MCU firmware (AI) version (if no `filename`, acts on GMAC MCU device).
— List all the GPU LED Lighting MCUs.
Flash GPU LED Lighting MCU firmware (AI).
Display GPU LED Lighting MCU FW (AI) version (if no , acts on GPU LED Lighting MCU).
Read GPU LED Lighting MCU firmware (AI) and save to .
Read CIE data from GPU LED Lighting MCUand save to .
Write CIE data to GPU LED Lighting MCU.
— Calibrate GPU LED clock tick.
— List all the bridge LED Lighting MCUs.
Flash bridge LED Lighting MCU firmware (AI).
Где взять версию для DOS?
NVFlash необходимо использовать в режиме DOS, когда вы загружаете вашу систему. Поэтому используйте загрузочный диск MS-DOS и просто скопируйте на него этот инструмент.
Ошибка pci subsystem id mismatch
Идентификатор PCI subsys — это модель карты. Используйте версию DOS для решения ошибки.
Убедитесь так же, что вы разблокировали БИОс:
Используйте ключ :
Команда позволит вам отменить несоответствие идентификатора подсистемы PCI. В случае несоответствия вам необходимо подтвердить действие с помощью клавиши «y».
Примечание. Пользователям с клавиатурой, отличной от американской, может потребоваться нажать «z» или аналогичную, потому что «y» не находится в одном месте для всех раскладок клавиатуры.
Пользователям SLI потребуется прошивать каждую карту отдельно. Концепция остается той же, но вам нужно будет использовать соответствующий индекс адаптера для прошивки карты. Как определить № адаптера. описано выше.
Перепрошивка происходит так:
представляет собой число, а именно индекс, который вы нашли с помощью команды .
Итак, пример команды для прошивки карты с индексом 0:
Когда начнется мигание монитора, просто подождите, пока не появится сообщение, что все готово. Затем перезагрузитесь с помощью Ctrl + Alt + Del и извлеките USB-накопитель.
Command format not recognized
Что делать в этом случае? Все просто, программа вам пишет, что вы ввели неверную команду. Проверьте еще раз каждую букву и исправьте ошибки.
FlacCL (Flacuda)
FlacCL — это кодировщик звуковых файлов в формат FLAC, задействующий в своей работе возможности OpenCL. Он входит в состав пакета CUETools для Windows, но благодаря mono может быть использован и в Linux. Для получения архива с кодировщиком выполняем следующую команду:
Далее устанавливаем unrar, mono и распаковываем архив:
Чтобы программа смогла найти библиотеку OpenCL, делаем символическую ссылку:
Теперь запускаем кодировщик:
Если на экран будет выведено сообщение об ошибке «Error: Requested compile size is bigger than the required workgroup size of 32», значит, у нас в системе слишком слабенькая видеокарта, и количество задействованных ядер следует сократить до указанного числа с помощью флага ‘—group-size XX’, где XX — нужное количество ядер.
Сразу скажу, из-за долгого времени инициализации OpenCL заметный выигрыш можно получить только на достаточно длинных дорожках. Короткие звуковые файлы FlacCL обрабатывает почти с той же скоростью, что и его традиционная версия.
Выводы
Итак, сегодня мы разобрались как прошить БИОС видеокарты AMD. Мы обсудили ситуации, когда необходима данная операция, познакомились с сайтом-источником файлов BIOS для различных вариантов видеокарт, подробно разобрались с методикой прошивки с помощью используемых утилит. Нами была рассмотрена ситуация, когда работоспособность компьютера после наших действий была нарушена.
Также мы научились редактировать сами файлы прошивок BIOS видеокарт для получения необходимых нам рабочих параметров и познакомились с некоторыми полезными утилитами, позволяющими изменять некоторые параметры функционирования GPU без модификации файлов прошивок.
Если вы нашли ошибку, пожалуйста, выделите фрагмент текста и нажмите Ctrl+Enter.
No related photos.
Tweet Pin It
Об авторе
entertainm30 Имею высшее образование в сфере компьютеров. Немного разбираюсь в свободном ПО. Занимаюсь в свободное время ремонтом техники. Являюсь счастливым обладателем 3D принтера. Считаю самообразование очень важным для сегодняшнего времени.
2 комментария
- Гена 20.05.2020 Ответить »Прошивать видеокарту не обязательно, вы это делаете на свой страх и риск.’ Что именно я делаю на риск? Когда не прошиваю видеокарту? По крайне мере в тексте написано так » Если не прошьёте биос до vbios то это опасно
- Дмитрий 05.07.2021 Ответить
Спасибо, хорошая статья. «Удостоверившись, что нас всё устраивает, нажимаем кнопку Program. После этого программа самостоятельно прошивает видеокарту. Если в процессе прошивки возникнут ошибки, программа оповестит вас об этом.» Для данного абзаца есть уточнение — в приведенном ПО для прошивки встроена защита «от дурака», если идентификатор карты не совпадает с указанным в BIOS — программа выдаст ошибку и откажется прошивать Bios, именно поэтому ей сложно испортить карту)