Метод 4: Использование утилиты восстановления системы
Если ошибка 0x80780166 не устранена и проблема возникла только после того, как вы выполнили определенное действие, которое закончилось преждевременно (с неожиданным завершением работы, критической ошибкой и т. Д.), Вы можете решить проблему, используя утилиту восстановления системы для восстановить состояние вашего компьютера до состояния работоспособности, когда ошибки не возникало.
Этот инструмент может использовать моментальные снимки для восстановления состояния машины до предыдущего момента времени
Имейте в виду, что по умолчанию Windows настроена на создание новых снимков при каждом важном событии на ПК (установка приложения, крупное обновление, сканирование безопасности и т. Д.)
Если вы не изменили поведение по умолчанию, скорее всего, у вас будет много снимков. снимков на выбор.
Прежде чем приступить к выполнению приведенных ниже инструкций, чтобы вернуть машину к предыдущему моменту времени, имейте в виду, что все изменения, которые вы внесли с момента создания, будут потеряны. Это означает, что любое приложение, пользовательские настройки или что-либо еще, что было применено в течение этого времени, будет отменено.
Если вы решите продолжить восстановление системы, вот пошаговое руководство через все это:
- Нажмите клавишу Windows + R, чтобы открыть диалоговое окно « Выполнить ». Как только вы войдете в текстовое поле, введите «rstrui» и нажмите Enter, чтобы открыть мастер восстановления системы .
- Как только вы войдете в мастер восстановления системы, нажмите «Далее» при первом запросе, чтобы перейти к следующему меню.
- Затем выберите точку восстановления, которая датирована до того, как вы впервые попытались создать резервную копию, и нажмите « Далее», чтобы перейти к последнему меню.
- Чтобы начать процесс восстановления, просто нажмите « Готово», а затем нажмите « Да» в ответ на запрос подтверждения, чтобы начать процесс восстановления.
- Через пару секунд ваш компьютер перезагрузится, и новое состояние будет применено при следующем запуске системы.
- После принудительного применения старого состояния попробуйте еще раз сделать резервную копию вашей ОС и посмотрите, возникает ли та же ошибка.
Если вы все еще видите ошибку 0x80780166 на поздних этапах резервного копирования вашей версии Windows, перейдите к следующему способу ниже.
Альтернативное программное обеспечение Shadow Copy Service для Windows 10/8/7
MiniTool ShadowMaker, надежный и бесплатное программное обеспечение для резервного копирования, специализируется на резервном копировании операционной системы Windows, разделов и всего диска для пользователей Windows 10/8/7.
В качестве отличного решения для резервного копирования это бесплатное программное обеспечение позволяет не только создавать запланированное резервное копирование, установив конкретный момент времени, но также установив инкрементное и дифференциальное резервное копирование только для измененных или вновь добавленных данных.
В случае системных сбоев файл образа доступен для восстановления системы до его предыдущее состояние простым щелчком.
В качестве альтернативы встроенной в Windows утилите резервного копирования с использованием службы теневого копирования томов стоит рекомендовать MiniTool ShadowMaker.
Хотите быстро и успешно создать резервную копию вашей ОС без ошибки службы теневого копирования томов? Теперь получите пробную версию этого программного обеспечения для резервного копирования и получите 30-дневную бесплатную пробную версию.
Бесплатная загрузка
Резервное копирование Windows 10/8/7
Шаг 1. После завершения установки этого инструмента на вашем компьютере откройте его в главном интерфейсе.
Совет. Это бесплатное программное обеспечение для резервного копирования выполняет резервное копирование компьютера в той же локальной сети с помощью удаленного управления.
Шаг 2. Пришло время выбрать разделы, которые вы хотите сделать резервную копию, и выберите место для сохранения образа.
Просто войдите на вкладку Резервное копирование , и вы увидите, что это бесплатное программное обеспечение для резервного копирования проверило диски, необходимые для работы Windows. Если вам нужно создать образ системного диска, войдите в раздел Source , чтобы выбрать все системные разделы.
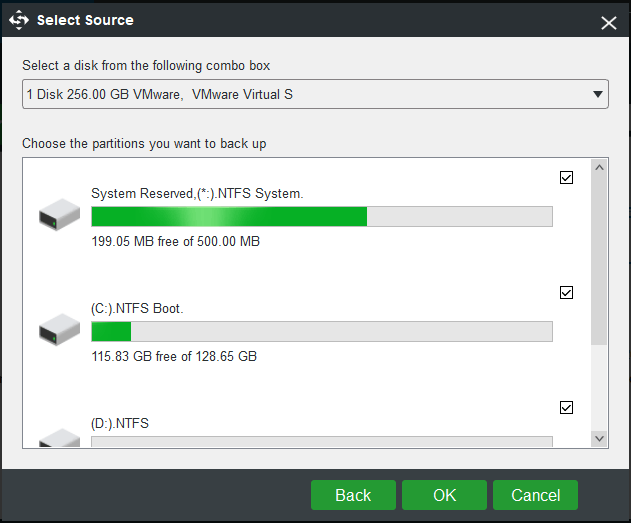
Что касается целевого пути хранения, может быть доступен внешний жесткий диск, флэш-накопитель USB или NAS. Обычно мы выбираем создание файлов изображений на внешнем диске.
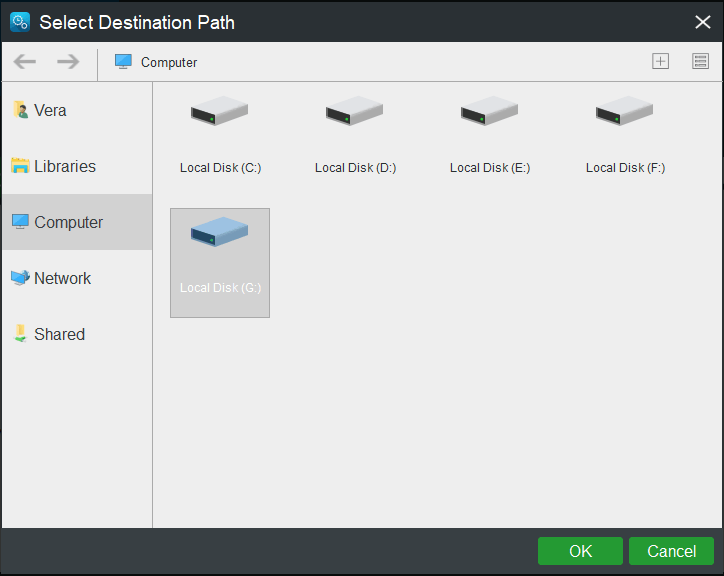
Горячая статья: Лучшая практика: 3-2-1 Стратегия резервного копирования для домашних компьютеров
Шаг 3: Вернитесь в интерфейс Резервное копирование и, наконец, нажмите кнопку Создать резервную копию .
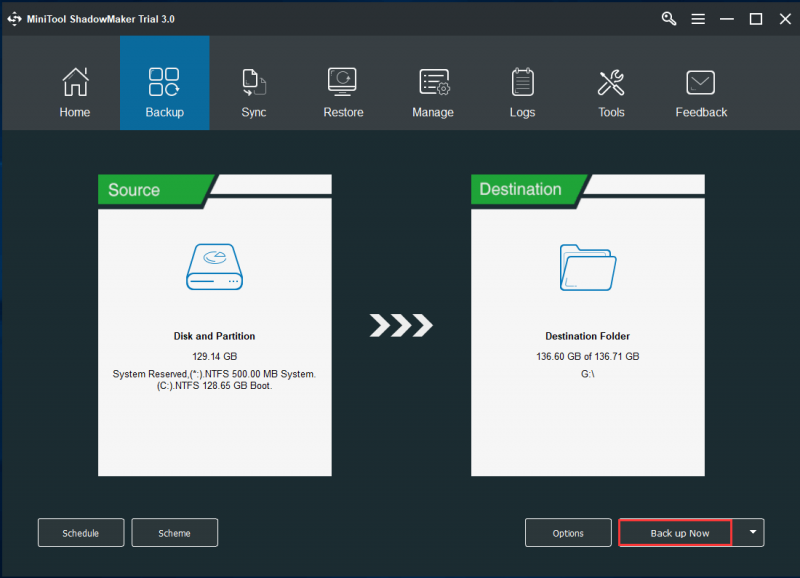
Совет: 1. Автоматическое резервное копирование поддерживается MiniTool ShadowMaker. Если вы хотите выполнять резервное копирование компьютера на регулярной основе, просто используйте его функцию «Изменить расписание» на странице «Управление» после завершения полного резервного копирования. 2. Кроме того, , инкрементное и дифференциальное резервное копирование также может быть создано на странице управления с помощью этого бесплатного программного обеспечения для резервного копирования. Для получения дополнительной информации прочтите 3 типа резервного копирования: полное, инкрементное, дифференциальное — MiniTool.
Восстановление системы с внешнего жесткого диска
MiniTool ShadowMaker полезен для восстановления компьютера в случае непредвиденной аварии, что позволяет избежать ошибки службы теневого копирования тома 0x81000202 или 0x80042302 во время syst em восстановить. Как выполнить эту работу?
Совет: Прежде всего, используйте Мастер создания носителей MiniTool ShadowMaker для создания загрузочного диска для загрузки вашего компьютера. Затем вы можете запустить восстановление системы в WinPE.
Шаг 1. На странице Восстановление найдите образ системы или образ системного диска, который вы создали и нажмите кнопку Восстановить .
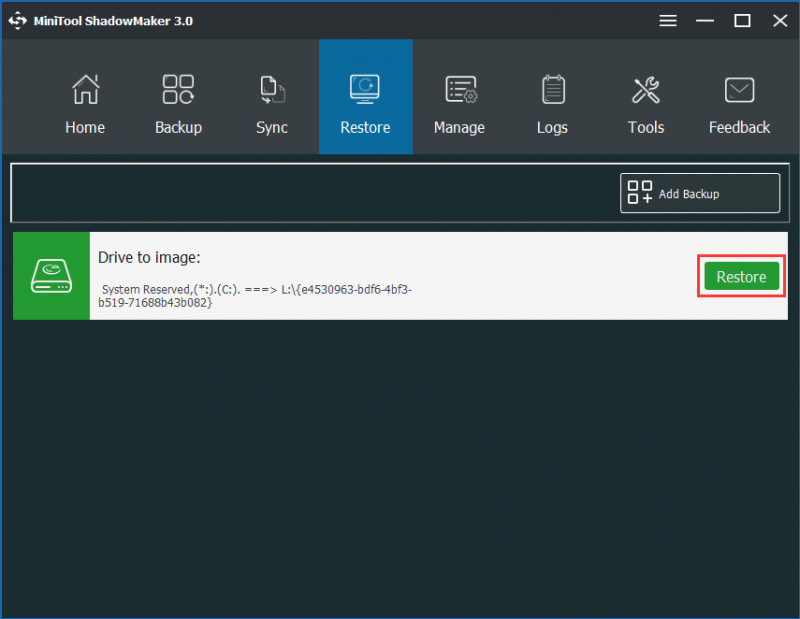
Шаг 2. Будет показано время резервного копирования, выберите версию резервной копии и нажмите Далее , чтобы продолжить.
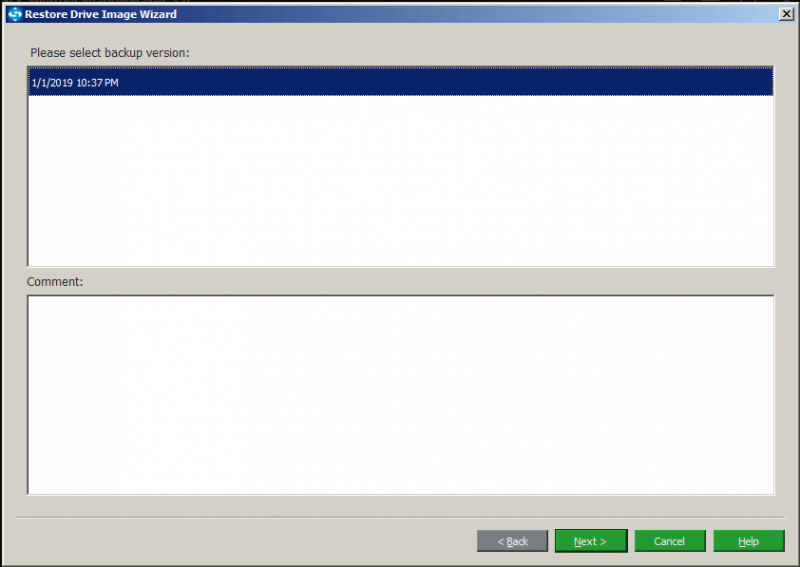
Шаг 3: Затем выберите все системные разделы, а также MBR и дорожку 0 для восстановления . В противном случае компьютер не будет загрузочным.
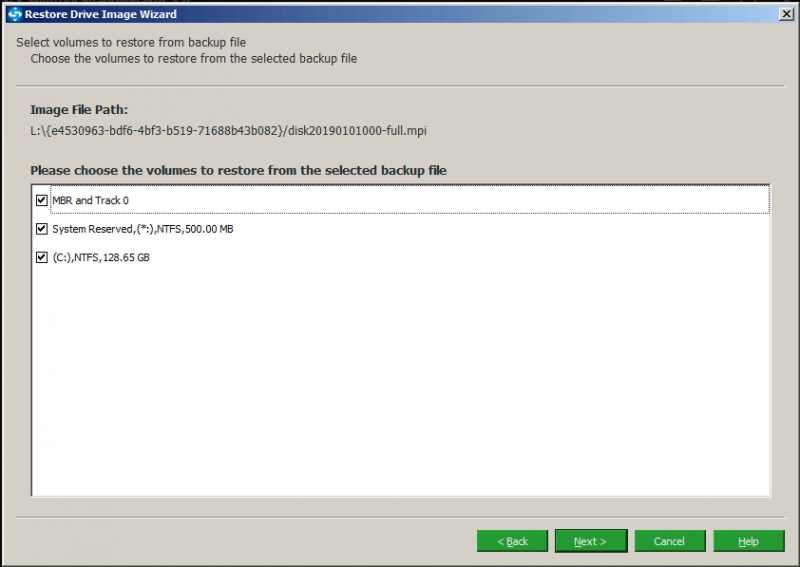
Шаг 4: Выберите диск, на который вы хотите восстановить файл образа, и эта бесплатная программа сообщит вам, какие диски будут перезаписаны во время восстановления. Нажмите OK , чтобы перейти к следующему шагу.
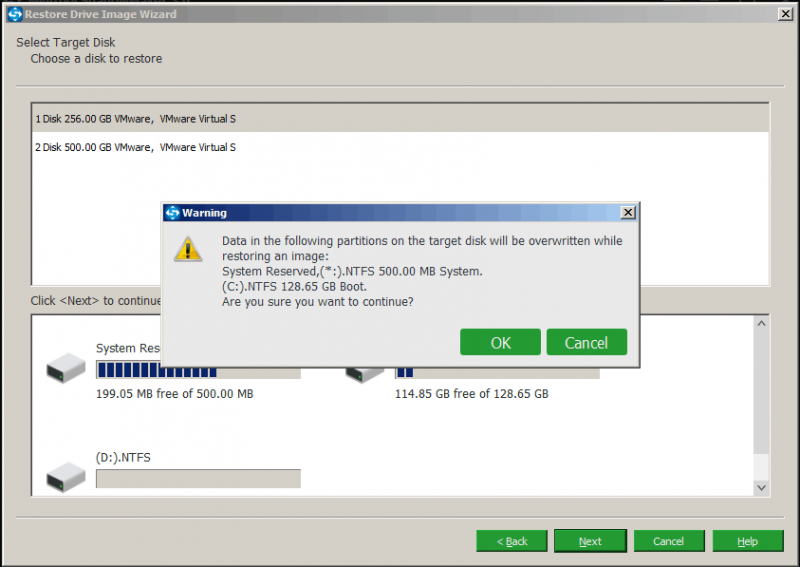
Шаг 5. Теперь программа выполняет процесс восстановления образа системы. После операции перезагрузите компьютер, и он сможет нормально работать.
«Ошибка теневого копирования Windows 10 — обычное явление. Чтобы избежать этого, мне нужно бесплатное программное обеспечение для резервного копирования ОС. Наконец, я нахожу MiniTool ShadowMaker, и его действительно стоит использовать ». Щелкните, чтобы написать в Твиттере
Обзор восстановления удаленных файлов
Предварительно, перед началом работы, пользователи редко думают о возможных печальных ситуациях, когда нужный файл будет утерян или случайно удален. И не предпринимают никаких подготовительных действий. Но когда трагедия произошла, и файл с нужной информацией потерян, то сразу пользователи задаются вопросами:
- Как восстановить удаленный файл?
- Какие способы восстановления удаленных файлов существуют?
- Какое программное обеспечение нужно использовать?
- Есть ли способ просмотра удаленного файла перед его окончательным восстановлением на предмет проверки его целостности?
- Есть ли гарантия, что удаленный файл будет восстановлен полностью?
Рано или поздно, каждый пользователь может столкнуться с ситуацией, когда ему потребуются ответы на поставленные вопросы. Особенно, когда вы случайно удалили файлы на своем устройстве, и действительно возникла необходимость вернуть их обратно.
Файлы могут быть удалены разными способами: с помощью комбинации клавиш
«Shift + Delete», очищены из «Корзины» или удалены с «USB-накопителя» и т.д. В таких случаях, файлы удаляются безвозвратно, и восстановить их непосредственно из «Корзины Windows» вы не сможете. Вам может показаться, что ситуация критическая и важная информация, содержащаяся в удаленных файлах, утеряна вами окончательно. Однако хорошей новостью является тот факт, что в большинстве случаев, вы можете восстановить удаленные файлы в «Windows». И весь процесс не потребует от вас значительных усилий и финансовых затрат.
Какие сценарии удаления файлов вы можете встретить? Удаление файлов – это обычное действие в операционной системе
«Windows», но пользователи могут выполнить его по-разному:
- Удаление файлов, нажав совместно комбинацию клавиш «Shift + Delete» – удаленные таким образом файлы будут стерты сразу напрямую, без помещения их в «Корзину».
- Удаление файлов из «Корзины» – удаление отдельных файлов приведет к тому, что файлы нельзя будет восстановить с помощью стандартных функций «Корзины».
- Полная очистка «Корзины» – все находящиеся в ней файлы и папки будут удалены. Как и в случае с отдельными файлами, восстановить их стандартной функцией восстановления «Корзины» будет невозможно.
- Удаление файлов с «USB-накопителя», карты памяти, внешнего жесткого диска и т.д. – файлы не помещаются в «Корзину» и удаляются сразу безвозвратно.
- Файлы теряются во время процесса переноса файла, при его вырезке и последующей вставке («Cut &Paste»).
- В результате замены – файл перезаписывается при вставке его в папку, в которой уже есть файл с тем же именем.
- Файлы удаляются после злонамеренного воздействия вредоносной программы (вируса).
Обращая внимание на перечисленные способы безвозвратного удаления файлов, вы можете задаться вопросом, какие удаленные файлы можно восстановить. Используя различные способы восстановления файлов, вы сможете восстановить самостоятельно практически все виды удаленных файлов
Во-первых, вам стоит обратить внимание на файлы, помещенные в
«Корзину». Они могут быть легко восстановлены до того, как вы ее очистите
Во-вторых, вы можете восстановить потерянные или удаленные файлы из, ранее созданных, резервных копий, которых поддерживаются облачным хранилищем данных
«OneDrive» или другими устройствами. Если вы сохраняли резервную копию на «OneDrive» или других устройствах хранения, то вы легко сможете восстановить потерянные данные из них.
В-третьих, со стопроцентной уверенностью можно утверждать, что легко восстановить файлы после недавнего удаления
Если вы осознали важность удаленных файлов, то незамедлительно остановите использование того раздела диска или накопителя целиком, на котором располагались удаленные файлы. Скорее всего, с течением времени, ваши удаленные файлы будут перезаписаны, поэтому лучше всего процесс восстановления выполнить как можно скорее
Даже, если вы прекратили использовать ваш накопитель или раздел диска для записи новых данных, операционная система может выполнять запись самостоятельно, особенно, это касается системного диска
«С:/». Использование профессиональных программ для восстановления файлов поможет вам вернуть ваши утраченные данные.
Так как удаленные файлы, в большинстве случаев, могут быть легко восстановлены, то нет необходимости впадать в панику, когда вы сталкиваетесь с такой проблемой. Далее мы покажем вам, как восстановить удаленные файлы в операционной системе
«Windows» различными способами.
Как настроить сохранение предыдущих версий файлов в Windows 7!
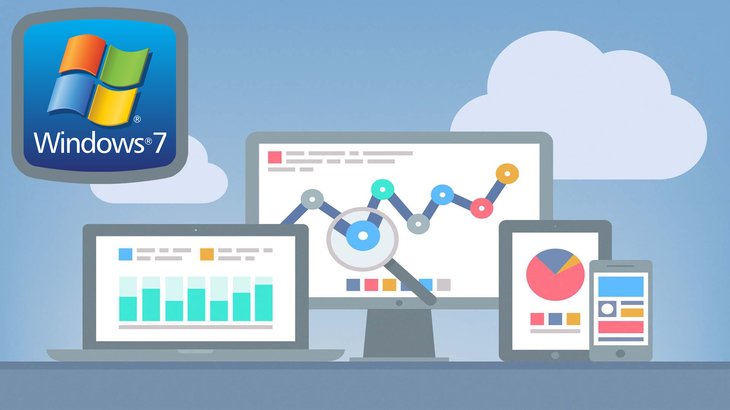
В данной статье я расскажу вам о способе автоматически раз в день сохранять последние изменения ваших файлов в Windows 7, на случай, если вы случайно удалите какой-то нужный документ или, например, измените его и сохраните, не оставив старой копии. Способ этот заключается в сохранении предыдущих версий файлов при помощи встроенной функции в Windows «Защита системы», т. е. при помощи создания контрольных точек восстановления.
В случае удаления файлов с компьютера обычно выручает «Корзина», в которую файл помещается перед окончательным удалением. Оттуда можно всегда восстановить файл и продолжить с ним работать. Однако здесь есть несколько нюансов:
Во-первых объём корзины ограничен (его настраивает сам пользователь) и некоторые большие файлы будут удаляться сразу не всегда, мимо корзины.
Во-вторых, корзина может очиститься в результате неосторожной работы в каких-либо программах для оптимизации системы, ну или вы сами можете очистить корзину, а потом вспомнить, что там было что-либо важное
В третьих, в Windows иногда глючит корзина и при её открытии порой можно не увидеть никаких файлов, хотя они в ней на самом деле есть.
Поэтому полностью полагаться на корзину в том плане, что она спасёт все ваши файлы от случайного удаления, точно не стоит. Ну и в конечном итоге, корзина никак не спасёт ваш файл в том случае, если вы его случайно изменили, затем сохранили и через какое-то время вам вдруг потребовалась оригинальная копия того же файла (например, в случае если изменения вы внесли не верные и нужно взять исходный файл и начать заново). После сохранения файла, вернуть назад его стандартную копию уже никак нельзя.
Чтобы иметь дополнительную защиту своих файлов от потери или нежелательных, ненужных изменений, в Windows 7 вы можете воспользоваться функцией «Защита системы». Эта функция является частью инструмента для восстановления системы в предыдущее состояние. В Windows имеется специальная программа, которая постоянно мониторит состояние системы, следит за её изменением и сохраняет важные изменения в виде контрольных точек восстановления. Благодаря этим точкам восстановления, Windows можно восстановить в одно из предыдущих состояний, например, за прошлый день, неделю, месяц (в зависимости от того, какие точки восстановления созданы).
Подробнее о том, как выполнить восстановление Windows в предыдущее состояние, рассказано в отдельной статье.
В Windows 8 и 10 имеется простая и удобная функция «Служба архивации» для настройки полноценного резервного копирования выбранных вами файлов и папок на другой жёсткий диск в указанное время. Об этом рассказано вот здесь.
Помимо того, что функция защиты системы следит за параметрами системы и записывает изменение в специальные контрольные точки восстановления, она также может следить и за изменениями в файлах, которые тоже записываются в контрольные точки, что позволяет нам затем просматривать историю каждого файла.
Есть важный момент. Можно увидеть предыдущие изменения только в том случае, если до этих изменений была создана контрольная точка восстановления в Windows. К примеру, вы удалили файл с рабочего стола и до этого момента была создана контрольная точка восстановления. Это значит, что вы затем сможете посмотреть предыдущие версии файлов в папке рабочего стола и увидите там удалённый вами файл. Если же до удаления файла не было создано контрольной точки восстановления, то вы не сможете его восстановить.
Тоже самое касается и изменений в файлах. К примеру, вы сделали какое-то изменение в файле сохранили его и захотели затем восстановить исходную версию этого файла. Сделать это получится только в том случае, до после изменений была создана контрольная точка восстановления. Т.е. получится 2 версии вашего файла: та, что была сохранена при создании контрольной точки и изменённый вами файл.
Функция сохранения предыдущих версий файлов — не является полноценным резервным копированием, поскольку во-первых, контрольные точки будут создаваться на том же диске, где у вас хранятся оригиналы файлов. Это значит, что при внезапном выходе из строя жёсткого диска, вы потеряете файлы вместе с их сохранёнными предыдущими версиями. Во вторых, при отказе системы, вы сможете восстановить предыдущие версии ваших файлов только восстановив систему в рабочее состояние!
How to use Volume Shadow Copy in Windows 10/8/7
How to use Windows 10/8/7 Shadow Copy is a concern for many users. It’s not a mystery, and you can easily enable Volume Shadow Copy, disable Volume Shadow Copy, and restore deleted files or folders.
Situation 1: Enable Volume Shadow Copy in Windows 10/8/7
#1: Enable Volume Shadow Copy using system restore points
Step 1. Type Create a restore point in the search box and select it. Then, in the System Properties, choose a drive and click Configure.
Step 2. In the new window, tick Turn on system protection and click Apply to enable.
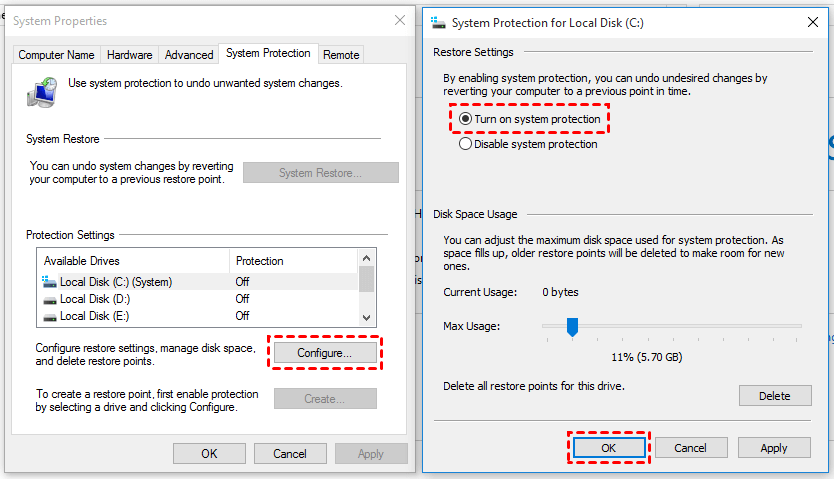
Step 3. Click Create to enable volume shadow copy in Windows 10.
# 2: Turn on Volume Shadow Copy using task scheduler
If you want to customize volume shadow copy in Windows 10 with a specific time, you could use Task Scheduler. Learn how to enable shadow copy in Windows 10 step by step below.
Step 1. Open Task Scheduler. You can click Start, type task scheduler and select it from the list.
Step 2. Click Create Task and then specify a name for the task (eg: ShadowCopy).
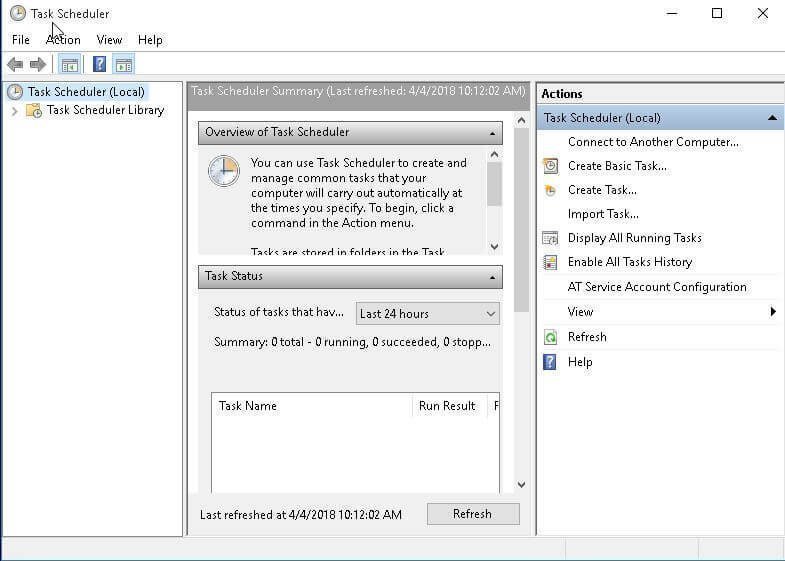
Step 3. Create a new trigger. You can click the Triggers tab and New… option at the lower location, then select one setting among one time, daily, weekly, monthly.
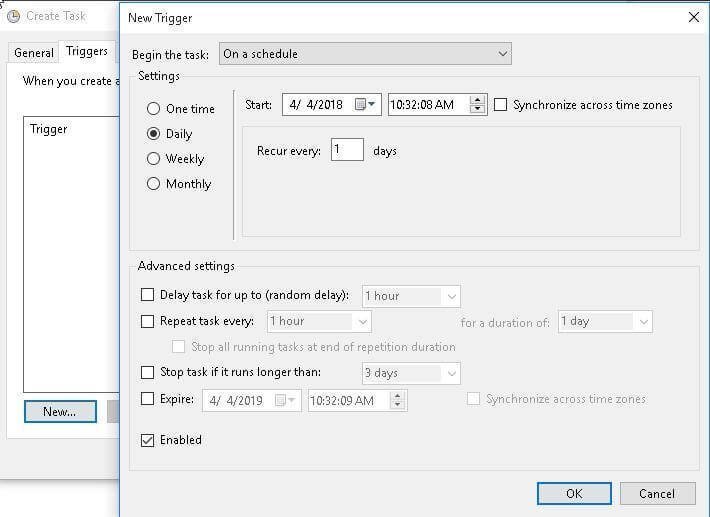
Step 4. Enable shadow copy. You can click the Actions tab and New… option, type wmic under the Program or script option, input the argument shadowcopy call create Volume=C:\ at the blank box on the right side.
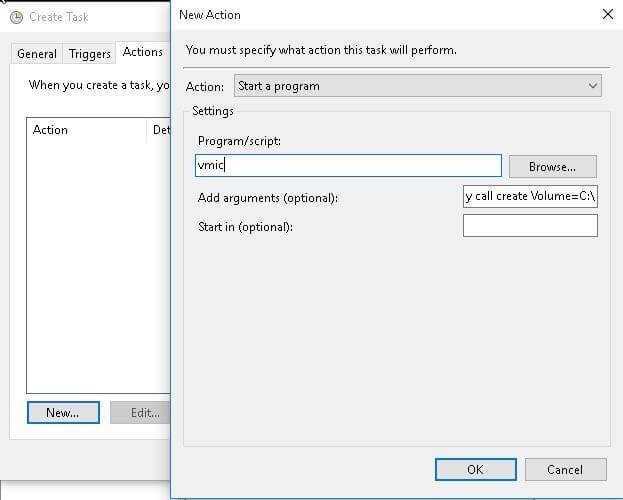
When you run program items using VSS technology, you may receive volume shadow copy error in Windows 10. In this case, you should go to Services and check if the Volume Shadow Copy service is started at first time. Once it stops, the volume shadow copy service is not working in Windows 10 and the program will fail to create a snapshot for your volume.
Situation 2: Restore deleted files or folders via Shadow Copy
# 1: Use Windows Restore Previous Versions feature in Windows 7
Step 1. Navigate to the file or folder you want to restore in a previous state and right-click it, then select Restore Previous Versions from the drop-down menu. In addition, you still can select Properties and click the Previous Versions tab.
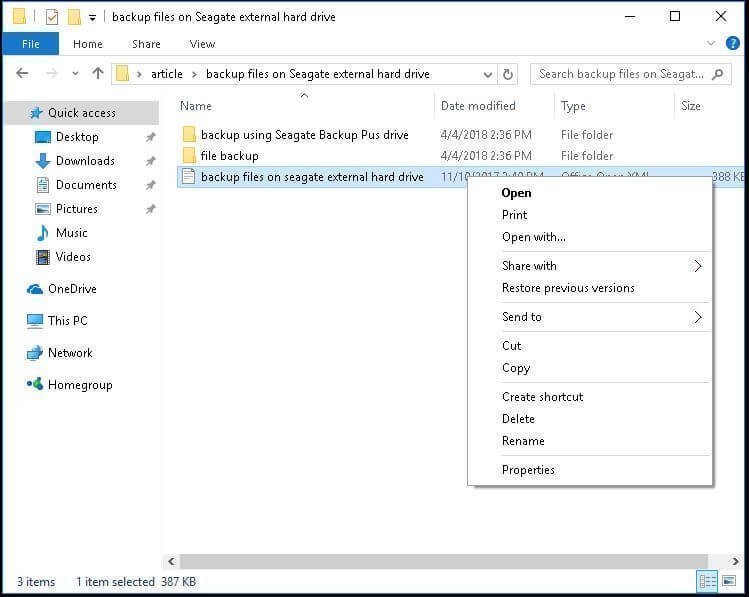
Step 2. Select the correct version of file or folder to restore.
In this window, you can see 3 options, including Open, Copy, Restore.
● The Open button will navigate to the location where the file or folder is stored.
● The Copy button allows you to copy file or folder to another location on the computer, even on external hard drive.
● The Restore button gives you a chance to restore the file or folder to the same location and replace the existing version.
Tip on there are no previous versions available issue:
One of the possible reasons why you receive this error is that the volume shadow service is disabled. You can manually enable it in task manager by the following steps.
Right-click taskbar> select Start Task Manager > click services at the bottom > find Volume Shadow Copy and double-click it > set the startup type as Automatic > click Apply to make it available.
# 2: Use Shadow Explorer in Windows 8/10
Step 1. Download ShadowExplorer utility, install and launch it. Then, select the drive and date to restore file or folder.
Step 2. Right-click the file or folder to restore and pitch on Export option.
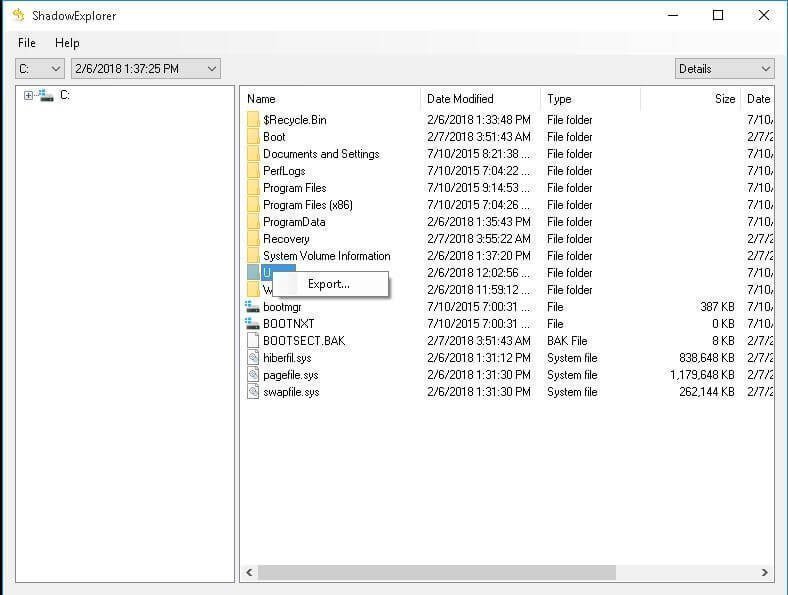
Step 3. Specify the location to save the previous version of file or folder. Wait and check the previous file or folder.
Situation 3: Disable Volume Shadow Copy in Windows 10/8/7
Step 1. Go to System Properties window by searching Create a restore point on your computer. Then, select a drive and click Configure.
Step 2. Tick Disable system protection and click Apply > OK to exit this window.
After disabling system protection, all the system restore points and its volume shadow copy will be deleted.
Как восстановить удалённые файлы из теневых копий Windows
Нажимаем “Создать”, вводим имя контрольной точки:Процесс создания контрольной точки (делее – КТ) занимает некоторое время.
Теперь, когда процесс создания КТ завершён, в свойствах папок на вкладке “Предыдущие версии” видны данные о копии, дате. Это означает, что в зарезервированном месте на диске у нас имеется “теневая копия” данного файлового объекта.Теперь, что мы делаем? Просто напросто удаляем ненужные (пока) нам объекты, то есть два этих каталога. Теперь представим, что случилось это не вполне осознанно и мы пожалели о содеянном. Захотели папки вернуть!
Конечно, можно прибегнуть к программам восстановления данных, тем более, что объект удалили весьма недавно и есть вероятность его восстановить. Но что, если это не так? Что, если программы восстановления данных не дали нужного результата?
На помощь приходят данные из “теневых копий“. Запустим программу ShadowExplorer. Мы увидим в главном окне выпадающие списки – в первом – диск, на котором создаются теневые копии, во втором – дата создания снимка системы.
Так как снимок системы, как и логический раздел у нас в единственном экземпляре, то откроются именно нужные нам данные. В дереве каталогов развернём нужную директорию и увидим, что наши, ныне удалённые каталоги там ещё остались! Кликнем правой кнопкой на нужном каталоге и нажмём “Export”. И вот, объект восстановлен! Конечно это не универсальный способ, но тем не менее, вполне жизнеспособный и полезный.
Удаление теневых копий тома в Windows 10
Причина, по которой теневые копии могут вызвать больше проблем, заключается в том, что файлы теневых копий остались. Некоторое программное обеспечение резервного копирования создает постоянную теневую копию, и после того, как они сделали резервную копию теневой копии с назначением, они не смогут удалить исходную копию, которая хранится на томе. Если вам не нужны эти теневые копии, их можно удалить несколькими способами.
- Команда VSSAdmin Удалить теневые копии
- Ограничить хранилище теней
- Ограничить размер восстановления системы
- Инструмент очистки диска
- Проверить конфигурацию резервного копирования
Обязательно прочтите их все и следуйте тому методу, который лучше всего подходит для вас.
1]Команда Vssadmin Удалить теневые копии
Эта команда отображает текущие резервные копии теневых копий тома и всех установленных средств записи и поставщиков теневых копий. Вы можете добавлять, создавать, удалять и даже удалять поставщиков услуг.
Откройте командную строку с правами администратора, набрав CMD в командной строке (Win + R) и нажав клавишу Enter.
Выполните следующую команду, где F — буква диска, на котором у вас заканчивается свободное место:
Vssadmin delete shadows /For=F:
Он удалит все теневые копии с этого диска.
Если вы хотите удалить только самую старую копию, используйте вариант.
2]Ограничить хранилище теней
Vssadmin также предлагает команду для изменения размера теневого хранилища. Вы можете указать максимальный размер каждого раздела на вашем компьютере. С использованием Команда, которую мы использовали выше, но с другими параметрами, вы можете установить размер в процентах или указать точное место для хранения.
vssadmin resize shadowstorage /for=<ForVolumeSpec> /on=<OnVolumeSpec> vssadmin Resize ShadowStorage /For=C: /On=D: /MaxSize=900MB vssadmin Resize ShadowStorage /For=C: /On=D: /MaxSize=UNBOUNDED vssadmin Resize ShadowStorage /For=C: /On=C: /MaxSize=20%
3]Ограничить размер восстановления системы
Если для диска включено восстановление системы, то есть определенный процент диска, который выделен для восстановления системы. Когда размер выходит за рамки этого, старый удаляется. Если вы находитесь в ограниченном пространстве, вы можете уменьшить его до минимально возможного уровня. Как только вы это сделаете, все старые копии будут автоматически удалены.
- Введите Восстановление системы в строке поиска меню Пуск.
- Нажмите на появившуюся опцию Recovery (Control Panel).
- Затем нажмите «Настроить восстановление системы».
- Выберите диск, для которого вы хотите уменьшить пространство, занимаемое файлами теневых копий.
- Нажмите кнопку «Настроить», а затем с помощью ползунка установите процентное значение.
- Нажмите ОК и примените изменения.
Обратите внимание, что даже если восстановление системы составляет 5%, оно может быть значительным, если ваш диск большой емкости
4]Инструмент очистки диска
- Введите «Очистка диска» в меню «Пуск» Windows и щелкните инструмент, когда он появится.
- Выберите раздел, для которого вы хотите удалить теневые копии
- В следующем окне переключитесь на дополнительные параметры, и в нем будет параметр «Восстановление системы и теневые копии».
- Нажмите кнопку «Очистить», и при подтверждении будут удалены все копии.
Читать: Освободите место на диске, удалив предыдущие образы системы и резервные копии.
5]Проверить конфигурацию резервного копирования
При использовании стороннего программного обеспечения эти теневые копии также копируются. Поэтому, если вы недавно выполняли восстановление из резервной копии, и у вас не хватает места без причины, то лучше повторно запустить команды для удаления этих теневых копий. Тем не менее, вы также можете проверить, предлагает ли программное обеспечение резервного копирования и восстановления возможность пропустить теневые копии. Это также поможет уменьшить общий размер резервной копии.
Объемные теневые копии необходимы. Они предлагают способ восстановления файлов, который пригодится, особенно если у вас нет программного обеспечения для резервного копирования. Однако, когда у вас заканчивается место, этот пост помогает удалить теневые копии. Обязательно следуйте им с разрешения администратора.
Работа с точками восстановления
ШАГ 1: создание контрольной точки
И так, первое, что нужно сделать — это включить саму возможность создания точек и отвести под них определенное место на диске. Чтобы это сделать — войдите в проводник, кликните правой кнопкой мышки (ПКМ) по строке «Этот компьютер» и откройте свойства .
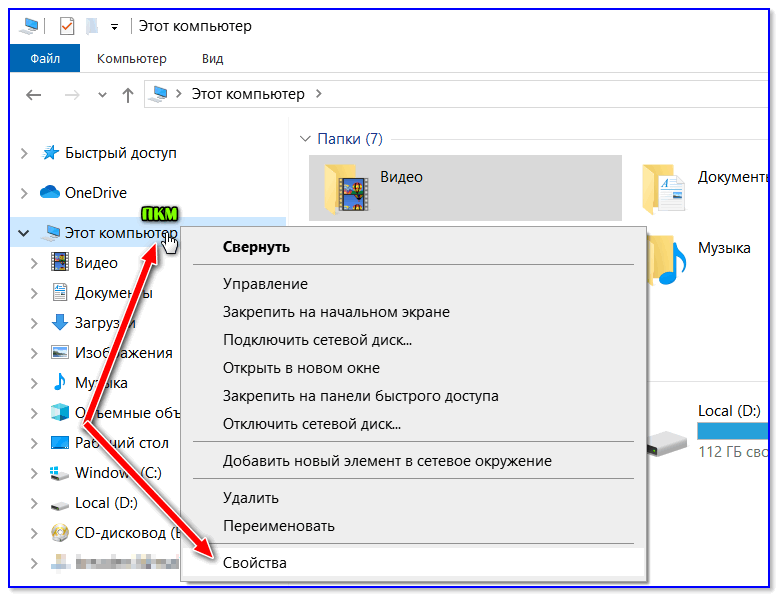
Далее в меню слева откройте ссылку «Защита системы» .

Затем выберите системный диск и нажмите кнопку «Настроить» . См. пример на картинке ниже.
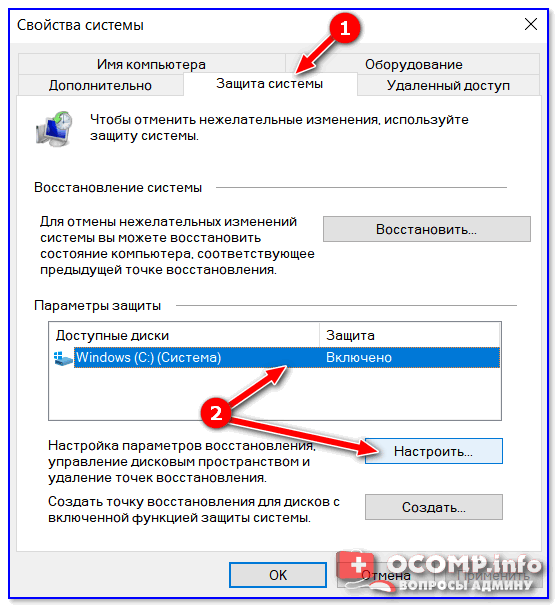
Защита системы — настроить
Далее задействуйте режим «Включить защиту системы» , и сдвиньте ползунок влево, выделив под точки восстановления не менее 5-7 ГБ!
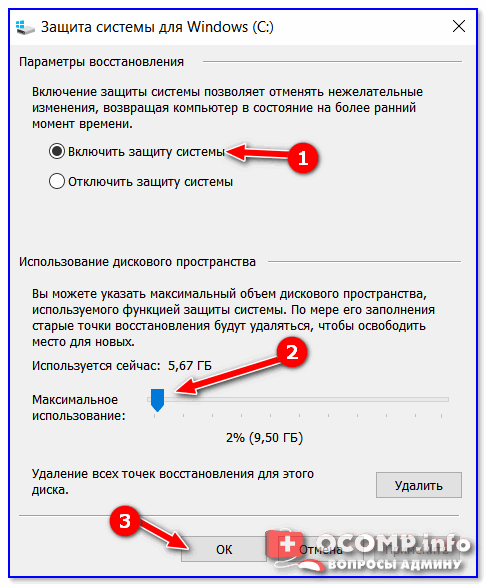
После в нижней части окна нажмите на кнопку «Создать» .
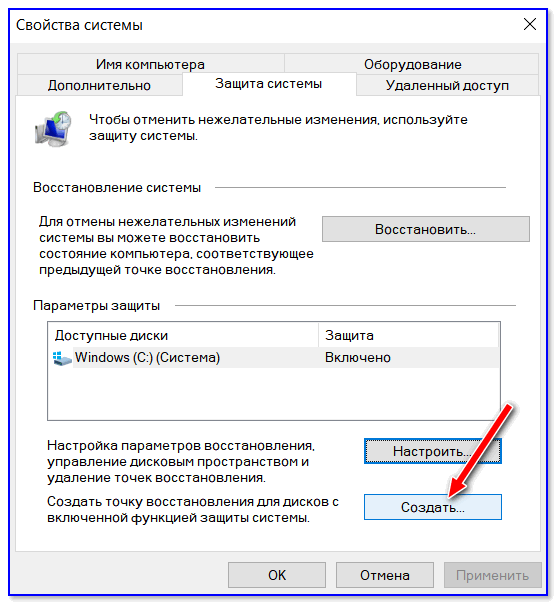
Создать точку восстановления
Имя точки можно задать любое (например, «111»).
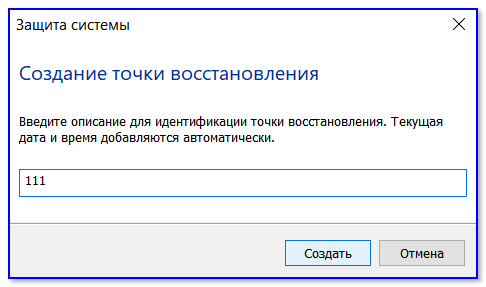
Если все пройдет успешно, и точка будет создана — увидите уведомление (как на скрине ниже) об успешном завершение операции. Собственно, всё, теперь можно быть относительно спокойным при установке разного рода ПО и драйверов.
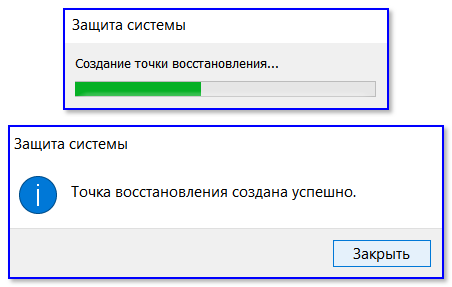
ШАГ 2: как откатить систему при помощи созданной точки
Допустим, вы столкнулись с какой-то проблемой, и теперь нужно восстановить ОС Windows.
Если система работает и загружается (если нет ->) — зайдите во вкладку «Защита системы» ( в ШАГЕ 1 рассказано как туда попасть) , и нажмите по кнопке «Восстановить» . См. пример на картинке ниже.
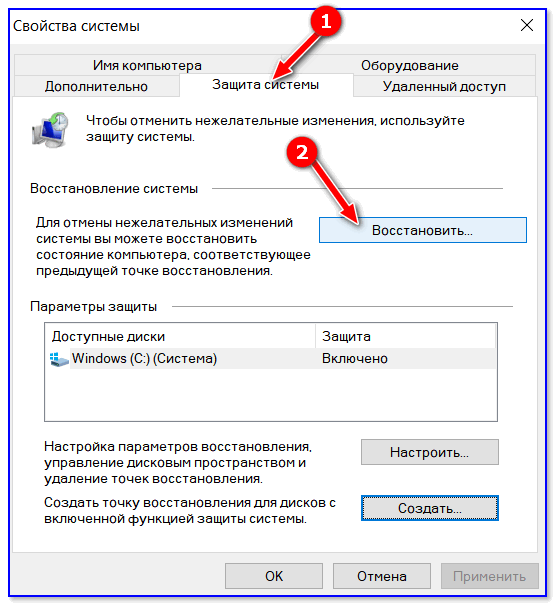
Кстати, альтернативный вариант просмотреть список контрольных точек : нажать сочетание кнопок Win+R (чтобы появилось окно «Выполнить») , и использовать команду rstrui.
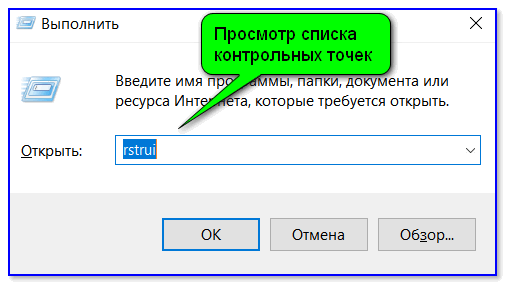
Просмотр списка контрольных точек — команда rstrui
После появится окно восстановления, где нужно просто нажать «Далее» .
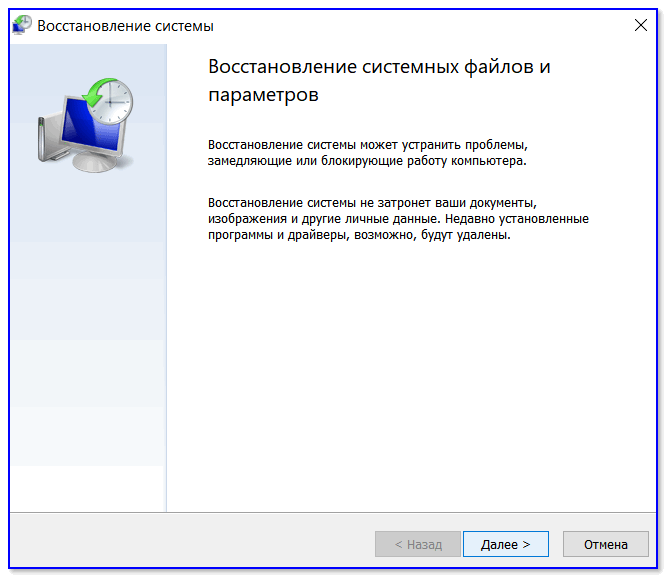
В следующем шаге перед вами появится заветный список: выбрав одну из контрольных точек, вы сможете откатить систему (ориентируйте по дате создания точки и тех программах, которые она затрагивает).
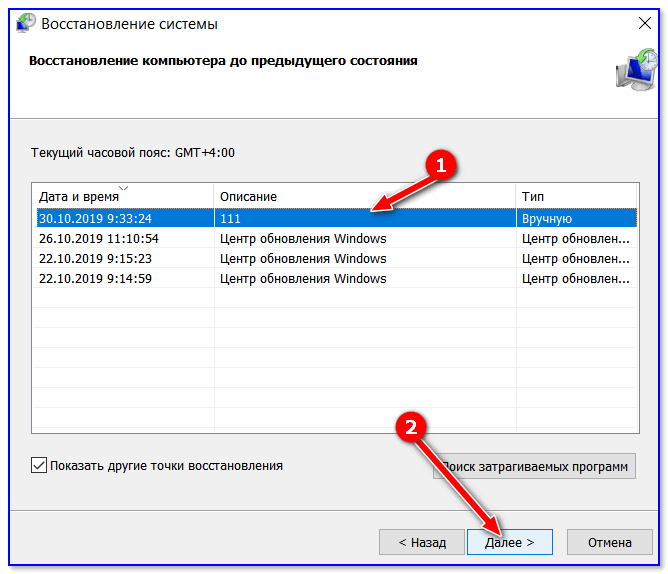
Выбор точки для отката системы
ШАГ 3: как воспользоваться точкой восстановления, если Windows не загружается
Это худший вариант, как правило возникает при каких-то критических ошибках (например, при повреждении загрузчика, установке некорректных драйверов и пр.).
Что делать в этом случае:
1) Создать загрузочную флешку с Windows 10 на другом ПК (вообще, по идее, такая флешка должна быть и так всегда под-рукой).
2) Воспользоваться BOOT-меню и загрузиться с этой загрузочной флешки (как при установке ОС Windows).
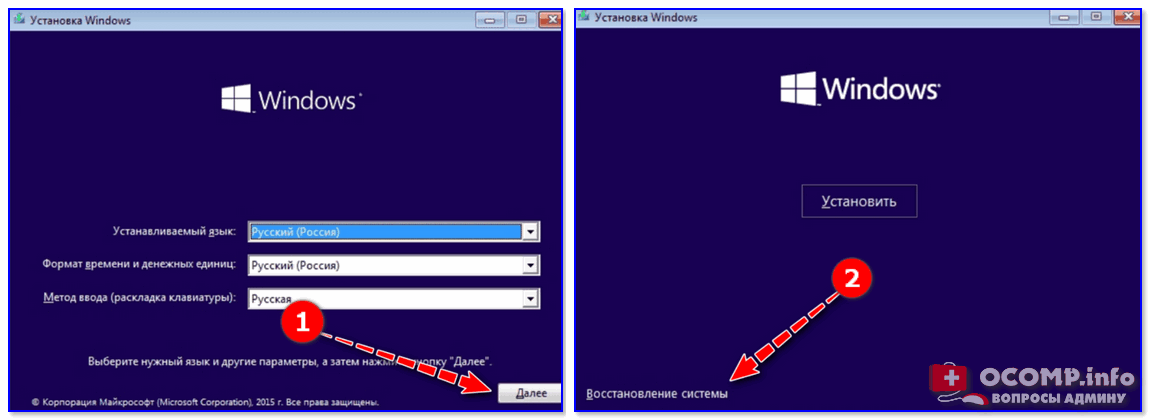
Загрузка с установочной флешки — восстановление системы / кликабельно
4) Далее перед вами появится голубое меню с несколькими функциями: нужно выбрать «Поиск и устранение неисправностей / Восстановление системы» .
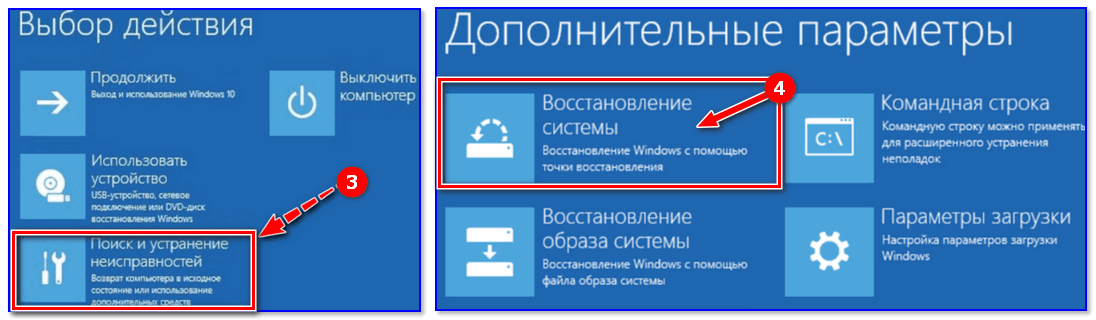
Восстановление Windows с помощью точки восстановления / Кликабельно
5) Если все прошло успешно — перед вами появится обычный список контрольных точек восстановления, к которым можно откатиться.
PS
Более подробно о том, что делать, если Windows не загружается — можете узнать из этой заметки.
А вообще, хорошо бы, если бы вам эти точки не понадобились.































