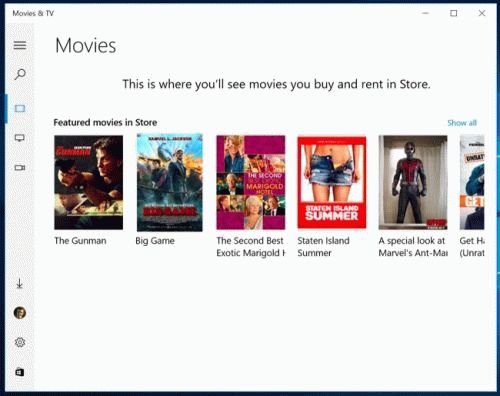Показать расширения файлов в Windows 10
Есть пять способов получить доступ к этому параметру:
- Через параметры проводника
- Через ленту проводника Windows
- Использование реестра
- Использование командной строки
- Использование редактора групповой политики.
1]Через параметры папки или проводника
Откройте Панель управления> Оформление и персонализация. Теперь нажмите на Свойства папки или же Вариант проводника файлов, как это сейчас называется> вкладка «Просмотр».
На этой вкладке в разделе «Дополнительные настройки» вы увидите параметр Скрыть расширения для известных типов файлов. Снимите этот флажок и нажмите Применить и ОК.
Windows 10 пользователи могут также искать Параметры проводника в поле Начать поиск и откройте это поле.
Теперь вы можете видеть расширения для всех файлов в любом месте вашей системы Windows.
В проводнике Windows 10 / 8.1 вы можете получить доступ к параметрам проводника через проводник.
Нажмите «Просмотр»> «Параметры»> «Изменить папку и параметры поиска».
Оказавшись здесь, вы сможете делать все необходимое, как описано выше.
В Windows 7 откройте проводник, нажмите Alt на клавиатуре, чтобы появилась классическая панель. Затем нажмите Инструменты> Параметры папки. Теперь выполните шаги, указанные выше.
Это очень простые шаги, и вам не нужно какое-либо стороннее программное обеспечение для просмотра расширений файлов. Windows предоставляет нам все, чего можно легко достичь, и суть заключается в том, чтобы знать и реализовывать их. Это первый способ увидеть расширения файлов в Windows 7.
3]Использование редактора реестра
Нажмите комбинацию кнопок WINKEY + R, чтобы запустить утилиту Run, введите regedit и нажмите Enter. Когда откроется редактор реестра, перейдите к следующему ключу:
ComputerHKEY_CURRENT_USERSoftwareMicrosoftWindowsCurrentVersionExplorerAdvanced
Найдите запись DWORD, помеченную как HideFileExt.
Дважды щелкните указанную запись DWORD и установите ее значение как Это покажет скрытые расширения файлов.
Ценность скроет расширения файлов.
Закройте редактор реестра и перезагрузите компьютер, чтобы изменения вступили в силу.
4]Используйте командную строку Windows
Это исправление можно использовать в обоих сценариях, упомянутых выше. Вставьте загрузочный диск с установщиком Windows 10.
Начните с нажатия WINKEY + X комбинации и выберите Командная строка (администратор) для запуска командной строки с правами администратора.
Перейдите в корневой каталог этого загрузочного устройства в командной строке командной строки. Как только вы доберетесь туда, введите следующее, чтобы показать расширения файлов:
reg add HKCUSoftwareMicrosoftWindowsCurrentVersionExplorerAdvanced /v HideFileExt /t REG_DWORD /d 0 /f
А затем нажмите Enter.
Вы также можете ввести следующую команду, чтобы скрыть расширения файлов,
reg add HKCUSoftwareMicrosoftWindowsCurrentVersionExplorerAdvanced /v HideFileExt /t REG_DWORD /d 1 /f
5]Использование редактора групповой политики
Вы также можете использовать редактор групповой политики и изменить настройку здесь:
Установите «Показывать скрытые файлы и папки» и снимите флажок «Скрывать расширения для известных типов файлов».
Конвертация файлов
Когда смена формата не помогает и документ или изображение не открывается, значит не выполнены основные условия. Смена расширения не всегда решает проблему, особенно с открытием видео и изображений. Суть в том, что меняется только лишь описание для системы, но никак не само содержимое.
Видео форматы обладают различными кодеками и настройками, текстовые документы используют шаблоны, шрифты, изображения и прочие настройки, специализированные файлы открываются только специальным ПО. В решении данной ситуации помогает конвертация.
Конвертация – преобразование одного формата файла в другой, с изменением не только расширения, но и содержимого.
Популярные онлайн конвертеры:
- onlinevideoconverter.com – большое количество поддерживаемых типов файлов (MP3 | OGG | WMA | FLAC | MP4 | MPG | WMV | MKV | WEBM | 3GP и другие). Конвертирование выполняется в режиме онлайн: загружаете файл на сервер, выбираете нужный формат, скачиваете результат.
- online-convert.com – конвертация архивов, аудио, баз данных, веб-сайтов, векторных и растровых изображений, видео, текстовых документов, презентаций, таблиц, электронных книг и других типов. Быстрая конвертация, есть API для сторонних разработчиков.
Проблемы, связанные с использованием конкретного типа документа, встречаются крайне редко. Практически для каждого файла и документа есть приложение, способное его открыть. Для видео подойдёт хороший плеер с большим количеством кодеков. Для документов, таблиц и презентаций Microsoft Office, Libre Office или Open Office.
Как открыть расширение файлов Windows
Процесс отображения расширения файлов Windows не требует использования стороннего программного обеспечения. Это стандартная функция, активация которой в зависимости от версии операционной системы, может иметь некоторые отличия. Далее будут рассмотрены 2 способа осуществления данной операции. Первый подходит для Windows с 7 по 10, а второй с 8 по 10 версию.
Способ № 1
Алгоритм данной операции имеет следующий вид:
- На панели задач нажимаем кнопку «Пуск».
- В разделе «Служебные – Windows выбираем кладку «Панель управления» (для Windows 7, 8, 8.1 «Панель управления» может быть запущена из правой панели меню «Пуск»).
- Далее необходимо выбрать раздел «Параметры Проводника» (Windows10) или «Параметры папок» (Windows 7, 8, 8.1).
- В появившемся окне выбираем кладку «Вид».
- В разделе «Дополнительные параметры» снимаем галочку с пункта «Скрывать расширения для зарегистрированных файлов».
-
Нажимаем «Применить» и «ОК».
После выполнения данной процедуры расширения всех файлов будут отображаться после их имени.
Способ № 2
Для отображения расширения файлов Windows версии 8, 8.1 и 10 существует более простой способ. Алгоритм действий следующий:
- Открыть «Проводник» файлов путём сочетания клавиш Windows + E.
- Выбрать вкладку «Вид» в ленте главного меню.
- Зайти в раздел «Показать и скрыть».
- Во всплывающем меню поставить галочку рядом с пунктом «Расширение имён файлов».
Изменяем расширение
Пользователю доступно несколько вариантов, чтобы поменять расширение файлов.
С помощью контекстного меню
На примере файла, созданного с помощью блокнота, изменим его расширение с .txt на .doc. Для этого:
-
Щелкните правой кнопкой мыши по документу и выберите переименовать.
-
Укажите желаемое расширение документа, редактируя информацию после точки.
-
Согласитесь с предупреждением, чтобы изменения вступили в силу.
Изменив текстовый документ в формат .doc для чтения с помощью программы Microsoft Office Word, информация сохранилась.
Но помните, при подобном изменении расширения, есть большая вероятность потерять часть информации. Если информация станет нечитаемой, верните прежнее расширение файла. И не забывайте делать резервные копии файлов, с которыми проводите подобные операции.
С помощью командной строки для группы файлов
Простая команда поможет изменить расширение целой группе файлов. В качестве примера возьмем папку с 10 картинками .jpg и переведем их в .png. Для этого:
-
Откройте командную строку в папке с файлами (Shift+ПКМ → Открыть окно PowerShell здесь).
-
Введите команду cmd чтобы запустить командную строку в оболочке PowerShell а затем введите ren *.jpg *.png:
- Команда ren позволяет изменить расширение файлов в папке.
- *.jpg — начальное расширение файлов.
- *.png — конечное.
-
Нажмите Enter для выполнения команды.
Важно! Даже если в папке находились документы с другими расширениями, изменятся только те, у которых начальное было .jpg.
Конвертация с помощью программ
Изменение расширения файлов предыдущими способами можно назвать «грубым». Подобное переиначивание может приводить к потере информации. Например файл .doc имеет колоссальные возможности форматирования текста, сохранения всевозможных формул, стилей, фотографий, медиаконтента и т.д. При переводе в тот же формат .txt (который ничего из этого не поддерживает), вы теряете информацию.
Конвертационные программы частично способны решить этот вопрос. Например при конвертации видеофайлов из .mkv в .mp4, программы способны сохранить и правильно перенести важную видео и аудио информацию в новый формат, без существенных потерь. Если же изменять расширение в операционной системе Windows 10 с .mkv в .mp4 — видеофайл попросту будет нечитаем.
Программ для конвертации довольно много в интернете, есть платные и бесплатные, работающие онлайн или как программы для Windows. Но я хотел бы остановится на тех, которые использовал сам:
- online-convert.com — бесплатный онлайн конвертер большим функционалом.
- convertio.co — позволяет конвертировать файлы, размещенные на облаке.
Сохранение файлов с определенным расширением
Работая с операционной системой, иногда приходится создавать конфигурационные файлы с нужным нам расширением. Например нужно создать .bat с помощью текстового редактора «блокнот» на этапе сохранения. Для этого в блокноте нажмите Сохранить как… → тип файла «Все файлы». Укажите имя и расширение после точки.
Как изменить тип файла в windows 10
Как изменить тип файла в windows 10
Каждый файл имеет свое расширение, с помощью которого операционная система его идентифицирует. Это необходимо, чтобы определить программу, которая способна работать с конкретным объектом или действие, которое должно выполниться при клике на него.
Расширение представляет собой набор букв, который указывается после имени. Существует множество ситуаций, при которых возникает необходимость видеть тип объекта, или есть потребность сменить его. По умолчанию операционная система виндовс 10 скрывает от пользователя формат элементов.
Как отобразить скрытое расширение файла в windows 10?
Иногда пользователи встречаются с проблемой Windows 10, когда нет возможности изменить формат, так как система по умолчанию скрывает его. Это задумано в целях безопасности, чтобы случайно не повредить нужные системные данные. Как поменять такую установку, чтобы можно было видеть расширение объектов?Первый метод заключается в том, что понадобится нажать по кнопке «Пуск» в нижнем левом углу экрана. В форму для поиска вписать «Параметры папок», и после выбрать найденный пункт. В открывшемся окне во вкладке «Вид» нужно снять галочку со строки «Скрывать расширения для зарегистрированных типов файлов».
Для выполнения второго метода придется открыть произвольную папку на компьютере и в левом верхнем углу нажать на кнопку «Упорядочить». После чего откроется меню, где нужно выбрать строчку «Параметры папок и поиска». Откроется окошко, где на вкладке «Вид» нужно снять галочку в строке «Скрывать расширения для зарегистрированных типов файлов».Третий метод предлагает перейти через меню «Пуск» в утилиту «Панель управления». Там выбрать просмотр в виде мелких значков, зайти в «Параметры папок». В новом окошке снова найти кнопку «Вид», пролистать в самый конец и снять птичку с пункта «Скрывать расширения для зарегистрированных типов файлов».
В Windows 10 существует возможность наиболее быстро проделать такие изменения. Для этого потребуется открыть любую папку, либо сам проводник, открыть раздел меню «Вид».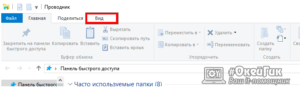 Поставьте галочку возле пункта «Расширения имен файлов», после чего для всех файлов на компьютере будет отображаться не только имя, но и их формат.
Поставьте галочку возле пункта «Расширения имен файлов», после чего для всех файлов на компьютере будет отображаться не только имя, но и их формат.
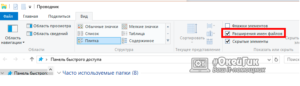 Как изменить тип файла в windows 10 с помощью контекстного меню
Как изменить тип файла в windows 10 с помощью контекстного меню
Самый простой способ — это использовать «Контекстное меню». Для этого понадобится выбрать нужный элемент, затем нажать по нему правой кнопкой мыши, выбрать пункт «Переименовать». После чего будет доступно его изменение. Для этого потребуется просто ввести нужное значение.В новом диалоговом окне подтвердить свое желание изменить тип файла.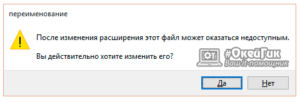 Перед тем как менять расширение файла, рекомендуется убедится, что данные в нем смогут быть запущены при помощи запланированной программы. Иногда проще подыскать специальный софт для определенного типа файла, нежели менять его «вручную».
Перед тем как менять расширение файла, рекомендуется убедится, что данные в нем смогут быть запущены при помощи запланированной программы. Иногда проще подыскать специальный софт для определенного типа файла, нежели менять его «вручную».
Как сменить расширение группы файлов
Для этого необходимо зайти в папку, где хранятся файлы. Затем зажав клавишу «Shift», нажать правой кнопкой мыши по пустом месте в папке. После проделанных манипуляций откроется окно команд.В открывшейся командной строке пропишите команду: ren *.jpg *.png, где: «*.jpg» – исходное; «*.png» – конечное значение.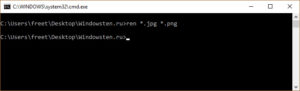
Как изменить формат файла пользуясь конвертацией
Часто бывает так, что объект не запускается программой даже после смены формата. Но это не удивительно, поскольку оно предназначено исключительно для того, чтобы сопоставить исполняемый объект программе. Сам объект определяется содержимым.
Если формат не поддерживается программами, установленными на компьютере, можно попробовать выполнить его конвертацию. Для этого существует множество специальных программ, которые можно бесплатно скачать. Они отличаются по функциональности в зависимости от задач, которые нужно решить. Эти программы можно поделить в зависимости от того, какие форматы они могут конвертировать. Иногда можно прибегнуть к помощи стандартных утилит.
https://youtube.com/watch?v=ZvDVgylNQ68
https://youtube.com/watch?v=fpvFWlMWTmc
Сохранение с определенным расширением
В большинстве случаев, чтобы потом не морочить голову с тем, как изменить расширение, проще сразу указывать нужное, меняя его еще при сохранении. Например, для внесения изменений в систему может понадобиться элемент с расширением .bat или же hosts без .txt. Для их создания понадобится просто запустить блокнот и во время сохранения в поле «Тип файла» выбрать «Все файлы». При необходимости, можно указать любой другой необходимый формат.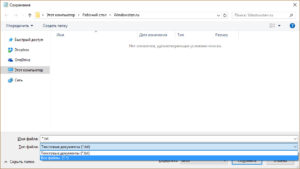
https://youtube.com/watch?v=HZRo4Rd9Fkk
Определение расширения файла сторонней программой
Расширение файла Windows 10 можно определить также с помощью сторонних программ.
Иной раз это может оказаться даже лучше, например, в случае, если система Windows 10 не может распознать тип объекта.
Проще всего это сделать с помощью портативной версии Identify.
Программа не требует инсталляции на компьютер и готова работать сразу после скачивания.
Она умеет делать только исключительно распознавание формата какого-либо объекта.
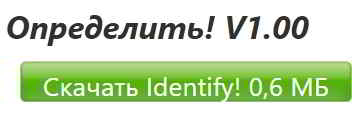
Загружаем архив Identify и распаковываем его в удобное место на компьютере.
В разделе File выбираем пункт Open and Identify.
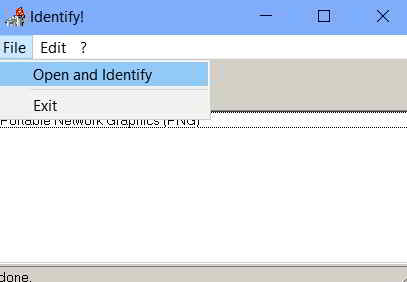
Добавляем объект в приложение, и получаем немедленно в отдельной строчке информацию о его расширении.
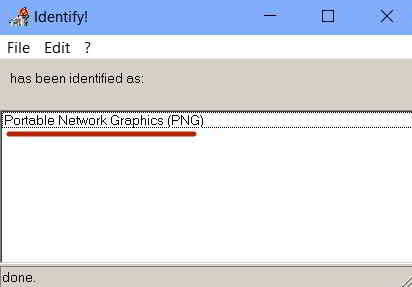
В программе имеется библиотека, с помощью которой определяется формат файлов.
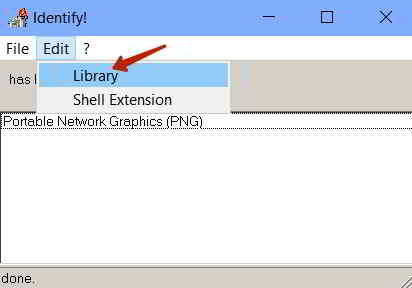
Библиотеку можно просмотреть через раздел Library. Здесь можно посмотреть все доступные форматы.
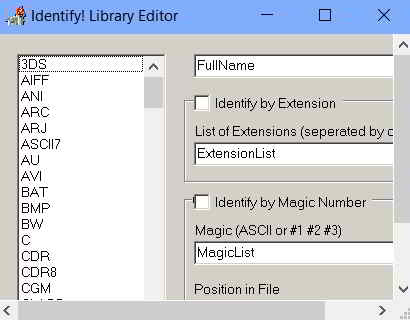
Имеется возможность поменять сведения. Если окажется, что расширение файла не отвечает отображаемому в системе, его можно поменять в ручном режиме. Далее корректно открыть в нужной программе.
Если формат файла определить никак не получается, то можно предположить, что он поврежден. Либо под этими элементами может маскироваться вирус.
Поэтому в целях безопасности следует регулярно проверять компьютер антивирусной программой.
Где хранятся, и нужно ли их удалять
https://www.youtube.com/watch?v=Vb29sCXdYwk
Пора разобраться, где хранятся временные файлы в Windows 10, где их искать. Файлы лежат в директории, которую можно найти по следующему пути:
C: Пользователи Имя_пользователя AppData Local Temp.
Найти хранилище можно следующим способом:
- Зажмите одновременно клавиши «Win» «R»;
- В окне «Выполнить» введите команду sysdm.cpl и кликните на «ОК»;
- Появится новое окошко, где нужно искать вкладку «Дополнительно»;
- Кликайте на иконку «Переменные среды»;
Вы увидите две строчки, отмеченные значениями «TEMP» и «TMP»;
Информация, приведенная напротив, указывает на каталоги хранения.
Папка с временными файлами в Windows 10 должна очищаться! Обычно документы стираются автоматически после завершения работы – иногда этот процесс дает сбои.
Обязательное удаление ненужных элементов необходимо в таких случаях:
- Папки и программы открываются медленно;
- Компьютер медленно реагирует на нажатия мышкой и клики по клавиатуре;
- После закрытия приложений появляется уведомление «Не отвечает».
Постепенно на устройстве скапливается большой объем элементов, они тормозят работу Windows 10 – от них пора избавиться. И мы знаем, как удалить!
Что же такое расширение файла?
Фактически — это некая последовательность, добавляемых к имени файла символов, как правило, отделяемых от имени файла точкой. Стоит заметить, что расширение файла не всегда видимо. Символы, установленные через точку после имени файла и говорящие о его расширении мы видим только в тех случаях, когда это позволяют настройки проводника, в котором отображаются сами файлы. В большинстве же случаев, расширение файлов мы не видим. Но, тогда, о расширении говорит и визуализация его иконки. Дело в том, что, как для Пользователя, так и так и программ нашего компьютера расширение– служит неким маркером, подсказывающим о том, какой тип данных, хранится в этом файле (сможет ли программа его прочитать). Разница определения лишь в том, что, если мы, в основном, определяем расширения файла по иконке визуально, отталкиваясь от того, что видим на мониторе, то программы, с которыми мы работаем, определяют это по расширению», тем самым символам после точки, которые не всегда видны нам.
Например! Если Вы возьмете любой видеофайл или музыку, ну, либо, например картинку, хранящейся на вашем компьютере и попробуете переименовать в любое имя, которое будет заканчиваться на «.doc» — открыть это файл, обычным способом (двойным щелчком левой кнопки мыши) –уже не получится. Ибо, переименованный файл, представим, что это было видео, уже имеющий расширение «.doc» — автоматически будет открываться при помощи программ текстовых редакторов, таких например, как Microsoft World. Так же, как мы привыкли определять тип файла визуально, программа, после изменения нами «расширения, автоматически решит, что это тот файл, который должна открыть именно она. Однако, файл с неправильным расширением открыть не получится, потому что потоки данных все ровно не синхронизируются из-за разности типов.
Опытные пользователи могут извлекать определенную пользу меняя расширения файлов в ту или иную форму для редактирования данных и возврата, в дальнейшем, в исходную форму, но, об этом подробнее в других статьях, посвященных непосредственно извлечением этой выгоды, такой как, например, вытаскиванием видео, которое Вы посмотрели через обычный браузер к себе на компьютер, для дальнейшего хранения и так далее. .
Комментарии к записи “ Как изменить расширение файла в Windows 7 и XP? ”
- martie22 июля 2013 в 16:02
ого, про винрар не знал. прикольная штука, только не очень удобно))
- zik9 августа 2013 в 16:35
офигенный способ, кстати. мне о нем отец рассказал, он программист
- игрок18 августа 2013 в 15:55
а в чем его смысл? он же неудобный
- Джош23 декабря 2013 в 16:28
ну написано, что для мазохистов, так что…
Я хочу переименовать текстовый файл, у него расширение txt, то есть тоже самое, что у вас на изображениях. Если я этот .txt уберу, что случится с файлом?
- Кирилл10 августа 2013 в 16:36
Ничего, просто файл лишиться, так сказать, опознавательных знаков и система не сможет определить, при помощи какой программы его можно запустить на компьютере
В винде xp по умолчанию расширения для файлов открыты или закрыты?
- pom18 августа 2013 в 15:53
закрыты, нужно самом их включать. так в любой винде.
Прикольно, только я это все уже знаю. Сам пользуюсь FreeCommander, а не тоталом. Мне он больше нравится
- Илина9 декабря 2013 в 15:46
Да они по сути одинаково, ну может разве что за небольшим исключением.
Ребят, выручайте! Нужно сменить расширение на виндовс 8. Пытался самостоятельно решить вопрос, но не выходит…..
Забавно получилось с винраром, но как-то уже очень мутно)) Странно, почему я сам об этом раньше не догадался)))
фигня какая-то, вообще ничего не выходит. совсем. и что мне делать? нужно изменить doc на mp3
- Илина9 декабря 2013 в 15:44
Если делали по инструкции, то все должно обязательно получиться.
Благодарю за подсказку, получилось все довольно успешно, только сам в одном месте ступил, но быстро исправился)
на xp все немного по-другому.
- снежинский29 января 2014 в 14:41
там разница-то небольшая совсем
Спасибо за то, что пытаетесь нам недотепам помогать! Все получилось
ого, все так просто оказалось, я даже удивлена) сделала все сама без помощи мужа)
через винрар работает, только пользоваться неудобно))
- Матерый!25 февраля 2014 в 14:32
Неудобно трусы через голову одевать Пользуйся другим способом.
А скажите пожалуйста как сменить на виндовс 8. спасибо
- xmo24 марта 2014 в 14:48
точно так же, как и на семерке.
снял галку с этого «“Скрывать расширения для…» и работать как-то легче сразу стало) сэнкс за помощь)
- РОН16 апреля 2014 в 13:28
А в чем смысл сие действия?
в windows 8 все точно также, как и на седьмой винде вроде
Круто, надо с винраром попробовать))
- пако18 ноября 2014 в 12:44
круто, если файл небольшой, а если большой, то он будет упаковывать долго
- Олег23 сентября 2016 в 11:35
Можно просто открыть WinRAR, выбрать нужный файл и переименовать, изменив расширение.
инструкция просто супер! автору огромный такой риспект!
если я сменю mp3 на m4a, у меня песня будет играть?
- АЗАЗА27 августа 2014 в 11:02
На компьютере — да, если установлены кодеки. На всяких плеерах — не факт.
- юрик24 сентября 2014 в 11:42
если у тебя андроид, то скачай mx player, они все файлы воспроизводит.
фигня какая-то. Ничего у меня изменить не получается…
Как изменить расширение файла в Windows 10?
В операционной системе Windows существует множество расширений для файлов. Кто пользовался этой ОС, тем знакомы названия .png; .exe; .mp4; .txt; .bat. В системе допускается изменение расширения файла с одного на другой, и в данной статье вы узнаете как это сделать.
- Включаем отображение расширения файлов
- Изменяем расширение
- С помощью контекстного меню
- С помощью командной строки для группы файлов
- Конвертация с помощью программ
- Сохранение файлов с определенным расширением
Включаем отображение расширения файлов
Чтобы увидеть, какое расширение имеют файлы, необходимо в настройках Windows 10 включить отображение:
- Откройте любую папку на компьютере с помощью стандартной программы Проводник.
-
Для отображения нажмите Вид → Показать или скрыть → Расширение имен файлов.
- Поставив метку, рядом с именем файлов отобразится их расширение. В случае примера это .docx и .txt.
Также, показать расширение файлов можно с помощью параметров папок (стандартный способ для Windows 7):
- Откройте любую папку с помощью Проводник.
- Ориентируясь по скришноту, перейдите Вид → Параметры → Изменить параметры папок и поиска.
- В новом окне нажмите вкладку «Вид» → опуститесь вниз списка и снимите метку с пункта «Скрывать расширения для зарегистрированных типов файлов».
- Нажмите «ОК» чтобы изменения вступили в силу.
С помощью контекстного меню
На примере файла, созданного с помощью блокнота, изменим его расширение с .txt на .doc. Для этого:
- Щелкните правой кнопкой мыши по документу и выберите переименовать.
- Укажите желаемое расширение документа, редактируя информацию после точки.
- Согласитесь с предупреждением, чтобы изменения вступили в силу.
Изменив текстовый документ в формат .doc для чтения с помощью программы Microsoft Office Word, информация сохранилась.
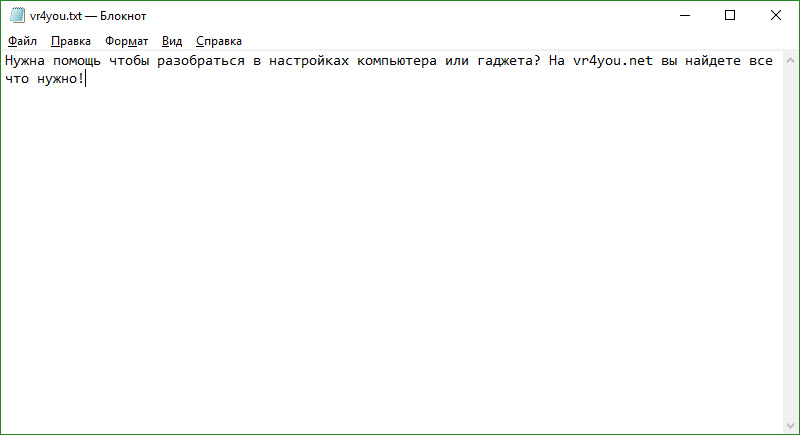
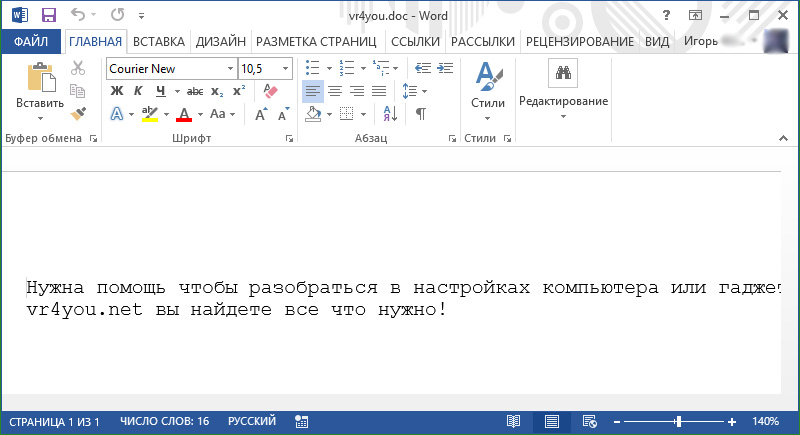
Но помните, при подобном изменении расширения, есть большая вероятность потерять часть информации. Если информация станет нечитаемой, верните прежнее расширение файла. И не забывайте делать резервные копии файлов, с которыми проводите подобные операции.
С помощью командной строки для группы файлов
Простая команда поможет изменить расширение целой группе файлов. В качестве примера возьмем папку с 10 картинками .jpg и переведем их в .png. Для этого:
- Откройте командную строку в папке с файлами (Shift+ПКМ → Открыть окно PowerShell здесь).
- Введите команду cmd чтобы запустить командную строку в оболочке PowerShell а затем введите ren *.jpg *.png:
- Команда ren позволяет изменить расширение файлов в папке.
- *.jpg — начальное расширение файлов.
- *.png — конечное.
-
Нажмите Enter для выполнения команды.
Важно! Даже если в папке находились документы с другими расширениями, изменятся только те, у которых начальное было .jpg
Конвертация с помощью программ
Изменение расширения файлов предыдущими способами можно назвать «грубым». Подобное переиначивание может приводить к потере информации. Например файл .doc имеет колоссальные возможности форматирования текста, сохранения всевозможных формул, стилей, фотографий, медиаконтента и т.д. При переводе в тот же формат .txt (который ничего из этого не поддерживает), вы теряете информацию.
Конвертационные программы частично способны решить этот вопрос. Например при конвертации видеофайлов из .mkv в .mp4, программы способны сохранить и правильно перенести важную видео и аудио информацию в новый формат, без существенных потерь. Если же изменять расширение в операционной системе Windows 10 с .mkv в .mp4 — видеофайл попросту будет нечитаем.
Программ для конвертации довольно много в интернете, есть платные и бесплатные, работающие онлайн или как программы для Windows. Но я хотел бы остановится на тех, которые использовал сам:
- online-convert.com — бесплатный онлайн конвертер большим функционалом.
- convertio.co — позволяет конвертировать файлы, размещенные на облаке.
Сохранение файлов с определенным расширением
Работая с операционной системой, иногда приходится создавать конфигурационные файлы с нужным нам расширением. Например нужно создать .bat с помощью текстового редактора «блокнот» на этапе сохранения. Для этого в блокноте нажмите Сохранить как… → тип файла «Все файлы». Укажите имя и расширение после точки.
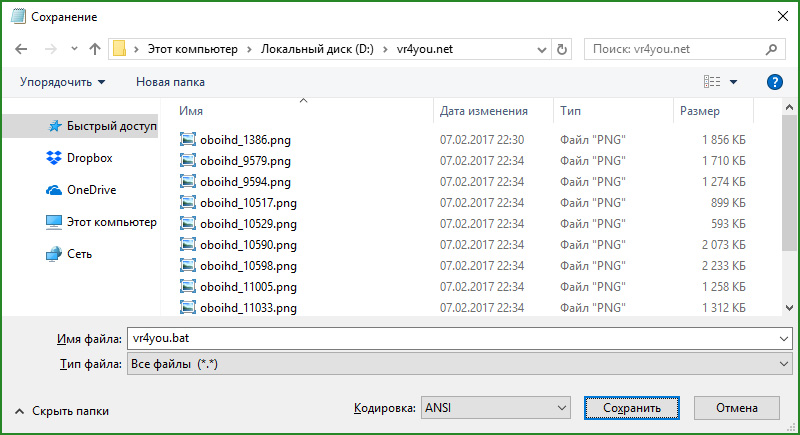
Movies & TV
Вместе с новым приложением для стриминга музыки GrooveMusicMicrosoft выпустила обновление приложения для просмотра видео, как локально, так и в сети. Movies& TV плотно интегрировано с WindowsStore. Вы можете покупать, брать в прокат любимые фильмы или ТВ-шоу. Также можно добавить свое видео.
Компания делает упор на простоту и удобство работы с приложением. Благодаря функциональному дизайну, который ориентирован на работу как с мышью и клавиатурой, так и с сенсорными экранами, вы можете просматривать видео на любом устройстве. Windows 10 позволит вам начать смотреть видео на одном устройстве, а закончить на другом, так как контент доступен на всех ваших устройствах, после его покупки. И что не мало приятно, заявлена поддержка файлов расширением MKV.