Настройка SELinux для web сервера apache
Раздел для тех, кто хочет настроить SELinux на своем web сервере. Сначала ставим пакет policycoreutils-python-utils если он еще не установлен. Он нам нужен для утилиты semanage.
# dnf install policycoreutils-python-utils
Теперь автоматически сформируем модуль для selinux на основе событий аудита, которые накопились, пока мы настраивали сайт. Посмотреть их можно командой.
# grep httpd /var/log/audit/audit.log | audit2why
Создаем модуль selinux.
# grep httpd /var/log/audit/audit.log | audit2allow -M my-httpd
Загружаем его.
# semodule -i my-httpd.pp
То же самое делаем для php.
# grep php /var/log/audit/audit.log | audit2allow -M my-php # semodule -i my-php.pp
Добавим нашу директорию /web/sites в соответствующие таблицы selinux для контента и логов.
# semanage fcontext -a -t httpd_sys_content_t "/web/sites(/.*)?" # semanage fcontext -a -t httpd_log_t "/web/sites(/.*)?/log(/.*)?"
И отдельно добавим каталог, куда web сервер сможет писать данные. Я покажу на примере правила для сайтов wordpress, где web сервер должен уметь писать в директорию wp-content для загрузки медиафайлов, установки тем и плагинов, а так же изменять файл wp-config.php.
# semanage fcontext -a -t httpd_sys_rw_content_t "/web/sites/\*/www/wp-content(/.\*)?" # semanage fcontext -a -t httpd_sys_rw_content_t "/web/sites/\*/www/wp-config.php"
Обновляем атрибуты файлов новым контекстом SELinux.
# restorecon -Rv /web/sites
В завершении настройки selinux для apache, добавим еще один параметр, без которого httpd не сможет писать файлы в указанные каталоги.
# setsebool -P httpd_unified 1
Теперь активируем защиту selinux и проверяем, что она работает.
# setenforce 1 # getenforce Enforcing
Режим работы Enforcing означает, что selinux работает. Убедиться, что модули загружены, можно командой.
# semodule -l | grep my-
В целом, по selinux все. Мы просто разрешили все, что веб сервер просил. По идее, надо вдумчиво во всех правилах разбираться и разрешать только то, что считаешь нужным. Я честно скажу, что selinux знаю не очень хорошо. Дальше загрузки готовых модулей и автоматического создания модулей с помощью audit2allow я не двигался. Руками модули никогда не писал. Если есть какой-то более осмысленный и правильный способ настройки selinux на кастомной конфигурации веб сервера, буду рад полезной информации.
Хорошая практическая статья по ручной настройке selinux для web сервера — https://habr.com/ru/post/322904/. Там же есть ссылки на другие статьи автора на тему selinux. Написано содержательно и наглядно, рекомендую для тех, кто будет знакомиться с технологией.
Downloading Apache on Windows
You’ll be launching a web application on your Apache server later in this tutorial. But as a first step, you’ll install Apache on your machine. You can download the Apache HTTP Server from Apache’s official download site.
1. Open your web browser, navigate to the Apache HTTP Server download page, and click on the archive download site link below. Doing so redirects your browser to the Apache HTTP Server Source Code Distributions page (step two).
 Accessing Apache HTTP Server Official Download Site
Accessing Apache HTTP Server Official Download Site
2. Next, find and click on the binaries/ link to see the contents of the binaries package.
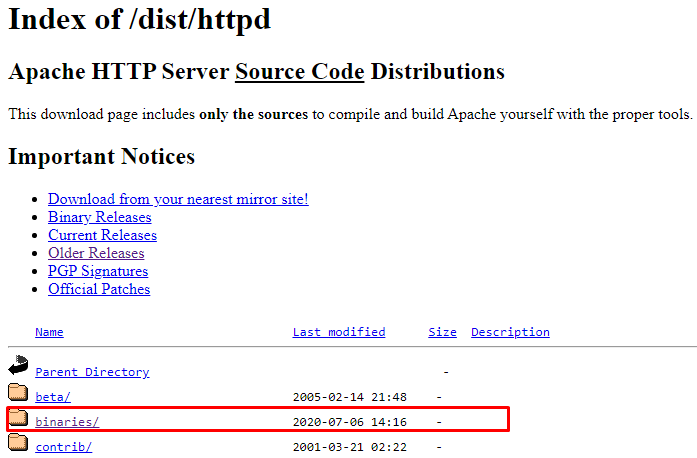 Selecting the binaries package
Selecting the binaries package
3. Scroll down to the end and click on the win32/ link to see the list of Apache packages you can choose to install on your machine.
![]() Accessing the List of Apache Packages
Accessing the List of Apache Packages
4. Finally, look for Apache’s package installer for Windows and click on it to download the Apache package installer. You’ll download Apache 2.0 series for this tutorial, as shown below.
 Downloading the Apache installer
Downloading the Apache installer
Ротация логов веб сервера apache
Последний штрих в настройке web сервера — ротация логов виртуальных хостов. Если этого не сделать, то через какое-то, обычно продолжительное, время возникает проблема в связи с огромным размером лог файла.
У нас уже будет файл конфигурации logrotate для httpd, который был создан во время установки — /etc/logrotate.d/httpd. Приведем его к следующему виду:
/var/log/httpd/*log {
missingok
notifempty
sharedscripts
delaycompress
postrotate
/bin/systemctl reload httpd.service > /dev/null 2>/dev/null || true
endscript
}
/web/sites/pma.serveradmin.ru/log/*log {
size=10M
rotate 10
missingok
notifempty
compress
sharedscripts
postrotate
/bin/systemctl reload httpd.service > /dev/null 2>/dev/null || true
endscript
}
/web/sites/z.serveradmin.ru/log/*log {
size=10M
rotate 10
missingok
notifempty
compress
sharedscripts
postrotate
/bin/systemctl reload httpd.service > /dev/null 2>/dev/null || true
endscript
}
Несколько сайтов на одном сервере
И последнее, о чем хотел сказать, хотя это не имеет особого отношения к рассматриваемой нами сейчас задаче тестирования блога. Предположим, вы хотите содержать несколько сайтов на одном сервере. IP-адрес у них скорее всего будет одинаковый (если у вас нет нескольких сетевых карт в компьютере), а доменные имена разные. Также у них будут разные корневые директории. Apache Server может автоматически распознавать, к какому сайту обращен тот или иной HTTP-запрос (если в запросе указано доменное имя сайта). Но для этого Apache надо определенным образом настроить. Допустим вы хотите иметь на одном сервере два сайта: www.my-first-site.com и www.my-second-site.com. В самый конец файла httpd.conf добавьте следующий текст:
<VirtualHost 127.0.0.1:80>
ServerAdmin admin@example.com
DocumentRoot C:/www/my-first-site
ServerName www.my-first-site.com
ErrorLog logs/error_my-first-site.log
CustomLog logs/access_my-first-site.log common
</VirtualHost>
<VirtualHost 127.0.0.1:80>
ServerAdmin admin@example.com
DocumentRoot C:/www/my-second-site
ServerName www.my-second-site.com
ErrorLog logs/error_my-second-site.log
CustomLog logs/access_my-second-site.log common
</VirtualHost>
Предполагается, что на диске C:\ существует папка www, в которой есть еще две папки: my-first-site и my-second-site. admin@example.com замените на адрес своей почты. Директивы ErrorLog и CustomLog задают файлы, куда будут писаться логи (файлы будут созданы сервером автоматически). Пути к файлам задаются относительно ServerRoot. common — это формат по-умолчанию для записей, которые добавляются в лог. common — это краткое обозначение формата %h %l %u %t \»%r\» %>s %b.
Ну вот и все. Далее рассмотрим как включить в Apache HTTP Server поддержку PHP — скриптового языка для разработки веб-приложений.
Установка и настройка Apache 2.4
После скачивания Apache (архив httpd-2.4.41-win64-VS16.zip) распакуйте архив и скопируйте файлы архива в папку Apache24 находящуюся в каталоге C:\WebServer\WAMP\Apache24
После распаковки или копирования перейдите в папку c:\WebServer\WAMP\Apache24\conf\ и откройте файл httpd.conf в любом текстовом редакторе. Лучше конечно использовать Notepad++ в нем есть нумерация строк.
>Скачать Notepad++можно по адресу https://notepad-plus-plus.org/downloads/
Сначала внесем изменения в главный конфигурационный файл сервера Apache – httpd.conf , откроем его в Notepad++ C:/WebServer/WAMP/Apache24/conf/httpd.conf и отыщем следующую директиву – строка 37:
Заменим ее на :
Меняем – Строку 162 :
Заменим ее на :
Меняем — Строка 227:
Заменим ее на :
Меняем – Строка 251:
Заменим ее на :
Меняем – Строка 252:
Заменим ее на :
Находим строку 268:
Находим – Строка 272:
Заменим ее на :
Меняем – Строка 284:
Заменим ее на :
Это основные настройки , при которых Web– сервер Apache уже готов к работе , но мы продолжим настройку сервера .
Чтобы иметь возможность использовать файл конфигурации .htaccess , необходимо включить его поддержку .
Находим раздел – Строка 252:
Внутри раздела отыскиваем строки — Строка 265:
И заменим их на :
Находим строки под номером 234:
И меняем их на :
Внутри раздела – Строка 384:
Меняем на:
Заменим строку – под номером 433:
На:
Убираем комментарии в строках – 444 , 445 , 499 , 502 , 520 .
Часто задаваемые вопросы (FAQ) #
Q: В браузере отображается РНР-сценарий вместо результата.
A: Вы невнимательно читали статью и все таки скачали не ту версию РНР, которая требуется
Обращаю еще раз внимание — нужна именно Thread Safe версия РНР, разрядность которой должна совпадать с разрядностью Apache. Убедиться в том, что ошибка именно в этом можно по отсутствию файла d:/USR/php/php5apache2_4.dll
Почему-то это самая частая проблема, хотя в тексте на этом специально заострено внимание.
Q: При старте Apache ошибка: The requested operation has failed.
A: Apache VC11 не работает под Windows XP. Если у Вас Windows 7-10, то проверьте, чтобы порт 80 не был занят другими процессами, например каким нибудь другим WEB-сервером, который Вы устанавливали до этого. Проверьте, чтобы в приложении Skype было отключено использование 80 порта.
Q: При старте Apache ошибка об отсутствии библиотек типа VCRUNTIME140.dll и тому подобных, название которых содержит VC.
Q: Как установить PHPMyAdmin?
A: PHPMyAdmin — это такое же WEB-приложение, как и любое другое. Создайте для него виртуальный хост по инструкции из этой статьи, как для любого другого сайта, разархивируйте архив с PHPMyAdmin в созданную для хоста папку, перейдите в браузере на адрес этого виртуального хоста и следуйте инструкция по установке. За более подробной информацией обращайтесь на сайт PHPMyAdmin.
ШАГ 3 ручной запуск Apache
Основным исполняемым файлом WEB сервера Apache является файл Apache24\bin\httpd.exe. Соответственно, Apache можно запустить на исполнение как процесс, кликнув по файлу httpd.exe или выполнить команду запуска этого файла в консоли, что будет равнозначно.
Для того, что бы запустить Apache из командной строки на Windows, перейдите в проводнике в директорию с файлом Apache24\bin\httpd.exe и, зажав клавишу Shift, нажмите правую кнопку мыши и в контекстовом меню выберите пункт «Открыть окно команд». Тогда командная строка Windows cmd.exe будет запущена уже в этом каталоге с бинарниками сервера и вам не нужно будет в команду включать полный путь до файла httpd.exe, а достаточно будет указать только сам файл с расширением. Если же вы запустил консоль в другом расположении, то включите, в приведенную ниже команду, полный путь к файлу httpd.exe.
Для запуска Apache необходимо набрать в консоли команду
-если вы находитесь в папке с исполняемым файлом apache httpd.exe:
>httpd.exe
или, если вы находитесь вне папки с исполняемым файлом apache httpd.exe, то укажите в команде полный путь исполняемому файлу apache:
>Z:\WebDevelopment\Apache24\bin\httpd.exe
Данная команда приведет к запуску WEB сервера Apache, при этом, консоль останется запущенной и в окне командной строки исчезнет приглашение на ввод команды в виде знака >. Если при выполнении этих команд командная строка закроется, значит apache не запустился по причине каких либо ошибок в его конфигурации, для этого смотрите основной файл лога apache.
Что бы запускать Apache вручную в окне командной строки из любого места файловой системы простой командой:
> httpd
,т.е. без привязки к каталогу инсталяции Apache и при этом не указывать полный путь к файлу httpd.exe, то нужно прописать в системную переменную PATH путь до каталога с исполняемым файлом apache, т.е. добавить в переменную path строку вида:
Как добавить в переменную path путь к папке с исполняемым файлом детально расписано в статье на примере PHP.
Если Apache запустился, то в диспетчере задач Windows появятся два активных процесса с именами файлов httpd.exe и описанием для них «Apache HTP Server». Это,собственно, и есть работающий WEB сервер Apache. То, что мы видим два процесса httpd.exe — это нормально. Это Apache модуль Multi-Processing (MPM) по умолчанию для операционных систем Windows. Он использует единый процесс управления, который запускает дочерний процесс, который, в свою очередь, создает потоки для обработки запросов.
Если же что то пошло не так и сервер не запускается, то читайте его журналы ошибок, которые расположены в каталоге: Apache24\logs
Для остановки Apache, запущенного вручную, вышеописанным способом, необходимо вернуться в консоль (в окно открытой командной строки) и нажать комбинацию клавиш Ctrl+C, и через несколько секунд сервер будет остановлен, о чем будет свидетельствовать отсутствие httpd.exe процессов в Диспетчере задач Windows и в окне командной строки снова появится курсор (знак >) ожидания ввода команды. Иногда бывает, что командная строка «виснет», в этом случае повторно нажмите Ctrl+C и если курсор ввода команды не появится, то нажмите Enter. Если с использованием комбинаций клавиш Ctrl+C не получается остановить Apache в консоли, то просто закройте окно командной строки и сервер будет остановлен. Так же можно остановить Apache, выполнив завершение процессов httpd.exe в Диспетчере задач Windows, если предыдущие способы остановки не сработают.
htdocs\index.html
Теперь когда web сервер Apache запущен можно обратиться к его дефолтовый html странице, которая настроена в httpd.conf как хост по умолчанию и физически располагается в каталоге Apache24\htdocs\index.html.
Для проверки работы Apache наберите в адресной строке браузера адрес:
http://localhost
Если сервер работает, то вы увидите стартовую дефолтового страницу web сервера Apache от Apache Haus с надписью IT WORKS, что будет говорить о том, что все прошло успешно и Apache полноценно функционирует.
Для проверки HTTPS соединения обратитесь в браузере по адресу:
https://localhost
Браузер запросит ваше подтверждение на использование данного сертификата. Нужно будет вручную разрешить использование этого сертификата, т.к. входящий в сборку сертификат предназначен только для тестирования https соединения и является самоподписным, поэтому он будет отклоняться браузером в начале и требовать вашего одобрения на использование. После добавления сертификата в разрешенные для браузера, откроется снова стартовая страница Apache, но соединение уже будет защищенное по https протоколу с использованием SSL шифрования.
Установка и базовая настройка phpMyAdmin
Проверим как оно работает. Открываем браузер и переходим по адресу http://localhost/phpmyadmin/. Должно открыться такое окно:
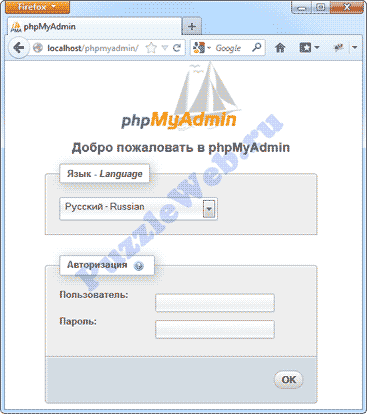
Теперь нам необходимо создать конфигурационный файл для MySQL. Заходим в папку phpmyadmin и создаем там папку config. Открываем в браузере следующий адрес: http://localhost/phpmyadmin/setup/
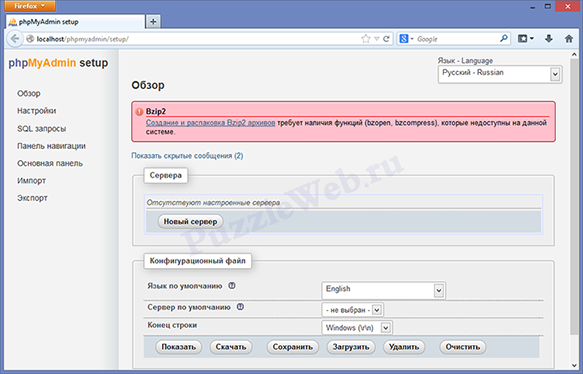
Теперь, чтобы настроить параметры подключения к MySQL, нажимаем на кнопку «Новый сервер», нам открывается новое окно, в графе «Хост сервера» localhost необходимо заменить на 127.0.0.1:
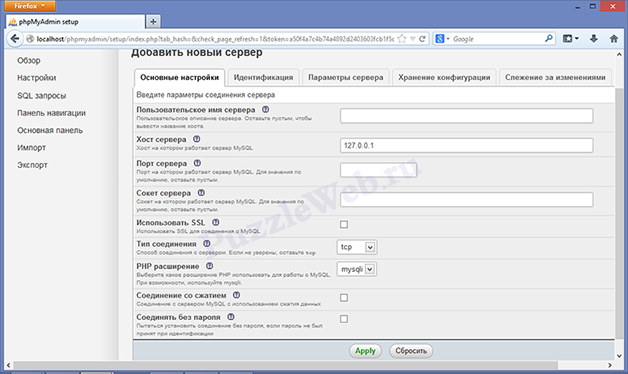
Сохраняем настройки (жмем Apply) и нас автоматически вернут на предыдущую страницу. Выбираем язык по умолчанию — Русский, сервер по умолчанию — 127.0.0.1, конец строки — Windows. Внизу нажимаем Сохранить и затем Скачать.
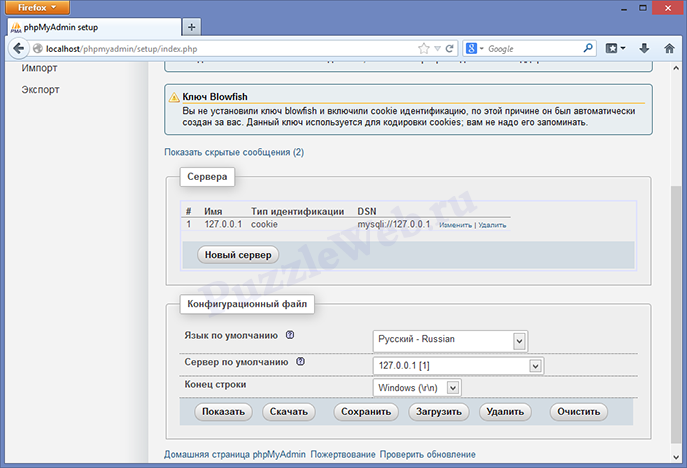
Полученный файл (config.inc.php) сохраняем в корень установки phpMyAdmin (C:\Apache24\htdocs\phpmyadmin). Закрываем страницу, она нам больше не понадобится.
На этом все. Возвращаемся на страницу http://localhost/phpmyadmin/. Теперь можно авторизоваться в системе под пользователем root (пароль вводите тот, который указывали при настройке MySQL для пользователя root). Тестируем подключение к MySQL. Если все прошло успешно (вы смогли войти в phpMyAdmin), папку config из папки phpmyadmin удаляем.
Сборка Apache + PHP + MySQL + phpMyAdmin
Если вы хотите в несколько кликов получить работающий веб-сервер Apache + PHP + MySQL + phpMyAdmin на Windows, то скачайте готовую сборку, которая включает полностью настроенный для Windows веб-сервер, который достаточно распаковать и запустить кликом по ярлыку.
Apache 2.4 один из самых быстрых, эффективных и наиболее функциональных веб-серверов
До версии HTTPD-2.2.25 (), можно было получить текущую версию инсталлятора Apache для Windiws на сайте Apache HTTP Server (HTTPD-2.2.25-win32-x86-OpenSSL-0.9.8y.msi). В настоящее время вы не сможете загрузить инсталляторы Apache со страницы загрузки — Apache Download binaries win32. Их нужно искать на сайтах сторонних производителей.
Для установки сервера на домашний компьютер, используйте версию no-ssl.
Для установки Apache из установочного пакета запустите ( обязательно из корневого каталога диска ) программу инсталляции сервера Apache, соответствующую установленной версии ОС. Пример для 64-разрядной версии Windows.
Процедура инсталляции в ОС Windows полностью автоматизирована. Запустите программу инсталляции — apache_2.4 -x64-no-ssl.msi.
Просмотрите — Открыть файл — предупреждение системы безопасности и нажмите — Запустить
В окне Apache HTTP Server 2.4 — Installation-Wizard (Мастера Инсталляции) нажмите кнопку Next.
Прочитайте лицензию и поставьте точку в пункт — I accept the terms in license agreement (Я принимаю условия лицензионного соглашения).
Ознакомьтесь с кратким описанием Apache HTTP Server и нажмите кнопку — Next
С первых версий инсталляторы apache предлагают вводить в поля: Сетевой Домен, Имя сервера, например — somenet.com (некоторая сеть). Но это имя зарегистрировано и уже 15 лет его пытаются продать.
Можно использовать доменные имена — example.com (.net, .org, .edu), а также test.ru — зарезервированные для использования в документации, различных примерах. недоступные для регистрации и использования в сети интернет.
Чтобы в локальных сетях, на домашнем компьютере, не обращаться к главному сайту сервера Apache по имени — www.example.com (www.пример.com) — можно изменить его на любое другое. Например — server-apache24.ru server-apache24.ru — будет именем главного сайта сервера Apache.
В окне диалога Server Information — заполните поля ввода следующим образом:
- в Network Domain (Сетевой Домен) введите — server-apache24.ru
- в Server Name (Имя сервера) введите — www.server-apache24.ru
- в Administrator’s Email Adress (Почтовый Адрес Администратора) введите — admin@server-apache24.ru
Выберите тип установки — Tupical (обычная, типичная)
Согласитесь с установкой в каталог, предложенный по умолчанию. C:Program FilesApache Software FoundationApache2.4
Для проведения инсталляции сервера Apache — apache_2.4. -x64, нажмите кнопку — Install
Во время установки будут, несколько раз, мелькать черные окна DOS
В конце установки вы увидите сообщение:
Администратор: Командная строка
Для завершения установки Apache HTTP Server 2.4 — нажмите на кнопку Finish и перезагрузите компьютер.
Связанные статьи:
- Ошибки при настройке и установке Apache, PHP, MySQL/MariaDB, phpMyAdmin (97.1%)
- Установка Apache, PHP, MySQL и phpMyAdmin на Windows XP (62.4%)
- Готовая сборка Apache для Windows XP (62.4%)
- Что делать если PHP скрипту не хватает времени и памяти. Почему большой файл не загружается на сайт или в phpMyAdmin (60.4%)
- Как сделать резервную копию баз данных MySQL (MariaDB) в Windows без phpMyAdmin (58.8%)
- Файл .htaccess в Apache (RANDOM — 51.1%)
Преамбула: волею судьбы из мира академической науки (медицины) я попала в мир информационных технологий, где мне приходится использовать свои знания о методологии построения эксперимента и стратегиях анализа экспериментальных данных, однако, применять новый для меня стек технологий. В процессе освоения этих технологий я сталкиваюсь с рядом трудностей, которые пока, к счастью, удается преодолевать. Возможно, этот пост будет полезен тем, кто также только начинает работу с проектами Apache. Итак, к сути. Вдохновившись статьей Юрия Емельянова о возможностях Apache Airflow в области автоматизации аналитических процедур, мне захотелось начать использовать предлагаемый набор библиотек в своей работе. Тем, кто еще совсем не знаком с Apache Airflow, может быть интересна небольшая обзорная статья на сайте Национальной библиотеки им. Н. Э. Баумана. Поскольку обычные инструкции для запуска Airflow, судя по всему, не применяются в среде Windows, а использовать для решения данной задачи докер в моем случае было бы избыточно, я начала поиск других решений. К счастью для меня, я оказалась не первой на этом пути, поэтому мне удалось найти замечательную видео-инструкцию по установке Apache Airflow в Windows 10 без использования докера. Но, как это часто и бывает, при выполнении рекомендуемых шагов, возникают трудности, и, полагаю, не только у меня. Поэтому я хотела бы рассказать о своем опыте установки Apache Airflow, возможно кому-то это сэкономит немного времени. Пройдемся по шагам инструкции (спойлер — 5-го шага все шло прекрасно):1. Установка подсистемы Windows для Linux для последующей установки дистрибутивов Linux Это меньшая из проблем, как говорится: Панель управления → Программы → Программы и компоненты → Включение и отключение компонентов Windows → Подсистема Windows для Linux2. Установка дистрибутива Linux по выбору Я воспользовалась приложением Ubuntu.3. Установка и апдейт pip
4. Установка Apache Airflow
5. Инициализация базы данных И вот именно здесь начались мои маленькие трудности. Инструкция предписывает ввести команду и перейти к следующему шагу. Однако я неизменно получала ответ . Логично предположить, что возникли трудности на этапе установки Apache Airflow и просто нет нужных файлов. Удостоверившись, что все там где и должно быть, я решила попробовать указать полный путь до файла airflow (выглядеть должно так: ). Но чуда не произошло и ответ был тем же . Я попробовала использовать относительный путь к файлу (), что привело к появлению новой ошибки , которую можно преодолеть, обновив библиотеку werkzeug (в моем случае до версии 0.15.4):
Подробнее о werkzeug можно почитать здесь. После этой нехитрой манипуляции команда была выполнена успешно. 6. Запуск сервера Airflow На этом сложности с обращением к airflow еще не завершились. Запуск команды привел к ошибке . Вероятно, опытный пользователь Ubuntu сразу бы попробовал преодолеть такие трудности с обращением к файлу, применив команду (то есть, добавив к существующему пути поиска исполняемых файлов, определяемому переменной PATH каталог /.local/bin/), но этот пост предназначен для тех, кто преимущественно работает с Windows и, возможно, не считает такое решение очевидным. После описанной выше манипуляции команда была успешно выполнена.7. URL: localhost:8080/ Если все прошло удачно на предыдущих этапах, то вы готовы покорять аналитические вершины. Надеюсь, описанный выше опыт установки Apache Airflow на Windows 10 будет полезен начинающим пользователям и ускорит их вхождение во вселенную современных инструментов аналитики. В следующий раз хотелось бы продолжить тему и рассказать об опыте использования Apache Airflow в сфере анализа поведения пользователей мобильных приложений.<index>
СодержаниеСостав web-сервера:
- Apache 2.4 (версия 2.4.10);
- PHP 5.4 (версия 5.4.34);
- MySQL 5.5 (версия 5.5.23).
Эта рабочая среда подойдет:
- опытным вебмастерам для тестирования своих проектов;
- начинающим вебмастерам для создания своих первых сайтов.
Дистрибутивы Apache 2.4 и PHP 5.4 скомпилированы в VC9 (Visual Studio 2008).
Версия Apache 2.4 VC9 работает, практически, со всеми актуальными версиями Windows (7/8/Vista/XP SP3).
Для работы приложений VC9, прежде всего, необходимо обновить библиотеки Visual C++.
Инсталлируем ПХП
Внимание! Загружать придется не исполняемый файл формата msi или exe, а biz-архив
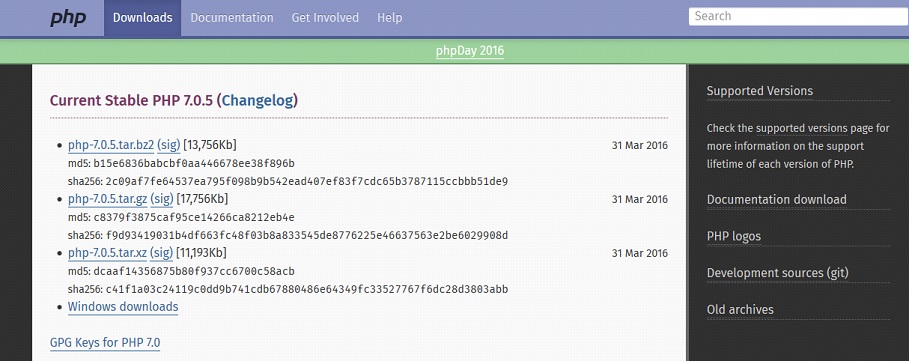
- Создаем каталог и выполняем в него декомпрессию архива при помощи 7zip или Winrar.
- Открываем «httpd.conf», если закрыли, и добавляем следующий текст в конец:
«LoadModule php5_module «C:\Users\Public\php\php7Apache2_2.dll»
AddType application/x-httpd-php .php»
Цифры в первой строке и адрес будут изменяться в зависимости от версий используемых продуктов и путей к каталогам и PHP.
Опять же сохраняем изменения и выполняем перезапуск Apache.
При появлении информационного диалогового окна, сигнализирующего об ошибке при выполнении операции перезагружаем Windows.
Все параметры конфигурации PHP, когда выполнилась его установка, хранятся в файле «php.ini». Вместо него есть документы, имя которых начинается с «php.ini».
- Переименовываем любой в «php.ini» для создания файла конфигурации.
- Затем копируем этот документ в каталог с Windows, например, «С:\ Windows».
- Выполняем рестарт сервера через контекстное меню его иконки.
На этом установка и настройка PHP завершена. Осталось проверить работоспособность сервера. Идем в «htdocs» и создаем в папке файл с любым именем (лучше латиницей) и расширением php (например, file.php). Открываем его посредством текстового редактора и вводим следующий фрагмент кода:
<?php
phpinfo();
?>
Теперь открываем или разворачиваем окно браузера и вводим в адресную строку путь к созданному файлу. В нашем случае это: //localhost/mysite/file.php
Если все прошло удачно и без ошибок, увидите подобное изображение.
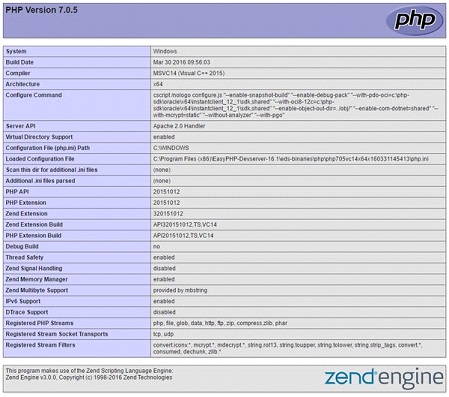
Обратите внимание на строку «Loaded configuration file». Там должен быть указан путь к файлу конфигурации «php.ini»
Реальные знакомства в Москве заходи.
На этом установка Apache с PHP на компьютер с Windows завершена. Если вам потребуется инсталлировать какую-либо CMS, выполняется установка СУБД.


































