Почему uTorrent лучше других клиентов
уТоррент популярнее других торрент-трекеров за счёт понятного интерфейса и постоянного выпуска обновлений. Рассмотрим преимущества утилиты.
1. Загрузка файлов не мешает сёрфингу и даже просмотру фильмов. Если нужно освободить интернет-канал, поставьте ограничение на скорость загрузки.
2
Нагрузка на процессор минимальна, что важно для работы на слабых компьютерах с Виндовс 7
3. Занимает мало места и проста в установке.
4. Управляется удалённо через браузер.
5. Позволяет автоматически выключить компьютер после загрузки файлов.
6. Дает возможность с помощью сценариев выставить приоритет для файлов, которые нужно загрузить быстрее других.
7. Автоматически включается при запуске Windows.
8. Кроме стандартной версии есть uTorrent Web с простыми настройками и встроенным медиаплеером.
9. При загрузке больших раздач (несколько сезонов сериала или все альбомы одного исполнителя) позволяет отметить галочкой нужные файлы.
10. Необязательно скачивать торрент-файл. Нажмите на торрент в браузере или используйте магнет-ссылку, и программа автоматически запуститься.
11. Для загрузки файлов программу можно использовать сразу после установки. Для гибкой настройки утилиты зайдите в верхнее меню «Настройки». Ограничивайте скорость отдачи, настраивайте прокси-сервер, отключайте автозапуск и даже рекламу, не тратя деньги на платный uTorrent Pro.
Не советуем использовать ключи (key) для uTorrent. Это поможет избежать заражения компьютера вирусами и нежелательной установки дополнительных программ. Для просмотра видео без рекламы рекомендуем uTorrent Web.Метод 1. Разрешите торрент-клиент в брандмауэре Windows или антивирусном ПО
Почему не скачивается торрент? Одна из причин заключается в том, что торрент-клиент может быть заблокирован брандмауэром Windows или антивирусным программным обеспечением. В этом случае вы можете настроить параметры, чтобы разрешить торрент-клиент в брандмауэре Windows или в антивирусной программе.
Шаги, чтобы разрешить торрент клиента в брандмауэре Windows :
1) На клавиатуре нажмите клавишу с логотипом Windows и R , чтобы открыть окно «Выполнить».
2) Введите в поле «панель управления» и нажмите OK , чтобы открыть панель управления.
3) Просмотр с помощью крупных значков и выберите Брандмауэр Защитника Windows .
4) Нажмите Разрешить приложение или через брандмауэр Защитника Windows.
5) Нажмите Изменить настройки и установите флажки рядом с элементами, относящимися к торрент-клиенту.
Например, если вы используете uTorrent, установите флажки рядом с элементами, связанными с uTorrent.
6) Нажмите OK , чтобы применить изменения.
7) Проверьте, можете ли вы загрузить торрент-файл.
Инструкции по разрешить торрент-клиенту в антивирусное программное обеспечение :
Если вы установили антивирусное программное обеспечение на свой компьютер, антивирусное программное обеспечение, вероятно, может взять на себя управление брандмауэром Windows. Вам просто нужно настроить параметры в антивирусной программе, чтобы торрент-клиент.
Действия по разрешению торрент-клиентов в антивирусном ПО различаются в зависимости от разных антивирусных программ. Если вы не знаете, как его настроить, вы можете использовать Google с соответствующими ключевыми словами. Например, если вы используете антивирусное программное обеспечение Avast, вы можете использовать Google с такими ключевыми словами, как «разблокировать программу Avast». Способ разблокировки программы в антивирусном ПО аналогичен способу разблокировки торрент-клиента в антивирусной программе.
Если вы не можете найти шаги самостоятельно, вы можете связаться с поставщиком для дальнейшей помощи. Есть вероятность, что ваше антивирусное программное обеспечение не поддерживает торрент.
Bittorrent: компания, протокол, клиент
Напомним, компания Bittorrent занимается разработкой и развитием протокола p2p (peer-to-peer – «равный-равному»), позволяющего производить обмен файлами без посредников, непосредственно между двумя или большим числом одноранговых узлов сети.
Bittorrent был создан в 2001 г. и стал первым децентрализованным интернет-протоколом, получившим широкое распространение. По данным компании, на июль 2018 г. на долю протокола приходилось около 40% общемирового суточного интернет-трафика и свыше 100 млн уникальных пользователей.
Помимо протокола, компания разрабатывает одноименную программу-клиент, а также владеет Bittorrent-клиентом uTorrent, который она приобрела в декабре 2006 г. Согласно собственной оценке компании, uTorrent является самым популярным в мире торрент-клиентом.
Сергей Волков, Cloud: Как облака стали незаменимым инструментом в период неопределенности
Безопасность

В прошлом компания испытывала серьезные финансовые трудности из-за неудачной попытки построить развлекательный бизнес на базе p2p-направления. В результате Bittorrent была вынуждена уволить часть своих сотрудников и провести рекапитализацию.
В июле 2018 г. CNews писал о приобретении компании развлекательным блокчейн-стартапом Tron. По данным Techcrunch, размер сделки составил $126 млн.
µTorrent зависает и/или нагружает процессор на 100% замедляя работу ПК (антивирусы Avast!, Spyware Doctor 5, возможно, и другие)
Причиной может быть P2P-экран антивируса Avast!, который отслеживает пиринговые программы. Отключение этой функции решит вашу проблему. Вот пошаговая инструкция отключения P2P-экрана (благодарим пользователя scarface_666):
- Дважды щелкните левой кнопкой мыши на значке Avast! в области уведомлений (слева от часов); откроется окно сканера доступа. Если значка не видно, нажмите на стрелку, чтобы расширить область уведомлений и увидеть все значки.
- Щелкните левой кнопкой мыши на кнопке «Подробно» внизу окна, чтобы увидеть больше настроек. Нажмите левой кнопкой мыши на заголовке «Экран P2P» левой части окна.
- Теперь левой кнопкой мыши нажмите кнопку «Прервать» в правой части окна; появится сообщение «Нет заданий для этого провайдера».
- Наконец, нажмите «ОК» справа внизу окна — экран P2P будет отключен.
Также, кроме ползунка «Тип сканирования», в Avast! имеется кнопка «Настройки». С ее помощью можно разрешить в экране P2P-деятельность некоторых программ. Удаление utorrent.exe из списка блокировки может решить проблему.
Spyware Doctor 5 тоже может приводить к зависанию интерфейса µTorrent. Единственное решение — удалить эту программу или установить 4-ю версию Spyware Doctor.
Переустановите приложение
Давайте полностью удалим uTorrent, перезагрузим компьютер, а затем выполним новую установку последней версии uTorrent и посмотрим, решена ли это проблема.
Удалить Торрент в windows 10
- Щелкните правой кнопкой мыши в меню «Пуск» Windows 10, выберите Параметры и далее перейдите в Приложения.
- Прокрутите вниз и найдите его в списке, выберите и нажмите на удаление.
- После завершения удаления перезагрузите компьютер, чтобы изменения вступили в силу.
Установите Торрент на windows10
- Теперь дважды щелкните мастер установки uTorrent и следуйте инструкциям на экране, чтобы установить программное обеспечение.
- После этого откройте приложение и попробуйте добавить файл для загрузки.
- Разрешите uTorrent доступ к сети в брандмауэр, когда появится окошко.
Если программа по-прежнему не отвечает или продолжает зависать, то мы рекомендуем попробовать альтернативы, такие как qBittorrent и Deluge.
Возможные проблемы и решение
1. После запуска Windows автоматически открывается окно с программой поверх других окон.
Зайдите в настройки приложения и снимет галочку с автозапуска.
2. uTorrent не устанавливается на Windows 7
Перед установкой отключите брандмауэр Windows и антивирусы. Стоит делать только в случае загрузки дистрибутива по ссылкам с официального сайта.
3. При запуске программы клиент не качает файлы, так как происходит кэширование.
Перед выключением компьютера или перезагрузкой Windows выполняйте полный выход из программы через верхнее меню «Файл — Выход». Закрытие крестиком лишь сворачивает программу.
Описание uTorrent
uTorrent (произносится как «мю торрент» или «ю торрент») – программа, предназначенная для загрузки торрентов. Быстрая и простая в использовании. Не занимает пространство жёсткого диска, не перегружает оперативную память компьютера, поддерживает русский язык.
Главное окно программы uTorrent на русском языке
Функции программы:
- загрузка и удаление торрентов;
- планирование загрузок по времени;
- возможность ограничить скорость скачивания;
- автоматическое скачивание торрентов из RSS;
- предзагрузка магнитных ссылок;
- рейтинг торрентов.
uTorrent поддерживает 66 языков, а интерфейс можно настроить в соответствии с запросом пользователя.
Почему антивирус блокирует торрент при установке
Причины, по которым антивирус не позволяет установить торрент на ПК, очевидны. Он считает её потенциальной угрозой, а потому не разрешает установку. Угроза, по мнению антивирусной программы, вызвана теми возможностями, которые получает загрузчик:
- загрузка файлов, среди которых могут оказаться и вредоносные;
- получение доступа к портам компьютера;
- предоставление другим устройствам удалённого доступа к ПК.
Как обойти блокировку
Чтобы обойти блокировку Eset Nod32 или любого другого антивируса, достаточно:
- временно отключить его на время установки программы;
- после чего добавить торрент и связанные с ним процессы в список исключений, которые не блокируются антивирусами.
Думаю, что не Вы первый, не Вы последний, кто столкнулся с подобной проблемой. Вообще, обычно, она носит временный характер и чаще связана с тем, что просто нет тех людей, кто раздает данный файл. Но вот проходит час-два, день, а файл(ы) все не загружаются. (нужно что-то делать )
Попробуем устранить сию проблему. Приступим.
Почему не качает Торрент?
Загрузка данных через Торрент предполагает установку соединения между компьютерами пользователей.
Сам по себе данный процесс может неправильно работать, если имеются проблемы с сетью, торрент-клиентом, файлом на компьютере-источнике и так далее.
Наиболее часто не качает Торрент по следующим причинам:
- Нет пользователей, которые раздают файл. Если же таких пользователей совсем мало, и у них установлены ограничения на скорость загрузки (сетью или настройками программы), тогда загрузка файла будет идти медленно;
- Использование старой версии торрент-клиента. Не исключено, что сама программа повреждена и не может установить соединение;
- Соединение с сетью через VPN. Не все VPN способны работать с торрент-трекерами. Если используется на компьютере VPN, можно попробовать его отключить;
- Неисправность сетевого подключения, возможно, на компьютере вовсе не работает интернет;
- Блокировка со стороны провайдера. Некоторые провайдеры запрещают соединение P2P, через которое работают торрент-трекеры;
- Соединение прервано по вине работе антивируса или других защитных программ;
- Сеть запрещает работу с торрент-трекерами. Чаще всего такая проблема наблюдается при использовании публичных сетей, например, общественного Wi-Fi в кафе или транспорте;
- Некорректные настройки торрент-трекера или интернета: используемый со стороны программы порт закрыт на компьютере, имеются ограничения по ширине канала, отключено шифрование, включен фильтр по IP и так далее.
Это самые распространенные причины, по которым Торрент может не качать файл на компьютер.
uTorrent не работает в Windows 7, 10 и 11, как исправить?
Решение 1. Закройте и перезапустите uTorrent
Если на вашем компьютере недостаточно памяти или возникают временные сбои, любое приложение может столкнуться с проблемами. Вероятно, это причина того, что uTorrent не отвечает на вашем компьютере. Простой способ исправить это — закрыть и перезапустить приложение.
- В поле поиска введите Диспетчер задач и нажмите Enter.
- Вы увидите список запущенных приложений и процессов. Находить uTorrent и нажмите на него.
- Нажми на Завершить задачу кнопку в правом нижнем углу экрана.
- Закройте диспетчер задач окно.
- Откройте приложение uTorrent и проверьте, устранена ли проблема.
Решение 2. Запустите uTorrent от имени администратора
Причина, по которой uTorrent может не отвечать, связана с ограниченным доступом. В некоторых случаях, например при загрузке больших файлов, uTorrent может потребоваться права администратора для бесперебойной работы.
Вот как вы можете запустить uTorrent от имени администратора:
- Закройте приложение uTorrent. с помощью диспетчера задач. Шаги даны в первом решении.
- Щелкните правой кнопкой мыши на значке uTorrent.
- Из доступных вариантов выберите Запустить от имени администратора.
- Нажмите Да дать права администратора.
Если uTorrent работает на вашем ПК без сбоев, вы всегда можете запустить приложение с правами администратора. Но повторять каждый раз одни и те же шаги — не что иное, как головная боль. Итак, вот как вы можете постоянно запускать uTorrent от имени администратора:
- Щелкните правой кнопкой мыши в приложении uTorrent и выберите Характеристики.
- Перейти к Совместимость нажмите.
- Установите флажок для Запустите эту программу от имени администратора вариант.
- Нажмите Подать заявление.
- Запустить снова ваш компьютер и продолжайте скачивать ваши любимые торренты.
Решение 3. Разрешите приложение через брандмауэр
Рекламное объявление
Как упоминалось ранее, брандмауэр Windows может блокировать подключение, необходимое для uTorrent. Разрешение приложения через брандмауэр может помочь вам.
- Закройте приложение uTorrent.
- В поле поиска введите Безопасность Windows и нажмите Enter.
- Нажмите на Брандмауэр и защита сети.
- Нажать на Разрешить приложение через брандмауэр.
- Нажмите Изменить настройки.
- Находить uTorrent а также установите флажки «Общий» и «Частный».
- Нажмите ХОРОШО.
Запустите приложение uTorrent и проверьте, работает ли оно гладко и скачивает ли файлы без перерывов.
Решение 4. Удалить данные приложения
Поврежденные данные приложения могут нарушить его функциональность. Иногда это может привести к тому, что приложение не отвечает. Если что-то подобное происходит с uTorrent, вам необходимо удалить данные приложения. К сожалению, это невозможно проверить без удаления данных приложения uTorrent.
- Закройте uTorrent приложение через диспетчер задач.
- В поле поиска введите Бежать и нажмите Войти. В качестве альтернативы нажмите кнопку Клавиша Windows + R чтобы открыть Выполнить.
- В диалоговом окне введите %данные приложения% и нажмите кнопку Ввод.
- Найдите папку uTorrent. Щелкните правой кнопкой мыши на нем и выберите Удалить.
- Запустить uTorrent и проверьте, можете ли вы скачивать торрент-файлы.
Решение 5. Удалите незавершенные файлы
Торрент-файлы, которые вы загружаете через uTorrent, могут быть повреждены. Чтобы исключить эту возможность, вам необходимо загрузить все загружаемые файлы и файлы, которые вы недавно загрузили. После этого закройте uTorrent, перезагрузите компьютер и снова запустите приложение, чтобы проверить, сохраняется ли проблема.
Решение 6. Временно отключите антивирус
Все торрент-программы, включая uTorrent, используют функцию защиты P2P для загрузки и выгрузки файлов. Эта функция была заблокирована многими антивирусными программами, включая Avast. Чтобы проверить, не вызывает ли ваше антивирусное приложение проблему в приложении uTorrent, отключите антивирусное приложение и запустите приложение uTorrent.
Решение 7. Переустановите uTorrent
Если ни один из вышеперечисленных обходных путей не помог вам, переустановка приложения может помочь. Это помогает устранить любые временные ошибки (если они есть) или сбои в приложении.
Вот как переустановить uTorrent на вашем компьютере:
Вариант 6: Запуск Carrier.exe
Исполняемый файл EXE представляет собой некий архив, который распаковывается при запуске установки целевого софта. Это значит, что его можно открыть через архиватор и просмотреть содержимое. В нашем случае данная особенность поможет найти Мастер инсталляции, позволяющий обойти проблему, связанную с инсталляцией uTorrent.
- Скачайте и установите любой удобный архиватор, поддерживающий открытие файлов типа EXE. Отыскать такой вы можете в отдельной категории на нашем сайте, кликнув по следующему заголовку. Подробнее: Архиваторы для Windows
- Перейдите к установщику мюТоррента и вызовите его контекстное меню, сделав правый клик мышкой.
![]()
Выберите пункт, отвечающий за открытие через архиватор. Если же такой пункт отсутствует, воспользуйтесь пунктом «Открыть с помощью…» или запустите архиватор вручную и через выпадающее меню «Файл» и укажите пункт «Открыть».
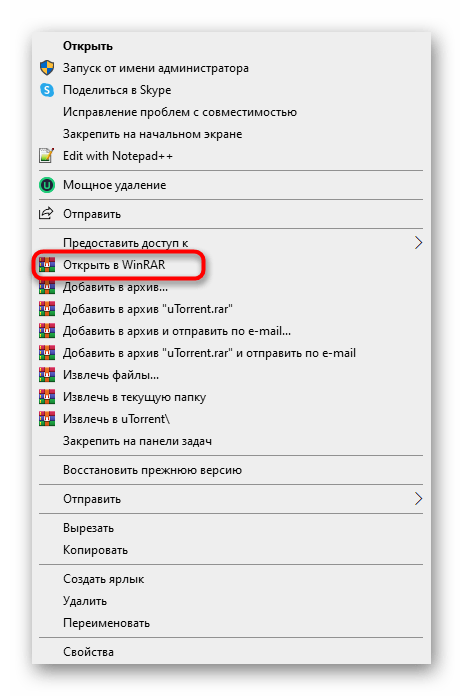
Ознакомьтесь с содержимым архива и запустите файл «Carrier.exe».
![]()
Должен запуститься Мастер инсталляции. Следуйте инструкциям в нем для завершения установки.
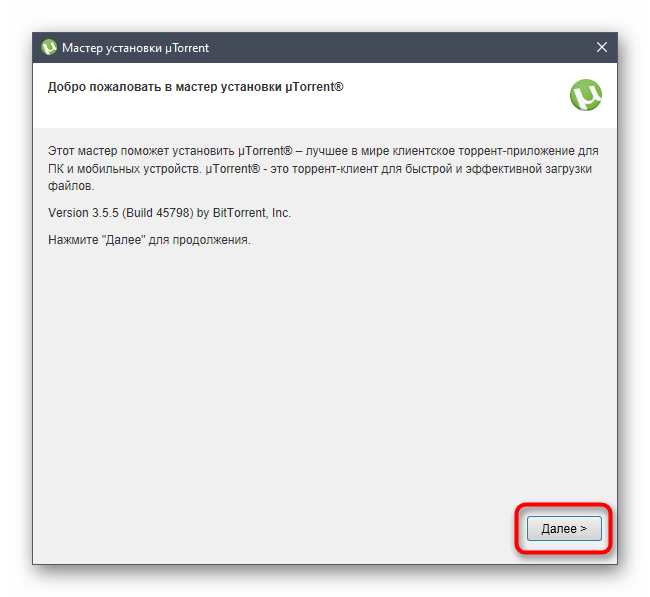
Опишите, что у вас не получилось. Наши специалисты постараются ответить максимально быстро.
Обновляем программу uTorrent на компьютере
Обновление не является обязательным, вы вполне комфортно можете работать в предыдущих версиях. Однако чтобы получить исправления и нововведения, следует инсталлировать самую свежую сборку. Делается это достаточно легко, буквально в несколько действий разными способами. Давайте детально разберем их все.
Способ 1: Обновление через клиент
В первую очередь рассмотрим самый простой метод. Он не требует от пользователя практически никаких манипуляций, нужно нажать всего на пару кнопок. Чтобы обновить софт, выполните следующее:
На этом процесс завершен. Если клиент долгое время не запускается автоматически, откройте его самостоятельно и убедитесь, что обновление прошло успешно. В случае когда этот метод не принес результата по каким-либо причинам, рекомендуем к ознакомлению следующий способ.
Способ 2: Самостоятельное скачивание новой версии
Теперь разберем более сложный метод. Таким он является только из-за того, что потребуется выполнить немного больше действий. На этом все трудности заканчиваются, в целом весь алгоритм прост и понятен. Для ручной инсталляции обновления следуйте инструкции:
Нажмите на «Бесплатная загрузка для Windows», чтобы началось скачивание.
Откройте инсталлятор через браузер или директорию, куда он был сохранен.
Запустится мастер установки. Для начала распаковки файлов кликните на «Next».
Подтвердите условия лицензионного соглашения.
Обратите внимание, что во время подготовки вам будет предложено поставить дополнительный софт. Делать это или нет – решать только вам
Вы можете отказаться, если не желаете инсталлировать антивирус или любой другой предлагаемый продукт.
Отметьте галочкой необходимые параметры создания иконок программы.
Выберите подходящую для себя конфигурацию.
Ожидайте окончания установки. Во время этого не перезагружайте компьютер и не закрывайте активное окно.
По завершении вы получите уведомление. Теперь можно переходить к работе с новой версией торрент-клиента.
Перед загрузкой обновленной сборки необязательно удалять предыдущую. Она просто будет заменена на свежую.
Способ 3: Обновление до версии Pro
uTorrent распространяется бесплатно, однако в доступной версии присутствует реклама и некоторые ограничения. Разработчики предлагают за небольшую плату оформить подписку на год, чтобы получить Pro-версию с различными преимуществами. Обновиться можно следующим образом:
- Запустите программу и переместитесь к разделу «Обновить до Pro».
В открывшемся окне вы сможете ознакомиться со всеми преимуществами платного варианта и подобрать подходящий для себя план. Нажмите на выбранную кнопку, чтобы перейти к оформлению покупки.
Запустится браузер, который установлен по умолчанию. В нем откроется страница, где нужно ввести свои данные и способ оплаты.
Далее следует подтвердить подписку.
Осталось только кликнуть на «Купить сейчас», чтобы обновить версию uTorrent. Далее следуйте отобразившимся в браузере инструкциям.
Вариант 5: Очистка остаточных файлов предыдущей версии
Возможно, на целевом компьютере ранее уже была установлена рассматриваемая программа, а после ее удаления остались некоторые файлы, из-за которых и не запускается инсталляция новой версии. Их придется отыскать и удалить вручную.
- Откройте «Проводник», где перейдите по пути C:\Users\User\AppData\Roaming . Учитывайте, что User здесь — имя используемой учетной записи.
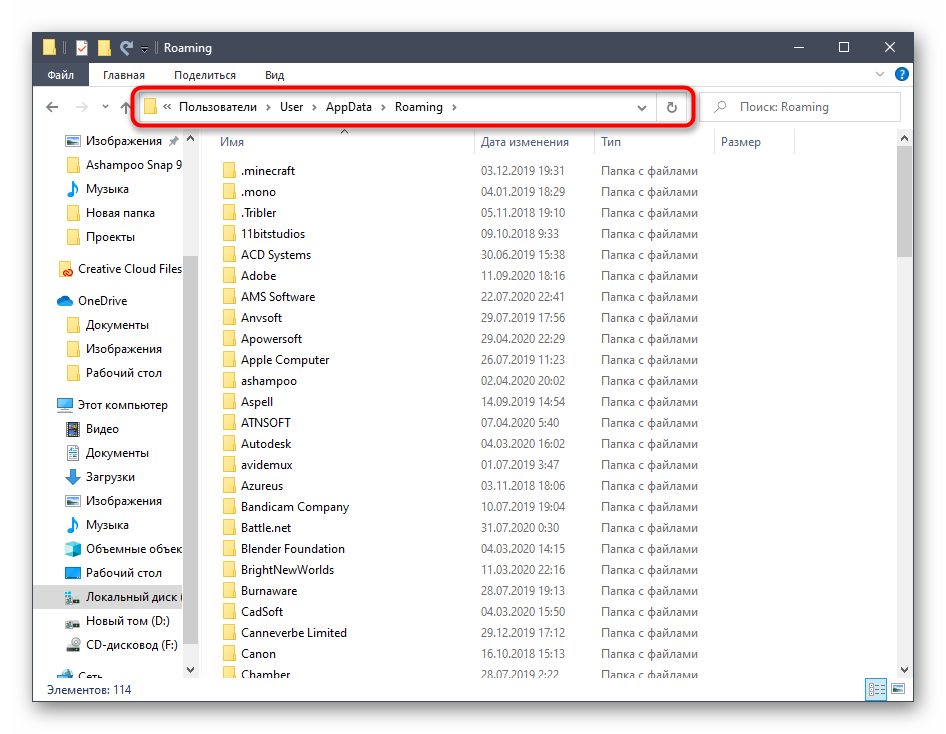
В корневом каталоге нажмите по папке «uTorrent» правой кнопкой мыши.
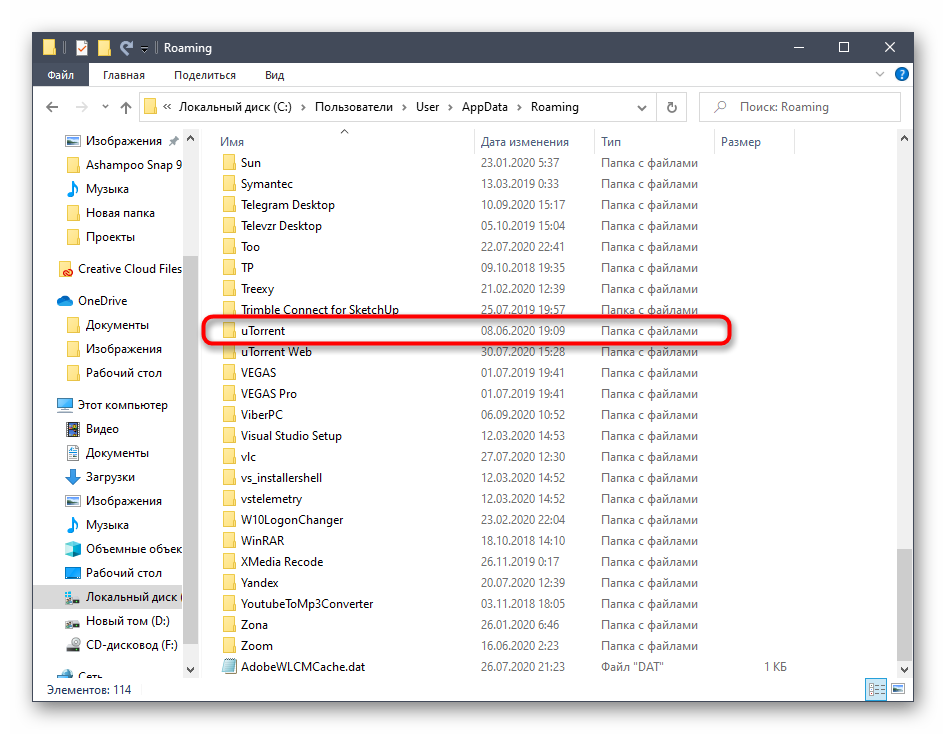
Через контекстное меню выберите пункт «Удалить» и подтвердите эту операцию.
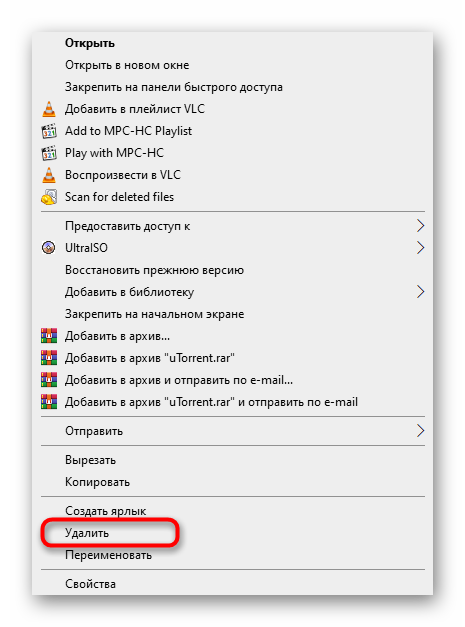
Сразу же можно вызвать утилиту «Выполнить» через стандартное сочетание клавиш Win + R. В ней впишите regedit и нажмите Enter для активации команды.
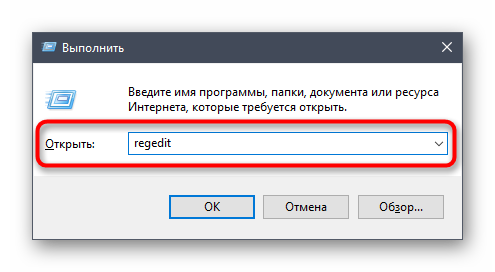
В «Редакторе реестра» щелкните по выпадающему меню «Правка», в котором вам нужен пункт «Найти». Этот же инструмент запускается путем нажатия комбинации Ctrl + F.
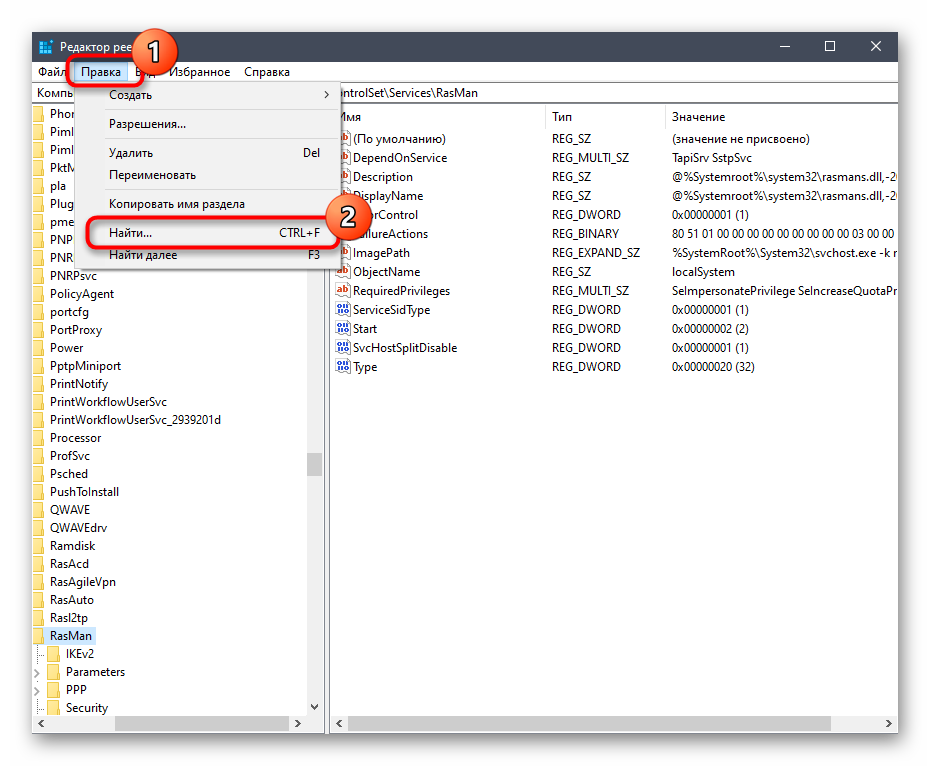
Впишите в поле utorrent и запустите поиск совпадений.
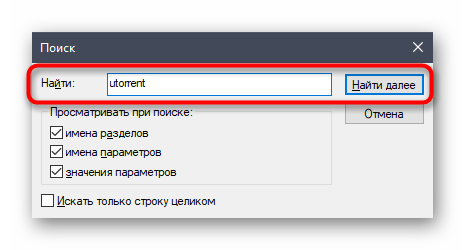
Удаляйте все найденные ключи реестра до тех пор, пока совпадения не закончатся.
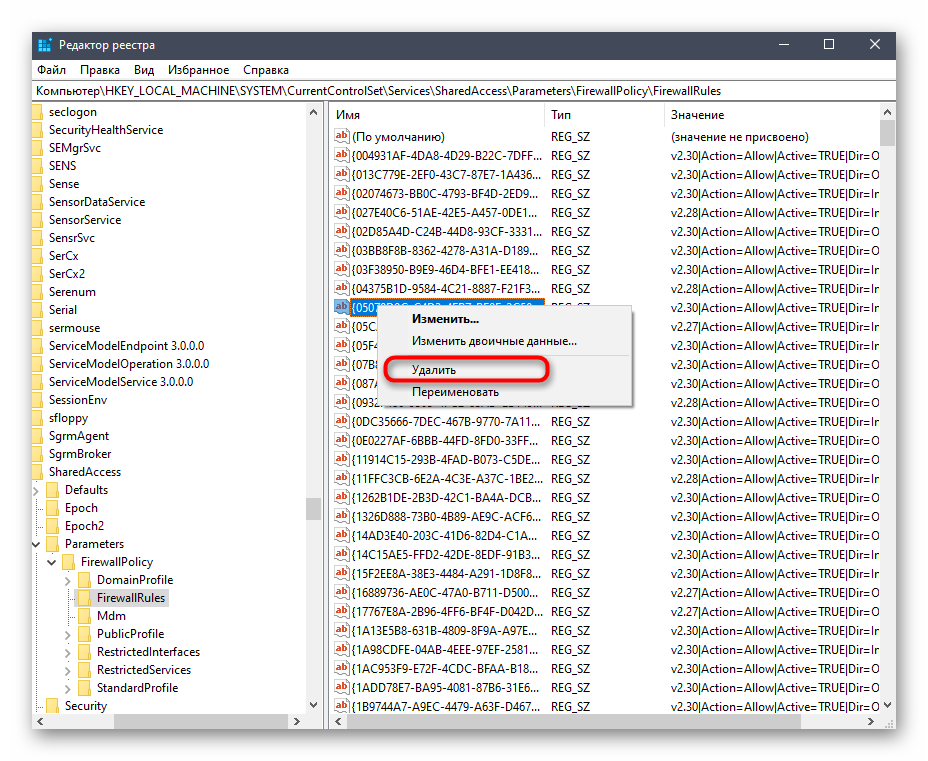
Для применения всех изменений в обязательном порядке перезагрузите компьютер, после чего запускайте исполняемый файл для инсталляции мюТоррента.
Реакция разработчиков
Разработчики uTorrent пока никак не отреагировали на жалобы по поводу конфликта их продуктов с популярными антивирусными решениями, поэтому пользователям остается применять торрент-клиент на свой страх и риск.
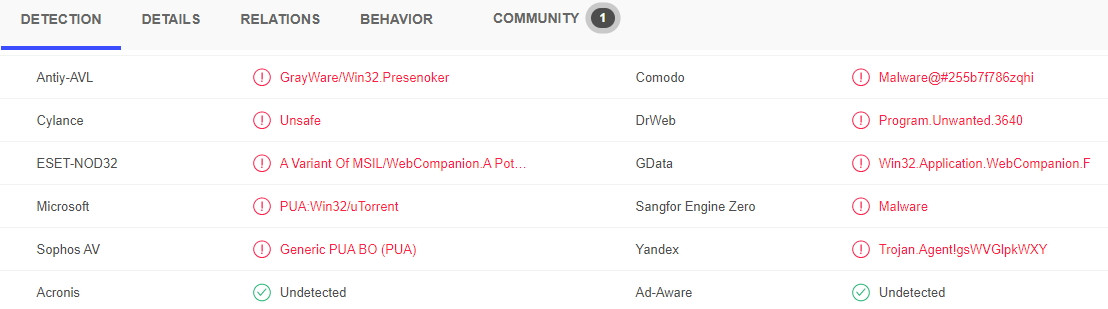
Знаменитый торрент-клиент распознается популярными антивирусами как угроза
Как пояснили CNews в компании «Доктор Веб», «антивирус Dr.Web не относит торрент-клиент к вирусам или нежелательному ПО. Причиной, по которой uTorrent попал в список «нежелательных», является то, что в клиент до недавнего времени был встроен бандл с рекламой Openсandy – сайта, который может устанавливать приложения, в комплекте которого присутствует библиотека OpenCandy. В этом случае становится возможна установка стороннего ПО на основе сканирования системы и местоположения пользователя, которое может модифицировать рабочий стол или браузер. Также на торрент-клиенте в настоящий момент присутствует реклама ПО от Lavasoft, которое и является нежелательным. К данной категории относятся программы, не являющиеся по своей сути вредоносными, однако и не несущие какой-либо полезной нагрузки, а в ряде случаев – требующие покупки платной лицензии за выполнение тех или иных действий».
Это не первый случай, когда uTorrent попадает под прицел разнообразных антивирусов. Аналогичная реакция антивирусных систем на него была зафиксирована в 2018 г. Тогда в Bittorrent ее назвали ложной. Компания приостановила распространение последнего на тот момент релиза, в котором, по всей видимости, и заключалась проблема.
В 2015 г. вокруг uTorrent разгорелся нешуточный скандал, связанный с тем, что вместе с релизом 3.4.2 клиента для Windows без согласия пользователя на ПК начала устанавливаться программа Epic Scale. Программа была предназначена для майнинга криптовалюты Litecoin на вычислительных мощностях пользователя. Прибыль от майнинга получали разработчики Epic Scale, которые впоследствии утверждали, что передают ее благотворительным организациям.
Чем заменить ушедшие Zoom, MS Teams и Cisco Webex?
Импортозамещение
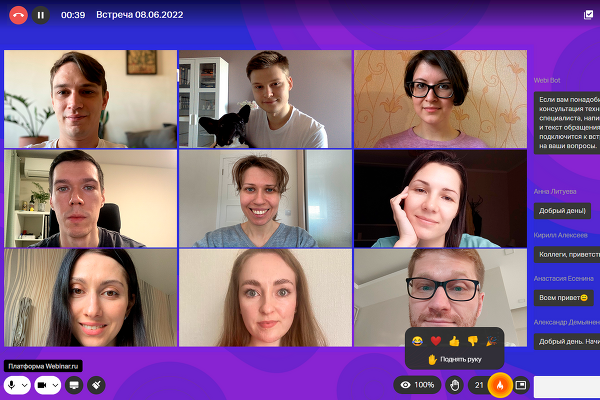
Выявить тайную работу программы помогло то, что пользователи стали массово замечать возросшую нагрузку на свои устройства и замедление их работы. Как сообщила позднее Bittorrent, скрытый майнер был установлен на компьютерах примерно 6% пользователей клиента для Windows. Установка происходила в январе-марте 2015 г. В результате скандала Bittorrent убрала майнер из своего клиента, а Epic Scale опубликовала инструкцию по его удалению. Почему программа устанавливалась без ведома пользователя, компании не пояснили.
«Ошибка 5. Отказано в доступе» – причины возникновения и способы устранения
Если вы ловко решаете все возникающие проблемы при работе с компьютером, тогда вас вряд ли испугает возникновение на экране сообщения «Ошибка 5. Отказано в доступе». К сожалению, большая часть современных пользователей ПК не являются суперпрофессионалами, поэтому любая нестандартная ситуация, возникающая во время работы с компьютерной техникой, способна выбить их из колеи. Если вы новичок и вам пришлось столкнуться с проблемой, связанной с системной ошибкой 5, когда отказано в доступе, предлагаем приступить к практическим действиям, не дожидаясь помощи профессионального компьютерщика со стороны.
Как устранить ошибку 5 в Windows.
Как пользоваться торрентом: пошаговая инструкция по работе с трекерами
Теперь, когда вы уже знаете, что такое торрент и торрент-клиент, остаётся всего одно неизвестное для вас понятие — торрент-трекер. Торрент-трекер – это непосредственно сайт, предоставляющий вам для загрузки торрент-файлы. На данный момент в интернете присутствует масса различных торрент-трекеров, большинство из которых специализируются на какой-то конкретной тематике (игры, фильмы, музыка, программы и т.д.). Однако есть и более крупные сайты, на которых представлены торрент-файлы самых различных тематик, форматов и типов.
Популярные торрент-трекеры:
- Torzilla.ru – универсальный трекер с самой широкой базой данных среди всех.
- Free-torrents.ru – на данном сайте собраны торрент файлы по самым различным тематикам.
- Rutor.org – один из самых популярных торрент-трекеров в России, содержит разнообразные файлы на русском языке.
- Torrentino.com – самый удобный из всех представленных трекеров, с каталогом, разбитым на категории и удобным интерфейсом.
Чтобы скачать файл с торрент-трекера достаточно вбить его название в строке поиска, либо же найти самостоятельно. После чего просто найдите кнопку скачать (обычно они зелёные со значком μTorrent) на странице нужного вам файла и нажмите на неё, а затем выберите папку для его сохранения (торрент–файлы весят очень мало, а потому можете не волноваться по поводу места для него).
Будьте внимательны, так как многие сайты создают ложные кнопки скачивания и таким образом пытаются подсунуть вам свой торрент-клиент или программы, от которых потом придётся избавляться. Обычно внизу таких кнопок мелким шрифтом написано что-нибудь вроде “скачать с помощью MediaGet”. Настоящие же кнопки обычно располагаются внизу или вверху страницы.
Теперь, когда вы полностью изучили теоретическую часть работы с системой и даже скачали необходимый торрент-файл, давайте поподробнее разберемся, как пользоваться торрентом. Пошаговая инструкция, представленная далее, будет рассмотрена на примере работы с клиентом μTorrent, если вы используете другой клиент, то постарайтесь по возможности придерживаться тех же инструкций и на нём.
- Для начала вам, конечно же, понадобится скачать и установить торрент-клиент. Большинство торрент-клиентов являются бесплатными и лучше всего скачивать их с официального сайта.
- Во время установки клиента просто следуйте инструкциям, и когда вам предложат вариант сделать данный клиент клиентом по умолчанию для всех файлов формата .torrent, соглашайтесь.
- Затем, когда клиент будет установлен, найдите ваш торрент-файл и запустите его. Если во время установки вы всё сделали правильно, то торрент-клиент должен открыться автоматически. Если же он не открывается, то вы можете нажать на него правой кнопкой мыши, затем выбрать пункт “Открыть с помощью…” и среди предложенных программ выбрать ваш торрент-клиент. Также вы можете запустить клиент вручную, а затем в верхнем левом углу нажать на “Файл” и “Добавить торрент…”, после чего просто найдите ваш торрент-файл в появившемся окне.
- Далее перед вами откроется окно, где вы сможете узнать размер скачиваемых файлов, выбрать папку, в которую они будут загружены, а также, если вы не хотите устанавливать все файлы, предложенные торрентом, выбрать только те, которые хотите скачать (например, если вы нашли торрент-файл сразу нескольких сезонов сериала, а вам нужен только первый).
- После этого начнётся загрузка, по её завершению вы можете запустить скачанные файлы, нажав на них в окне загрузки или же вручную найдя папку, которую вы выбрали ранее.
Как вы видите, скачивать файлы через торрент совсем нетрудно и при желании любой желающий может самостоятельно разобраться, как пользоваться торрентом, пошаговая инструкция же нужна лишь для облегчения данного процесса.
Включить режим разработчика
Включение режима разработчика в Windows позволяет загружать приложения практически из любого источника. Как следует из названия, этот параметр предназначен для разработчиков, которые могут устанавливать и тестировать свои приложения. Однако, если вы уверены в надежности программного обеспечения, которое пытаетесь установить, вы можете включить режим разработчика в Windows, чтобы установить эту программу. Вот как.
Шаг 1: Нажмите клавишу Windows + I, чтобы запустить приложение «Настройки». Перейдите на вкладку «Конфиденциальность и безопасность» слева.
Шаг 2: В разделе «Безопасность» нажмите «Для разработчиков».
Шаг 3: Включите переключатель рядом с режимом разработчика.
Попробуйте запустить программу установки еще раз и посмотрите, работает ли она. Не забудьте отключить режим разработчика после установки программы.


































