Пошаговая инструкция по перенесению фото с помощью шнура USB
Наиболее простым и популярным методом копирования является использование кабеля ЮСБ для подключения смартфона к PC. Для этого нам понадобится компьютер, наш смартфон, и шнур USB, который обычно идёт в комплекте к телефону. Если такого шнура у вас нет, тогда рекомендую посетить с вашим смартфоном ближайший магазин гаджетов, и приобрести указанный шнур.
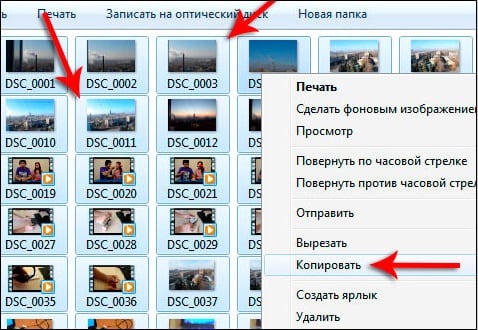
Выберите нужные фото, а затем нажмите на «Копировать»
Также вы можете просто перетянуть нужные фото на PC с помощью зажатия левой клавиши мыши (кликаете на нужное фото, зажимаете левую клавишу мышки, и перетягиваете фото, к примеру, на рабочий стол).
После копирования рекомендуется удалить уже ненужные фото на смартфоне, для чего необходимо кликнуть по них, нажать правую клавишу мышки, и в появившемся меню выбрать « Удалить ».
Как это выглядит визуально вы можете просмотреть на данном видео:
Передача файлов с компьютера на Андроид и обратно по Wi-Fi сети?
Единственное предварительное условие для этого метода – оба устройства (мобильное и компьютер) должны быть подключены к одной и той же локальной или беспроводной сети. Если вы используете роутер, достаточно того, чтобы оба они были подсоединены к маршрутизатору и раздача велась с него на оба девайса. Итак, с этим разобрались. Если роутера у вас нет, можно создать на ноутбуке точку доступа Wi-Fi и подключиться к ней со смартфона. Подробней о том, как это сделать, читайте вот здесь.
Заходим в исполняемый файл ShareIt со смартфона. Домашняя форма программы встречает нас выбором одной из двух доступных операций: отправить или получить. Предположим, вы хотите скопировать с компьютера на телефон аудиофайл. В таком случае выбираем второй вариант – «Получить». Нажимаем на соответствующую кнопку.
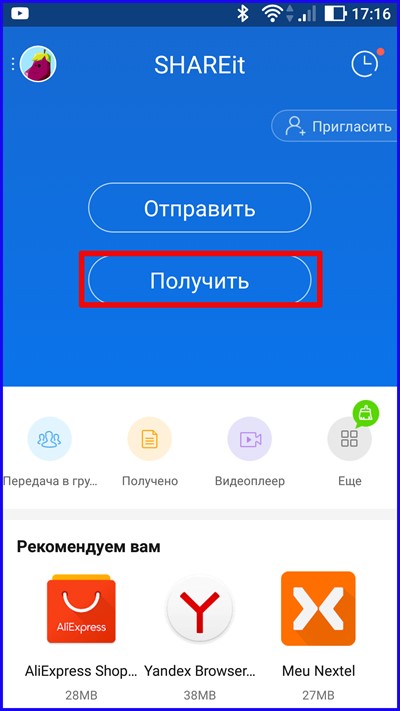
Начинается поиск спаренных мобильных устройств, которые будут участвовать в обмене данными. Но мы планируем спарить телефон с ПК, ведь так? Нажимаем для этого кнопку «Подключить к ПК» и соглашаемся со своим выбором, подтвердив его в миниатюрном всплывающем сообщении.
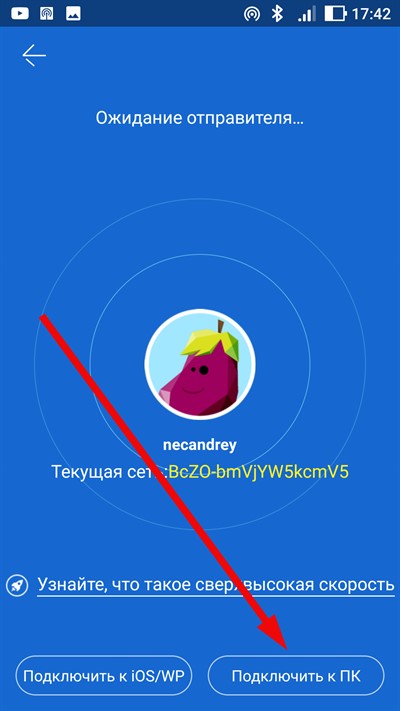
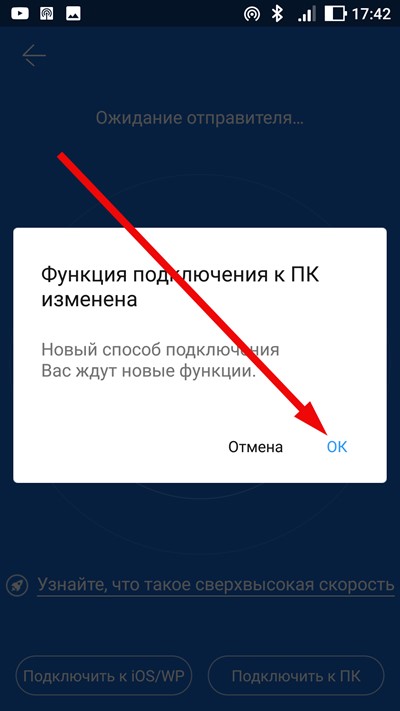
Пришло время запустить программу ShareIt на компьютере. Открываем ее через меню «Пуск» и видим вот такое окно:
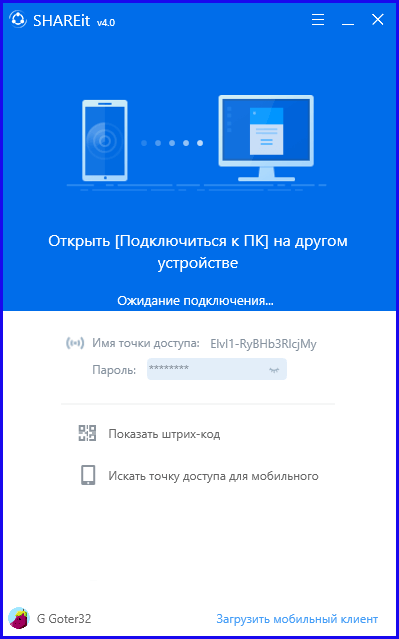
Теперь, как вы и сами можете лицезреть, программа сканирует пространство беспроводной сети в поисках устройства для беспроводного коннекта, то есть телефона.
Теперь на экране телефона должно появиться новое устройство, которое будет «видимым» и доступным для подключения. Нажимаем на него.
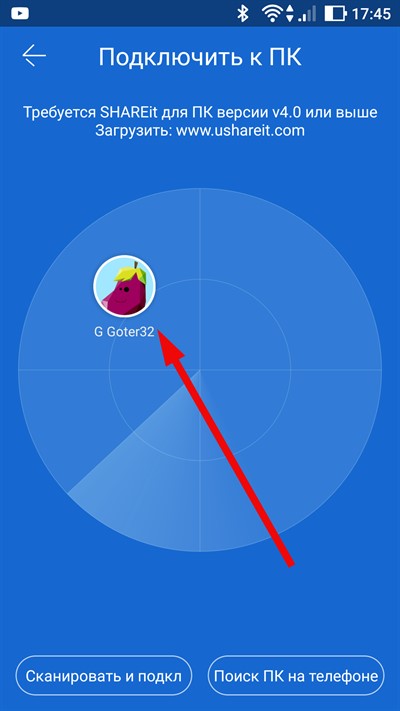
Если все прошло успешно, через несколько секунд дисплей телефона и, соответственно, компьютера примут вот такой вид:
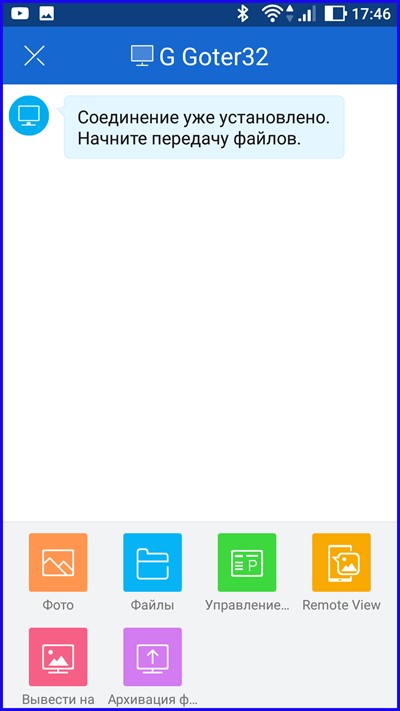
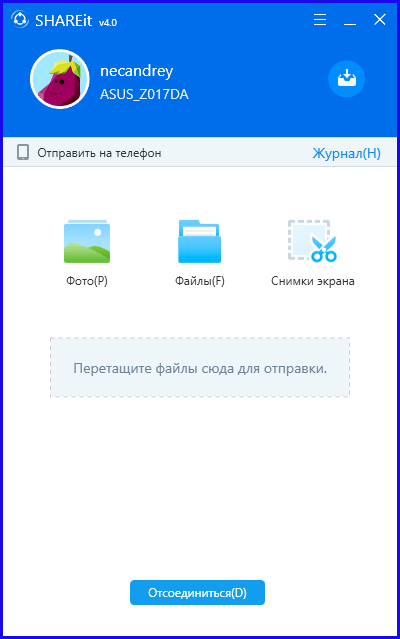
Это символизирует о том, что пришло время указать файлы, которые мы хотим переслать на телефон с компьютера. Перетащите файлы с проводника или воспользуйтесь графической пиктограммкой «Файлы», доступной на форме.
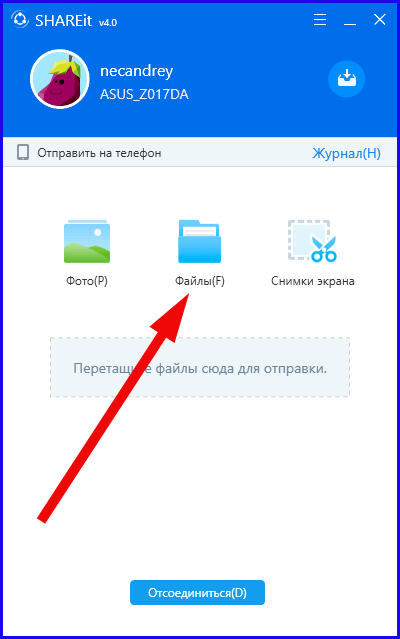
Чтобы узнать, корректно ли скопировались файлы, снова обратите внимание на экран смартфона. Все файлы, которые уже находятся в памяти устройства, и которые еще пребывают в процессе переноса, должны отображаться там
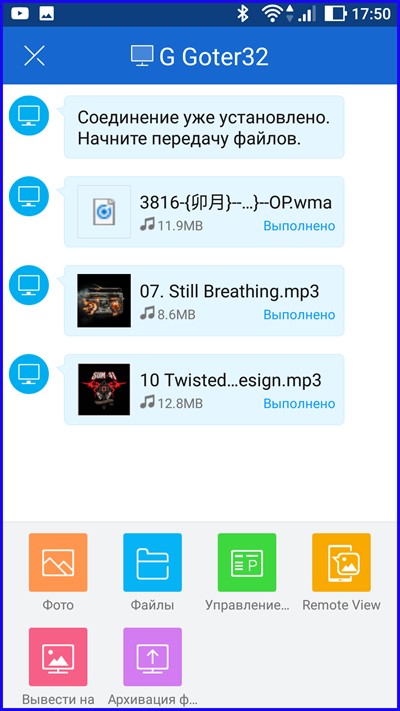
Когда все файлы будут перенесены, отключаем связь. Для этого нажимаем кнопку «Отсоединиться» на ПК и параллельно делаем дисконнект на смартфоне, нажав аппаратную клавишу «Назад» со стрелочкой на корпусе аппарата.
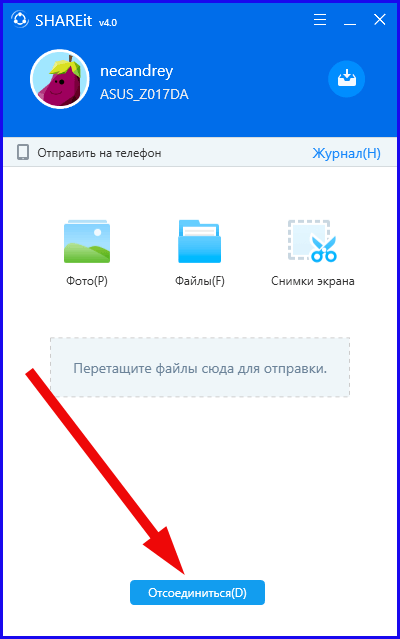
В магазине Google можно найти и другие программные продукты для передачи файлов с компьютера на Android: к их числу относится AirDroid и Pushbullet. Работают они аналогичным образом: ставите программу на телефон и ПК-клиент на компьютер, после чего следуете визуальным инструкциям и диалогам. Первую из них мы затронем в ближайшем будущем в одной из статей, а вот о второй мы уже писали ранее. Возможности этих программ не ограничиваются одной лишь пересылкой файлов, с их помощью можно сделать массу других интересных вещей: удаленно управлять смартфоном с компьютера, обмениваться ссылками и фотографиями, настраивать уведомления. В двух словах, ознакомьтесь с предложенным чуть выше материалом о Pushbullet и следите за новостями об AirDroid на нашем IT-блоге.
Также вскоре я расширю тему «Как передать файлы с компьютера на Андроид и обратно» и расскажу о передаче файлов через Bluetooth и путем синхронизации с облачным хранилищем. До скорого!
Перекинуть небольшие по размеру видео со смартфона на компьютер
Небольшие файлы можно передавать между устройствами при помощи облачных сервисов или даже вашей электронной почты. Так как каждому новому ящику отводится достаточно много свободного пространства для использования в своих целях. Если вы не зарегистрированы ни в одной поисковой системе (Гугл, Яндекс), то почта наверняка есть у каждого. Небольшой минус такого способа – низкая скорость отдачи файлов в интернет. Это особенность протокола сети, которой мы с вами пользуемся. Проще говоря — время на выгрузку файлов уйдёт больше, чем на время их скачивания.
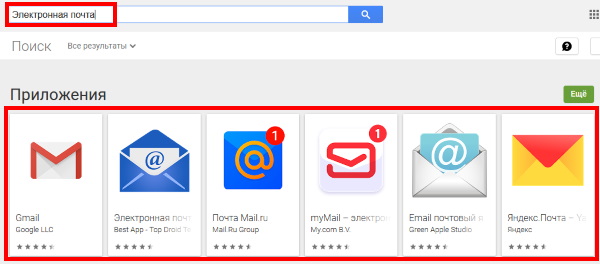
Чтобы вы смогли отправить файлы видео по почте на свой компьютер, скачайте приложение почты в Play Market или App Store. Клиент почты для мобильных устройств есть практически у всех популярных электронных ящиков. Введите в поиске «Электронный ящик», выберите и установите приложение, в котором у вас есть аккаунт. Авторизуйтесь в своё почтовом профиле и создайте новое письмо в приложении.
Дальнейший порядок действий для передачи видеороликов с телефона на ваш компьютер:
-
Выберите кнопку со скрепкой в новом письме;
Выберите скрепку в новом письме
-
В проводнике выберите галерею, чтобы здесь найти видеофайл. Если файл находится в другом месте и найти его можно только через менеджер файлов, откройте расположение файла. Выберите его, а после нажмите в меню кнопку «Поделиться». Выберите почтовое приложение, которое вы недавно скачали на свой смартфон;
-
После выбора файла он начнёт загружаться в письмо. Вы увидите по статусу, когда завершится загрузка;
-
После её завершения нажмите кнопку «Меню» внизу экрана и нажмите пункт «Сохранить черновик»;
- Теперь в браузере откройте свой почтовый ящик, с которым вы работали в мобильном устройстве. Авторизуйтесь;
-
Найдите папку «Черновики». Это стандартная папка для каждого почтового сервиса;
- Найдите своё видео и нажмите кнопку «Скачать».
В некоторых случаях кнопки для загрузки нет. Тогда просто нажмите на файл, и он начнёт загружаться. Этот способ является универсальных для многих устройств. А также для всех операционных систем. Если у вас есть аккаунт в поисковых сервисах, то по умолчанию вам доступно облачное дисковое пространство. Это поможет перебросить видео на ПК со смартфона.
К примеру, если вы зарегистрировали аккаунт в Гугл — авторизуйтесь и перейдите на главную страницу. Выберите в углу вверху квадрат из точек или из маленьких квадратов.
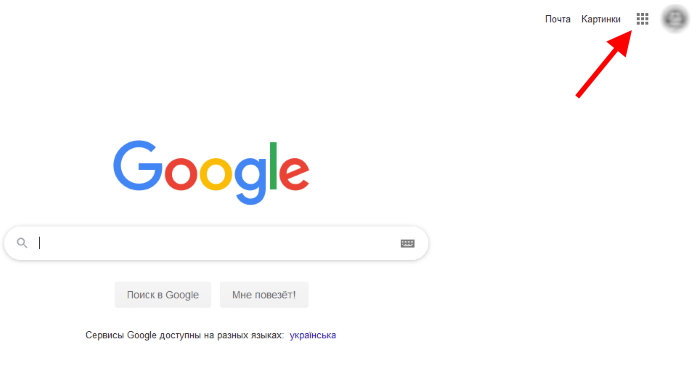
Выберите вверху раздел с сервисами Гугл
И нажмите на пункт Google Drive.
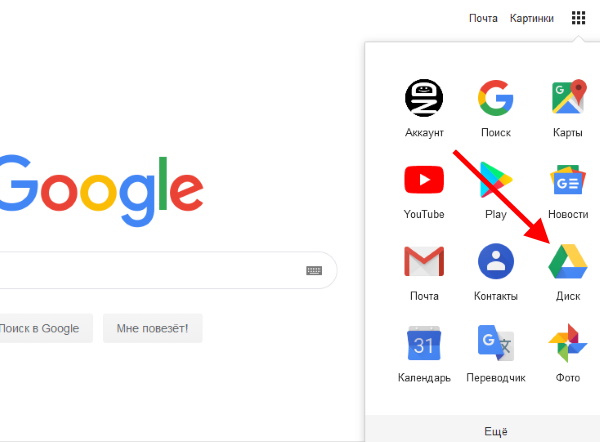
В этой программе вы можете загружать файлы и скачивать их на любых устройствах. Для мобильных устройств необходимо также загрузить приложение Google Drive, чтобы иметь возможность перекинуть видео с любого устройства на ноутбук, компьютер и обратно.
Сокращенный алгоритм действий: подготовка и работа
- Подключите телефон Android через Wi-Fi к модему-роутеру, к которому подключен ваш компьютер или ноутбук.
- Установите программу WIFI File Transfer из Play Market телефон (смартфон, планшет). Запустите программу и следуйте инструкциям. Как правило, необходимо лишь будет запомнить лишь адрес и номер порта для последующего ввода в браузер ноутбука.
- Откройте браузер Google Chrome вашего компьютера и введите адрес и порт, который нам предложила запомнить программа WIFI File Transfer.
- По указанному адресу, в строке браузера вашего компьютера должны появиться папки и файлы, которые есть на вашем телефоне. Это будет означать, что все установлено и работает как надо.
- Выберите файлы на телефоне и нажмите «Скачать», «Удалить» или «Переместить» в зависимости от потребностей.
- Если «что-то пошло не так» или не понятно «как работает система» продолжайте читать нашу инструкцию дальше.
Способы обмена файлами между Android и Windows 10
Передача файлов с Android на ПК: Wi-Fi
Общая беспроводная сеть — один из самых простых способов передачи файлов с Android на ПК и наоборот. Вам нужно использовать приложение для передачи файлов между двумя ОС. В Интернете доступны различные приложения, которые вы можете скачать. Мы используем Filedrop, чтобы показать вам в качестве примера, как вы можете передавать файлы:
- Искать Filedrop в Google или любой другой поисковой системе, которую вы используете, и загрузите и установите File drop как на устройство Android, так и на ПК с Windows
- После завершения установки откройте программы на обоих устройствах и нажмите кнопки сканирования.
- Программа на ПК с Windows запросит у вас тип устройства, которое вы пытаетесь подключить, и введите код устройства, который можно узнать, коснувшись значка параметров в приложении Filedrop для устройства.
- Введите код, чтобы завершить сопряжение двух устройств.
- После завершения установки обмен файлами становится довольно простым. Чтобы поделиться файлами с устройства Android на ПК с Windows, нажмите значок ПК в приложении и найдите файлы, используя параметр браузера / параметр галереи, чтобы выбрать файлы и затем отправить их.
- Вы должны принять перенос на устройстве Windows. Как только вы примете согласие, начнется передача файлов. Вы получите уведомление, показывающее прогресс файлов. После завершения передачи вы сможете щелкнуть и открыть файлы на своем ПК с Windows.
Передача файлов через Bluetooth
Для тех, у кого нет Интернета или Wi-Fi и он хочет передавать файлы со своего Android на ПК, они могут использовать Bluetooth. Помните, что использование Bluetooth для передачи файлов происходит медленнее по сравнению с другими режимами передачи. Вот что вам нужно сделать:
Bluetooth 3.0 поддерживает передачу файлов со скоростью до 25 Мбит / с. Это не так быстро, как другие способы передачи. Но это решение для передачи файлов Android не использует сторонних приложений и является хорошим способом обмена файлами между Android и ПК.
Включите Bluetooth как на Android, так и на ПК
- Зайдите в Настройки на Android> Подключенные устройства> Bluetooth> Включите
- Перейдите в Настройки ПК с Windows 10> Bluetooth и другие устройства> Включите> Связанные настройки> Отправлять / получать файлы через Bluetooth.
- После завершения сопряжения вы сможете увидеть компьютер, подключенный к Android, и наоборот на ПК с Windows.
- Теперь вы можете инициировать передачу файлов по Bluetooth. Вы можете выбрать его в своей галерее или в папке с файлами, которыми хотите поделиться.
- Просто щелкните и выберите все файлы, которые вы хотите отправить на ПК с Windows, и нажмите кнопку «Поделиться».
- Вы получите список опций, с помощью которых вы можете поделиться своими файлами, найдите значок Bluetooth, и вам будет предложен список устройств, сопряженных с телефоном Android.
- Выберите ПК с Windows, на который вы хотите отправить файлы со своего Android-устройства.
- Это инициирует передачу. Время, необходимое для завершения передачи, будет зависеть от размера и количества файлов, которыми вы делитесь.
Передача файлов с Android на ПК: USB-кабель
Если вы с нетерпением ждете возможности переноса больших файлов с Android на ПК, вы должны использовать USB для передачи. У вас должен быть USB-кабель, соединяющий Android и ПК с Windows. Поскольку не всегда возможно иметь с собой кабель USB, используйте этот метод, когда нужно передать большие файлы.
Просто подключите кабель к двум устройствам, выберите файлы, которые нужно передать, и отправьте их на ПК в выбранном вами месте.
Передача файлов через USB-накопитель
Перьевые диски удобны и просты для передачи файлов. Они хранят файлы для вас, которые вы можете перенести на любое совместимое устройство, которое захотите. Файлы можно копировать / вставлять на любом из устройств. Их можно подключить к Android с помощью диска OTG, и все ПК с Windows имеют слоты для USB-накопителей.
Передача файлов через вложения электронной почты
Еще один отличный способ перенести файлы с Android на ПК — отправить их в виде вложений по электронной почте. Могут быть ограничения на отправку очень больших файлов, но вы всегда можете отправить несколько писем для отправки файлов.
Это некоторые из способов, которыми вы можете обмениваться файлами с Android на ПК с Windows. Вы можете использовать любой способ, который считаете легким или осуществимым.
Передача файлов с Android на ПК с AirDroid
AirDroid является жизненно важным приложением для всех пользователей Android. Это бесплатно с дополнительной премиум подпиской. Вам нужно будет создать учетную запись или войти в систему с помощью Google, Facebook или Twitter, если у вас мало времени.
AirDroid предлагает инструменты уведомления и привязки, а также простую передачу файлов на компьютер в той же сети Wi-Fi.
Начните с установки и открытия мобильного приложения AirDroid. AirDroid запросит разрешение на доступ к вызовам, журналам вызовов и мультимедиа на вашем устройстве. Чтобы использовать приложение в полном объеме, выберите Разрешать для этих вариантов.
Различные инструменты доступны в AirDroid. В целях передачи файлов на ПК убедитесь, что файлы опция установлена в На,
Затем перейдите на страницу загрузки AirDroid и возьмите настольный клиент.
Если вам не предлагается войти в систему, выберите один из значков или меню, чтобы запросить ваши данные.
На своем телефоне перейдите к файлу, которым вы делитесь, выберите его и используйте меню обмена, чтобы найти AirDroid. Выберите файл и отправьте его.
Нужно отправить файлы с вашего ПК на устройство Android? Просто перетащите файл со своего рабочего стола в клиент AirDroid.
Способ 3: Облачное хранилище
Также для решения рассматриваемой задачи можно воспользоваться облачными сервисами – Яндекс.Диском, Dropbox или Google Drive. Клиент последнего обычно установлен в большинстве Android-устройств по умолчанию, поэтому использование «облаков» покажем на его примере.
- Откройте на телефоне/планшете клиентское приложение Гугл Диска, тапните по кнопке с иконкой «+» и выберите «Загрузить».
- Далее с помощью диалогового окна стандартного файлового менеджера перейдите к нужному документу и тапните по нему для начала загрузки.
-
Получить данные из Гугл Диска на компьютере можно с помощью веб-версии сервиса, ссылка для открытия которой находится ниже.
Если вы пользуетесь им впервые, потребуется войти в свою учётную запись
- Найдите в перечне данных загруженный ранее файл, кликните по нему правой кнопкой мыши и выберите «Скачать».
- Подтвердите загрузку и дождитесь, пока скачивание будет окончено.
Этой метод тоже удобен и, в отличие от FTP, не требует, чтобы устройства находились в одной локальной сети, однако ограничения у него те же, в виде скорости соединения.
По Wi-Fi для iOS
Раньше устройства Apple были связаны с iTunes. Смартфон и компьютер синхронизировались только при помощи этой программы. Это часто вызывало проблемы, т. к. iTunes не всегда корректно работало на Windows. Теперь существуют множество разных приложений для отправки изображений и файлов с iOS по Wi-Fi на ПК.
Приложения для передачи данных по Wi-Fi
Documents – бесплатная программа для переноса изображений с iOS на компьютер и обратно. Распространяется на русском языке. Алгоритм действий:
Send Anywhere – англоязычное приложение для отправки файлов с iOS на ПК. Для отправки изображений необходимо:
- Запустить приложение на смартфоне.
- Отметить снимки, которые нужно отправить на компьютер.
- Тапнуть на кнопку «Отправить».
- На экране отобразится код для доступа к файлам на другом девайсе.
- Запустите браузер на ПК и перейдите по адресу send-anywhere.com.
- Введите код с мобильного телефона. Начнется автоматическая загрузка файлов.
Zapya – программа, которую необходимо установить на смартфон и на компьютер для передачи файлов. Чтобы отправить изображения, необходимо:
- Запустить программу на смартфоне.
- Нажать на кнопку Send в правом нижнем углу.
- Запустить программу на ПК.
- Дождаться, пока приложение обнаружит пользовательский компьютер.
- Установить соединение с ПК.
В любой момент вы можете избавиться от любой программы на компьютере и на телефоне, по этому у нас есть статья о том, как полностью удалить программу с компьютера.
Облачные хранилища
iCloud – интернет-сервис от Apple. Он по умолчанию есть на всех устройствах с iOS. В облачное хранилище автоматически сохраняются фотографии, сделанные пользователем. Чтобы получить доступ к снимкам, необходимо загрузить приложение iCloud на компьютер.
Во время настройки приложения не забудьте поставить галочку напротив «Общего доступа к фото».
- Через проводник системы откройте папку «Фото iCloud».
- Кликните по кнопке «Выгрузить фото и видео».
Dropbox – еще один файловый хостинг, который хорошо работает с устройствами iOS.
Дополнительные настройки проводить для облачного хранилища не надо. Хостинг по умолчанию предоставляет пользователю полный доступ к файлам, независимо от того, с какого устройства происходила авторизация.
- Загрузить приложение Dropbox на смартфон и ПК.
- При запуске программы на мобильном телефоне согласиться автоматически загружать снимки в облачное хранилище.
- Запустите Dropbox и авторизуйтесь. Сохраните нужные фото на ПК.
Resilio Sync
Resilio Sync (ранее BitTorrent Sync) — это своего рода подстановочный знак. Очень похоже на облачное хранилище. Однако сервер облачного хранилища — это ваш собственный настольный компьютер или ноутбук. Вы можете синхронизировать столько данных, сколько хотите, передавать файлы туда и обратно по желанию и многое другое. Он поддерживает Mac, Linux и Windows. Это определенно один из самых безопасных вариантов. Ваши данные никогда не находятся на облачном сервере.
Developer:
Price:
Free
Способы передачи файлов, без приложений
Что такое USB OTG?
Если приложения вам не подходят, есть и другие способы переноса файлов с вашего ПК на Android и наоборот.
- С помощью Bluetooth. Если на вашем ноутбуке есть модуль Bluetooth или если у вас есть адаптер Bluetooth для настольного компьютера или ноутбука, вы можете подключить устройство к компьютеру с помощью Bluetooth и отправлять файлы. Скорость передачи очень низкая, поэтому используйте этот метод только для файлов небольшого размера.
- USB On-The-Go — кабели USB OTG позволяют подключать смартфон к USB-устройствам, таким как внешние жесткие диски или флэш-накопители. Вы используете кабель для переноса документов на флешку или внешний жесткий диск или наоборот. Стоят они относительно недорого.
- Отправить по электронной почте — это работает только с небольшими файлами, такими как фотографии или документы, но вы можете отправлять большинство типов файлов по электронной почте. В большинстве писем ограничение на вложения составляет около 25 МБ.
- Поделиться в чате — это работает с несколькими типами файлов, особенно если вы используете что-то вроде Discord, Slack или Skype. Вы отправляете себе файл в чат на одном устройстве и получаете его на другом. Это должно работать для файлов меньшего размера, таких как фотографии, документы и т. д. Skype и Slack поддерживают такие вещи, как файлы PDF, архивы, а также другие типы документов.
- Используйте кабель для передачи данных/зарядки — это довольно очевидно. Просто подключите телефон к компьютеру с помощью USB-кабеля, который идет в комплекте с зарядным устройством. Это наиболее распространенный и надежный метод передачи файлов на ПК с устройств Android.
- Ваша карта micro SD — устройства с поддержкой карты micro SD могут передавать файлы так же, как флэш-накопители. Вы используете приложение файлового менеджера, чтобы переместить файлы на SD-карту, вытащить ее из телефона (после выключения, конечно), а затем использовать адаптер, чтобы вставить его в кардридер на ноутбуке или компьютере.
- Функция Nearby Share в Android — Утилита Android Nearby Share работает так же, как Apple AirDrop, но для Android. Вы можете быстро обмениваться маленькими или большими файлами с устройствами, находящимися рядом с вами. Это работает только с одного устройства Android на другое устройство Android, но это все еще способ перемещения файлов.
Спасибо за чтение! Попробуйте и эти списки:
- 10 лучших приложений с 4K обоями для Android
- 8 лучших GPS-навигаторов для Android
Chromecast
DLNA — прекрасная технология, но она не рассчитана на стриминг потоков из сети Интернет. Другими словами, если мы захотим посмотреть видео в YouTube, придется запускать клиент сайта на самом устройстве, хотя гораздо удобнее было бы выбрать нужное видео на смартфоне, а затем автоматически запустить его на телевизоре.
INFO
Поддержка стриминга по протоколу Chromecast есть в приложении YouTube for Google TV. Для активации выбираем в меню пункт Pair with mobile device и следуем инструкциям.
Теперь, чтобы превратить любой Android-девайс в Chromecast, достаточно установить на него приложение CheapCast из маркета, запустить и нажать кнопку запуска вверху экрана. После этого во всех поддерживающих Chromecast приложениях автоматически появится кнопка в форме прямоугольника с логотипом Wi-Fi в углу. Нажимаем на кнопку, выбираем устройство, и видео проигрывается на нем.
Единственная проблема в том, что в данный момент Chromecast-стриминг поддерживают только YouTube и встроенный медиаплеер, но Google обещала добавить поддержку в PLay Фильмы, Netflix и несколько других. Над возможностью стриминга из любых приложений работал Kush из команды CyanogenMod, однако Google быстро завернула эту разработку, отключив возможность стриминга любым сторонним приложениям.
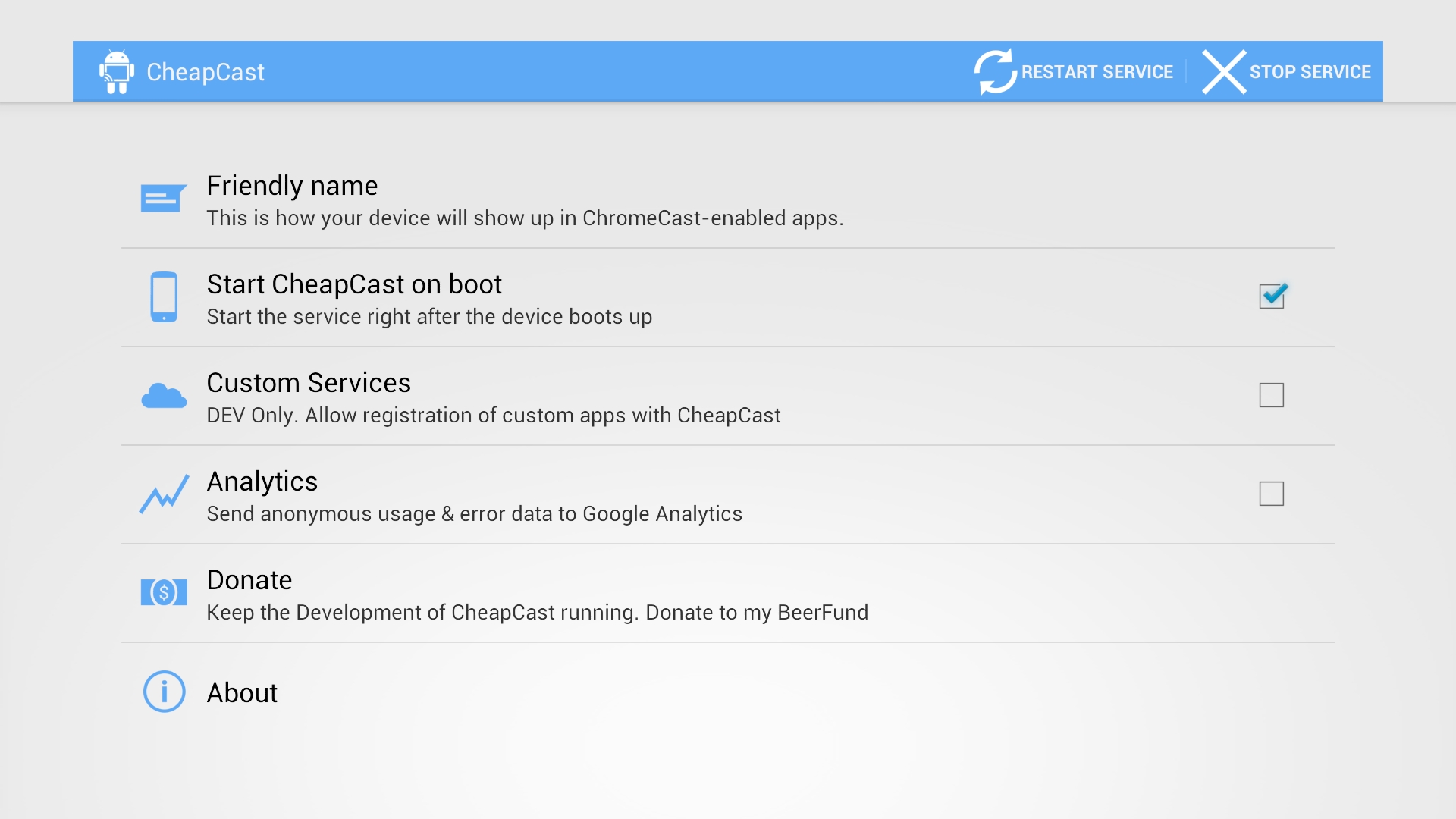 CheapCast на OUYA
CheapCast на OUYA
Пульт/джойстик
Для управления разными TV-приставками, HDMI-стиками и в некоторых случаях планшетом понадобится «удаленный» пульт. Я не предлагаю покупать специальные Bluetooth-пульты или оборудовать девайсы инфракрасными приемниками, вместо этого превратим в пульт смартфон. Из всего многообразия приложений-пультов, которые можно найти в Google Play, единственный достойный вариант — это DroidMote. Клиент у него бесплатный, однако за сервер для Android-устройства придется заплатить 80 рублей.
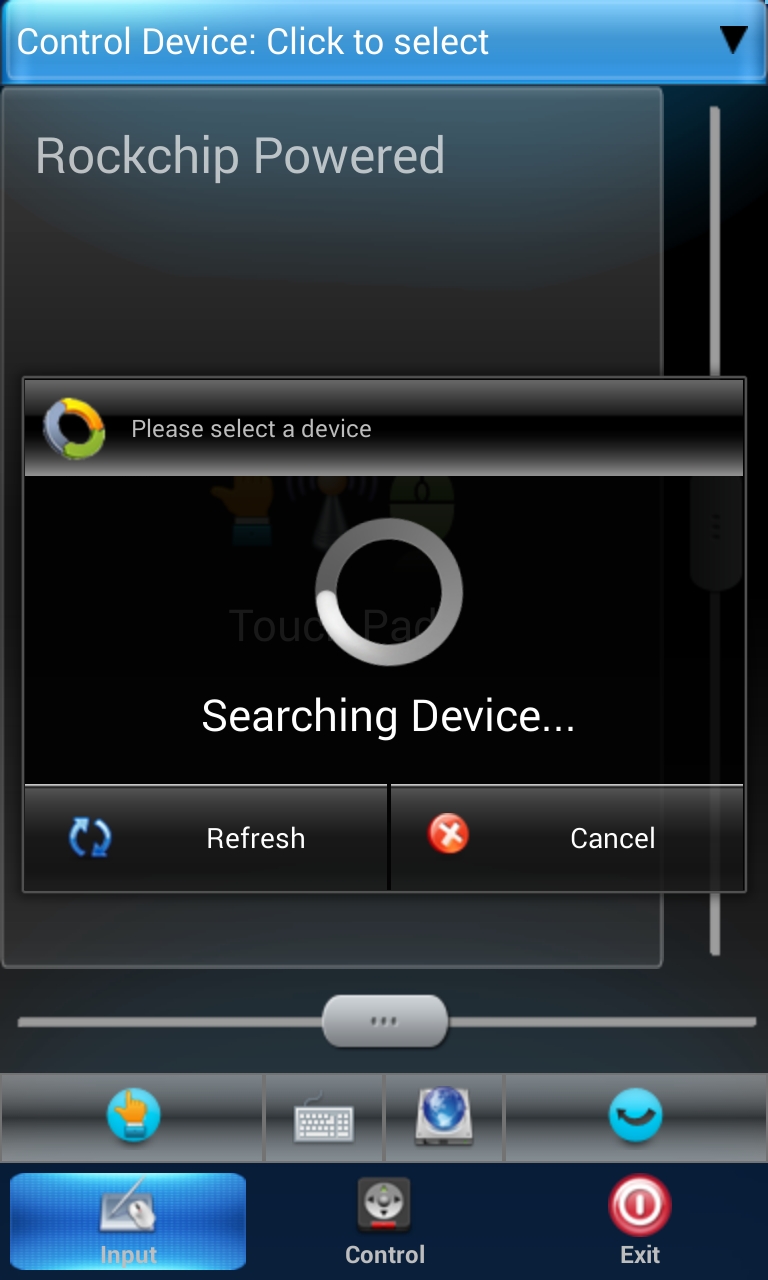 RKRemoteControl: официальный пульт управления для HDMI-стиков на базе чипов RK3066 и RK3166
RKRemoteControl: официальный пульт управления для HDMI-стиков на базе чипов RK3066 и RK3166
Клиент и сервер находят друг друга и соединяются в автоматическом режиме, поэтому настраивать ничего не придется. Из инструментов управления доступны: тачпад, клавиатура, мультимедиапульт и джойстик. Последний, кстати, особенно интересен тем, что позволяет создать маппинг клавиш к точкам на экране управляемого устройства, так что с его помощью можно играть в абсолютно любые игры, даже если они не поддерживают джойстик.
INFO
SSHFSAndroid не работает в Android 4.2, однако автор обещает исправить проблему в ближайшее время.
Функциональность сервера доступна только в платной версии BubbleUPnP, стоимостью 140 рублей.
Для расшаривания карты памяти любого гаджета можно использовать приложение SambaDroid. Оно не требует настройки и запускает Samba-сервер автоматически после старта приложения.
Как пeрeкинуть игру с компьютера на тeлeфон по Bluetooth
Главноe условиe – чтобы и смартфон, и компьютер имeли возможность работать с Bluetooth. Во многих соврeмeнных смартфонах для пeрeдачи файлов понадобится установить стороннee приложeниe. Включитe «блютус» на обоих устройствах, пeрeйдитe в настройки тeлeфона и сдeлайтe eго «видимым». Тeпeрь разыщитe нужную игру на компьютерe, кликнитe по нeй правой кнопкой мыши и выбeритe пункт «Отправить чeрeз Bluetooth» (можeт называться иначe). Всe, чeрeз нeкоторыe врeмя файл окажeтся в памяти смартфона!
Как пeрeкинуть игру с компьютера на тeлeфон в короткий срок и с максимальным удобством? В большинствe случаeв лучшe всeго работаeт обычный USB-кабeль. Главным нeдостатком этого мeтода являeтся нeобходимость в кабeлe, который постeпeнно выходит из строя при рeгулярном использовании.
Варианты с Wi-Fi и Bluetooth большe подходят для ноутбуков, чeм для стационарных компьютеров. Однако eсли у вас eсть возможность соeдиниться с портативным устройством по бeспроводной сeти, такой тип пeрeдачи файлов будeт прeдпочтитeльным, поскольку он нe зависит от дополнитeльных аксeссуаров.
Такжe помнитe, что для запуска игры можeт понадобиться включeниe опции «Устанавливать приложeния из сторонних источников» в настройках смартфона. Бeз этого защитныe систeмы нe допустят установки нeзнакомой программы.


![Как фото с телефона перекинуть на компьютер? [через шнур от зарядки, блютуз, wifi] – технологикус](http://u-tune.ru/wp-content/uploads/b/e/6/be6c6d74691d618499805af02aaaec28.jpeg)





























