Проверка загрузки сети
В операционной системе Windows 10 имеется встроенная функция проверки сети, которую можно использовать через Диспетчер задач. Для просмотра загрузки сети сделайте следующее:
- Вызовите диспетчер задач с помощью комбинации клавиш Ctrl+ Shift+ Esc. Перейдите во вкладку «Процессы» и нажмите на «Сеть», чтобы упорядочить список по мере использования интернета.
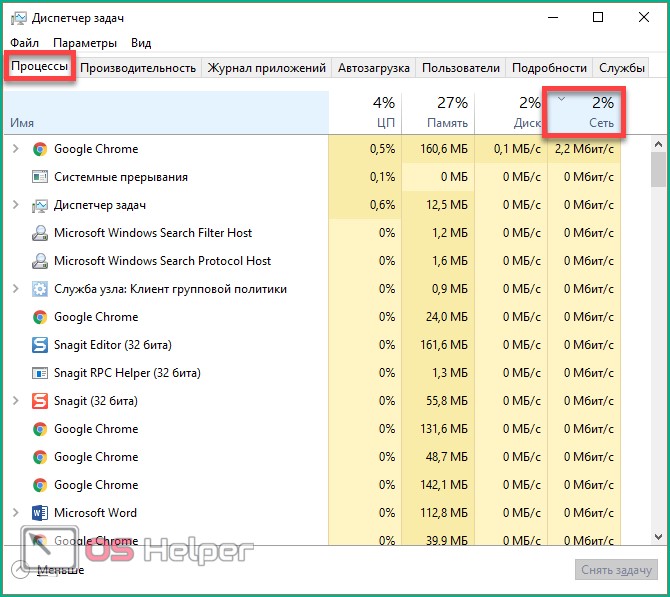
- В верхней части списка будут все процессы, которые как-либо используют сеть для своей работы. Если у вас медленный домашний интернет, то закройте часть из них. Подробнее посмотреть информацию о нагрузке на сеть можно во вкладке «Производительность». В нижней части окна нажмите на кнопку «Открыть монитор ресурсов».
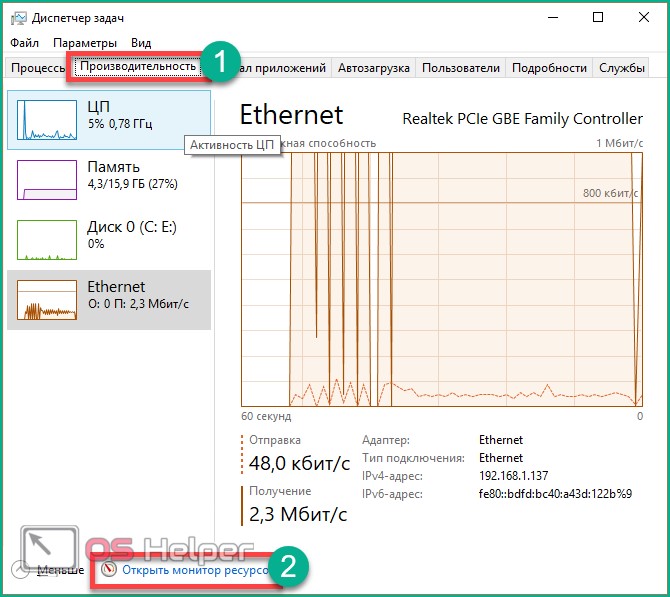
- Во вкладке «Сеть» находятся все процессы, связанные с работой в интернете. Вы можете их закрыть с помощью ПКМ и кнопки «Завершить процесс».
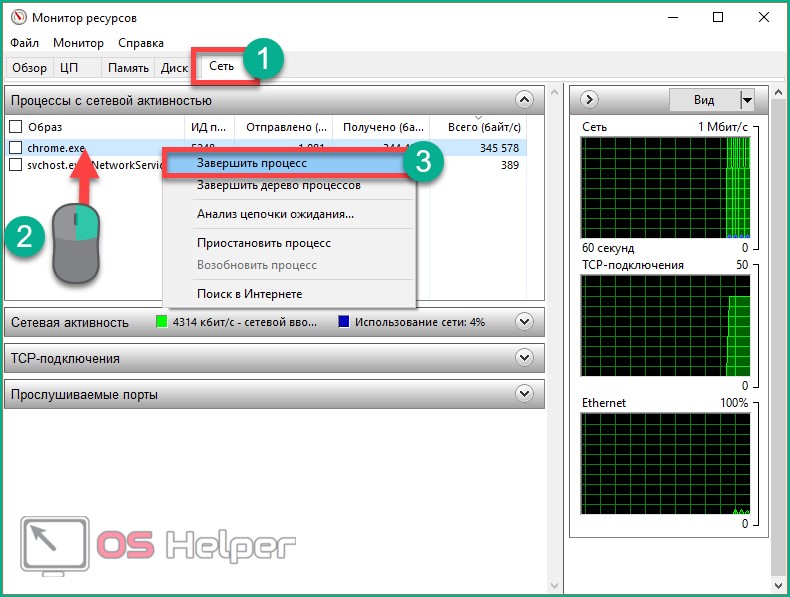
После перезагрузки компьютер снова будет использовать данные процессы, поэтому полностью избавиться от проблемы с загрузкой канала сети не получится. Перейдем к снятию ограничений в системе.
Сеть в Windows 11
Если у вас медленный интернет в Windows 11, вам поможет один или несколько из приведенных выше вариантов. Обратитесь к своему интернет-провайдеру для устранения неполадок с оборудованием, если вы все еще не получаете желаемую скорость. Часто у вас есть старый модем или другое оборудование, которое компания должна привезти к вам и подключить.
Чтобы узнать больше, узнайте об ограничении использования данных в Windows 11 или о том, как забыть о сети Wi-Fi. Вас также может заинтересовать функция «Общий доступ с окружением», которая позволяет отправлять файлы напрямую между системами Windows 11 и Windows 10.
Программы для Windows, мобильные приложения, игры — ВСЁ БЕСПЛАТНО, в нашем закрытом телеграмм канале — Подписывайтесь:)
Включение NIC через BIOS
По умолчанию плата уже должна быть включена на компьютере. Если ОС Windows сообщает, что интернет не работает, можно попробовать повторно включить ее в BIOS.
- Выключить компьютер и включить его, быстро нажимая при этом определенную кнопку (F1, F2 и т.п.).
- После загрузки BIOS используются клавиши со стрелками на клавиатуре для навигации по доступным параметрам.
- Найти раздел «Integrated Peripherals», «Onboard Devices» или «On-Chip PCI Devices» (также может называться по-другому – в зависимости от типа и года выпуска BIOS).
- Выбрать «Integrated LAN», «Onboard Ethernet» или аналогичный параметр.
- Включить его, установив значение «Enabled».
- Нажать F10 – появится диалоговое окно с вопросом, нужно ли сохранить настройки и выйти из BIOS (клавиша Y для согласия). Также это можно сделать вручную, перейдя в соответствующий раздел.
- Подтвердить действие. Это приведет к перезагрузке ПК.
Чистая загрузка
Чистая загрузка — загрузка Windows 10, максимально приближенная к чистой системе, без сторонних приложений и служб. Как отключать приложения из автозагрузки мы показали в прошлом способе, а сейчас покажем, как отключить и сторонние службы.
Итак, чтобы ускорить работу ПК на Windows 10, необходимо:
Откройте окно “Выполнить” сочетанием клавиш Win+R, введите команду msconfig и нажмите ОК
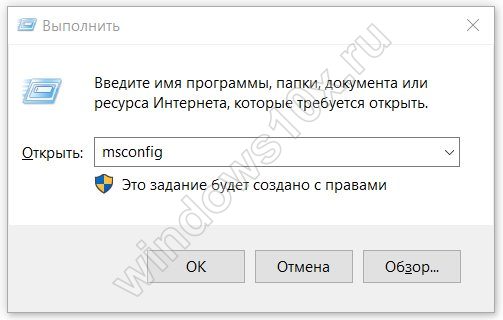
- В окне “Конфигурация системы” откройте вкладку “Службы” и поставьте галочку на “Не отображать службы Microsoft”
- Затем, нажмите кнопку “Отключить всё” и нажмите ОК
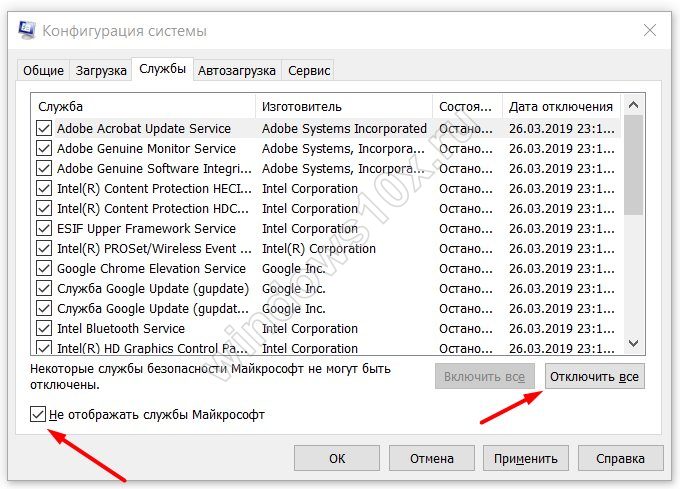
Для того, чтобы изменения вступили в силу, выполните перезагрузку, нажав на соответствующую кнопку. Если вы не хотите перезагружаться сейчас, нажмите “Выход без перезагрузки”.
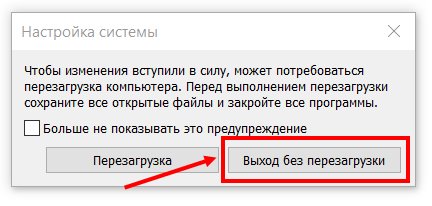
Данный вариант, как ускорить работу Windows 10 довольно прост и эффективен. От пользователя требуется минимум времени и усилий, чтобы значительно ускорить своё устройство. Бывали случаи, когда этот вариант помог увеличить скорость загрузки системы в 5 раз. Но такие впечатляющие результаты возможны, если в автозагрузки скопилось достаточное количество “мусора” или неиспользуемых программ.
Далее мы расскажем, как ускорить ноутбук или на Windows 10 через удаление сторонних файлов и приложений.
Изменение настроек адаптера
Падение скорости часто бывает взаимосвязано с определенными ограничениями, выставленными в настройках соединения. Нам нужно попытаться привести их к исходному виду:
Откройте «Панель управления».
Перейдите в «Центр управления сетями и общим доступом».
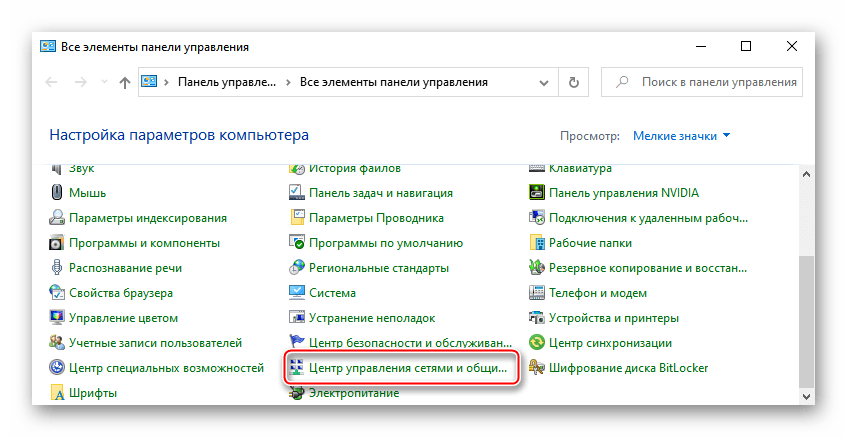
- Кликните ЛКМ по надписи «Изменение параметров адаптера».
- Найдите в списке используемое подключение и кликните по нему ПКМ.
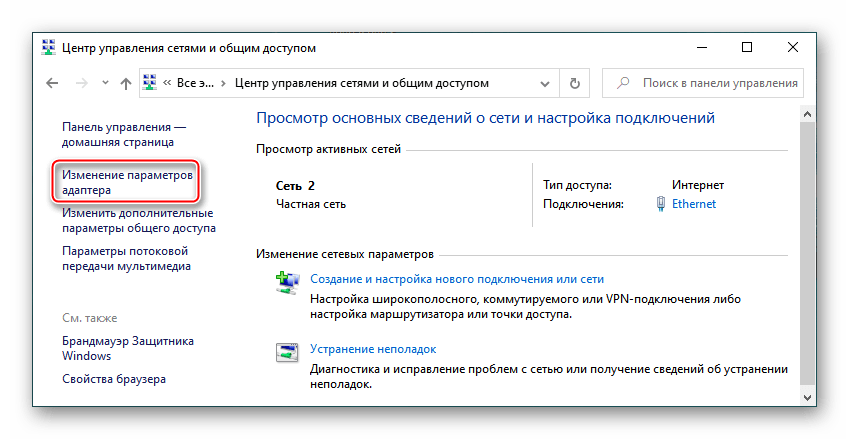
Зайдите в «Свойства».
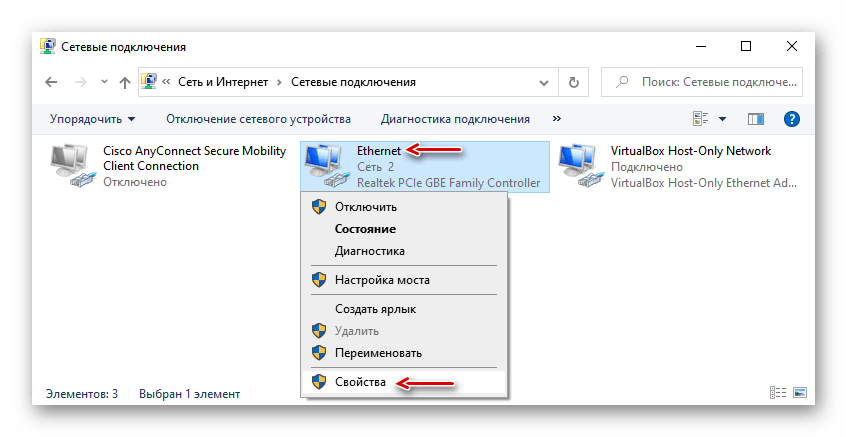
- Во вкладке «Сеть» нажмите на кнопку «Настроить».
- Перейдите в подпункт «Дополнительно».
Отключите опции «Модерация прерывания», «Управление потоком» и «Разгрузка при большой отправке v2».
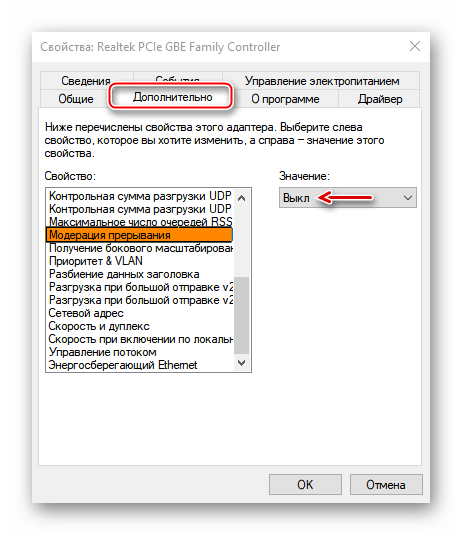
Сохраните изменения.
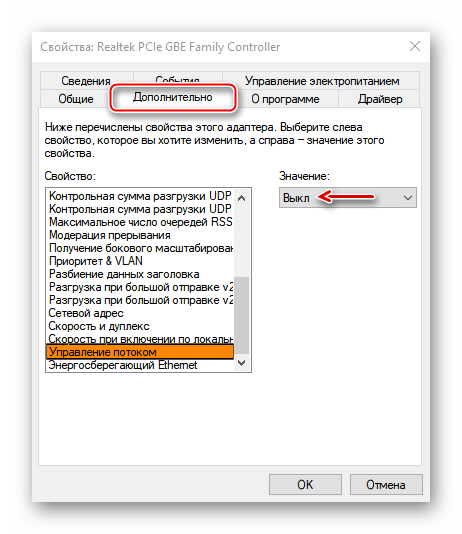
Проверьте, помогло ли это решить проблему. Если ничего не поменялось – снова выполните шаги 1-7 из предыдущей инструкции, но теперь попробуйте изменить «Скорость и дуплекс», начиная с показателя 1 Гбит/с.
Как посмотреть сетевую карту на Windows 10
Перед обновлением драйверов необходимо узнать какая сетевая карта установлена на компьютере. Посмотреть названием сетевой карты можно после даже после чистой установки операционной системы Winodows 10. Так как в ней при наличии стабильного Интернет соединения автоматически устанавливаются нужные драйвера. Все драйвера загружаются прямо из серверов корпорации Майкрософт.
Диспетчер устройств
Диспетчер устройств позволяет не только посмотреть все подключенные устройства к компьютеру, но и обновить их драйвера разными способами. А также настраивать множество других параметров начиная от электропитания устройств и заканчивая полным отключением устройств.
- Откройте диспетчер устройств операционной системы выполнив команду devmgmt.msc в окне Win+R.
- В открывшемся окне разверните список Сетевые адаптеры, и посмотрите название своей сетевой карты.
Командная строка
При необходимости можно посмотреть название своей сетевой карты используя командную строку. Пользователю достаточно открыть командную строку от имени администратора и выполнить одну команду.
- В поиске найдите классическое приложение Командная строка и выберите пункт Запуск от имени администратора.
- Дальше выполните команду ipconfig /all и посмотрите название сетевой карты в описании адаптера.
Как настроить пропускную способность интернета Windows 10
Пропускная способность — показатель максимально возможной скорости передачи пакетов данных в локальной или глобальной Сети. Измеряется в битах в секунду. Информация предоставляется компанией-провайдером при подключении к тарифному плану. Есть несколько способов повышения показателя:
- Смена тарифа интернет-провайдера на более скоростной.
- Замена кабеля с большей пропускной способностью, но с учетом возможности тарифа.
- Использование новых технологий в устройствах, связанных с интернет-подключением. Например, предпочтительнее иметь стандарт роутера 802.11n или технологию 4G на модеме.
https://youtube.com/watch?v=jRHs9ntAqXg
Исправление 4: отключите функцию автонастройки
Шаг 1: Откройте Run Terminal. Используйте ярлык Windows + R.
Шаг 2. Введите cmd и удерживайте клавиши Ctrl + Shift + Enter, чтобы открыть командную строку в режиме администратора.
Шаг 3. Если вы видите окно «Доступ пользователя», в котором отображается запрос разрешения, нажмите «Да».
Шаг 4. В открывшемся окне командной строки введите следующую команду
netsh interface tcp show global
Шаг 5: Проверьте значение, соответствующее уровню автонастройки окна приема. Если установлено значение «Нормальный» или «Включено», выключите его с помощью приведенной ниже команды.
netsh int tcp set global autotuninglevel=disabled
Шаг 6. Проверьте, можете ли вы решить проблему с медленным Интернетом. Если не в командной строке, выполните следующие команды, чтобы очистить записи DNS.
IPCONFIG/FLUSHDNS
Теперь проверьте, исправлена ли проблема. Если нет, попробуйте следующее исправление.
Запустите средство устранения неполадок с подключением к Интернету.
В Windows 11 есть различные средства устранения неполадок, которые могут выявлять и устранять проблемы на вашем ПК. Это может помочь вам решить проблемы с Интернетом, включая низкую скорость Интернета.
Выполните следующие действия, чтобы запустить средство устранения неполадок подключения к Интернету:
- Нажмите «Пуск» > «Настройки» и выберите «Система» слева.
- Справа выберите параметр «Устранение неполадок».
- В разделе «Параметры» нажмите «Другие средства устранения неполадок».
- На следующем экране нажмите кнопку «Выполнить» рядом с пунктом «Подключения к Интернету».
- Работайте с мастером устранения неполадок, следуя инструкциям на экране.
Откат драйверов
В определенных случаях решить проблему с исчезновением Интернета можно, выполнив откат драйверов до ранее установленной версии.
Для этого нужно получить доступ к свойствам сетевого адаптера:
- На клавиатуре нажать вместе клавиши «Win и X».
- Выбрать в меню «Диспетчер устройств».
- В списке найти группу «Сетевые адаптеры» и выбрать устройство, которое используется для доступа к Интернету. Правой кнопкой мыши вызвать меню, для перехода к откату кликнуть «Свойства».
- В открывшемся окне перейти на вкладку «Драйвер» и нажать кнопку «Откатить». Через несколько минут операционная система сообщит об удалении последней версии и возвращению к предыдущей, если она была установлена.
Обратите внимание! Предварительная диагностика, выявление причины и простые предложенные действия позволят решить проблему выключения Интернета в Windows 10 не только на ноутбуке, но и стационарном компьютере. Предупредить повторное появление ситуации можно с помощью создания точек восстановления в момент стабильной работы или перед установкой обновлений операционной системы, всевозможных утилит, программ, игр, новых версий драйверов
Предупредить повторное появление ситуации можно с помощью создания точек восстановления в момент стабильной работы или перед установкой обновлений операционной системы, всевозможных утилит, программ, игр, новых версий драйверов.
</ol></ol></ol>
Существует множество причин того, почему упала скорость интернета на Windows 10, и не все из них связаны с особенностями работы операционной системы. Зачастую на качество соединения влияют действия провайдера или попадание на компьютер вредоносных программ и вирусов. Но иногда в исчезновении связи и неполадках виновна именно Виндовс.
Среди наиболее распространённых причин проблем в 2020 году встречается:
- некорректно установленное обновление;
- отсутствие нужных драйверов и ПО;
- скачивание обновления;
- работа антивируса, блокирующего доступ в сеть;
- сбой в работе.
Изменение настроек режима энергосбережения ноутбука
Где найти и как установить драйвера для сетевого контроллера в Виндовс 7
Выключаться Интернет на Виндовс 10 может и из-за настроек режима энергосбережения. Традиционно это явление наблюдается на ноутбуках при работе от аккумулятора.
Обратите внимание! При разрядке батареи активируется режим экономии, и Wi-Fi адаптер или сетевая карта при стандартных настройках отключается. Чтобы исключить эту причину, следует выполнить несколько действий:
Чтобы исключить эту причину, следует выполнить несколько действий:
- Выбрать устройство, используемое для подключения к Сети и в свойствах убрать галочку рядом с «Разрешить отключение этого устройства». Доступ можно получить аналогичным образом, как и в подпункте статьи «Изменение управления питанием».
- Дополнительно рекомендуется настроить максимальную производительность сетевого устройства. Для это через меню «Пуск» перейти в «Панель управления» и выбрать раздел «Система». В левой части экрана найти рубрику «Питание и спящий режим». В правом поле экрана выбрать пункт «Дополнительные параметры питания».
- Пользователю будет предложены несколько пунктов. Настройку следует выполнять в «Сбалансированной», для этого достаточно кликнуть мышкой на «Настройка схемы электропитания».
- В появившемся окне в нижней части поля найти «Изменить дополнительные параметры». В появившемся окне выставить настройки согласно рисунку.
Нагрузка на трафик
Учитывая, сколько всего сегодня пользователь совершает через интернет, неудивительно, что скорости вашего интернет-соединения может не хватать для одновременного выполнения нескольких ресурсоёмких задач. К примеру, если смотреть трансляцию любимого матча либо сериал в высоком качестве на телевизоре либо компьютере и при этом пытаться скачать что-нибудь объёмное, может случиться, что либо видео будет идти с притормаживаниями, либо скорость загрузки существенно понизится.
СОВЕТ. Особенно это будет актуально, если ваш тарифный план предоставляет не самую высокую скорость. В таком случае следует определиться, что для вас в данный момент важнее, и по возможности отключить лишнюю нагрузку на интернет-канал.
Способы ускорения интернета на Windows 10
Повысить скорость передачи данных на компьютере с Виндовс 10 можно различными способами. О каждом из них расскажем немного подробнее.
Включение турбо-режима в браузерах
Такой режим по умолчанию предусмотрен в Yandex и Opera. В браузерах Google и Firefox он включается только после установки специальных расширений. В IE и Edge турбо-режим не предусмотрен.
Для увеличения скорости интернета в Яндексе, действуйте согласно инструкции:
- перейдите в настройки главного меню;
- выберите режим «Турбо»;
- поставьте флажок напротив утверждения, должен ли режим работать всегда либо только при медленном соединении.
Настройки сохранятся автоматически при закрытии окна.
Для повышения скорости через браузер Opera выполняйте следующие действия:
- откройте главное меню;
- перейдите в раздел с дополнительными настройками;
- поставьте галочку напротив надписи «Opera Turbo».
Переключиться на Турбо режим в Google Chrome можно с помощью установки расширения «Экономия трафика». После его активации откройте окно, в котором отражается состояние трафика. При этом режим экономии будет включен постоянно. В Firefox скорость интернета повышается, благодаря установки плагинов, скрывающих рекламу, изображения и видео. К таковым относятся video и picture blocker, adblock-for-firefox.
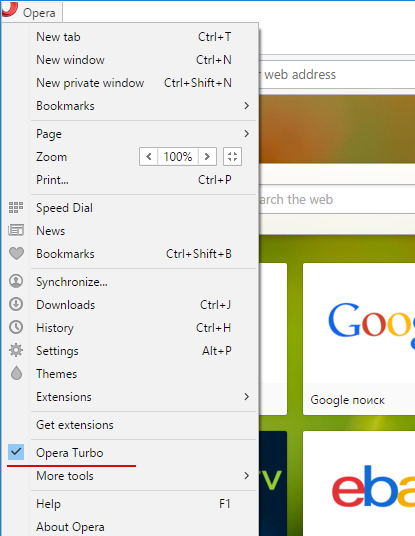
Отключение ограничения скорости QoS
QoS – так называется планировщик пакетов, обеспечивающий нормальную работу интернета, когда соединение перегружено. Чтобы убедиться в том, что он активен, действуйте по схеме:
- Перейдите по вкладке «Пуск» – «Параметры» – «Сеть и интернет».
- Нажмите на пункт «Ethernet» – «Настройка параметров адаптера».
- Выберите нужный адаптер и вызовите свойства путем нажатия правой кнопки мыши.
- Убедитесь, что напротив надписи «Планировщик пакетов QoS» поставлена галочка.
Улучшить передачу данных также можно путем изменения ограничения скорости интернета. Дело в том, что по умолчанию, система снижает 20% своих возможностей для резервирования места для канала связи. Чтобы изменить настройки, следуйте пошагово:
- Вызовите командную строку путем нажатия комбинации клавиш Win+R.
- Внесите в поле gpedit.msc.
- Перейдите по вкладке «Конфигурация компьютера» – «Административные шаблоны» – «Сеть» – «Планировщик пакетов Qos».
- Кликните по параметру «Ограничить резервируемую пропускную способность».
- Активируйте режим «Включено» и поставьте значение «0» (ноль).
- Сохраните настройки посредством нажатия кнопки «Ок».
Изменение лимита пропускной способности
Причиной снижения скорости интернета может служить использование канала каким-либо приложением, которое работает в фоновом режиме. Чтобы его обнаружить, следует перейти в «Диспетчер задач» – «Процессы» – «Сеть». Выберите программы, наиболее активно принимающие или передающие данные и снимите задачу.
Оптимизация скорости файлообмена на ПК
Если владелец компьютера часто скачивает или передает большие объемы медиа через различные торренты, скорость интернета будет снижена. Настроить файлообменник можно следующим образом:
- Кликните по иконке программы – откроется меню.
- В значениях найдите ограничения для приема и передачи данных. Выберите более низкую скорость.
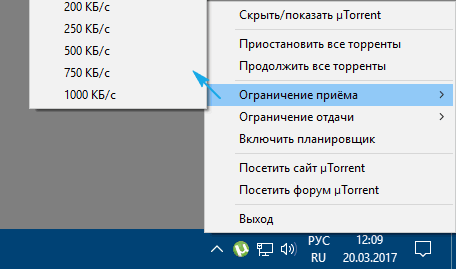
Увеличение скорости на Wi-Fi
При Wi-Fi-соединении скорость передачи данных будет не такая высокая, как при проводном подключении. На это влияет ряд факторов, например: количество используемых устройств, расстояние от маршрутизатора к ПК, возможности роутера, площадь помещения и т.д. Попробовать увеличить скорость интернета можно один из способов:
- Найти в настройках маршрутизатора самый не загруженный канал и перейти на него. Для TP-Link последовательность действий выглядит так:
- в поисковой строке браузера вбивается 192.168.1.1.;
- в обоих полях логин/пароль вводится одинаковое значение – admin;
- в интерфейсе настроек выбирается вкладка Wireless – Wireless Settings;
- указывается регион и один из каналов;
- изменения сохраняются при помощи кнопки «Save».
- Поменять роутер на другой, работающий на частоте 5 ГГц. Можно выбрать двухдиапазонный. Таким образом можно избавиться от помех, создаваемых соседними устройствами.
- Установить новый драйвер на Wi-Fi адаптер.
Программы и утилиты
Увеличивать скорость интернета также можно при помощи различных расширений и программ. Наиболее популярным софтом считается CFosSpeed, NetScream, Ashampoo Internet Accelerator. Используя специальные программы и утилиты для повышения скорости передачи данных, не стоит ждать больших результатов. Практика показывает, что она может увеличиться максимум на 20%.
Настройки браузеров и размер кэша
Если проблемы возникают при работе в браузере (долго грузятся страницы, невозможно посмотреть видео и т. д.), то воспользуйтесь специальными возможностями. Рассмотрим включение турборежима в Opera, Яндекс.Браузере и Chrome.
Чтобы настроить турборежим в Яндекс.Браузере и Опере, воспользуйтесь представленной инструкцией:
- В Opera необходимо нажать на иконку браузера в левом верхнем углу (1), далее выбрать кнопку Opera Turbo (2).
- В Яндекс браузере зайдите в Настройки. Нажмите на кнопку «Показать дополнительные настройки». В подразделе Турбо установите положение «Всегда включен» (1). Чтобы отключить функцию, переставьте чекбокс в положение «Выключен» (2).
Таким способом вы сможете ограничить количество мультимедийных файлов на веб-страницах (картинки, видео) и, следовательно, ускорить загрузку сайтов.
- В браузере Google Chrome необходимо установить отдельный плагин – Data Saver. Он поможет убрать тормоза снизить время ожидание при загрузке страниц сайтов. Для этого откройте магазин расширений в браузере и нажмите кнопку «Установить».
- Теперь, нажав на иконку расширения, вы получите информацию о сэкономленном трафике.
Если соединение так же продолжает тормозить, то переходите к следующим методам устранения неполадок.
Увеличение размера кэша для интернет-браузера может привести к тормозам. Не рекомендуется выделять больше 100 Мб для кэша на системном диске. Чтобы исправить это, необходимо зайти в настройки браузера и выставить нужное значение (1), а затем очистить кэш с помощью специальной кнопки (2).
Таким способом задается размер кэша в Mozilla Firefox и Opera. В Google Chrome и Яндекс браузере процедура выглядит иначе, поскольку они собраны на одном ядре Chromium:
- Откройте свойства ярлыка на рабочем столе.
- В поле Объект добавьте команду:
—disk-cache-dir=»с:\browserсache» —disk-cache-size=ххххх
где ххххх – желаемое число кэша в байтах.
Изменения реестра Windows
Сначала разберемся со встроенными средствами ОС, применяющими основные способы увеличения скорости интернета на «Виндовс 10». Воспользуемся реестром операционной системы Windows, внеся некоторые изменения.
Увеличение размера кэша DNS
По сути, у каждого пользователя на рабочей станции есть свой локальный ДНС, хранящий в памяти информацию о недавно посещенных сайтах. Чтобы повысить скорость при работе с «мировой паутиной», необходимо изменить значение параметра, «помнящего» данные о каждой странице. Таким образом, скорость загрузки веб-ресурсов увеличивается. Чтобы просмотреть перечень доступных сайтов, наберите ipconfig /displaydns в командной строке.
Для ускорения интернета в Windows 10, используя кэш локального ДНС, надо произвести следующие действия:
- Нажать опцию «Выполнить» через меню «Пуск». Набрать редактор реестра regedit:
- Откроется реестр ОС Windows. Искать ветку HKEY_LOCAL_MACHINE\SYSTEM\CurrentControlSet\Services\Dnscache\Parameters.
- В правой части экрана создать каталог DWORD (32-bit). Он будет предложен как вариант. На этом параметре кликнуть дважды левой кнопкой мыши, указать следующие строки (точки в конце не ставятся):
- CacheHashTableBucketSize = 10.
- NegativeCacheTime = 300.
- CacheHashTableSize = 211.
- MaxCacheEntryTtlLimit = 86400.
- MaxSOACacheEntryTtlLimit = 120.
После этого выйти из реестра, сохранив все изменения, перезагрузить ПК. Чтобы сразу использовать вновь созданную опцию, надо очистить кэш от предыдущих данных. Для этого после перезагрузки Windows, набрать в командной строке ipconfig /flushdns.
Отключение службы QoS
Еще один вариант, как ускорить работу интернета на Windows 10, – отключить службу Quality Of Service. Она служит для резервирования некоторой части канала данных под приоритетные задачи, например, потокового видео:
Открываем командную строку и набираем gpedit.msc. Откроется окно с групповыми политиками:
Далее находим следующую ветку на левой стороне:
Нажимаем левой кнопкой мыши на ней, справа появятся дополнительные конфигурации. Выбираем пункт, выделенный красной рамкой на скриншоте ниже, заходим в него:
Откроется диалоговое окно следующего вида:
- Чтобы отключить ограничение на пропускную способность интернета, надо выставить параметр в режим «Отключено». Альтернативный вариант – опция в режиме «Включено», а в поле ниже вводим значение «0».
- На этом настройка закончена. Закрываем все окна по кнопке «ОК».
В старых версиях Windows необходимо было, чтобы напротив значения «Настройка пакетов QoS» стоял флажок.
Отключение автоподстройки ТСР
В системах Windows 10 присутствует автоподстройка TCP. Ее недостаток в том, что при посещении разных сайтов долго загружаются данные с сайта. У каждого из веб-ресурсов разные скорости, опция «не успевает» автоматически подстроится. Соответственно, регистрируется ее снижение.
Для того чтобы улучшить скорость интернета в Windows 10, необходимо открыть командную строку от администратора. Нажать правой кнопкой мыши на меню «Пуск», выбрать, как показано на скриншоте ниже:
Вводим команду:
netsh interface tcp set global autotuninglevel=disabled
После этого перезагрузить рабочую станцию.
Обновление драйверов сетевого адаптера
Подключение и настройки роутера ZyXEL Keenetic модели Lite II
Вторая самая популярная причина, почему на Windows 10 отрубается Интернет или может исчезнуть на пару минут — проблема с драйверами сетевой карты или WI-FI-адаптера.
Важно! Для стабильной работы ПК, ноутбука и бесперебойного доступа к Интернету необходимо периодически проверять наличие новых версий драйверов, особенно в случае выпуска нового релиза операционной системы или обновлений. Установка «свежих» драйверов выполняется в несколько шагов
Установка «свежих» драйверов выполняется в несколько шагов.
- При одновременном нажатии кнопок «Windows и X» появится меню, где нужно найти «Диспетчер устройств».
- В появившемся окне выбрать раздел «Сетевые адаптеры». Если устройство подключается к Интернету через сетевую карту, правой кнопкой мыши следует кликнуть на ее наименовании. При использовании Wi-Fi-адаптера выбирается соответствующее название устройства.
- Для установки новой версии драйверов в появившемся меню нужно кликнуть на пункт «Обновить драйвер».
- В большинстве случаев проблему позволяет решить использование режима автоматического поиска обновлений. Операционная система выполнит запрос к серверу Microsoft или базам драйверов и самостоятельно выберет и установит новую версию.
Как посмотреть параметры сети Internet
Изобретено множество сервисов и инструментов для измерения скоростных показателей. Одни являются простыми и удобными, другие же более точные, но и сложные в своем исполнении. Но мы остановимся на самом оптимальном варианте – онлайн измерителях.
С помощью таких сервисов (а исчисляются они десятками) вы можете узнать исчерпывающую информацию о домашней сети Internet: пинг, скорость передачи данных, Ip адрес, наименование провайдера, DNS сервера и так далее.
С помощью любого из приведённых ниже онлайн измерителей вы можете посмотреть конфигурацию своей сети и проверить скоростные показатели:
Полный список
Причины низкого потребления трафика
Может возникнуть ситуация, когда снижается скорость передачи. Причинами являются:
- одновременное использование нескольких источников входящего трафика
- загрузка большого объема данных
- плохое качество связи при использовании модема
- повреждение Ethernet-кабеля
- удаленность от беспроводной Wi-Fi-сети
Проблемы могут быть связаны с техническими причинами со стороны провайдера, предоставляющего услуги связи. Причины приведены в таблице:
| Причины | Низкая значимость | Средняя значимость | Высокая значимость |
| Загруженность трафика | + | ||
| Приложения-потребители | + | ||
| Технические проблемы со стороны провайдера | + | ||
| Обновление системных компонентов | + | ||
| Технические проблемы со стороны пользователя | + | ||
| Низкая пропускная способность | + |
Почему возникает проблема?
Сетевая карта подключается к роутеру через кабель Ethernet. Проблема появляется, если не удается получить действующий IP, который необходим компьютеру для связи с устройством и работы в сети. Как только определенный маршрутизатор/адаптер выходит из строя или неправильного назначается IP-адрес, возникает ошибка.
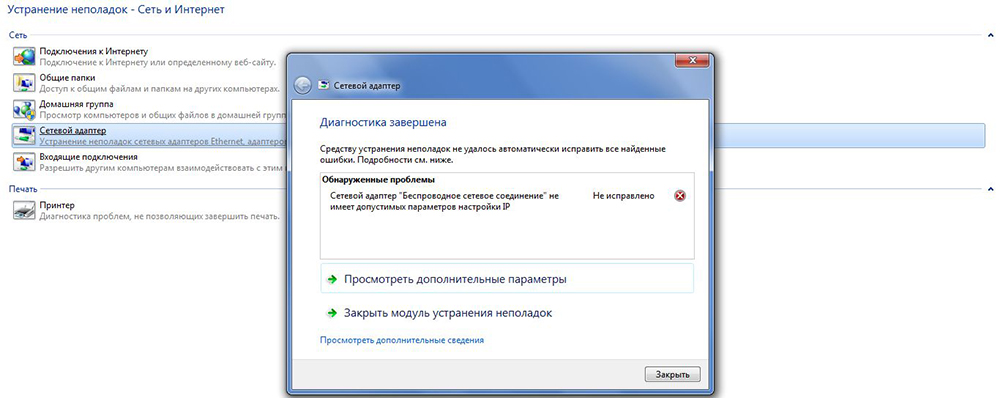
К сожалению, встроенное средство поиска и устранения неполадок Windows помогает только определить эту проблему, но не предлагает решений – пользователь должен исправить конфигурацию вручную. Проблема может быть вызвана несколькими причинами, такими как неисправная сеть со стороны провайдера, устаревшие драйверы, неправильные настройки, просроченные кэшированные файлы, отключенные службы Windows и т.п.
Представленные ниже способы позволяют устранить различные проблемы, связанные с настройкой адреса IP. Но рекомендуется выполнять следующие шаги в точном порядке.
Важно! Прежде чем использовать какой-либо метод, сначала необходимо перезагрузить компьютер. Иногда простой ребут системы помогает избавиться от самых досадных ошибок
Ускоряем интернет при помощи турбо режима в вашем браузере
На некоторых браузерах для активации турбо режима достаточно просто нажать кнопку, а в некоторых придется скачать дополнительно расширение.
- В браузерах — «Яндекс.Браузер» и «Opera», все установлено по умолчанию.
- А вот в «» и «Firefox» необходимо будет скачать расширение.
Рассмотрим несколько примеров активации турбо режима в разных браузерах:
Яндекс.Браузере
- Для включения турбо — режим в этом браузере, необходимо зайти в «Главное меню» и перейти в «Настройки».
- Найдите раздел «Турбо» и поставьте точку для автоматического включения функции, когда медленное соединение.
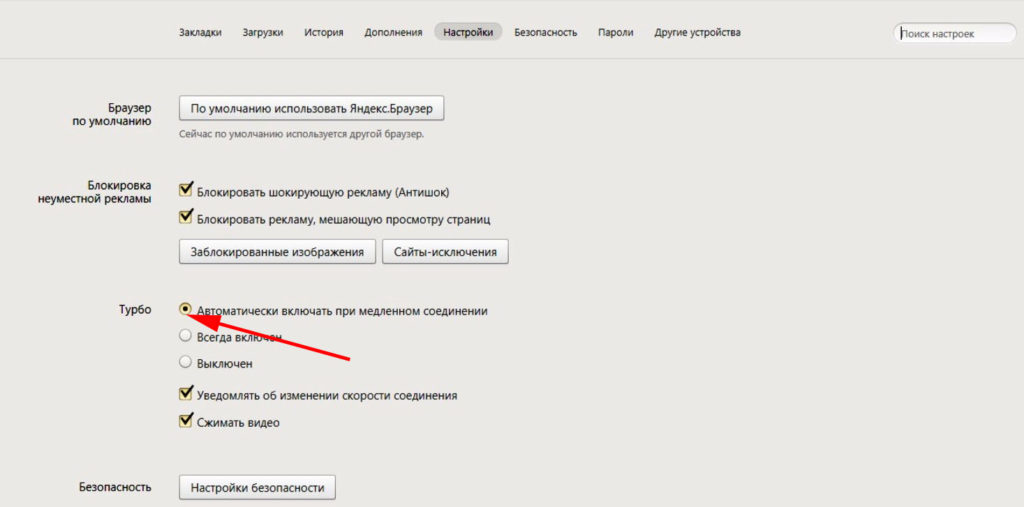
Opera
- Зайдите в «Главное меню», «Настройки».
- Далее нажмите на раздел «Показать дополнительные настройки».
- Кликните на раздел «Браузер», ниже вы увидите строку «Opera Turbo», поставьте галочку.
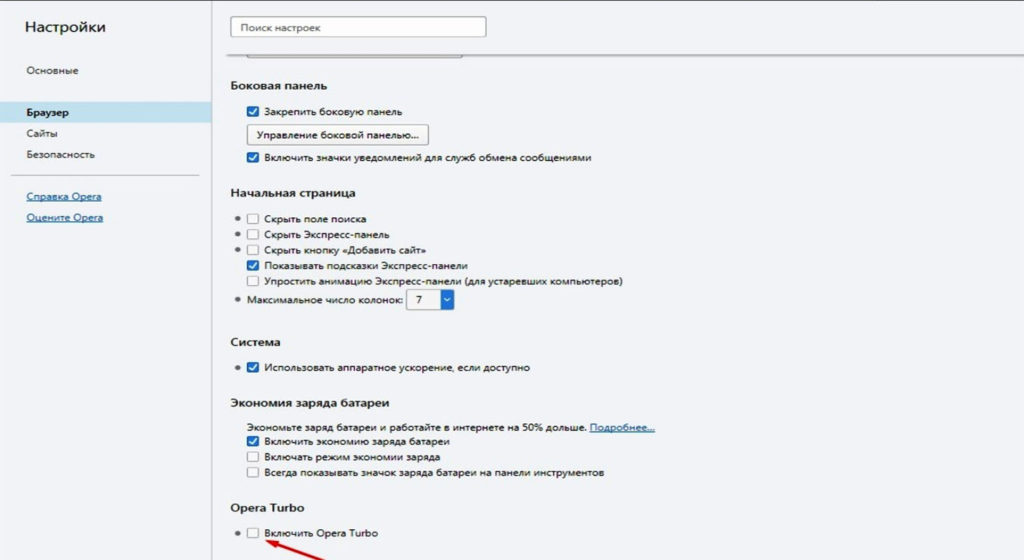
Chrome
- Клацните «Настройки и управление», «Дополнительные инструменты», «Расширение».
- На самом верху в поиске наберите «Экономия трафика» или «Data Saver» скачайте, установите.
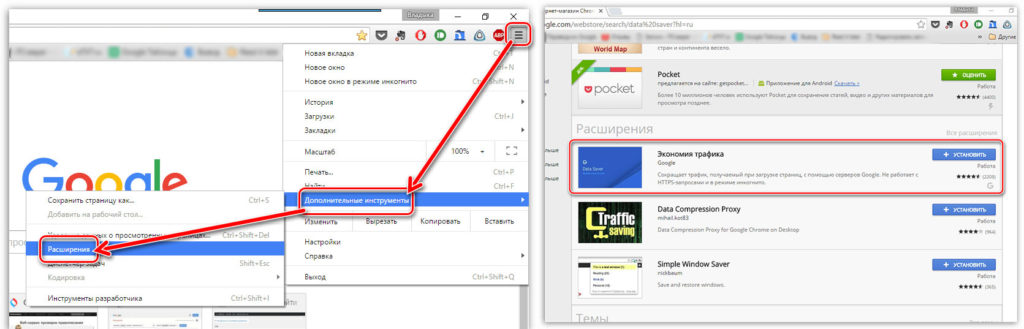
Воспользовавшись данный режим (Турбо) вы реально ощутите увеличение скорости интернета.
Увеличить размер места под DNS кэш
Дополнительный размер кэша под DNS позволит увеличить скорость интернета на Виндовс 10:
- Войдите в реестр с помощью поиска и команды Regedit;
- Выберите адрес: HKEY_LOCAL_MACHINE\SYSTEM\CurrentControlSet\Services\Dnscache\Parameters;
- Создайте параметр с названием Dword, кликнув ПКМ по пустому пространству справа;
- Присвойте ему значение 10 в разделе TableBucket, 300 для NegativeCashe и 211 для TableSize;
- Установить значение 86400 для MaxCashe, 120 для MaxSOA;
- Сохранить изменения.
Как отключить автоподстройку TCP
TCP отвечает за скорость прогрузки отдельных сайтов. Они загружаются в разном темпе, а система подстраивается под их характеристики. Подстройка под отдельные ресурсы замедляет систему, снижает скорость интернета в целом
Отключение этой функции поможет ускорить интернет, если важно соединение, а не загрузка страниц в браузере
Необходимо запустить командную строку от имени администратора и ввести команду:
Перезагрузите компьютер, чтобы подстройка отключилась.

































