Оценка производительности компьютера Windows 10 в командной строке
Первый инструмент — командная строка Windows:
- Запустите командную строку от имени администратора. В Windows 10 можно найти командную строку с помощью этих способов.
- В окне интерпретатора командной строки введите команду:
winsat formal -restart clean
- Нажмите на клавишу «Enter».
- Начинается тест производительности компьютера. Дождитесь окончания выполнения команды, а затем закройте окно интерпретатора командной строки.
- Пройдите по пути:
C:\Windows\Performance\WinSAT\DataStore
- SystemScore — общая оценка системы, выбранная по наименьшему показателю.
- MemoryScore — оценка производительности оперативной памяти (RAM).
- CpuScore — оценка производительности центрального процессора (CPU).
- CPUSubAggScore — дополнительный показатель производительности центрального процессора.
- VideoEncodeScore — показатель производительности во время кодирования видео.
- GraphicsScore — общая оценка производительности графики (графика рабочего стола).
- Dx9SubScore — показатель быстродействия DirectX 9.
- Dx10SubScore — показатель быстродействия DirectX 10.
- GamingScore — показатель быстродействия в играх.
- DiskScore — оценка производительности жесткого диска (HDD или SSD).
Просмотр и измерение скорости интернета в Windows 10

Скорость интернет-соединения – довольно важный показатель для любого компьютера или ноутбука, а точнее, для самого пользователя. В обобщенном виде эти характеристики предоставляет поставщик услуг (провайдер), они же содержатся в оформленном с ним договоре. К сожалению, таким образом можно узнать лишь максимальное, пиковое значение, а не «повседневное». Для получения реальных цифр необходимо самостоятельно измерить этот показатель, и сегодня мы расскажем о том, как это делается в Windows 10.
Измеряем скорость интернета в Виндовс 10
Существует довольно много вариантов проверки скорости интернет-соединения на компьютере или ноутбуке, работающем под управлением десятой версии Windows. Мы рассмотрим лишь наиболее точные из них и те, что положительно себя зарекомендовали за длительное время использования. Итак, приступим.
Примечание: Для получения наиболее точных результатов перед выполнением любого из представленных ниже способов закройте все программы, для работы которых требуется подключение к сети. Запущенным должен остаться только браузер, причем крайне желательно, чтобы в нем был открыт минимум вкладок.
Способ 1: Тест скорости на Lumpics.ru
Тест скорости интернета на Lumpics.ru
- Для перехода к тестированию воспользуйтесь представленной выше ссылкой или вкладкой «Наши сервисы», расположенной в шапке сайта, в меню которой нужно выбрать пункт «Тест скорости интернета».
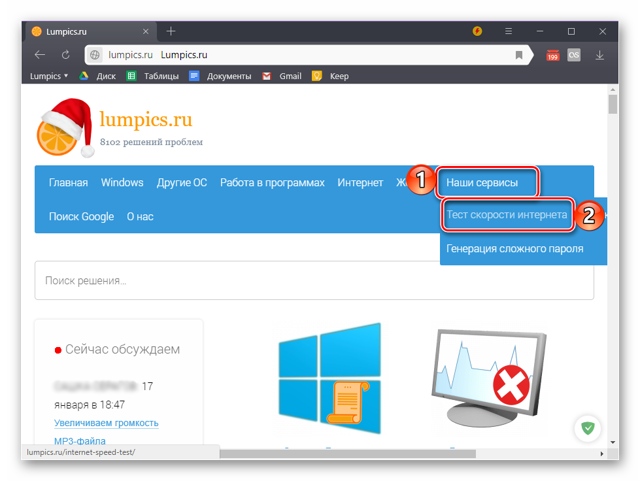
Нажмите по кнопке «Начать» и дождитесь завершения проверки.
Постарайтесь в это время не тревожить ни браузер, ни компьютер.
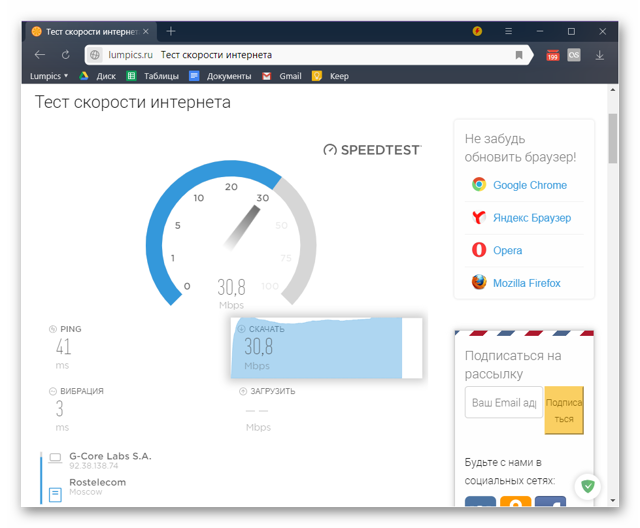
Ознакомьтесь с результатами, в которых будет указана реальная скорость вашего интернет-соединения при скачивании и загрузке данных, а также пинг с вибрацией. Дополнительно сервисом предоставляется информация о вашем IP, регионе и поставщике сетевых услуг.
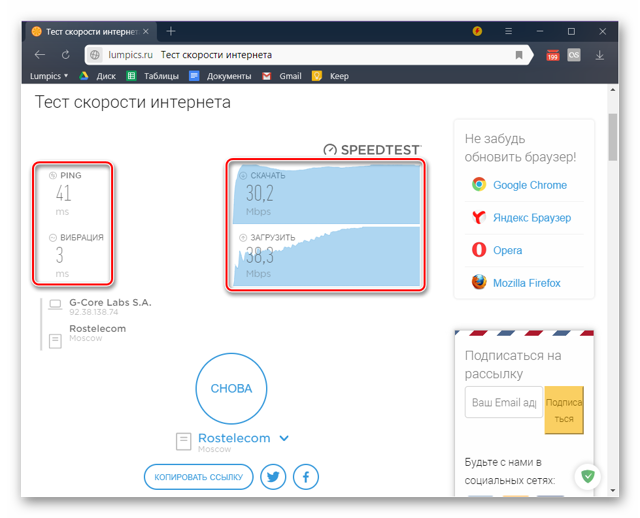
Способ 2: Яндекс Интернетометр
Так как в алгоритме работы разных сервисов для измерения скорости интернета есть небольшие отличия, для получения максимально приближенного к действительности результата следует воспользоваться несколькими из них, а затем определить среднюю цифру. Поэтому предлагаем вам дополнительно обратиться к одному из многочисленных продуктов Яндекса.
Перейти на сайт Яндекс Интернетометра
- Сразу после перехода по представленной выше ссылке нажмите по кнопке «Измерить».
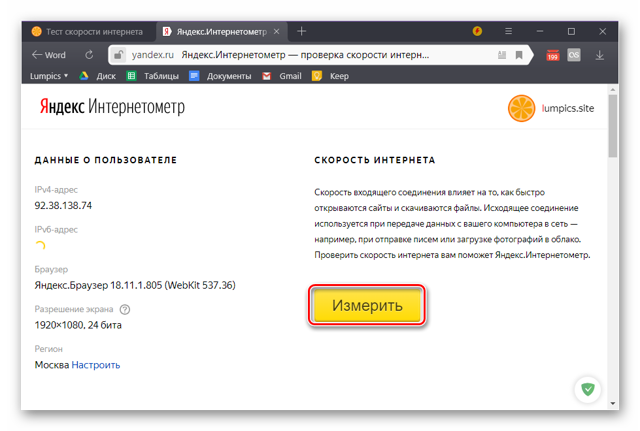
Дождитесь завершения проверки.
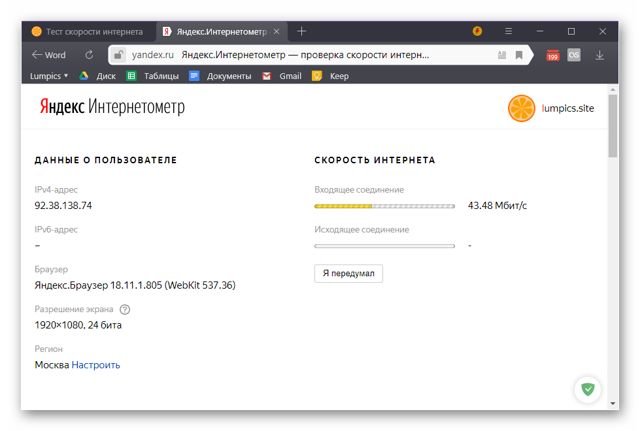
Ознакомьтесь с полученными результатами.
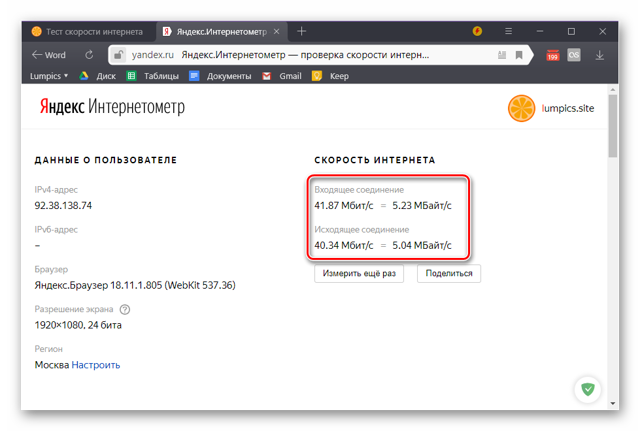
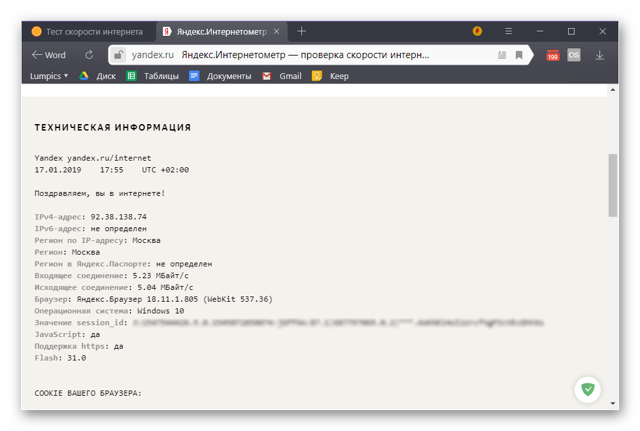
Проверка скорости компьютера онлайн
Для измерения скорости в Интернете на вашем компьютере должен быть установлен Adobe Flash Player. Если он отключен в настройках вашего браузера, включите его.
Есть онлайн-сервисы для проверки скорости на компьютере.
Одним из самых популярных инструментов для точных измерений является Speedtest.net.
Speedtest
Speedtest.net — это распространенный онлайн-сервис для измерения скорости на компьютере. Имеет русскоязычный интерфейс.
Заходим на сайт Speedtest.net, нажимаем кнопку «старт» и через пару секунд появятся результаты измерений.
Показатели были:
- Скорость нисходящего потока 9,76 Мбит / с;
- Скорость загрузки 9,12 Мбит / с;
- Пинг 4 мс.
Speedtest.net
Измерения Ping выполняются в миллисекундах. По производительности скорость подачи и пинг в норме. Это никак не влияет на производительность браузера.
Бывает, что реальная скорость намного ниже указанной в контракте.
В этом случае следует обратиться к поставщику и выяснить, почему.
Если проблема не решена, вам следует обратиться к другому поставщику.
2ip
Еще один не менее популярный сервис для измерения скорости на компьютере — 2ip.ru.
Чтобы снять мерку, перейдите на сайт 2ip.ru. Нажмите кнопку тестирования».
Через несколько секунд отобразятся результаты измерения.
Сервис 2ip.ru
В этом случае скорость входящего трафика составляла 3,27 Мбит / с, а скорость исходящего трафика — 9,97 Мбит / с.
Показатели практически не отличаются от измерений в Speedtest.net. Пинг был 601 мс.
Пинг выше, так как показывает скорость соединения с другим сервером.
Сайт содержит следующие данные: IP, сайт, название провайдера, время измерения.
чтобы результат был точным, необходимо провести несколько измерений.
Если вас устраивает ответ, вопросов к поставщику быть не должно.
Но если результаты меняются, цифры постоянно разные, то для уточнения ситуации следует обратиться к поставщику.
Яндекс интернетометр
Следующий сайт Yandex Internet Meter поможет подтвердить измерения.
Яндекс интернет-метр
Нажмите кнопку «измерить». Получилась следующая картина.
Скорость нисходящего канала 8,60 Мбит / с Сервис не только измеряет, но и конвертирует в мегабайты.
Выход получить не удалось. Видимо это связано с какими-то ограничениями Яндекса.
Ростелеком
Ростелеком
Еще один сервис для измерения скорости интернета Ростелеком, предназначенный для пользователей Ростелекома.
Как отобразить скорость интернета в панели задач Windows 10
Ещё один интересный момент, показывающий, насколько удобно размещать виджеты в разных местах. В отображении скорости поможет программа NetSpeedMonitor.
Важно, чтобы разрядность программы совпадала с этим же параметром операционной системы. Если появится сообщение об ошибке, приложение необходимо попробовать запустить в режиме совместимости
После успешного начала работы следует выполнить последовательность действий:
- На запрос о добавление инструментов в панель задач следует ответить утвердительно. Обычно это происходит автоматически после установки, хотя может потребоваться ручной запуск.
- В появившейся конфигурации выбирается сетевой адаптер. Затем следует нажать на кнопку «Сохранить».
- После внесения изменений остаётся убедиться, что индикатор появился в панели задач.
Способы определения
Прежде чем начинать выбор подходящего способа, следует понимать, что точно определить этот параметр не получится. Интернет — это среда, параметры которой постоянно меняются. Поэтому даже современные провайдеры при заключении договоров с клиентами в большинстве случаев не используют указание точного значения, а пишут «до Х Мбит/сек».
Всего существует два значения:
- Скорость отдачи;
- Скорость приема.
Соотношение этих двух параметров также играет роль при выборе тарифного плана.
Самые простые методы
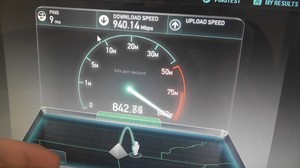 Рядовой пользователь может оценить возможности своего подключения довольно простыми способами, не пользуясь специальными сервисами и программами. Например, можно позвонить по Skype своему знакомому, у которого заявлено значение не меньше 4−8 Мбит/сек. Если общение будет проходить с хорошим качеством, без искажений и зависания, хрипоты, то все сейчас нормально.
Рядовой пользователь может оценить возможности своего подключения довольно простыми способами, не пользуясь специальными сервисами и программами. Например, можно позвонить по Skype своему знакомому, у которого заявлено значение не меньше 4−8 Мбит/сек. Если общение будет проходить с хорошим качеством, без искажений и зависания, хрипоты, то все сейчас нормально.
А также можно использовать для оценки этого параметра различные менеджеры закачек, например, торрент. Здесь будет видно, как происходит загрузка. Но такие определения не слишком точные.
Для поредения значения показателя сейчас можно воспользоваться Диспетчером задач (вызывается «CTRL+ALT+DELETE»). Во вкладке «Производительность» представлен график подключения, например, Wi-Fi.
Использование специальных сервисов
Огромное число пользователей задается вопросом, как измерить скорость интернета на моем компьютере. Сегодня существует множество программ и сервисов, которые способны помочь в этом. Каждый из них работает достаточно быстро. Рекомендуется предварительно отключить работу всех остальных приложений, чтобы тест мог показать более точные результаты замеров. Итак, помогут:
В целом, если передача файлов с компьютера устраивает, да и браузеры работают без проблем и зависаний, надобности в определении не возникает. К таким сервисам прибегают, если возникают проблемы с загрузкой или передачей данных. Но прежде чем грешить на провайдера, следует понимать, от чего в целом зависит работа интернета.
Проверка на вирусы
«Зловредное» ПО, способное проникнуть на рабочую станцию пользователя, также ограничивает скорость работы глобальной сети. Возможны разные варианты:
- Полная блокировка соединений в Windows 10.
- Использование части канала передачи данных вирусом для своих целей.
- Неконтролируемый запуск сторонних ПО.
- Появление рекламы.
- Открытие доступа к другим вредоносным программам.
Существует множество других возможных сценариев действия вируса. Выше были перечислены только основные.
Чтобы избежать таких проблем, следует заранее установить антивирусную защиту. Например, «Антивирус Касперского» или NOD32. Сейчас на рынке защиты представлено множество вендоров.
Также следует поддерживать ОС в актуальном состоянии. Для этого необходимо регулярно выполнять обновления Windows, когда система предлагает это действие.
Быть информированным
Чтобы получить наилучшие результаты теста скорости, вы не должны выполнять какие-либо действия, связанные с сетью, на вашем компьютере во время теста, такие как загрузка файла или просмотр видео. Вам также следует избегать использования VPN.
Некоторые приложения показывают скорость в кбит/с, где K — килограмм, а b — бит. Вы можете перевести его в Мбит/с, разделив значение в Кбит/с на 1000. Скорость в обоих случаях будет одинаковой. Kb или Mb — это просто способ представления скорости.
Далее: беспокоитесь о своей конфиденциальности на компьютере с Windows 10? Немедленно измените 5 настроек конфиденциальности, упомянутых в следующей ссылке.
Post Views:
293
Программы для Windows, мобильные приложения, игры — ВСЁ БЕСПЛАТНО, в нашем закрытом телеграмм канале — Подписывайтесь:)
Стандартные средства Windows 10
Если вы не доверяете сторонним ресурсам, то можете воспользоваться встроенными средствами Windows 10. На выбор пользователю предлагается несколько вариантов тестирования.
Тест скорости с помощью приложения «Параметры»
Простой вариант проверки, который можно провернуть на ноутбуке или десктопном компьютере. Опцию тестирования следует искать во вкладке «Состояние», расположенной в разделе «Сеть и интернет» настроек устройства.
Узнать скорость, используя Панель управления
Чтобы проверить интернет средствами ПУ, необходимо запустить одноименный интерфейс, выбрать «Изменение параметров адаптера» и перейти в «Свойства». В нижней части окна отобразится текущая скорость.
Измерение через Командную строку Windows
В Командной строке, которая запускается вводом запроса «cmd» из окна «Выполнить» («Win» + «R»), для проверки нужно прописать значение «wmic nic where netEnabled=true get name, speed». Далее нажмите на клавишу «Enter» и ознакомьтесь с результатами тестирования.
Использование Windows PowerShell
Альтернативный вариант, предполагающий обращение к консоли PowerShell (можно найти в диалоговом окне, которое открывается комбинацией «Win» + «X»). Здесь нужно ввести запрос «Get-NetAdapter | select interfaceDescription, name, status, linkSpeed» и нажать на клавишу «Enter».
Как проверить скорость интернета сервисом Speedtest.net?
К числу популярных интернет-сайтов, специализирующихся на проверке качества соединения, относится сервис Speedtest.net. Разобравшись с тем, как он работает, можно будет пользоваться и другими подобными программами, поскольку общий принцип действия у них примерно одинаковый. Для проведения проверки спидтестом нужно выполнить такие действия:
- Провести подготовку компьютера или другого проверяемого устройства;
- Открыть сайт speedtest.net (иногда по ошибке набирают в строке браузера spidtestnet, потому нужно быть внимательным и указывать правильное название сервиса);
- Нажать на кнопку, запускающую онлайн-проверку скорости;
- Получить результаты измерения.
Если с пунктами 2-4 все понятно, то первый требует детального рассмотрения. Подготовка компьютера к проверке нужна для получения более достоверных результатов. Чтобы speedtest дал точные данные, нужно:
- закрыть на компьютере все работающие приложения;
- если это возможно, подключить компьютер к сети через кабель (поскольку при использовании роутера будут неизбежные потери трафика);
- убедиться, что на компьютере не запущена загрузка файлов из интернета;
- при использовании беспроводного соединения отключить от интернета все устройства, кроме проверяемого.
Если выполнить эти требования по максимуму, можно рассчитывать на наиболее точные результаты измерения. В итоге есть возможность получить индивидуальные данные по скорости своего интернета даже за разные дни и при необходимости экспортировать результаты.
График изменения скорости интернета за несколько дней:
Веб-сервисы
2ip.ru
Проверить скорость вашего интернета с помощью сервиса 2ip проще простого: нажать кнопку «Тест» и подождать 1-2 минуты.
Помимо скорости пинга, а также скорости входящего и исходящего трафика, 2ip позволяет вам обнаруживать:
- Показатели средней скорости интернета в вашем городе.
- Показатели средней скорости среди абонентов вашего провайдера.
- Лучшие тесты для всех поставщиков на текущий день.
- Общее количество измерений по всем поставщикам.
Этакая достопримечательность. Ниже страницы представлена таблица последних десяти измерений.
Кстати, на момент проверки ни один из крупных лидеров рынка провайдерских услуг в РФ, Беларуси, Украине и Казахстане — Ростелеком, ByFly, Укртелеком, Казахтелеком, МТС, Билайн, Акадо, Йота, Дом ru, Ситилинк и ТТК, рекордсменами не стали. Первые места заняли небольшие и малоизвестные компании.
А потом. Если вам есть что рассказать другим пользователям об услугах вашего интернет-провайдера, вы можете оставить отзыв на сайте.
SpeedTest
SpeedTest — еще один простой бесплатный сервис для этой цели. Чтобы начать проверку, достаточно нажать кнопку «Старт». Результат отобразится на экране через пару минут.
Кстати, если вы зарегистрируетесь в Speedtest (это тоже бесплатно), вы можете сохранить результаты теста в своей учетной записи и поделиться ссылками на них с другими пользователями.
В дополнение к веб-сервису, доступному онлайн через браузер с любого устройства, SpeedTest существует как приложение для фиксированных (Windows, Mac OS X) и мобильных (iOS, Android, Windows Mobile, Amazon) платформ.
Яндекс.Интернетометр
Сервис Яндекс.Интернетометр определяет скорость входящих и исходящих соединений без пинга. Однако в дополнение к этому он показывает подробную информацию о вашем интернет-соединении, операционной системе и браузере, в котором вы отметились. Обидно, что здесь не представлены бенчмарки и возможность сохранять результаты тестов.
Нажмите кнопку «Измерить», чтобы начать тест. Результат, как и у конкурентов, появляется на экране через 1-2 минуты.
2ip.ua
2ip.ua очень напоминает набор функций одноименного сервиса в домене «ru» и отличается от него только стилем оформления. Помимо кнопки для проверки скорости интернета, на этом ресурсе есть оценка украинских поставщиков и показатели последних 20 проверок.
Для пользователей с российским IP сайт 2ip.ua открывается на русском языке, для жителей Украины — на украинском.
Чтобы начать тест, нажмите кнопку «Тест». Результат будет отображаться через то же время, что и другие.
Speedcheck
Сервис Speedcheck.org/ru/ позволяет с максимально возможной точностью протестировать самые быстрые соединения на всем маршруте. Это связано с тем, что его серверные сети построены на оборудовании, поддерживающем 40 Гбит / с. Для сравнения: большинство этих сервисов измеряют скорость интернета только на отрезке от точки доступа или компьютера пользователя до сервера провайдера. Результаты этой проверки обычно всегда завышены, так как они не учитывают время прохождения пакетов по остальному маршруту.
Сервис Speedcheck, пожалуй, проще в использовании, чем его аналоги. Чтобы начать тест, просто нажмите единственную кнопку на странице «Начать тест». Ход измерения скорости сначала во время загрузки, а затем во время загрузки отображается в реальном времени:
И результат отображается на экране в наглядном и обобщенном виде:
Пока вы не очистите кеш страницы в своем браузере, служба хранит историю ваших проверок. Для постоянного доступа к нему с любого устройства, подключенного к Интернету, создайте учетную запись пользователя Speedcheck. Для этого нажмите в верхнем меню пункт «История», а затем кнопку «Зарегистрироваться».
И главное. Измерение скорости интернет-соединения дает показатели, которые можно только сравнивать друг с другом. А что делать, если они не радуют, никто не говорит. Никакого, кроме Speedcheck: прокрутите страницу с результатами теста вниз — вот инструкция «Полное руководство по тесту скорости» на русском языке.
Из руководства вы узнаете:
- Как проверить скорость соединения.
- Какие бывают модемы и роутеры.
- Что такое подключение к Интернету.
- Почему у вас медленное интернет-соединение и как определить, почему это так.
- Что делать, если ничего не помогает.
- Как исправить медленное соединение.
Вы также можете использовать Speedcheck на мобильных устройствах. Приложения для Android и iOS доступны бесплатно в AppStore и Google Play.
Спидтест от Ookla
Популярный сайт теста скорости speedtest.net имеет специальное приложение для Windows 10. Приложение простое в использовании. Нажмите кнопку «Перейти», чтобы начать тест. Результат покажет имя вашего интернет-провайдера и скорость загрузки и выгрузки. Вы даже можете изменить сервер.
Если вам интересно, да, приложение записывает историю результатов. Чтобы просмотреть это, нажмите значок настроек вверху. К счастью, размер данных приложения автоматически изменяется при изменении его размера.
Плюсы:
- Хорошо работает с Windows 10
- Показывает историю
Минусы:
- Не показывает список приложений, использующих данные
- Нет виджета или значка на панели задач
Варианты измерения скорости
Всё, что вам нужно сделать – передать какую-либо информацию известного объёма по сети и засечь время. После окончания загрузки нужно просто поделить объём переданной информации на время, и вы получите реальную скорость. Чем больше объём и время, тем точнее измерение (так как снижается погрешность).
Ручной процесс можно автоматизировать:
- Можно воспользоваться специальным интернет-сервисом, замеряющим скорость соединения, например, SpeedTest, Яндекс.Интернетометр и др.
- Использовать встроенные инструменты для операционной системы (посмотреть в настройках нужного подключения, правда, это малоинформативно и, опять же, требует проведения ручных расчётов).
- Воспользоваться сторонним программным обеспечением (например, посмотреть в настройках вашего VPN-клиента, если он используется, или в программе-клиенте для скачивания торрентов и т.д.).
Теперь об основных способах поподробней.
Моно-виджеты (мониторинг работы интернета)
Пожалуй, наиболее распространённые программы, выполняющие только одну задачу. Они называются «моно-виджеты». Что это такое будет показано на примере мониторинга скорости интернета.
Network Utilization
Простенький индикатор, отображающий «загруженность» текущего интернет-соединения. Для данных используются системные графики.
Systometer

Панель настройки и сам виджет в правом верхнем углу Этот виджет отображает:
- активность интернет-соединения;
- выводит информацию о скорости передачи входящих и исходящих пакетов данных.
Дополнительно он может показать текущую нагрузку на память и центральный процессор.
Bandwidth meter
Простой виджет, занимающийся мониторингом пропускной способности подключенного интернет-соединения. Данные могут выгружаться как наглядные графики, отчёты или даже уведомления. И всё это как с входящим, так и исходящим трафиком.
Network Meter RU
Этот виджет скорости интернета для Windows 10 является одним из самых продуктивных представителей своего семейства. Конкретно эта программа — русская версия одной из самых популярных программ в мире. Мониторинг интернета с NetworkMeter RU приобретает широкий размах.
Здесь есть:
- входящая/исходящая скорость;
- внутренний/внешний IP;
- отображается общие количество переданного и полученного трафика;
- имеет множество мелких настроек интерфейса для мониторинга состояния и активности.
NicAnorexia
Один из наименьших, по размеру, виджетов, информирующий о состоянии сетевого подключения и адаптера. Также помогает получить доступ к часто применяемым инструментам всего в 1 клик.
Среди дополнительно включаемых мелочей:
- отображение модели устройства;
- адреса (LAN, WAN и MAC);
- пики активности;
- информация о пинге (задержке сигнала).
Этот список длинный, рассмотренные здесь программы — только верхушка айсберга. Можно упомянуть ещё Speedtest (сокращенно speedt), WiFiMeter, DC Wireless и ряд других. Для полного обзора необходима полноценная книга, а не статья.
SizReqBuf
SizReqBuf представляет размер буферов необработанного приема в серверной среде. Это означает, что это повлияет на вашу способность размещать что-либо в среде с высокой задержкой. Допустим, у вас есть игровой сервер, и множество людей жалуются на задержки. Изменение этого значения поможет уменьшить влияние задержки. Вам также будет полезно, если вы размещаете веб-сайт или любую другую услугу, включая отправку файлов через мессенджер или Neo Modus Direct Connect.
Ваша система обычно размещает этот буфер размером 16384 байта. Для большинства серверов это достаточно эффективно, но иногда у вас небольшой объем памяти, и вы не можете справиться с большим объемом запросов.
Вот расположение ключа в вашем реестре:
HKEY_LOCAL_MACHINE SYSTEM CurrentControlSet Services LanmanServer Parameters
Добавьте «SizReqBuf» в качестве значения DWORD в правой части окна regedit. Если у вас есть сервер с более чем 512 МБ физической памяти, измените значение на 17424. Если у вас меньше 512 МБ памяти, вам следует подумать о приобретении нового компьютера, но вы можете изменить это значение до 4356.
Тестирование соединения с помощью внешних сервисов
Многие пользователи спрашивают, как увеличить пропускную способность интернета на Windows 7? Перед тем, как производить улучшение сети Wi-Fi, необходимо произвести тестирование скорости соединения. Сделать это можно с помощью внешних сервисов. Пользователю персонального компьютера не нужно скачивать и инсталлировать сторонний софт. Достаточно найти подходящий ресурс и произвести проверку.
Через Яндекс.Интернетометр
Данный сервис был разработан компанией Яндекс, он позволяет пользователям операционной системы Виндовс произвести тестирование скорости интернета. Внешний сервис доступен абсолютно бесплатно. Его преимущество в том, что здесь имеется достаточно простой пользовательский интерфейс.
Инструкция:
- Необходимо перейти в поисковой сервис и указать ключевой запрос «Яндекс Интернетометр».
- После перехода на главную страницу появится сообщение о технической информации персонального компьютера. В верхней строке будет отображаться точная дата и время.
- Чтобы провести тестирование вай фай сети необходимо в правой части страницы, щелкнуть по кнопке «Измерить».
- После этого начнется инициализация входящего и исходящего соединения.
- Через несколько минут будет отображена информация о результатах проверки.
Сервис Яндекс. Интернетометр позволяет получить всю техническую информацию о ПК
Важно! Чтобы получить точные данные, необходимо выставить правильные настройки региона проживания
Проверка через Speedtest.net
Многие пользователи спрашивают, как ускорить интернет Windows 7? Для начала нужно произвести проверку быстроты доступа с помощью сервиса Speedtest. Данный сервис наиболее популярен среди пользователей персональных компьютеров. Он достаточно точно отображает скорость входящего и исходящего трафика. Помимо этого сервис доступен для пользователей мобильных телефонов.
Совет! Если ресурс по каким-либо причинам недоступен, владельцы устройств могут скачать специальное приложение от разработчиков Speedtest.net.
Инструкция:
- Необходимо в поисковой строке веб-обозревателя ввести адрес сервиса.
- После перехода на главную страницу требуется нажать по кнопке «Настройки».
- В поле «Время» следует выбрать формат «24 часа».
- В строке «Дата» поставить сегодняшнее число и месяц.
- В пункте «Расстояние» рекомендуется проставить значение «Километры».
- В пункте «Скорость» рекомендуется выставить параметр «В Мбит/сек».
- В строке «Сервер» следует выбрать ближайшую точку доступа, куда будут отправляться пакеты данных.
- После этого необходимо нажать «Начать».
- На экране отобразится спидометр, где стрелка будет показывать максимальную и минимальную скорость входящего и исходящего трафика.
Сервис Speedtest отражает реальные данные о быстроте доступа
Важно! Для отображения реальных данных рекомендуется использовать сервера провайдера «Ростелеком»
Проверка скорости интернета через 2ip.ru
Перед тем, как увеличить скорость интернета на Windows 7, необходимо произвести проверки быстроты доступа с помощью онлайн сервиса 2ip.ru. Данный ресурс покажет пользователю скорость входящего и исходящего трафика. Помимо этого, будет дана подробная информация и параметрах загрузки. Сервис достаточно точно определяет параметры скорость интернет соединения.
Инструкция:
- Необходимо открыть веб-обозреватель и вбить в поисковую строку адрес внешнего сервиса.
- После перехода на главную страницу требуется в пункте «Провайдер» указать компанию, которая предоставляет услуги доступа в сеть.
- В пункте «Площадка» нужно выбрать сервис, куда будут отправлять пакеты данных. Рекомендуется указывать ближайший сервер.
- После настройки параметров нужно нажать кнопку «Тестировать».
- В нижней части окна появится информация о пинге (представляет собой задержку сигнала между приемом и передачей данных с сервера). Если значение большое, выше 80 мс, то сигнал слабый и из-за этого ниже скорость.
- В отдельном окне будет дана информация о быстроте входящего и исходящего трафика.
Сервис 2ip.ru позволяет получить данные о пинге, а также о входящем и исходящем трафике
Последовательность тестирования
Вне зависимости от того, какой способ проверки выбирает пользователь, операция выполняется по одному и тому же алгоритму. При этом сторонние сервисы предлагают возможность автоматизации процесса, из-за чего порядок действий оказывается скрытым от глаз владельца компьютера.
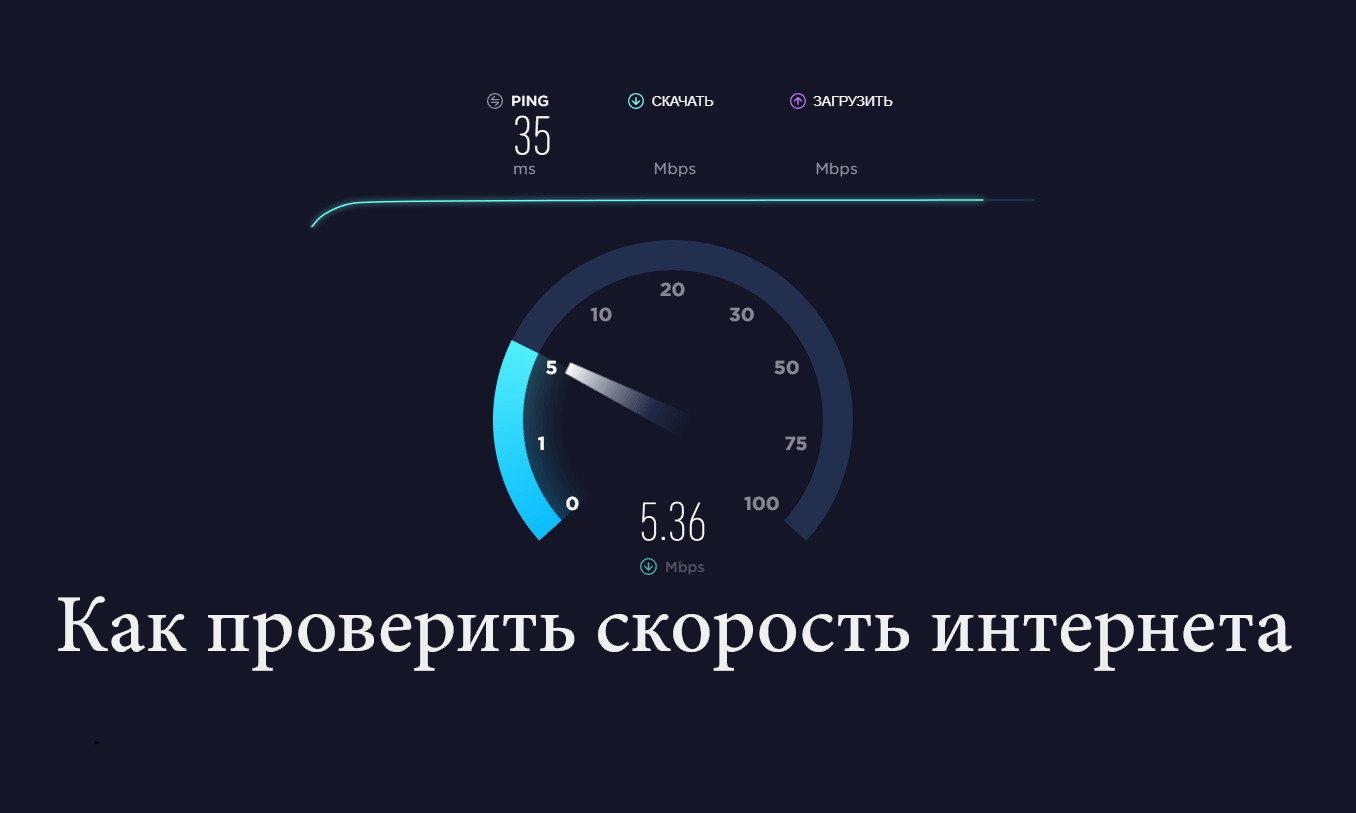
Выбор сервера
В процессе тестирования устройство с выходом в интернет подключается к определенному серверу. Как правило, выбирается ближайший и наименее загруженный. В большинстве случаев, этот процесс является автоматизированным, и пользователю не нужно осуществлять дополнительные действия.
Пинг (ping)
По результатам проверки человек получает отчет, состоящий из нескольких показателей. Один из них – пинг. Эта величина означает задержку или, говоря простыми словами, время, за которое компьютер подключается к серверу.
На заметку. Показатель Ping измеряется в миллисекундах, так как скорость подключения даже при слабом интернете довольно высока.
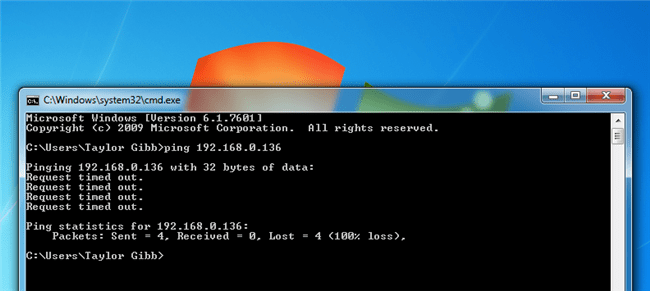
Входящая скорость (Download Speed)
Следующий показатель демонстрирует скорость загрузки информации с сервера на компьютер. Он характеризует не только скачивание файлов, но и открытие страниц через веб-обозреватель.
Исходящая скорость (Upload Speed)
Обратная характеристика, указывающая на скорость отдачи, то есть то, сколько данных в течение одной секунды способен загрузить компьютер на выделенный сервер. Показатель является таким же важным, как и Download Speed.
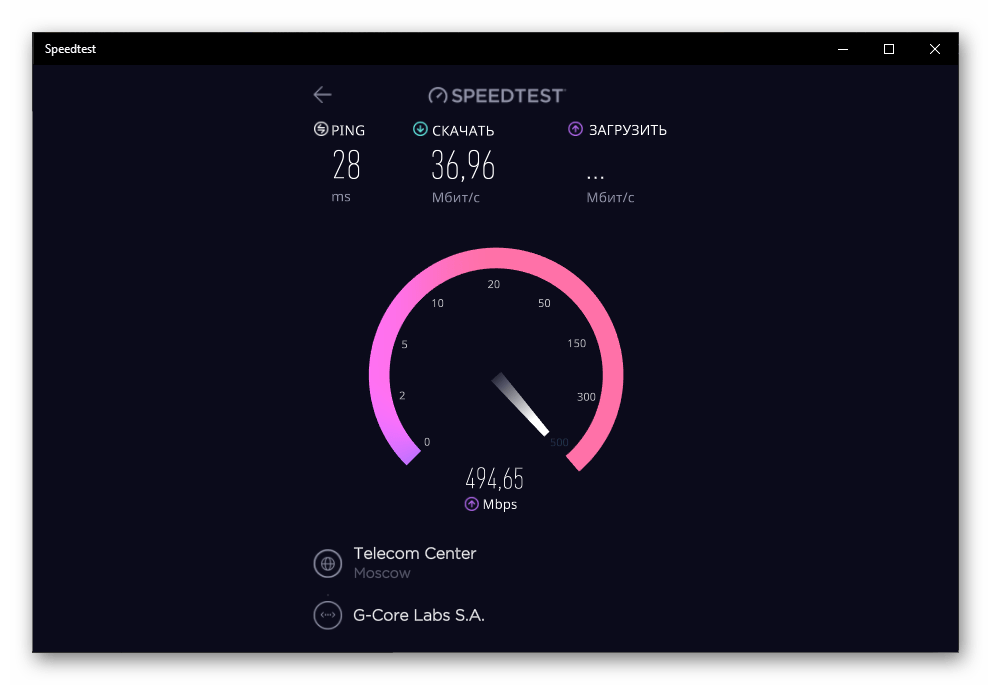
Онлайн-сервисы для проверки
Тест интернета осуществляется при помощи разных способов. Но чаще всего пользователи обращаются к специализированным онлайн-сервисам. Они предлагают автоматизированную проверку, которая выполняется в комплексе и не занимает много свободного времени. Кроме того, владельцу компьютера не нужно загружать дополнительное ПО.
SpeedCheck
Сервис, доступный по адресу speedcheck.org, очень прост в освоении. После посещения сайта человеку необходимо нажать на кнопку «Начать проверку», а затем автоматически запустится тестирование. Система сразу же выдаст показатель задержки, а через несколько секунд к нему добавятся Download Speed и Upload Speed. Кроме того, SpeedCheck проанализирует стабильность соединения.
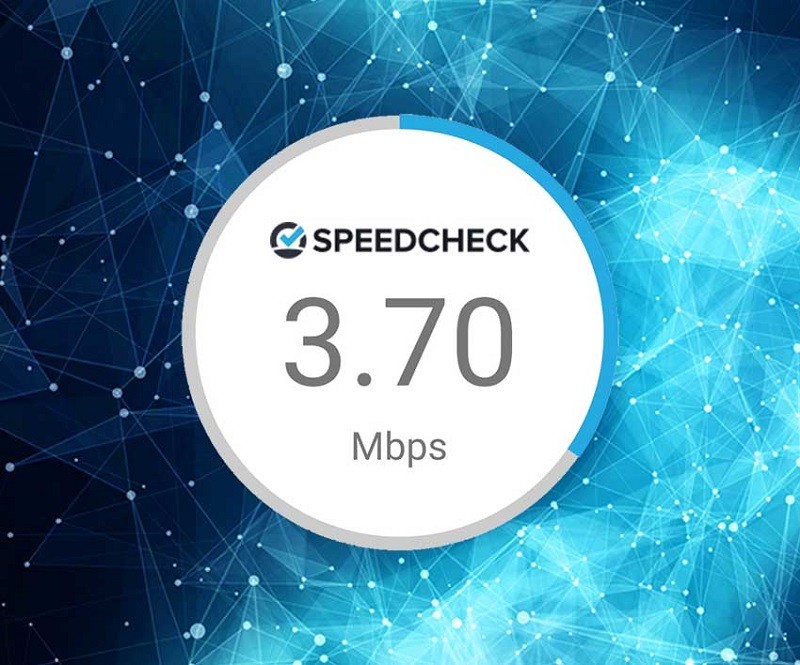
Яндекс.Интернетометр
Еще одно средство, позволяющие посмотреть на конкретные цифры скорости загрузки и отдачи вашего интернет-соединения. Для осуществления проверки необходимо открыть страницу yandex.ru/internet и нажать на кнопку «Измерить». Проверка покажет Upload и Download Speed как в Мбит/сек, так и в Мбайт/сек. Не пугайтесь, если исходящая скорость окажется выше входящей. Это нормальная практика для любого соединения.
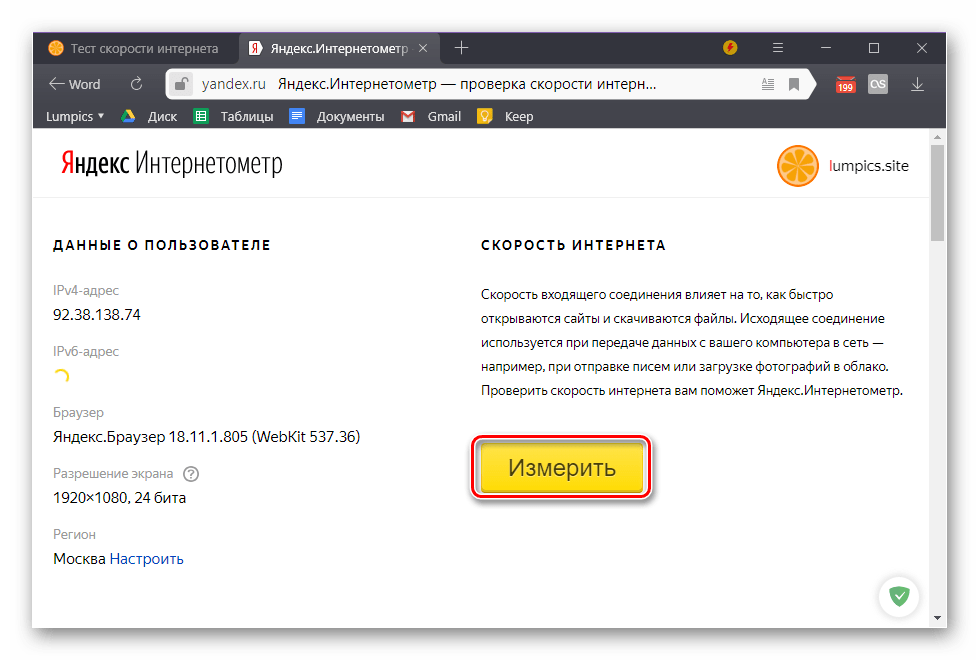
2ip.ru
Также вы можете посетить сайт 2ip.ru с целью узнать IP-адрес и проверить скорость интернета. Процесс проверки на сервисе визуализирован при помощи спидометра, так что пользователь без труда определит, насколько его скорости достаточно для выполнения тех или иных задач в сети.
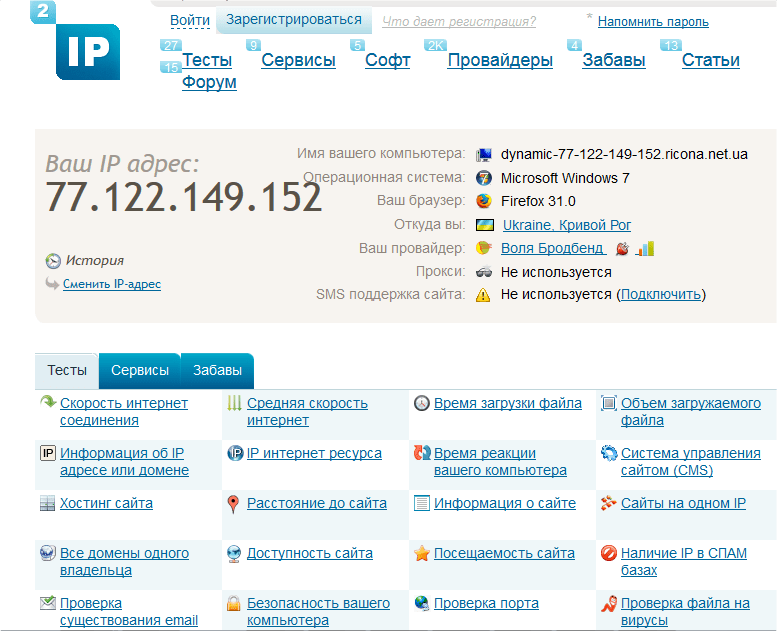
Lumpics.ru
Заключительный вариант, заслуживающий вашего внимания. Он представляет собой сервис, расположенный на странице lumpics.ru/internet-speed-test, который использует код другого ресурса SpeedTest. Для запуска проверки достаточно нажать на кнопку «Вперед» и подождать 10-15 секунд. Кроме пинга сервис также продемонстрирует уровень вибрации.
Важно
Обратите внимание, что показатели разных сервисов могут отличаться, так как каждый из них использует собственную методику тестирования
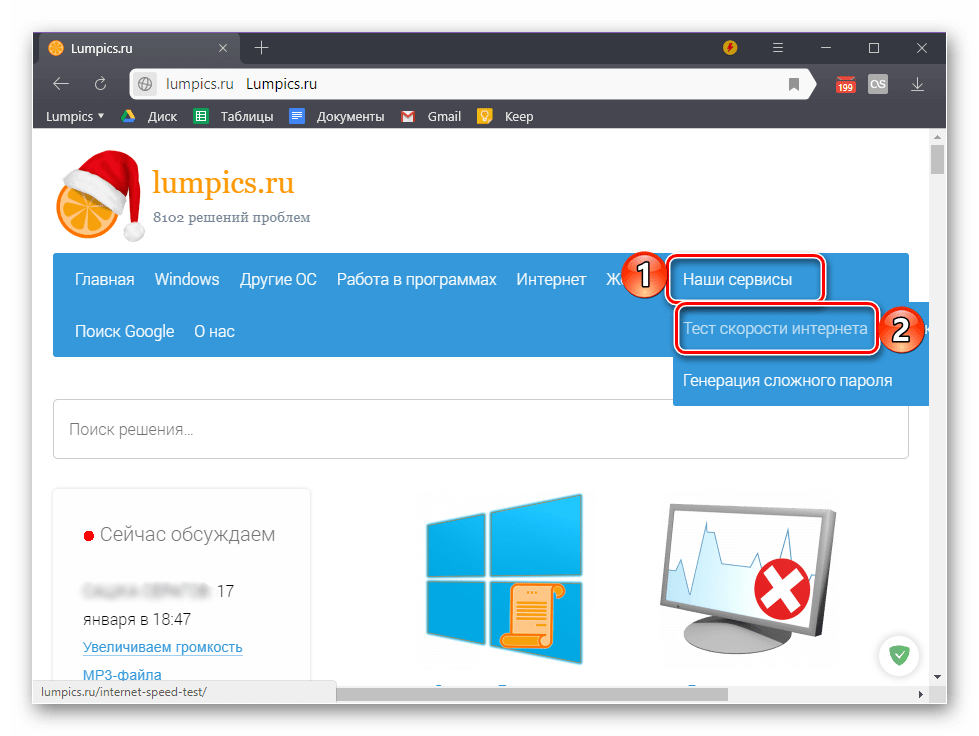
От чего зависит скорость
Как уже было отмечено, подключение к интернету — величина непостоянная. На ее значение влияет огромное число моментов. Выглядят они следующим образом:
- В первую очередь значение зависит от тарифного плана, на который подключается абонент у провайдера.
- Влияет и технология канала передачи данных, а также загруженность сети пользователями. Если пропускная способность канала имеет границы, то чем больше пользователей будет находиться в сети одновременно, тем медленнее будет проходить передача и работа браузера.
- Имеет также зависимость и от загрузки сайтов. Если разработчиком первоначально определено, что сайт может отдавать данные только с 10 Мбит/с, даже при максимальном тарифном плане обмен информацией с таким ресурсом будет происходить на скорости 10 Мбит/с.
А также существует ряд факторов, которые влияют на прием и передачу данных из интернета:
- Скорость сервера, с помощью которого осуществляется проверка;
- Настройки роутера Wi-Fi, если для подключения используется локальная сеть;
- Программы и приложения, которые работают на компьютере;
- Антивирусы и различные брандмауэры, работающие в фоновом режиме;
- Настройки компьютера или телефона, а также платформы, на которой работает устройство.
3 способа, как посмотреть скорость интернета в Windows 10 — Виктор Зверев
- 10 минут
- Изменен: 28 ноября в 11:49
- 22
Скорость подключения к интернету – это достаточно важный показатель для комфортной работы на компьютере.
В договоре с провайдером можно найти такой показатель, однако в документации обычно указываются максимальные значения, которые в большинстве случаев отличаются от скорости при повседневном использовании.
В нашей статье мы подробно расскажем, как узнать реальную скорость соединения на компьютере с системой Windows 10.
Варианты проверки скорости
Для того чтобы узнать реальную скорость подключения к интернету, можно воспользоваться специальными приложениями или провести тест подключения онлайн.
Чтобы получить наиболее точные результаты, перед проведением такой операции нужно закрыть все приложения, которые могут использовать интернет, а также убрать все вкладки браузера, оставив только сайт проверки, на котором будет тестироваться соединение.
Из-за того, что измерение скорости при помощи различных сервисов может выдавать разные результаты, для получения максимально реального показателя рекомендуется воспользоваться несколькими способами, и после этого определить среднее значение.
Вариант №1: Используем Яндекс Интернетометр
Первом сервисом для определения скорости интернета в нашем обзоре будет тест от компании Яндекс. Чтобы с его помощью измерить скорость соединения, выполним следующие операции:
Открыть сайт Яндекс Интернетометра
- После перехода на страницу кликаем по кнопке «Измерить».
Измерить скорость интернета Яндекс Интернетометр
- Ждём, когда проверка завершится.
- Через некоторое время получаем результаты тестирования.
Результаты замера скорости Яндекс Интернетометр
Интернетометр от Яндекса умеет показывать скорость входящего и исходящего соединения, представленную в мегабайтах за секунду.
Вариант №2: Программа Speedtest
Веб-сервисы для тестирования скорости интернета могут быть использованы в любой версии Windows, так как для проверки понадобится только браузер. Для десятой версии Windows в качестве дополнения можно скачать специальную программу из магазина Microsoft. Чтобы это осуществить, выполним следующие операции:
Скачать приложение Speedtest в Microsoft Store
Вариант №3: Просмотр текущей скорости в диспетчере задач
Если вам нужно узнать, с какой скоростью система потребляет интернет в данный момент, то это можно сделать, открыв соответствующую вкладку диспетчера задач Windows. Потребуется сделать следующее:
- Нажимаем клавиатурную комбинацию «CTRL+SHIFT+ESC» для отображения окна диспетчера задач.
- Далее переходим на вкладку «Производительность».
- Нажимаем по разделу под названием «Ethernet».
- В правой части окна можно будет посмотреть показатели отправки и получения данных, а также график, на котором отображаются изменения этих скоростей в реальном времени.
Ethernet Диспетчер задач Windows 10
Заключение
Вот такими способами можно проверить скорость подсоединения к интернету в Windows 10. Для большей достоверности лучше использовать различные тесты, и сравнивая их показатели, выводить средний результат — это и будет ваша реальная скорость подключения к сети.

































