Диск определяется в БИОС, но система его не видит
Несколько иначе обстоят дела, когда Windows 7/10 не видит жёсткий диск, но при этом он прекрасно определяется BIOS
Если это системный диск, Windows, естественно, не загрузится и здесь важно понять, что именно является причиной неполадки. Это могут быть проблемы с самим диском, неверные настройками BIOS, а также повреждение операционной системы
Последнее важно исключить. Для этого попробуйте получить доступ к данным винчестера, загрузившись с LiveCD или флешки.
Если во встроенном файловом менеджере LiveCD диск виден, скорее всего, что-то не так с самой операционной системой. В остальных случаях первым делом зайдите в BIOS и посмотрите, правильно ли у вас выставлены приоритеты загрузки. Кстати, ошибка Operating System not found может указывать как раз на сбившийся приоритет. В Ami BIOS сделать это можно на вкладке Boot – Boot Device Priority, а в Award BIOS – в разделе Advanced BIOS Features – First Boot Device.
Также в адвардовском БИОС нужно убедиться, что в разделе Standard CMOS Features режим для винчестера установлен Auto.
Все вышесказанное справедливо в отношении дополнительных (вторых) дисков. Если с настройками БИОС всё в порядке, но компьютер не видит второй жесткий диск, проверьте следующие моменты:
– Открыв через меню Пуск утилиту «Управление дисками», найдите в списке свой диск и убедитесь, что он проинициализирован. Если нет, кликните по нему правой кнопкой мыши, выполните инициализацию, а затем создайте на диске новый том.
– Дисковое пространство не распределено. Опять же создайте новый том.
– Диску не присвоена буква. Присвойте ему свободную букву, иначе в Проводнике он отображаться не будет.
– Файловая система носителя определяется как RAW. Отформатируйте диск или выполните восстановление файловой системы командой chkdsk : /f. Как вариант, для этого можно воспользоваться специальными утилитами вроде TestDisk.
– Повреждены или не установлены драйвера диска. Откройте Диспетчер устройств, найдите в разделе «Дисковые устройства» ваш второй накопитель и посмотрите, не отмечен ли он желтым знаком. Если отмечен, то это может указывать на отсутствие необходимых драйверов. Скачайте драйвера с официального сайта производителя диска и установите их.
Отдельного внимания заслуживает случай, когда компьютер не видит жёсткий диск при установке Windows 7/10. Проблема эта довольно распространена на ноутбуках с кэширующим SSD, SATA-дисками и массивами RAID. Основная её причина – отсутствие специфических драйверов, позволяющих работать с подобными конфигурациями. Это не беда, скачать драйвера можно с официального сайта производителя вашей модели ноутбука или материнской платы. Имена таких драйверов обычно содержат слова «SATA», «Intel RST» или «RAID».
Скопируйте драйвер на флешку, с которой вы устанавливаете Windows и загрузитесь с нее. Когда появится пустое окно выбора раздела для установки системы, нажмите «Загрузка», укажите путь к скопированному драйверу и выполните его установку.
Если установка системы производится с оптического диска, файл драйвера также копируется на флешку, подключить которую к ноутбуку/компьютеру необходимо ещё до его включения, иначе переносной носитель не будет распознан. После инсталляции драйвера диск должен отобразиться в окне мастера установки.
Монитор Acer Predator X34: Стоит ли покупать его сейчас?
Лучшие сервисы стриминга музыки в 2019 году
Сервисы
Телевидение Wink Ростелеком: Samsung LG, Sony, Phillips, Android TV
Ростелеком
LG WEB OS: приложения, обновления, настройка, проблемы со звуком
Сервисы
- https://remontcompa.ru/hard-disk/80-zhestkiy-disk-ne-opredelyaetsya-v-bios.html
- https://bezkompa.ru/bios-ne-vidit-zhestkij-disk.html
- https://digital2.ru/noutbuki-asus-ne-vidyat-zhestkij-disk-avtomaticheskij-vxod-v-bios-pri-starte/
Проблемы с настройками в системной утилите
В bios очень часто происходят несерьезные сбои в структуре ее программного обеспечения. Происходит это из-за того, что биосу приходится часто обрабатывать огромный поток информации, переносить сбои оборудования. Даже вирусы могут стать причиной «глюков» в bios. Поэтому, чтобы убедиться в правильной работоспособности bios, стоит зайти в него и проверить настройки. Сделать это можно при помощи сочетания клавиш «Alt + F…». Вторая кнопка должна соответствовать команде, которая указывается во время загрузки компьютера. Ее можно обнаружить на стартовом окне загрузки.
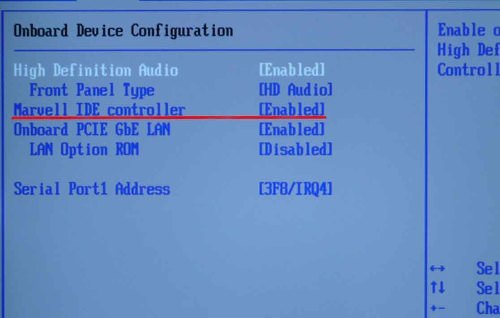
Часто в случае внезапного выключения питания или по неосторожности вносятся изменения в БИОС, в результате которых может отключиться контроллер дисков
После того как вы вошли в bios, стоит сразу перейти в меню Integrated Peripherals и проверить, включен ли функционал, который позволяет видеть винчестер. Сам функционал именуется Advanced. В нем следует перейти во вкладку Onboard Devices Configuracion. Напротив строки Onboard IDE Controller (в зависимости от материнской платы название может быть другим, аналог этой строчки именуется так — Marvell IDE Controller) вы увидите статус — Disabled (отключен) или Enabled (включен). Соответственно, если функционал отключен, нужно его включить.Если после проделанной операции bios не видит винчестер, можно воспользоваться сбросом биос. Осуществляется данная процедура путем вынимания батарейки из системной платы. Она имеет округлую форму и серебристый цвет, ее можно сразу узнать. Выключаете компьютер, затем вынимаете батарейку, после этого стоит подождать 20 минут, затем вставить ее обратно. При следующем запуске компьютера настройки переведутся в статус «заводских». Следовательно, каждый элемент утилиты будет нормально работать. Не стоит бояться, что настройки собьются и компьютер перестанет распознавать оборудование. Драйвера при сбросе запоминаются, поэтому проблем возникать не будет.
Недостаток питания или охлаждения
Если винчестер подключен и работает, но не виден в Windows, то следует прислушаться к издаваемым звукам. Например, жужжание свидетельствует о смене циклов, и скорее всего, проблема в нехватке мощности блока питания.
Нужно действовать по обстоятельствам:
- Приобрести более мощный блок питания.
- Отключить неиспользуемое устройство.
Конечно, рекомендуется произвести замену для предотвращения проблем в будущем.
Если у вас ноутбук и его система охлаждения неисправна или работает крайне плохо, то вполне вероятно, что винчестер в папке мой компьютер не отображается из-за перегрева. Решение здесь одно – почистить кулера или заменить на новые.
Заводские дефекты
Проблема: заводской брак, незаметный внешне.
Если все предыдущие способы не помогли, то стоит задуматься о наличии заводских дефектов. В этом случае внешний осмотр, настройка BIOS и проверка шлейфа не дадут результатов. Обычно такие проблемы возникают с только что купленными жесткими дисками. Поэтому необходимо сохранять чек до момента истечения гарантийного срока, чтобы не возникло сложностей с возвратом некачественного товара производителю.
Решение:
Важно покупать винчестеры только в проверенных магазинах с хорошей репутацией. Не рекомендуется приобретать HDD-диски в сомнительных компаниях и у малознакомых частных лиц
Если гарантийный срок истек, то можно сдать диск в специализированные сервисные центры.
При появлении проблем с определением в БИОС жесткого диска нужно быть крайне осторожным и внимательным при выявлении проблемы. Поломку зачастую можно решить самостоятельно, прибегнув к указанной выше инструкции, но если ничего не вышло, то лучшее решение – сервисные центры.
Видео с инструкцией по самостоятельному восстановлению жесткого диска с интерфейсом SATA:
Как «включить» второй жесткий диск или SSD в Windows
Все, что нам потребуется для исправления проблемы с диском, который не виден — встроенная утилита «Управление дисками», которая присутствует в Windows 7, 8.1 и Windows 10.
Для ее запуска нажмите клавиши Windows + R на клавиатуре (где Windows — клавиша с соответствующей эмблемой), а в появившемся окне «Выполнить» наберите diskmgmt.msc после чего нажмите Enter.
После короткой инициализации откроется окно управления дисками
В нем вам следует обратить внимание на следующие вещи в нижней части окна: есть ли там диски, в информации о которых присутствуют следующие сведения
- «Нет данных. Не проинициализирован» (в случае, если у вас не виден физический HDD или SSD).
- Имеются ли на жестком диске области, в которых написано «Не распределена» (в случае если у вас не виден раздел на одном физическом диске).
- Если нет ни того ни другого, а вместо этого вы видите раздел RAW (на физическом диске или логический раздел), а также раздел NTFS или FAT32, который при этом не отображается в проводнике и не имеет буквы диска — просто кликните по нему правой кнопкой мыши по такому разделу и выберите либо «Форматировать» (для RAW), либо «Назначить букву диску» (для уже отформатированного раздела). Если на диске были данные, то см. Как восстановить диск RAW.
В первом случае, кликните правой кнопкой мыши по названию диска и выберите пункт меню «Инициализировать диск». В окне, которое появится вслед за этим необходимо выбрать структуру разделов — GPT (GUID) или MBR (в Windows 7 такой выбор может не появиться).
Я рекомендую использовать MBR для Windows 7 и GPT для Windows 8.1 и Windows 10 (при условии, что они установлены на современном компьютере). Если не уверены, выбирайте MBR.
По завершении инициализации диска, вы получите область «Не распределена» на нем — т.е. второй из двух описанных выше случаев.
Следующий шаг для первого случая и единственный для второго — кликнуть правой кнопкой мыши по нераспределенной области, выбрать пункт меню «Создать простой том».
После этого останется лишь следовать указаниям мастера создания томов: назначить букву, выбрать файловую систему (если сомневаетесь, то NTFS) и размер.
Что касается размера — по умолчанию новый диск или раздел будут занимать все свободное место. Если вам требуется создать несколько разделов на одном диске, укажите размер вручную (меньше имеющегося свободного пространства), после чего проделайте те же действия с оставшимся не распределенным местом.
По завершении всех этих действий, второй диск появится в проводнике Windows и будет пригоден для использования.
Биос не видит жесткий диск — настройка
В отдельных случаях в BIOS может быть установлена неправильная приоритетность устройств для загрузки. При загрузке ПК нажимайте на F2 (либо Del). На какую клавишу необходимо нажать будет указано при старте ПК. Нажав на нужную клавишу, вы зайдете в БИОС.
Обратите внимание, что по причине отличий в версиях БИОС названия пунктов меню здесь и далее могут немного отличаться. Отыщите вкладку «Boot»
Пользуйтесь стрелками для управления. В списке устройств загрузки на первое место (1st Boot Priority/First Boot Device) выставите свой HDD
Отыщите вкладку «Boot». Пользуйтесь стрелками для управления. В списке устройств загрузки на первое место (1st Boot Priority/First Boot Device) выставите свой HDD.
Нажмите F10 для сохранения и выхода и затем нажмите Y для подтверждения. После этого ПК будет загружаться с выставленного вами устройства.
Режим работы SATA
Зачастую у пользователей в БИОС отсутствует режим работы, совместный с IDE. Дабы произвести смену, вам нужно зайти в БИОС, выбрать Main, Advanced либо же Intefrated Peripherals и отыскать настройку SATA Operation, Configure SATA As, либо же OnChip SATA Type.
Выберите IDE либо же Native IDE, нажмите F10 и укажите Y.
Вопрос — Ответ
Решил заменить свой корпус на новый. Купил плату, подключил всё как надо, запустил, дня два всё было хорошо, но через пару дней включаю ПК — комп не видит жесткий диск. Что вижу: мне оказывает что диск с ОС не обнаружен и предлагает система перезапустить систему. Перезапускаю и всё по новой. Зашел в биос, там sata порт на котором подключен диск с ОС не подключен. Меняю порты (несколько раз), менял кабели sata, не помогло, воспользовался запасным, ноль результата — биос не видит жесткий диск. Пришлось ставить ОС на другой диск.
Пробовал обновить драйвера sata, обновлял Биос (сбросить не могу, нет не перемычек не батарейке). Управлениями дисков тоже не видит этот диск. Не знаю что делать. Сата порты исправны работают, кабели также рабочие. Питание на HDD идет, он крутится и без лишних шумов и тресков, но все равно не отображается жесткий диск.
Ответ. Узнайте спецификацию вашей материнской платы и жесткого диска. Поддерживает ли плата данный sata-стандарт? Может быть расхождение между Sata различных версий. Как результат — не открывается жесткий диск.
Проверьте, определяется ли жесткий диск на предыдущей матплате или другом ПК. Если вопрос не решен — меняйте жесткий диск по гарантии.
У меня не открывается жесткий диск (внешний), Windows пишет: ”Cтруктура диска повреждена. Чтение невозможно”. Кликнул на «Deep Scan Recovery», но проблемного диска здесь нет, в моем компьютере он присутствует и я написал,что он пишет. Подскажите, что делать, если система не видит внешний жесткий диск.
Ответ. Комп не видит внешний жесткий диск из-за ошибок чтения. Исправить их можно стандартной утилитой chkdsk (Свойства — Сервис — Проверка диска на наличие ошибок файловой системы). Зайдите в Управление дисками и проверьте, обнаружила ли ОС Windows файловую систему. При необходимости, присвойте файловому тому другую букву или, на крайний случай, отформатируйте HDD.
У меня есть HDD диск 2тб, раньше работал с IMac. А сейчас я подключаю его к ноутбуку на Windows и этот ноутбук не видит жесткий диск. Что можно сделать, чтобы и информацию на жестком диске сохранить и сделать так чтобы ноутбук его видел?
Ответ. Можете сделать образ диска с помощью программы Acronis True Image и далее проводить с образом операции по восстановлению. Поскольку не определяется жесткий диск, который раньше работал в MacOS, есть смысл проверить, открывается ли этот диск в этой операционной системе (нужно тестировать именно устройства с Mac OS с возможностью подключения HDD).
Для чтения файловой системы HFS (стандартной для Mac OS) под Windows используйте, например, программу HFS+ for Windows 11 от Paragon.
Жесткий диск WD10EALX перестал определяться БИОСОМ после того, как сгорела материнская плата. Но при подключении слышно, как двигатель начинает крутиться. Нужно реанимировать диск, желательно, чтобы стал определяться (желательно оставшиеся данные не стирать). Почему bios не видит жесткий диск, как исправить и сколько будет стоить ремонт?
Ответ. Механическую поломку жесткого диска исправить едва ли удастся. Во-первых, сделать это могут только в специальных лабораториях, во-вторых, ремонт будет стоить несколько сотен долларов. Увы, вернуть данные с жесткого диска вы не сможете.
Не так давно взял у знакомого лишний HDD на 500гб (WD Blue 500гб). При подключении к своему компьютеру столкнулся с такой проблемой: в биосе жёсткий диск виден, но BIOS определяет его как 0мб. При попытке установить ОС на жёсткий диск — установочник его не видит. Если запускать ОС с другого жёсткого, а этот оставить подключённым, — его не видно даже на разметке дисков. Что мне делать, если не видит жесткий диск в биосе с правильным размером?
Ответ. Чтобы разобраться, почему компьютер не видит жесткий диск, нужно вначале проверить, определяется ли он на другой конфигурации. Если у вашего знакомого HDD открывается и bios показывает корректную информацию, дело конкретно в конфигурации вашего компьютера. Изучите технические спецификации материнской платы вашего компьютера, поддерживает ли протокол подключения, используемый жестким диском.
Если вы подключаете жесткий диск в качестве второго устройства хранения, также возможны конфликты. Советуем отключить в BIOS режим AHCI для SATA (см. параметр SATA MODE).
Жесткий диск тормозит, то есть, Windows с него не загружается, а биос видит. При попытке подкинуть к другому ПК, как дополнительный-та же ситуация (комп висит на лого Windows) Пробовал с загрузочной флешки в Партишн Мэджик отформатировать, но он жесткий начинает видеть только через мин. 20, а про то чтобы с ним что-то сделать вообще молчу. По сути, не работает жесткий диск в нормальном режиме. Подскажите, пожалуйста, в чем может быть причина такого глюка, чем можно проверить?
Неисправный жесткий диск
Жесткие диски — это механические устройства, и, как и все механические устройства, они могут неожиданно выйти из строя. Главные причины:
Ошибки прошивки или производителя (заводской брак)
Все авторитетные производители жестких дисков тщательно тестируют свои продукты, прежде чем продавать их потребителям. Но даже при современных методах тестирования дефектные жесткие диски все же иногда попадают на рынок. Большинство производственных дефектов проявляются в течение первого года использования, поэтому рекомендуется никогда не доверять совершенно новому жесткому диску критически важные данные и держать в актуальном состоянии резервные копии где-то в другом месте.
Перегрев
Большинство жестких дисков предназначены для работы при температурах от 5 до 50 градусов Цельсия, а некоторые новые жесткие диски могут работать до 60 градусов по Цельсию. Хотя перегрев обычно не приводит к критическому сбою, но часто приводит к повреждению данных и ошибкам чтения
Важно, чтобы компьютер или ноутбук хорошо вентилировались, особенно в летние месяцы. Между радиаторами вентилятора процессора следует использовать термопасту
Электронная неисправность
Внутри каждого жесткого диска имеется множество чувствительных электронных компонентов. Внезапный сбой питания, которому предшествует кратковременный скачок напряжения, может привести к сбою в работе этих компонентов, что сделает весь жесткий диск бесполезным. Высококачественная защита от перенапряжений — это, безусловно, лучший способ защиты от сбоя электронного жесткого диска.
Повреждение файлов
Неэтичное отключение ПК, случайное закрытие работающих приложений, использование вредоносного или сомнительного ПО, скачки напряжения — это факторы, которые способствуют повреждению системных файлов. Решение — всегда использовать стандартный способ отключения ПК, завершая работу запущенных программ до закрытия системы.
Механический сбой
Причина. Жесткий диск содержит движущиеся части, которые могут со временем ухудшаться и в конечном итоге приводят к механическому повреждению жесткого диска. Вирусная атака может стереть данные жесткого диска, изменить работу жесткого диска или привести к повреждению системных файлов и т. д., что в конечном итоге приводит к механическому сбою. К примеру, вирусы руткиты становятся активными при запуске системы и нарушают работу системы на уровне BIOS. Хотя операционная системы, начиная с Windows 8/Windows 8.1, имеют возможность обнаруживать эту вредоносную программу и удалять ее с использованием технологии UEFI (Unified Extensible Firmware Interface).
Совет! Общие меры, которые могут увеличить срок службы жесткого диска — регулярное или еженедельное обновление системы, запуск последней копии антивирусной программы, замена жесткого диска после 3-4 лет использования и т. д.
Как восстановить жесткий диск
На вопрос: «Как восстановить жесткий диск?» — отвечу, как правило, жесткий диск восстанавливают специалисты для извлечения информации и для дальнейшего использования он не пригоден.
Почему не виден жесткий диск
Почему компьютер или ноутбук в Windows и БИОС не видит жесткий диск. Причин может быть несколько. Начнем от самого простого к сложному.
Чаще всего не определяется жесткий диск из-за коррозии на контактах платы для подключения головок
Данная проблем возникает очень часто, и это первое на что стоит обратить внимание. Открутите болты, держащие печатную плату
Снимите и переверните схему, если окисление есть, почистите ластиком до чистоты. Соберите обратно, проверьте работоспособность подключив к компьютеру.

- В HDD прошлого поколения можно было заменить неисправную плату, исправной с аналогичного жесткого диска. В современных используются новая архитектура и технологии, каждый HDD содержит уникальный микрокод. Простая замена печатной платы не только не решит проблему, но также может привести к полной потере данных на носителе. Есть две причины данного сбоя:
А) Сгорели TVS-диоды, их как правило два – 5 и 12 Вольт. Они служат защитой от перепада напряжения. Проверить можно мультиметром, если сопротивление показывает около 0 Om, то диод сгорел. Проблему можно решить обычной заменой. Помните, что без TVS-диодов жесткий диск остается без защиты от перепадов напряжения!

Б) Если мультиметр показал корректное сопротивление, то нужно заменять плату. На плате припаян блок ПЗУ с уникальным микрокодом, нужно отпаять его и запаять на другую аналогичную рабочую плату. В дисках некоторых производителей, таких как Westrn Digitals, отсутствует блок ПЗУ, а прошивка содержится в главном контроллере, который заменить практически невозможно.
Диск запускается и слышны щелчки
Щелчки означают повреждение магнитных головок, а так же может быть магнитного диска. С таким повреждением, не стоит его запускать, так как магнитный диск может окончательно испортиться и вытащить информацию в дальнейшем не получится. Лучше обратиться в специализированный сервис восстановления данных. Там HDD вскроют в условиях полной чистоты и восстановят информацию. Вскрывая в домашних условиях, вы подвергаете устройство воздействию пыли!
Жесткий диск пищит
Моторчик пытается раскрутить диск, но не может.
Первой причиной является залипание магнитных головок. После выключения HDD, головки вместо того чтобы встать в парковочные места, остались -на или -над поверхностью диска. Требуется вскрытие в стенах стерильной комнаты и только профессионалом. Производится замена поврежденных магнитных головок.
Второй причиной является блокировка шпинделя. Это ось вращения дисков. Обычно выходит из строя при ударе или падении HDD. Восстановление жесткого диска происходит одним из двух способов: заменой шпинделя или переносом магнитных дисков на диск донор.
Жесткий диск запускается, но не определяется или определяется с неверным объемом
Поврежден жесткий диск, а точнее проблемы с прошивкой. То есть ваш магнитный диск не правильно читается или записывается неисправной магнитной головкой. Устраняется лишь специалистами, ни в коем случае не экспериментируйте!
Жесткий диск повисает
Происходит за счет большого количества битых секторов на жестком диске – то есть повреждение поверхности магнитных дисков. Состояние можно проверить прочитав выше описанную главу .
Если тест показал положительный результат, но компьютер медленно открывает папки, то попробуйте провести Дефрагментацию жесткого диска. Если не поможет, то проблема скорее кроется в малом объеме оперативной памяти или слабом процессоре.
Что, если нужны данные?
Если вам нужно восстановить данные с диска, который не видит система — то, конечно, сразу обращайтесь только к опытным специалистам, профессионалам в области восстановления данных.
Уважаемые пользователи! Если вам дороги данные и не хочется их окончательно терять — не доверяйте свой накопитель обычным сервисным центрам.Во-первых, восстановление данных у таких центров не основной вид деятельности, а второстепенный
Разумеется, и недостаточно у них опыта работы с теми дисками, у которых обнаруживаются сложные случаи.А во-вторых, самое важное, что профессионального высокотехнологичного оборудования для восстановления данных в таких центрах, как правило — нет.Не рискуйте и лучше сразу выбирайте лабораторию восстановления данных!
Почему нужно обратиться именно к нам?
Мы являемся специализированной лабораторией и восстановление данных — это наш единственный вид деятельности. Мы работаем в этой сфере с 2007 года. За это время возвращено более 200 миллионов файлов более чем 3 000 клиентам. Среди них были такие организации: “ГУП Петербургский метрополитен”, “Сбербанк России”, “Российские железные дороги” и многие другие.
Как мы работаем?
Сначала мы проводим диагностику, выявляем возможность восстановления информации, сроки и стоимость работ. С вашего согласия приступаем к работам. После восстановления данных вы осуществляете проверку результата (в лаборатории или удаленно), если он вас устраивает, то вы оплачиваете услугу восстановления данных любым представленным на сайте способом и забираете восстановленную информацию. Таким образом, оплата за работы идет по факту, после проверки результата! Узнать подробнее >>
Сколько стоит восстановление данных?
Стоимость восстановления зависит только от повреждений накопителя и сложности работ. Точная стоимость в конкретном случае может быть определена только после диагностики. Посмотреть прайс-лист >>
Как до нас добраться?
Мы находимся в Санкт-Петербурге, в 10 минутах ходьбы от станции Электросила (схема проезда). Время работы лаборатории с 10:00 до 19:00 по будням. Кроме того, у нас есть множество пунктов приема в СПб, пункты приема в регионах России.
Неработающий или отсоединенный кабель для передачи данных
Всегда контролируйте соединения материнской платы и HDD на предмет целостности контактов. Согнутый, защемленный, сдавленный кабель чреват повреждением скрытых изоляцией проводков. Такие кабели подлежат замене.
Для дисков SATA рекомендуется кабели длиной 1 метр.

Рекомендуемая длина кабеля 1 м. для дисков SATA
Для дисков ATA рекомендуются кабели UDMA с максимальной длиной 45 см. Они имеют цветные соединения, помогающие ориентироваться при подключении.
Рекомендуемая длина кабеля 45 см. для дисков ATA
Использование разъемов:
- синий – для подключения материнской платы;
- серый – для соединения с подключенными девайсами;
- черный – для соединения с ведущими устройствами.
Как устранить неполадки
Для того чтобы самостоятельно восстановить нормальное функционирование вашего устройства достаточно запастись некоторым количеством свободного времени и необходимым минимальным набором инструментов.
Что делать, если отходят контакты жесткого диска?
Такая проблема не всегда носит характер поломки. Часто контакты могут отходить, если диск был не слишком удачно подключен и/или установлен.
Он может быть не распознан системой сразу, или же через короткое время после установки, а иногда проблема может возникнуть после встряхивания ноутбука.
В этом случае рекомендуется проделать следующее:
- Обесточьте компьютер – выключите его и отключите от сети, если речь идет о ноутбуке – достаньте батарею;
- Снимите защитный пластиковый кожух системного блока, или переверните ноутбук и снимите его заднюю крышку;
- Найдите жесткий диск, и тщательно запомнив, что и куда подключается, отключите его;
- Затем снова подключите (если вы делаете это впервые, то лучше отключайте и подключайте кабели и шлейфы по одному, чтобы ничего не перепутать);
- После того, как диск будет переподключен, снова установите крышку или кожух и закрепите их;
- Подключите устройство к сети и попробуйте запустить.
Если проблема действительно было в кабелях, то теперь все должно нормально работать. Можно попробовать также подключить устройство через параллельные кабели.
Важно! Если вы вынимаете жесткий диск из устройства, то класть его лучше на антистатическую поверхность

<�Рис. 5 Контакты>


































