Что такое Биос, и что там делать?
BIOS – базовая система ввода-вывода, представленная как множество разнообразных программ. BIOS отвечает за взаимосвязь и правильную работу отдельных компонентов компьютера. Данная взаимосвязь является основополагающим моментом в системе ПК, предоставляя возможность совместной корректной работы всего оборудования персонального компьютера.
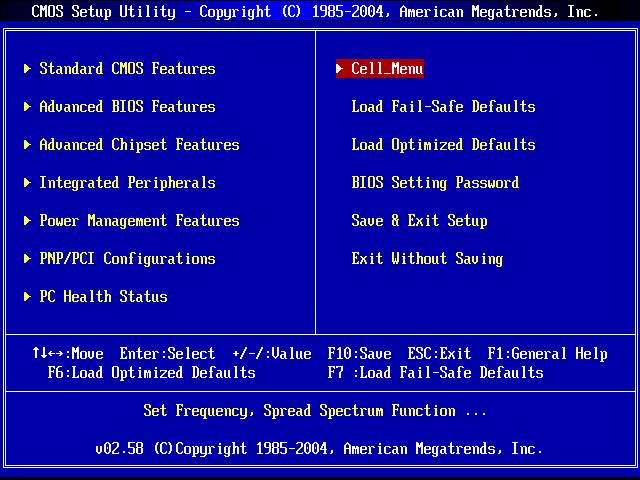
Для настройки данных взаимосвязей Биос имеет инженерное меню, которое создано для удобства пользователей, а также более комфортного выбора тех или иных параметров системы. В BIOS находятся множество настроек, начиная от установок времени и даты, закачивая параметрами, отвечающими за питание отдельных комплектующих компьютера.
Каждая группа параметров расположена в соответствующем разделе «инженерного меню» компьютера. Зайти в БИОС можно только перед запуском самой операционной системы. Параметры БИОС включают различные режимы центрального процессора, которые крайне не рекомендуется изменять, если у пользователя нет опыта. Пользователь в случае необходимости также может настраивать охлаждение компонентов компьютера, увеличивая обороты установленных кулеров.
Если вы изменили какие-либо настройки и хотите выставить стандартные параметры, вы можете попробовать выполнить сброс настроек BIOS, для их возвращения к первоначальным значениям.
Каждая версия BIOS имеет определённый набор звуковых сигналов, которые предоставляют пользователю информацию о тех или иных ошибках. Например, при неисправном оборудовании система сообщит об этом пользователю, с помощью комбинации коротких и длинных звуков. Полный набор звуков и значения к ним, для вашего BIOS, вы можете найти на сайте производителя.
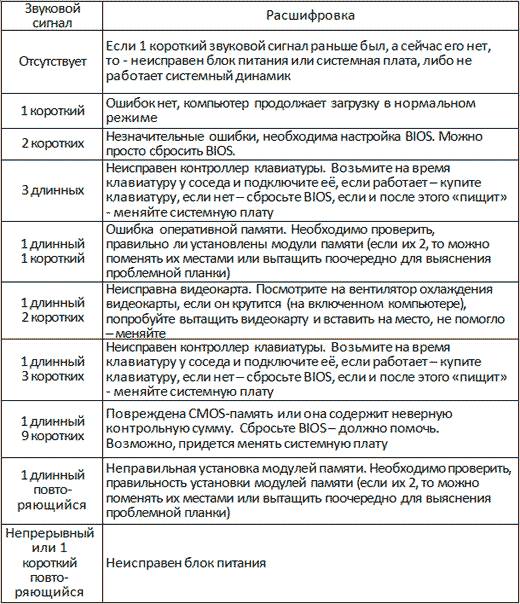
Наиболее современным вариантом BIOS является «UEFI» — система от Intel, которая устанавливается на оборудовании данной компании.
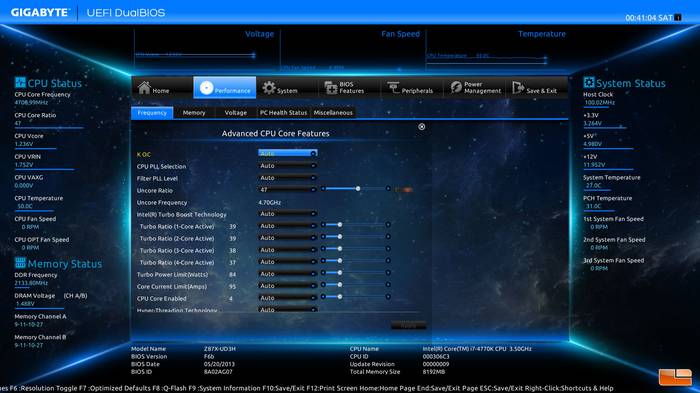
Многое зависит и от клавиатуры
Еще может быть такая ситуация, что вы не можете войти в BIOS по нажатию определенной комбинации клавиш просто потому, что неисправна клавиатура или вы плохо ее подсоединили. Такая ситуация может приключиться, например, в том случае, если вы хотите войти в BIOS на новом системном блоке. Так что вместо того, чтобы сидеть и мучиться вопросом «почему я не могу войти в BIOS», иногда бывает полезно просто проверить, а в порядке ли ваша клавиатура?
Иногда, кстати, бывает так, что вы пользуетесь USB-клавиатурой – при том, что BIOS не поддерживает режим USB в режиме загрузки или в нем отключена подобная опция. В таком случае есть смысл поменять клавиатуру, например, на клавиатуру с PS-разъемом.
Способ 4: На ноутбуках Lenovo
На ноутбуках «Леново» чаще всего используют не Del , а именно F2 . Иногда производитель блокируют прямое использование ряда клавиш F , поэтому вам дополнительно надо будет нажать на вспомогательную кнопочку Fn , которая чаще всего находится в самом нижнем ряду между Alt и Ctrl (с правой стороны).
Если F2 не работает, то попробуйте F8 . Некоторые новые модели имеют специальную кнопочку для запуска подсистемы – сверху кнопки вы можете увидеть значок «согнутой стрелки». Может находиться рядом с клавишей включения или сбоку корпуса. В более редких случаях на дне ноутбука. Нажимать на неё следует только в тот момент, когда ноутбук выключен.
Запуск BIOS (UEFI) на ОС Windows 10
BIOS – чип на материнской платы ПК (ноутбука), который содержит набор микропрограмм, управляющих запуском и базовыми настройками оборудования пользователя вне зависимости от операционной системы. На смену традиционным видам БИОСА, пришла разновидность UEFI, способы входа у них отличаются, поэтому давайте рассмотрим подробнее, как зайти в БИОС на Windows 10.
Вход в BIOS UEFI через особые варианты загрузки
Для начала воспользуйтесь одним из четырех способов запуска вариантов загрузок. Выполните следующие шаги.
- Нажмите кнопку питания, которая находится в «Пуске», либо на экране входа в систему. Зажмите клавишу Shift, не отпуская ее, сделайте клик по «Перезагрузка». После чего отпустите Shift.
- Используйте сочетание кнопки Win + I, которые откроют параметры. Найдите и переместитесь в раздел обновления и безопасности. Далее в месте особых вариантов загрузок подраздела «Восстановление», щелкните «Перезагрузить сейчас». В результате перезагрузка не заставит долго ждать, так что закройте важные окна перед этими действиями.
- В поиск напишите Windows PowerShell, по найденному объекту сделайте клик ПКМ, а затем выберите запуск от имени админа. В PowerShell наберите команду:
shutdown.exe /r /o /t 0
Кликните Enter. Эта команда перезагружает ПК сразу в нужные настройки. Без /t 0 в команде, перезапуск произойдет примерно через минуту с предупреждением.
- Если система повреждена и не запускается, то после нескольких неудачных загрузок, она переходит в режим восстановления. Вы также можете несколько раз выключить ПК с физической кнопки питания на стадии лого Windows, пока не увидите режим диагностики. После диагностики выскочит окошко восстановления, где нажмите «Дополнительные параметры».
После перезагрузки появится синий экран, где последовательно перейдите по разделам: «Поиск и устранение неисправностей», «Дополнительные параметры». Здесь и найдете опции UEFI, кликните по ним. Крайнее действие нажатие на «Перезагрузить».
Включение BIOS UEFI через командную строку
Запустить БИОС на Windows 10 можно с помощью Cmd, если у Вас UEFI. Проделайте следующие действия.
- Вызовите Cmd Windows 10 от имени админа.
- Впишите команду:
shutdown /r /fw /t 0
- Кликните Enter. Эта команда мгновенно перезагрузит ПК (ноутбук) и позволит сразу войти в БИОС. Убрав /t 0 из команды, перезапуск произойдет не сразу, а через минуту с сообщением.
Запуск традиционного БИОСА через клавиши
Если раньше для входа в настройки BIOS требовалось нажать необходимую клавишу перед запуском ОС, то в нынешних реалиях концепция изменилась, вследствие быстрой загрузки Windows и наличия UEFI. В связке эти два элемента не позволят попасть в БИОС потому, что у пользователя не будет времени нажать клавишу из-за быстрого запуска, но в этой ситуации Вам помогут два способа выше.
Бывают связки Windows 10 + традиционный BIOS, для них работает данный метод. Когда включается компьютер, сначала происходит загрузка BIOS, где находится указатель на клавишу его запускающую. Выглядит это примерно так.
Press YYYY to enter SETUP
Здесь YYYY это клавиша, включающая БИОС. Часто это F2, Del. Вам нужно успеть нажать эту кнопку, иначе управление передастся ОС, и придется снова перезапускать ПК.
В десятки есть режим быстрой загрузки, что затрудняет увидеть клавишу перехода в БИОС и успеть нажать ее. Перед тем, как перейти в BIOS, на Windows 10 нужно отключить быструю загрузку.
- В окне команд «Выполнить» Windows 10, напишите cpl, нажав OK.
- В левом меню кликните «Действия кнопок питания».
- Нажмите ссылку, отвечающую за смену недоступных параметров.
- Снимите флажок с первой опции. Обязательно сделайте нажатие на «Сохранить изменения».
Перезагрузите ПК (ноутбук), а лучше выключите, и включите. На экране загрузки БИОС посмотрите клавишу, а затем быстро ее нажмите. Если по-прежнему Вы не будете успевать видеть клавиши, тогда предлагаю ознакомиться с этими данными.
| Материнские платы стационарных ПК | Ноутбуки | ||
| Название | клавиша | Название | клавиша |
| Asus | F2, Del | Lenovo | F1, F2 |
| Asrock | F11 | Asus | Del, F2 |
| Gigabyte | F12 | Samsung | F2, F10 |
| Foxconn | Esc, F12 | Acer | Del, F2 |
| MSI | F11 | HP | Esc, F10, F1 |
| Intel | F12 | Sony | F1, F2, F3 |
| Elite | Esc, F11 | MSI | F11 |
| Biostar | F9 | Dell | F2 |
Это далеко не полный перечень, если Вы не нашли свое оборудование, тогда обратитесь к документации Вашей материнки, либо ищите информацию на сайте производителя или форумах. Дополнительную информацию читайте в статье: как войти в BIOS.
Вот такими методами можно зайти в БИОС на Windows 10. Как видите прогресс не стоит на месте, что работало раньше уже практически не применимо в нынешнее время, но следуя рекомендациям, Вы всегда достигните поставленной цели.
Как снизить шум вентиляторов через BIOS?
Снижаем шум компьютера через BIOS.
Итак мы убедились, что компьютер чистый, а вентиляторы исправны. Теперь включаем компьютер и нажатием спец.клавиши, попадаем в меню настройки BIOS. Узнать какую кнопку жать Вы можете по стартовой картинке, или методом перебора. Наиболее часто это следующие кнопки: Del, F2 и F10.
В моём случае попалась материнская плата ASUS, у которой кнопка входа в БИОС — Del.
Сразу же мы попадаем на главную вкладку -Main, для нас тут нет ничего ценного, поэтому стрелкой влево перебираемся до Power.
Остановившись на этой вкладке мы начинаем ходить по пунктам и выбираем «Hardware Monitor».
Откроется страница, где будет целый список различных надстроек. Да и также возможно, что пункт CPU Q-Fan Control будет содержать надпись Disabled, мы можем это изменить пройдя стрелкой вниз до него и нажав Enter.
Ну и соответственно теперь уже раскроется полный список возможных настроек. Тут представлены как настройки для вентилятора процессора, так и корпусных вентиляторов, кстати корпусные обозначены словом chassis.
Среди всех представленных очень важный пункт для нас это CPU Fan Profile. Тот самый профиль с настройками, который и определяет максимальное количество оборотов вентилятора в минуту.
Опять же если кликните по этому пункту и покажется список (в моём случае) из трёх пунктов. По умолчанию был выбрал — Optimal.
Если вкратце, то:
Optimal — это промежуточный режим между производительным и тихим;
Silent — это самый тихий режим;
Performance — это производительный режим,
Мы же останавливаем свой выбор на Silent. Затем нажимаем кнопку F10 и БИОС предложит нам сохранить изменения, соглашаемся и компьютер сам перезагрузится.
Уже при включении, вентиляторы вначале сильно «зажжужат», а затем снизят обороты для работы в тихом режиме. Если же шум по прежнему остается, то тут две причины:
- На материнской плате имеются два вида разъёмов под вентиляторы. Одни подписаны как «CHA_FAN» и «CPU_FAN», вторые просто «PWR_FAN». Так вот лишь первые являются управляемыми, второй же типа просто питающие;
- Подключены обычные вентиляторы (с двумя или тремя штырьками), такие вентиляторы не управляемые. Управляемые имеют разъем из 4 ножек.
Вывод.
Выполнив всю предложенную инструкцию мы получаем компьютер с тихим режимом работы. Теперь и Вы спокойны и коллеги не жалуются. Удачи!
Войти в БИОС на ноутбуке
Принципиальной разницы между обычным компьютером и ноутбуком нет. Для того, чтобы открыть BIOS нужно воспользоваться вышеописанным методом.
Для удобства приведена таблица популярных производителей ноутбуков и клавишей для входа в БИОС:
| Производитель | Клавиша |
|---|---|
| Acer | F2 или Del |
| ASUS | F2 |
| Dell | F2 |
| Fujitsu | F2 |
| HP | F1 или F2 или Esc |
| Lenovo | F1 или F2 |
| Packard Bell | F2 или Del |
| Sony | F2 |
| Toshiba | Esc или F1 |
* могут встречаться модели с другими клавишами. Ориентируйтесь по таблице, но если она не помогла, пробуйте другие кнопки.
Нюансы
Иногда, требуется особый подход для входа в БИОС на ноутбуках:
- Некоторые ноутбуки не позволяют зайти в БИОС, если работают от батареи. Сначала подключите его к сети.
- Функциональные клавиши F1, F2, . F12 могут активироваться только при нажатой клавише FN.
Что делать если БИОС спрашивает пароль?
Возможно, до вас был установлен пароль, то при входе в БИОС потребуется ввести этот же пароль. На обычном компьютере сбросить пароль гораздо проще чем на ноутбуке. Для ноутбука же нужно искать решение по конкретной модели. Чтоб сбросить пароль на обычном ПК нужно на материнской плате найти переключатель «Clear CMOS», который находиться возле батарейки:

Прежде чем все это проделывать следует выключить компьютер и вытащить сетевой кабель. На материнской плате вы увидите три контакта, на двух стоит перемычка. Нужно переставить эту перемычку на другие два контакта на несколько секунд и обратно. Как правило, этого достаточно, но если пароль не сбросился или нет перемычки, тогда нужно достать батарейку на пару минут:

Вместе с паролем сбрасываются и все настройки. Это нужно учесть, ведь настройки могут повлиять на скорость работы компьютера.
Что такое BIOS
BIOS (БИОС, Базовая система ввода-вывода)
это система, которая является промежуточным звеном между аппаратурой и операционной системой компьютера. БИОС обнаруживает комплектующие подключенные к компьютеру, выполняет их проверку и начинает . Пользователю предоставляется специальная оболочка, с помощью которой, он может менять настройки БИОС.
По сути, БИОС это специальное программное обеспечение, записанное на специальную микросхему, расположенную на материнской плате. Также на материнской плате размещается батарейка, которая поддерживает питание памяти для хранения даты, времени и настроек БИОС. Если отключить эту батарейку все настройки БИОС вернутся к значениям по умолчанию.
Встречается с BIOS каждый. При включении машины сообщения на черном экране до звукового сигнала и начала загрузки ОС — результат выполнения одной из процедур этой программы. Не очень опытные пользователи ПК о нем, может быть, и знают, но никогда не пробовали зайти в БИОС и не проводили никаких манипуляций. Расскажем обо всем подробно.
Как работать за пк или ноутбуком без клавиатуры или мышки
Привет, дорогой читатель! Часто мы сталкиваемся с тем, что клавиатура или мышь вышли из строя или недоступны. Попробуем разобраться, как запустить компьютер или ноутбук, работать на нем в такой ситуации.
Включение без клавиатуры
Существует несколько способов, которыми можно воспользоваться для включения ноутбука или компьютера без клавиатуры.
Если на учетную запись не установлен пароль, достаточно нажать на кнопку включения, как вы делаете это обычно.
Второй вариант — настроить постоянное включение пк без клавиатуры через биос. Помните, что при первом входе в этом случае клавиатура нужна. Еще одно условие — наличие порта PS/2. USB разъем не подойдет.
Процедура настройки запуска проста:
- После включения компьютера несколько раз нажимаем на одну из клавиш — Del, F2, F10, ESC. Зависит это от модели пк.
- В верхнем меню биоса выбираем вкладку power.
- В APM Configuration или Power Management Setup выбираем Power on by PS2/ Keyboard и нажимаем Enter.
- В открывшемся меню останавливаемся на нужной опции — On by Mouse, Power Key, нажимаем и с помощью F10 сохраняем выбор. Первый вариант предполагает включение ПК с помощью мышки, во втором — с помощью стандартной кнопки включения.
Сложности возникают, если клавиатура не работает, учетная запись защищена паролем, а в биосе соответствующие настройки выполнены не были.
В этом случае оптимальным будет найти и установить другую клавиатуру. О том, что проблема именно в ней, свидетельствует просьба нажать F1 при запуске Windows и фраза Keyboard error or Keyboard present.
Если проблема в порте, попробуйте воспользоваться беспроводной клавиатурой, подключаемой через блютуз. Это может быть Asus или другая. Такой способ, конечно, поможет, если вычислительное устройство обладает такой функцией.
Следует помнить, что переподключение к PS/2 входу требует отключения и обесточивания компьютера. Переподключение к USB-разъему выполняется без выключения и перезагрузки.
При неработающей клавиатуре в ноутбуке попробуйте подключить дополнительную.
Другой вариант — попытать счастья с кнопкой прямого выхода в биос — на многих ноутбуках она есть. Включите ее и в настройках выберите «Normal Startup».
При проблеме с клавиатурой на ноутбуке можно попробовать его не выключать, а переходить в спящий режим. Эту опцию можно настроить автоматически на вкладке «Электропитание» панели управления Windows.
Запуск без мыши
Включить вычислительную технику без мыши не так сложно. Первые два способа — идентичны запуску без клавиатуры — используем кнопку включения или биос. В нем в конфигурации включения выбираем запуск при помощи определенных клавиш, например, Cntr+ESC.
Если на учетку задан пароль, просто набираем его с клавиатуры и нажимаем Enter.
Как запустить биос без клавиатуры на ноутбуке или пк
Разобрались с тем, как запустить комп без клавиатуры и мыши. Один из способов требовал использования предварительных настроек, выполненных через биос. Логичный вопрос теперь — а можно ли войти в настройки без клавиатуры.
Раньше нужно было в системном блоке искать переключатель CMOS, переключать его в другое положение на несколько секунд, а потом возвращать в исходное положение.
После появления Windows 8, достаточно выполнить 4 шага:
- В параметрах Windows выбираем «Обновление и восстановление»
- Нажимаем на «Восстановлении» и в «Особых вариантах загрузки» — на «Перезагрузить сейчас»
- После перезагрузки выбираем «Диагностика» и следом — «Дополнительные параметры»
- Кликаем на «Параметры встроенного ПО UEFI»
Некоторые ноутбуки на родной клавиатуре имеют клавишу прямого входа в биос. Но без нее и без помощи сервисной службы войти в настройки не получится.
Как работать без мышки
Работать с мышью — одно удовольствие. Она обеспечивает скорость, доступность к различным функциям, простоту. Но набор горячих клавиш на клавиатуре позволяет управлять компьютером или ноутбуком действия также эффективно.
Несколько основных горячих клавиш:
- Ctrl + ESC — заходим в пуск
- Alt+Tab — перемещаемся между окнами
- Win + D — сворачиваем все окна
- Tab — последовательно перемещаемся на Пуск, панели быстрого запуска и вкладки программ, на ярлыки рабочего стола. Для передвижения внутри используем стрелки.
Выводы
Итак, мы увидели, что отсутствие мыши и клавиатуры — не препятствие для запуска и работы на пк и ноутбуке.
обзор
Программа Riva Tuner
Еще одно небольшое, но очень удобное приложение, предназначенное для управления и контроля работы вентилятора. Оно так же абсолютно бесплатное и подходит для любой версии Windows.
Не удалось устранить проблему? Обратитесь за помощью к специалисту!
Изменить скорость вращения кулера с ее помощью достаточно легко, для этого нужно:
- Установить и запустить приложение.
- Перейти в расширенные настройки, затем в раздел «Fan».
- Управлять оборотами кулера можно двигая специальные ползунки (так же в процентном соотношении).
- Отрегулировав их, нажмите «ОК», для применения внесенных настроек.
После этого вентилятор ноутбука должен начать работать постоянно и на указанной скорости.
Задайте вопрос
или поделитесь своим способом решения проблемы
Как зайти в БИОС?
А что вообще такое BIOS? В переводе на русский язык — это базовая система ввода и вывода. Работу подобной системы можно увидеть в процессе старта компьютера.
При этом пользователь может увидеть черный экран с цифрами и белыми буквами.
На современном компьютере это не сама используемая система, а ее более продвинутый потомок, который называется UEFI.
Если сказать коротко, в процессе включения компьютера такая программа используется для проведения тестирования вверенной ей подсистеме.
Далее, управление получает загрузчик ОС, а потом сама операционная система.
Содержание этой статьи:
Об интерфейсе и управлении в BIOS
Интерфейс большинства версий BIOS, за исключением самых современных, представляет примитивную графическую оболочку, где есть несколько пунктов меню, из которых можно перейти в другой экран с уже настраиваемыми параметрами. Например, пункт меню «Boot» открывает пользователю параметры распределения приоритета загрузки компьютера, то есть там можно выбрать девайс, с которого будет выполняться загрузка ПК.
Всего на рынке есть 3 производителя BIOS, и у каждого из них интерфейс может значительно различаться внешне. Например, у AMI (American Megatrands Inc.) есть верхнее меню:
У некоторых версий Phoenix и Award все пункты разделов расположены на главной странице в виде столбиков.
Плюс, в зависимости от производителя, могут различаться и названия некоторых пунктов и параметров, хотя смысл они будут нести один и тот же.
Все перемещения между пунктами происходят при помощи клавиш со стрелочками, а выбор — с помощью Enter. Некоторые производители делают даже специальную сноску в интерфейсе BIOS, где написано какая клавиша за что отвечает. В UEFI (самая современная разновидность BIOS) есть более продвинутый пользовательский интерфейс, возможность управления при помощи компьютерной мыши, а также перевод некоторых пунктов на русский язык (последнее встречается довольно редко).
Базовые настройки
К базовым настройкам относятся параметры времени, даты, приоритета загрузки компьютера, различные настройки памяти, жёстких дисков и дисководов. При условии, что вы только собрали компьютер, необходимо произвести настройки данных параметров.
Они будут находиться в разделе «Main», «Standard CMOS Features» и «Boot». Стоит помнить, что в зависимости от производителя названия могут отличаться. Для начала настройте дату и время по данной инструкции:
- В разделе «Main» найдите «System time», выберите его и нажмите Enter для внесения корректировок. Выставьте время. В BIOS от другого разработчика параметр «System time» может называться просто «Time» и находиться в разделе «Standard CMOS Features».
- Аналогичное нужно проделать с датой. В «Main» найдите «System Date» и выставьте приемлемое значение. Если у вас другой разработчик, то смотрите настройки даты в разделе «Standard CMOS Features», нужный вам параметр должен называться просто «Date».
Теперь необходимо сделать настройку приоритетности жёстких дисков и дисководов. Иногда, если её не делать, то система просто не будет загружаться. Все нужные параметры находятся в разделе «Main» или «Standard CMOS Features» (в зависимости от версии BIOS). Пошаговая инструкция на примере Award/Phoenix BIOS выглядит следующим образом:
Обратите внимание на пункты «IDE Primary Master/Slave» и «IDE Secondary Master, Slave». Там придётся сделать настройку жёстких дисков, если их вместимость составляет более 504 МБ
Выберите один из этих пунктов при помощи клавиш со стрелочками и нажмите Enter для перехода к расширенным настройкам.
Напротив параметра «IDE HDD Auto-Detection» желательно поставить «Enable», так как он отвечает за автоматическую расстановку расширенных настроек диска. Вы сами можете их задать, но для этого придётся знать количество цилиндров, оборотов и т. д. В случае, если что-то из этого указать неправильно, то диск не будет работать вообще, поэтому лучше всего эти настройки доверить системе.
Аналогично следует сделать и с другим пунктом из 1-го шага.
Похожие настройки нужно произвести и пользователям BIOS от AMI, только здесь меняются SATA-параметры. Используйте это руководство для работы:
В «Main» обратите внимание на пункты, которые носят название «SATA (номер)». Всего их будет столько, сколько жёстких дисков поддерживается вашим компьютером
Вся инструкция рассмотрена на примере «SATA 1» — выберите этот пункт и нажмите Enter. Если у вас несколько пунктов «SATA», то все шаги, что ниже нужно проделать с каждым из пунктов.
Рекомендации по входу
Существует несколько способов решения поставленной задачи. Чтобы выйти в БИОС, необходимо нажать на клавишу или их сочетание. Здесь все зависит от конкретного оборудования, используемого пользователем.
Старые системные платы
Чаще всего пользователю необходимо нажать клавишу Del, чтобы запустить BIOS. Однако возможны и другие варианты. Материнские платы, которые создавались под Windows XP или семерку, загружаются не сразу. В тот момент, когда на экране показан логотип производителя, в нижней части можно увидеть строку — Press DEL to enter SETUP. Она означает, что после нажатия клавиши Delete пользователь сможет включать настройки БИОСА.
Если указана другая кнопка или их сочетание, то они и должны использоваться. Так как базовая система ввода-вывода не зависит от установленной на ПК ОС, то аналогичным образом можно войти в БИОС на виндовс 10, если она стоит на старом компьютере.
Новые материнские платы
Сейчас вместо устаревшего БИОС активно используется UEFI, имеющий приятный графический интерфейс. Новая система предназначена для быстрой загрузки ПК. Если необходимо попасть в BIOS на новом «железе», то сначала стоит попробовать нажать всю ту же DEL. Однако открыть биос на виндовс 10 можно и непосредственно из операционной системы.
Для этого нужно сделать правый клик на значке уведомлений, а затем выбрать «Все параметры». Следующим действием станет вход в опцию «Обновление и безопасность», выбор пункта «Восстановление». Последним шагом на этом этапе станет выбор опции «Особые варианты загрузки» и последующий клик по кнопке «Перегрузить».
Когда завершится перезагрузка компьютера, появится синий экран, предлагающий выбрать одно из четырех действий. Чтобы попасть в меню настроек UEFI, следует последовательно посетить несколько опций:
- Диагностика.
- Дополнительные параметры.
- Параметры встроенного ПО UEFI .
- Кликнуть по кнопке «Перезагрузка».
После этих манипуляций будет выполнен вход в UEFI bios, чтобы установить Windows 10 или изменить настройки. Если включение БИОСА не произошло, то на экране входа в ОС следует кликнуть на иконке «Питание» и, удерживая Shift, выбрать в появившемся меню строку «Перезагрузка».
Ноутбуки различных производителей
Принципиальных отличий в способах входа в БИОС на ПК и лэптопах нет. Однако производители мобильных девайсов часто предлагают собственную версию системы ввода-вывода. Если в компьютерах выбор клавиши зависит от производителя самого программного обеспечения, вшитого в системную плату, то в ноутбуках на это влияет изготовитель самого устройства.
Чаще всего используются следующие клавиши:
- Acer — F1, сочетание Esc — Alt — Ctrl, F2.
- Леново — F1, F11, F2.
- Асус — сочетание F2- Ctrl, F2, DEL .
- HP — F1, F2, F10.
- Samsung — F1, F2, Del .
- MSI — F1, F2, F11, Del .
- Sony — F2, F3 .
Например, в Lenovo ideapad 100 БИОС должен включаться клавишей F2. Если пользователю необходимо вызвать boot-меню для смены загрузочного устройства, то используется клавиша F12 либо сочетание Fn + F12.
Originally posted 2018-04-30 04:32:06.
Как настроить порядок загрузки Boot order в UEFI
Настройка Boot Order в UEFI, не сильно отличается от таковой в BIOS, и выполняется по практически такому же алгоритму. Заходим в BIOS UEFI, при включении обычно внизу экрана выводится подсказка о том как это сделать, для компьютеров в 99% случаев это F2 или DEL, для ноутбуков вариантов больше Esc, F1, F2, F10, F11, F12 (иногда их нужно нажимать вместе с кнопкой Fn) в общем пробуйте. У меня все просто можно жать F2 или DEL:
жму и попадаю в UEFI, интерфейс у всех производителей более-менее стандартизирован и построен по одному принципу, сразу после входа в UEFI вы попадаете на информационный экран с общими данными о компьютере и показаниями основных параметров температур, напряжений и т. п. Тут можно сразу пройти в меню Boot Priority и все настроить, но мы пойдем по старинке — ищем способ переключения в расширенный режим, обычно либо есть соответствующая кнопка (на картинке ниже указана стрелкой), либо внизу указана клавиша с помощью которой можно перейти в Advanced Mode в нашем случае F7, жмем:
Тут выбираем стрелками вверх вниз или мышкой — Advanced Mode
И попадаем в расширенное меню, отдаленно собой напоминающее BIOS, только побогаче в графическом плане, тут переходим в раздел Boot и далее в Hard Drives BBS Priorities:
и настраиваем приоритет загрузки, выбирая из выпадающего меню напротив каждого пункта Boot Option нужный жесткий диск:
После того как настройка Boot Order закончена жмем на Exit вверху, выбираем Save Changes & Reset для сохранения настроек и перезагрузки компьютера:
В общем как видно никакой сложности в настройке Boot Order нет, а с помощью этой статьи вы легко сможете исправить проблемы с загрузкой на своем компьютере или ноутбуке, если что-то не получается — пишите в комментарии, желательно сразу с фото, я подскажу куда жать.
Как зайти в Биос с ноутбука
Для того чтобы зайти в в настройки биос при загрузке ноутбука необходимо выполнить следующие действия:
- перезагрузить ноутбук;
нажать клавишу для входа в BIOS до момента начал запуска Windows. Рекомендуется начать нажимать данную клавишу как только компьютер начал запускаться; Как правило, данная клавиша указывается в углу экрана при старте компьютера.
Клавиши для входа в BIOS от наиболее популярных производителей:
- F1 – основные модели Lenovo, HP, Dell;
F2 — ноутбуки Acer, Asus, Samsung; F3 – редкие модели Dell и Sony; F10 – Toshiba; F12 – Lenovo; Ctrl+F2, Ctrl+Alt+Esc — некоторые модели Acer.

































