Создание нового тома
Вполне вероятно, что зайдя в меню управления вы не найдете пропавшую область, вместо нее будет присутствовать не распределенная часть, которой нельзя присвоить букву, можно только создать новый том:
- Для этого нажмите по нему правой мышкой, в выпадающем меню выберите «Создать простой том» и следуйте указаниям «мастера».
- На последнем шаге при создании раздела, его нужно отформатировать в NTFS, только так он доступен для чтения и записи.
Но при этом, вы полностью потеряете хранящиеся на нем файлы. Поэтому если вы ими не дорожите, то смело используйте данный способ, в других случаях рекомендую использовать способ разобранный ниже.
Один раздел или несколько? Что лучше?
Здесь мы не считаем различные служебные разделы, которые создаёт сама Windows для своих целей и которые являются скрытыми.
Итак, вы или кто-либо за вас решили поделить жёсткий диск на 2 раздела (а может и больше). Рассмотрим, с какой целью это обычно делают:
Чтобы установить несколько операционных систем.Например, устанавливаете 2 системы Windows. Или, например, Windows и рядом Linux Ubuntu. В таком случае да, удобнее иметь для каждой операционной системы отдельный раздел на жёстком диске. Это и снижает вероятность различных “косяков” при запуске той или иной системы. Да и файлы каждой системы будут расположены на своём разделе, это хорошо.
Чтобы разграничить систему и пользовательские данные.Некоторые полагают, что система должна устанавливаться в свой отдельный раздел, на него же и программы ставятся. А всё остальное, всякие фотки, видео, музыка, документы и прочее, должно лежать на отдельном разделе. И тогда создают раздел “С” для системы и программ и “D” для остальных, ваших личных данных.
Но на самом деле это бессмысленно. Какой смысл разграничивать систему и ваши данные? Кто-то полагает, что если “умрёт” Windows, то ваши данные будут защищены от каких-то повреждений, ведь находятся на отдельном разделе.
Это полнейшая ерунда, потому что если умирает система, то ваши данные итак затронуты не будут, даже если они лежат прямо в корне системного раздела “С” или в любой другой папке. Сбой Windows никак не удаляет данные. Вы просто в худшем случае не сможете загрузить систему, но всегда сможете скопировать с самого жёсткого диска различными способами все нужные вам личные файлы. Один из способов — подключить жёсткий диск к другому компьютеру.
Данные могут потеряться навсегда, только если вы их удалите сами, либо в результате действия какой-либо вредоносной программы, либо в случае выхода из строя самого жёсткого диска
При этом здесь уже совсем неважно, на каком разделе лежали эти данные, прямо на разделе с Windows или на отдельно созданном разделе. Ведь всё это добро по рассматриваемому примеру расположено на одном жёстком диске.
Исходя из этого, этот пункт можно вообще вычеркнуть.
Больше я не вижу серьёзных причин делить жёсткий диск на разделы обычным пользователям. А у продвинутых или каких-нибудь админов могут, конечно, ещё какие-нибудь причины найтись.
Разбиение диска на разделы рядовым пользователям создаёт лишь неудобства…
Деление диска на разделы для обычных пользователей, я считаю, вызывает лишь дополнительные неудобства и проблемы. Например, вы можете заранее не рассчитать и выделить под раздел для установки Windows и программ слишком мало места. Это приведёт к тому, что из-за нехватки места система может начать работать нестабильно, а вы больше не сможете устанавливать программы.
Я уже сталкивался с подобным у различных пользователей и такое случается часто! Особенно у тех пользователей, у кого жёсткий диск не очень большой и они (или тот, кто им помогает) стараются поменьше места выделить для раздела с Windows. И чтобы эту ситуацию потом поправить нужно расширять раздел с Windows за счёт свободного пространства второго раздела. Эта операция не делается стандартными средствами системы, т.е. для этого нужна специальная программа для работы с разделами жёсткого диска, например, Easeus Partition Master.
Или бывает наоборот, для раздела с системой выделили слишком много места и потому вам не хватает места для раздела с вашими личными файлами. Опять же простым и быстрым способом эту ситуацию не разрулить.
Поэтому, учитывая всё, о чём говорил выше, я смело могу сказать, что гораздо проще работать (по крайней мере, обычным пользователям точно!) на компьютере, когда у вас на жёстких дисках создано по только по одному разделу, который занимает всё пространство этого диска.
Кроме того случая, когда вы собираетесь установить несколько операционных систем на один жёсткий диск. Тогда да, как я говорил, лучше создать по разделу для каждой.
В этом случае вам не придётся рассчитывать как-то место для каждого раздела, чтобы потом вдруг исправлять ситуацию. У вас будет всё на одном разделе и система и данные, и поверьте, это никак не мешает работать, а наоборот делает работу проще! Повторюсь также, что в случае отказа системы данные ваши не теряются, если это не отказ жёсткого диска и тем более отдельный раздел на том же самом диске не защитит их ровным счётом никак!
Не отображается новый жёсткий диск HDD на Windows 7, 8, 10
Под новым жёстким диском подразумевается, как это уже понятно, ни его возраст, а то, что на него ни разу не записывали и соответственно не подключали к компьютеру или ноутбуку.
Нажимаем на ярлык “Мой компьютер
” правой кнопкой и выбираем “Управление
“.

Находим и нажимаем на “Управление дисками
“, откроется окно с отображением подключенных к ПК дисков.

Буквенное значение диска
Частой причиной ошибки отображения подключённого диска, является неправильное назначение буквенного значения диска, в результате компьютер не отображает его. Необходимо определить подключённый внешний жёсткий диск HDD
, обнаруженный по его названию, размеру в МБ (подробности расположены внизу окна) и отличимый от диска зарегистрированного системой, С, D и или другого локального диска, размеченного при установке оперативной системы.
В том, что Вы определили именно подключённый жёсткий диск HDD, можно убедиться точно: не закрывая окно “Управление дисками” отключить и заново подключить к компьютеру, соответственно он исчезнет из списка и появится.
После чего нажать на него правой кнопкой и выбирать другую последовательную букву, после имеющихся в системе.

Диск не отформатирован
Очень часто, подключённые жёсткие диски не видны на компьютере из-за того, что они новые и не подвергались раннее форматированию. При обнаружении их в меню “Управление дисками
“, изменить буквенное значение, у такого диска не получится, в связи с отсутствием такой функции. Здесь необходимо выбрать значение “Создать простой том
“:
Обращаем ваше внимание на то, что во время создания тома произойдёт форматирование – вместе с разметкой произойдёт полная очистка диска. В результате, хранящаяся там информация (если точно не уверены) будет полностью удалена

Отсутствие драйверов
Ещё одной распространённой причиной того, что подключённый к ПК жёсткий диск не виден – это отсутствие на него драйверов. Несмотря на то, что система Windows учитывает такие случаи и реагирует, пытаясь подобрать из имеющихся или показывая окно с необходимым поиском драйверов для подключённого устройства. Но, всё же сбои происходят и может быть, что никакой информации от компьютера по этому поводу, не появиться.
- В связи с этим нужно в первую очередь убедиться, что USB порт, к которому производилось подключение, работает. Сделать это можно подключив, что-нибудь другое, безошибочно определяемое компьютером (например флэшка).
- После чего зайти в “Диспетчер устройств
” (меню “Пуск”
->”Панель управления
” -> “Система и безопасность”
или комбинацией клавиш “Win+Pause Break
” и выбрать “Диспетчер устройств”).

Открыть вкладку “Дисковые устройства
“.
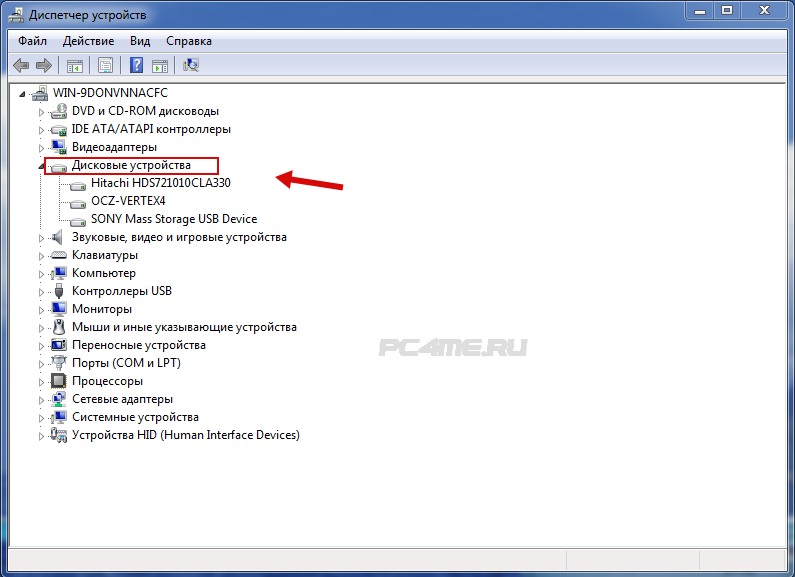
- “Другие устройства
” и посмотреть, не отображается ли устройство, не определённое системой, со значком жёлтого цвета с восклицательным знаком. В случае имеющегося такого названия или неопределённого устройства (например надпись «My passport»), нажать правой кнопкой мыши на него выбрать “Обновить драйверы
“. - Поиск и обновление драйверов можно выполнить в автоматическом режиме
, с помощью специальных программ в статье (определение подходящего драйвера по ID оборудования и ссылка нахождения его в интернете).
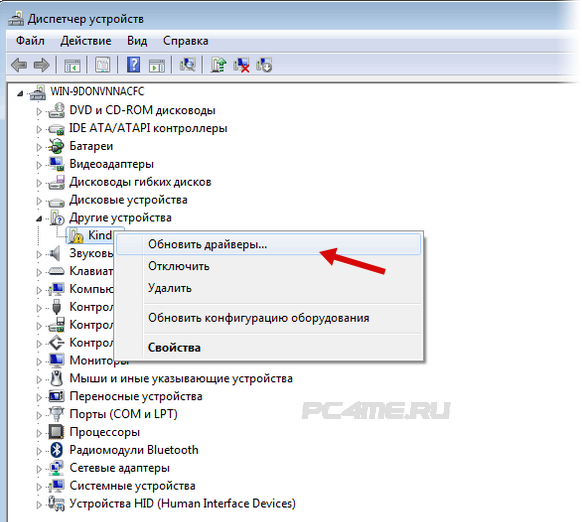
Так же, можно попробовать выбрать команду “Обновить конфигурацию системы
” во вкладке “Действие
“. После чего произойдёт поиск имеющихся устройств и установка соответствующих им драйверов.
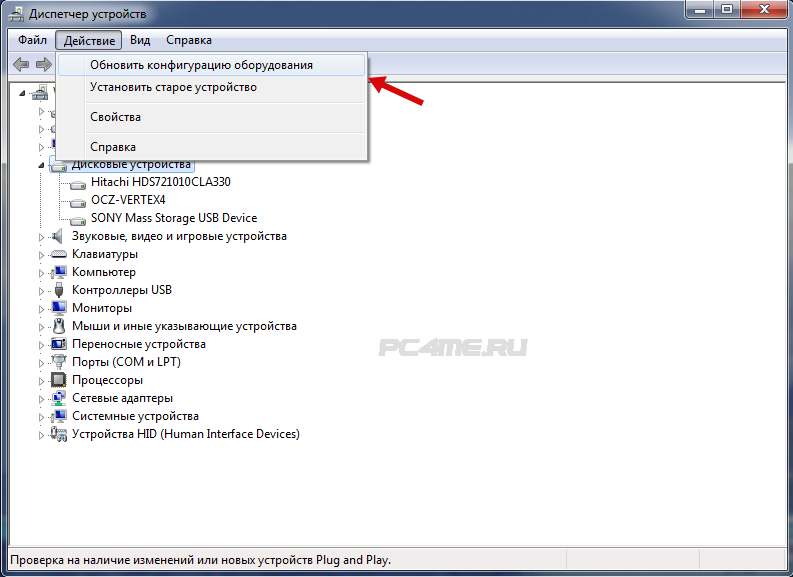
Работа с программным обеспечением
Если после апдейта Windows 7/8.1 до Windows 10 операционная система перестала видеть второй жесткий диск, то ниже приведены оптимальные действия для устранения проблемы. Эта инструкция поможет также и в случае, если пользователь поставил в системный блок HDD или SSD, но его видит только BIOS, а проводник операционной системы не отображает. А если его и БИОС не показывает, то требуется проанализировать правильность подключения оборудования.
«Включаем» правильно второй жесткий диск
Необходимо, нажав клавиши + R, вызвать меню «Выполнить», напечатать diskmgmt.msc. Далее нажать Enter. Запустится имеющаяся в Windows 10 утилита «Управление дисками». Внизу окна будет область, где перечислены диски, изучить о них следующую информацию:
- «Отсутствуют данные. Не проинициализирован» — так будет написано, если не отображается физический жесткий диск или SSD;
- Есть ли на диске части, где прописано «Не распределена» — это при отсутствии раздела на виртуально разделенном пространстве;
- В случае отсутствия вышеперечисленного отображается раздел RAW и разделы NTFS или FAT32, они не видны в виндовс и не присвоена буква тома. Требуется нажать на нем правой кнопкой мышки и кликнуть «Форматировать» (если RAW) или «Назначить букву».
- Нажать правой кнопкой по наименованию области и кликнуть «Инициализировать».
В появившемся меню определить структуру разделов — MBR (в Виндовс 7), либо GPT (GUID). Для Виндовс 10 лучше GPT.
Далее необходимо нажать правой кнопкой мыши по не распределенной части, указать пункт «Создать простой том».
Следовать пошаговой инструкции создания тома: выбрать букву, определить файловую систему (лучше NTFS) и количество гигабайт пространства. Если не указать, сколько будет гигабайтов, то он займет все незанятое место.
Закончив выполнение указанных шагов, второй диск появится в Windows 10, готовый для пользования.
Проблемы физического подключения накопителей
Причины, по котором жесткий диск перестает быть виден в системе, зачастую связаны с плохими контактами на разъемах SATA, их перегибами и внутренними разрывами, окислением, износом и разбалтыванием разъемов, а также с недостатком питания по линиям USB и 12 вольт.
И крайне редко бывает так, что блок питания на компьютере настолько слаб, что еще один дополнительный жесткий диск становится для него непосильной ношей.
Хоть и звучит все вышеописанное очень пугающе для начинающего пользователя, эти симптомы можно диагностировать и исключить самому.
Обязательно обесточьте компьютер при подключении диска, не просто выключив его, а дополнительно выдерните шнур питания из розетки!
Главное — соблюдать аккуратность при подключении и отключении кабелей, не прилагать излишнюю физическую силу и помнить, что кабели питания и данных вставляются определенной стороной. От неправильного подключения их защищает Г-образный вырез. Не помешает обеспечить дополнительно освещение системного блока настольной лампой или фонариком.
На всякий случай напомню, что вот такие провода SATA с металической защелкой-фиксатором вынимать надо с зажатым рычажком, чтобы не повредить разъем.
Для начала попробуйте просто вынуть и вставить назад провода SATA и питания из жесткого диска и запустить компьютер. Зачастую помогает даже такая простая операция, если до этого провода были вставлены неплотно или окислились от высокой влажности.
Если это не помогло, подключите диск другим кабелем SATA, в другой SATA порт на материнской плате. Другой провод можно взять, например, от DVD-привода, если такой еще установлен в вашем компьютере.
Провод питания тоже возьмите другой, желательно, чтобы разъем питания SATA как можно ближе располагался к блоку питания. Если используется переходник Molex-SATA, подключите диск без него. Такие переходники зачастую становятся источниками проблем для жестких дисков.
В случае, если не определяется внешний жесткий диск с USB подключением, то попробуйте подключить его в разъемы USB не на передней панели компьютера, а на задней. Проверьте, все ли провода вы подключили, иногда у таких дисков два провода USB.
Если ничего из вышеописанного не помогло, то имеет смысл попробовать подключить неопределяемый внешний или обычный жесткий диск в другой компьютер (родственников или знакомых).
Если же и это не помогло, то уже стоит обратиться в гарантийный отдел магазина, где вы приобретали жесткий диск или в мастерскую ремонта радиоэлетроники, если гарантия на него закончилась. Зачастую потребуется всего лишь убрать окислы на плате, и жесткий диск заработает как новенький.
Помните, что жесткий диск, это деталь, требующая особой аккуратности как при программной работе с ним, так и при манипуляциях с подключением проводов питания и данных. Они очень не любят перегрев, тряску и вибрацию в подключенном виде.
А данные, которые хранятся на наших жесткий дисках, зачастую намного дороже их стоимости. А иногда и совсем бесценны как, например, семейные фотографии и видео, которые постепенно перекочевали из бумажных альбомов в папки на наших жестких дисках.
Источник
Проблема с физическим носителем
Для исправления ситуации необходимо:
- Проверить подключение HDD к компьютеру.
- Осмотреть контакты и перемычки, шлейф SATA. Окисление, внутренние разрывы, перегибы мешают компьютеру увидеть носитель. Нужно правильно эксплуатировать деталь, перед покупкой внимательно осматривать.
- Если обнаружен разрыв или повреждение кабеля, шлейф необходимо заменить. Разъем питания должен близко располагаться к самому блоку. Переходники желательно удалить.
- Можно определить состояние жесткого накопителя, присоединив к другому ПК. Если проблема повторилась — неисправна деталь.
Обратите внимание! Перед добавлением диска следует компьютер обесточить, вынув шнур питания
Подготовка загрузочной флэшки.
Нужно выполнить форматирование флэшки и создать на ней активный раздел.
в строке приглашения ввести команду для отображения списка дисков:
выбрать для последующих операций нужную флэшку:
select disk 3 — если флэшка отображалась в списке дисков как «Диск 3». При наличии в системе нескольких дисков, обычно достаточно знать объем используемой флэшки. Однако, ошибка в выборе диска может привести к потере хранящихся на нем данных и в качестве дополнительной информации можно использовать данные полученные по подкоманде detail (после выбора командой select disk ):
detail disk . Пример отображаемой информации:
очистить содержимое флэшки:
Команду clean желательно применять для удаления любого форматирования, ранее примененного к данному диску. После выполнения команды диск переходит в неинициализированное состояние. На MBR-дисках перезаписываются только сведения о структуре разделов MBR и данные скрытых секторов. На GPT-дисках перезаписываются сведения о структуре GPT-разделов, в том числе защитный MBR. Дополнительно обнуляется первый и последний мегабайт дискового пространства.
создать первичный раздел на выбранном диске:
create partition primary
выполнить форматирование созданного раздела:
format fs=ntfs Label=»FlashDisk» quick
Параметр quick задает режим быстрого форматирования, при котором не выполняется сканирование всей поверхности раздела, а сразу выполняется запись пустого оглавления.
сделать текущий раздел флэшки активным (установить флажок активности раздела):
Нужно отметить, что команда active не пишет на диск какие-либо загрузочные секторы или программы загрузки операционной системы, а только устанавливает флажок активности раздела в главном загрузочном секторе диска. Все прочие операции, обеспечивающие загрузку, выполняются другим программным обеспечением (bootsect.exe, grub4dos и т.п.)
Физические проблемы
В эту категорию попадают все неисправности диска или элементов, отвечающих за его работу. Поскольку в данном случае BIOS не будет видеть жесткий диск, в первую очередь следует проверить именно их. В большинстве случаев эти проблемы отсеиваются проверкой на другом компьютере. Если там диск определился, то можно переходить к следующему пункту.
Проблема с кабелем
Нередко из-за повреждения кабеля данные с диска не передаются или он не получает команд для работы. В таком случае он не будет виден в BIOS или будет определяться некорректно. Часто неисправный кабель служит причиной отображения «bad-секторов» в тестирующих программах.
Не важно какое повреждение получил кабель (перетёрся или отошла пайка), решение всегда одно — требуется замена этого элемента
Недостаточное питание
Если винчестер вообще не запускается, то причиной может быть неисправность питания. В редких случаях сгорает контроллер питания на самом HDD. Куда чаще встречается такое явление, как «просадка блока питания». Для работы винчестеру требуется:
- 12 В – для 3,5’;
- 5 В – для 2,5’.
Примечание: Описанный ниже способ сопряжён с риском поражения электричеством! Примите необходимые меры безопасности или обратитесь к специалисту.
Достаточно измерить напряжение при запущенном блоке питания (БП). Если напряжение между первым и четвёртым контактом не соответствуют «требование +/-10%» — блок питания неисправен. Решается неисправность либо заменой элементов в блоке питания (для людей, имеющих представление, как это сделать), либо (что лучше) заменой самого блока питания.
Частный случай. Иногда происходит выключение и кратковременное исчезновение жёсткого диска в BIOS. Когда в «горячей части» БП начинается процесс износа элементов, под длительной нагрузкой напряжение может «просаживаться» (падает до значений, которых не достаточно). Это редкая и неприятная проблема, которая сложна в диагностике.
Что делать, если интернет плохо и медленно работает – ускоряем скорость соединения
Перемычки
Старые HDD, которые также называются IDE обладают такой специфической вещью, как перемычки. Положение этих миниатюрных элементов определяет в каком режиме будет работать диск. На изображении ниже показаны 2 основных состояния винчестера:
- master – основной винчестер с которого загружается ОС;
- slave – дополнительный, где обычно хранятся данные.
Стоит заметить, что Мастер и Слейв — это условное деление
На самом деле не важно, что будет храниться на диске, главное, чтобы были правильно установлены перемычки
Аналогичные состояния у самого винчестера диктуются именно перемычками. Если поставить их в положение Slave, то разъёмы кабеля не сыграют роли. Такой HDD даже не будет определяться на компьютере.
Подобные элементы, также встречаются у старых Sata дисков. Современные версии от перемычек отказались.
Подключение второго диска
Иногда добавление второго накопителя сопряжено с проблемами. Вместо штатного запуска и работы пользователь сталкивается с тем, что материнская плата не видит жесткий диск. Причины могут, как повторяться с вышеописанными, так и исходить из других факторов.
Положение перемычек и расположение на кабеле. Если оба диска IDE, то следует расположить перемычки на них правильным образом — чтобы один винчестер принял роль «Master», а второй «Slave». Обычно этого не достаточно.
Для комбинации Sata + IDE требуется правильно настроить работу второго. Сам по себе Sata определится без проблем.
Если же проблема возникла с двумя SATA накопителями, то следует проверить их работу по отдельности, а потом проверить напряжение на БП.
Физические повреждения
Скол на HDD может быть маленьким и незначительным. Если это скол на углу железного корпуса – проблем может и не возникнуть. А если сколота часть платы, то винчестер скорее всего не будет работать и не определится в BIOS. Такие повреждения диагностируются визуально, но устранить их сложно, обычно требуется покупать новый накопитель.
Windows при установке просит драйвера носителя
Интересный факт
Если BIOS и программы не видят жесткий диск SATA или IDE после ремонта в сервисном , стоит проверить физическое наличие накопителя. Иногда после ремонта специалисты просто забывают установить все компоненты компьютера или ноутбука на место.
Используем командную строку для обеспечения видимости второго диска
Требуется вывести на экран командную строку с полномочиями администратора, далее ввести последовательно команды:
Записать на лист бумаги или запомнить номер не отображаемого диска (далее — Х). Выполнить команду select disk Х нажав клавишу Enter.
Если не видно второй жесткий диск, то воспользоваться указанными далее командами
Осторожно! Файлы будут стерты! В случае необходимости сохранения файлов на не отображающемся разделе, нельзя осуществлять приведенные действия. Итак, последовательно вводим в консоли команды:
- clean (удаляет все файлы);
- create partition primary (возможно задать size=S, величину участка в МБ, в случае требования наличия несколько разделов);
- format fs=ntfs quick
- assign letter=D (прописываем — D).
- Exit
Посредством командной строки можно сделать и более сложные операции, но рекомендуется пользоваться ей, только если имеются необходимые знания в данной области. Также перед этим следует заблаговременно сохранить нужную информацию.
Альтернативным способом к встроенным возможностям Windows является использование специальных приложений для восстановления разделов.
Многим пользователям привычно использовать два раздела на одном физическом жестком диске или SSD — условно, диск C и диск D. В этой инструкции подробно о том, как разделить диск на разделы в Windows 10 как встроенными средствами системы (при установке и уже после нее), так и с помощью сторонних бесплатных программ для работы с разделами.
Несмотря на то, что имеющихся средств Windows 10 вполне достаточно для совершения базовых операций над разделами, некоторые действия с их помощью выполнить не так просто. Наиболее типичная из таких задач — увеличение системного раздела: если вас интересует именно это действие, то рекомендую воспользоваться другим руководством: Как увеличить диск C за счет диска D.
Установка жесткого диска
Для успешной установки винчестера его необходимо правильно зафиксировать в корпусе, затем подключить к материнской плате и убедиться, что его распознала система. Далее остается выполнить быстрое форматирование, после чего он будет полностью готов к работе.
Этап 1: Подготовка к установке второго диска
На первом этапе необходимо подобрать все элементы и инструменты для подключения второго HDD. Нам понадобятся:
- 4 болтика для закрепления винчестера к корпусу;
- Кабель SATA для передачи данных;
- Кабель питания;
- Крестообразная отвертка.
У некоторых блоков питания нет кабелей питания с разъемами SATA. В таком случае для подключения винчестера к блоку питания понадобится переходник IDE-SATA такого типа:
Впрочем, это касается только старых компьютеров, в своем большинстве конфигурация ПК у всех современная, поэтому IDE-подключение уже неактуально.
При покупке винчестера кабель для передачи данных с разъемами SATA 2, 3 присутствует. Как правило, красного цвета (хотя бывают желтые и черные) и может иметь на одном конце прямой, или Г-образный коннектор. Предпочтительней брать второй тип, поскольку в таком случае получится более надежное соединение с диском.
Этап 2: Установка HDD
Вначале необходимо извлечь винчестер из упаковки, если он новый, предварительно осмотреть его со всех сторон, и убедиться, что на нем нет повреждений и царапин. Далее следует обесточить компьютер, вытянув вилку из розетки. После этого можно снимать боковые крышки корпуса, чтобы получить доступ к материнской плате и отсеку для винчестеров.
На фото ниже стрелочками указаны места, куда можно подключать жесткие диски.
Если планируется установка двух дисков, то оптимально, чтобы они находились на некотором расстоянии друг от друга. В таком случае, при должном охлаждении, они не будут перегреваться.
Фиксируем винчестер четырьмя болтиками в одном из отсеков корпуса. Предварительно необходимо подобрать крестовую отвертку, с помощью которой легко и без усилий получится завинчивать болты.
Следующий шаг, пожалуй, самый ответственный. Необходимо очень аккуратно поместить диск в отделение корпуса. Делать это нужно таким образом, чтобы винчестер четко попал отсек, и при этом не повредить кабеля, которые находятся рядом. Должно получиться примерно так:
Убедившись, что винчестер установлен в правильном положении, привинчиваем его болтиками. Это нужно сделать аккуратно. Чтобы легко выполнить все операции, лучше предварительно отсоединить все провода от корпуса и установить его в максимально удобном для работы положении. После закручивания болтов обязательно пробуем прочность соединения диска. Он не должен шататься, а быть надежно зафиксированным в одном положении:
Дальнейшее действие – это подключение кабелей питания и для передачи данных. Коннектор у кабеля питания имеет больший размер. Его подключаем к большему разъему винчестера. Затем вставляем кабель SATA. Схема подключения к диску такова:
После этого вставляем второй конец кабеля для передачи данных в один из разъемов SATA на материнской плате:
Теперь подключаем второй кабель к блоку питания.
Убедившись, что все соединения надежные и что винчестер надежно зафиксирован, собираем корпус к прежнему состоянию. Таким образом мы подключили второй диск к компьютеру. Осталось убедиться в том, что он обнаружится в BIOS и система его опознает.
Этап 3: Распознавание диска операционной системой
Подключенный винчестер будет виден в BIOS, но Windows по-прежнему не сможет с ним работать. В этом случае потребуется провести его инициализацию, и сделать это можно следующим образом.
- Включаем компьютер и переходим в меню
«Управление дисками».
Если диск правильно подключен, то он определится с надписью «Не распределен», и будет указана его ёмкость.
После этого необходимо кликнуть по только что подключенному HDD правой кнопкой мыши и создать простой том.
Далее следует присвоить букву диску.
Затем остается отформатировать диск в быстром режиме, выбрав файловую систему NTFS. После форматирования он должен определиться системой.
На этом этапе можно считать, что второй винчестер правильно установлен на компьютер и внедрен в операционную систему.
Почему не отображается диск d в windows 10
Подобная ситуация может произойти по разным причинам. Если пользователь самостоятельно не удалил хранилище, то проблема заключается в возникшем сбое при установке системы или обновлении ее компонентов.
К основным причинам неполадки относятся:
Если на устройстве установлена устаревшая версия BIOS, это также может стать причиной того, что система не видит HDD. Самостоятельно исправить неполадку не получится, так как юзер может столкнуться с серьезными проблемами, связанными с операционкой. В остальных случаях вернуть видимость винчестера получится без труда, если руководствоваться ниже приведенными инструкциями.
Заключение
Как видим, причин, почему ноутбук не видит диски Виндовс 10, может быть большое количество, как и способов решения. Все приведенные выше способы решения актуальны для всех моделей ноутбуков Асус, Леново, ХП и других производителей. Если ни один из предложенных способов не помогает, то высока вероятность неисправности подключаемого устройства. Частая поломка некоторых SSD – «лагающий» контроллер. Решается поломка только перепрошивкой, но выполнить эту работу самостоятельно пользователю не удастся. В таком случае необходимо отправиться в сервисный центр. Также помните, что у каждого SSD есть свой ресурс, если он интенсивно использовался, возможно, пришло время его заменить.
Не помогло

































