Не удается открыть изображения Windows 10?
Я знаю, что это ужасно видеть окно с подсказкой, в котором говорится, что вы не можете открыть фотографию, пока ожидаете предварительного просмотра. Поэтому я считаю необходимым поделиться с вами следующими методами, которые помогут вам исправить неработающую программу просмотра фотографий Windows.
Метод 1. Проверьте формат файла
Прежде чем вы начнете что-либо делать для устранения неполадок, связанных с повреждением системы или конфликтами программного обеспечения, вам следует проверить формат файла, который вы хотите открыть, и посмотреть, поддерживается ли он программой просмотра фотографий Windows.
Шаг 1. Определите поддерживаемые форматы файлов.
WPV — старое приложение, поэтому оно поддерживает только несколько форматов файлов, включая .jpg. , .jpeg, .png, .gif, .tif, .tiff, .bmp, .wdp, и .dib.
Шаг 2: проверьте формат целевой фотографии .
Откройте Проводник -> перейдите к диску/папке, где хранится ваша фотография -> щелкните фотографию правой кнопкой мыши -> выберите Свойства из контекстного меню -> найдите раздел Тип файла на вкладке «Общие».
У вас есть в основном 2 варианта, если файл f ormat не поддерживается программой просмотра фотографий Windows.
- Используйте другую программу (например, Adobe Photoshop), чтобы открыть файл.
- Преобразуйте файл в другой формат, поддерживаемый WPV.
Шаг 3 : затем вы должны проверить, поврежден ли целевой файл изображения. Попробуйте восстановить изображение, если оно было удалено по ошибке или внезапно потеряно.
Ознакомьтесь с публикацией о том, как восстановить фотографии/изображения/изображения с помощью MiniTool Power Data Recovery.
Метод 2: Обновите Windows Photo Viewer
Как запустить обновление Photo Viewer:
- Нажмите кнопку Пуск в нижнем левом углу экрана ПК, чтобы открыть меню Пуск.
- Выберите Настройки (выглядит как шестеренка) на левой боковой панели.
- Прокрутите вниз и выберите Обновление и безопасность .
- Центр обновления Windows будет отмечен по умолчанию на левой панели. (Если нет, нажмите его.)
- Нажмите кнопку Проверить наличие обновлений на правой панели.
- Добавить установите флажок рядом с Photo Viewer .
- Нажмите Установить обновления и дождитесь завершения процесса.
- Выберите Перезагрузить в окне запроса, появившемся в конце обновления, или щелкните, чтобы перезапустить систему вручную.
Если обновление для Windows Photo Viewer не найдено, перейдите к следующему методу.
Метод 3. Удаление и повторная установка Android/iOS Backup Suite
Некоторые люди обнаружили, что их средство просмотра фотографий Windows не работает после того, как они завершили обновление пакета резервного копирования телефона на компьютере. Они не могут открывать изображения в Photo Viewer, как только было применено обновление. В этом случае я советую им полностью удалить программный пакет телефона, а затем при необходимости переустановить его.
- Нажмите Windows + I , чтобы открыть в окне настроек.
- Выберите Приложения в главном окне.
- Приложения и функции будет проверяться по умолчанию.
- Теперь прокрутите вниз на правой панели, чтобы найти элемент, связанный с производителем вашего телефона.
- Выберите элемент, и вы увидите появилась кнопка Удалить . Щелкните по нему. (Вы можете взглянуть на информацию в столбце «Издатель», чтобы убедиться, что это правильный пакет.)
- Перезагрузите компьютер и попробуйте просмотреть фотографию в Windows Photo Viewer.
- Переустановите пакет, если это необходимо.
ТЕПЛОЕ СОВЕТ:
Вы можете ввести appwiz.cpl в диалоговом окне «Выполнить», чтобы напрямую открыть окно Программы и компоненты .
Другие методы, которые вы можете попробовать исправить, если ни один из них не работает:
- Сбросить приложение фотографий
- Удалить шифрование из файла
- Запустить средство устранения неполадок приложений Магазина Windows
- Выполните сканирование с помощью средства проверки системных файлов.
- Отключить наследование
Если все методы не сработали, вы также можете попытаться установить Windows Photo Viewer, не может откройте это изображение следующими способами:
- Проверьте свой антивирус.
- Включите предварительный просмотр эскизов.
- Создайте и используйте новую учетную запись пользователя.
- Изменить настройки управления цветом.
Новости Из
MiniTool Solution Категория: Услуги восстановления данных Профиль: MiniTool Solution Ltd. — канадская компания по разработке программного обеспечения. Как специализированная компания по разработке программного обеспечения , MiniTool Solution Ltd. предоставляет клиентам комплексные программные решения для бизнеса в сфере восстановления данных и управления разделами.
Этот адрес электронной почты защищен от спам-ботов. Вам необходим JavaScript включен для просмотра.
Часть 1. Почему я не могу просматривать изображения на Windows и Mac
Если вы не можете просматривать файлы фотографий в Windows или Mac, проблема может быть связана с правами компьютера, форматом фотографии или повреждением фотографии. Просто узнайте больше о решениях, если вы не можете просматривать изображения в Windows и Mac.
О: Перед просмотром фотографий убедитесь, что изображения не повреждены. Вы можете загрузить изображения еще раз, чтобы устранить проблему. Но если файлы повреждены, вы можете использовать программное обеспечение для восстановления, чтобы вернуть фотографии.
B: Если программа просмотра фотографий по умолчанию не поддерживает формат фотографий или RAW файлы, вы можете загрузить некоторые файлы исправлений для программы просмотра фотографий, например пакет кодеков Microsoft Camera, который поддерживает большое количество форматов фотографий. И вы также можете использовать некоторые профессиональные Просмотрщик изображений RAW вместо этого просматривать фотографии.
C: Когда у вас нет разрешения на просмотр фотографий в Windows или Mac. Вы должны сначала сделать резервную копию всех файлов.
Решить Не могу просмотреть изображение на Mac
Удерживая нажатой клавишу выбора, выберите Go для открытия Библиотека в строке меню Finder. Из папки библиотеки удалите следующие элементы, если они существуют:
- Кеши / com.apple.Preview
- Контейнеры / com.apple.Preview
- Настройки / com.apple.Preview.LSSharedFileList.plist
- Настройки / com.apple.Preview.SandboxedPersistentURLs.LSSharedFileList.plist
- Сохраненное состояние приложения / com.apple.Preview.savedState
Решить Не удается просмотреть изображение в Windows
Если вы не можете просматривать фотографии, вы можете предпринять следующие шаги, чтобы Смена владельца изображения или папки с фотографиями:
- Щелкните правой кнопкой мыши файл или папку, чтобы выбрать Свойства, Затем нажмите Безопасность меню.
- Нажмите Дополнительно для открытия Расширенные настройки безопасности для объекта диалоговое окно.
- Нажмите Владелец бизнеса вкладка, прежде чем вы нажмете Редактировать кнопка. Затем введите пароль или нажмите Продолжить.
- В новой Расширенные настройки безопасности для объекта коробка, в Измените владельца на: поле, выберите свое Информация о пользователе имя и проверьте Заменить владельца субконтейнеров и объектов. Нажмите OK и повторите для остальных ящиков.
Что делать, если не получается открыть графический файл
В любой галереи будь она простая, понятная и проверенная из «Семерки» или это новое приложение «Фото», которое совсем недавно появилось в компьютерах и большинство пользователи посчитали его неудобным, могут появиться неожиданные проблемы с просмотром фотографий. Они попросту никак не будут запускаться, и вы не сможете в полной мере пользоваться своим компьютером.
Решение проблем, если средство просмотра фотографий не видит изображение
Давайте подумаем, что можно сделать в такой ситуации и разберем подробное решение проблем на примере разных операционных систем
Проблемы с Photo Viewer в «семерке»
Довольно распространенная проблема, когда Photo Viewer не может открыть нужный вам файл. Пользователи ищут варианты решения данной проблемы. Вот вариант решения данной проблемы:
- Первое, что вам нужно сделать – это проверить целостность файла. Иногда бывает так, что в процессе отправки файл повредился и ваш компьютер тут не при чем. Откройте любое другое изображение и убедитесь, что программа просмотра изображения не функционирует должным образом. Если это так, то переходим к следующему шагу.
-
Второе, откройте изображение любой другой программой, которая есть на вашем компьютере. Чтобы сделать это придется прибегнуть к кнопке «Открыть при помощи». Выберите проверенную галерею и попробуйте еще один раз открыть нужный вам файл. Возможно, ваш файл открывался программой, которая не предназначена для работы с изображениями.
Восстановление системы или загрузка резервной копии операционной системы
Если еще несколько недель назад ваша операционная система работала нормально, то вам лишь нужно откатить вашу систему до последней точки восстановления. Сделать это возможно лишь, если вы когда-либо создавали на своем ПК специальную точку, до которой можно откатить систему, либо это делалось автоматически вашей системой. Если ее еще нет, то рекомендуем ее создать. Ведь полезная программа «Восстановление системы» способна исправить любое нарушение, связанное с работой непосредственно операционной системы.
-
Для восстановления открываем меню «Пуск» и пишем в строке поиска «Восстановление системы».
-
В открывшемся окне нажимаем «Далее». Если вас не устраивает дата, которую предлагает программа, то самостоятельно выберите другую точку.
-
После этого выполнится откат операционной системы к тому дню, в котором была создана точка восстановления. После этого средство просмотра фотографий должно заработать.
Еще один способ восстановления нормальной работы просмотра фото – затронуть реестр
Многие полезные настройки и параметры находятся в реестре. Здесь могут остаться части некоторых приложений из-за неудачного удаления системы. Поэтому попробуем решить проблему через реестр. Для этого:
-
Нам необходимо загрузить CCleaner. Приложение полностью бесплатное, поэтому его легко скачать с официального сайта. Устанавливаем программу, попутно убирая, галочки с ненужных дополнительных программ.
-
Открываем программу и с лева видим вкладку «Реестр».
-
Находим и кликаем на кнопку «Поиск проблем».
-
На экране вашего компьютера появится список всех неисправностей реестра. Кликайте на кнопку «Исправить выбранное».
-
CCleaner предложит сделать копию текущих настроек. В случае любых проблем с драйверами вы сможете просто откатиться к старым настройкам реестра.
-
Остается лишь нажать «Исправить отмеченные». После этого можно считать все проблемами с реестром исправленными.
Сброс приложения
Первое, что рекомендуют сделать при возникновении любых ошибок с приложением «Фотографии» — обнулить его настройки. Суть метода заключается в том, что все его данные сотрутся, а вы начнете заново использовать работающее приложение. Способ очень простой и часто оказывается действенным.
-
Открываем «Параметры» операционной системы, нажав на шестеренку в меню «Пуск» или применив сочетание клавиш «Win+I».
-
Заходим во вкладку «Приложения».
-
Далее нажимаем на «Приложения и возможности».
-
Находим в появившемся списке нужное нам приложение «Фотографии» и нажимаем на него.
-
Появится окно, в котором будет заветная кнопка «Сбросить».
-
На экране вы увидите предупреждающее сообщение. Соглашайтесь, нажимая кнопку «Сбросить».
Итак, мы рассмотрели несколько очень простых способов, которые позволят использовать в новой Windows 10 просмотр фотографий, привычный для всех. Также мы узнали, как решать проблемы, связанные с просмотром фото в Windows.
Почему появляется размытое изображение?
Говоря именно о причинах такого явления, практически все специалисты выделяют несколько наиболее распространенных, среди которых основными можно назвать такие:
- повреждение VGA-кабеля или неплотное прилегание контактов на разъемах;
- некорректные настройки самого монитора;
- нестыковка параметров монитора с настройками операционной системы;
- проблемы с драйверами.
Примечание: иногда в этот же список включается некорректная установка обновлений Windows, которую чаще всего можно встретить почему-то именно в седьмой модификации. Связано это с тем, что некоторые апдейты (и это подтверждается даже специалистами из корпорации Microsoft) являются просто недоработанными, и в них присутствуют обновления всевозможных VGA-драйверов, которые и приводят к появлению нежелательных эффектов.
В этом случае, как только вы заметили появление размытого изображения на мониторе, последние установленные обновления необходимо удалить вручную, используя для этого хотя бы пункт просмотра установленных апдейтов в разделе программ и компонентов, который вызывается из стандартной «Панели управления».
Более эффективным средством можно назвать применение специализированных программ-деинсталляторов вроде iObit Uninstaller. Правда, и в том и в другом случае необходимо будет заново задать поиск обновлений в ручном режиме и исключить из найденных те, которые инсталлировать заново не нужно (как уже понятно, апдейты удаляются поочередно с перезагрузкой и проверкой работы системы). В качестве более простого решения можно предложить утилиту Show or Hide Updates, разработанную непосредственно корпорацией Microsoft.
Чем отличается JPG от JPEG
Интересно, какая разница между JPEG и JPG? Форматы файлов идентичны, но в одном из расширений есть дополнительная буква. На самом деле. это единственная разница.
JPG и JPEG представляют собой формат изображения, поддерживаемый совместной группой экспертов по фотографии, и имеют одинаковое значение. Причина различных расширений файлов связана с ранними версиями Windows, не принимавших «длинное» расширение.
Ситуация похожа на HTM и HTML, когда формат JPEG был впервые введен, официальным расширением файла был JPEG (с четырьмя буквами). Однако, Windows в то время требовала, чтобы все расширения файлов не превышали трёх букв, вот почему .JPG использовался для того же самого формата. Компьютеры Mac, однако, уже тогда не имели такого ограничения.
Произошло то, что оба расширения файлов использовались в обеих системах, а затем Windows изменила свои требования, чтобы принять более длинные расширения файлов, но JPG всё ещё используется. Поэтому файлы JPG и JPEG распространяются и продолжают создаваться.
В то время как оба расширения файлов существуют, форматы точно такие же, и любой из них может быть переименован в другой без потери качества и функциональности.
JPG – часто используемый графический формат сжатого изображения, разработанный компанией Joint Photo.
JPG – часто используемый графический формат сжатого изображения, разработанный компанией Joint Photographic Experts Group (JPEG). Файлы имеют высокий уровень сжатия и поддерживают глубину цвета в 24 бит. Благодаря этим характеристикам файлы с расширениями JPG/JPEG применяются в цифровых фотоаппаратах, смартфонах, видеокамерах. Несмотря на распространенность формата, у некоторых пользователей возникает вопрос – чем открыть JPG? Рассмотрим различные варианты и возможные сложности.
Исправление 1. Восстановите / сбросьте приложение «Фото» в Windows 11.
Это одно из передовых решений, которое любой пользователь адаптирует всякий раз, когда какое-либо приложение перестает работать. Пожалуйста, следуйте этим простым шагам, приведенным ниже.
Шаг 1. Нажмите одновременно клавиши Windows + I на клавиатуре, чтобы открыть приложение «Настройки».
Программы для Windows, мобильные приложения, игры — ВСЁ БЕСПЛАТНО, в нашем закрытом телеграмм канале — Подписывайтесь:)
Шаг 2: Нажмите «Приложения» на левой панели окна «Настройки».
Шаг 3: Затем выберите Приложения и функции из списка в правой части окна, как показано ниже.
Шаг 4. На странице «Приложения и функции» введите фотографии в строку поиска в разделе «Список приложений» в середине страницы.
Шаг 5: Затем нажмите «Показать дополнительные параметры» (три вертикальные точки) в приложении Microsoft Photos и выберите «Дополнительные параметры» из списка, как показано на снимке экрана ниже.
Шаг 6. Прокрутите страницу «Дополнительные параметры фотографий» вниз, нажмите кнопку «Восстановить» или «Сброс» и следуйте инструкциям на экране для выполнения задачи.
ПРИМЕЧАНИЕ. — Восстановление не приведет к удалению данных приложения, тогда как сброс полностью удалит данные из приложения.
Шаг 7. Теперь попробуйте открыть приложение «Фото» в своей системе и проверьте, сохраняется ли проблема.
Надеюсь, это решило вашу проблему.
Переустановите приложение
Если приложение «Фотографии» не работает даже после его сброса, переустановка приложения «Фотографии» — ваш последний вариант. Возможно, приложение не обновлялось должным образом или некоторые данные, связанные с ним, были повреждены. В этом случае переустановка приложения «Фотографии» с нуля должна решить проблему.
Поскольку вы не можете удалить приложение «Фотографии» из настроек, вам придется использовать PowerShell в Windows 11. Вот как это сделать.
Шаг 1: Откройте меню «Пуск», введите оконная оболочкаи нажмите «Запуск от имени администратора», чтобы запустить его с правами администратора.
Шаг 2: В консоли вставьте приведенную ниже команду и нажмите Enter.
get-appxpackage *Microsoft.Windows.Photos* | удалить-appxpackage
После удаления откройте Microsoft Store и установите приложение «Фотографии».
Как перерегистрировать приложение фотографии Windows 10
Перерегистрация приложений используется для восстановления работоспособности стандартных приложений в Windows 10 с Microsoft Store. После выполнения буквально одной конкретной команды в оболочке Windows PowerShell исправляемое таким способом приложение начинает нормально работать.
- Запустите оболочку Windows PowerShell выбрав в контекстном меню кнопки пуск Windows PowerShell (администратор).
- В открывшемся окне выполните команду: Get-AppXPackage | Foreach {Add-AppxPackage -DisableDevelopmentMode -Register «$($_.InstallLocation)\AppXManifest.xml»}
После выполнения команды будет выполнена перерегистрация всех стандартных приложений Windows 10. Для перерегистрации только приложения фотографии необходимо выполнить команду: Get-Appxpackage -Allusers -Name Microsoft.Windows.Photos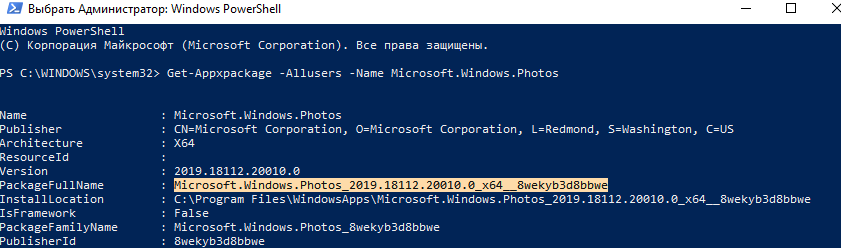
Дальше копируем полное имя приложения фотографии в пункте PackageFullName и вставляем его в команду вместо PackageFullName. Не можно сделать скопировать универсальную команду и просто выполнить, так как в разных версиях операционной системы PackageFullName отличается.
Add-AppxPackage -register «C:\Program Files\WindowsApps\PackageFullName\AppxManifest.xml» –DisableDevelopmentMode
Способы решения аппаратных проблем
Аппаратный характер ошибки часто оказывается более серьезным и требует вмешательства специалиста из сервисного центра. Починить устройство можно своими руками, если владеть необходимыми навыками проведения ремонтных работ.
Проверка целостности кабеля
Внимательно осмотрите кабель, который ведет к монитору. Возможно, провод поврежден или отошли контакты. Если монитор подключен через VGA-коннектор, то должны быть прикручены болтики.
Зачастую проблема возникает из-за неплотно вставленного штекера, поэтому на всякий случай поправьте кабель. Длина провода не должна превышать 3 метра, иначе на мониторе начнут появляться помехи.
Неправильный разгон видеокарты
Из-за разгона видеокарта может выйти из строя. В результате монитор начинает не только рябить – также может исчезать изображение, появляться артефакты, возникать искажения картинки. Это серьезная поломка, требующая ремонта в сервис-центре.
Неисправность видеокарты
Если разгон видеокарты не проводился, поломка могла возникнуть из-за перегрева или попадания влаги. Для определения температуры видеоадаптера следует провести тестирование с помощью специальной утилиты, например, Everest.
Если перегрев не обнаружен, источником поломки могут послужить плохие контакты. Чтобы проверить эту версию, придется осматривать шлейфы. К разборке корпуса следует прибегать в исключительных случаях, когда прочие способы не сработали. Иногда требуется замена чипа.
Проверка температуры
Если монитор на ноутбуке рябит, проверьте температуру видеокарты. Для этого потребуется установить программу, например, TechPowerUp GPU. В строке «Temperature» указывается значение в градусах Цельсия.
Критический уровень температуры зависит от модели портативного устройства, однако в целом составляет более 80ºC. Если закрадываются подозрения о перегреве, следует очистить устройство от пыли и выполнить замену термопасты.
Пыль нередко забивает отверстия для вентиляции, что снижает циркуляцию воздуха. Температура в системном блоке ПК или внутренних частях корпуса ноутбука начинает повышаться. Вентиляционные отверстия у ноутбуков обычно располагаются на левом торце. Если оттуда выходит горячий воздух, то ваше устройство перегревается.
Подключение к другому ПК
Если есть возможность проверить монитор путем подсоединения ко второму компьютеру, сделайте это, чтобы выявить источник поломки. Если артефакты изображения исчезли, это свидетельствует о неисправности видеокарты. Тогда понадобится ремонт в мастерской или замена.
Поломка монитора
Монитор – сложное устройство, у которого способна выйти из строя матрица. Поломку этого элемента можно определить по появлению вертикальных разноцветных полос на отдельной части экрана. Произойти это могло в результате механических повреждений.
Замена кабеля
Если на мониторе есть порт HDMI, стоит соединить устройство с компьютером через него. По сравнению с VGA обеспечивается более стабильное качество передачи картинки.
Либо купите новый кабель и плотно вставьте штекер в разъем. Поблизости не должны быть расположены средства бытовой техники, перебивающие сигнал.
Подключение к другому устройству
Чтобы проверить неисправность монитора, по возможности подсоедините компьютер к другому экрану или телевизору. Если рябь пропала, значит, проблема в дисплее.
Отключить содержимое OneDrive
По умолчанию приложение «Фотографии» настроено на синхронизацию и отображение контента из вашей учетной записи OneDrive. Загрузка всех этих изображений из облака может значительно замедлить работу приложения. Таким образом, вы можете попробовать отключить синхронизацию OneDrive в приложении «Фотографии», чтобы посмотреть, поможет ли это. Вот как.
Шаг 1: Откройте приложение «Фотографии». Нажмите на значок меню в правом верхнем углу, чтобы открыть настройки.
Шаг 2. Теперь отключите параметр «Показывать мой облачный контент из OneDrive».
Теперь перезапустите приложение, чтобы проверить, работает ли оно сейчас нормально.
Сообщение об ошибке: Windows Photo Viewer не может открыть это изображение
Многие люди жалуются, что фотографии Windows не открываются; они не знают, как устранить неполадки. Прежде чем говорить о Windows Photo Viewer не может открыть это picture , я хотел бы вкратце представить Windows Photo Viewer (WPV).
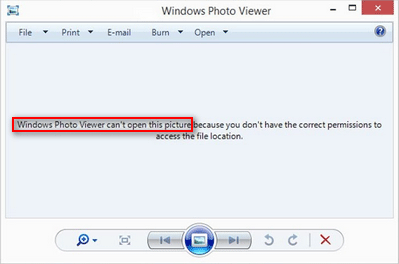
Что такое Windows Photo Viewer
Как видно из названия приложения, Windows Photo Viewer — это программа просмотра фотографий в распространенные операционные системы Windows. Историю развития Windows Photo Viewer можно условно разделить на следующие этапы:
- Впервые он был представлен в Windows XP и Windows Server 2003; в то время это называлось Windows Picture and Fax Viewer. (Как получить доступ к защитному разделу GPT в Windows XP?)
- Microsoft использовала Windows Photo Gallery для замены Windows Photo Viewer в Windows Vista.
- Появилась программа Windows Photo Viewer. вернулся Microsoft с Windows 7.
- Программа просмотра фотографий Windows устарела в Windows 10; вместо него было представлено новое приложение универсальной платформы Windows под названием «Фотографии». Однако вы все равно можете вернуть его с помощью настройки реестра.
Форматы изображений, которые поддерживает Photo Viewer : PNG, JPEG, JPEG XR (ранее HD Photo), BMP, GIF, ICO и TIFF.
Что умеет Windows Photo Viewer?
- Переориентируйте все элементы с шагом 90 °.
- Отправляйте фотографии друзьям или родственникам по электронной почте.
- Показывайте отдельные фотографии/изображения/изображения по отдельности.
- Отобразить все изображения, сохраненные в папке, в виде слайд-шоу.
- Распечатать изображения напрямую или через онлайн-службы печати.
- Записать изображения на диск, чтобы сохранить их.
Что делать, если программа просмотра фотографий Windows 10 не работает
Я обнаружил различные люди говорят, что их Windows 10 не может открывать фотографии и им нужна помощь.
Они пытаются открыть файл изображения (JPG, PNG, CR2, NEF и т. д.), но появляется окно подсказки, в котором говорится, что Windows Photo Зритель не может открыть это изображение. Соответствующая причина возникновения такой проблемы будет указана после этого в целом. Хотя средство просмотра фотографий Windows не входит в состав Windows 10 по умолчанию, вы можете вернуть его и установить в качестве средства просмотра по умолчанию, выполнив шаги, упомянутые ниже.
Случай 1: файл удален или местоположение не указано. недоступно.
Случай 2: недостаточно памяти.
Случай 3: неправильные разрешения.
Случай 4: неподдерживаемый формат файла или устаревшее средство просмотра фотографий.
Случай 5: файл поврежден/поврежден/слишком большой.
Таким образом, средство просмотра фотографий Windows не может открыть это изображение. Ошибка может быть вызвано следующими причинами.
- Программа просмотра фотографий Windows устарела и должна быть обновлена до последней версии.
- Формат файлов изображений/фотографий /pictures не поддерживается программой просмотра фотографий.
- Размер файла изображений/фотографий/изображений слишком велик; файл изображения поврежден или поврежден каким-то образом.
- Файл изображения зашифрован.
- В вашей системе обнаружен конфликт программного обеспечения.
- Некоторые системные файлы повреждены или отсутствуют.
Компьютер не видит фото на телефоне Андроид что делать
Всё дело в том, что у системы Windows 7, 8, 10 и Андроид, могут возникать проблемы с правами доступа. Для того чтобы компьютер увидел все файлы, необходимо на время переименовать конечную папку с фотографиями, на телефоне или планшете.
Для этого открываем файловый менеджер, на телефоне и находим папку DCIM (Digital Camera Images), далее переходим в неё
Обратите внимание, она может располагаться как во внутренней памяти телефона, так и на флешке, в зависимости от настроек вашего устройства
Теперь мы видим папку Camera её и необходимо переименовать, для этого выделите её долгим нажатием, после нажмите кнопку «Ещё».
В открывшемся меню, жмём кнопку «Переименовать».
Теперь даём ей новое имя, к примеру Camera5, после жмём кнопку «Ок».
После этого, подключаем телефон к компьютеру, с помощи юсб шнура и копируем фотографии. По завершению копирования, не забудьте вернуть папке исходное название. Надеюсь этот способ поможет и вам. Также можете попробовать, переименовать папку с помощью компьютера, я думаю разницы не будет.
Отвечу на ваши вопросы: почему не отображаются фото в галерее Андроид (телефон не показывает фото) или фото открываются в низком качестве. Что делать, если изображения не сохраняются в Галерее? Ответы опубликованы ниже
Проверка жесткого диска через CHKDSK
Еще одним способом ускорить работу компьютера является устранение неполадок при помощи команды CHKDSK.
Сделать это можно таким образом:
- заходим в меню «пуск»;
- выбираем «все программы»;
- открываем «стандартные»;
- запускаем консоль «командная строка»;
- дальше выбираем диск, который хотим проверить и исправить, чаще всего начинают проверку с диска «С», для этого в строке вводим команду «chkdsk /r»;
- перед нами должно всплыть уведомление о том, что выполнение данной манипуляции невозможно, в связи с тем, в этом случае нажимаем на клавиатуре букву «Y»;
- перезагружаем компьютер, при запуске видим синий экран с работающим таймером, ждем, система запустится уже без сбоев (Рисунок 4).
Оптимизация и дефрагментация диска
Чтобы достичь максимально высоких результатов по ускорению работы ОС, дополнительно после проверки и оптимизацию можно провести дефрагментацию.
Проводить эту процедуру можно с помощью программы исправления ошибок Виндовс 7, скачанной из интернета, а можно воспользоваться сервисом, который уже есть в компьютере. Проводим процедуру в такой последовательности:
Восстановление изображений в эскизах вкладкой «быстродействие»
Проблема может быть вызвана тем, что у вас включен режим максимального быстродействия, обычно используется компьютерами со слабыми характеристиками, в котором также нет функции отображения фото в эскизах. Он, помимо других настроек, которые убирают красивый вид в пользу максимальной скорости, также убирает и отображение эскизов, что может в разы сократить время загрузки папки, которая содержит много изображений.
1. Нажмите кнопку «Пуск»;
2. Далее вам следует выбрать «Панель управления»;
3. Вам нужна группа «Система и безопасность»;
5. Нажмите на ссылку в правом меню «Дополнительные параметра системы»;
6. В табе «Дополнительно» вы увидите раздел «Быстродействие»;
7. Перейдите в «Параметры…», расположенной в этом блоке;
8. Вы можете выбрать соответствующую опцию в списке или просто указать «Обеспечить наилучший вид».
В связи с тем, что изменения коснуться не только нужного элемента, но и других различных визуальных эффектов, вам следует использовать предоставленный способ в крайнем случае, когда другие варианты не дали результатов. Если вам этот метод не подойдет, вы всегда сможете пройти по тому же пути и задать опцию «Обеспечить максимальную производительность». Разница между этими двумя вариантами может быть очень ощутима, особенно на старых компьютерах.
Ответы знатоков
Шухрат Турсунбеков:
дело в провайдере или зайди в настройки и посморити не выключен ли» загружать изображение «
Анна Бережная:
Может дело в скорости интернета? Такая же фигня была пока не установили новый
fokinng:
мож им тупо просто некуда грузиться? Почисти историю браузера, кэш, куки
Дмитрий Крылов:
Попробуй зайти с другого браузера Хром, Мозила, Опера,
Алена Владимирова:
Можете тут посмотретьgadget-media /the-best-browser-for-windows/судя по всему, будет самым верным решением вашей проблемы.
ДимON-Line!:
На сайтах «одноклассники» фотографии и аватарки не показывают. что делать?
1 Проблема сформулирована так, что ее можно двояко трактовать. Одну проблему раскрыл (a) GirlSmile. Но вопрос можно понять и так: фотографии и аватарки с сайтов не отображаются в браузере. Поскольку браузер не указан, попробую ответить для Firefox: 1) Не включено «Автоматически загружать изображения»(Инструменты—Настройки—Содержимое) 2)Плагин Adblock Plus(если он у вас установлен) считает эти изображения рекламой и блокирует их- надо удалить эти сайты из фильтров блокировки 3) У вас установлен Файрвол (или какая другая программа) имеющий «баннерорезку»- она и блокирует картинки- надо ее отключить для этих сайтов.
27.01.08 FAV 0 FAV, вы правы, проблема именно в этом. У меня 2 браузера Опера и Лис, но оба они блокируют картинки и именно на этих 2х сайтах!! ! В настройках я выключила блокировку изображений, но ничего не изменилось. Т. к. это рабочий компьютер, я не имею права менять настройки файервола (управление с сервера) . А наш сисадмин сказал, что не знает в чем дело. Вот только посоветовал flash player установить.
27.01.08 zart katzchen -1 Возможно у них слишком большой размер. Есть несколько специальных программ для уменьшения размера и формата файлов, но самая простая это Paint, в частности лучше загружать формат jpg, через Paint открываете файл, нажимаете сохранить и в строке формата выбираете jpg, а для уменьшения размера выбираете вырезать, отмечаете всю картинку и при нажатии правой кнопки мыши выбираете растянуть/наклонить и уменьшаете размер в процентном соотношении. Все эти операции можно сделать и через фотошоп, корел и т. д. Если же причина не в этом, то обратитесь к администрации сайта, которую очень просто найти =) если и с этим проблемы — пишите, подскажу.
Игорь Тарасов:
класс














![Программа просмотра фотографий windows не может открыть это изображение [решено на 100%]](http://u-tune.ru/wp-content/uploads/2/5/2/252520132ab9bce141104a77fa92ecec.jpeg)




![[решено] программа просмотра фотографий windows не может открыть это изображение. ошибка - советы по восстановлению данных](http://u-tune.ru/wp-content/uploads/c/6/3/c63766ea5a9840274ec3dc5326509cfd.jpeg)







![Программа просмотра фотографий windows не может открыть это изображение [решено на 100%]](http://u-tune.ru/wp-content/uploads/3/9/5/3958d5daeaf6a8cc554f84b9884bde8b.jpeg)





