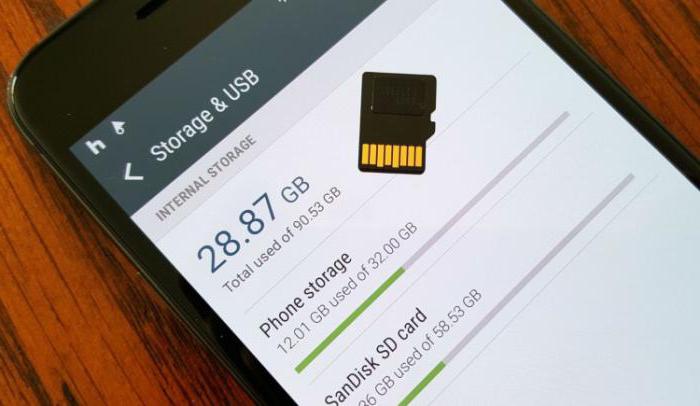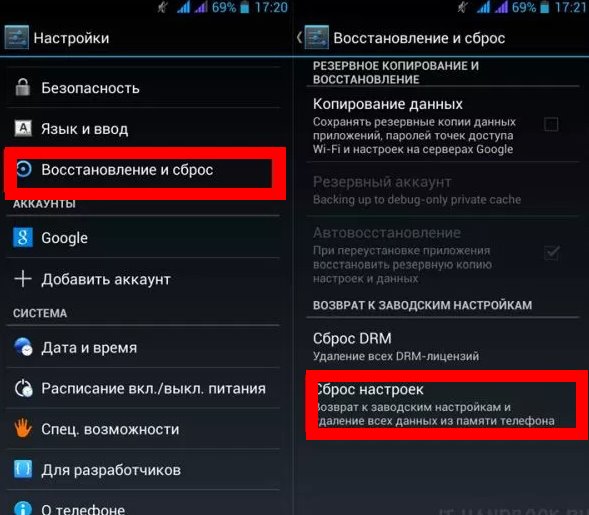Как посмотреть содержимое буфера обмена Windows 7.
В Windows 7 разработчики отказались от программы просмотра содержимого буфера обмена. Точнее сказать, такой программы не было уже в Windows Vista.
Но если вам нужна возможность просмотра содержимого в семерке, то программу clipbrd.exe можно скопировать из Windows XP в Windows 7, и она там будет нормально работать.
Если у вас есть установленная Windows XP, то скопируйте программу clipbrd.exe на флешку и перенесите ее на Windows 7.
Находится эта программа в каталоге : \Windows\system32\clipbrd.exe. Если установленной Windows XP у вас нет, то можно воспользоваться ее установочным диском. Для этого вставьте его в дисковод и откройте каталог I386.
В этом каталоге найдите файл CLIPBRD.EX_, и скопируйте его себе на рабочий стол. Теперь его нужно распаковать, что можно сделать, как средствами Windows 7, та и сторонними программами.
Для того чтобы распаковать файл средствами Windows, нажмите комбинацию клавиш WIN+R и введите в окне «Выполнить» команду cmd.
В открывшемся окне введите две команды:
cd desktop expand clipbrd.ex_ clipbrd.exe
Первая команда переносит командную строку на уровень выше, в нашем случае на рабочий стол, вторая команда извлекает из архива файл CLIPBRD.EX_.
Если вы файл программы для просмотра содержимого буфера обмена скопировали не на рабочий стол, то первой командой нужно перейти в каталог, где этот файл лежит.
Если работа с командной строкой Windows у вас вызывает трудности, то извлечь файл CLIPBRD.EX_ из архива можно с помощью любого архиватора или с помощью программы Total Commander.
Для этого перейдите в сам архив файла и просто скопируйте его от туда в другое место.
После извлечения из архива программы для просмотра содержимого буфера обмена из архива, у вас появится вот такая программа.
Которая прекрасно работает в Windows 7.
Кроме стандартной программы для просмотра содержимого буфера обмена, есть много программ, которые позволяют не только узнать, что скопировано в память, но запоминать несколько последних записей буфера обмена.
Это может пригодиться, если вам нужно одновременно вводить несколько записей в компьютере, например заполнять какую то анкету. Получается что то вроде временной записной книжки.
3 способа удалить или отключить все гиперссылки в документе Word 2016
Как удалить сразу все гиперссылки в документе Word ? Вот три способа сделать это.
По умолчанию, когда вы вводите веб-адрес в документе Word, Word может идентифицировать адрес и автоматически создавать ссылку, по которой вы можете перейти на веб-сайт. Когда вы копируете и вставляете текст с веб-страницы в документ Word, гиперссылки будут скопированы и появятся в документе Word.
Иногда по какой-либо причине вы можете не захотеть, чтобы в документе Word отображалась какая-либо ссылка. Затем вы можете удалить их все сразу. Теперь на этой странице показано, как удалить или отключить все гиперссылки в документе Word 2016. Доступны три способа.
Вариант 1. Удалите все гиперссылки из документа Word с помощью сочетаний клавиш
Откройте документ Word 2016 с гиперссылками. Выделите весь текст, нажав Ctrl + A на клавиатуре. Затем нажмите комбинацию клавиш Ctrl + Shift + F9 , чтобы сразу удалить все существующие гиперссылки в документе Word.
Шаг 1. Откройте документ Word 2016. Щелкните вкладку File на ленте, а затем щелкните Options в представлении Backstage.
Шаг 2. После открытия диалогового окна Word Options щелкните Proofing на левой панели, а затем нажмите кнопку AutoCorrect Options на правой панели.
Шаг 3. После открытия диалогового окна Автозамена выберите вкладку Автоформат при вводе , снимите флажок рядом с Интернет и сетевые пути с гиперссылками , затем нажмите OK и снова нажмите OK.В результате Word не будет создавать гиперссылки при вводе интернет-адресов в документ Word, но не удалит уже существующие гиперссылки.
Вариант 3. Удалите гиперссылки в документе Word с помощью параметров вставки
После копирования текста с гиперссылками нажмите кнопку Вставить в верхнем левом углу документа Word, а затем в разделе Параметры вставки выберите третий вариант « Сохранить только текст» . Это вставит скопированный текст без гиперссылок.
Если вы копируете веб-адрес, нажмите кнопку Вставить , а затем выберите Специальная вставка . В диалоговом окне Специальная вставка выберите параметр Вставить ссылку , выберите в поле Неформатированный текст и нажмите ОК . Это вставит веб-адрес без гиперссылки.
Выше приведены три способа удалить или отключить все гиперссылки в документе Word 2016, которые также применимы к более ранним версиям Microsoft Word.
Причины возникновения ошибки переполнения стекового буфера в Windows 10
Из-за появившегося уведомления программа перестает работать. Подобная проблема возникает как в случае с простыми приложениями, так и в ресурсоемких играх. В обеих ситуациях неполадки вызваны тем, что программа задействовала больше данных, чем вмещает ее буфер. Как правило, подобное происходит при майнинге криптовалюты, но и обычные пользователи тоже сталкиваются с такими ошибками.

Переполненным стековым буфером активно пользуются злоумышленники, которые средствами установленного приложения пытаются получить доступ к информации на компьютере. Таким образом, владелец ПК может даже не подозревать, что на устройстве работает вредоносное ПО, однако процесс компроментирования, оказывается, уже запущен.
Как найти буфер обмена в windows 10
Давайте немного с вами поиграем в исследователей и попробуем найти буфер обмена в windows 10. В Windows для хранения буфера отвечает обычный файл, в задачи которого входит управление и взаимодействие буфера с оперативной памятью, именно он хранит последние данные помещенные в него (данный файл дублирует содержимое оперативной памяти на случаи сбоя). С натяжкой этот файл можно назвать базой данных clipboard. Давайте я покажу, где физически располагается данный файл буфера обмена.
Раньше в операционных системах до Windows 8.1 файл буфера обмена под названием clipbrd.exe лежал по пути:
C:WindowsSystem32
Сейчас там его уже нет, а так файл по мнению Microsoft устарел и сейчас этот процесс организован немного иначе. Но никто вам не мешает скачать clipbrd.exe с предыдущих версий Windows, например, с семерки и перенести его в Windows 10, как в моем примере. Сам файл clipbrd свободно запуститься, и если вы что-то скопируете в буфер, то оно там отобразиться.
Скачать clipbrd.exe для Windows 8.1 и Windows 10
От него если честно толку ноль, так как я и писал выше буфер обмена windows 10, заменяет все старые значения на новые, как только вы их скопируете. Связанно это исключительно с безопасностью и только с ней, всегда за удобство приходится расплачиваться, так как увеличив количество хранимых записей в буфере Windows, хакерам будет легче перехватить информацию.
Логичным следующим вопросом у большинства пользователей возникает, какие есть утилиты, расширяющие буфер обмена windows 10 и как в случае необходимости его быстро очищать.
ИСТОРИЯ БУФЕРА ОБМЕНА
Прежде чем вы сможете просматривать её, необходимо выполнить активацию. Откройте “Параметры” системы и перейдите в группу настроек “Система”. Выберите вкладку “Буфер обмена” и активируйте нужный переключатель.
С этого момента, всё, что вы скопируете, станет доступно для просмотра и работы с ним. Чтобы вызвать соответствующую Панель, нажмите сочетание клавиш Win+V на клавиатуре. В отдельном окне, справа внизу, будут перечислены все элементы, изображения или текст, которые вы скопировали в БО. Прокрутите содержимое колёсиком мыши и щелкните на элемент, который захотите вставить в текстовый редактор или программу для работы с изображениями.
Если вы внимательно посмотрите на панель, вы увидите, что на каждом элементе есть маленькие значки. Один – удаляет выбранный элемент из журнала, другой – закрепляет его. Вверху располагается ссылка для очистки журнала. Другим способом вы сможете его очистить кликом по кнопке “Очистить” в “Параметрах” ОС.
БО также можно синхронизировать между своими устройствами, но по умолчанию этот параметр не включен. При необходимости активируйте его и сможете пользоваться скопированным содержимым везде, конечно же, при наличии учетной записи Microsoft.
Внимание! Многие пользователи имеют тенденцию копировать и вставлять конфиденциальные данные, такие как логины, пароли и даже банковскую информацию. Теперь это не очень хорошая идея. Ранее Windows помнила только последнюю скопированную информацию, теперь – всю
Обращайте особое внимание на этот факт и даже если вы копируете конфиденциальные данные, убедитесь, что немедленно их очищаете
Ранее Windows помнила только последнюю скопированную информацию, теперь – всю
Обращайте особое внимание на этот факт и даже если вы копируете конфиденциальные данные, убедитесь, что немедленно их очищаете
Буфер обмена упрощает работу за компьютером. Вместо того чтобы перепечатывать текст, вы можете просто скопировать его с одного места, а потом вставить эти же данные в поле в другой программе. Скопированная информация временно хранится в буфере. Как открыть его в «Виндовс» 10 и посмотреть, что там сейчас находится?
Вмешательство сторонних программ
Как уже упоминалось выше, стороннее программное обеспечение может оказывать влияние на корректность работы компонентов операционной системы.
Это могут быть как установленные программы, так и не полностью деинсталлированные, остаточные процессы которых ещё работают (обычно происходит это при удалении программного обеспечения, где в последствии требуется перезагрузка, но она откладывается пользователем).
Определить, действительно ли затруднения произошли по данной причине, можно несколькими путями:
1. Использование безопасного режима с последовательным запуском процессов
Для этого перезагрузите компьютер и перейдите в безопасный режим. Сразу после запуска операционной системы можно проверить работоспособность буфера обмена.
Нажмите сочетание клавиш «WIN» + «R» и введите команду «msconfig», откроется окно «Конфигурация системы», в котором перейдите на вкладку «Службы» (провести данные шаги можно и в обычном режиме).
Перед вами откроется список работающих и остановленных служб, в левом нижнем углу окна установите флажок в строке «Не отображать службы Microsoft» и далее, нажмите на соседнюю кнопку «Отключить все». Снова проверьте работу буфера обмена, если проблема не появляется, то однозначно ошибка кроется в работе программ, и для определения, в какой именно, и применяется последовательный запуск.
Из самого названия уже становится понятно, что требуется поочередно запускать процессы и проверять работу буфера. По мере проведения данных манипуляций может потребоваться перезагрузка компьютера, при активации (включения) программ, но в конечном счёте всё это приведёт к необходимым результатам.
И к слову, данный метод подходит для всех версий операционной системы «Windows XP/7/Vista/8/10».
2. Использование функционала «Средства записи действий по воспроизведению неполадок»
Для того чтобы открыть данную утилиту, нажмите уже упомянутую выше комбинацию «WIN» + «R» и введите «rsp.exe» или пройдите «Пуск» – «Стандартные» – «Windows» – «Средства записи действий» – для Windows 10 или «Пуск» – «Стандартные» – «Средство записи действий по воспроизведению неполадок» – для Windows 7 и 8.1.
С помощью данной утилиты можно пошагово отследить весь путь работы процесса буферизации и определить, в каком моменте возникают затруднения.
Средство записи действий в Windows 10
Утилита записывает все действия от старта записи, делая скриншоты на каждом шаге и поясняя все проводимые действия.
3. Использование функции «Get Open Clipboard Window»
Данная функция предоставляет информацию об актуальном процессе, который использует в настоящий момент буфер обмена. В ответ на запуск функции появится окно, в котором будет указано уведомление об отсутствии видимых проблем или будет указан код ошибки.
4. Использование новой учётной записи
Вполне вероятно, что причина кроется в некорректной работе учётной записи пользователя, для проверки создайте новую учётную запись Windows и проверьте в ней работу буфера обмена.
Где в телефоне находится буфер обмена, как очистить
Здравствуйте. Практически у каждого современного человека есть смартфон, представляющий собой сочетание телефона и компактного компьютера. И хотя функциональные возможности карманного ПК немного ограничены (по сравнению с полноценным аналогом), рядовые пользователи должны знать, где в телефоне находится буфер обмена, зачем нужен, и как очистить при необходимости.
Временное хранилище
Именно этими двумя словами можно описать суть буфера обмена (БО). Это область в памяти, в которую заносятся данные, предназначенные для копирования/перемещения из одного приложения с последующей вставкой в другое. Каждая новая операция копирования приводит к затиранию ранее сохраненной информации.
То есть, это своего рода посредник между двумя утилитами. О назначении поговорим дальше.
Как найти буфер обмена в телефоне Андроид?
Данная область расположена в оперативной памяти и увидеть её физически нельзя. Можно лишь посмотреть содержимое (текст, картинки и т.д.), которые пользователь записывает во временное хранилище. После записи владелец смартфона может делать с этой информацией что угодно: вставлять в другие программы. Это очень удобно, в случаях, когда предстоит найти поздравление в интернете, затем скопировать его и позже вставить в СМС сообщение.
Также, можно выделять предложения (и даже целые абзацы), выполнять копирование нужных фрагментов, затем вставлять их в текстовые редакторы.
Увы, после выключения телефона буфер обмена обнуляется. Восстановить его содержимое – невозможно.
Как использовать?
В любом приложении, прижмите палец к экрану в том месте, где расположен нужный текст. Удерживайте, пока не отобразится пара ограничительных маркеров. Перемещайте их, чтобы выделить необходимую часть:
- Сверху нажмите на кнопку подходящего действия: копировать или вырезать. Возможно, в Вашей версии Android будут не кнопки, а текстовые команды с соответствующими названиями. Сразу после выполнения данного шага, выделенная информация отправится в БО телефона.
- Откройте вторую программу («Блокнот» или «Сообщения SMS») и удерживайте палец в области приложения. Должно появится меню с кнопкой или командой «Вставить»:
Также, у Вас может отобразится ссылка на буфер обмена, нажав на которую, сможете просмотреть все фрагменты, скопированные с момента последнего включения мобильного гаджета:
Как очистить буфер обмена телефона?
На практике редко возникает такая необходимость. И если кто-то скажет, что таким образом Вы освободите немало места в оперативной памяти, то это полный бред. Максимум – несколько мегабайт.
Но вдруг захотите это сделать, вот пара способов:
Откройте содержимое буфера, как описано в предыдущей инструкции, удерживайте палец на том фрагменте, который хотите удалить. Должен появится красный крестик, кликнув по которому достигнете желаемого результата:
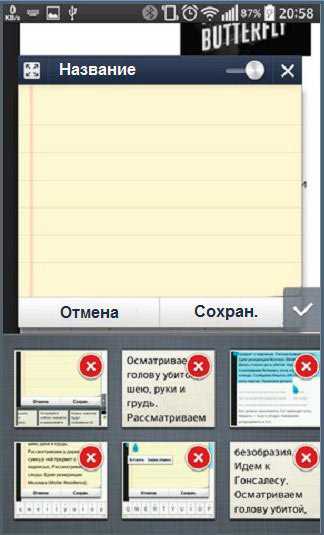
Второй метод вообще простой: достаточно перезапустить смартфон.
Я рассказал, где в телефоне находится буфер обмена и как с ним работать. Если остались вопросы – милости прошу в комментарии.
Буфер обмена Windows 10 Redstone
Добрый день уважаемые читатели блога pyatilistnik.org, сегодня я хочу вам показать очень полезную утилиту, которая очень сильно сможет упростить, а главное ускорить жизнь любого копирайтера, вебмастера, да и просто рядового офисного сотрудника, кто частенько работает с буфером обмена. Именно он отвечает за, то чтобы вы могли двумя клавишами перенести нужную информацию в нужное место. Сегодня мы будем говорить про буфер обмена Windows 10 Redstone и как его оптимизировать, и чистить.
Что такое буфер обмена windows 10
Прежде чем, что-то менять или чистить, нужно понять, что это такое, давайте разберем понятие буфер обмена windows 10 — это часть оперативной памяти, которая выделяется для временного хранения необходимой информации в операционной системе, для того, чтобы ее куда-то переместить или скопировать. Его принцип очень простой, любое новое копирование вытесняет предыдущее. Вы наверняка видели, что, когда вы скопировали файл, а потом скопировали в буфер кусок текста, файл вы уже не вставите, пока заново его не скопируете в буфер Windows, согласитесь, что это не совсем удобно, хочется же, чтобы эта область помнила побольше значений, я покажу как увеличить историю буфера обмена.
Комбинации клавиш буфера обмена
Давайте напомню, кто не в курсе, какие сочетания клавиш используются для работы с буфером Windows:
- CTRL+C > скопировать в буфер Windows
- CTRL+V > вставить из буфера Windows
- CTRL+A > выделить все
- CTRL+X > вырезать и положить в буфер Windows
Как использовать?
- Сверху нажмите на кнопку подходящего действия: копировать или вырезать. Возможно, в Вашей версии Android будут не кнопки, а текстовые команды с соответствующими названиями. Сразу после выполнения данного шага, выделенная информация отправится в БО телефона.
- Откройте вторую программу («Блокнот» или «Сообщения SMS») и удерживайте палец в области приложения. Должно появится меню с кнопкой или командой «Вставить»:
Также, у Вас может отобразится ссылка на буфер обмена, нажав на которую, сможете просмотреть все фрагменты, скопированные с момента последнего включения мобильного гаджета:
По аналогичной схеме можно перемещать любые типы файлов между папками в «Проводнике», с внутренней памяти на внешнюю, и т.д. Принцип ничем не отличается от того, который применяется в Windows.
- Что такое Hard Reset на Андроид?
- Датчик Холла в телефоне — что это?
- Для чего нужен акселерометр в смартфоне
Терминология
Итак мы поискали в сети ответ на вопрос — что такое буфер обмена? Информации довольно много, сейчас постараемся выдать вам самое основное. Буфер обмена — область в ОЗУ (оперативной памяти устройства), которая используется для хранения и переноса данных. Сюда попадает информация при использовании функций «Копировать» и «Вырезать». И далее ее можно использовать как в текущей программе, так и вне ее. Последняя функция не всегда доступна.

Давайте теперь разбираться более подробно. Помните сочетания горячих клавиш «Ctrl+C» и «Ctrl+V». Это любимые нами «Копировать» и «Вставить». Когда вы используйте их в своей работе, оперируя частью текста, изображением или любым элементом, вы копируйте его в оперативную память. А точнее в ее специально отведенную для этого часть. Это и есть буфер обмена
На что тут стоит обратить внимание. Информация находящаяся в буфере — перезаписываемая
То есть, если вы сначала скопируйте фотку, а затем кусочек текста, то вставить в документ вам удастся лишь текст. Хотя тут есть исключения. Например, буфер обмена программы Microsoft Office в состоянии запомнить несколько объектов, поочередно добавляемых.
Еще один момент. Использовать информацию, хранящуюся в буфере обмена можно неоднократно. То есть если вы скопировали часть текста — вставить его можно подряд в несколько документов.
Проверьте значения реестра
Выполнение вышеуказанного должно также отражать то же самое в вашем реестре. Но если это так, вы можете изменить значения реестра. Как вы, возможно, уже знаете, реестр Windows содержит все настройки и конфигурации, используемые вашей системой Windows.
Следовательно, любое изменение, внесенное в него, должно быть предпринято с особой тщательностью. И, если возможно, перед внесением каких-либо изменений следует сделать резервную копию значений по умолчанию.
Шаг 1. После создания резервной копии откройте меню «Пуск» и выполните поиск файла regedit.exe, а затем нажмите кнопку «Ввод» при ее обнаружении.
Шаг 2: Далее перейдите к пути ниже.
HKEY_LOCAL_MACHINE SOFTWARE Policies Microsoft Windows
Шаг 3: Дважды щелкните по Системе в левом меню. Здесь вы должны увидеть следующие значения с их значениями, равными 1.
AllowClipboardHistory</li>AllowCroosDeviceClipboard</li>
Шаг 4: Но в случае, если система не содержит никакого ключа, кроме ключа по умолчанию, как в случае со мной, вам придется добавлять значения самостоятельно.
Чтобы добавить их, нажмите на пустое место в окне реестра и выберите New.
Затем выберите значение DWORD (32-разрядное) и добавьте следующие ключи одну за другой. Сделав это, дважды щелкните ключ и установите значение каждого ключа равным 1.
Сделав это, перезагрузите компьютер, и проблема должна решиться сама собой.
Также на
Как посмотреть буфер обмена на Windows 10 и убрать оттуда данные
Рассмотрим встроенный и сторонний инструмент для отображения содержимого буфера обмена.
Можно ли сделать это встроенными ресурсами системы
В «Виндовс» 10 появилась штатная возможность просматривать то, что вы ранее скопировали на компьютере. Она есть только в версиях «десятки» 1809 и выше. По умолчанию функция активна в настройках. Как запустить встроенное приложение для просмотра буфера и что в нём можно сделать:
Если у вас не появляется окно с буфером, возможно, у вас неактуальная версия ОС — обновите систему. Если у вас сборка 1809 или выше, включите опцию просмотра буфера:
- Зайдите в «Параметры Виндовс» с помощью комбинации клавиш «Виндовс» и I либо через «Пуск» (значок шестерни). Перейдите в раздел для системы.
Кликните по плитке «Система»
- Откройте вкладку «Буфер обмена». Активируйте пункт для журнала буфера.
Включите журнал буфера в меню
- Проверьте, открывается ли буфер. В этих же настройках вы можете включить синхронизацию буфера на разных девайсах с «Виндовс» 10. Содержимое буфера будет автоматически сохраняться в облаке вашей учётной записи «Майкрософт». Если вы, например, скопируете элемент на ПК с «десяткой», вы потом сможете вставить этот элемент на телефоне с той же версией ОС.
Какие утилиты можно использовать
Если оказалось, что сборка вашей «десятки» ниже либо если вас не устраивает встроенный функционал для просмотра буфера, вы всегда можете загрузить сторонний инструмент. К примеру, можно взять CLCL, Clipdiary, Office Word или Free Clipboard Viewer.
Мы рассмотрим работу в сторонней программе на примере Clipdiary. В ней вы можете создавать целые папки важных скопированных элементов, разные шаблоны, восстанавливать случайно удалённые элементы. Утилита платная, но разработчик предоставляет бесплатный период использования (целых два месяца):
- Переходим на сайт разработчика и скачиваем программу. Устанавливаем её на ПК.
- Запускаем утилиту и щёлкаем по «Далее» для первичной настройки.
Нажмите сразу на «Продолжить»
- Сначала поставим главное сочетание клавиш, которое будет открывать программу.
Выберите комбинацию и кликните по «Далее»
- Читаем инструкцию по работе с приложением на следующей странице и жмём на «Далее».
Ознакомьтесь с принципом работы программы
- Теперь потренируемся: с помощью большой кнопки скопируйте что-то в буфер, потом поставьте курсор в поле ниже, зажмите Ctrl + D либо другую комбинацию, которую поставили на запуск программы. Выберите в меню нужный клип.
Сделайте упражнение на странице
- Поставьте галочку рядом с пунктом о том, что вы поняли, как работать в программе и щёлкните по «Далее». Выберите комбинации для быстрой вставки и щёлкните по «Далее».
- При необходимости ещё раз потренируйтесь.
- Нажмите на «Завершить».
- Зажмите Ctrl + D, чтобы вызвать окно программы. В истории буфера обмена будут списком отмечены все скопированные элементы.
Для просмотра буфера обмена в «десятке» вы можете использовать встроенный инструмент, если у вас сборка 1809 или выше. Если ниже, скачивайте дополнительную программу, к примеру, Clipdiary. У этой программы больше возможностей, чем у встроенной: создание шаблонов, папок с важными скопированными элементами и прочее.
Буфер обмена – выделенная область оперативной памяти, где хранятся временные действия пользователя. Скопированные файлы или текст находятся в буфере неограниченное время, пока не будут скопированы новые. Сегодня разберемся, как увидеть весь буфер обмена на Windows 10.
Как очистить буфер обмена
Чтобы его очистить, можно воспользоваться буквально одной командой. С помощью этой команды Вы полностью очистите только текущие данные. Например, вся история в журнале буфера обмена будет сохранена. В командной строке выполните команду: echo off | clip.
На практике такая необходимость полностью исчезла. Сейчас сочетанием Win+V смотрим журнал буфера обмена. Волшебное троеточие позволяет Удалить данные или Очистить все сразу весь буфер
Важное примечание: закреплённые данные в буфере обмена останутся
Заключение
Сколько же пользователи ждали возвращение нормального буфера обмена? Он появился, смотрите версию свей установленной Windows 10. Необходимо October 2018 Update или новее. Используйте журнал буфера и радуйтесь жизни. Чего только стоит фишка закрепить данные…
В журнале буфера обмена также доступны некоторые горячие клавиши. Например, — удалить элемент, — закрепить даже при очистке, — открепить, разрешить удалять. В какой-то мере пропала нужда сторонних утилит. Просто обновите до последней Windows 10.
Поиск и замена фрагментов текста
Поиск
заданного фрагмента текста осуществляется
при вызове команды Правка
– Найти.
Появляется
диалоговое окно
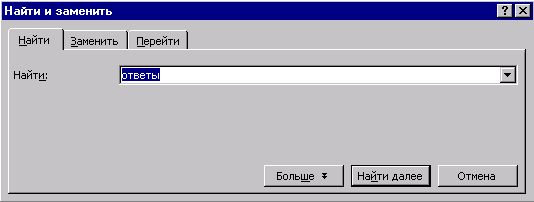
В
текстовом поле Найти
записывается текст, который нужно найти.
Для
осуществления поиска необходимо нажатьНайти,
а если нужно продолжить поиск Найти
далее.
Для установки параметров поиска (или
расширения условий поиска) необходимо
выбрать Больше.
Замена
любого фрагмента текста осуществляется
при вызове команды Правка
– Заменить.
Появляется
диалоговое окно
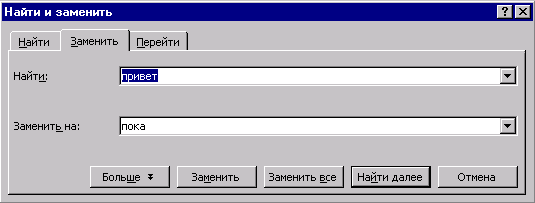
В
текстовом поле Найти
записывается искомое слово (или фраза),
соответственно в текстовом поле Заменить
на
новое слово (или фраза).
Для
осуществления поиска и замены в
поэлементном режиме выполнить командыЗаменить
— Найти далее.
Для
одновременной замены заданного фрагмента
по всему документу выбрать командуЗаменить
все.
Для установки дополнительных параметров
замены используется команда Больше.
Для
перехода к определенному элементу
текста используется команда Правка
— Перейти.
История буфера обмена не работает или не отображается в Windows 10
Вот методы, которые вы можете попробовать исправить, если история буфера обмена не работает или не отображается в Windows 10:
- Убедитесь, что история буфера обмена включена
- Перезапустите проводник.
- Включите синхронизацию истории буфера обмена, войдя в учетную запись Microsoft.
- Включить через редактор реестра
- Использование редактора групповой политики для включения истории буфера обмена
- Попробуйте исправить это, очистив данные из буфера обмена.
- Используйте альтернативу диспетчеру буфера обмена Windows 10
Давайте подробно обсудим эти шаги!
1]Убедитесь, что история буфера обмена включена.
Программы для Windows, мобильные приложения, игры — ВСЁ БЕСПЛАТНО, в нашем закрытом телеграмм канале — Подписывайтесь:)
Первое, что вы должны попытаться решить эту проблему, — это проверить, включена ли история буфера обмена в настройках. Просто включите историю буфера обмена в приложении «Настройки», а затем проверьте, отображается ли история буфера обмена при нажатии сочетания клавиш Windows + V.
2]Перезапустите проводник.
Вы можете попытаться исправить историю буфера обмена, не отображающую проблему, перезапустив проводник. Сообщается, что некоторые пользователи исправили это с помощью этого метода.
Просто откройте диспетчер задач, используя комбинацию клавиш Ctrl + Shift + Esc, выберите проводник Виндоус на вкладке «Процесс» и нажмите кнопку «Перезагрузить». После этого нажмите горячую клавишу Windows + V, чтобы проверить, нормально ли работает история буфера обмена.
3]Включите синхронизацию истории буфера обмена, войдя в учетную запись Microsoft.
Вам потребуется войти в свою учетную запись Microsoft, чтобы синхронизировать историю буфера обмена на нескольких устройствах. Для этого откройте приложение «Настройки» и перейдите в раздел «Система»> «Буфер обмена». Затем нажмите кнопку «Начать работу», расположенную под Синхронизация между устройствами раздел. Затем войдите в свою учетную запись Microsoft и щелкните параметр «Автоматически синхронизировать текст, который я копирую».
4]Включить через редактор реестра
Вы можете попробовать включить историю буфера обмена с помощью приложения «Редактор реестра» и посмотреть, решит ли оно проблему. Для этого выполните следующие шаги:
Откройте приложение «Редактор реестра» и перейдите по следующему адресу:
Компьютер HKEY_LOCAL_MACHINE SOFTWARE Policies Microsoft Windows System
Теперь на правой панели, если вы не видите DWORD AllowClipboardHistory, щелкните правой кнопкой мыши пустое место и выберите «Создать»> «32-разрядное значение DWORD».
Назовите этот новый DWORD как AllowClipboardHistory. Теперь дважды щелкните DWORD AllowClipboardHistory и введите 1 в его поле данных Value.
Точно так же создайте DWORD AllowCrossClipboardHistory и введите 1 в качестве его значения.
Теперь выйдите из приложения «Редактор реестра» и перезагрузите компьютер. Посмотрите, нормально ли работает история буфера обмена.
5]Используйте редактор групповой политики, чтобы включить историю буфера обмена
Вы также можете попробовать исправить проблему, включив историю буфера обмена через редактор групповой политики. Вот шаги:
Откройте редактор групповой политики и слева нажмите Конфигурация компьютера. Теперь перейдите в «Административные шаблоны»> «Система»> «Политики ОС» и дважды щелкните параметр «Разрешить историю буфера обмена» на правой панели.
Во всплывающем окне убедитесь, что выбран параметр «Включить». Если нет, выберите параметр «Включить» и нажмите кнопку «Применить»> «ОК».
6]Попробуйте исправить это, очистив данные из буфера обмена.
Попробуйте очистить данные буфера обмена, и это может решить проблему. Для этого откройте приложение «Настройки» с помощью горячей клавиши Windows + I и перейдите в «Система»> «Буфер обмена», а затем нажмите кнопку «Очистить» в разделе «Очистить данные буфера обмена».
7]Используйте альтернативу диспетчеру буфера обмена Windows 10
Если ничего не работает, вы можете попробовать другое программное обеспечение, альтернативное диспетчеру буфера обмена Windows 10. На выбор доступно несколько бесплатных программ-менеджеров буфера обмена.
Надеюсь, эта статья поможет вам найти правильное решение, чтобы исправить историю буфера обмена, которая не работает или показывает проблему в Windows 10.
Связанное чтение: Облачный буфер обмена не работает или не синхронизируется.
.
Программы для Windows, мобильные приложения, игры — ВСЁ БЕСПЛАТНО, в нашем закрытом телеграмм канале — Подписывайтесь:)
Где находится буфер обмена в смартфоне
Виртуальное пространство расположено в одной из частей оперативки устройства. Так как физической папки не существует, копирование происходит программным путем. В этом участке информация будет храниться до того времени, пока юзер не скопирует другой текст.
Зайти в этот раздел памяти смартфона невозможно, только посмотреть, какой текст содержится в нем. Для этого нажимают и удерживают палец на участке текста, затем тапают по надписи «Вставить».
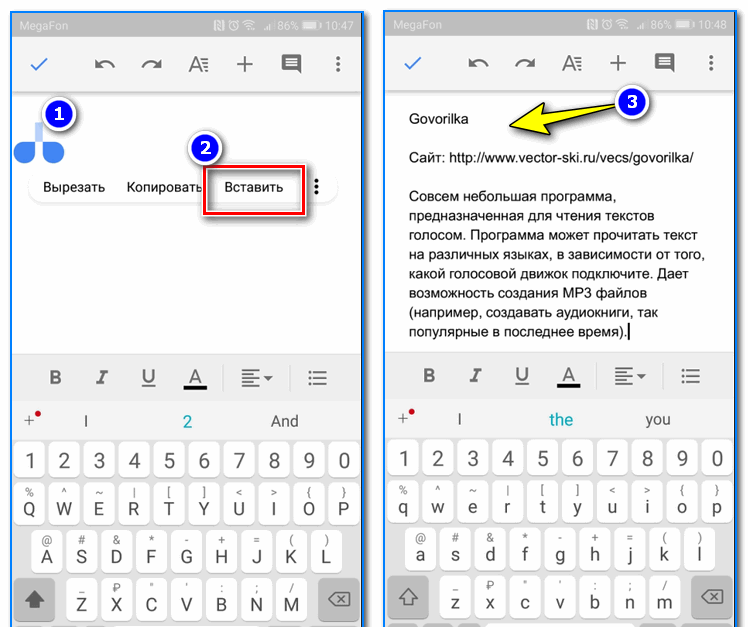
Буфер обмена предоставляет возможности:
- перемещение скопированных сведений в другой файл, письмо или сообщение;
- перенаправление файла в другую папку для хранения;
- расположение текста возле оригинала.
Дублированный файл переименовывается, чтобы не было одинаковых названий. Работа с хранилищем не представляет сложностей: нужно выделить текст, выбрать «Вырезать» или «Скопировать», затем перейти в выбранное хранилище, редактор. Далее нажать кнопку «Вставить». Скопированные сведения переместятся на новое место.