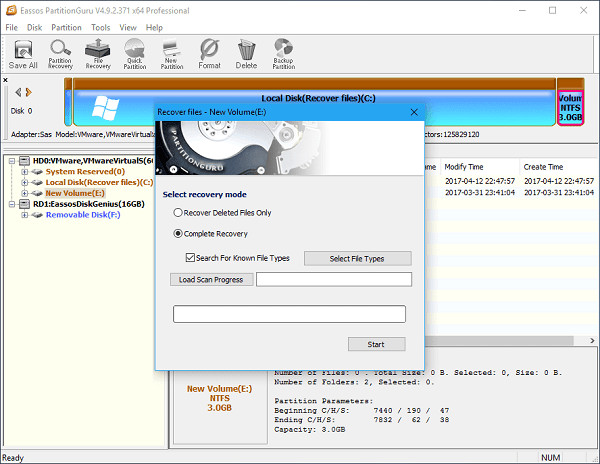Victoria HDD для MS DOS
Для тестирования жесткого диска вне ОС Windows нужно использовать старую версию программы. Скачать ее можно здесь. Загрузится ISO-образ Victoria HDD, который нужно записать на флешку или компакт диск. Если запись произведена успешно, то при загрузке программы из-под DOS пользователь увидит меню на синем фоне, где нужно выбрать подходящую опцию.
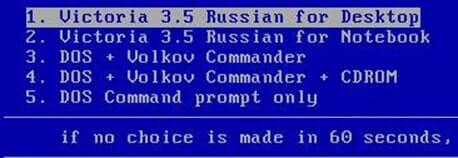
Для пользования Victoria HDD на стационарном компьютере нужно выбрать «Victoria for Desktop» или «Victoria for Notebook» для пользователей ноутбуков. Интерфейс программы в DOS выглядит иначе, чем в ОС Windows, но функционал у продукта аналогичный.
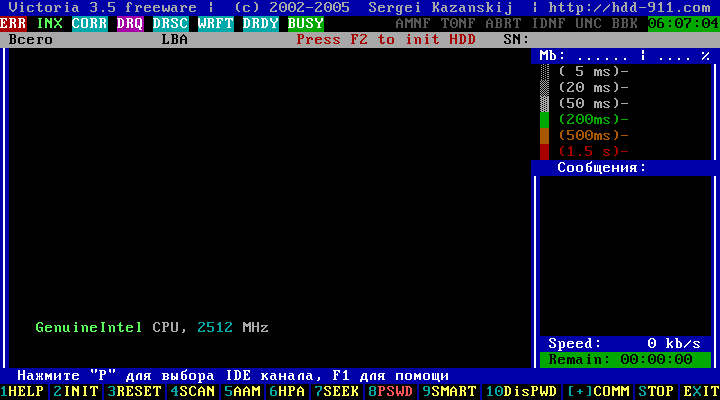
Для вызова справки нужно нажать клавишу «F1». На экране высветится информация, где будут перечислены функции ПО и какой клавишей или сочетанием клавиш их вызывать. Чтобы выйти из справки достаточно нажать любую клавишу.

Для начала работы с жестким диском нужно нажать клавишу «F2». На экран высветиться информация о винчестерах, установленных в системе. Если на дисплее пусто, значит, программа не смогла определить требуемое аппаратное обеспечение. В этом случае нужно нажать клавишу «P» и указать порт диска вручную.
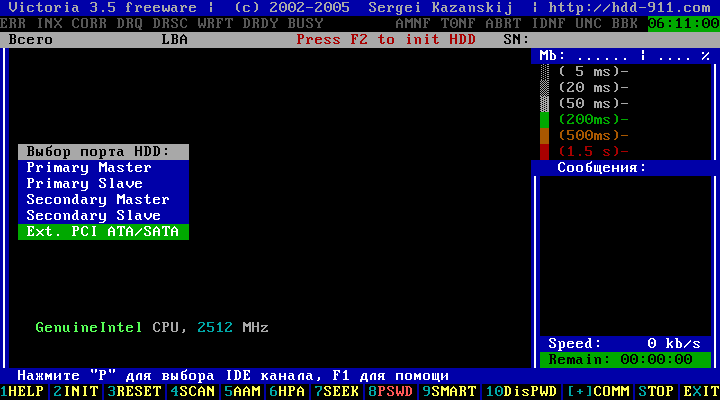
Для выбора диска, с которым нужно работать, следует нажать соответствующий номер на клавиатуре. Например, если нужно работать с диском под номером 1, на клавиатуре нужно нажать клавишу с соответствующим номером.
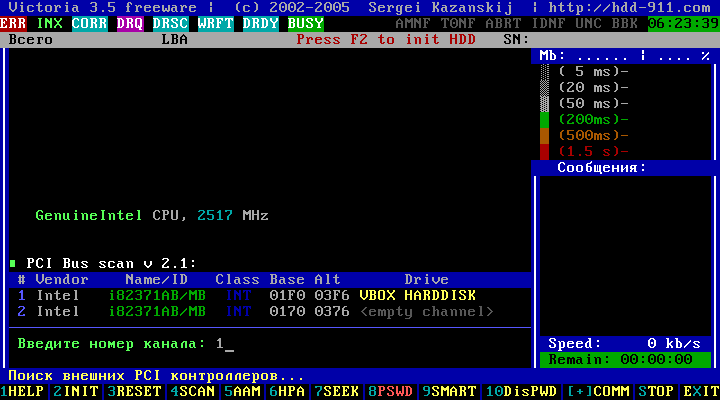
После выбора диска для начала его проверки надо нажать клавишу «F4». Высветиться меню, в котором с помощью соответствующих клавиш необходимо выбрать требуемые параметры проверки. Перемещаться между пунктами меню можно с помощью стрелок, а изменять параметры – с помощью пробела. Для утверждения настроек и начала проверки следует нажать «Enter».
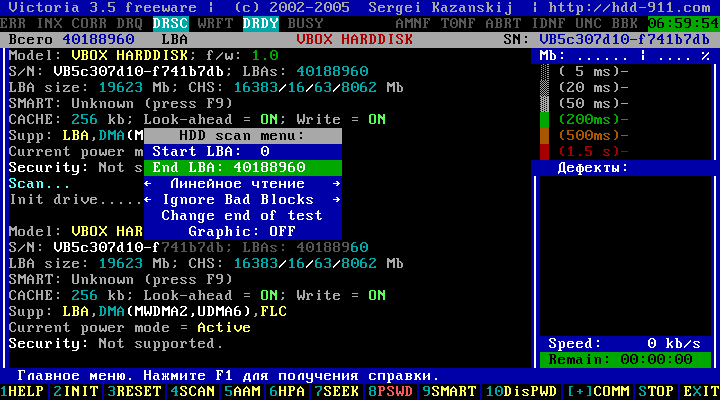
Области проверки накопителя можно изменить путем изменения параметров Start LBA и End LBA соответственно. Можно указать значение в мегабайтах или гигабайтах, чтобы автоматически преобразовать адреса проверки в метрики памяти.
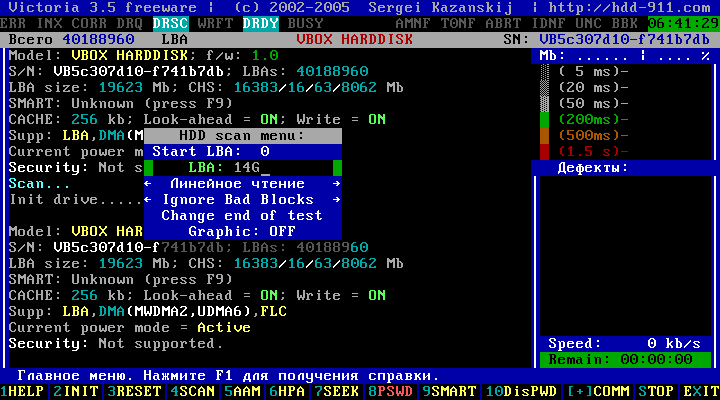
Параметр «Линейное чтение» можно изменить на «BUTTERFLY чтение» или «Случайное чтение». Однако это существенно замедлит скорость сканирования, хоть и незначительно увеличит его эффективность. Остальные параметры можно оставить без изменения кроме пункта «Ignore Bad Blocks». Если он установлен, программа будет пропускать BAD-блоки. В противном случае, если заменить его на «BB = Advanced REMAP», система будет пытаться восстановить поврежденные секторы.
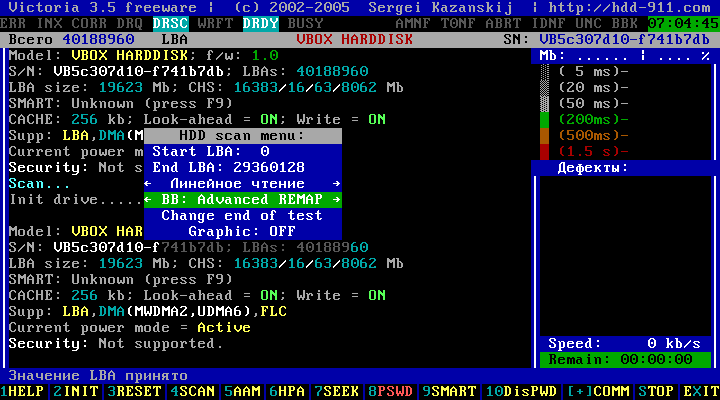
Далее начнется проверка, которая принципиально не отличается от версии ПО с интерфейсом. В MS DOS она выглядит, как показано на рисунке:
Восстановление данных
Понятно, что загрузочный сектор на HDD пользователь не видит. Раздел, отведенный под операцию старта, тем более. Максимум — файл подкачки. А вот это — самая главная проблема. Дело в том, что это даже не файл, а зарезервированное место на винчестере, отвечающее за загрузку данных, когда оперативной памяти не хватает. При наличии достаточного объема «оперативки» его можно отключить и вовсе, поскольку обращение к оперативной памяти в разы быстрее, нежели та же операция в применении к винчестеру.
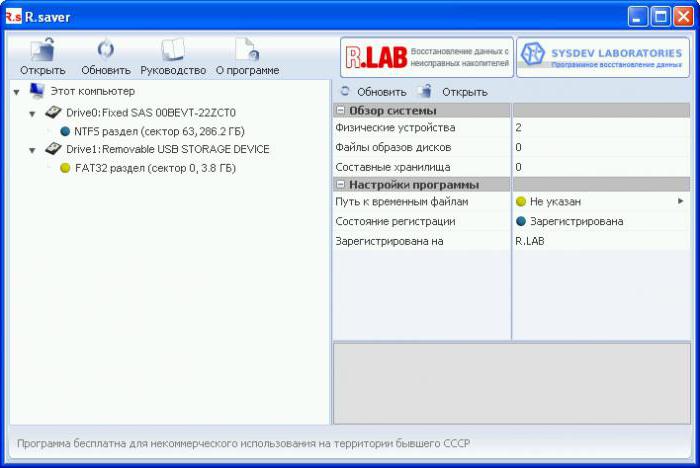
Но восстановить информацию можно. Для этого достаточно использовать любую программу, которая позволяет это сделать. Одной из самых мощных считается утилита R.Saver. Правда, предварительно желательно произвести загрузку в безопасном режиме или хотя бы попытаться сделать откат системы, если такое возможно.
В общем и целом такой подход позволяет решить достаточно много проблем, включая некоторые ошибки и сбои загрузочной записи. Если и такой вариант ничего не даст, придется форматировать диск (винчестер). Но перезапись загрузочного сектора через командную строку стоит того, чтобы ею воспользоваться.
К тому же именно командами системы без применения сторонних средств можно исправить запись MBR. В крайнем случае придется воспользоваться форматированием раздела. После этого нужную информацию восстановить будет можно. Но только при условии, что перезапись в сектор не была произведена, то есть не было сохранения файлов после удаления данных. В противном случае ничего путного не выйдет. Хотя. Попытаться что-то предпринять можно в любом случае. Ничего плохого в том не будет.
Как исправить ошибку данных crc на жестком диске, в торренте или игре: освещаем в общих чертах
Ошибка в данных (CRC) возникает в случае несоответствии контрольных сумм файла к которому обращалась утилита. Это может означать, что файл был каким-то образом стал изменен или даже поврежденным.
В основном это проблема возникает тогда, когда вы устанавливаете приложения и игры; делаете копии файла расположенного на диске; пишите какой-либо диск или производите загрузку через торрент утилиту. Давайте теперь рассмотрим основные причины возникновения ошибки в данных crc.
Ошибка в данных crc возникает при записи диска
Вам нужно проверить контрольные суммы вашего образа. Особенно если вы сказали его из сети. Чтобы это выполнить нужно скачать утилиту HashTab.
После своей установки в окошке с свойствами появится новая вкладка по названием «Хеш-суммы файлов».
Если вы обнаружили, что эти суммы не сходятся, но придется скачать этот образ заново. Лучше всего для этого использовать утилиту Utorrent. При скачивании файлов она сама делает просчет их контрольных сумм. Если вы скачиваете файлы с прямых ссылок, то тогда можно воспользоваться утилитой Download Master.
Способы исправления ошибки CRC
Ошибка CRC означает, что контрольная сумма файла не соответствует той, которая должна быть. Иными словами, этот файл был поврежден или изменен, поэтому программа и не может обработать его.
В зависимости от условий, при которых возникла эта ошибка, формируется решение проблемы.
Способ 1: Использование работающего установочного файла/образа
Проблема: При установке игры или программы на компьютер либо при попытке записи образа возникает ошибка CRC.
Решение: Обычно это происходит потому, что файл был скачан с повреждениями. Такое могло случиться, например, при нестабильно работающем интернете.
В данном случае необходимо скачать установщик заново.
При необходимости можно пользоваться менеджером загрузок или torrent-программой, чтобы не было обрывов связи при скачивании.
Кроме того, скачанный файл сам по себе может быть поврежденным, поэтому при появлении проблемы после повторного скачивания необходимо найти альтернативный источник скачивания («зеркало» или torrent).
Способ 2: Проверка диска на ошибки
Проблема: Нет доступа ко всему диску или не работают сохраненные на жестком диске установщики, которые без проблем работали раньше.
Решение: Такая проблема может возникнуть, если файловая система жесткого диска нарушена либо у него есть битые сектора (физические или логические). Если сбойные физические сектора исправлению не поддаются, то остальные ситуации можно разрешить, используя программы по исправлению ошибок на жестком диске.
В одной из наших статей мы уже рассказывали, как устранить проблемы файловой системы и секторов на HDD.
Подробнее: 2 способа восстановить битые сектора на жестком диске
Способ 3: Поиск корректной раздачи на torrent
Проблема: Скачанный через торрент установочный файл не работает.
Решение: Скорее всего, вы скачали так называемую «битую раздачу». В этом случае необходимо найти этот же файл на одном из torrent-сайтов и скачать его заново. Поврежденный файл можно удалить с жесткого диска.
Способ 4: Проверка CD/DVD
Проблема: При попытке скопировать файлы с CD/DVD диска выскакивает ошибка CRC.
Решение: Вероятнее всего, повреждена поверхность диска. Проверьте его на пыль, загрязнения, царапины. При явно выраженном физическом дефекте, скорее всего, сделать ничего не получится. Если информация очень нужна, можно попробовать воспользоваться утилитами для восстановления данных с поврежденных дисков.
Практически во всех случаях одного из перечисленных способов достаточно для устранения появившейся ошибки.
Мы рады, что смогли помочь Вам в решении проблемы.
Опишите, что у вас не получилось. Наши специалисты постараются ответить максимально быстро.
Если Windows загружается со съемного носителя…
Старт системы можно осуществить и со съемного устройства (либо установленная ОС, либо загрузочный девайс). В этом случае сразу же, не откладывая дела в долгий ящик, нужно произвести проверку. Для этого можно использовать и встроенные команды, и сторонние программы.
В самом простом случае, когда, например, вторая система находится на виртуальном диске (в разделе), проверку можно осуществить при помощи той же команды chkdisk с указанием метки диска. Но, как показывает практика, проблема обычно даже не в этом.
Если не инициализируется внешний жесткий диск, не говоря о встроенном, придется для начала хотя бы проверить подключения шлейфов. Но и это, как оказывается, не самая главная проблема. Возможно, для внешнего устройства просто не установлены соответствующие драйверы, или они работают некорректно. А может, и само устройство просто не включено.
Проверить работу внешнего носителя можно через стандартный «Диспетчер устройств», который вызывается либо из «Панели управления», либо командой devmgmt.msc из консоли «Выполнить», которая имеется в любой системе Windows (ее можно запустить через обычное меню «Пуск»).
Ошибка CRC — исправление второго варианта
Итак, возникла ошибка данных CRC на внешнем жестком диске или традиционном оборудовании, которое пылится в корпусе компа. Решение этой проблемы потребует от пользователя больших усилий, тем не менее, ничего сложно, чем не справится доморощенный Билл Гейтс.
Первый этап заключается в банальной проверке, которая может подсказать – как исправить ошибку в данных CRC.
Все делается легко и просто:
- Выбрать именно тот диск, которые при попытке записи информации приводит к подобной ситуации.
- Перейти в «свойства» — «сервис» — «проверка». Правая кнопка мышки вам в помощь.
- Попробовать переварить информацию, которая будет выдана на экран монитора при ее завершении.
В принципе, не заморачивайтесь – переходите сразу к дефрагментации диска. Тем более, что кнопка старта этого процесс расположена очень удобно – в том же меню, откуда выполнялась проверка.
Здесь можно перекурить, сварить борщ, приготовить селедку под шубой, пообщаться с любимым хомячком, научиться делать бумажные самолетики – дефрагментация очень долгий и занудный процесс.
Завершили, проверили.. не помогло. Что делать-то? Чем лечить ошибку данных CRC HDD? Главное не.. ну вы поняли – не делать того, чем запрещено заниматься в танке, а спокойно продолжать процедуры лечения. Не паникуем, а скачиваем одну из спецпрограмм, например Victoria или HDD Regenerator. Главное не провтыкать, а сразу изменить настройки программ так, чтобы они начинали выполнять свою полезную работу перед самим запуском операционной системы.
Ну.. если и это не помогло, то следует залезть на полку с носками и достать заначку – пора прикупить новый винчестер.
Как лечить ошибку данных CRC?
Если контрольная сумма файла не совпадала до его переноса на диск, то исправить положение поможет лишь поиск его аналога. Например, скачав битый торрент бесполезно с ним возиться. Гораздо проще поискать ту же раздачу в другом месте.
Либо если это файл, скачанный с интернета или вам его скопировали на флешку – проще всего заново скачать файл.
Если же проблема возникает систематически, то искать ее следует у себя под носом. Во-первых, следует проверить жесткий диск на сбойные участки.
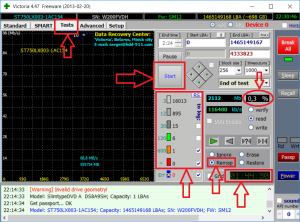
Параметры проверки жесткого диска на BAD сектора в Victoria
Что касается флешки, то можно попробовать запустить проверку на наличие и исправление ошибок на ней. Для этого:
- Выбираем значок флешки в окне «Мой компьютер».
- Щелкаем по значку правой кнопкой мыши.
- В открывшемся контекстном меню выбираем пункт «Свойства».
- В появившемся окне переходим на вкладку «Сервис».
- Жмем на кнопку «Выполнить проверку» из группы «Проверка диска».
Проверка на наличие ошибок встроенными средствами windows
Если это не помогает, и проверка диска не показала наличие серьезных проблем с носителем», то следует обратиться к инструментарию тестирования качества сети. Скачанный по кускам файл может сделаться «битым» по причине обрыва сети в процессе закачки. Для такой проверки подойдет множество инструментов. Даже встроенная в Windows утилита ping.
Как видите ошибка данных crc hdd связана с целостностью файла, при чтении которого она возникает. Это может быть из-за проблем с самим файлом, так и с поверхностью носителя, на котором он находится.
Способы исправления ошибки
Действия по решению проблемы нужно предпринимать исходя из того, что именно вызывает регулярное появление рассматриваемого нами сбоя. Ниже предложено несколько наиболее действенных способов.
Замена установочных файлов
Если ошибка появляется при попытке записать образ или установить новую игру, то, вероятнее всего, его причина кроется в повреждении данных. Подобное может произойти, например, при нестабильном подключении к сети при скачивании. Единственное решение – загрузка файлов заново. Для обеспечения максимальной надёжности можно воспользоваться популярными торрент-клиентами.
Проверка носителя на ошибки
Если все сохранённые на накопителе установщики резко перестали работать, или если вы потеряли доступ ко всем данным на диске, значит причина кроется в нём. Подобное случается потому, что файловая система накопителя нарушена (или на нём есть битые сектора). Битые физические сектора исправить не получится – носитель всегда будет работать со сбоями.
Поиск другой раздачи
Пользователи торрентов могут с лёгкостью наткнуться на «битую» раздачу – файлы в ней изначально повреждены. Решение – удалить загруженные данные и найти альтернативную раздачу. Возможно, некоторые данные были потеряны по вине самой программы – чтобы исключить такую возможность, кликните правой кнопкой по загруженной раздаче и выберите пункт «Пересчитать хэш».
Проверка поверхности CD/DVD
Сбой, связанный с CRC, может возникать при попытке переноса данных на CD/DVD-диски. Если вы ещё пользуетесь такими носителями и столкнулись с проблемой именно при работе с ними, то проверьте поверхность диска на предмет наличия царапин, пыли или загрязнений. Если физический дефект достаточно серьёзен, то исправить ошибку не получится.
Несмотря на повреждения носителя, иногда информацию всё же можно спасти – для этого нужно воспользоваться специальными утилитами. В качестве примера можно взять Recovery Toolbox for CD Free.
Методы диагностики
Данная программа имеет несколько режимов работы:
- API (с применение инструментов ОС Windows).
- PIO (автономный режим через порты).
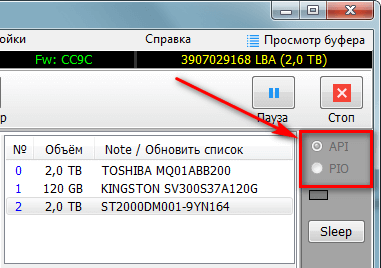
Режим API обладает целым рядом преимуществ, основными из которых являются простота, удобство и высокая скорость сканирования, что делает его доступным даже неопытных пользователей.
Если говорить об автономном режиме (PIO), то он более медленный и в большей степени предназначен для специалистов. С его помощью можно получить максимально точные показания и провести тщательную диагностику как внешнего, так и внутреннего жесткого диска. Кроме этого, он имеет более обширный набор инструментов для восстановления.
Как исправить ошибку CRC — альтернативные варианты
Кроме проблем с жёстким диском, ошибка CRC может возникать и по другим причинам. Потому чтобы пофиксить ошибку CRC сделайте следующее:
- Скачайте торрент-файл из другого источника. Если вы скачали какой-либо файл с торрентов и получили ошибку CRC, тогда запустите торрент-клиент, удалите закачку с ошибкой, а потом и сами некорректно загруженные файлы на жёстком диске. Попробуйте поискать альтернативную закачку той же программы на торрент-трекере, возможно проблемная закачка была создана не совсем корректно, или файлы в ней были повреждены. В некоторых ситуациях не будет лишним и переустановить торрент-клиент, причина ошибки CRC может быть и в нём;
- Если вы получили данную ошибку при попытке считывания данных с СД (ДВД) диска, тогда, для начала, необходимо аккуратно протереть поверхность диска мягкой тканью с целью удаления пыли или грязи на его поверхности, а затем попробовать считать его содержимое с помощью уже упомянутой программы BadCopyPro;
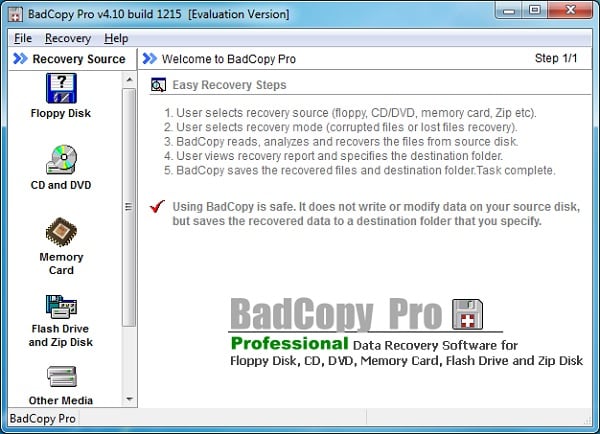
Используем программу BadCopyPro
Если данная ошибка возникла при установке какой-либо игры, будет проще загрузить её образ ещё раз (или сами файлы программы) из другого источника с помощью проверенных программ уровня Download Master, возможно, это поможет избавиться от ошибки CRC.
Инициализация жесткого диска ошибка данных crc
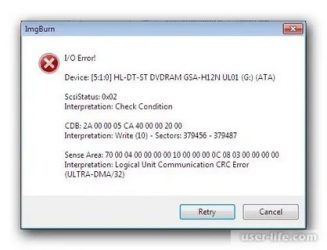
Портативные запоминающие носители, твердотельные накопители, флешки и жесткие диски – устройства для передачи и хранения файлов. Но иногда при использовании одного из этих накопителей возникает предупреждение «Ошибка в данных (CRC)». Это предупреждение появляется при попытке скопировать данные между этими дисковыми устройствами, при установке приложений и игр.
Например, ошибка может появиться, если внешний жесткий диск или флешка какой-то причине отключается во время копирования файлов.
Не отображается буква диска
Одним из способов решения является проверка дисковых накопителей на ошибки файловой системы утилитой Chkdsk. Для тестирования требуется буква накопителя, но что делать, если она не отображается в Проводнике. Есть несколько решений.
Подключите неопределяемый жесткий диск к другому компьютеру в качестве второго.
Нажмите сочетание клавиш Win+E и посмотрите, отображается ли диск в Проводнике.
Если нет, нажмите Win+R для вызова окна Выполнить. Введите команду devmgmt.msc и подтвердите запуск на Enter.
Разверните вкладку «Дисковые устройства», проверьте, есть ли в списке проблемный диск. При его отсутствии, щелкните правой кнопкой мыши и выберите в меню пункт «Обновить конфигурацию оборудования».
Если в Диспетчере устройств появился желтый треугольник с восклицательным знаком, это означает, что проблема с драйверами. Кликните правой кнопкой мыши по неизвестному устройству и выберите Обновить драйвер, затем автоматический поиск.
Если это не решает проблему, кликните правой кнопкой мыши и выберите Удалить и перезагрузите компьютер или проверьте наличие обновленной версии драйвера на официальном сайте и обновите его вручную.
Теперь нажмите Win+R, наберите diskmgmt.msc. Должен отобразится диск со статусом «Не распределен», помеченный черным. Кликните правой кнопкой мыши и выберите «Инициализировать диск».
Откройте поиск Windows, наберите «командная строка» и на найденной позиции в результатах поиска кликните правой кнопкой мыши и выберите «Запуск от имени администратора».
Введите diskpart, подтвердите выполнение на Enter.
Затем наберите automount enable и подтвердите на Enter.
После перезагрузки системы буква должна появится.
Проверка диска Chkdsk
Это встроенный инструмент Windows для выявления ошибок файловой системы и битых секторов, а также их исправления.
Если возникает сообщение с ошибкой CRC при копировании с USB-накопителя, то в первую очередь проверьте этот внешний диск. Нет смысла тратить несколько часов на проверку жесткого диска, чтобы в итоге узнать, что проблема возникла в флеш-накопителе, тестирование которого занимает несколько минут.
https://www.youtube.com/watch?v=MZjPsfyDYK4
Запустите Командную строку от имени администратора. Наберите команду chkdsk Х: / f, где вместо Х укажите букву своего ошибочного носителя информации. Букву уточните в Проводнике, после совместного нажатия на Win+E.
После завершения появятся результаты тестирования.
Если ошибку CRC не удалось устранить, попробуйте запустить chkdsk перед загрузкой Windows.
- Подключите загрузочную флешку с диском восстановления или установочный с Windows к компьютеру и перезагрузите систему.
- На первом экране с логотипом производителя нажмите одну из клавиш Esc, F8, F12 или F10, которая предназначена для входа в Биос.
- После входа в BIOS найдите раздел Boot options или похожий, чтобы изменить приоритет загрузки.
- Чтобы изменить порядок загрузки с помощью стрелок переместите на первое место USB накопитель (или CD / DVD в зависимости от того, что вы используете).
- Сохраните изменения и перезагрузите ПК.
- При загрузке с установочного диска укажите раскладку клавиатуры и язык. На странице «Установить Windows» перейдите на ссылку «Восстановление системы».
- Перейдите в «Поиск и устранение неисправностей — Дополнительные параметры» и найдите пункт «Командная строка».
- После входа в командный интерфейс введите chkdsk Х: / f.
Произошла ошибка при распаковке не совпадает контрольная сумма 12
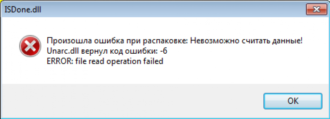
При распаковке какого-либо файла пользователь может столкнуться с ошибкой распаковки, и соответствующим сообщением «Unarc.dll вернул код ошибки: -12».
Обычно это связано с некорректно созданным репаком какой-либо программы, но бывают случаи, что причиной данной проблемы становятся архиватор и проблемы с «железом» пользовательского ПК.
В данном материале я расскажу, каковы причины данной дисфункции, а также поясню, что делать в ситуации, когда вы столкнулись с сообщением «Произошла ошибка при распаковке не совпадает контрольная сумма 12» на вашем компьютере.
Скриншот ошибки «Произошла ошибка при распаковке не совпадает контрольная сумма 12»
Разбираемся с причинами ошибки
Обычно указанная проблема возникает в ситуации, когда заявленная контрольная сумма архива не совпадает с реальной суммой, полученной архиватором при распаковке. Важным элементом данного процесса является CRC — алгоритм нахождения контрольной суммы, необходимый для проверки целостности архивных данных.
Конкретные причины, ведущие к несовпадению заявленной и фактической контрольных сумм архива могут быть следующими:
- Некорректно упакованный архив (репак);
- Битый архив, с ошибками загруженный с внешнего источника;
- Недостаток свободного места на жёстком диске;
- Злокачественная деятельность вирусных программ;
- Блокировка корректной распаковки архива антивирусными программами;
- Проблемы в работе планок памяти;
- Некорректно работающий архиватор (WinRAR, 7-ZIP и др.);
- Наличие в пути распаковки кириллических символов;
- Чрезмерно длинный путь распаковки, чрезмерно большие названия директорий;
- В системе деактивирован файл подкачки.Решаем проблему с Unarc.dll
Как исправить ошибку «Произошла ошибка при распаковке не совпадает контрольная сумма 12»
Чтобы избавиться от ошибкиUnarc.dll код ошибки: -12» рекомендую выполнить следующее:
- Перекачайте репак. Он мог быть скачан пользователем некорректно;
- Используйте репак другого автора. Если вы используете пиратский, рекомендую поискать и скачать альтернативный репак данной программы;
- Освободите место на жёстком диске. Ряд специалистов рекомендуют иметь свободного места на диске не менее 17,5 гигабайт. Проверьте количество свободного места на винчестере, при необходимости удалите ненужный софт;
-
Проверьте ваш ПК на наличие вирусных программ (помогут Dr.Web CureIt!, Trojan Remover, Malwarebytes Anti-Malware и другие альтернативные программы);
Используйте Dr.Web CureIt! для борьбы с злокачественными программами
- Попробуйте при установки игры использовать короткий путь, например, установить игру в директорию С:\Games;
- При выборе пути для установки используйте исключительно латинские символы, без кириллицы;
-
Проверьте вашу память на ошибки с помощью соответствующих утилит (к примеру, программой Memtest86+);
Используйте утилиту Memtest86+ для проверки памяти вашего ПК
- Переустановите ваш архиватор. Рекомендую установить самые свежие версии WinRAR и(или) 7-ZIP;
- Задействуйте (увеличьте размер) файла подкачки. Нажмите на кнопку «Пуск», в строке поиска введите sysdm.cpl и нажмите ввод. В открывшемся окне свойств системы перейдите на вкладку «Дополнительно», в опции «Быстродействие» кликните на кнопку «Параметры».
В открывшемся окне параметров быстродействия вновь выберите вкладку «Дополнительно», и нажмите там на кнопку «Изменить».
Измените размер файла подкачки
Активируйте опцию «Указать размер» и введите объём файла подкачки, равный объёму оперативной памяти вашего ПК.
- Если вы ранее задействовали разгон системы (оверклокинг), тогда рекомендую вернуться к базовым параметрам по умолчанию, это может помочь пофиксить ошибку Unarc.dll код ошибки: -12;
- Во время распаковки отключите ваш антивирус, последний может препятствовать корректной распаковке архивных файлов;
- Скачайте и установите на нужное место файл unarc.dll. Скачайте архив с unarc.dll, распакуйте его с помощью архиватора, и переместите данный файл по адресу:
C:\Windows\system32 (для 32-битных машин)
C:\Windows\sysWOW64 (для 64-битных машин)
Заключение
Если при распаковке какой-либо программы вы столкнулись с ошибкой «Unarc.dll код ошибки: -12», то рекомендую выполнить весь комплекс советов, изложенных мной выше. Наиболее эффективным способом в такой ситуации является использование репака другого автора – обычно в таком случае ошибка «Unarc.dll код -12» не возникает.
Архивы
Это один из самых первых случаев, когда может возникнуть сбой. Процесс архивирования достаточно сложен, поэтому малейший сбой может привести к повреждению архива. Если у вас появляется надпись «Ошибка CRC. Файл повреждён», то, скорее всего, архив был поврежден уже после создания. То есть вы его не полностью докачали или скопировали с носителя данных. Другой вариант проблем с архивом в том, что непосредственно во время создания архива произошел аппаратный сбой. Возможно, был сбой питания, процессор «разогнан» собственноручно или установлены некачественные планки памяти. В таком случае информация восстановлению не подлежит.
Ошибка №3. Программа DiskPart обнаружила ошибку параметр задан неверно
Ошибка параметр задан неверно обычно возникает в ситуации, когда файловая структура диска повреждена или изменён драйвер шифрования (encryption driver) диска в ОС Виндовс.
Решение №1
Перейдите в «Мой компьютер», наведите курсор на проблемный диск, нажмите правую клавишу мыши, в появившемся меню выберите «Свойства». В открывшемся меню перейдите во вкладку «Сервис» — «Выполнить проверку». Поставьте обе галочки и нажмите на «Запуск».
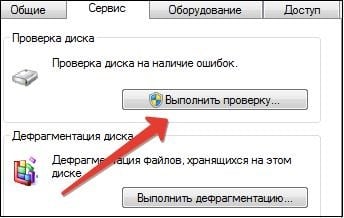
Решение №2
Скачайте, установите, и запустите программу «Partition Guru» Кликните на проблемный диск, затем нажмите на кнопку «File Recovery», а потом на кнопку «Start». Дождитесь окончания процесса восстановления файлов.