Как выключить режим разработчика на Android
Далее требуется понять процесс деактивации на смартфонах Xiaomi под управлением операционной системы с оболочкой MIUI. Откройте новый раздел, после чего требуется поменять значение функции «Включено». Может понадобиться только перевести рычаг активности в обратное положение, а затем последует закрытие настроек с исчезновением раздела.
Но некоторые смартфоны не позволяют подобным образом покинуть режим разработчика, поскольку предложенная опция не предусмотрена. В противном случае потребуется посредством хранилища выбрать команду «Стереть данные» или выбрать очистку. Далее система предупредит, что вся информация будет удалена, причём то же относится к учётным записям, однако последнее не затрагивается.
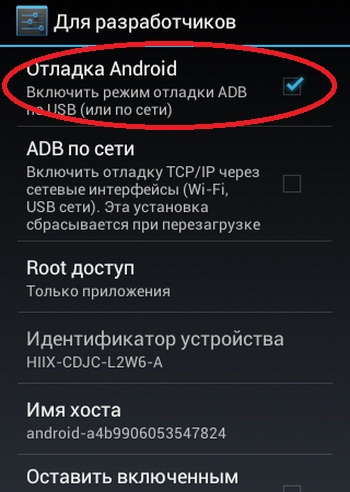
Но выполнение манипуляций не гарантирует исчезновение новой категории из списка настроек, поэтому можно воспользоваться сбросом до заводского состояния
При этом важно понимать, что наличие дополнительной среды для разработчиков не влияет на функционирование аппарата, поэтому при уверенности, что раздел не станет кем-либо корректироваться, устранять его совершенно не обязательно
Список рекомендаций
Советы по ускорению телефона на андроиде следует выполнять последовательно в том же порядке, в котором они представлены. Только в таком случае методы, способствующие ускорению и позволяющие разогнать телефон, сработают успешно.
Очистка памяти устройства от мусора
Первой и самой очевидной рекомендацией, позволяющей ускорить телефон на андроиде, является полная или выборочная чистка памяти гаджета. Необходимо удалить все ненужные данные, а все нужные, но редко используемые файлы лучше перенести в облачное хранилище.
Мобильное устройство не может стабильно работать, когда в его памяти слишком много мусора. В идеале рекомендуется регулярно производить полный сброс данных до заводских. Одного раза в 2 месяца вполне достаточно.
Мусорные приложения, работающие в фоновом режиме — удалить в первую очередь. В большинстве случаев именно они становятся причиной медленной работы смартфона.
А также стоит обратить внимание на кэш приложений и полностью очистить его. Отличным дополнением этого способа станет приложение All-In-One Toolbox, которое может выступать в роли диспетчера задач на мобильном устройстве
С его помощью можно производить оперативную очистку оперативной памяти и кэша от мусора, а также контролировать приложения и анализировать их влияние на системы телефона (батарея, процессор, оперативная память).
Опытные пользователи тоже будут рады этому софту, ведь здесь реализовано много функций, помогающих в случае продвинутого использования смартфона. При наличии определенных прав пользователь получает доступ к системным службам, существуют разделы «Охладитель ЦПУ», «Контроль автозагрузки» и многое другое. С помощью этого ПО даже среднестатистический пользователь сможет получить повышенный контроль над некоторыми системами телефона.
После окончания работы инструментами программы AIO Toolbox рекомендуется соблюдать три простых правила, которые позволят сохранить стабильность работы устройства на длительный период
|
Рекомендация |
Описание |
| Не следует копить ненужные файлы и приложения. | Нужно удалять данные сразу, как только они становятся мусорными. Если интернет-трафик позволяет, то лучше удалить все программы, вход в которые осуществляется реже, чем раз в сутки. В любой момент можно установить приложение вновь через Play Market. |
| Перед установкой каждого приложения нужно проанализировать отзывы и сделать первичные выводы о нагрузке на систему, которую несет это ПО. | Если есть выбор между несколькими аналогичными программами, лучше выбрать ту, которая занимает меньше всех места и оказывает минимальную нагрузку на аппаратную составляющую смартфона. |
| Рекомендуется устанавливать только самые необходимые приложения, без которых использование мобильного устройства не имеет смысла. | Все остальное — это мусор, замедляющий работу гаджета. |
Как включить режим разработчика Android
Включение режима разработчика на телефонах и планшетах с Android 6, 7 и более ранних версий происходит одинаково.
Необходимые шаги для того, чтобы в меню появился пункт «Для разработчиков»
- Зайдите в настройки и внизу списка откройте пункт «О телефоне» или «О планшете».
- В конце списка с данными о вашем устройстве найдите пункт «Номер сброки» (для некоторых телефонов, например, MEIZU — «Версия MIUI»).
- Начните многократно нажимать по этому пункту. Во время этого (но не с первых нажатий) будут появляться уведомления о том, что вы на верном пути к тому чтобы включить режим разработчика (разные уведомления на разных версиях андроида).
- В конце процесса вы увидите сообщение «Вы стали разработчиком!» — это означает, что режим разработчика Android был успешно включен.
Теперь, чтобы зайти в параметры режима разработчика вы можете открыть «Настройки» — «Для разработчиков» или «Настройки» — «Дополнительно» — «Для разработчиков» (на Meizu, ZTE и некоторых других). Может потребоваться дополнительно перевести переключатель режима разработчика в положение «Вкл».
Теоретически, на каких-то моделях устройств с сильно модифицированной операционной системой, способ может не сработать, однако мне пока такого видеть не доводилось (успешно срабатывало и при измененных интерфейсах настроек на некоторых китайских телефонах).
Ответы на вопросы
После настройки разрешений в приложении произошел сбой, что делать?
Такое может произойти в том случае, если приложение написано под более старую версию Андроид, чем на вашем устройстве. Если в приложении произошел сбой, зайдите в управление разрешениями и включите заново то разрешение, которое выключили. После этого приложение будет работать в нормальном режиме.
Уровень сложности: для продвинутых. В момент установки каждая программа запрашивает у нас предоставления прав на выполнение необходимых для её функционирования действий. Как правило, мы соглашаемся с этим запросом, не особо вдаваясь в детали, а просто полагаясь на добросовестность разработчиков приложений. В этой статье вы узнаете, как исправить ситуацию и взять управление разрешениями для установленных на вашем смартфоне программ под свой контроль.
Прежде всего необходимо пояснить, зачем вам может понадобиться ограничивать возможности отдельных программ. В первую очередь это необходимо из соображений безопасности. Если невинный калькулятор или фонарик запрашивает неограниченный доступ к сети и пытается считать вашу адресную книгу, то это по меньшей мере вызывает подозрения. И во-вторых, вы можете таким образом изменить функциональность некоторых программ. Например, запретив доступ к сети тех приложений, которым он не требуется для выполнения своих основных задач, вы сможете избавиться от навязчивой рекламы.
Компания Google в Android версии 4.3 включила в состав операционной системы специальную системную утилиту App Ops для управления разрешениями установленных программ. Однако она предназначается для разработчиков и скрыта от глаз простых пользователей. В последующих выпусках Android эта утилита была еще глубже спрятана в недрах системы, поэтому независимыми разработчиками была создана специальная утилита, облегчающая доступ к App Ops.
Как отключить режим разработчика на Android
Вы можете безопасно оставить режим разработчика включенным, даже если вы его ни для чего не используете. Если вы решите, что предпочитаете не включать режим разработчика, вы можете отключить его в меню параметров разработчика:
-
Перейдите в « Настройки» > « Система» и выберите « Дополнительно» .
-
Выберите « Параметры разработчика» , затем нажмите кнопку «Вкл.» В верхней части экрана параметров разработчика.
-
Переключатель переместится влево, а текст вверху страницы изменится с Вкл на Выкл .
-
Вы можете снова включить режим разработчика, перейдя в « Настройки» > « О телефоне» и нажимая «Номер сборки», пока он не активируется.
Варианты удаления вибрации на смартфоне
Убрать вибрацию на андроидном гаджете можно с помощью цифровой клавиатуре, или с помощью системных кнопок «Назад» или «Домой». В разных моделях смартфонов алгоритм действий может отличаться. В статье будет рассмотрены варианты для устройств наиболее распространенных торговых марок. В них есть не только плюсы, но и минусы, однако низкая цена делает их несущественными.
Чтобы удалить вибрацию на китайских смартфонах Хонор или Хуавей, которые считаются наиболее востребованными в России из-за их ценовой доступности и оптимального функционала, нужно использовать раздел настроек андроида, где заданы параметры работы операционной системы. В не выбирается подраздел «Язык и ввод». В нем выбирается страница «Виртуальная клавиатура».
Нередко в смартфонах используются современные цифровые технологии, позволяющие отказаться от клавиатурного ввода текста. Они в этом списки могут обозначать по названию производителя, например, «Голосовой ввод Google».
Это технология, а не опция. Отличить ее от цифровой «клавы» можно по названию производителя. Выбирать нужно клавиатуру Хуавей, Хонор или Хiaomi, в зависимости от того, каким смартфоном пользуется человек.
После того, как вы выбрали нужную клавиатуру Хуавей, Хонор или Хiaomi, необходимо перейти в ее настройки, выбрав раздел с одноименным названием.
В этом разделе производится отключение вибрации. Сделать это можно через соответственный раздел. В телефонах марки Хуавей, Хонор или Хiaomi он может называться как функция «Вибрации при нажатии клавиш», или виброотклик. В любом случае нужно выбирать из предложенного списка раздел, где есть слово вибрация.
В нем пользователю нужно выбрать вариант отключения, чтобы добиться деактивации данной функции.
Плюсом данного способа является простота и доступность, так как даже при отсутствии знакомства с особенностями работы смартфона и его настройкой, можно быстро понять, как отключить вибрацию. Минусами такого способа являются:
- многоэтапность действий;
- длительность;
- невозможность полного отключения вибрации.
Чтобы выполнить отключение полностью, следует воспользоваться системными кнопками Андроид.
Как получить доступ к параметрам режима разработчика на Android
В некоторых случаях активации режима разработчика недостаточно. Например, если вы пытаетесь подделать свой GPS, вам необходимо внести дополнительные изменения в меню параметров разработчика после включения режима разработчика. К счастью, вы можете легко получить доступ к меню параметров разработчика из системного меню вашего телефона.
Если приложение требует режима разработчика и является доверенным приложением, то включение режима разработчика обычно безопасно. Однако активация и изменение различных параметров разработчика без понимания того, что вы делаете, может иметь нежелательные последствия. Используйте меню параметров разработчика только в том случае, если вы знаете, что делаете, или внимательно следите инструкциям, предоставляемым таким приложением.
-
Перейдите в Настройки > Система .
-
Выберите Дополнительно , затем выберите Параметры разработчика .
-
Открыв меню параметров разработчика, вы получите доступ к информации о вашем телефоне, которую иначе не увидели бы. У вас также будет возможность активировать различные дополнительные параметры.
Зачем включать этот функционал?
Впервые открывая для себя настройки телефона, человек видит огромное количество разделов, в которых изначально бывает очень сложно разобраться. Чего уж говорить о режиме разработчика, который практически удваивает список доступных параметров.

Говоря простым языком, если вы пользуетесь смартфоном как обычным средством общения или потребления контента и не испытываете никаких проблем при взаимодействии с ним, то Developer Mode вам не понадобится. Режим разработчика нужен только тем, кто хочет получить доступ к расширенному функционалу настроек, через который, например, открывается проверка атрибутов, а еще становится доступной перепрошивка гаджета через компьютер.
Если говорить о самом режиме, то он представляет собой дополнительный раздел настроек телефона «Для разработчиков». По умолчанию вы его не найдете. Производители смартфона его специально скрывают, чтобы неопытный пользователь не смог нанести непоправимый урон устройству вследствие неправильно выставленных параметров. Если же вы четко понимаете, зачем вам нужен Developer Mode, то рекомендуем изучить способы его активации и деактивации.

Когда может возникнуть необходимость в режиме для разработчиков

В первую очередь следует разобраться, при каких обстоятельствах и для каких целей рядовым пользователям может понадобиться активный режим разработчика Андроид. Среди самых главных функций следует отметить:
- Возможность выбора желаемого режима работы при подключении с использованием USB-интерфейса.
- Отладку по USB.
- Обработку двухмерной графики с применением графического процессора.
- Фиктивное месторасположение ― опцию, позволяющую пользователю изменять свое действительное месторасположение для работы с определенными приложениями.
Чтобы в полном мере воспользоваться перечисленными возможностями и функциями, следует разобраться, как зайти в режим разработчика на Андроиде.
Аппаратное ускорение визуализации
Далее идет подраздел с опциями, влияющими на работу смартфона с графикой, будь то ресурсоемкие приложения или 3D-игры. В частности, пользователь может активировать GPU-ускорение, чтобы телефон лучше справлялся с обработкой графики.
Важно. Активация этой и некоторых других функций, связанных с графикой, негативным образом сказываются на автономности устройства
На этом список доступных настроек не исчерпывается. Еще здесь присутствует отладка наложения или прямоугольного усечения, а также включение 4x MSAA в приложениях OpenGL 2.0. Впрочем, все это нужно либо разработчикам, либо тем, кто хочет оптимизировать игры для работы на своем устройстве, предварительно изучив соответствующие рекомендации.
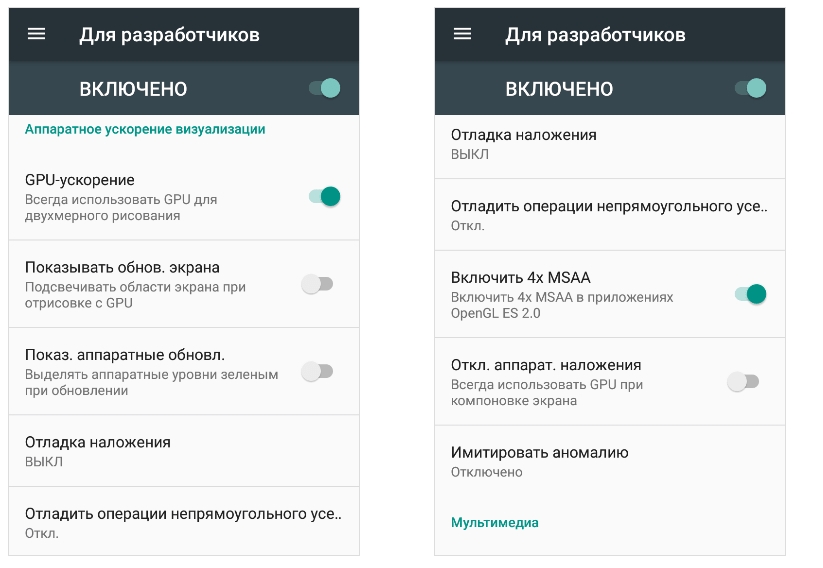
Как как отключить режим разработчика на Андроид
По большому счёту, наличие или отсутствие активного пункта меню функций для разработчиков никак не влияет на стандартную работу смартфона. При желании режим разработчика можно просто выключить соответствующим ползунком в настройках самого режима
Тем не менее, чтобы данный пункт «не мозолил глаза» или в любом другом случае, когда его нужно убрать, можно от него полностью избавиться.
По логике допустимо было бы предположить, что отключить функции для разработчиков можно также многократным нажатием на Номер сборки в информации о телефоне. Однако, легко убедиться, что это действие работает только на включение, поэтому при уже активированном режиме мы получим следующее оповещение:
Чтобы отключить режим разработчика на Андроид нужно проделать следующее:
- Для начала в настройках функций для разработчиков отключаем их, как было показано на скриншоте выше. Это не обязательный пункт, но в некоторых случаях помогает избежать мелких сбоев и ошибок.
- Открыть менеджер приложений из Меню — Настройки — Приложения (пути могут различаться в зависимости от версии ОС и от используемой оболочки).
- Перейти на вкладку отображения всех приложений: сторонних и системных.
- Найти приложение Настройки и тапнуть по нему
- В открывшемся меню нажать на кнопку Стереть данные. Также у вас может быть отдельная кнопка Управление памятью, под которой будет пункт Очистить данные. Подтверждаем операцию кнопкой OK
- На этом наши действия завершены, режим разработчика отключен, о чём свидетельствует отсутствие соответствующего пункта в меню настроек смартфона
Режим разработчика Android 9 – настройка, обзор возможностей
Настоятельно советуем после внесения изменений деактивировать доступ к разделу с помощью переключателя, расположенного сверху. Так Вы застрахуете себя и гаджет от умышленного стороннего вмешательства и прочего вредительства.
Память — первый интересный пункт, позволяющий выявить приложения, нагружающие систему. Можно увидеть среднее потребление ОЗУ за выбранный промежуток времени, следить за «прожорливыми» утилитами и удалять их при необходимости:
- Расширенная перезагрузка – позволяет добавить в меню выключения дополнительные пункты – Recovery (Восстановление) и Fastboot (загрузчик);
- Пароль для резервного копирования – можно задать код, чтобы никто другой не мог удалить бекапы программ и прочей информации аккаунта Google;
- Работающие приложения – еще один полезный инструмент для аналитики. В реальном времени следим за процессами, потребляющими ОЗУ:
- Отладка по USB – пригодится при разблокировке загрузчика на разных моделях смартфонов, планшетов. Без активации этой опции не сможете установить прошивку с помощью компьютера;
- Сеть – в этом обширном разделе меню разработчика Android 9 Pie собраны настройки, связанные с подключением WiFi, Bluetooth, мобильным интернетом. Есть детальные пояснения по каждому элементу;
- Ввод – позволяет активировать визуализацию касаний и показывать места нажатия на экран;
- Отрисовка – здесь советуем отключить всю анимацию, чтобы снизить нагрузку на графический процессор;
- Приложения в режиме ожидания – можно задавать разный статус для софта. Если используете редко, то выбираем значение «RARE». В таком случае приоритет ПО будет снижен, ему будет отдаваться минимум ресурсов. При «ACTIVE» — ситуация обратная, утилита всегда в активном состоянии:
Теперь Вы знаете, как на Android 9 включить режим разработчика, войти в меню. Мы разобрались с самыми востребованными параметрами. Вдруг интересуют прочие объекты из обширного списка – задавайте вопросы в комментах.
Как выключить/скрыть
Есть два способа, с помощью которых можно скрыть данные настройки.
Первый — достаточно перейти в настройки разработчика («Расширенные настройки» — «Для разработчиков») и передвинуть ползунок с одноименного пункта влево.
Изменения, примененные в данном меню, автоматически вернутся в положение по умолчанию.
Второй способ позволяет полностью скрыть меню настроек разработчика:
- Перейдите в настройки устройства.
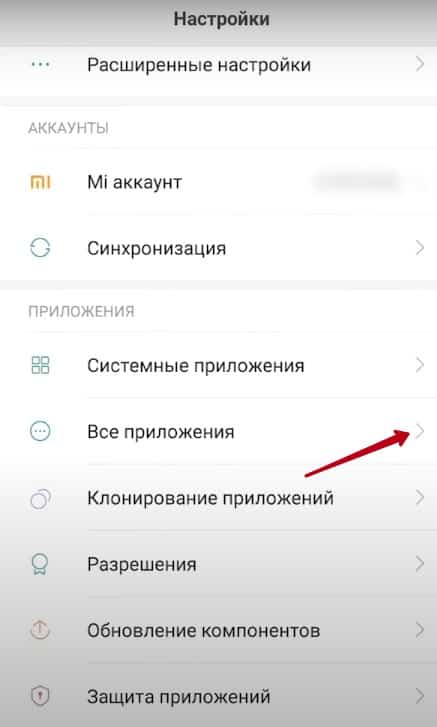 2. Откройте раздел «Все приложения».
2. Откройте раздел «Все приложения».
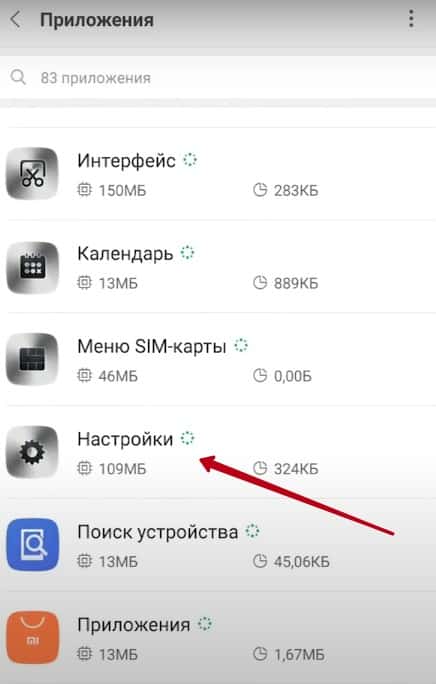 3. Найдите приложение «Настройки».
3. Найдите приложение «Настройки».
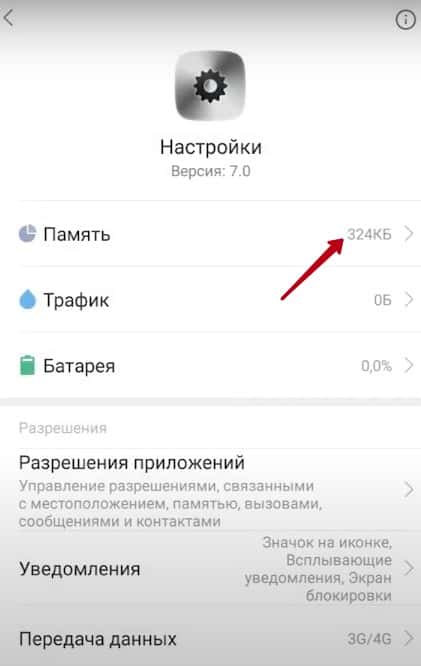 4. Перейдите в раздел «Память».
4. Перейдите в раздел «Память».
5. Нажмите «Очистить», «Сбросить данные».
После проделанных действий скрытое меню исчезнет, но также собьются некоторые настройки устройства, например, громкость уведомлений или яркость дисплея.
Если оптимизировать устройство через приложение «Безопасность», меню разработчика скроется автоматически.
Как его включить и выключить
Ни в настройках телефона, ни в системных приложениях нет никакого переключателя, который бы позволял активировать раздел параметров «Для разработчиков». Однако это не значит, что режим невозможно включить. Его сможет запустить абсолютно любой пользователь, выполнив несколько простых шагов:
Откройте настройки устройства.
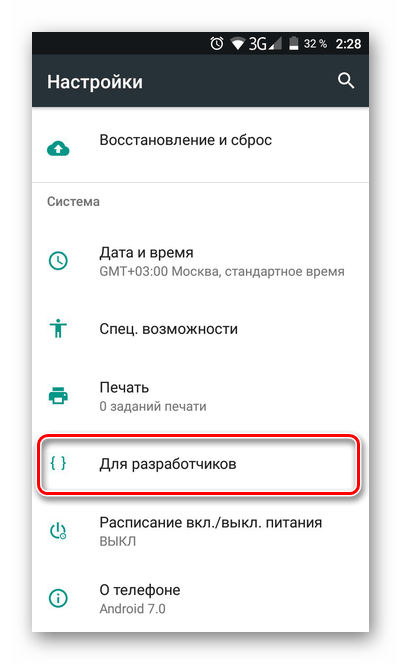
Перейдите в раздел «О телефоне».
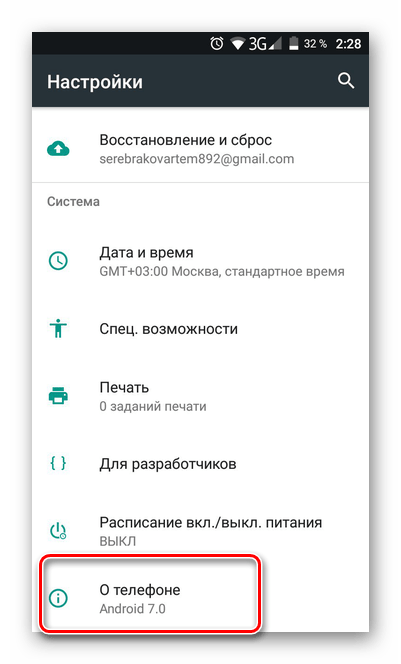
Несколько раз тапните по пункту «Номер сборки» или «Версия прошивки» (обычно требуется 5-10 касаний).
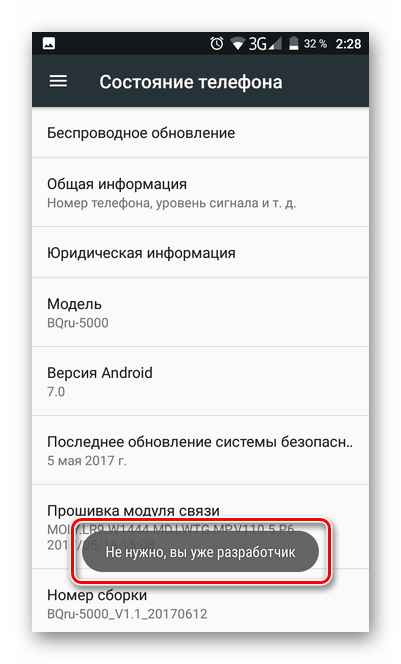
Когда режим будет активирован, вы увидите на экране небольшое окошко с сообщением «Вы стали разработчиком». До его появления система будет сопровождать сообщениями в духе «Вы почти у цели». Это значит, что вы тапаете по нужному пункту меню, поскольку на разных смартфонах он отличается.
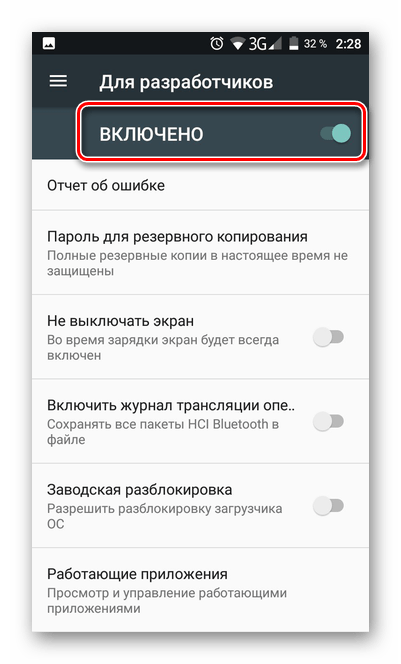
Никаких визуальных изменений после активации Developer Mode вы не обнаружите. Просто в настройках появится еще один пункт – «Для разработчиков». Иногда он скрывается в разделе «Расширенные настройки». Открыв его, вы сможете регулировать расширенные параметры телефона.
При желании вы можете отключить Developer Mode. Однако это вряд ли вам понадобится, поскольку активация режима не вносит никаких изменений в работу смартфона. Они будут заметны только в том случае, если вы будете менять параметры в разделе настроек «Для разработчиков». Впрочем, если вы хотите убрать дополнительное меню, то просто откройте его, а затем передвиньте переключатель «Включено» или «Режим разработчика» в положение «Выкл.», то есть влево.
Найдите свой номер сборки Android
Прежде чем включить Режим разработчика на смартфоне или планшете Android, сначала необходимо найти номер сборки. На большинстве смартфонов, вы можете просто ввести номер сборки в поле поиска и вот как его найти на нескольких популярных устройствах:
На разных Android смартфонах “Номер сборки” может находится в разных местах, но его достаточно легко найти.
- Google Pixel: Настройки > Система > О телефоне > Номер сборки
- Samsung Galaxy S8 и выше: Настройки > О телефоне > Версия ПО > Номер сборки
- LG G6 и выше: Настройки > О телефоне > Общая информация > Номер сборки
- HTC U11 и выше: Настройки > О телефоне > Версия ПО > Дополнительно > Номер сборки
- OnePlus 5T и более поздние версии: Настройки > О телефоне > Номер сборки
↑ Способ 2 (требуется наличие прав Суперпользователя)
Опытным пользователям системы Android известно, что рут-права дают возможность использовать весь потенциал устройства. Сегодня мы расскажем, как изменить разрешения в приложениях на андроид с помощью использования стороннего программного обеспечения.
Существуют несколько наиболее популярных приложений, позволяющих выполнять данную операцию, это:
Принципы работы в указанных утилитах отличаются по своей эффективности и простоте действий, потому начнем с самого легкого.
↑ Permission Master
Для работы данного приложения требуется Xposed Framework. Что это и как его установить читайте в соответствующем гайде.
- В инструменте две вкладки: Разрешения и Программы. Остановимся на последней.
Выбираем софт, которому требуется урезать права.
Видим список всех разрешений, а вверху переключатель: Отозвать разрешения. Вот его то и включаем, иначе со списком ничего не сделать.
Теперь можно играться с правами. Для этого надо всего лишь нажать по названию разрешения андроид приложения.
Как видим, ничего сложного, но инструмент, хоть и очень редко, не всегда справляется с поставленными задачами, потому для бесстрашных пользователей припасено еще два, более радикальных и эффективных способа изменять разрешения андроид приложений.
↑ LBE Security Master
- На главном экране переходим во вкладку Безопасность.
Далее кликаем на Управление разрешениями.
В следующем окне можно увидеть список из всех установленных приложений, включая системные. При этом под названием каждого указывается количество разрешений.
Клик по нужному приложению открывает подробную информацию. Отображаются предоставленные разрешения и описание к ним.
Напротив одобренных разрешений стоит галочка зеленого цвета, кликнув по которой появляются три кнопки: Разрешить, Запросить и Запретить. Помимо них в самом низу есть кнопка Доверять приложению, которая дает ему полный доступ к устройству. В этом же окне можно исключить программу из списка автозагрузки или отключить показ уведомлений.
↑ LuckyPatcher
Находим в списке нужное и кликаем по названию.
В выпадающем меню нажимаем Меню патчей.
Затем Изменить компоненты приложения.
Далее Изменить разрешения и активити.
В следующем окне указываются абсолютно все разрешения и возможности игры или программы, причем с подробным объяснением. Сверху для удобства есть строка поиска.
Все включенные разрешения подсвечиваются зеленым цветом, выключенные – красным. Переключение между этими режимами осуществляется нажатием по разрешению.
После изменения необходимых разрешений необходимо нажать расположенную внизу экрана кнопку Пересобрать & установить.
Остается только дождаться завершения процесса, после которого появится окно результата пересборки.
После такого редактирования всегда есть шанс, что при работе с приложением могут возникать ошибки, краши и другие проблемы
Но следить за этим все-таки очень важно, ради своей же безопасности. Лучше всего перед установкой внимательно ознакомиться со списком всего, к чему приложение просит дать доступ
Если он выглядит подозрительным, то стоит вовсе отказаться от установки, нажав отмену.
Таблица с подробным описанием каждого разрешения
При установке приложения разрешили ему лишнее? Узнайте что такое разрешения приложений на Андроид и как ими управлять.
Разрешения приложений на Андроид могут иметь доступ к аппаратным и программным ресурсам системы. Например, доступ к отслеживанию местоположения, камере и записи звука, совершению звонков, платежей и так далее. Без нашего согласия на предоставление этих разрешений ни одно приложение установлено не будет.
Также можно просмотреть разрешения приложений на Андроид непосредственно перед их установкой:
- Откройте страницу приложения в Google Play
- Пролистайте страницу в самый низ
- Нажмите “Просмотреть разрешения”
Настройки режима разработчика
Данный раздел разделен на тематические подразделы. Мы расскажем о всех функция и возможностях, которые предлагают создатели операционной системы Android.
- Отчет об ошибке: Интерактивный — позволяет отслеживать статус отчета, указывать дополнительные сведения о проблеме и делать скриншот. Некоторые разделы для сокращения времени подготовки отчета могут быть исключены.
- Подробный — используется в случае, если устройство не реагирует на действия пользователя или работает слишком медленно.
Пароль для резервного копирование: изменение пароля резервного копирования данных для защиты копий данных устройства.
Не выключать экран: дисплей смартфона всегда будет включен при зарядке устройства.
Включить журнал Bluetooth HCI: все пакеты Bluetooth HCI будут сохраняться в файле.
Заводская разблокировка: разрешить или запретить разблокировку загрузчика ОС.
Работающие приложения (статистика процессор): просмотр всех работающих в фоновом режиме процессор и приложений, а также данные о потребляемом ими объеме оперативной памяти и времени работы.
Цветовой режим: возможность включить цветовое пространство sRGB.
Сервис WebView и многопроцессорный WebView (позволяет открывать веб-ссылки в приложениях без использования браузера). Последний пункт позволяет выполнять обработчики WebView отдельно.
Демонстрация: активация демонстрационного режима. В это время смартфон показывает 100-процентный уровень заряда и полный уровень сигнала сети и Wi-Fi.
Расширение внутренней памяти устройства
В Android всегда была проблема с расширением внутреннего пространства смартфона. Подключенная SD-карта не позволяла это сделать, становясь всего лишь «внешним» хранилищем. Появившаяся в Android 2.2 функция переноса приложений на карту памяти также не очень спасала положение. Наконец, в Android 6.0 Google все-таки решила все исправить. Теперь после подключения флешки или SD-карты система предлагает два варианта:
- использовать ее как съемный носитель (обычный режим, как и в предыдущих версиях);
- сделать внутренним накопителем. В этом случае устройство отформатирует флешку в ext4 с использованием 128-битного AES-шифрования и смонтирует ее как системный раздел. Далее будет проведен тест на скорость чтения и записи. Сейчас, к сожалению, все карты памяти значительно уступают по скорости встраиваемой в девайс памяти, что в теории может привести к тормозам в работе устройства. К счастью, от производительности дисковой подсистемы зависит только время открытия конкретного приложения или загрузки его части (игровой локации, например). А все вычисления проводятся вне диска. Так что на ФПС в любимой игре проседать не будет.
Как отключить режим разработчика на телефоне
В ситуациях, когда режим разработчика больше не нужен, и вы не хотите, чтобы там кто-то посторонний мог что-то включить на вашем телефоне, необходимо выключить данную опцию на устройстве.
Чтобы отключить режим разработчика пройдите по пути:
- Войдите в настройки.
- Откройте опцию «Система».
- Нажмите на «Дополнительно».
- Войдите в опцию «Для разработчиков».
- Переставьте ползунок настроек работы режима в положение «Отключено».
На большей части телефонов опция режима разработчиков исчезает из параметров телефона, все настройки будут сброшены, и эта функция станет отключенной. На некоторых других устройствах сама функция перестанет работать, но пункт опции «Для разработчиков» остается в настройках смартфона или планшета.
Как очистить кэш на Android
Чтобы убрать функцию для разработчиков устройства используйте способ стирания данных на телефоне. В разных версиях операционной системы Android интерфейс для выполнения необходимых действий может несколько отличаться, но логика действий везде одинакова.
Пройдите последовательные шаги:
- Зайдите в «Настройки».
- Откройте «Приложения и уведомления».
- Нажмите на «Показать все приложения».
- Выберите приложение «Настройки».
- Войдите в опцию «Хранилище и кеш».
- Нажмите на параметр «Очистить хранилище».
- В окне с предупреждением нажмите на кнопку «ОК».
Имейте в виду, что все данные этого приложения будут удалены с телефона: файлы, базы данных, настройки, аккаунты и т. д.
Существует еще один метод избавиться от режима разработчика: сброс устройства к заводским настройкам. В результате выполнения этой операции, с телефона будет удалена учетная запись Google и все пользовательские данные, сброшены настройки и удалены все установленные приложения, кроме дефолтных. Система будет восстановлена в параметрах по умолчанию, какие она имела при покупке мобильного телефона.
В числе прочих параметров будет удален режим разработчика. Пользоваться этим способом стоит лишь в случае серьезных неполадок в работе программного обеспечения на телефоне.
Ограничение фоновых приложений (для увеличения производительности)
Этот параметр позволяет выбрать количество приложений, которые продолжают работать в фоновом режиме. Ограничение касается лишь четырех приложений, но вы можете выбрать, чтобы фоновые приложения вообще не работали, если хотите.
При отсутствии фоновых процессов все ваши приложения будут закрыты после использования, что означает, что все, что вы делаете в настоящее время, получит полное внимание и ресурсы Android. Это, однако, также означает, что переключение между приложениями будет происходить медленнее
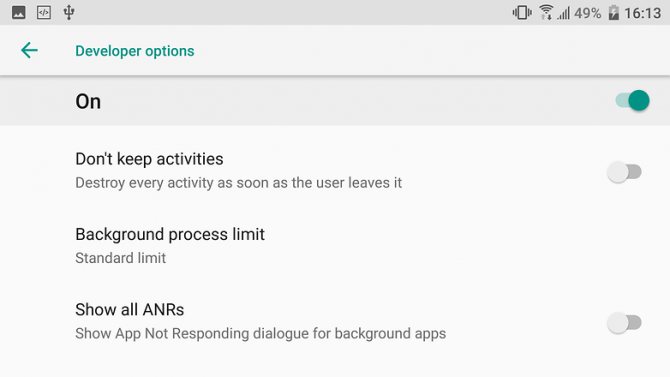
Ограничение процессинга вашего устройства выполняется для фоновых служб.
Режим разработчика на смартфонах huawei и honor
Режим разработчика на мобильных устройствах Huawei и Honor даст доступ к расширенному функционалу настроек, который отсутствует в стандартном меню.
Основные доступные функции, которые могут пригодиться любому пользователю смартфона, приведены ниже:
- Просмотр и управление работающими приложениями
- Активация автоматического обновления системы
- Отладка по USB (режим, который позволит перемещать файлы между ПК и мобильным устройством, напрямую устанавливать приложения и просматривать системные журналы)
- Выбор настройки USB
- Только зарядка
- Media Transfer Protocol (MTP) – для передачи данных мультимедиа (видеоролики, музыкальные композиции, изображения, файлы и т.п.)
- Picture Transfer Protocol (PTP) – для передачи изображений на компьютер или на принтер для печати
- RNDIS (USB Ethernet) – создание виртуального канала Ethernet с использованием мобильной сети
- Аудиоисточник — использование смартфона в виде источника вывода звука
- MIDI – использование гаджета в виде MIDI-устройства
- Быстрый переход от Wi-Fi к мобильной передаче данных, разрешение постоянного сканирования роуминга Wi-Fi
- Отключение управления громкостью по Bluetooth
- Настройка анимаций окон
- Ускорение работы GPU
- Настройка лимита фоновых приложений
- Активация сохранения на внешний накопитель
Важно запомнить, что неаккуратное использование данных возможностей может привести к сбою корректной работы вашего мобильного устройства. Перед любым действием обдумайте свое решение и изучите информацию по данным функциям
Как отключить режим разработчика Android и убрать пункт меню «Для разработчиков»
Вопрос о том, как отключить режим разработчика Android и сделать так, чтобы в «Настройки» не отображался соответствующий пункт меню, задается чаще чем вопрос о его включении.
Стандартные настройки Android 6 и 7 в пункте «Для разработчиков» имеют переключатель ВКЛ-ВЫКЛ для режима разработчика, однако при выключении режима разработчика таким образом, сам пункт не исчезает из настроек.
Чтобы убрать его, выполните следующие действия:
- Зайдите в настройки — приложения и включите отображение всех приложений (на Samsung это может выглядеть как несколько вкладок).
- Найдите приложение «Настройки» (Settings) в списке и нажмите по нему.
- Откройте пункт «Хранилище».
- Нажмите «Стереть данные».
- При этом вы увидите предупреждение о том, что все данные, включая аккаунты будут удалены, но на самом деле все будет в порядке и ваша учетная запись Google и другие никуда не денутся.
- После того, как данные приложения «Настройки» были удалены, пункт «Для разработчиков» исчезнет из меню Android.
На некоторых моделях телефонов и планшетов пункт «Стереть данные» для приложения «Настройки» недоступен. В этом случае удалить режим разработчика из меню получится только сбросив телефон на заводские настройки с потерей данных.
Если решитесь на этот вариант, то сохраните все важные данные вне Android устройства (или синхронизируйте их с Google), а затем зайдите в «Настройки» — «Восстановление, сброс» — «Сброс настроек», внимательно прочтите предупреждение о том, что именно представляет собой сброс и подтвердите начало восстановления заводских настроек, если согласны.

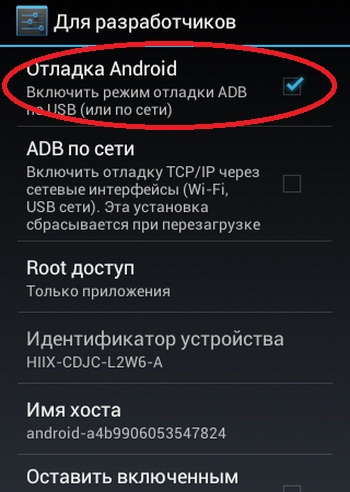



















![Режим разработчика на android: включение и использование [2020]](http://u-tune.ru/wp-content/uploads/9/e/7/9e77e18906709c99e0bee19dd4e8c0e7.png)









