Как из файлов переместить в музыку айфон?
Выберите «Настройки» > «Музыка» и включите «Автоматические загрузки». Добавленные песни автоматически загружаются на iPhone. Просмотр процесса загрузки. На экране «Медиатека» коснитесь «Загруженная музыка», затем коснитесь «Загрузка».
Как добавить музыку на айфоне в медиатеку?
На iPhone, iPad и iPod touch или устройстве Android
- Откройте приложение Apple Music.
- Найдите музыку для добавления в медиатеку.
- Чтобы добавить композицию в медиатеку, нажмите кнопку «Добавить» . Чтобы добавить альбом, плейлист или музыкальный клип, нажмите «+Добавить».
Куда сохраняются файлы на iPhone?
Теперь, если вы загружаете файл, документ или даже видео на iPad или iPad, все они будут сохранены непосредственно в приложении «Файлы» прямо на устройстве. В каталоге iCloud Drive в приложении «Файлы» есть папка «Загрузки», в которую iOS по умолчанию сохраняет все загруженные файлы.
Как скинуть музыку на айфон через айтюнс 2020?
Для того, что «залить» музыку в память iOS-девайса необходимо предварительно загрузить ее в медиатеку айтюнса.
- Запустите iTunes («юзайте» последнюю версию).
- Перейдите в «Файл -> Добавить в медиатеку» и выберите папку содержащую загружаемые аудиофайлы или отдельный файл.
Как перенести песни из медиатеки в айфон?
Чтобы переместить музыку на iPhone, в главном меню iTunes выберите раздел Музыка и нажмите на Применить или Синхронизировать в нижнем правом углу. 4. Подождите некоторое время, пока iTunes синхронизируется с вашим устройством и закачает на него музыку.
Как открыть файлы на айфоне?
Просмотр содержимого папок в iPhone
- На рабочем столе находим иконку программы «Файлы».
- Внизу переходим во вкладку «Обзор» (кнопка в виде папки с файлами).
- Далее во вкладке места выбираем «iPhone», чтобы посмотреть папки в памяти смартфона, или «iCloud Drive» – для просмотра содержимого облачного хранилища.
Где сохраняются скачанные файлы на компьютере?
Куда сохраняются скачанные из интернета файлы
Место сохранения загруженных файлов зависит от браузера. Браузеры Интернет и Chrome: по умолчанию все скачанные из интернета файлы сохраняются в папку Download (Загрузки), которая находится в памяти устройства.
Куда скачивается музыка из Apple Music?
Теперь пользователи Apple Music на Android смогут загружать и сохранять музыку для прослушивания в оффлайне на карты памяти SD. Среди других новшеств — полное расписание программ радиостанции Beats 1, просмотр My Music по композиторам и сборкам, что должно помочь находить музыку альбомами или саундтеки к фильмам.
Как добавить музыку которой нет в Apple Music?
Нажмите правой кнопкой мыши на каждой добавленной композиции и выберите вариант Добавить в Медиатеку iCloud. 9. Снова нажмите правой кнопкой мыши на каждой добавленной в Медиатеку iCloud песне, кликните вариант Добавить в плейлист и выберите необходимый плейлист из списка. Все!
Как добавить музыку на айфон с компьютера?
Скачивайте музыку на Айфон по следующему алгоритму:
- Подключите гаджет Apple к ПК с помощью USB-кабеля.
- Запустите iTunes кликом на иконку.
- Добавьте музыку в медиатеку. Для этого нужно следовать по пути «Файл» – «Добавить файл в медиатеку» или просто воспользоваться сочетанием горячих клавиш «Ctrl + O»
Как на айфоне подставить музыку под видео?
Способ 1: iMovie
- Скачайте приложение из App Store и откройте его.
- Нажмите кнопку «Создать проект».
- Тапните по «Фильм».
- Выберите необходимую видеозапись, на которую вы хотите наложить музыку. …
- Для того чтобы добавить музыку, найдите значок плюса на панели редактирования.
- В открывшемся меню найдите раздел «Аудио».
Где сохраняются PDF файлы на айфоне?
Ваш файл PDF будет доступен в программе «Книги» на любом iPhone, iPad либо iPod touch или компьютере Mac, где выполнен вход с использованием того же идентификатора Apple ID, и для программы Books включена служба iCloud Drive.
Где хранятся файлы Ватсап на айфоне?
По умолчанию фото и видео, которые вы получите в WhatsApp, будут автоматически сохранены в папке WhatsApp в разделе Фото на вашем iPhone.
Восстановление данных
Для загрузки сохраненной информации на новый телефон необходимо:
- Включить устройство. Если до этого была произведена настройка, следует стереть все данные и только потом приступать к выполнению следующих шагов.
- Выполнять указанные на экране рекомендации и подключиться к Wi-Fi сети.
- При появлении окна «Программы и данные» выбрать пункт «Восстановить из копии «iCloud».
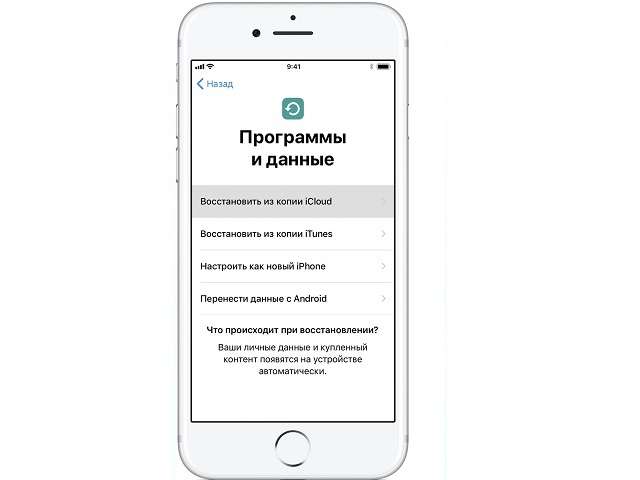
Войти в учетную запись, введя ID и пароль.
Выбрать копию данных, основываясь на дате создания.
При наличии приложений, приобретенных в разных аккаунтах Apple ID, система предложит войти в каждый из них. Этап можно пропустить.
Поддерживать соединение с сетью до завершения процесса копирования.
Далее рекомендуется оставить Wi-Fi включенным, чтобы произошла автоматическая загрузка тяжелых файлов: фотографий, приложений, документов.
Чтобы синхронизировать iPhone с уже используемым iPhone, следует:
Выполнить сброс настроек и контента, выбрав соответствующий пункт в меню настроек
Внимание! Это удалит все хранящиеся данные на втором экземпляре телефона, поэтому на нем также рекомендуется создать резервную копию.
Дождаться завершения операции и перезагрузки устройства. Поскольку вся информация была сброшена, при первой загрузке запустится мастер настройки
Далее необходимо выполнять действия, описанные в предыдущем списке.
Часть 5: Часто задаваемые вопросы о переносе музыки с iPad / iPhone на компьютер
1. Может ли iPhone Transfer поддерживать передачу музыки с iPad на iPad? Да, вы можете использовать iPhone Transfer, чтобы с легкостью перемещать музыку с одного iPad на другой. И это также позволяет передавать музыку между iPhone / iPod.
2. Можете ли вы поместить купленные песни из магазина iTunes на iPad в iTunes?
Музыку, приобретенную в магазине iTunes на iPad, можно перенести в iTunes на компьютер.
3. Могу ли я импортировать музыку с моего компьютера на iPad?
Любую музыку, сохраненную на ПК с Windows, можно перенести на iPad с помощью приложения Apple iTunes. Чтобы перенести музыку с компьютера на iPad, сначала необходимо переместить музыкальные файлы в iTunes, а затем синхронизировать iPad с iTunes.
4. Что я могу синхронизировать при использовании iTunes для iPhone / iPad?
Вы можете синхронизировать альбомы, песни, плейлисты, фильмы, телешоу, подкасты, аудиокниги, фотографии, видео, контакты и календари.
Часть 1: Самый простой способ восстановить резервную копию на новый iPhone
Резервное копирование и восстановление данных Apeaksoft iOS это профессиональный инструментарий для устройств iOS с обширными полезными функциями.
Рекомендация
- Резервное копирование фотографий, видео, контактов, сообщений и многое другое на iPhone.
- Восстановите резервную копию iOS на iPhone или жесткий диск одним щелчком мыши.
- Предварительный просмотр любых данных в резервной копии для выборочного восстановления iPhone.
Короче говоря, это лучший способ выборочно восстановить резервную копию на новый iPhone без потери данных.
Как восстановить резервную копию на новый iPhone
Шаг 1, Получите лучший инструмент для резервного копирования и восстановления iPhone
iOS Data Backup & Restore предлагает две версии: одну для Windows 10 / 8.1 / 8/7 / XP и другую для macOS 11. Загрузите и установите нужную версию на свой компьютер.
Free DownloadFree Download
Если вы хотите перенести данные со старого iPhone на новый, запустите программу с рабочего стола.
Шаг 2, Сделайте резервную копию старого iPhone
Подключите ваш старый iPhone к ПК с помощью кабеля Lightning и нажмите кнопку Резервное копирование данных iOS кнопка в домашнем интерфейсе после обнаружения вашего устройства iOS. Тогда вам будут представлены два варианта, Стандартное резервное копирование и Зашифрованная резервная копия, Если вы выберете последнее, введите свой пароль. Нажмите на Пуск кнопка, чтобы открыть окно типа данных. Далее выберите, что вы хотите восстановить на новый iPhone, например, Фотоили проверьте Выбрать все сделать резервную копию всего iPhone. Ударь Далее Кнопка, чтобы начать делать резервную копию.
Шаг 3, Восстановить резервную копию на новый iPhone
После завершения резервного копирования отключите старый iPhone и подключите новый iPhone к компьютеру. Вернуться к основному интерфейсу, нажмите Восстановление данных iOS выберите последнюю резервную копию и нажмите Просмотр сейчас кнопку.
Когда появится окно предварительного просмотра, выберите тип данных на левой боковой панели, например, Фотопленка, а также просмотреть и проверить фотографии, которые вы хотите перенести на новый iPhone. Выберите другие нужные данные и нажмите Восстановить на устройство кнопка в правом нижнем углу, чтобы начать процесс восстановления нового iPhone из резервной копии.
Сброс настроек
С тем, как перенести все данные с Айфона на Айфон, разобрались, теперь стоит поговорить об очистке устройства. Это пригодится, если владелец намерен продать или подарить лишний смартфон. Для очистки телефона выйдите со всех привязанных аккаунтов, разорвите связь с часами. Затем перейдите в настройки смартфона, пролистайте до пункта «iCloud». В открывшемся окне найдите пункт «Выйти» для подтверждения введите пароль. Затем вернитесь в «Настройки» и найдите вкладку «Основные», затем пролистайте до пункта «Сброс». Нажмите на «Стереть контент и настройки», при необходимости – введите информацию об учетной записи Apple ID. Подтвердите выбор, повторно нажав «Стереть». После завершения смартфон возможно передать другому владельцу – именно этот человек будет заново проводить настройку iPhone.
Приложение «Быстрое начало»
В обновленных вариантах iOS начиная не младше 11 реализована функция безопасного переноса информации на другое «яблочное» устройство под названием «Быстрое начало». Приложение используется для настройки мобильных аппаратов в автоматизированном режиме. Нюанс состоит в том, что при работе задействуют и старый, и купленный телефон. Производители смартфонов отмечают, что во время переноса информации использование аппаратов в штатном режиме не приветствуется, поэтому стоит оставить телефоны в покое, а затем выполнять рекомендации. Сопряжение не займет много времени, перенос информации длится в среднем 10 минут – это зависит от объема копируемых файлов и настроек.

Создание резервной копии
Чтобы записать файл резервной копии, необходимо:
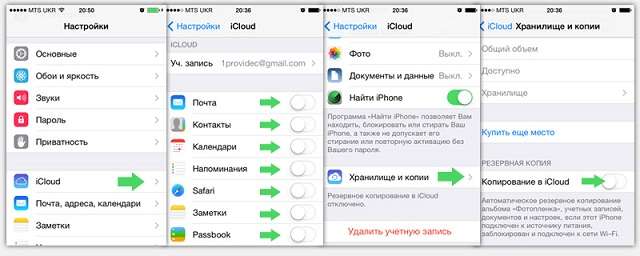
- Открыть настройки мобильного телефона и перейти в раздел «iCloud».
- Если на устройстве ранее не выполнялся вход в учетную запись Apple ID, следует ввести идентификатор и пароль. При отсутствии аккаунта его можно создать, воспользовавшись ссылкой «Получить Apple ID бесплатно», расположенной в нижней части экрана.
- Нажать на пункт «iCloud». Из представленного списка выбрать элементы, которые требуется скопировать. Здесь можно синхронизировать контакты iPhone, почту, заметки календаря, напоминания, закладки браузера Safari, фотографии, документы и прочее. Чем больше пунктов будет выбрано, тем больше свободного пространства займет копия. Если бесплатных 5 Гб окажется недостаточно, всегда есть возможность приобрести дополнительное место.
- Вернуться на предыдущий экран и перейти в раздел «Хранилище и копии». Нажать пункт «Создать копию». В этом же окне можно активировать опцию «Копирование в iCloud», чтобы смартфон самостоятельно создавал копии при выполнении трех условий: устройство заблокировано, находится на зарядке и подключено к Wi-Fi сети.
- Дождаться завершения операции.
Перенос данных через iTunes.
Этот вариант интересен в первую очередь, привязкой к интернету компьютера.
Перед началом переноса: Отвяжите все подключенные к айфону устройства. Включая Apple Watch. Выключите 2-х факторную аутентификацию, иначе при подтверждении на новом устройстве могут появиться проблемы. Теперь можно приступать:
- Обновите версию программы iTunes на ПК. Всегда используйте только последние версии.
- Если вы не используете эту программу — скачайте с сайта Apple (есть версия под Windows)
- Подключаем старый айфон к компьютеру с помощью кабеля USB. Лучше использовать фирменные кабеля, или качественные с хорошей пропускной способностью.
- После запуска программы, вы увидите подключенный смартфон.
- Нажмите на значок с изображением смартфона.
- Теперь вам нужна секция “обзор”. Там находим “этот компьютер”.
- Выбираем пункт создать резервную копию”. Шифровать локальные данные или нет — ваш выбор, но поскольку много личной информации — рекомендуется включить шифрование. Если вы выберите незашифрованную часть — пароли и другие конфиденциальные данные не переносятся в устройство. Придется вписывать все заново.
- Резервная копия будет создана за несколько минут.
- После завершения, можете выключить телефон, отсоединить от компьютера. Больше он не потребуется.
Теперь надо перенести скопированные данные на новое устройство:
- Включаете смартфон, и делаете все то же самое по инструкции, как в предыдущем пункте.
- Когда дойдете до раздела “программы и данные”, выберите пункт “восстановление копии из iTunes”.
- Подключите смартфон к ПК, с помощью кабеля.
- Программа iTunes автоматически определит новый смартфон.
- Выбираете раздел “восстановить из копии”.
- Отмечаете копию, созданную ранее.
- Запустится копирование в телефон. Это достаточно долгий процесс. Займет не менее 10 минут. Все зависит от используемого объема.
- По завершении на экране увидите соответствующее извещение. После этого можно отсоединить кабель
- Завершите процесс настройки на телефоне.
- В конце он так же попросит перезагрузить систему.
- После включения — можете пользоваться.
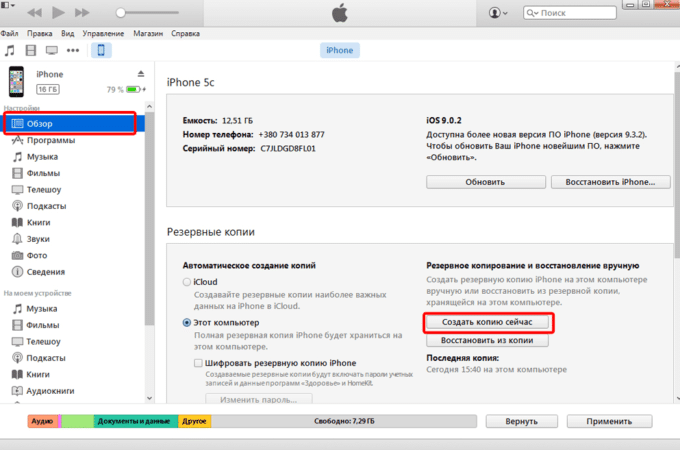 Перенос данных через iTunes.
Перенос данных через iTunes.
Способ №2. Загрузка аудиофайлов через DropBox
Дропбокс это файловое хранилище для файлов различного формата. Размер бесплатного хранилища в дропбокс первоначально пару ГБ, но может быть увеличено до 18 ГБ, если пригласить друзей. В общем хватит для большого количества музыки. В дропбоксе есть возможность проигрывания музыки, но нет возможности собирать ее в плейлисты и т.д.
Однако DropBox удобен тем, что вы можете закачать музыку в хранилище, когда у вас нет под рукой персонального компьютера с iTunes.
Пошаговое руководство по доставке музыки:
- После регистрации скачать мобильное приложение для iPhone DropBox и залогиниться в нем
- Если компьютер под рукой, то скачать Дропбокс на свой комп, залогиниться там, создать папки и закинуть туда всю свою музыку — просто нажать копировать вставить из любой папки в папку дропбокс
- Подождать синхронизации, пока музыка закачается в файловое хранилище
- Запустить на устройстве мобильное приложение Дропбокс. После обновления вы увидите список ваших файлов. Если вы хотите, чтоб музыка играла без интернета — нужно рядом с любым файлом нажать стрелочку и выбрать в меню в правом углу «Доступ в авт. режиме»
Перенос по Wi-Fi или Bluetooth
Скопировать всю важную информацию о контакте из адресной книги между двумя представителями техники Apple можно и с помощью AirDrop, знаменитой технологии, позволяющей обмениваться данными без каких-либо настроек, достаточно выбрать адресата и указать, какие именно файлы, документы нужно отправить:
- Первый шаг – заглянуть в телефонную книгу, и найти контакт, который нужно перекинуть;
- Открыть контакт и прокрутить страницу ниже, в раздел, где доступно дополнительное взаимодействие – отправка сообщений и геопозиции. Именно там и доступна функция «Поделиться контактом», куда и придется нажать;
В появившемся меню выбрать способ передачи, как AirDrop. Отыскать в сети подходящее устройство, обменяться паролями, приступить к обмену информации.
Кстати, передать контакт можно и через любые мессенджеры, точно также получится занести все данные в Outlook и остальные офисные программы (список доступных для взаимодействия приложений выводится ниже AirDrop).
Именно так гораздо проще делиться конкретными записями, а не всеми сразу, а еще подобным образом гораздо легче отсортировать «все нужное и необходимое». Раз уж смартфон новый, то зачем тащить туда старье? Пусть все начнется с чистого листа!
Загрузка фото и видео с iPhone на компьютер (Windows или Mac), а затем с компьютера на новый iPhone
Кроме модной беспроводной передачи фото и видео между устройствами, существует и более старый — передача через кабель. Так как прямая передача по кабелю между iOS-устройствами не поддерживается Apple, то в качестве промежуточного звена используется компьютер.
О том как сохранить фото и видео с iPhone (iPad) на компьютер Mac или Windows, USB-флешку или внешний жесткий диск мы подробно рассказали в этом материале.
После того как необходимые фото и видео оказались на компьютере перенесите (скопируйте) их на новый iPhone или iPad используя любой из предложенных способов:
- Выгрузка фото и видео с компьютера в облачные сервисы, например, Google Photo или Яндекс.Диск. После того как фото и видео загрузятся в «облако» останется лишь скачать соответствующие iOS-приложения на новый iPhone.
- Копирование фото и видео с компьютера на iPhone при помощи приложения iTunes. Инструкции: для фото и для видео.
- Отправка фото при помощи AirDrop (только для Mac).
- Передача фото при помощи сторонних приложений, например, BitTorrents Sync.
- Отправка фото и видео с компьютера на iPhone по электронной почте (e-mail).
Использование программы iTools для перекачивания мелодий
Клиент может перебрасывать треки с помощью дополнительной программы «iTools». Этот вариант можно использовать, если схема с ITunes недоступна. С помощью приложения пользователь может перенести треки без синхронизации устройств. Скачать iTools можно через интернет бесплатно. Этот менеджер специально разработан для загрузки нового контента на гаджет, в том числе музыкального. Также можно скачивать файлы с телефона на стационарный компьютер. Дополнительно клиент может быстро перенести выбранные треки с ПК на свой смартфон. Когда копирование будет завершено, прослушать композиции можно в разделе «Музыка».
Минусом программы является то, что она не может выполнять организацию мелодий по коллекциям. Но многие владельцы смартфонов не нуждаются в этом. Чтобы на свой Айфон добавить музыку с компьютера, требуется следовать такой инструкции:
- сотовый телефон подключается к стационарному компьютеру с помощью кабеля;
- на компьютере запускается программа iTools;
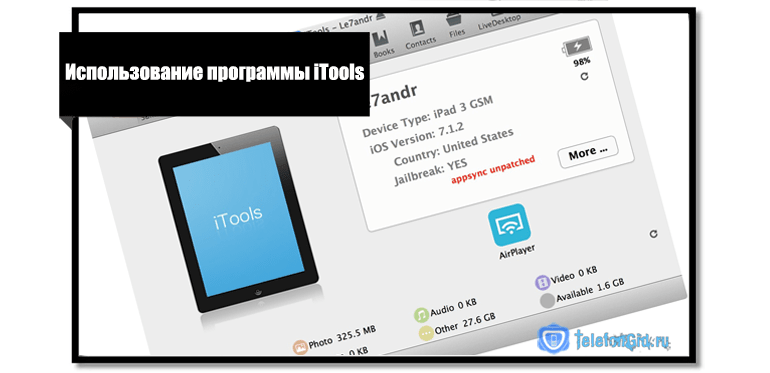
- теперь потребуется найти раздел «Музыка» в меню;
- далее пользователь нажимает на кнопку «Импорт»;
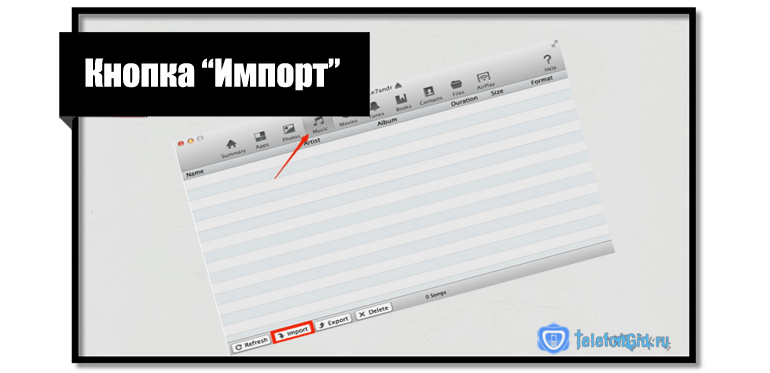
остается выбрать те файлы, которые требуется переместить в гаджет;
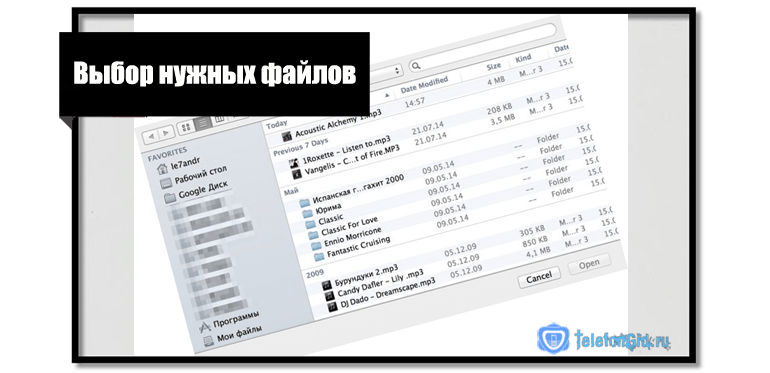
нажимается клавиша «Открыть»;
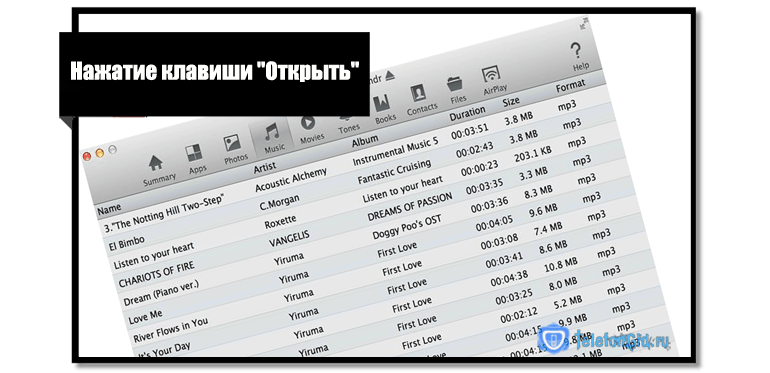
- когда композиция будет выбрана, она автоматически загрузится в память смартфона;
- чтобы прослушать загруженные композиции, следует зайти в раздел «Музыка» на телефоне;
- Интересная информация
- Если пользователь выполнил загрузку одинаковых файлов через программу iTunes и iTools, то в разделе «Музыка» он увидит два одинаковых рингтона.
Как копировать рингтоны с iPhone на iPhone без компьютера (облачные сервисы)
Возможность отправки рингтонов на iPhone – это облачные сервисы. На рынке есть несколько популярных облачных сервисов, таких как Microsoft OneDrive, Google Drive и Dropbox.
Примечание: для использования облачного консервирования, пожалуйста, убедитесь, что вы включили питание. Кроме того, опубликована облачная учетная запись на iPhone.
Way 1: как отправлять рингтоны на iPhone с OneDrive
Шаг 1. Загрузите и установите OneDrive как на продажу, так и на новый iPhone. Microsoft предоставляет 5 ГБ бесплатного хранилища для каждой четной записи, чего достаточно для передачи
Шаг 2. Откройте приложение OneDrive для наблюдения за iPhone, войдите в свою учетную запись, коснитесь значка «плюс» в верхней части экрана, откройте меню описания, которое позволяет включать локальные файлы на облачный сервер. Нажмите кнопку «Загрузить» и дождитесь мелодий, которые вы хотите отправить на целевое устрой
Шаг 3. После загрузки мелодий в OneDrive подключен iPhone. Запустите приложение OneDrive и войдите в ту же учетную запись. На этот раз загрузите мелодии и сохраните их на своем новом iPhone.
Как отправлять рингтоны на iPhone с помощью Google Drive
Google Drive – еще один облачный сервис, многие люди используют его на своем сартфоне. Конечно, это хороший вариант для отправки рингтонов с iPhone на iPhone.
- Шаг 1. Кроме того, вам необходимо установить Google Диск для iOS, как на предыдущие, так и на новые iPhone. Я уверен, что оба iPhone подключены к сети Wi-Fi. Не обязательно быть в одной сети Wi-Fi.
- Шаг 2. Войдите в свой Google аккаунт в поисках iPhone и найдите мелодию, которую хотите отправить другу. Выберите их все, найдите значок «поделиться» и выберите «диск»
- Шаг 3 Покажите загруженные рингтоны и нажмите «Загрузить», чтобы сохранить их на новом iPhone.
- https://www.apeaksoft.com/ru/transfer/send-ringtones-from-iphone-to-iphone.html
- https://mob-os.ru/437207a-kak-perekinut-rington-s-ayfona-na-ayfon-instruktsiya
- https://4systems.ru/inf/kak-perekinut-rington-s-ajfona-na-ajfon/
- http://seonic.pro/kak-perenesti-muzyku-s-iphone-na-iphone/
- https://5ivestargaming.ru/instrukcii-i-obzory/kak-podarit-rington-na-ajfon.html
- [https://www.syl.ru/article/333680/kak-dobavit-rington-na-ayfon-cherez-aytyuns-i-ne-tolko-uchimsya-perenosit-ringtonyi-i-muzyiku-na-iphone]
Программа Documents
Представленный инструмент может также загружать музыку и другие файлы на мобильное устройство с облачных хранилищ. В Documents поддерживаются такие облачные хранилища, как Google Drive, Dropbox, OneDrive, Box и «Яндекс. Диск».
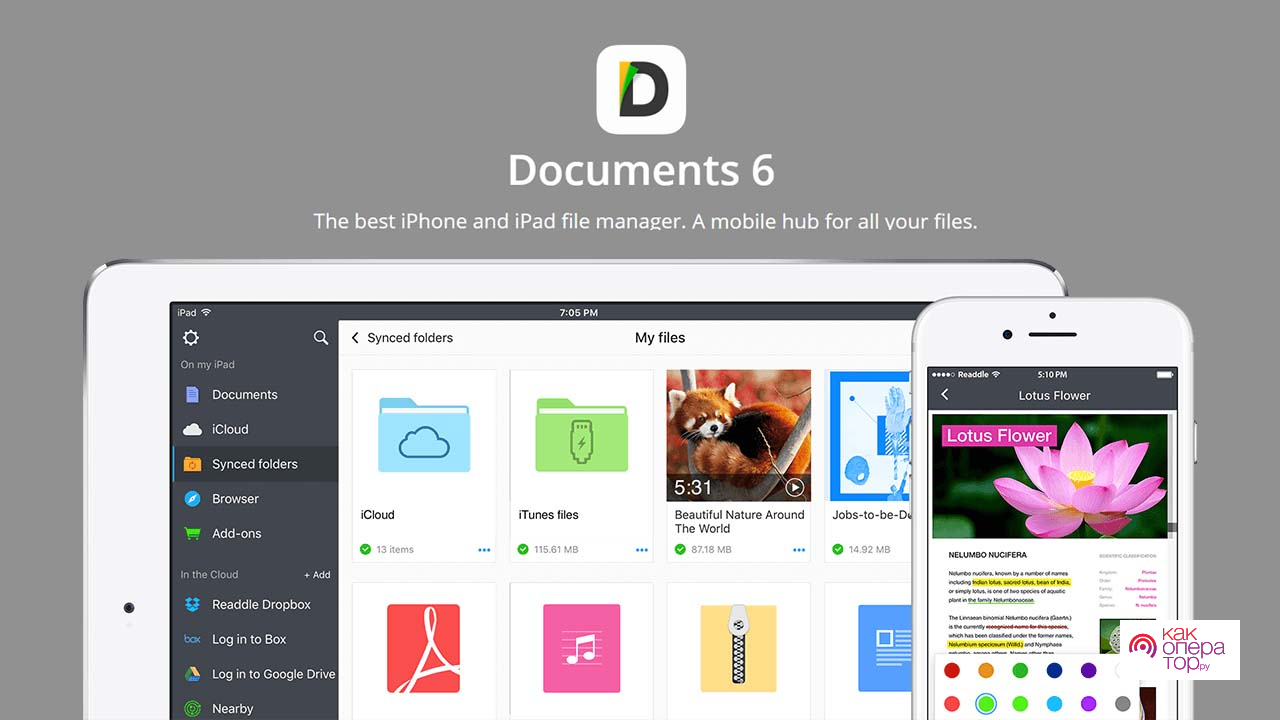
Для импорта музыки с персонального компьютера на айфон нужно выполнить следующие действия:
- Откройте в браузере одно из выше указанных облачных хранилищ;
- Скопируйте в него аудиофайлы, а также установите на смартфон утилиту Documents;
- В конце откройте установленное приложение и подключите поддерживаемое облачное хранилище.
После того, как вы получите доступ, вам также потребуется выбрать нужные песни и добавить их в память айфона.
Плюсы и минусы
Множество поддерживаемых форматов.
Очень простой интерфейс, в котором сможет разобраться каждый пользователь.
Пользоваться программой можно абсолютно бесплатно. Более того, в ней не отображаются рекламные интеграции.
Отсутствует возможность сортировки треков по исполнителям и альбомам.
В процессе загрузки определенных файлов с облачных хранилищ могут быть сбои.
Голоса
Рейтинг статьи
Вывод
Подведем краткие итоги по созданию и напомним основные моменты переноса резервной копии с Айфона на Айфон.
- iCloud позволяет сохранить почти все данные. Долгое копирование, плюс потребуется больший размер облака, если память мобильника забита.
- iTunes сохраняет большее количество настроек, дополняя Айклауд. По сути, утилита делает полный «слепок» iOs и данных (начиная от импортирования контактов до календарь outlook) старого смартфона и переносит его на новый.
- Руками: хорошая альтернатива для создания дополнительного бекапа с привязкой к вашему физическому носителю, например флешке или внешнему жесткому диску.
- Что касается выбора способа работы через облако или кабель. В первом случае, вы отправляете все свои данные и конфиги на сторонний сервис, при этом у вас может пропасть Интернет или не хватит места на облаке. Не всегда удобно и надежно. Во-втором случае, вы просто переносите образ одного смартфона на новый аппарат, избегая посредников. Этот способ надежней, однако у вас не останется дубликата файлов «на всякий случай».




![Как синхронизировать iphone с iphone? – пошаговая инструкция [2020]](http://u-tune.ru/wp-content/uploads/1/c/2/1c2dc605407db77db26d614b1b28cf1e.jpeg)



























