Установка обновлений, приложений и настройка системы
Выполнив вход в режим аудита, вы можете приступать к установке, обновлений, приложений и настройке параметров операционной системы. Не закрывайте окно утилиты sysprep — оно понадобится по окончании этапа настройки.
Если для установки приложения или обновления требуется перезагрузка системы, вы можете это сделать. После перезагрузки система вернется в режим аудита. Как уже говорилось выше, процесс установки приложений можно автоматизировать с помощью файла ответов. Вы можете настроить любые системные и пользовательские параметры в графическом интерфейсе Windows. Также можно импортировать параметры реестра из заранее подготовленных REG-файлов.
Закончив установку приложений и настройку системы, вы должны подготовить ее для дальнейшего использования.
Как создать загрузочный ISO-образ Windows 7
При отсутствии ключа можно использовать и другой инструмент. Вопрос того, как создать ISO-образ Windows 7 средствами системы, решается через раздел архивации и восстановления. Здесь в меню, расположенном слева, нужно использовать пункт создания образа, а после сканирования система предложит выбрать вариант сохранения данных (жесткий диск, оптический носитель, сетевое размещение). Если речь идет только о том, чтобы создать диск, с которого потом можно будет загрузиться и устранить некоторые неисправности или сбои, можно выбрать DVD-ROM. Однако в случае резервного копирования целого дискового раздела копию лучше сохранить на винчестере (оптических дисков может потребоваться слишком много).
Дополнительно можно задействовать и создание диска восстановления, с которого будет производиться загрузка в случае сохранения резервной копии на винчестере
В принципе, можно использовать и сторонние утилиты, однако при создании образа следует обратить внимание на один момент. Создаваемый образ должен иметь загрузочные записи
Например, создать ISO-образ Windows 7 UltraISO предлагает через меню самозагрузки (Make Disk Image). В данном случае подразумевается копия жесткого диска с работоспособной системой. С него в дальнейшем можно будет произвести восстановление не только самой ОС, но и всех установленных программ за несколько минут.
Как регулярно делать перезагрузку и обновления
Операционные системы Windows сильно отличаются от macOS и других аналогов. Какой бы мощный компьютер вы не имели, не стоит злоупотреблять режимом «Сон», лучше полностью выключать машину, а после установки новых программ регулярно перезагружаться. Это полезно и помогает Windows оптимизировать работу собственными силами, без внесения существенных изменений в функционал.
Также регулярно проверяйте центр обновлений. Это правило одинаково применимо как к 10, так и к 11 версии. Перейдите в меню «Параметры», «Центр обновления Windows» и «Проверить наличие обновлений». Регулярные обновления, конечно, могут внести неприятные изменения в вашу привычную работу, однако в большинстве случаев они помогают качественно улучшить быстродействие всей системы, сделать ее более стабильной и защищенной.
Если вы все же боитесь резких изменений, прочитайте наш гайд, как навсегда отключить обновления в Windows 10, Windows 11.
Делаем загрузочный диск iso в Виндовс 10 с помощью UltraISO
При создании образа диска он предоставляет множество преимуществ и привилегий. У него простой интерфейс, который не смущает пользователей. Программа включает четыре основных шага, после которых невозможно ошибиться.
Мы запускаем его только как администраторы. Для этого входим в него, ищем иконку запуска у администратора. После этого появится окно для регистрации и подписки на пробный период. Нам нужен файл ISO. Этот файл содержит операционную систему. Вверху панели найдите инструменты и щелкните их. Чтобы зарегистрировать изображение, укажите папку, в которой оно будет находиться, и запишите это. Далее вам нужно будет выбрать устройство, на котором зарегистрирован формат изображения. Вам будет предложено указать время загрузки программы. Чем выше скорость, тем лучше. Начинаем запись, до конца входим в дежурный режим. Если вы выберете «Быстрый запуск», проблемы могут возникнуть позже при его использовании на разных компьютерах. Не забывайте, что было написано в начале статьи
Особое внимание следует уделить защите вашего компьютера. Никто не хочет терять важные программы, драгоценные фотографии, игры, которые были загружены на компьютер в течение одного или нескольких лет
Если вы неукоснительно будете следовать всем шагам, упомянутым в этой статье, вы сможете избежать поломок и потерь. Это одни из лучших способов создания и установки образа диска.
График регистрации должен быть таким, который рекомендован в статье. Он был протестирован многими пользователями и не вызывает подозрений. Остальные программы не так популярны. Осталось пожелать удачи в успешном создании образа диска и установке операционной системы Windows 10.
НАШИ СОВЕТЫ
Как проверить версию DirectX в Windows 10
Создание диска восстановления Windows 10 на USB-накопителе
Как открыть скрытые папки в Windows 10
Отключение uac в Windows 10 Предыдущий пост Создание диска восстановления Windows 10 на USB-накопителе Следующий пост Запуск Windows 10, что это такое и как его использовать
- 0Отзывы
- Комментарии (1
Имя * Электронная почта* Имя * Электронная почта * 0 Комментарий Онлайн-отзыв Посмотреть все комментарии
Как запустить откат системы
При работающей системе
Если ваше система работает, заходим в параметры через Пуск, далее кликнем по ярлыку «Обновление и безопасность»,
Далее «Восстановление», и «Перезагрузить сейчас».
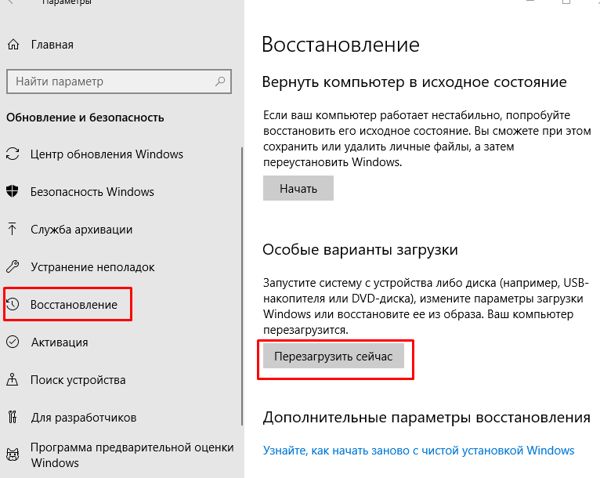
Кроме этого, для захода в «Дополнительные параметры» можно просто нажать Shift и «Перезагрузить компьютер».
После перезагрузке нажимаем на пункт «Поиск / устранение неисправностей»,
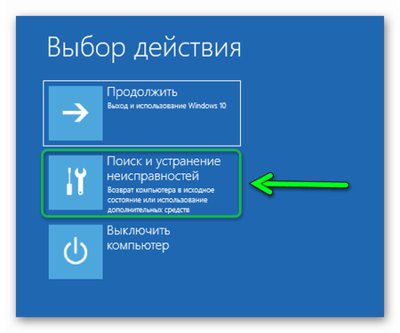
входим в «Дополнительные параметры» и «Восстановление образа системы».

Затем показываем, с какого диска нужно начать восстановление.
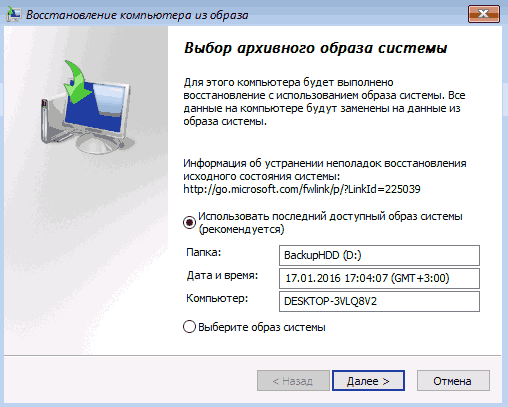
Нажимаем «Далее» и восстанавливаем систему.
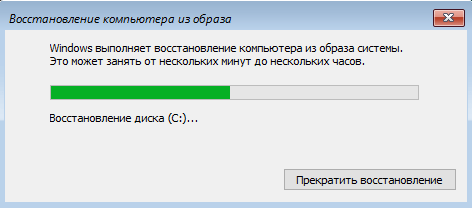
После восстановления программа попросит перезапустить компьютер.
При неработающей системе
Запускаем компьютер, подсоединив флешку (не забываем в BIOS отметить пункт «Запуск с флешки»). Далее проходим путь как при работающей системе.
Как видите, создание образа ОС дело довольно простое. Напомню, что проводить её нужно после переустановки Windows и желательно раз в два / три месяца (можно чаще). Успехов!
С уважением Андрей Зимин 20.06.2018
Используем сторонние программы
9 Простых способов как открыть командную строку в Windows 7-10
Сейчас имеется множество утилит, позволяющих качественно записать образ Windows 10 на USB-накопитель или DVD-диск. Как правило, эти программы просты в использовании и имеют русский язык в интерфейсе. Разберем самые популярные.
Rufus
Небольшая утилита от независимых разработчиков. Она совершенно бесплатна и не требует установки. Скачать ее можно на официальном сайте. А использовать ее очень просто. Программа легко справляется с записью дистрибутивов Windows и Linux.
1
Идем в каталог со скачанной программой и запускаем исполняемый файл с разрешением EXE.
2
Сразу же запустится главное окно программы. Если USB-накопитель уже вставлен в порт, то утилита его определит. Далее требуется выбрать нужный образ для записи путем нажатия на кнопку «Выбрать».3
Теперь выбираем ранее скачанный образ Windows 10 и нажимаем «Открыть».4
Следующий шаг – выбор параметров записи. Необходимо выставить опции UEFI или BIOS, а также выбрать тип таблицы разделов (MBR или GPT).5
Все готово. Остается только нажать кнопку «Старт» и дождаться завершения операции.
Теперь образ записан на USB-накопитель. Можно перезагружать ПК или ноутбук и приступать к установке операционной системы на жесткий диск. Стоит отметить, что для правильной записи «десятки» требуется последняя версия Rufus.
Windows 7 USB/DVD Download Tool
Еще одна весьма популярная программа для записи образа на USB-носитель. Изначально она создавалась для записи на флешку Windows 7. Но и с «десяткой» утилита справляется отлично. И скачать ее можно на официальном сайте Microsoft.
1
Скачиваем и устанавливаем приложение. Затем запускаем при помощи соответствующего ярлыка и попадаем на главное окно. Сначала нужно выбрать образ при помощи кнопки «Browse».2
Выбираем нужный ISO-образ и жмем «Открыть».3
Теперь нажимаем кнопку «Next».4
Теперь мастер предложит выбрать, куда следует записать образ. Если планировалась запись на флешку, то щелкаем «USB device». Если же нужно писать на диск, то выбираем «DVD».5
Выбираем нужную флешку и жмем кнопку «Begin copying».
Процесс записи начнется немедленно. Как только он будет успешно завершен, программа выдаст соответствующее сообщение. Этот способ хорош тем, что несколько напоминает первый. К тому же, он тоже официально одобрен компанией Microsoft.
UltraISO
Это уже более серьезная программа, предназначенная для работы с образами любого типа. Ее функционал богат, но сейчас важнее всего то, что она тоже способна записать образ Windows 10 на флешку или диск. Однако утилита не бесплатна.
1
Скачиваем программу с официального сайта разработчика, устанавливаем ее и запускаем при помощи соответствующего ярлыка. В главном окне выбираем нужный образ (в левом нижнем окошке).2
Теперь вверху выбираем пункт «Самозагрузка» и щелкаем по надписи «Записать образ диска».3
В следующем окошке выбираем нужный накопитель и жмем «Записать».
По завершении процесса записи программа проверит целостность файлов на флешке, и если все в порядке, то выдаст соответствующее сообщение. Теперь можно перезагружать компьютер и приступать к установке операционной системы.
WinSetupFromUSB
Небольшая бесплатная утилита от свободных разработчиков, способная записать на USB-накопитель любой дистрибутив Windows. Программе по силам справиться даже с Windows XP, не говоря уже о современной «десятке». Устанавливать утилиту не нужно. Только скачать и распаковать.
1
Итак, идем в каталог с распакованной программой, выбираем исполняемый файл с нужной разрядностью и щелкаем по нему два раза.2
В главном окне отмечаем нужный USB-накопитель и вариант записи (нужный дистрибутив).3
Теперь нажимаем кнопку выбора образа и щелкаем по нужному ISO.4
Остается только нажать на кнопку «GO» и дождаться завершения процесса записи.
На этом создание загрузочного носителя завершено. Следует перезагрузить ПК или ноутбук и в настройках BIOS выставить приоритет загрузки. Можно приступать к установке операционной системы «с нуля».
Возможные проблемы
Если все выполнять по инструкции, проблем возникнуть не должно. Однако рассмотрим возможные варианты:
- загрузка не начинается: если процесс виснет с самого начала, то нужно проверить наличие интернет-соединения и блокировку антивируса, возможно, он блокирует сервис. Также проверьте объем памяти для хранения (может быть недостаточно места);
- процесс зависает в определенный момент: в таком случае, большая вероятность, что у вас проблема с жестким диском. В данной ситуации можно сделать несколько попыток исправить данную ситуацию.
- Проверьте вашу систему на наличие вирусных программ. Вирус в системе
- Зажмите комбинацию «Win + X» -> «Командная строка». Вводим команду: «chkdsk C: //». Принимаем проверку и перезагружаем компьютер.
- диск или флешка не работают: заменим образ и перепишим установочный диск заново;
- потеряна связь с дисководом: попытаемся очистить диск и запустим установку заново. Бывают ситуации, когда единственный выход – замена диска.
На самом деле, записать образ системы на диск не является столь сложной задачей, поэтому с проблемами сталкиваются очень редко.
Как создать образ восстановления системы Windows 10
Для того, чтобы создать образ установленной системы, понадобится войти в параметры восстановления. Сделать это можно при помощи Панели управления или из приложения «Параметры».
Для входа в настройки восстановления системы из Панели управления, выполните последовательные действия:
- На Панели задач введите в поле поиска выражение: «Панель управление» (без кавычек).
- В окне «Все элементы панели управления», сначала в настройках просмотра выберите мелкие значки, а затем нажмите на «История файлов».
Войти в режим восстановления при помощи истории файлов, используя «Параметры» можно следующим образом:
- Войдите в меню «Пуск», запустите приложение Параметры.
- В окне «Параметры Windows» нажмите на «Обновление и безопасность».
- Войдите в раздел «Служба архивации».
- В разделе «Резервное копирование с использованием истории файлов» нажмите на ссылку «Другие параметры» для настройки сопутствующих параметров.
- В окне «Параметры архивации», в опции «Сопутствующие параметры» нажмите на «Посмотреть дополнительные параметры».
Далее откроется окно «История файлов» (при обоих способах входа). Нажмите на параметр «Резервная копия образа системы», расположенный в нижнем левом углу окна.
В окне «Резервное копирование и восстановление (Windows 7)» на левой боковой панели нажмите на «Создание образа системы».
В окне «Создание образа системы» необходимо выбрать место для хранения архива. После завершения инициализации устройств архивации, система предложит подходящий, по ее мнению, диск, на котором достаточно места для хранения резервной копии.
На выбор предлагается 3 варианта:
- На жестком диске.
- На DVD-диске.
- В сетевой папке.
Наиболее подходящий вариант для большинства пользователей: жесткий диск. В эту категорию входят переносные жесткие диски, подключенные к компьютеру.
Использование DVD дисков для хранения архивных копий менее практично из-за меньшей надежности лазерных дисков, и из-за относительно малого размера DVD диска. Поэтому для создания образа Windows надобится большое количество оптических дисков.
Сетевые папки на собственном сервере есть лишь у малого числа пользователей, поэтому мы не будем рассматривать этот способ.
Выберите диск для хранения архива, а затем нажмите на кнопку «Далее».
В следующем окне необходимо выбрать диски, включенные в архивацию. По умолчанию, система включает в резервную копию системный диск «C:» и служебные системные разделы на жестком диске.
В этом окне отображена информация о требуемом месте для сохранения архива выбранных дисков и о свободном месте на диске, выбранном для хранения резервной копии.
Пользователь может добавить другие разделы и диски в состав резервной копии Windows. В данном случае, мы делаем резервную копию системы, поэтому другие диски нам не нужны.
В окне «Подтверждение параметров архивации» ознакомьтесь с выбранными настройками, а затем нажмите на кнопку «Архивировать».
После завершения создания резервной копии Windows, вам предложат создать диск восстановления системы.
Я рекомендую создать диск восстановления системы, он может пригодиться в ситуации, если станет невозможной загрузка Windows на компьютере. Прочитайте здесь подробную статью про создание диска восстановления в Windows 10. В качестве диска восстановления можно использовать установочный DVD диск или загрузочную флешку с Windows 10.
На диске появится папка «WindowsImageBackup», в которой находится файл образ резервной копии системы. Не перемещайте эту папку в другое место на диске, иначе Windows не сможет обнаружить резервную копию для восстановления системы.
Как сделать образ Виндовс 10 через стороннее программное обеспечение
Как расширить диск C диском D Windows 10 – описание методов
Сразу стоит отметить, что резервную копию лучше всего записывать на внешний SSD или флешку. Дело в том, что DVD – источник ненадежный, его можно потерять или сломать. Кроме того, в новых ноутбуках нет дисковода для гибких дисков.
Другой способ создать ISO-образ Windows 10 – установить на свой компьютер одну из следующих программ.
Daemon Tools
Есть платная и бесплатная (Lite) версии. У них такой же функционал, но последний будет содержать рекламу.
Эмулятор привода CD / DVD
Как создать образ:
- Открываем программу, нажимаем «Инструменты».
- Выберите «Записать загрузочный образ на USB».
- Если флеш-накопитель или внешний SSD уже подключен, нажмите «Обзор» и выберите носитель.
- Установите флажок «Перезаписать MBR». Это необходимо для создания загрузочной записи. Если вы пропустите этот шаг, носитель не будет определен как загрузочный.
- Вам нужно будет отформатировать флешку, поэтому лучше заранее перенести с нее все данные. В разделе «Файловая система» выберите NTFS, укажите имя диска («Метка»).
- Объем USB-накопителя должен быть не менее 4 ГБ. «Чистая» операционная система Windows 10 весит 3 ГБ. А если создать архив с диска С, то больше.
Нажимают “Старт”. Daemon Tools начнет создание загрузочной записи и образа. Первый будет готов за секунды. Но создание образа может занять более 20 минут.
Дополнительная информация! Скорость записи по USB достигает 21 Мб / с. Чем новее носитель, тем быстрее будут записываться файлы, что следует учитывать заранее.
Alcohol 120 %
Эта программа для создания образов также позволяет монтировать виртуальные диски.
Как с этим работать:
- В устройство вставлен диск, с которого будет записано изображение.
- Раздел «Основные операции» – «Создание изображений».
- Выберите DVD или CD (который вставлен) и щелкните Параметры чтения».
- Укажите путь для сохранения, измените формат на ISO и нажмите «Старт».
Дополнительная информация! Есть программа 52% алкоголя, но с ограниченными функциями. Вы можете использовать его для создания образа, но только на виртуальном диске.
Настройки алкоголя
NERO
Эта программа позволяет записывать образы на DVD-диски, но не на флеш-накопители.
Процедура:
- Нажимаем «Новый», выбираем нужный DVD-диск.
- В разделе «Мультисессия» выберите «Без мультисессии». Снова нажмите «Новый».
- Раздел «Регистратор» – «Запись изображений».
- Найдите файл ISO и нажмите «Открыть».
- Выберите «Образ DVD» – «Записать».
Чтобы быть уверенным в надежности диска, стоит выставить медленную скорость
В среднем на создание изображения уходит 30-40 минут, может и больше, в зависимости от скорости.
Nero Express
Не работает с флешками, только с DVD.
Создание изображения:
- В левом окне выберите «Изображение, проект., Копировать». – «Образ диска или сохранить проект».
- Выберите файл ISO, нажмите «Открыть».
- “Регистрация».
Рекордер – действующий дисковод для гибких дисков
Опять же, придется подождать. По окончании записи проверяется работоспособность диска.
Когда прирост скорости нужен срочно: убираем спецэффекты
Упрощаем графику
Если компьютер тормозит уж очень сильно, можно радикально ускорить работу Windows 10, пожертвовав «крутой» графикой. Конечно, графическая оболочка ОС станет совсем простенькой, превратившись в что-то среднее между семеркой и раритетной Win 98. Но серьезный прирост производительности на старых компьютерах того стоит — все высвобожденные ресурсы будут направлены в правильное русло.
- Правой кнопкой кликаем «Пуск» далее заходим в «Система».
- Заходим в меню «Дополнительные параметры».
- Во вкладке «Дополнительно» в верхнем разделе «Быстродействие» нажимаем на «Параметры».
- Если не хотите возиться с ручными настройками, в «Визуальных эффектах» просто задайте «Обеспечить наилучшее быстродействие» / «OK». Система сама отключит все лишнее.
- Можете вместо этого выбрать «Особые эффекты» и поэкспериментировать с ними сами: убирайте галочки с того или иного эффекта, а наиболее привычные (например, сворачивание окон и т.п.) можете оставить.
Особенно хорошего результата в плане оптимизации Windows 10 здесь можно ожидать на слабых ПК и ноутбуках, имеющих до 4Гб ОЗУ.
Теперь отключаем анимацию
- Жмем кнопку со значком Win (в нижнем левом углу клавиатуры) + клавишу I.
- Отправляемся в «Специальные возможности».
- Оттуда в «Другие параметры».
- Убираем функцию «Воспроизводить анимацию».
Выключаем прозрачность меню
Эта деталь смотрится эффектно, конечно, но тоже тратит драгоценную память.
- В меню «Пуск» находим строчку «Параметры».
- Оттуда идем в «Персонализацию».
- Слева в колонке выбираем пункт «Цвета».
- В строчке «Сделать меню «Пуск», панель управления и центр уведомлений прозрачными» смещаем рычажок в положение «Выкл.»
Используем сторонние программы
9 Простых способов как открыть командную строку в Windows 7-10
Сейчас имеется множество утилит, позволяющих качественно записать образ Windows 10 на USB-накопитель или DVD-диск. Как правило, эти программы просты в использовании и имеют русский язык в интерфейсе. Разберем самые популярные.
Rufus
Небольшая утилита от независимых разработчиков. Она совершенно бесплатна и не требует установки. Скачать ее можно на официальном сайте. А использовать ее очень просто. Программа легко справляется с записью дистрибутивов Windows и Linux.
1
Идем в каталог со скачанной программой и запускаем исполняемый файл с разрешением EXE.
2
Сразу же запустится главное окно программы. Если USB-накопитель уже вставлен в порт, то утилита его определит. Далее требуется выбрать нужный образ для записи путем нажатия на кнопку «Выбрать».3
Теперь выбираем ранее скачанный образ Windows 10 и нажимаем «Открыть».4
Следующий шаг – выбор параметров записи. Необходимо выставить опции UEFI или BIOS, а также выбрать тип таблицы разделов (MBR или GPT).5
Все готово. Остается только нажать кнопку «Старт» и дождаться завершения операции.
Теперь образ записан на USB-накопитель. Можно перезагружать ПК или ноутбук и приступать к установке операционной системы на жесткий диск. Стоит отметить, что для правильной записи «десятки» требуется последняя версия Rufus.
Windows 7 USB/DVD Download Tool
Еще одна весьма популярная программа для записи образа на USB-носитель. Изначально она создавалась для записи на флешку Windows 7. Но и с «десяткой» утилита справляется отлично. И скачать ее можно на официальном сайте Microsoft.
1
Скачиваем и устанавливаем приложение. Затем запускаем при помощи соответствующего ярлыка и попадаем на главное окно. Сначала нужно выбрать образ при помощи кнопки «Browse».2
Выбираем нужный ISO-образ и жмем «Открыть».3
Теперь нажимаем кнопку «Next».4
Теперь мастер предложит выбрать, куда следует записать образ. Если планировалась запись на флешку, то щелкаем «USB device». Если же нужно писать на диск, то выбираем «DVD».5
Выбираем нужную флешку и жмем кнопку «Begin copying».
Процесс записи начнется немедленно. Как только он будет успешно завершен, программа выдаст соответствующее сообщение. Этот способ хорош тем, что несколько напоминает первый. К тому же, он тоже официально одобрен компанией Microsoft.
UltraISO
Это уже более серьезная программа, предназначенная для работы с образами любого типа. Ее функционал богат, но сейчас важнее всего то, что она тоже способна записать образ Windows 10 на флешку или диск. Однако утилита не бесплатна.
1
Скачиваем программу с официального сайта разработчика, устанавливаем ее и запускаем при помощи соответствующего ярлыка. В главном окне выбираем нужный образ (в левом нижнем окошке).2
Теперь вверху выбираем пункт «Самозагрузка» и щелкаем по надписи «Записать образ диска».3
В следующем окошке выбираем нужный накопитель и жмем «Записать».
По завершении процесса записи программа проверит целостность файлов на флешке, и если все в порядке, то выдаст соответствующее сообщение. Теперь можно перезагружать компьютер и приступать к установке операционной системы.
WinSetupFromUSB
Небольшая бесплатная утилита от свободных разработчиков, способная записать на USB-накопитель любой дистрибутив Windows. Программе по силам справиться даже с Windows XP, не говоря уже о современной «десятке». Устанавливать утилиту не нужно. Только скачать и распаковать.
1
Итак, идем в каталог с распакованной программой, выбираем исполняемый файл с нужной разрядностью и щелкаем по нему два раза.2
В главном окне отмечаем нужный USB-накопитель и вариант записи (нужный дистрибутив).3
Теперь нажимаем кнопку выбора образа и щелкаем по нужному ISO.4
Остается только нажать на кнопку «GO» и дождаться завершения процесса записи.
На этом создание загрузочного носителя завершено. Следует перезагрузить ПК или ноутбук и в настройках BIOS выставить приоритет загрузки. Можно приступать к установке операционной системы «с нуля».
Предварительная настройка сборки
Следующий этап не является обязательным, завершив установку, вы можете перезагрузить компьютер, выбрать в загрузочном меню только что установленную Windows и произвести ее настройку изнутри. Однако некоторые изменения можно внести еще до ее запуска. Тут же в Dism++ откройте сессию для установленной на виртуальный диск системы и обратитесь к панели инструментов управления компонентами и настройками Windows.
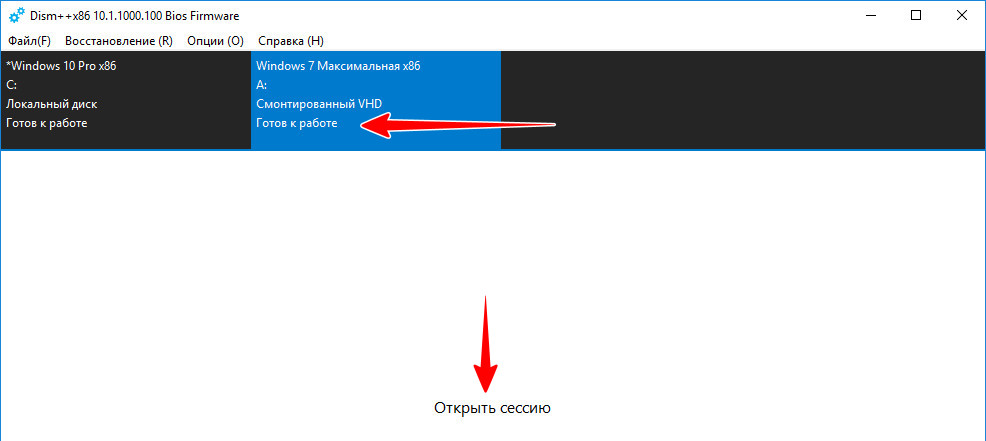
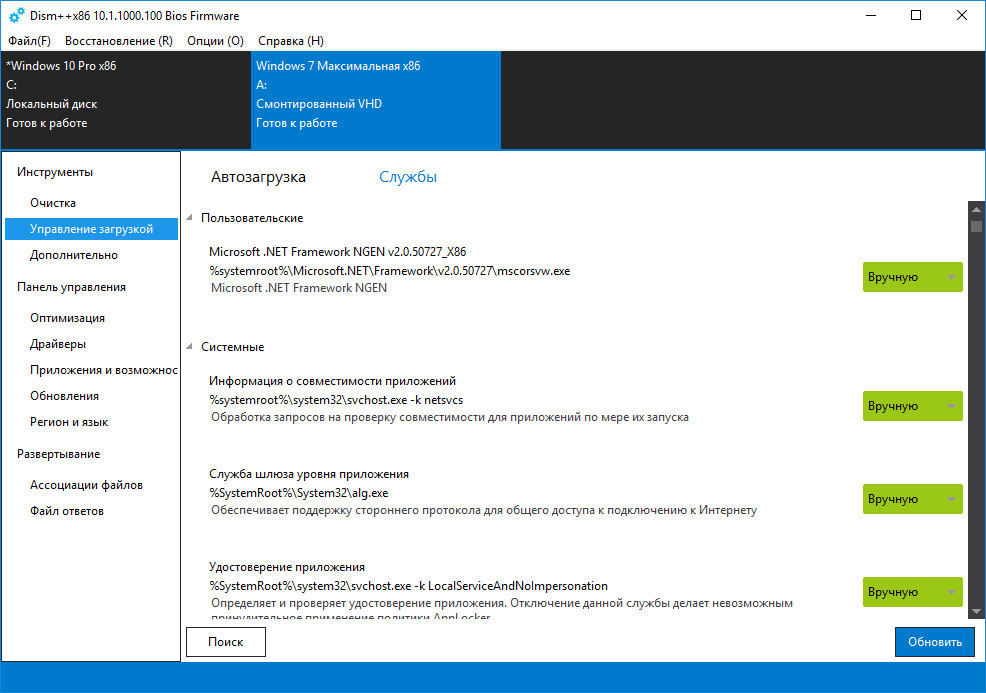
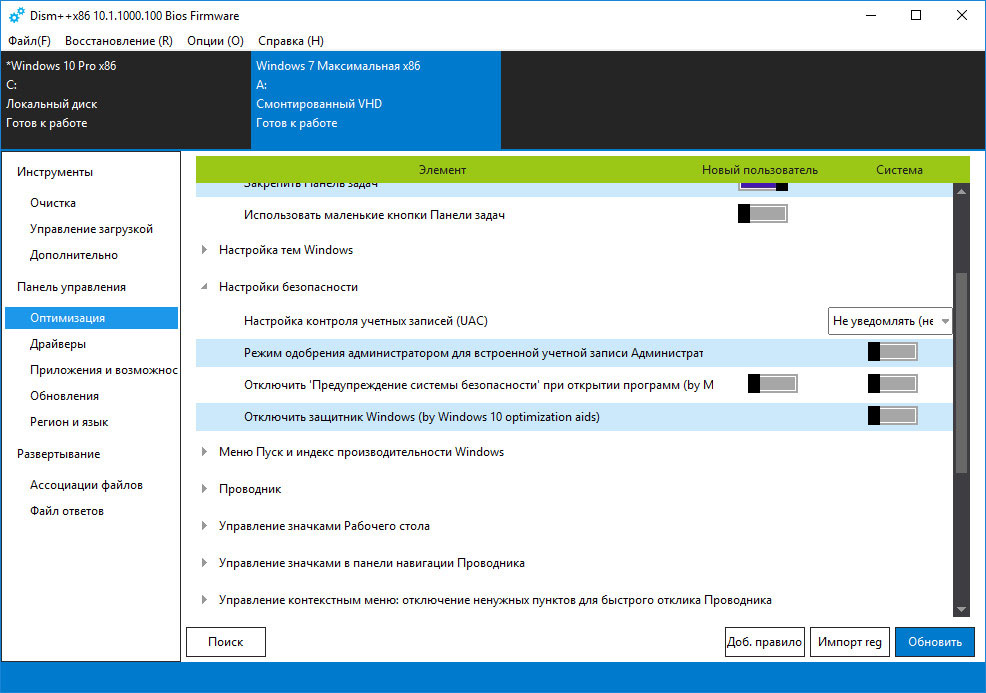
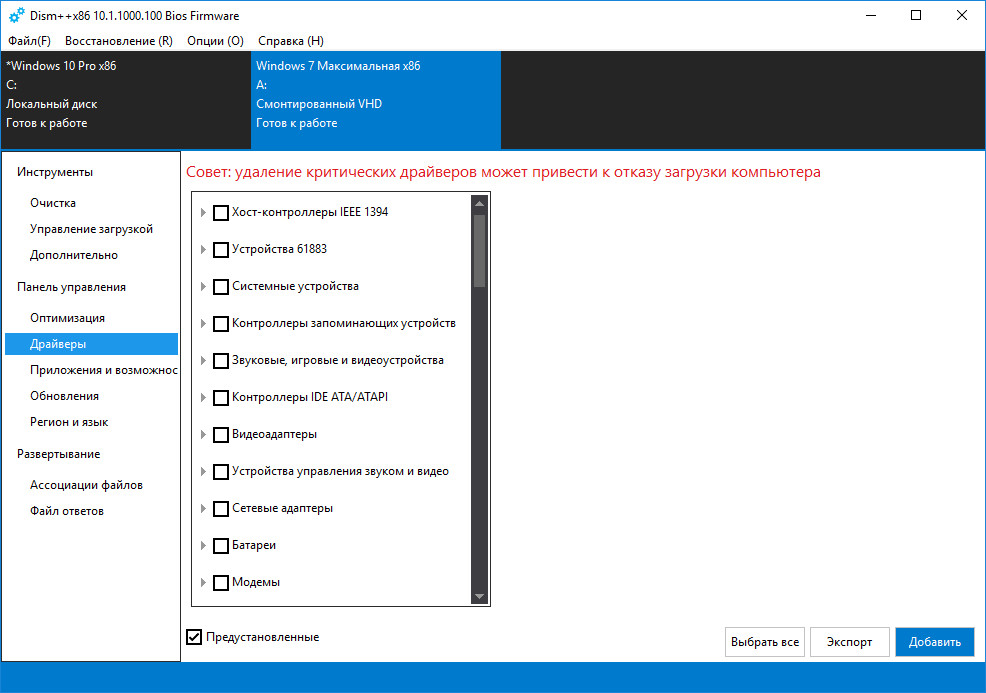
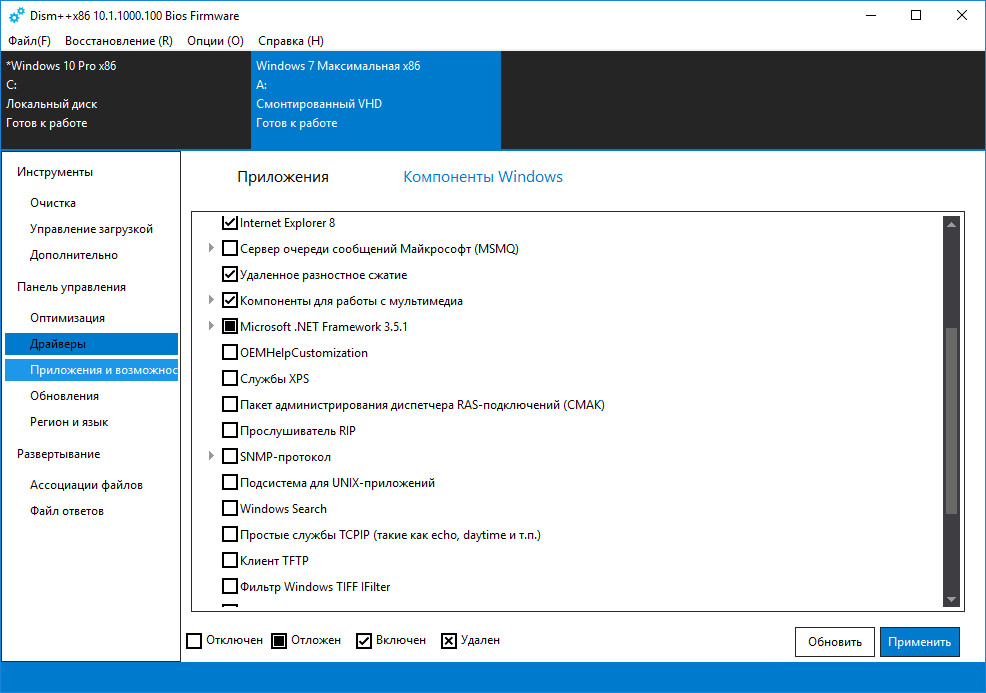
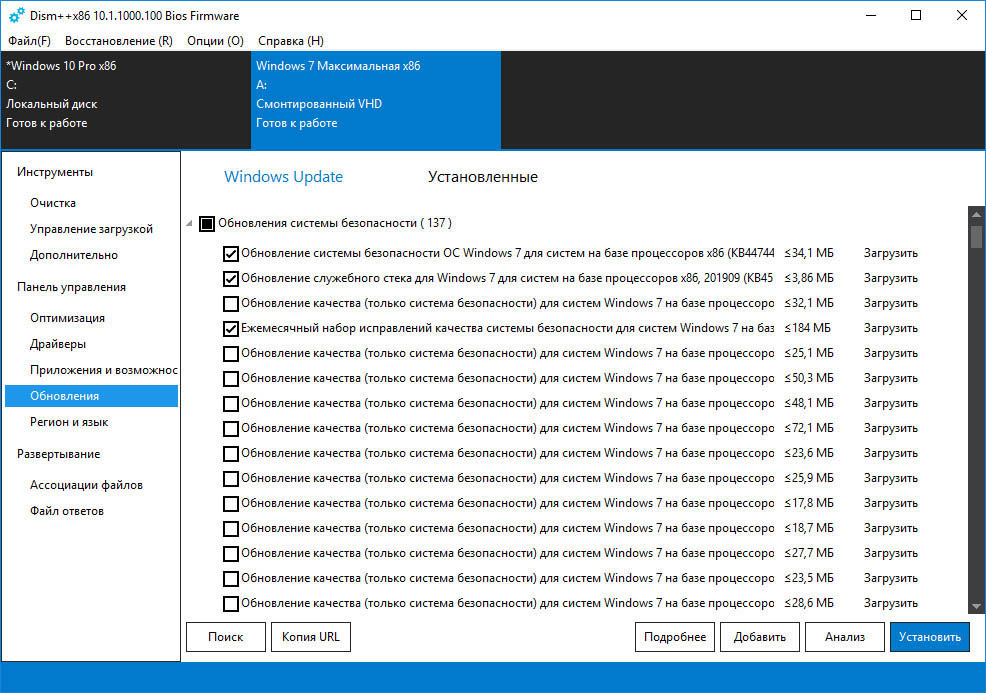
С их помощью вы можете отключить в сборке ненужные службы и компоненты, настроить рабочий стол и контекстное меню, применить твики реестра, удалить ненужные интегрированные драйвера и обновления. Возможна также установка обновлений из локальных файлов или интернета
Рекомендуем обратить внимание на следующие разделы:
• Управление загрузкой.• Оптимизация.• Приложения и возможности.• Обновления.
Будьте внимательны на этом этапе настройки, удаляйте только те компоненты и службы, назначение которых вам хорошо известно. Особенно это касается драйверов, если вы по ошибке удалите важный драйвер, сборка не сможет установиться.
Создание образа диска в Windows 10
Операция по созданию образа диска требует наличия навыков в работе со специальными программами. Соответственно, когда неопытный пользователь без навыков приступает к прожигу диска в программах, то зачастую это заканчивается неудачно. В этой статье, мы подробно опишем как создать образ диска в Windows 10, а также какие программы для этого использовать.
Способ №1. UltraISO
Загрузите программу UltraISO, для этого кликните по кнопке ниже. После этого установите программу.
Скачать “Программа UltraISO v9.7.1.3519 Ru” Программа-UltraISO-v9.7.1.3519-Ru.rar – Загружено 962 раза – 4 MB
Теперь запустите программу, во всплывающем окне нажмите на кнопку «Пробный период …».
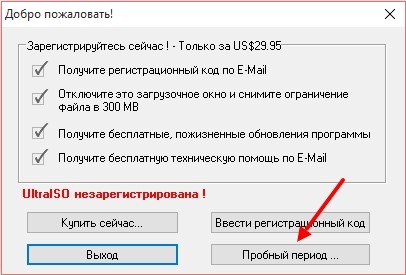
После этого в разделе «Каталог:» выберите файлы, которые нужно использовать для создания образа диска. Необходимые файлы вам нужно перенести в верхнюю часть окна, для этого нажмите на кнопку «Добавить».
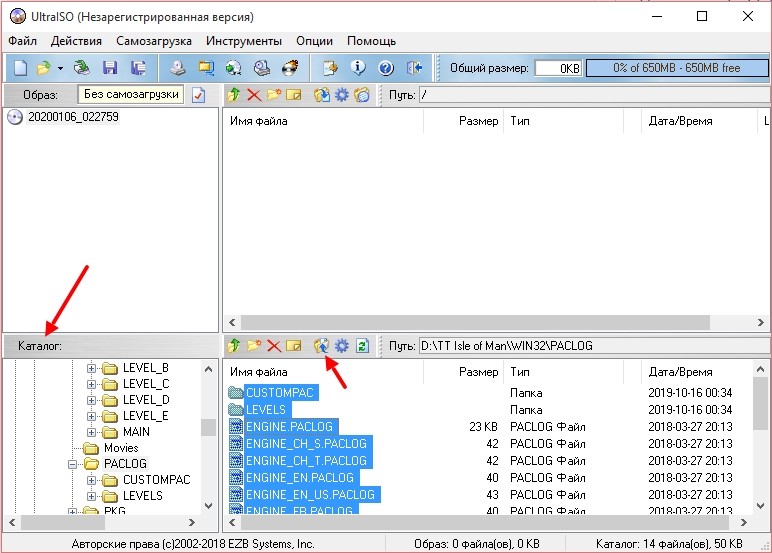
Затем кликните по надписи «Без самозагрузки», и в появившемся окне нажмите на кнопку «Да».
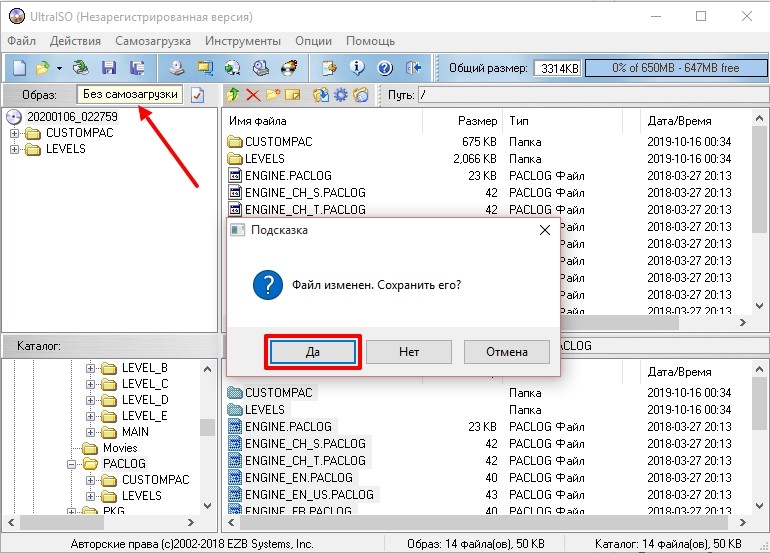
Укажите путь для сохранения образа диска, а затем нажмите на кнопку «Сохранить». Запомните этот путь, чтобы потом быстро найти образ диска.
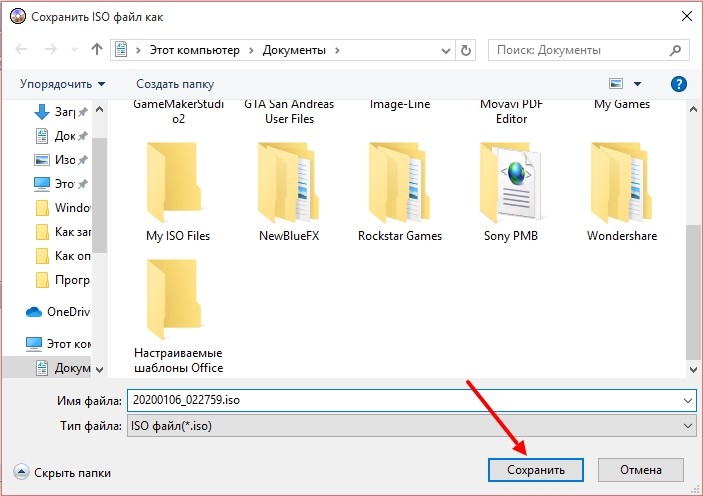
Способ №2. PowerISO
Программа PowerISO является мощнейшим инструментом для записи образов диска, располагает русским языком и имеет простой интерфейс. При установке программы предоставляется пробный период, который позволяет создавать или редактировать файл образа до 300 МБ. Если вы хотите снять данные ограничения, то необходимо приобрести полную версию программы.
Загрузите программу PowerISO, для этого кликните по кнопке ниже. После этого установите программу, в зависимости от разрядности вашей системы.
Скачать “Программа PowerISO v7.5” Программа-PowerISO-v7.5.rar – Загружено 748 раз – 8 MB
Запустите программу и кликните на кнопку «Продолжить».

- Теперь нажмите на кнопку «Добавить», укажите путь к файлам, которые хотите использовать для создания образа диска, и кликните по кнопке «Добавить». Для выделения всех файлов, используйте сочетание клавиш Ctrl
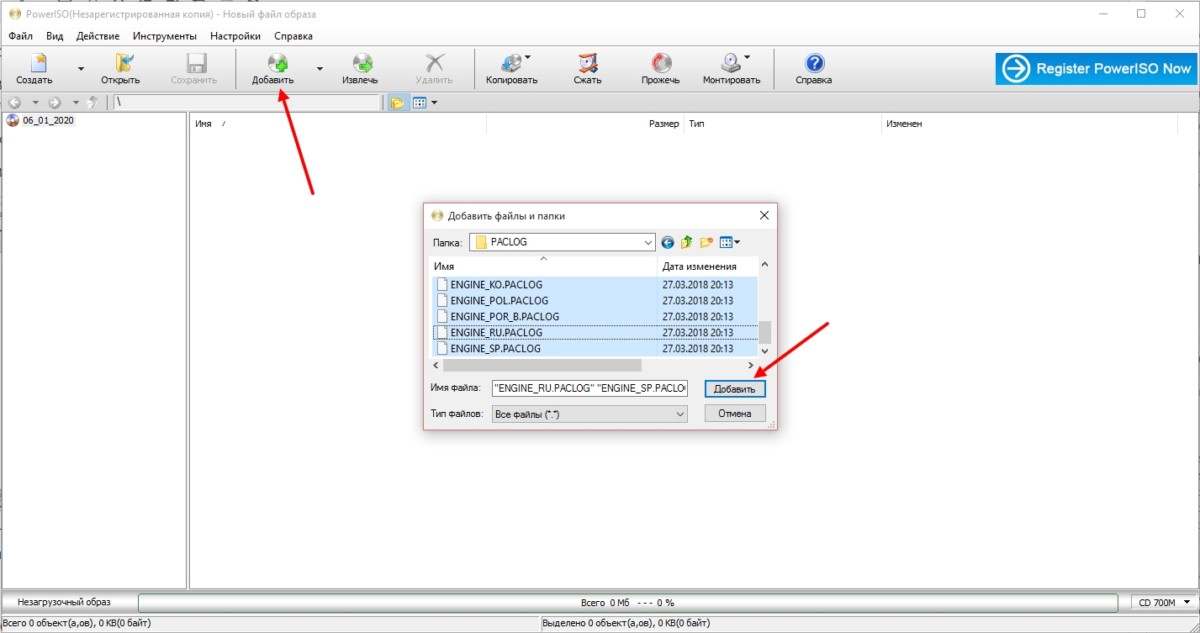
После того, как файлы добавятся в каталог, нажмите на кнопку «Сохранить». В контекстном окне выберите путь сохранения образа диска, укажите имя и выберите «Стандартные ISO-образы (*.iso)» в разделе «Тип файла:». Затем нажмите на кнопку «Сохранить». Запомните этот путь, чтобы потом быстро найти образ диска.
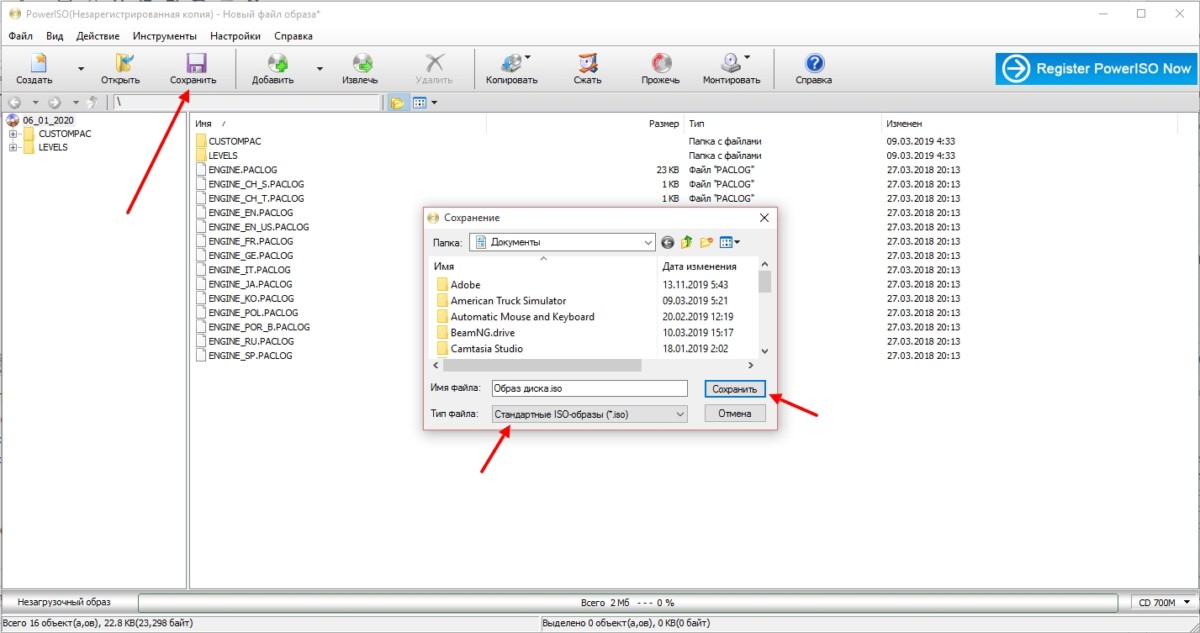
Способ №3. CDBurnerXP
Программа CDBurnerXP распространяется бесплатно и не имеет каких-либо ограничений при использовании. Благодаря данному инструменту можно легко и быстро создать образ диска в Windows 10. Из преимуществ можно выделить наличие русского языка, простоту и удобство интерфейса.
Загрузите программу CDBurnerXP, для этого кликните по кнопке ниже. После этого установите программу, в зависимости от разрядности вашей системы.
Скачать “Программа CDBurnerXP v4.5.8.7128” Программа-CDBurnerXP-v4.5.8.7128.rar – Загружено 796 раз – 10 MB
При первом запуске программы выберите язык, и нажмите на кнопку «OK».
Теперь выберите раздел «Диск с данными», а затем нажмите на кнопку «OK».
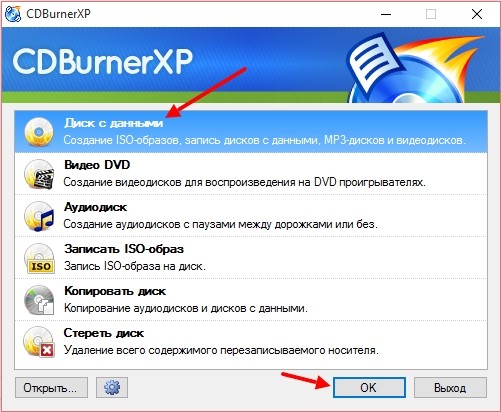
В новом окне укажите путь к файлам, используя каталог слева. После этого выделите файлы и нажмите на кнопку «Добавить».
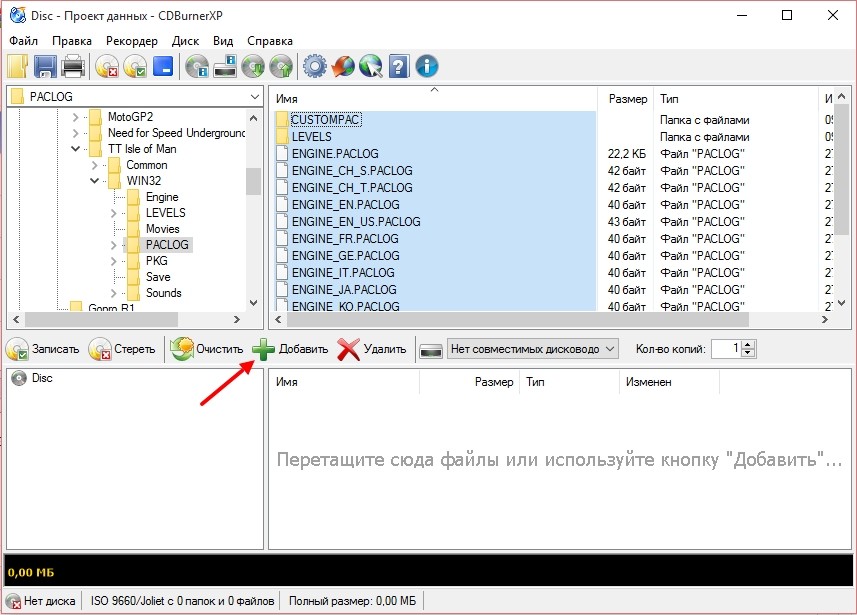
В результате этого, файлы добавятся во временной каталог. Для того, чтобы создать образ диска, кликните по вкладке «Файл» и выберите пункт «Сохранить проект как ISO-образ…».
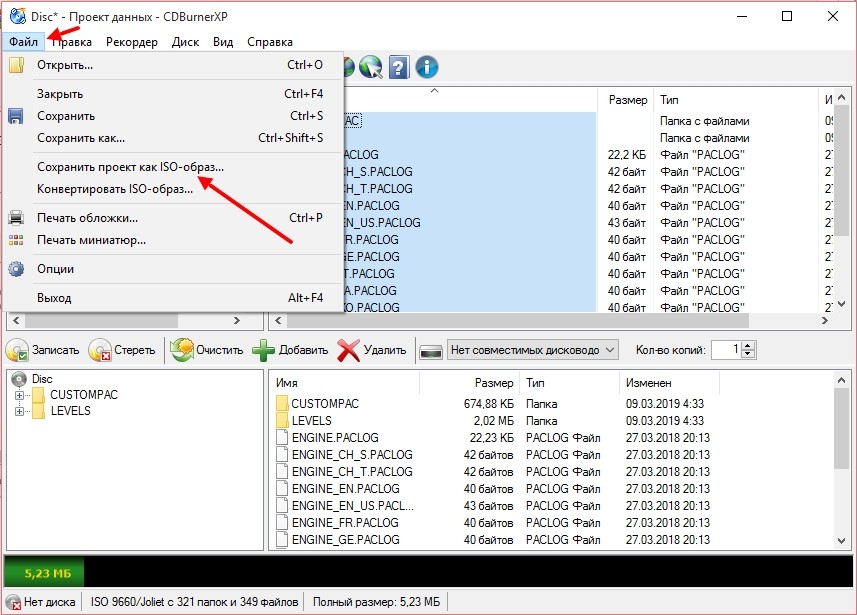
Укажите путь сохранения образа диска, а затем нажмите на кнопку «Сохранить». Запомните этот путь, чтобы потом быстро найти образ диска.
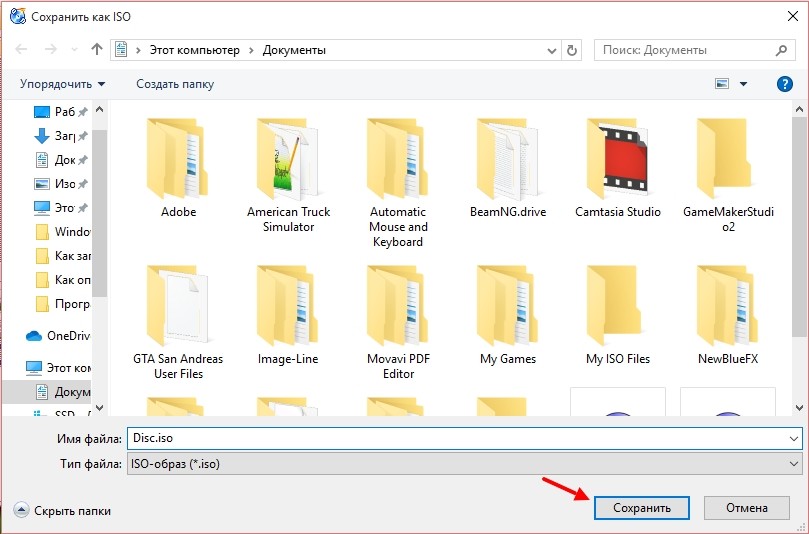
Способ №4. ImgBurn
Программа ImgBurn предлагает широкие возможности работы для записи образов диска. Единственный минус заключается в отсутствии русского языка, хотя в целом интерфейс простой и понятный.
Загрузите программу ImgBurn, для этого кликните по кнопке ниже. После этого установите программу.
Скачать “Программа ImgBurn v2.5.8.0” Программа-ImgBurn-v2.5.8.0.rar – Загружено 67 раз – 4 MB
Запустите программу, и перейдите в раздел «Create image file from files/folders».
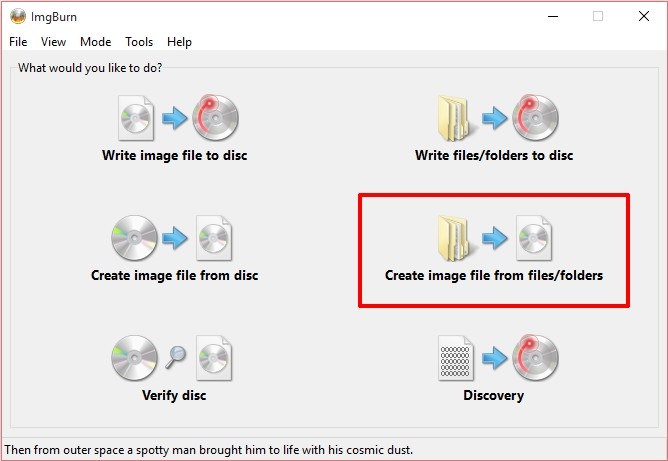
Теперь нажмите на вкладку «File», и выберите пункт «Browse for a source file…».
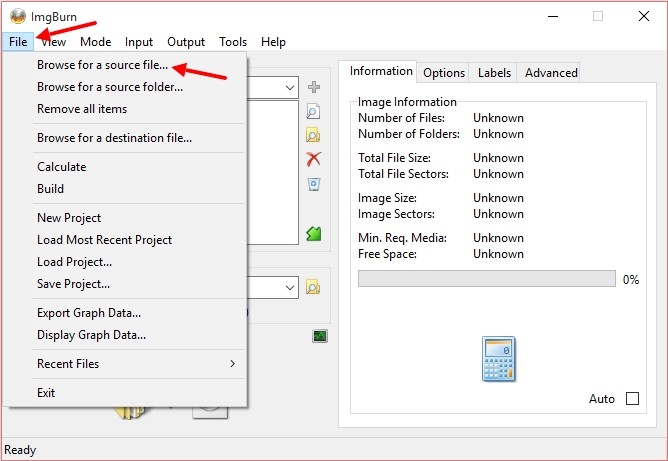
В новом окне укажите путь к файлам и выделите их, а затем нажмите на кнопку «Открыть».
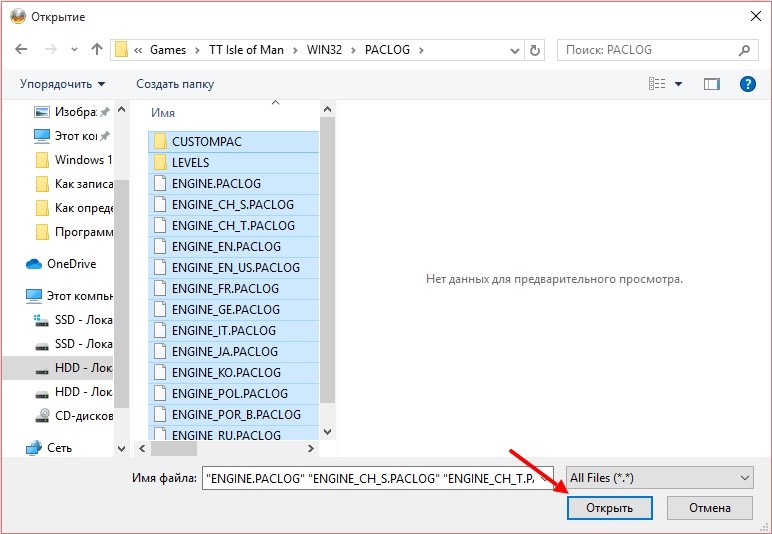
После добавления файлов во временной каталог, нажмите на кнопку записи.
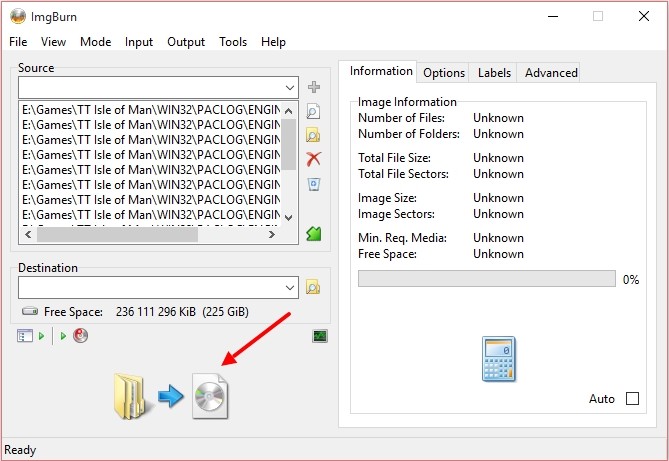
Укажите путь сохранения образа диска, а затем нажмите на кнопку «Сохранить». Запомните этот путь, чтобы потом быстро найти образ диска.
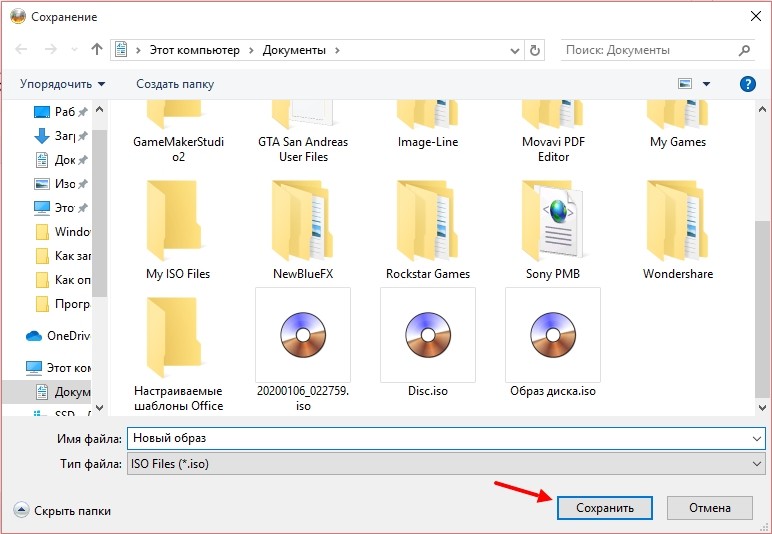
Сегодня мы рассмотрели 4 способа, позволяющие создать образ диска в Windows 10. Каждый из способов заслуживает внимания, так как выполняет поставленную задачу. Однако, если учитывать ограничения на пробные версии ПО, то вердикт таков — для небольших файлов (до 300 МБ) использовать программы UltraISO и PowerISO, а в остальных случаях пользоваться бесплатными программами CDBurnerXP и ImgBurn.
Какие проблемы могут возникнуть во время создания образа диска ISO
В общем, с записью изображений проблем быть не должно. Возможны только косметические проблемы, если сам курьер некачественный, испорченный. Или во время записи может возникнуть проблема с питанием, например сбой в подаче электроэнергии. В этом случае флешку придется отформатировать на новой и повторить цепочку записи, а диск, увы, придет в негодность: его придется заменить на новый.
Если скачивание не начинается и зависает уже на 0%
Если загрузка даже не начинается и процесс сначала зависает, проблемы могут быть как внешними, так и внутренними:
- серверы Microsoft заблокированы антивирусом или программным обеспечением интернет-провайдера. Возможно простое отсутствие подключения к интернету. В этом случае проверьте, какие подключения блокируют ваш антивирус и подключения к серверам Microsoft;
- не хватает места для сохранения образа или вы скачали поддельное программное обеспечение для резервного копирования. В этом случае утилиту необходимо загрузить из другого источника и освободить место на диске. Кроме того, стоит учесть, что программа сначала загружает данные, а затем создает изображение, поэтому необходимое пространство примерно вдвое больше, чем указано на изображении.
Если скачивание зависает на проценте, или файл-образ не создаётся после скачивания
Когда загрузка зависает при загрузке образа или файл образа не создается, проблема (скорее всего) связана с работой вашего жесткого диска.
Прежде всего, проверьте свою систему на вирусы с помощью двух-трех антивирусных программ. Затем проверьте и обработайте жесткий диск.
Нажмите комбинацию клавиш Win + X и выберите «Командная строка (администратор)».В меню Windows выберите «Командная строка (администратор)» Введите команду chkdsk C: / f / r, чтобы проверить диск C (изменение буквы до того, как двоеточие изменит выбранный раздел), и нажмите Enter. Примите проверку после перезагрузки и перезагрузите компьютер
Очень важно не прерывать процедуру «ремонта» жесткого диска, иначе это может привести к еще большим проблемам с жестким диском


































