Что такое мобильная точка доступа: разбор темы простым языком
Для подключения к интернету использовать проводную связь необязательно – есть много других вариантов. Мобильная точка доступа (режим модема) – интересный способ раздачи интернета со смартфона.
Функционал встроен в iOS и Android, пользоваться им удобно и просто. При раздаче пользователь использует свой телефон для подключения к интернету других гаджетов. Как делать это безопасно, чем отличается мобильная точка доступа от беспроводной связи Wi-Fi через роутер, узнаем далее.
Беспроводная и мобильная связь – в чем разница?

Для начала разберемся, что такое точка доступа Wi-Fi в телефоне. Беспроводной и мобильный интернет – разные понятия. Для подключения к беспроводной сети используется роутер (маршрутизатор) – сетевое оборудование, отвечающее за соединение ряда устройств с интернетом. Оно раздает IP адреса для ноутбуков, планшетов, телефонов, распределяет сеть между ними.
Роутер – не то же самое, что точка доступа, хотя во многом они схожи. Доступ со смартфона – это урезанная, упрощенная версия маршрутизатора. Она не создает сеть, как роутер, а подключает устройства к уже имеющейся.
Точка доступа в телефоне IP не раздает, к провайдеру не подключается, встроенный брандмауэр в ней отсутствует. Она сама подключается к роутеру, после чего раздает интернет по Wi-Fi.
Раздача с телефонов Android
Как активировать режим модема на смартфонах Самсунг, показано в следующем видео:
https://youtube.com/watch?v=BO5T-ML7DDU
Что такое мобильная точка доступа, мы разобрались, рассмотрим порядок ее включения на устройствах, работающих под ОС Android. Инструкция является универсальной, подойдет для всех современных смартфонов – Самсунг, HTC, Сяоми, Lenovo, др.
Инструкция на примере HONOR:
- Включите передачу данных по мобильному.
- Откройте «Настройки», в них найдите «Беспроводные сети» или «Сеть и Интернет».
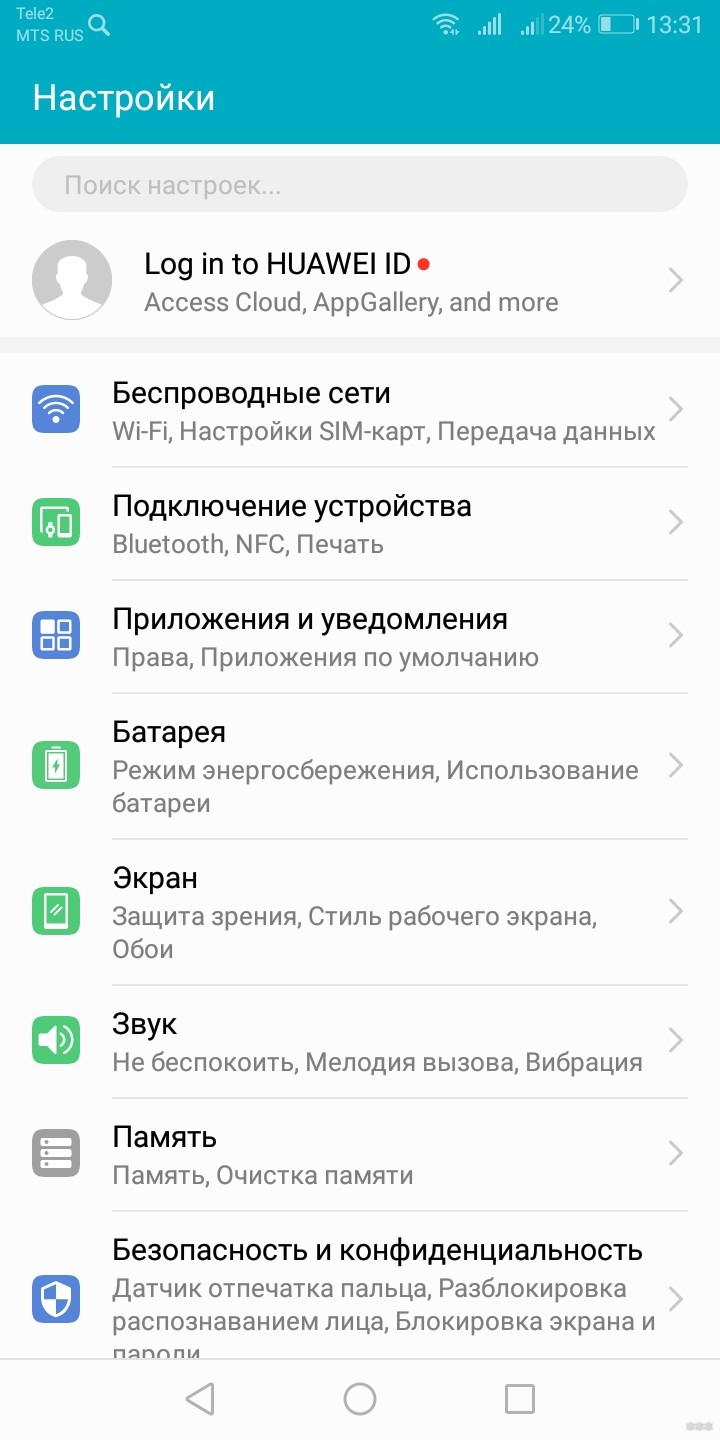
- Выберите пункты «Режим модема», затем «Точка доступа» и активируйте ее.
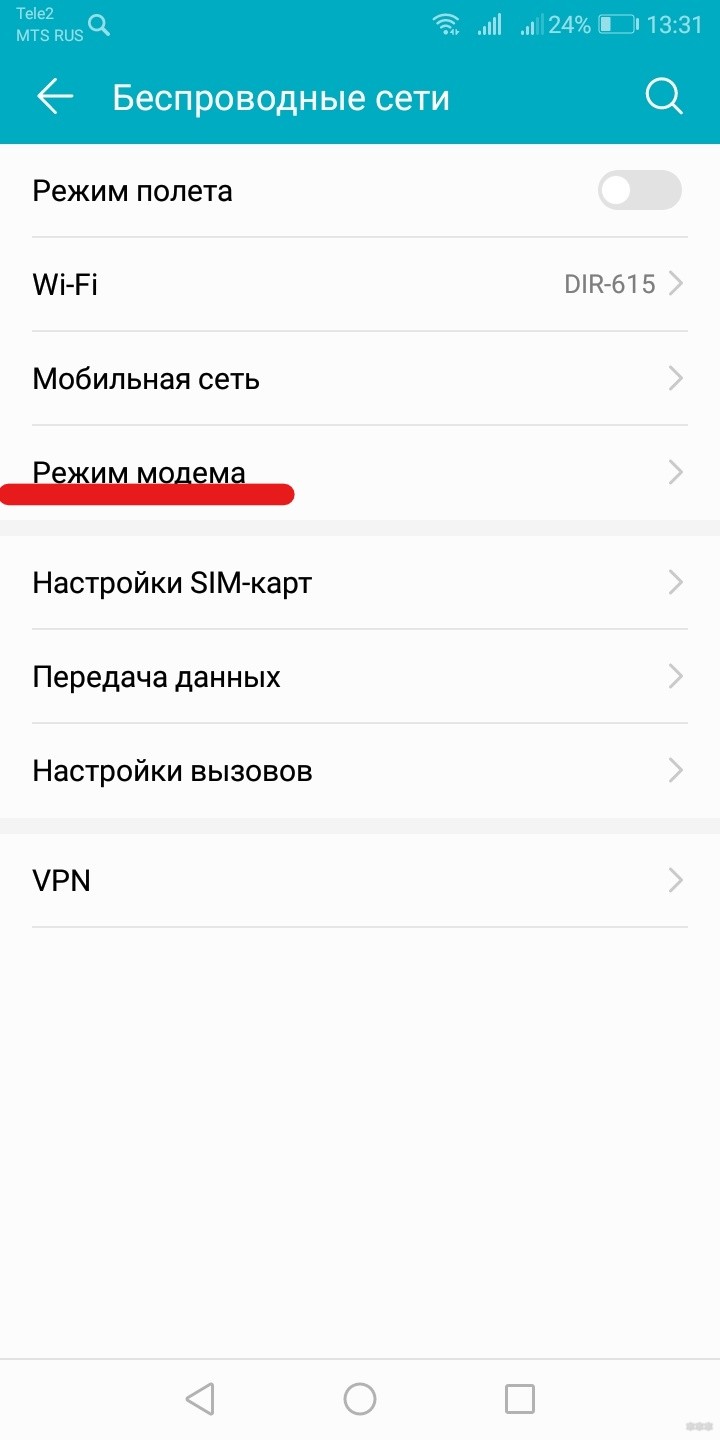
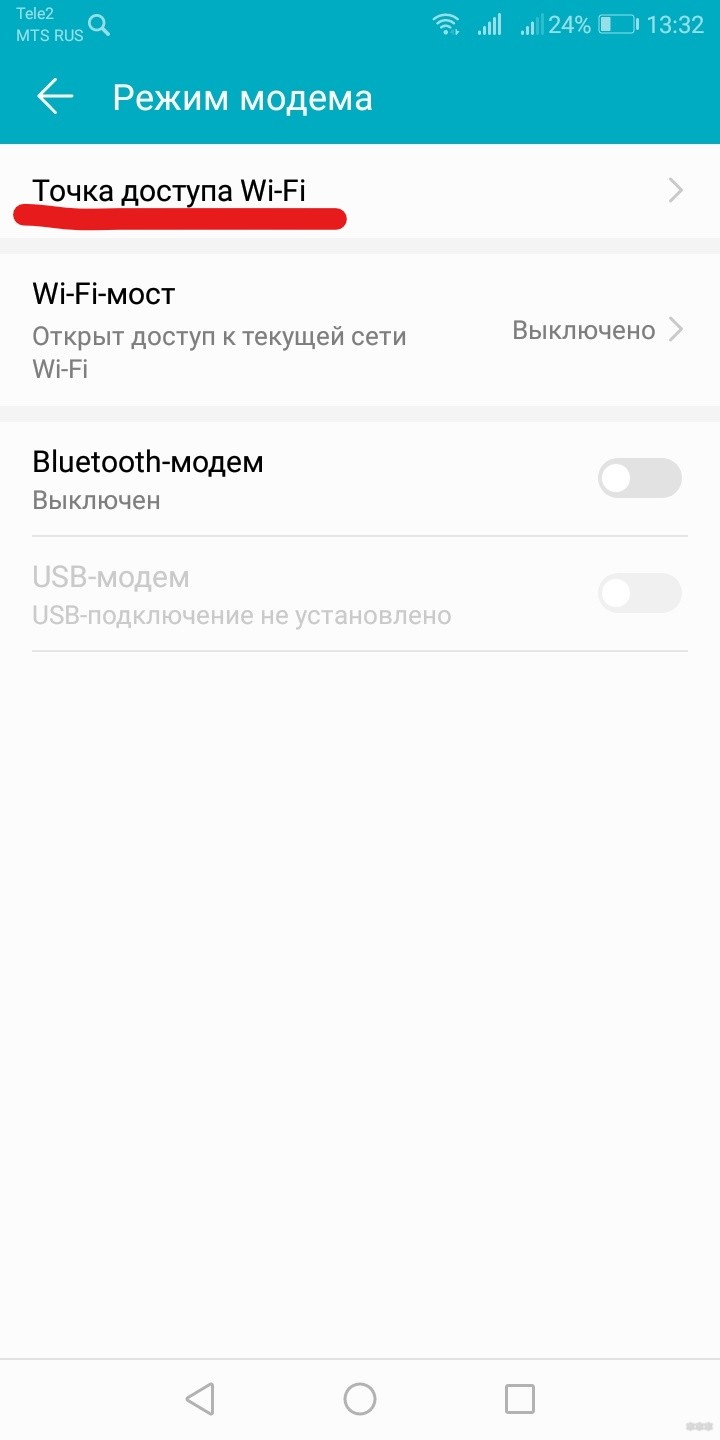
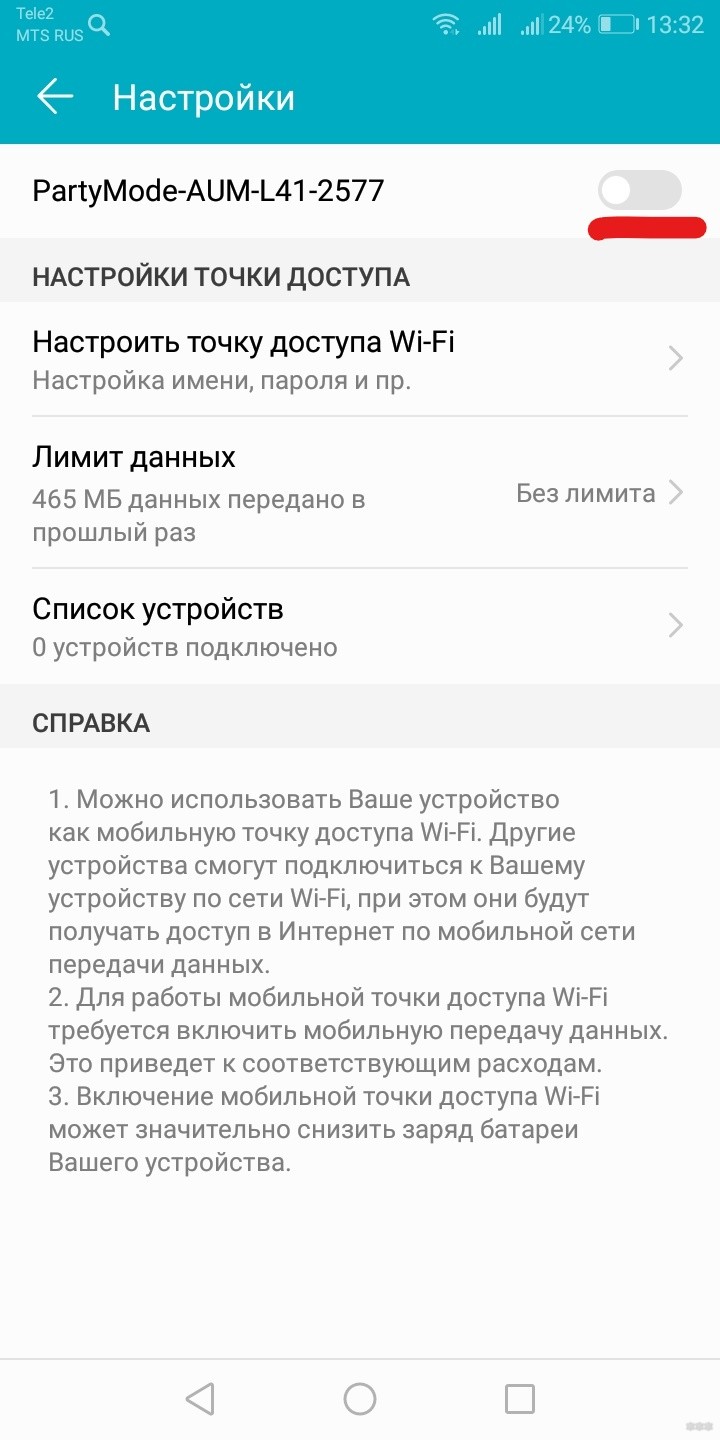
- В разделе «Настроить точку доступа» можно сменить ее имя. Также рекомендуется установить пароль.
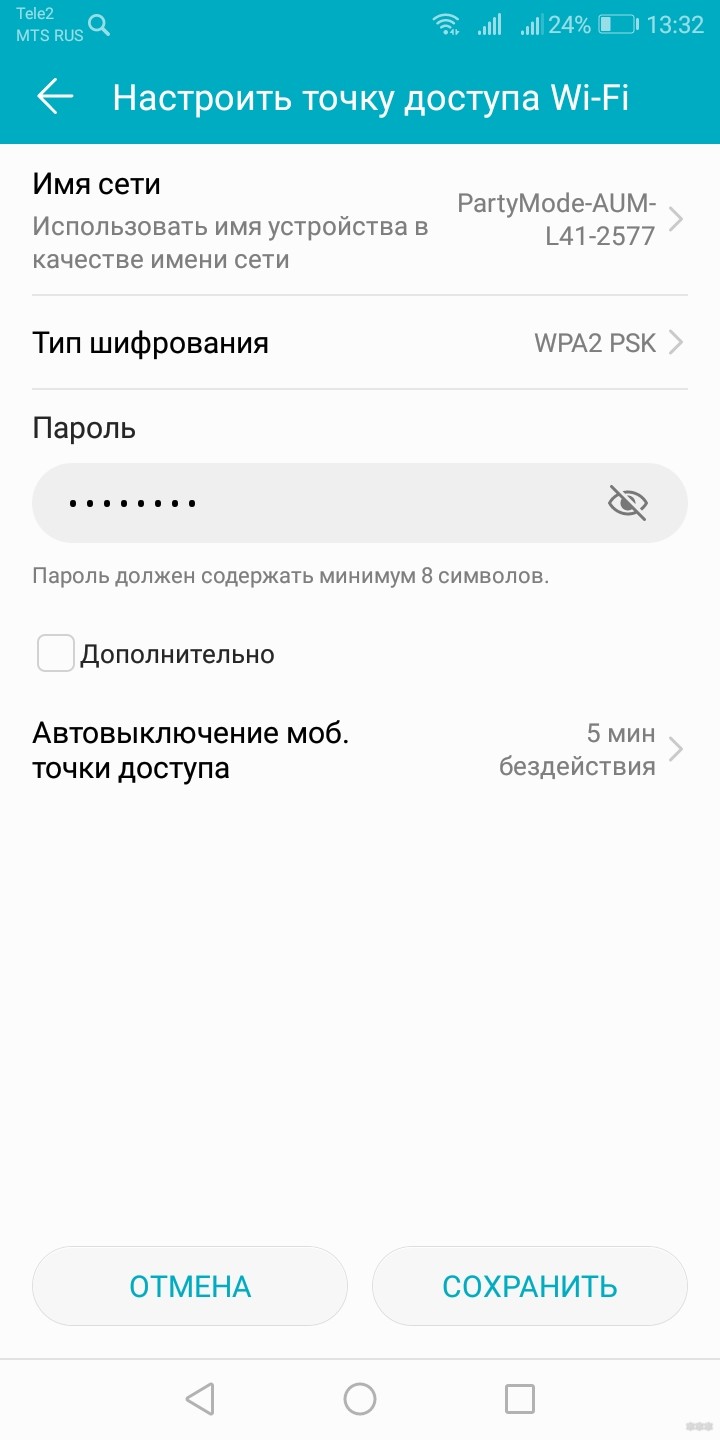
- Если поставить галочку у пункта «Дополнительно», откроются расширенные настройки – диапазон, можно поставить ограничение по числу подключенных устройств, установить время автоотключения.
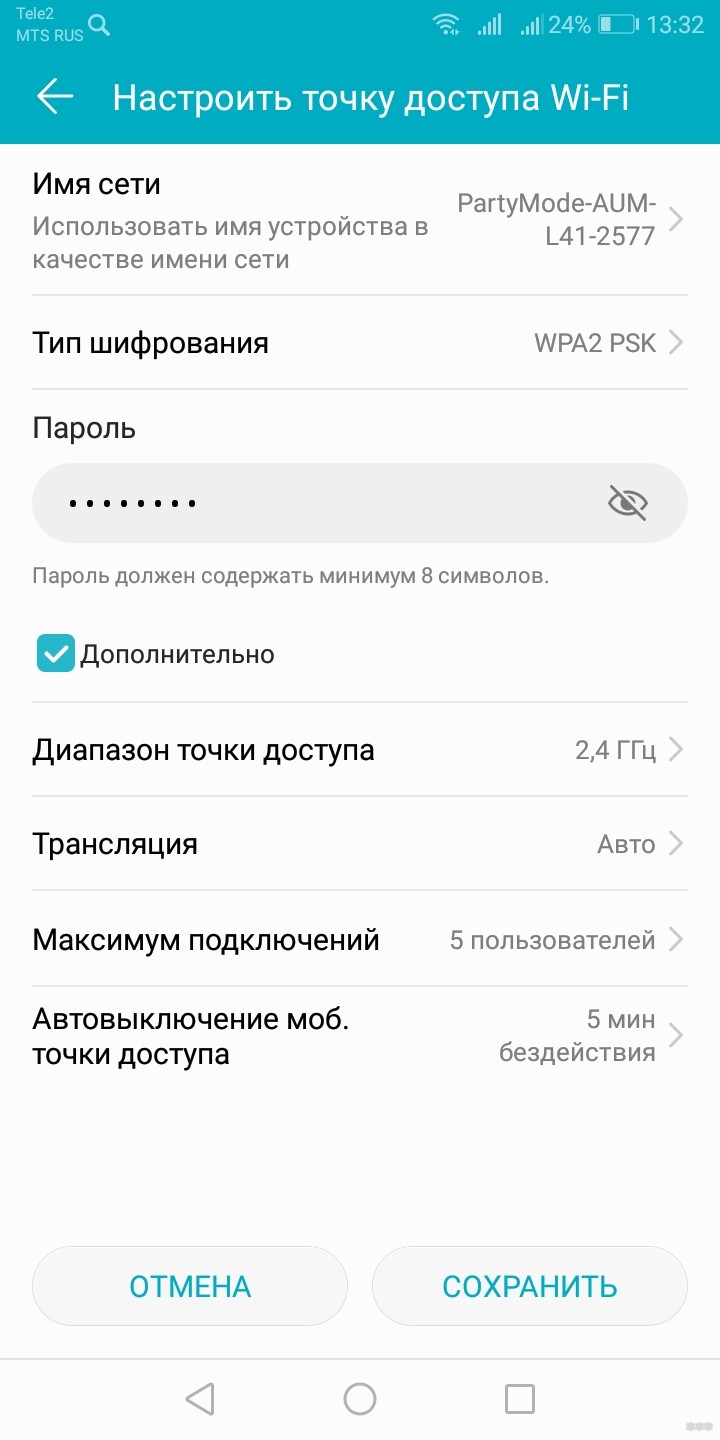
- Готово – останется проверить работу. Для этого на устройстве, которое хотите подключить к точке доступа, активируйте Wi-Fi и запустите поиск доступных сетей. Найдите свою по имени, нажмите «Подключение» или «Подключиться», введите пароль.
Раздача интернета на устройствах iOS
В смартфонах, планшетах под управлением iOS настройка мобильной точки доступа делается по тем же принципам, что в Андроидах. Для этого включите передачу данных: откройте меню «Настройки», потом «Режим модема», включите переключатель (кнопка «Вкл»). Выберите способ раздачи через Wi-Fi.
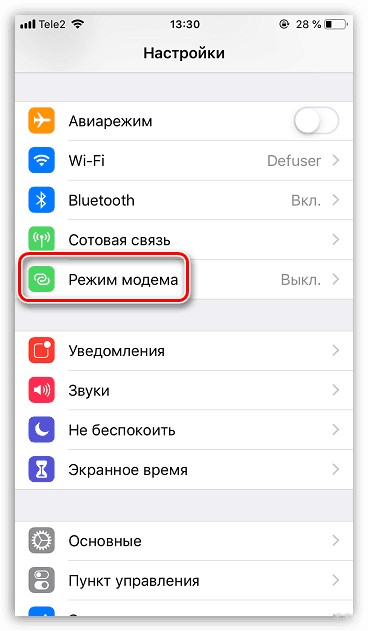
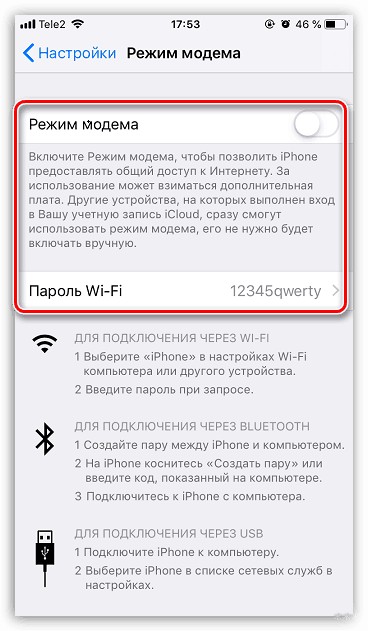
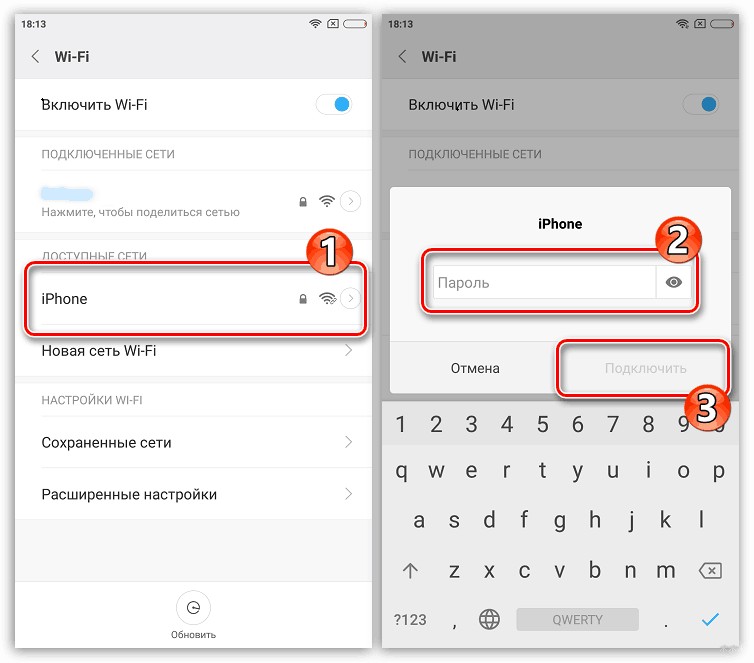
Режим модема в настройках может отсутствовать. В таком случае убедитесь, что активирована передача данных – то есть мобильный интернет. Если все работает, но интернет не включается, следуйте инструкции далее:
- Откройте «Настройки», в них найдите пункты «Сотовая связь», «Сотовая сеть передачи данных». Точное название пунктов в меню будет зависеть от версии устройства.
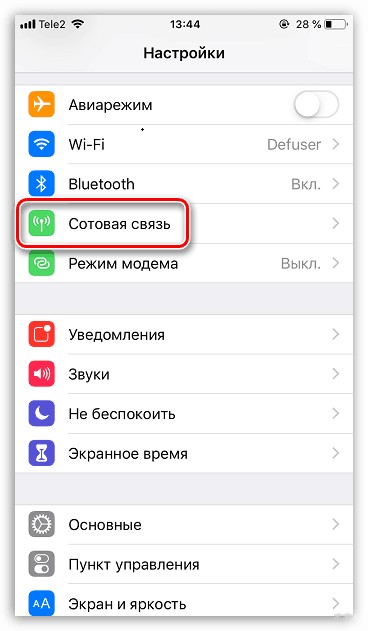
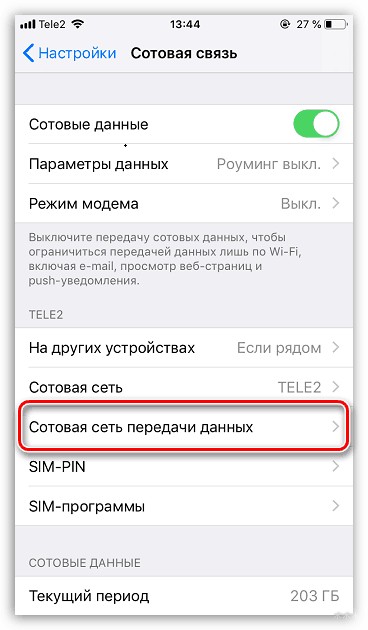
- Заполните поля в разделе «Режим модема». Информация, которую обязательно вводить – пароль, имя пользователя, APN. Ее мобильный оператор отправляет при установке симки автоматически. Данные всегда можно уточнить, позвонив на горячую линию оператора (будьте готовы назвать тарифный план).
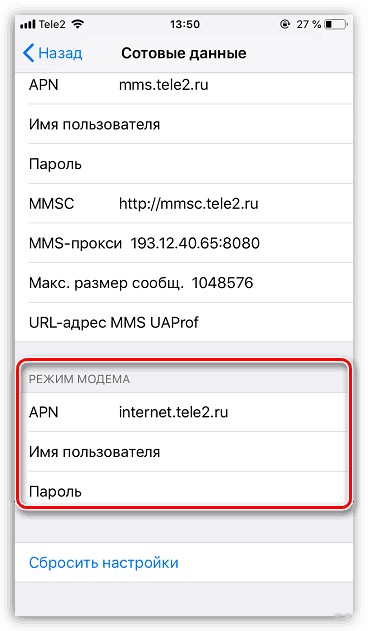
Если режим после ввода данных не заработал, перезагрузите устройство. Затем включайте режим модема, выбирайте пункт «Включить Wi-Fi», устанавливайте пароль.
На успешное подключение указывает полоска в верхней части экрана синего цвета и с подписью «Режим модема». Там же указывается количество подключенных устройств.
Ну и напоследок, видео для тех, кто так ничего и не понял. В следующем видео наглядно рассказывается, что такое точка доступа на Андроиде:
Заключение
Смартфон, поддерживающий современные стандарты связи, можно применять для раздачи интернета. Не путайте телефон и роутер – это разные устройства и системы, хотя используются для одной цели.
Порядок настройки точки доступа с учетом типа операционной системы описан в данном обзоре. Функцию поддерживают все смартфоны. Обязательно установите пароль для защиты сети, ограничьте доступ раздачи для определенного набора устройств (все эти параметры можно указать в настройках своего смартфона).
Как настроить точку доступа на телефоне и раздать Wi-Fi с андроида
Функция «Точка доступа», присутствующая на смартфонах и планшетах с операционной системой Андроид, позволяет раздать Wi-Fi на несколько мобильных устройств и ПК (персональных компьютеров)
Важность этой опции можно будет оценить, если, например, при выезде за город срочно понадобится получить доступ к сети с ноутбука, но под рукой окажется только мобильный телефон. Как же правильно настроить данную функцию Android?
Чтобы иметь возможность раздавать интернет по Wi-Fi, необходим смартфон или планшет с Android (версия 2.1 и выше) и установленной сим-картой, на которой подключён мобильный интернет 3G / 4G. Конструкция устройства должна предусматривать наличие модуля Wi-Fi с поддержкой одного из протоколов: 802.11b или 802.11g.
Если поддержка мобильного интернета от провайдера есть, но телефон не выходит в сеть — необходимо произвести его первичную настройку. Она подразумевает введение APN-адреса, через который встроенный модем получит доступ ко Всемирной паутине. Как правило, устройство запрашивает этот адрес при первом запуске. В случае возникновения проблем с настройкой рекомендуется сделать запрос оператору и уточнить причины.
Функцией раздачи Wi-Fi могут пользоваться и владельцы CDMA-смартфонов. В таких телефонах вместо SIM стоит прошивка с сохранёнными настройками провайдера.
Как настроить точку доступа Wifi на телефоне и планшете с Андроидом и включить её
Настраивайте мобильную точку доступа так:
- Откройте меню «Настройки» смартфона или планшета, затем кликните на «Ещё» во вкладке «Беспроводные сети».
На первом этапе зайдите в раздел «Ещё» в блоке «Беспроводные сети»
- Выберите «Режим модема» в списке функций.
В разделе «Ещё» нужно перейти в подраздел «Режим модема»
- Настройте будущую Wi-Fi сеть: задайте для неё пароль и метод шифрования, чтобы уберечь устройство от несанкционированного доступа третьих лиц. Эти параметры устанавливаются в подразделе «Настройка точки доступа Wi-Fi». Пользователи устройств с Android имеют возможность выбрать режим раздачи интернета. Есть несколько вариантов: через Wi-Fi, Bluetooth, USB-подключение.
Чтобы обезопасить смартфон от нежелательных подключений, лучше установить пароль
- Поменяйте имя сети (если желаете).
- В поле «Защита» выставьте параметр «WPA2-PSK». Этот метод надёжнее остальных защищает от взлома методом подбора ключей. Предварительно убедитесь, что устройство, которое будет принимать Wi-Fi, поддерживает такой же метод шифрования. При раздаче интернета на старое устройство (произведённое до 2005 года) выставляйте параметр «WPA-PSK». В поле «Пароль» введите проверочный код для подключения.
- После указания всех параметров тапните на «Сохранить». Далее переведите ползунок «Точка доступа Wi-Fi» в активное положение и дождитесь, когда режим модема на телефоне включится. Нужно учесть, что при этом произойдет отключение текущего соединения Wi-Fi и начнёт расходоваться мобильный трафик.
- Для проверки работы модема включите поиск Wi-Fi на другом устройстве, найдите раздачу и произведите подключение, введя ранее придуманный пароль.
Проверить, корректно ли работает раздача, можно, подключив компьютер через «Центр управления сетями»
Если настройка сети выполнена правильно, но доступа к интернету всё равно нет, необходимо проверить, не отключена ли передача данных. За эту функцию отвечает ползунок «Мобильные сети» в разделе «Беспроводные сети».
Если подключение к сети прошло успешно, но качество интернета оставляет желать лучшего, то, вероятнее всего, смартфон работает в режиме 2G. Для переключения на 3G-4G следует зайти в «Настройки» — «Мобильные сети» и вручную выбрать необходимый режим.
Пользователь может столкнуться с тем, что пункт меню «Настройка точки доступа Wi-Fi» затемнён (неактивен). Для получения доступа к этому пункту нужно перевести ползунок «Точка доступа Wi-Fi» в режим «Вкл.»
Как создать точку доступа на Android и использовать её для раздачи Wi-Fi: видео
Раздать Wi-Fi с Андроида крайне просто. С помощью данной функции доступ к интернету можно получить в любом месте, где есть зона покрытия мобильного оператора. Учтите: использование подобного роутера быстро сажает батарею. В среднем полного заряда хватает на 3–6 часов активного применения.
Мобильная точка доступа через телефон Андроид 9
Первое, что нужно сделать, это убедиться в том, что
смартфон (или планшет) получает Интернет через сотовую сеть. В настройках
SIM-карты должна быть включена опция «Мобильный
Интернет»:
Затем нужно проверить — быть может «Мобильный Интернет» отключен через
ярлыки быстрых команд, в шторке Андроид или что включен режим полета:
Эта шторка открывается свайпом одним или двумя пальцами от
верхней кромки экрана.
Это пожалуй самая распространенная проблема, когда включают мобильную точку
доступа, при выключенном мобильном Интернет.
Конечно мобильный Интернет должен быть включен и у сотового оператора, в
тарифном плане SIM-карты. И на балансе
SIM-карты должна быть необходимая, для этой услуги,
сумма денег. Вторая из распространенных причин, почему не работает мобильная
точка доступа это как раз отключение услуги передачи данных сотовым
оператором из-за нехватки денег на балансе SIM-карты.
Еще лучше, кроме проверки настроек мобильного Интернет, проверить работу
Интернет на смартфоне — открыть какой-либо сайт в браузере.
После этого, можно настраивать мобильную точку доступа. Собственно, на любом
смартфоне Андроид точка доступа уже настроена «из коробки», однако для ее
использования вам нужно посмотреть пароль к этой точке доступа. Или заменить
на его на свой.
Это делается через настройки системы. Там нужно найти пункт «Мобильная точка
доступа» или «Точка доступа WiFi«:
В разных сборках Андроид, пункт «Мобильная точка доступа»
может быть в разных местах настроек. Скриншот (выше этого текста)
сделан на сборке MIUI, которая используется на
смартфонах Xiaomi. В MIUI
этот пункт сразу в корневом (верхнем) списке, а на смартфонах
Samsung этот пункт спрятан во вложенных пунктах —
в конце статьи будут скриншоты со смартфона Samsung.
В этом пункте и собраны настройки мобильной точки доступа:
Для настройки, чаще всего доступны только три опции — имя точки доступа, тип
защиты и пароль:
В некоторых дорогих моделях можно еще изменять диапазон частот — выбирать
между 2.4 Ггц и 5 Ггц.
Пароль точки доступа либо виден постоянно, как на некоторых моделях
Samsung или его можно увидеть тапнув специальный
значок (глаз, как на скриншоте выше) или включив переключатель. Варианты
могут быть разные на разных сборках Андроид. Но в любом случае, пароль к
точке доступа будет доступен для просмотра.
После внесения изменений, не забывайте тапнуть на кнопке «Сохранить». Эта
кнопка тоже может разной в разных сборках Андроид. Чаще всего всего это
кнопка с текстом, внизу экрана с настройками. Но может быть и что-то
экзотическое, например в сборке MIUI, это птичка
вверху экрана (скриншот выше).
Путь к настройкам может быть и таким: «Настройки — Беспроводные сети —
Еще — Режим модема — Точка доступа«. Если вы, на своем устройстве не
можете найти этот пункт, попробуйте сделать поиск в настройках, по словам «wifi»,
«точка», «доступ».
Вот собственно и все.
Примечание: пароль конечно поставьте посложнее чем 12345678. И не забудьте, что
минимальная длина пароля для WPA2 равна 8 символов.
Примечание 2: Если к этой точке доступа будет подключаться
компьютер Windows XP SP2, тогда необходимо
установить протокол защиты «WPA». Поскольку
Windows XP SP2 не умеет работать с протоколом
«WPA2»! Однако не на всех устройствах есть большой выбор методов
шифрования!
Примечание 3: В дальнейшем вам не нужно будет заново
настраивать точку доступа, достаточно будет лишь включить ее.
Дальнейшее включение и выключение точки доступа можно делать через шторку
быстрых команд:
Эта шторка открывается свайпом одним или двумя пальцами от
верхней кромки экрана.
Когда точка доступа работает, в пункте «Точка доступа
Wi-Fi«, можно увидеть список подключенных клиентов:
Как настроить точку доступа на Андроиде, Android как точка доступа
Точка доступа это устройство, которое обеспечивает беспроводной доступ к сети Интернет для других устройств, которые находятся поблизости. Точкой доступа могут быть самые разные устройства. Например: роутеры, модемы, ноутбуки и даже смартфоны. В этом материале мы коротко расскажем о том, как настроить точку доступа на Андроид смартфоне.
Как настроить точку доступа на Android смартфоне Samsung
Для начала рассмотрим настройки точки доступа на примере смартфона от Samsung. Первое что нужно сделать, это открыть настройки Андроид и перейти в раздел «Другие сети», который находится вкладке «Подключения».
Дальше нужно перейти в раздел «Модем и точка доступа».
После этого перед вами появятся настройки связанные с модемом и точкой доступа. Здесь нужно активировать функцию «Переносная точка доступа»
После этого точка доступа уже работает и ее можно использовать с стандартным паролем и названием сети. Но, при необходимости вы можете ее настроить. Для этого откройте раздел «Переносная точка доступа», который вы только что активировали.
В разделе «Переносная точка доступа» вы увидите кнопку «Настройка».
После нажатия на кнопку «Настройка» перед вами откроются основные настройки точки доступа. Здесь можно изменить название точки доступа (SSID сети), пароль, способ шифрования трафика, а также включить режим скрытой точки доступа.
После внесения необходимых изменений нажмите на кнопку «Сохранить».
Кроме этого, на смартфонах от компании Samsung есть возможность настроить список разрешенных устройств. В этом случае подключаться к вашей точке доступа смогут только выбранные вами устройства. Чтобы воспользоваться этой возможностью вам нужно вернуться в раздел «Переносная точка доступа» и нажать на название вашей точки доступа в самом верху экрана.
После этого появится всплывающее окно, в котором можно выбрать один из двух вариантов: «разрешить все устройства» и «только разрешенные устройства». Выбираем второй вариант.
Дальше возвращаемся в раздел настроек «Переносная точка доступа» и нажимаем на кнопку «Разрешенные устройства».
После этого откроется список разрешенных устройств. Здесь нужно нажать кнопку с изображением знака плюс.
Дальше появится всплывающее окно, в котором можно ввести имя устройства и его MAC адрес.
После добавления этих данных устрйоство сможет подключаться к вашей мобильной точке доступа.
Как настроить точку доступа на Андроид смартфоне с стандартным интерфейсом
Если у вас Андроид смартфон со стандартным интерфейсом, без всяких оболочек от производителя, то настройка точки доступа будет даже проще. Все что нужно сделать, в таком случае, это открыть настройки Андроид и перейти в раздел «Еще».
Дальше нужно перейти в раздел «Режим модема».
И активировать функцию «Точка доступа Wi-Fi» (поставить галочку напротив данной функции).
Все, после этого точка доступа заработает. Если есть необходимость, вы можете ее настроить. Для этого откройте раздел «Настройка точки доступа Wi-Fi».
После этого появится всплывающее меню, в котором можно будет настроить точку доступа на вашем Андроид смартфоне.
Здесь можно ввести имя точки доступа (имя сети), пароль, а также выбрать способ шифрования трафика. после внесения настроек точки доступа их нужно сохранить нажатием на соответствующую кнопку.
Настройки мобильных операторов
Все, первичная настройка полностью завершена. Дальше остается ввести параметры APN и имя пользователя, и пароль, которые отличаются у разных операторов. Как? Все подробности в инструкции:
МТС. Параметры для ввода абсолютно стандартные. Точка доступа – internet.mts.ru. Имя пользователя в таком случае – mts, как и пароль – тот же mts
Важно! Все данные вводятся прописными буквами, без кавычек и в заранее подготовленное место!
Билайн. Махинации все те же, но вот имя нужно проверить дважды
Никакой самодеятельности – строго Beeline Internet. Точка доступа – internet.beeline.ru. Пользователь и пароль – beeline. Внесенные данные нужно сохранить, осуществлять проверку подключения к сети можно через 5-10 минут. Если работоспособность снова нулевая, значит, придется перезагрузить смартфон;
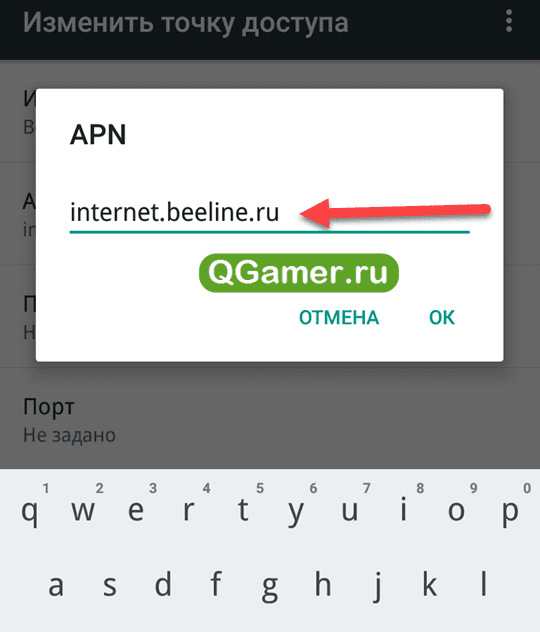
Мегафон. Название точки доступа – Megafon (если вписать иные значения, то шанс на подключение сокращается до 10%). APN – internet. Имя и пароль – gdata. Коротко и ясно, да? Значит, проблем с повторением описанных символов возникнуть не должно!
YOTA. Название – любое понравившееся. APN – «internet.yota» (без кавычек), а имя пользователя – «yota» (без кавычек). Пароль не вводится – поле должно быть пустым!
TELE2. Название точки доступа – любое (пол НЕ должно быть пустым). APN – internet.tele2.ru. Имя пользователя – Tele2 Internet (стоит проверить дважды заглавные и прописные буквы во избежание возможных ошибок!). Пароль – не вводится.
Введенные данные стоит проверить трижды – если возникают неполадки, то проблема, скорее всего, связана с допущенными неточностями –пропущена буква, потерялась точки или же название взято из головы, а должно быть прописано так, как требует оператор.
В некоторых случаях для дополнительной точности стоит обратиться в call-центр – возможно, оператор предоставит какие-нибудь дополнительные данные, подходящие для ввода на определенных моделях смартфона (ситуации бывают разные, лучше заранее разобраться со всеми мелкими нюансами).
Как настроить точку доступа на смартфоне Android для телефона, ноутбука и ПК
Настройка ТД на Android – дело совсем несложное. Раздать интернет со смартфона можно тремя способами – через Wi-Fi, Bluetooth или же через USB-кабель. Стоит отметить, что последний способ (USB) предназначен для устройств, имеющих соответствующие разъемы (обычно это компьютеры, ноутбуки и т. п.)
Итак, теперь подробнее о каждом из этих способов.
Через Wi-Fi
В зависимости от производителя и оболочки Android способы включения ТД могут незначительно отличаться. Но в целом алгоритм примерно один и тот же, различаются лишь пути прохождения шагов.
После того как вы убедились, что на смартфоне есть устройство, нужно:
- Открыть настройки телефона.
- Найти пункт «Беспроводные сети», войти в него.
- Нажать «Еще» в появившемся меню.
- Кликнуть по «Беспроводные сети» и найти пункт, связанный с точками доступа.
- Затем нужно настроить ТД: дать ей имя и установить пароль.
- После сохранения изменений возможность раздачи заработает.
Через Bluetooth
Бывает, что по каким-то причинам ТД не создается через Wi-Fi. Тогда на помощь приходит Bluetooth. Такое подключение также настраивается не слишком замысловатым способом:
- Включите Bluetooth на обоих устройствах (на раздающем и принимающем), настройте видимость и возможность подключения других девайсов.
- Выполните сопряжение устройств, – подключите их друг к другу.
- После этого идем по уже знакомому пути – в настройки смартфона, «Беспроводные сети» > «Еще» > «Точки доступа».
- Находим пункт с Bluetooth-подключением, передвигаем ползунок в активное положение.
- Готово: сопряженное устройство теперь имеет подключение к интернету.
Через USB
Этот метод подойдет для ПК и ноутбуков, так как смартфон к ним можно подключить с помощью USB-кабеля:
- Не забываем включить интернет на смартфоне.
- Вновь переходим в эти же настройки, активируем ползунок напротив USB.
- Подключаем смартфон к компьютеру посредством USB-кабеля.
- Ожидаем некоторое время, пока на дисплее ноутбука/ПК не появится новое сетевое подключение.
Настройка точки доступа на примере Самсунга
Как мы говорили выше, для разных моделей от разных производителей смартфонов алгоритм подключения может различаться в деталях.
Рассмотрим алгоритм для смартфонов Samsung.
Как Wi-Fi роутер:
- Для начала убедимся, что включен интернет.
- Затем заходим в «Настройки».
- Здесь выбираем «Подключения» > «Мобильная точка доступа», другие сети или «Еще».
- Активируем пункт «Мобильная точка доступа».
Как USB-модем:
- В этом случае перед подключением USB поступаем таким же образом, только в конце активируем не пункт «Мобильная точка доступа», а «USB-модем».
- Затем подключаем кабель и ждем появления нового сетевого подключения.
Как Bluetooth-модем:
- И, наконец, если нам необходим Bluetooth-модем, то требуется сопряжение устройств (принимающего и раздающего).
- А затем в том же пункте меню настроек активируем ползунок напротив «Bluetooth-модем».
Подключение на примере Хуавей
Теперь разберем, как раздать Internet на устройстве Huawei.
Как Wi-Fi роутер:
- Открываем настройки, не забывая включить мобильный интернет.
- Находим «Беспроводные сети», открываем их настройки.
- Жмем на «Еще» > «Режим модема» > «Точка доступа Wi-Fi».
- Затем активируем точку, задаем имя и пароль.
- Подключаемся к нашему интернет-источнику.
Как USB-модем:
- Проделываем вышеописанные шаги № 1 и 2.
- В настройках режима модема активируем «USB-модем».
- Подключаем USB-кабель.
- Ожидаем появления значка сети на компьютере.
Как Bluetooth-модем:
- Проделываем те же два шага, что и при активации Wi-Fi роутера.
- В «Режиме модема» выбираем «Bluetooth-модем».
- При этом не забываем включить Bluetooth на обеих устройствах и осуществить их сопряжение.
Приложение JoikuSPot для телефонов Nokia
Чтобы сделать точку доcтупа на моделях этого производителя, потребуется программа JoikuSPot, которая есть в бесплатной и оплачиваемой версии. Загрузите её и сделайте следующее:
- Запустите приложение и подтвердите запрос на разрешение подключения к интернету внешних устройств.
- В появившемся списке выберите точку доступа, подождите, пока программа создаст на её основе подключение с названием JoikuSPot.
- После включения сети в главном меню приложения вам будет отображаться её название, кнопка «Остановить», если вы хотите прекратить соединение, и пункт «Купить полную версию…» при использовании бесплатной версии.
- Во второй вкладке меню показывается информация о подключённом оборудовании, в третьей — общие данные о работе программы.
Обратите внимание!
- При использовании утилиты смартфон потребляет большое количество энергии, соответственно, быстрее садится батарея.
- Чем больше оборудования одновременно соединено с сетью, тем ниже скорость интернета.
Как видите, настроить телефон на работу в режиме модема довольно просто, независимо от того, какая операционная система на нём установлена. Возможность пользоваться мобильным интернетом на другом оборудовании через Wi-Fi практична и пригодится каждому пользователю, особенно в случае, если нет других возможностей подключиться к сети.
Использование планшета
Кроме мобильных смартфонов, под управлением операционной системы Android функционируют и другие современные гаджеты. В качестве примера можно взять планшетный компьютер. Неудивительно, что многих пользователей интересует, как раздать WiFi с планшета Android. Такая функция доступна только на планшетах, которые поддерживают работу с SIM-картами. Остальные модели просто не подходят для такой задачи.
Порой возникает вопрос о том, что делать, если код от хот-спота оказался в руках недоброжелателей, которые начинают использовать внушительную часть трафика, а это сопровождается большими затратами. При этом владелец планшета или смартфона не может сообщить всем пользователям о желании сменить шифр. В таком случае можно решить проблему другим образом: достаточно провести подключение посредством MAC -фильтра, установив дополнительное ПО, обеспечивающее фильтрацию MAC-адресов. Приложение предотвратит доступ сторонних пользователей к персональной точке доступа и исключит такую неприятность.
Загрузка …
Что такое APN в мобильной связи
Беспроводное соединение сотовым устройствам предоставляют базовые станции.
Обратите внимание! При перемещении абонента его мобильное устройство обслуживается не только одной базовой станцией. В автоматическом режиме соединение может переключаться на другую станцию, не влияя на качество связи. . Большая часть телефонов имеет встроенную точку входа для операторов связи на СИМ-карте, нужно лишь её установить
Информация, используемая конкретной АР телефона для подключения к сети оператора: IP-адрес, порты для обработки мультимедийных сообщений (MMS) и др. данные, обеспечивающие работу телефона
Большая часть телефонов имеет встроенную точку входа для операторов связи на СИМ-карте, нужно лишь её установить. Информация, используемая конкретной АР телефона для подключения к сети оператора: IP-адрес, порты для обработки мультимедийных сообщений (MMS) и др. данные, обеспечивающие работу телефона.


































