Настройка прерывается или не начинается
Устройство разрядилось или отключилось от Интернета
В этом случае начните процесс заново. Настройка продолжится с того момента, на котором была прервана.
Ничего не происходит или появляется сообщение «Попробуйте подключить другой кабель»
Проверьте кабель
- Отключите и заново подсоедините кабель.
- Используйте другой кабель. Помните, что не все кабели подходят для передачи файлов.
Подключите адаптер для быстрого переноса данных
- Если вы уже используете адаптер для быстрого переноса данных, убедитесь, что он подсоединен к телефону Pixel.
- Если нет – подключите его. Адаптер помогает устройствам определять, куда нужно скопировать данные. При необходимости подключите его через кабель USB-C – USB-A.
Проверьте состояние устройств
- Убедитесь, что оба телефона заряжены, включены и разблокированы.
- На телефоне Pixel 2016 года отключите режим энергосбережения.
Прочитайте, как перенести данные, .
Появляется сообщение «Телефон может не поддерживаться»
- Установите на прежнее устройство все доступные обновления.
- Android. Адаптер для быстрого переноса данных совместим с большинством телефонов на базе Android 5.0 и более поздних версий.Как проверить и обновить версию Android?
- iPhone. Адаптер совместим с большинством телефонов на базе iOS 8.0 и более поздних версий.Как обновить версию iOS?
- BlackBerry и Windows Phone. Адаптер несовместим с этими телефонами.Узнайте, как перенести данные другим способом.
- Перезагрузите устройство. Как правило, для этого нужно нажать кнопку питания и удерживать ее, пока телефон не перезапустится.
- Подключите адаптер для быстрого переноса данных заново. Если он по-прежнему не работает, скопируйте информацию без адаптера (инструкции для и ).
Перенос данных останавливается (только для устройств Android)
- Если перенос данных остановился и не возобновился в течение 15 минут, нажмите Остановить копирование.
- Когда появится сообщение «Телефон почти готов к работе», вы увидите, какие данные удалось скопировать. Возможно, вам не удастся скопировать некоторые типы данных со старого телефона Android.
Не удается перенести данные по Wi-Fi (только для Pixel 6 и Pixel 6 Pro)Перенос по Wi-Fi доступен только на определенных устройствах. Отправка данных с телефона iPhone или устройства под управлением Android 4 или более ранней версии ОС не поддерживается. Получать данные по Wi-Fi можно только на устройства Pixel 6 и Pixel 6 Pro.
Перенос фотографий с помощью Bluetooth
С этим способом ознакомлен любой, кому повезло иметь телефон в конце нулевых. Сейчас этот протокол передачи данных чаще используется для синхронизации периферийных устройств. Но это не мешает владельцам делиться персональными файлами с устройствами, получившими доступ.
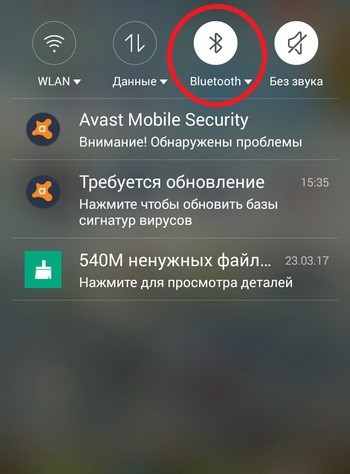
Включение Bluetooth
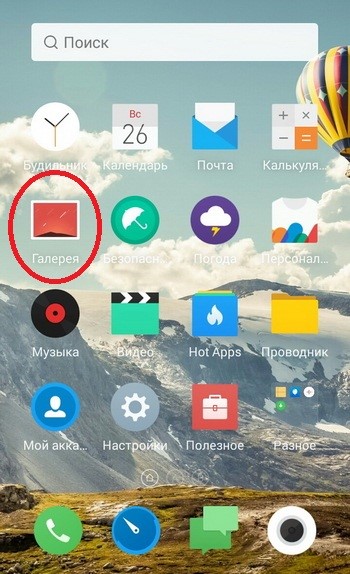
Иконка «Галерея» на рабочем столе
- Появится список, в котором достаточно выбрать одну фотографию, либо сразу несколько штук.
- В зависимости от марки и модели смартфона, нужно нажать на кнопку «Передать» или «Обмен» (названия могут быть разными). Расположение – в верхнем правом углу, либо внизу экрана. На изображении ниже приведен пример, где кнопка «Передать» находится внизу.
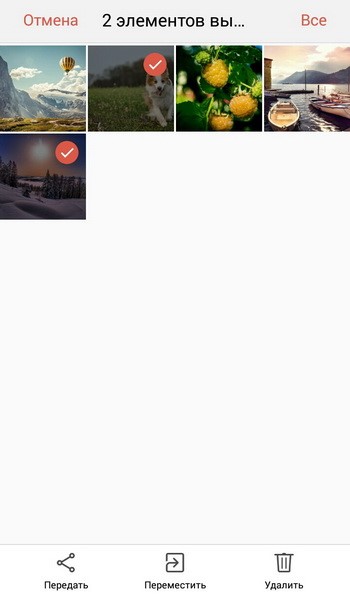
Выбор фотографий и отправка
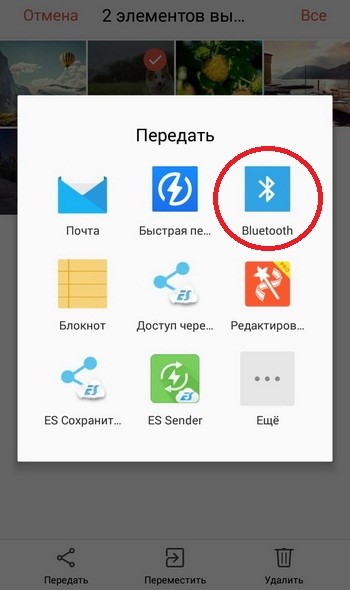
Выбор Bluetooth в качестве способа отправки
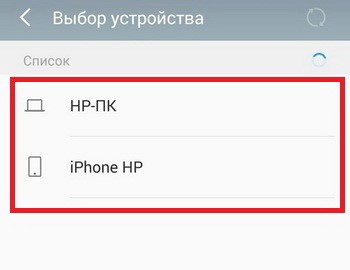
Выбор другого смартфона из списка доступных
Важно! Смартфон, получающий фото, должен находиться в открытом доступе. В противном случае устройство-отправитель не обнаружит требуемый девайс.. Из сказанного выше напрашивается следующий вывод – пользоваться Bluetooth так же просто, как и писать смски
Недостаток – технология морально устарела, поэтому не стоит ожидать от нее высокой скорости передачи данных. Это – резервный вариант для тех, кто не может воспользоваться интернетом или Wi-Fi
Из сказанного выше напрашивается следующий вывод – пользоваться Bluetooth так же просто, как и писать смски. Недостаток – технология морально устарела, поэтому не стоит ожидать от нее высокой скорости передачи данных. Это – резервный вариант для тех, кто не может воспользоваться интернетом или Wi-Fi.
Перенос данных с помощью карты памяти
Для этого потребуется файловый менеджер – можно пользоваться как встроенным, установленным производителем, так и сторонним, например, «ES проводник» (бесплатное приложение на Google Play). Запустите приложение и откройте боковое меню.
- Зайдите во вкладку «Локальное хранилище» и выберите пункт Internal Storage;
- Нажмите на папку, из которой хотите скопировать информацию;
- Нажмите на нее и удерживайте – на нижней панели меню появится выбор действий;
- Выберите «Скопировать/Copy»;
- В боковой панели управлений выберите пункт «SD Card»;
- Нажмите на папку, в которую хотите скопировать информацию;
- На нижней панели меню выбе6рете «Вставить/Paste»;
Таким образом можно скопировать фотографии, музыку, документы, видео и другие файлы.
Чтобы перенести контакты на карту памяти:
- Откройте в телефоне раздел меню «Контакты»;
- Зайдите в настройки раздела меню (три вертикальные точки);
- Выберите пункт «Импорт/экспорт»;
Нажмите «Экспорт на накопитель» и дождитесь завершения операции, по которой на карте памяти будет создан файл /00001.vcf;
Вставьте карту памяти в другой телефон;
Зайдите в раздел меню «Контакты», а затем – в настройки раздела (три вертикальные точки);
Выберите вариант «Импорт из накопителя»;
Дождитесь завершения импорта контактов из карты памяти в память телефона.
Источник
Через мессенджеры WhatsApp, Viber и соцсети
Скорее всего, этот способ передачи предпочтет подавляющее большинство пользователей. Ведь нет ничего проще, чем перекинуть фотографию через мессенджеры и соцсети. Однако в данном случае нельзя осуществить копирование, если оба гаджета принадлежат вам. Инструкция выглядит так:
- Откройте «Галерею».
- Отметьте фотографии.
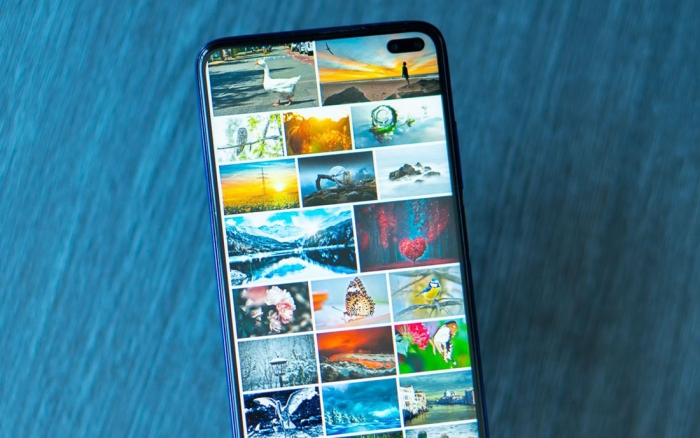
- Нажмите кнопку «Передачи».
- В качестве способа копирования выберите WhatsApp или любой другой мессенджер.
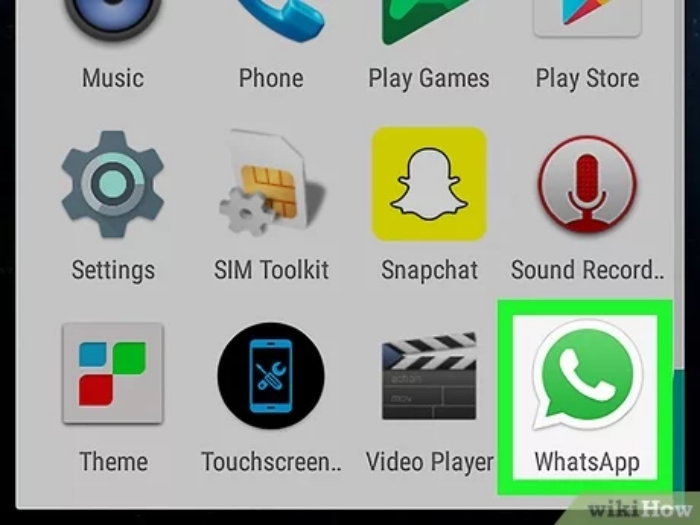
- Из списка контактов выберите человека, которому требуется отправить снимки.
- Подтвердите отправку.
Важно. При передаче файлов через мессенджеры фотографии ужимаются для экономии трафика
То есть получатель увидит снимок в меньшем разрешении, чем он есть на самом деле.
Если оба гаджета принадлежат вам, то рекомендуется использовать Telegram. В этом мессенджере есть опция отправки файла не конкретному контакту, а себе. Для этого в качестве получателя нужно выбрать «Избранное».
Как перенести контакты с Андроида на компьютер через MOBILedit
Перейдем к описанию варианта, как скинуть контакты на другой телефон при помощи программного обеспечения от сторонних разработчиков
Предлагаем обратить внимание на утилиту MOBILedit. Да, вы правильно поняли, что сначала придется передать контакты с телефона на компьютер, а потом сделать то же самое, только с новым гаджетом
Зато программа имеет ряд особенностей, позволяя не только перенести контакты с одного смартфона на другой, но и помогая осуществлять полное управление мобильным девайсом.
Принцип взаимодействия с MOBILedit подразделяется на несколько этапов. Но мы рассмотрим их в комплексе, чтобы вы могли переместить контакты с одного гаджета на другой, не отвлекаясь от настоящей инструкции:
- Скачайте и установите MOBILedit как на ПК, так и на смартфон.
- В настройках своего старого смартфона на Android активируйте отладку по USB. То же самое придется сделать на новом устройстве, чтобы в дальнейшем скинуть контакты с компьютера на Андроид.
- Если вам не удается найти интересующий пункт меню, откройте раздел «О телефоне» и 5 раз кликните по версии прошивки. После этого откроется раздел «Для разработчиков», в котором отображается столь важная функция отладки, помогающая передать номера с телефона на компьютер.
- Теперь о том, что собой представляет программа для переноса контактов. Подключите старый смартфон к ПК и запустите MOBILedit. Нажмите на кнопку «ОК» через приложение для передачи данных.
- Также нажмите на кнопку «ОК» на своем смартфоне.
- Дождитесь завершения процесса распознавания устройства.
- Убедитесь, что подключение было успешно выполнено. На экране смартфона должна появиться надпись «PC Connection».
- На компьютере перейдите в раздел «Phonebook».
- Выберите источник, через который будет сделана резервная копия контактов. Это может быть память телефона, SIM-карты, а также один из мессенджеров.
- Отметьте галочками все необходимые номера и нажмите на кнопку «Export», чтобы объединить контакты с Андроид на компьютер.
- Выберите формат, через который вы будете сохранять контакты. Можете использовать описанное ранее расширение «.vcf».
- Также укажите папку, куда требуется сохранить контакты с Андроида.
- Подтвердите действие, позволяющее перекинуть все контакты с телефона на ПК. Для этого на экране смартфона нажмите кнопку «Export».
- Отключите старый смартфон и подключите новое устройство к своему компьютеру.
- Перейдите во вкладку «Phonebook» и нажмите на кнопку «Import», чтобы загрузить контакты на другой телефон.
- Укажите расположение сохраненного ранее файла.
- Отметьте галочками контакты через MOBILedit.
- Нажмите на кнопку «ОК» для завершения операции.
Далее вам не придется изучать инструкцию, как импортировать контакты с VCF-файла, так как программа выполнит все за вас, автоматически совместив данные между собой.
«Переезд» с iOS на Android
Скорее всего, переходить с «айфона» пользователь будет на современный смартфон на Android, который оборудован встроенным софтом для переноса информации. Мы будем рассматривать «переезд» на примере Honor 9.
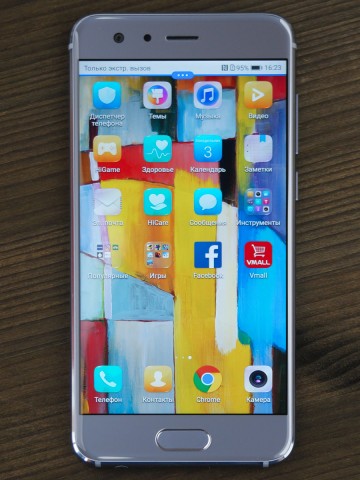
Оболочка EMUI 5.1, под управлением которой работает Honor 9, получила множество полезных функций о которых мы уже рассказывали, среди которых есть утилита Phone Clone. Это простое средство для переноса всех основных данных, файлов и настроек с одного устройства на другое без использования соединяющих кабелей, компьютера или внешней общей сети. Приложение помогает перенести практически любую информацию со старого аппарата — контакты, сообщения, список вызовов, фотографии, аудио, видео, документы.
Чтобы перенести информацию с iOS-устройства на Honor 9, необходимо:
1. Зайти на Honor 9 в настройки → расширенные настройки → перенос данных.
2. Выбрать операционную систему старого смартфона. В нашем случае это iOS.
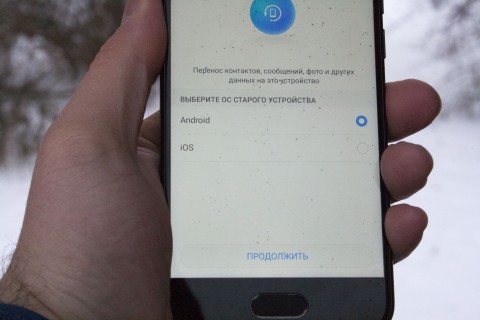
3. Перейти в App Store на «айфоне» и скачиваем приложение Phone Clone.
4. Открыть скачанное приложение, нажать кнопку «Отправить».
5. Подключиться к Wi-Fi сети, которую автоматически создаст Honor 9 для установки соединения между старым и новым гаджетом.
6. Phone Clone предложит выбрать, какую информацию нужно перенести. Отмечаем нужные пункты и жмем кнопку «Перенос».
Всё, остаётся немного подождать, пока информация с iOS-устройства переедет на Honor 9. Время ожидания обычно занимает 20-40 минут и в большей степени зависит от количества фотографий и видео на старом гаджете.
Через приложение Google Photos
Это облачное хранилище от Google, которое всегда предустановлено на смартфоне. В сервис можно зайти с компьютера или с другого телефона, введя пароль от своей учетной записи Гугл.
Чтобы воспользоваться сервисом:
- Установите приложение Google Photos через Google Play, если оно было ранее удалено или не было предустановлено.
- Откройте его.
- Выберите, в каком качестве нужно сохранять фото. Наиболее рациональный вариант – «В оригинальном», так фотографии не будут терять в качестве из-за сжатия. Тем более места для бесплатного хранения Гугл дает предостаточно – 15 Гб. При желании можно увеличить размер облака, если этого окажется мало.
- Включите автосохранение.
Готово, теперь все фото будут сохраняться в одном месте. Новое фото загружается в облако от нескольких секунд до нескольких минут. Так же картинку можно загрузить самостоятельно, если нужно срочно:
- Выбираем фото.
- Нажимаем «отправить».
- Выбираем Гугл Фото из списка предложенных вариантов.
Если смартфон сломался, потерялся и его пришлось заменить на новый, то все фото все равно останутся в облаке. Открыть фотографии можно на любом устройстве, главное иметь доступ к своему аккаунту Гугл.
Чтобы перенести фотографии со старого телефона на новый, нужно:
- Зайти в приложение на новом устройстве.
- Выбрать фото.
- В правом верхнем углу нажать на кнопку меню.
- Выбрать пункт «Скачать».
Фото загрузится в память смартфона, посмотреть его можно через галерею. Таким образом можно сохранить фото на свой новый смартфон. Если нужно отправить фотографию другу, просто откройте доступ и поделитесь ссылкой на файл.
Способы обмена файлами между Android и Windows 10
Передача файлов с Android на ПК: Wi-Fi
Общая беспроводная сеть — один из самых простых способов передачи файлов с Android на ПК и наоборот. Вам нужно использовать приложение для передачи файлов между двумя ОС. В Интернете доступны различные приложения, которые вы можете скачать. Мы используем Filedrop, чтобы показать вам в качестве примера, как вы можете передавать файлы:
- Искать Filedrop в Google или любой другой поисковой системе, которую вы используете, и загрузите и установите File drop как на устройство Android, так и на ПК с Windows
- После завершения установки откройте программы на обоих устройствах и нажмите кнопки сканирования.
- Программа на ПК с Windows запросит у вас тип устройства, которое вы пытаетесь подключить, и введите код устройства, который можно узнать, коснувшись значка параметров в приложении Filedrop для устройства.
- Введите код, чтобы завершить сопряжение двух устройств.
- После завершения установки обмен файлами становится довольно простым. Чтобы поделиться файлами с устройства Android на ПК с Windows, нажмите значок ПК в приложении и найдите файлы, используя параметр браузера / параметр галереи, чтобы выбрать файлы и затем отправить их.
- Вы должны принять перенос на устройстве Windows. Как только вы примете согласие, начнется передача файлов. Вы получите уведомление, показывающее прогресс файлов. После завершения передачи вы сможете щелкнуть и открыть файлы на своем ПК с Windows.
Передача файлов через Bluetooth
Для тех, у кого нет Интернета или Wi-Fi и он хочет передавать файлы со своего Android на ПК, они могут использовать Bluetooth. Помните, что использование Bluetooth для передачи файлов происходит медленнее по сравнению с другими режимами передачи. Вот что вам нужно сделать:
Bluetooth 3.0 поддерживает передачу файлов со скоростью до 25 Мбит / с. Это не так быстро, как другие способы передачи. Но это решение для передачи файлов Android не использует сторонних приложений и является хорошим способом обмена файлами между Android и ПК.
Включите Bluetooth как на Android, так и на ПК
- Зайдите в Настройки на Android> Подключенные устройства> Bluetooth> Включите
- Перейдите в Настройки ПК с Windows 10> Bluetooth и другие устройства> Включите> Связанные настройки> Отправлять / получать файлы через Bluetooth.
- После завершения сопряжения вы сможете увидеть компьютер, подключенный к Android, и наоборот на ПК с Windows.
- Теперь вы можете инициировать передачу файлов по Bluetooth. Вы можете выбрать его в своей галерее или в папке с файлами, которыми хотите поделиться.
- Просто щелкните и выберите все файлы, которые вы хотите отправить на ПК с Windows, и нажмите кнопку «Поделиться».
- Вы получите список опций, с помощью которых вы можете поделиться своими файлами, найдите значок Bluetooth, и вам будет предложен список устройств, сопряженных с телефоном Android.
- Выберите ПК с Windows, на который вы хотите отправить файлы со своего Android-устройства.
- Это инициирует передачу. Время, необходимое для завершения передачи, будет зависеть от размера и количества файлов, которыми вы делитесь.
Передача файлов с Android на ПК: USB-кабель
Если вы с нетерпением ждете возможности переноса больших файлов с Android на ПК, вы должны использовать USB для передачи. У вас должен быть USB-кабель, соединяющий Android и ПК с Windows. Поскольку не всегда возможно иметь с собой кабель USB, используйте этот метод, когда нужно передать большие файлы.
Просто подключите кабель к двум устройствам, выберите файлы, которые нужно передать, и отправьте их на ПК в выбранном вами месте.
Передача файлов через USB-накопитель
Перьевые диски удобны и просты для передачи файлов. Они хранят файлы для вас, которые вы можете перенести на любое совместимое устройство, которое захотите. Файлы можно копировать / вставлять на любом из устройств. Их можно подключить к Android с помощью диска OTG, и все ПК с Windows имеют слоты для USB-накопителей.
Передача файлов через вложения электронной почты
Еще один отличный способ перенести файлы с Android на ПК — отправить их в виде вложений по электронной почте. Могут быть ограничения на отправку очень больших файлов, но вы всегда можете отправить несколько писем для отправки файлов.
Это некоторые из способов, которыми вы можете обмениваться файлами с Android на ПК с Windows. Вы можете использовать любой способ, который считаете легким или осуществимым.
Chromecast
DLNA — прекрасная технология, но она не рассчитана на стриминг потоков из сети Интернет. Другими словами, если мы захотим посмотреть видео в YouTube, придется запускать клиент сайта на самом устройстве, хотя гораздо удобнее было бы выбрать нужное видео на смартфоне, а затем автоматически запустить его на телевизоре.
INFO
Поддержка стриминга по протоколу Chromecast есть в приложении YouTube for Google TV. Для активации выбираем в меню пункт Pair with mobile device и следуем инструкциям.
Теперь, чтобы превратить любой Android-девайс в Chromecast, достаточно установить на него приложение CheapCast из маркета, запустить и нажать кнопку запуска вверху экрана. После этого во всех поддерживающих Chromecast приложениях автоматически появится кнопка в форме прямоугольника с логотипом Wi-Fi в углу. Нажимаем на кнопку, выбираем устройство, и видео проигрывается на нем.
Единственная проблема в том, что в данный момент Chromecast-стриминг поддерживают только YouTube и встроенный медиаплеер, но Google обещала добавить поддержку в PLay Фильмы, Netflix и несколько других. Над возможностью стриминга из любых приложений работал Kush из команды CyanogenMod, однако Google быстро завернула эту разработку, отключив возможность стриминга любым сторонним приложениям.
CheapCast на OUYA
Пульт/джойстик
Для управления разными TV-приставками, HDMI-стиками и в некоторых случаях планшетом понадобится «удаленный» пульт. Я не предлагаю покупать специальные Bluetooth-пульты или оборудовать девайсы инфракрасными приемниками, вместо этого превратим в пульт смартфон. Из всего многообразия приложений-пультов, которые можно найти в Google Play, единственный достойный вариант — это DroidMote. Клиент у него бесплатный, однако за сервер для Android-устройства придется заплатить 80 рублей.
RKRemoteControl: официальный пульт управления для HDMI-стиков на базе чипов RK3066 и RK3166
Клиент и сервер находят друг друга и соединяются в автоматическом режиме, поэтому настраивать ничего не придется. Из инструментов управления доступны: тачпад, клавиатура, мультимедиапульт и джойстик. Последний, кстати, особенно интересен тем, что позволяет создать маппинг клавиш к точкам на экране управляемого устройства, так что с его помощью можно играть в абсолютно любые игры, даже если они не поддерживают джойстик.
INFO
SSHFSAndroid не работает в Android 4.2, однако автор обещает исправить проблему в ближайшее время.
Функциональность сервера доступна только в платной версии BubbleUPnP, стоимостью 140 рублей.
Для расшаривания карты памяти любого гаджета можно использовать приложение SambaDroid. Оно не требует настройки и запускает Samba-сервер автоматически после старта приложения.
ShareIt
Если у вас нет под рукой компьютера, или вы просто не хотите тратить время на подключение разных устройств к ПК, то воспользуйтесь специальным приложением вроде SHAREit. Эта программа позволяет скопировать фотографии с одного смартфона на другой без помощи посредников. Но для выполнения операции вам понадобится доступ к интернету. Подключив устройства к сети, сделайте несколько шагов:
- Установите программу на оба гаджета (приложение доступно в Play Маркет).
- Запустите прогу.
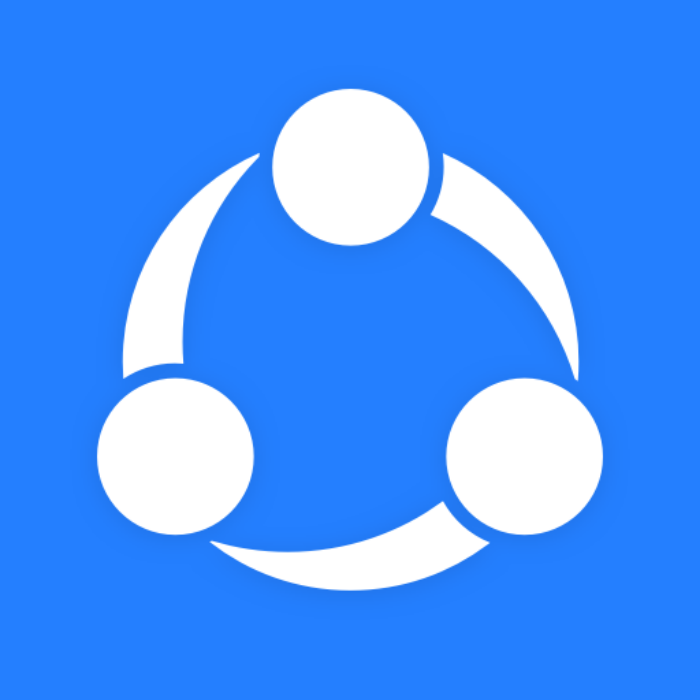
Нажмите кнопку «Отправить» на старом девайсе.
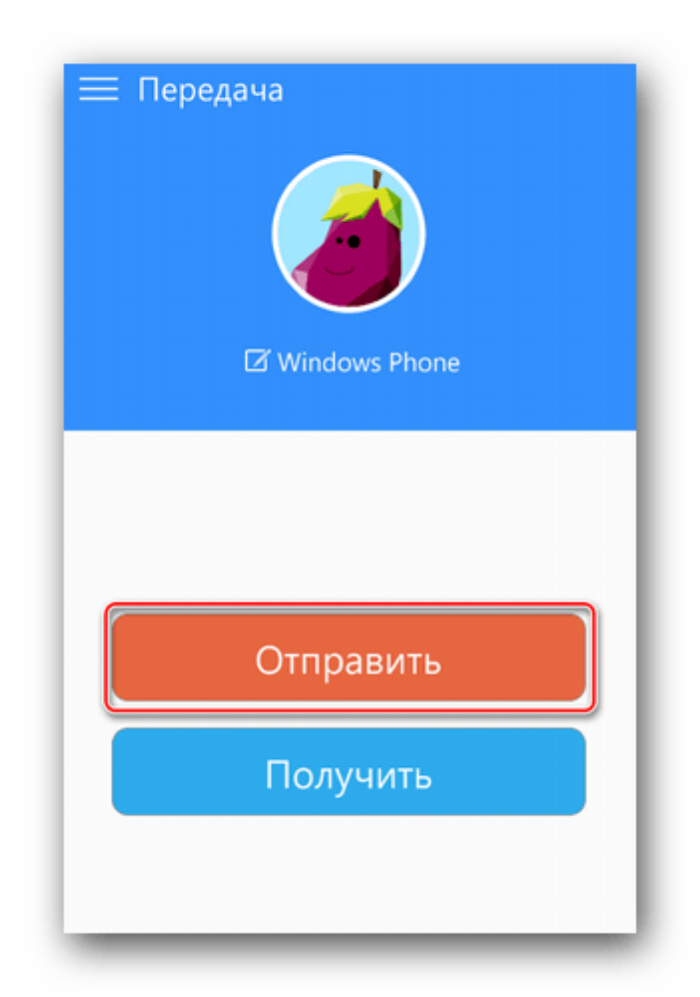
- Выберите передаваемые данные «Фото».
- Нажмите кнопку «Далее».
- Дождитесь, когда SHAREit обнаружит второй смартфон, и подключитесь к нему.
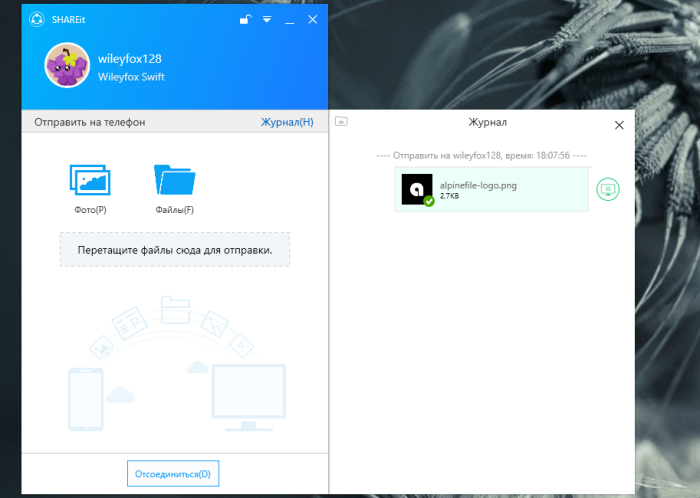
Подтвердите прием на новом гаджете.
Скорость копирования при передаче через SHAREit зависит от возможностей вашего интернет-тарифа и загруженности сети. На протяжении всей процедуры копирования телефоны рекомендуется держать поблизости и отказаться от скачивания других файлов.
Быстрая передача данных между телефонами
Anywhere — это приложение, которое поддерживает как отправку, так и получение фото непосредственно между устройствами.
После установки приложения отобразится экран, в котором мы должны выбрать то, что хотим — отправить файл (Отправить), или его можно получить кем-то (Получить).
Мы выбираем Отправить. Теперь приложение попросит вас выбрать тип материала, который вы хотите отправить. Например, я хочу отправить фото, поэтому я выбираю «Фото».
Появится окно просмотра фотографий — мы помечаем фотографии для отправки и подтверждаем выбор.
Теперь на экране отобразится уникальный код для нашего пакета, который мы хотим отправить. Любой, кто отсканирует этот код, сможет немедленно скачать загрузить у нас, пока мы не прекратим совместное использование с кнопкой «Стоп».
На втором устройстве мы также запускаем приложение «Anywhere», но на этот раз мы выбираем «Получить», что означает получение файла.
В поле ID введите номер загружаемого пакета и подтвердите его. Телефоны будут подключаться друг к другу, и данные будут переданы. Чтобы прекратить совместное использование файла и деактивацию кода, нажмите кнопку «Стоп» в левом нижнем углу.
Anywhere делает файл доступным до тех пор, пока мы находимся на экране с отображением ключа нашего пакета.
Когда вы нажмете кнопку «Стоп», код станет недействительным, и никто не сможет загрузить файл, пока вы не включите его с новым ключом.
Если, вы хотели бы поделиться файлом в течение более длительного времени и оставить ссылку кому-то, затем, выбрав фотографию и получив код, используйте параметр «Загрузить» в нижнем правом углу.
Затем файл будет загружен на сервер и будет создана постоянная ссылка. Вы можете поделиться ссылкой с другом по электронной почте или Facebook Messenger.
Друг сможет загрузить файл, даже если отключить приложение и телефон. Срок действия ссылки — один день.
Вы также можете контролировать свои файлы, совместно используемые таким образом из приложения. На боковой панели вы найдете вкладку «Файл на сервере», на которой отображаются файлы, используемые дольше. Мы можем снова получить ссылки на них или удалить их с сервера.
Как загрузить фотографии с телефона через Bluetooth?
Передача по Bluetooth осуществляется без проводов, но это не значит, что она лучше, чем по кабелю. Bluetooth отлично подходит для передачи звука на хорошие беспроводные наушники, но он не очень хорош для передачи больших файлов, потому что он очень медленный. даже несколько фотографий придётся копировать несколько минут, о видео даже страшно подумать.
Поэтому давайте использовать Bluetooth только в крайнем случае, когда все другие методы недоступны (например, нет кабеля, карты microSD и подключения к Интернету).
Прежде всего вам нужно включить Bluetooth на вашем смартфоне и компьютере (ноутбуке или каком-либо рабочем столе). Также убедитесь, что ваш смартфон установлен как обнаруживаемый. Соответствующая опция должна быть в настройках Bluetooth на телефоне.
Теперь на компьютере открываем меню «Пуск», вводим Параметры Bluetooth и другие устройства и открываем соответствующее приложение.
В открывшемся окне нажимаем кнопку + Добавление Bluetooth или другого устройства.
В новом окне мы выбираем Bluetooth.
Компьютер теперь будет искать устройства Bluetooth, доступные поблизости. Если он найдет наш телефон, нажмите на него.
В это время должен появиться код на компьютере и смартфоне. Убедитесь, что оно одинаков на обоих устройствах.
Если код соответствует, то на обоих устройствах нажмите Соединение.
После успешного подключения телефон появится в списке подключенных устройств.
Теперь щелкните правой кнопкой мыши значок Bluetooth на панели инструментов Windows 10 (справа, рядом с часами) и выберите параметр Получить файл
Это очень важно, поскольку зачастую без активации функции приема компьютер не сможет принимать файлы с телефона.
Если на панели нет значка Bluetooth, вы можете отобразить его, повторно введя настройки Bluetooth, прокрутив вниз, щелкнув Дополнительные параметры Bluetooth, а затем включим отображение значка Bluetooth в области уведомлений.
Теперь на смартфоне откройте Фотогалерею или любой файловый менеджер, выберите фотографии, которые хотите отправить, нажимаем кнопку «Поделиться» и выберите Bluetooth.
Укажите подключенный компьютер.
На этом этапе должна начать передача файлов. Прогресс будет отображаться в виде столбца, отдельно для каждого файла.
В конце появится окно, в котором мы можем указать место сохранения файлов, загруженных с телефона.
Синхронизация при помощи Google аккаунта
Еще один вариант, который справедливо можно отнести к числу стандартных. Он не только поможет перенести контакты с Мейзу на новый телефон, но и сработает с любым другим устройством на базе Андроида. Во все смартфоны, имеющие на борту эту операционную систему, плотно интегрированы сервисы Гугла. Среди них есть полезная утилита – контакты в Google. То есть, любой пользователь может сохранить все номера в Google аккаунт, после чего на новом устройстве будет достаточно авторизоваться под той же учетной записью.
Другое дело, что по умолчанию далеко не всегда настроена синхронизация контактов в Гугл. Следовательно, передача данных в таком случае невозможна. Но вы можете подготовиться к этому процессу, заранее добавив контакты в аккаунт Google:
- Запустите приложение телефонной книги.
- Откройте «Меню» и выберите «Управление».
- Перейдите в раздел «Копировать».
- В качестве источника выберите место, куда по умолчанию сохраняются номера. Это может быть аккаунт Телеграмма, а также записи телефонной книги с телефона или SIM. Кроме того, вам не составит труда выполнить перенос контактов в ВК.
- Выделите номера, которые требуется перетащить.
- Нажмите на кнопку «Копировать».
- Среди предложенных опций выберите «».
Теперь остается подождать несколько секунд, пока осуществляется перенос данных с телефона в Google аккаунт. Чтобы сохранить все номера на новом устройстве, на нем необходимо авторизоваться под той же учетной записью Гугл.
После выполнения всех манипуляций, помогающих осуществить перенос контактов с Android на Android, откройте телефонную книгу, где находятся контакты. Здесь должны отобразиться перенесенные номера. Если этого не произошло, действуйте по инструкции:
- Откройте меню телефонной книги.
- Перейдите в раздел «Фильтр».
- Выберите «».
После этих несложных действий вам удастся объединить контакты, и все они отобразятся в приложении. Если что-то выполнить не получится, у вас останется еще несколько способов, как перенести контакты с Android на Android.
Что можно перенести через сервисы Гугл?
- Список контактов. Они будут автоматически храниться на сервере. Список можно просмотреть на любом устройстве, в том числе ПК. С компьютера можно добавить новые номера или отредактировать старые.
- Фото и видео. Они хранятся на Google фото.
- Сообщения. Однако, Google будет их хранить, только если вы дали свое согласие и используете их фирменное приложение и дали на это согласие. Причем речь идет только об СМС. Сохранность переписки в WhatsApp, телеграмм, и т.д. зависит от возможностей этих мессенджеров. Например, секретные часты Telegram не переносятся на другие устройства.
- Приложения. При первой настройке телефона вам предложат установить программы, которые вы использовали ранее. Так с android на android можно перенести календарь.
- Любые файлы в памяти телефона. Бывает, там хранятся пароли или другая важная информация. Достаточно скопировать ее на гугл диск, где каждому клиенту бесплатно предоставляется 15 Гб пространства. Потом просто загрузите данные на новый смартфон или просматривайте через сервисы Google.
- История поиска. Если вы пользуетесь мобильной версией браузера Хром – вся информация автоматически сохраняется в облаке, в вашей учетной записи.


































