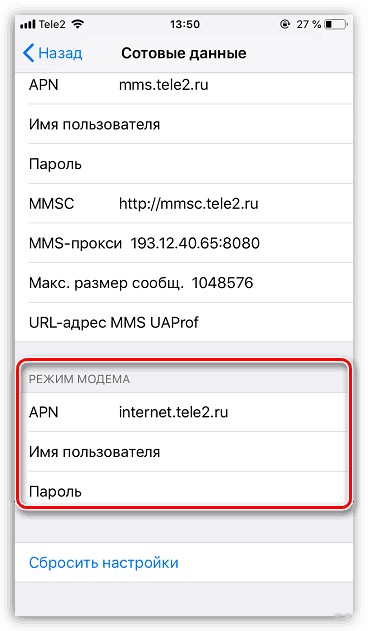Инструкция для Windows Phone
Хоть Windows Phone и имеет много отличий от Android и iOS, опция быстрой раздачи интернета в этой операционной системе такая же простая, как и в предыдущих вариантах.
Следуйте инструкции:
- Откройте Настройки и зайдите в окно «Беспроводные сети»;
- Далее зайдите в «Дополнительно»и выберите поле «Режим модема», предварительно активировав мобильную сеть;
Рис.7
Выберите тип раздачи сети «Wi-Fi роутер», USB-модем или Bluetooth-модем. Самый быстрый и удобный вариант – это Wi-Fi. Он не требует беспроводных подключений и обеспечивает более высокую скорость загрузки веб-страниц;
Рис.8
Нажмите на нужное поле и придумайте Имя сети, её Пароль. В окне «Пользователи» вы можете контролировать, сколько устройств на данный момент подключено к сети и сможете заблокировать нежелательных юзеров.
Рис.9
Настройки
В Windows Phone пользователям доступны расширенные настройки раздачи сети по Wi—Fi
Настройка полосы пропускания. Вы можете самостоятельно определить максимально допустимый уровень скорости соединения. Для этого нажмите на поле «Полоса пропускания» и выставьте лимит. В дальнейшем можно посмотреть статистику использования подключения;
Рис.10
Настройка WPS – способа подключения к вашей сети. Это может быть ПИН-код или нажатие на Push-кнопку. Если на втором гаджете есть специальная кнопка WPS, достаточно просто активировать точку доступа на вашем Windows Phone и нажать на эту клавишу на другом гаджете. Соединение будет установлено автоматически без ввода паролей;
Рис.11
Энергосбережение. Это окно надстройки позволяет настроить работу точки доступа, когда к ней не подключены клиентские устройства. Автоматическое отключение позволит сэкономить заряд аккумулятора. Вы можете настроить деактивацию раздачи интернета через 5, 10 или 15 минут бездействия. Также, можно запретить выключать соединение, но это увеличит расход батареи в среднем на 20%-30%.
Рис.12 – настройка энергосбережения при работе с точкой доступа
Обратите внимание, на Windows Phone можно задавать лимит трафика. Эта опция будет полезна тем, у кого пакеты услуг сотового оператора сильно ограничены
Эта опция будет полезна тем, у кого пакеты услуг сотового оператора сильно ограничены.
Лимит не позволит превысить указанное вами количество трафика и сохранит для других пользователей возможность зайти в интернет:
- Зайдите в окно настроек и перейдите в раздел «Приложения»;
- Кликните на «Контроль данных»;
- Выберите «Задать лимит». Затем укажите период работы ограничения (день, неделю или месяц), а также допустимое количество мегабайт.
Фоновую передачу данных отключать не стоит. Это может стать причиной ошибок при подключении к точке доступа.
Скорость соединения на клиентских устройствах может немного понизиться, но так происходит из-за дополнительной фильтрации контента, который потребляет много трафика.
Рис.13 – настройка лимита подключения
Как отключить мобильные данные на Айфоне
Некоторые провайдеры хоть и ставят безлимитный интернет на свои сам-карты, многие пользователи все равно сталкиваются с ограничениями, в том числе и ограничение в виде трафика. Именно поэтому отключение мобильных данных на Айфоне – это то самое действие, которое должен уметь делать каждый пользователи и обладатель телефона iOS.
Мобильные данные и их объем зависит от того, какой трафик использует пользователь на своем телефоне. Это может быть и стандартные 3-5 ГБ, а может быть что-то более весомое. Все равно любое количество трафика – это ограничение, которое нужно устранять отключением мобильных данных.
На Айфоне это можно сделать несколькими способами:
- Отключить через настройки;
- Отключить через панель управления.
Оба способа имеют место быть. Первый же способ несколько сложнее, нежели второй, в котором всего несколько действий. Стоит отметить, что выбор способа зависит от того, какой из них доступен пользователю и удобен.
Например, не всегда имеется возможность зайти прямо в настройки, поэтому панель управления – спасательный вариант, который работает при любых обстоятельствах. Стоит рассмотреть два случая более подробно.
Через настройки
Первый способ – через настройки. Удобен он тем, что пользователь может посмотреть подробно данные трафика. В остальных случаях, когда нужно просто отключить или выключить интернет, достаточно пользоваться панелью управления.
Для того, чтобы в настройках провести процедуру достаточно просто, воспользуемся следующим алгоритмом:
- Открываем настройки на телефоне. Располагаются они на главном экране. Напоминают шестерёнку на сером фоне. Часто под ними подписано «Настройки». Кликаем на них;
- После этого находим раздел, который называется «Сотовая связь». Кликаем на него;
- В этом разделе видим несколько кнопок. Переводим два ползунка в неактивное состояние: «Сотовые данные» и «включить 3G». Таким образом мы программируем настройки на то, чтобы мобильный интернет перестал проходить на телефоне;
- Теперь же можно закрыть настройки и радоваться тому, что теперь трафик не будет съедаться просто так.
Стоит отметить, что в этом же разделе доступна такая функция, как блокировка доступа для определённых приложений. Для перехода в этот раздел переходим в «Сотовые данные для ПО» и убираем галочку на тех приложения, которых хотелось бы заблокировать доступ ко всем мобильным данным.
В пункте управления
Второй способ – через панель управления. Стоит заметить, что данный способ очень быстрый и подходит именно для тех случаев, когда нет необходимости в том, чтобы тщательно закрывать работу мобильных данных.
Для него достаточно перейти в панель управления. На разных версиях телефона это делается различным способом. Как правило, достаточно смахнуть вверх или нажать на кнопку «Дом». После этого находим значок и интернета мобильного, и интернета подключенного. Нажимаем на зеленую кнопку, которая обозначает сотовые данные, тем самым прекращаем доступ к сети к тому, чтобы она поедала трафик.
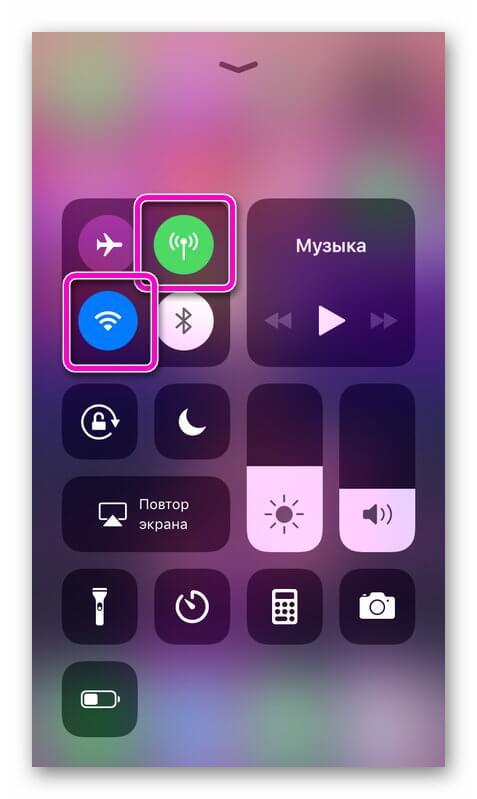
В панели быстрого доступа очень удобно. Работать таким способом очень просто, так как он не требует того, чтобы дополнительно переходить в дополнительные приложения. Достаточно смахнуть вверх, чтобы активировать или деактивировать функцию.
Способы раздать мобильный интернет с телефона
Раздать интернет со смартфона на ноутбук, компьютер и даже роутер бесплатно можно только условно. Надо понимать, что вы все равно заплатите за мобильный трафик, если у вас в тарифе в абонентскую плату не включен определенный пакет гигабайтов.
Но сегодня наша задача именно понять принципы, как настроить раздачу интернета со телефона на Android. А сделать это можно 3 способами:
- По USB кабелю
- Через подключение по Bluetooth
- По WiFi соединению
При этом на Андроиде нет необходимости устанавливать для раздачи сигнала какие-либо сторонние приложения. Все настраивается встроенными средствами данной мобильной операционной системы на любом смартфоне, будь то Samsung, Huawei, Honor, Xiaomi и т.д.
Как раздать интернет с телефона на планшет
Ниже я описал способы раздачи интернета для разных устройствэ
iOs
На iPhone-ах и iPad-ах с подписью Cellular (означает, что поддерживается мобильная связь через сим-карту) есть функция режима беспроводного модема.
Через нее аппарат становится точкой доступа Wi-Fi, к которой могут подключаться прочие гаджеты, в том числе и планшетный компьютер.
Инструкция для того как раздавать интернет с мобильного устройства от Apple:
- Перейти в Настройки.
- Открыть раздел “Режим модема”.
- Переключить ползунок в активное положение.
Чтобы посмотреть имя созданной Вай-Фай сети при раздаче интернета с Айфона, нужно кликнуть на пункт “Пароль Wi-Fi”. Помимо имени здесь можно изменить пароль, который должен состоять не менее чем из восьми символов.
Android
Существует несколько методов для того как раздать интернет на планшет с устройства под управлением операционной системы Андроид: через беспроводную сеть, через USB-подключение, через Bluetooth.
Беспроводная сеть
Самый популярный и удобный вариант раздачи Вай-Фай с планшета или телефона — точка доступа Wi-Fi. Так можно использовать мобильную сеть с другого аппарата без проводных подключений. Так же этот метод быстрее другого беспроводного способа через Bluetooth.
Пошаговая инструкция:
- Открыть Настройки.
- Перейти в раздел “Беспроводные подключения”.
- Нажать на надпись “Точка доступа Wi-Fi”.
- Активировать точку доступа, поместив ползунок во включенное положение.
В этой вкладке можно настраивать беспроводную точку доступа, меняя название сети, пароль и частотный диапазон сигнала. Последняя настройка бывает лишь на телефонах флагманского типа, в ней есть два выбора: 2.4 ГГц и 5 ГГц.
Все гаджеты поддерживают диапазон в 2.4 ГГц, он работает медленнее 5 ГГц, но имеет более расширенную зону действия. Увеличенная скорость в 5 ГГц обоснована тем, что этот диапазон практически не заполнен другими пользователями, будь то соседи или иные пользователи.
USB-кабель
В данном случае требуется подключение через USB-кабель. Чаще всего способ используется для раздачи интернета на компьютер или ноутбук, потому что стандартные зарядные устройства можно подключить одной стороной к гаджету, а другой к ПК.
Поэтому для раздачи со смартфона на планшетник понадобится соответствующий кабель.
Поэтапные действия:
- Открыть Настройки на смартфоне.
- Перейти в “Подключения” или “Ещё”.
- Затем открыть раздел “Точка доступа”.
- Тапнуть на вкладку “USB-модем”.
- Подсоединить аппарат через USB-провод.
- Переместить ползунок на телефоне во включенное положение.
Данный метод удобен тем, что никаких паролей и имен сетей здесь не нужно. Достаточно лишь подсоединить провод и использовать смартфон как модем с мобильным интернетом.
Bluetooth-подключение
Второй вариант для беспроводного подключения, но на этот раз уже по Блютузу. Для этого нужно иметь Bluetooth-модуль как на телефоне, так и на планшетном компьютере.
Далее пошаговые действия простые:
- Перейти в Настройки.
- Открыть раздел “Беспроводные сети”.
- Тапнуть на надпись “Режим модема”.
- Выбрать пункт “Bluetooth-модем”, активировав функцию.
Таким образом сеть будет раздаваться через Блютуз. Для автоматического подключения нужно произвести сопряжение устройств.
Интернет по Wi-Fi.
Это самое обыденное и нам знакомое действие. Даже и не знаю, есть ли толк в моем рассказе про то, что почти все и так знают. Но всякое бывает!
И то, что бывает место быть тупим челом в простых вопросах, знаю сам по себе, потому и эта статья. И так, для тех кто сомневается и не знает как там с интернетом.
Интернет по Wi-Fi.
Если вы читайте эту статью, то наверняка у вас имеется wifi-роутер, с помощью которого вы подключаете к интернету все гаджеты.
Роутер в наши дни уже необходимость.
И с этим не поспоришь! Но бывают и другие способы получить интернет в свой гаджет или сателлит приемник.
Например, режим модема в современных телефонах позволяет «раздавать» Интернет соединение на другие мобильные устройства как с помощью беспроводного соединения, так и посредством USB подключения.
Однако, зачем нам все эти премудрости?
Иногда бывают такие ситуации, что интернет на компьютере, а также на сателлит приемник нужен позарез, а его как раз, нету.
Пропал, отключили не так важно, а важно, что без интернета даже любимый матч по футболу не посмотришь, если сидишь на кардшаринге. Или вы находитесь вдалеке от проводного интернета, но очень нужно подключить к сети свой гаджет или даже сателлит приемник
Или вы находитесь вдалеке от проводного интернета, но очень нужно подключить к сети свой гаджет или даже сателлит приемник.
Особенно актуально если у вас подключен безлимитный интернет на смартфоне. Даже больше… полезно для кошелька!
Выход только один, превратить смартфон в точку доступа wifi!
Для начала вам нужно зайти в меню телефона и выбрать Настройки Android.
В меню настроек стоят «Настройки сети», а они-то нам и нужны, факт!
*Переходим в «Дополнительные настройки»
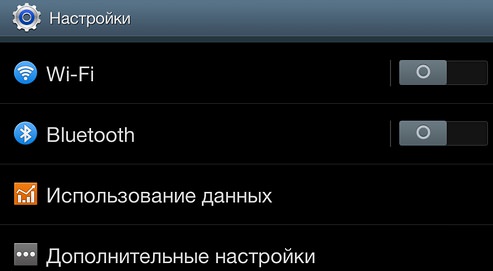
Здесь нам понадобится пункт «Модем и точка доступа». Нажимаем и переходим далее.
Все внимание на пункт «Переносная точка доступа Wi-Fi». Однако не спешите сразу подключать ее, давайте для начала покопаемся в настройках
Чтобы открыть настройки будущей wi-fi точки доступа, сделайте по ней долгий тап (то есть нажмите и удерживайте палец в течение пары секунд).
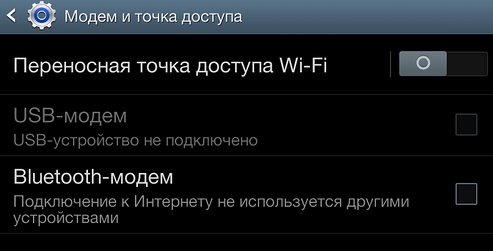
Вы можете прочесть краткую справочку о подключении
Обратите внимание, что к точке доступа смогут подключиться не более 10 устройств
Внизу экрана нажмите кнопку «Настройка», чтобы задать имя (SSID) для вашей wi-fi-точки, чтобы задать 8-ми назначенный пароль и выбрать тип безопасности.
Я настоятельно рекомендую вам выбирать пункт WPA2 PSK.
Теперь вы можете вернуться на шаг назад и выбрать устройства, которым будет разрешено подключаться к вашей мобильной точке доступа.
Нажмите на название вашей новоиспеченной точки и выберите один из пунктов: «разрешить все устройства» или «Только разрешенные устройства».
Чтобы задать или в дальнейшем редактировать список разрешенных устройств, найдите кнопочку «Разрешенные устройства» внизу экрана.
Вроде все.
Теперь ваша мобильная wi-fi точка доступа готова к работе и чтобы ее запустить, сдвиньте ползунок вправо. И не обращайте внимания на появившееся окошко, нажмите «Да» и будет вам счастье с интернетом и в сателлит приемнике если у него есть wi-fi.
Использование Android телефона в качестве USB модема, как раз для того если с wi-fi на принимающее устройство проблема.
Если Вы подключите свой телефон к ноутбуку с помощью USB-кабеля, то в настройках режима модема на нем станет активной опция USB-модем.
После того, как вы ее включите, в Windows будет установлено новое устройство и в списке подключений появится новое.
 При условии, что Ваш компьютер не будет подключен к Интернет другими способами, именно оно будет использоваться для выхода в сеть.
При условии, что Ваш компьютер не будет подключен к Интернет другими способами, именно оно будет использоваться для выхода в сеть.
Помимо уже описанных системных возможностей Android для реализации раздачи Интернета с мобильного устройства различными способами. Существует также множество приложений для этих же целей, которые Вы можете загрузить в магазине приложений Google Play.
Например, FoxFi и PdaNet+.
Некоторые из этих приложений требуют root на телефоне, некоторые — нет. При этом, использование сторонних приложений позволяет снять некоторые ограничения, которые присутствуют в «Режиме модема» в самой ОС Google Android.
Мало! Добавим!
Мы можем использовать ноутбук в качестве точки доступа. Более того, если он подключен к кабельному интернету, мы сможем раздать его. Итак, как раздать интернет через беспроводную сеть WiFi на Android.
Без раутера, раздавать wi-fi с своего компьютера или ноутбука. (Этот вариант уже рассматривался…здесь.) Интернет по Wi-Fi совсем просто если уметь все за мудрить как надо, по понятием зрелого мужика.
Способы раздачи интернета
Давайте посмотрим, как раздать вай-фай:
- используйте гаджет в качестве роутера или через точку доступа Wi-Fi;
- создавайте доступ во всемирную сеть через USB, сделав из него своего рода модем.
А также узнаем, как настроить в настройках раздачу интернета и как подключить другие телефоны.
Через точку доступа Wi-Fi
Android
Android и iOS – это операционные системы, любители которых постоянно соперничают друг с другом за право быть первыми и лучшими. Однако сложностей в создании из смартфона или айфона не возникнет ни у тех, ни у других пользователей.
Чтобы раздать доступ во всемирную сеть с Android, делаете следующие шаги:
- Смахните пальцем сверху шторку экрана. Вы обнаружите в блоке функций мобильного смартфона пункт под названием «Точка доступа». Тапните пальцем по нему.
- Автоматически подключится раздача интернета. А телефоны, находящиеся рядом, увидят раздающего по названию его точки доступа.
Если вы подключающийся:
- Тапаете по пункту Wi-Fi у себя на смартфоне.
- Выбираете название сети того, кто раздает и прописываете пароль. Секретную комбинацию чисел и символов вам должен открыть раздающий интернет.
iOS
Если вы пользуетесь айфоном, нужно будет убедиться, что включена передача мобильных данных. Затем делаете следующее:
- Заходите в раздел «Режим модема».
- Включаете его, переводя ползунок во включенное состояние.
Пароль автоматически сгенерируется и будет отображаться в вашем окошке. Вам нужно сообщить его подключающемуся пользователю.
Windows Phone
Еще одна операционная система – это Windows Phone. Она почти исчезла со смартфонов. Но все же еще есть люди, которые пользуются мобильными телефонами с этой ОС. Посмотрим, как раздать wi-fi с Windows Phone:
- Смотрите, включена ли раздача данных сети интернет.
- Переходите в «Настройки» и тапаете по пункту «Общий интернет».
- Раздача начнется автоматически. Также сгенерируется и пароль с именем.
Как раздать интернет с телефона по USB
Сейчас все смартфоны поддерживают функцию Вай-Фай. А вот многие персональные компьютеры или ноутбуки не имеют такой функции. Узнаем, как раздать Wi-Fi с телефона через USB-шнур от телефона:
- Соедините ПК со смартфоном посредством кабеля. Все драйвера должны скачаться автоматически. Либо загрузите и установите их самостоятельно с официального сайта.
- Откройте в телефоне «Настройки», затем пункт «Беспроводные сети».
- Выберите «Режим модема».
- Поставьте галочку на против пункта «USB-модем».
- На ПК появится новый вид соединения в разделе «Сетевые подключения».
- Кликните по этому виду правой кнопкой и выберите пункт «Включить».
- Автоматически начнется раздача интернета в режиме модема
Если вы раздаете сеть с айфона, то на ПК должна стоять последняя версия iTunes. После установки ее и подключения айфона, просто согласитесь с появившемся на экране вопросом «Можно ли доверять компьютеру?».
Как раздать интернет с телефона по Bluetooth
Если вы хотите использовать телефон в качестве Bluetooth-модема, то сделайте так:
- Включите блютус на телефоне и ПК.
- Затем зайдите в «Настройки» и выберите «Bluetooth-модем».
- Откройте вкладку «Устройства и принтеры».
- Найдите сопряженное устройство. Это будет иконка с надписью модели вашего смартфона.
- Кликните по ней правой кнопкой и выберите «Подключаться через это устройство».
Как настроить раздачу интернета на Макинтоше через Блютус:
- Кликните по значку Bluetooth. В выпадающем меню выберите беспроводное устройство. Если вы подключаете мобильный к Макбуку в первый раз, то настройте его. Нажмите на строку меню «Настроить устройство Bluetooth».
- MacBook попросит подтвердить Bluetooth-соединение. Пропишите на подключаемом устройстве комбинацию символов, которую покажет Mac.
- Соедините беспроводные устройства с Макбуком.
- Нажмите на символ Bluetooth в статус-меню и выберите настроенное устройство. В выпадающем меню активируйте опцию «Соединить» или «Соединить с сетью», чтобы ваш беспроводной гаджет мог подключиться к Макбук.
О том, как подключить через Блютус iOS к Windows будет рассказано в блоке ниже.
Как раздать Вай Фай с телефона: раздаем интернет на Андроиде и Iphone
Для начала удостоверьтесь, что ваш тариф позволяет не сильно беспокоиться о трафике.
Для iOS
- Убедитесь, что у вас включены 3G/LTE и сотовые данные. Чтобы это проверить, откройте «Настройки» → «Сотовая связь» → «Сотовые данные» (переведите бегунок в режим вкл.) → «Параметры данных» → «Голос и данные» → LTE (если есть) или 3G.
- После этого включаем режим модема так: «Настройки» → «Режим модема» → переведите бегунок «Режим модема» в состояние вкл.
- Задайте пароль в строке «Пароль Wi-Fi».
Готово: наш гаджет работает в режиме модема. Осталось просто подключиться к нему с устройства, на который нужно раздать интернет.
По Wi-Fi: на устройстве, на которое нужно расшарить интернет, кликните по значку Wi-Fi и выберите из списка iPhone или iPad, с которого раздается интернет.
По BlueTooth: на другом устройстве включите BlueTooth и выберите из списка iPhone или iPad, с которого раздается интернет
Важно, чтобы оба устройства были доступны для обнаружения
По USB: подключите iPhone или iPad к компьютеру по USB-кабелю. Если при включении режима модема система спросит, какое соединение использовать, выбирайте «Только USB». Дальше ОС сама определит новое устройство и автоматически подключится к сети. Индикатором успешного подключения будет голубая полоса вверху экрана iPhone/iPad со значком, похожим на два сцепленных звена цепи и маленькой цифрой 1.
Да. Общественные сети никак не защищены от злоумышленников. Поэтому лучше не доверять непроверенным Wi-Fi-соединениям. Несколько советов по безопасности:
- Выключайте Wi-Fi, когда им не пользуетесь. Обязательно отключите автоматическое подключение к Wi-Fi в вашем устройстве.
- Не уверены в безопасности интернет-подключения? Не заходите в интернет-банк и другие критически важные сервисы — воспользуйтесь мобильным интернетом.
- По возможности вводите конфиденциальные данные только на сайтах с передачей данных по защищенному соединению (HTTPS).
- Если вы часто путешествуете и выходите в интернет с ноутбука, установите в браузер специальное расширение для безопасного выхода в сеть. Например, HTTPS Everywhere от Electronic Frontier Foundation (EFF).
- Поставьте на устройство хороший антивирус и регулярно его обновляйте. Он предупредит о подключении к незащищенной Wi-Fi-сети и не даст передать пароли при угрозе утечки.
Для Android Как раздать интернет через Wi-Fi
- Чтобы превратить смартфон или планшет в беспроводной роутер, откройте «Настройки Android» → «Беспроводные сети» → «Еще» → «Режим модема» → «Точка доступа Wi-Fi».
- Переведите переключатель Wi-Fi-модема в режим вкл.
- Обязательно задайте в настройках способ защиты точки доступа (рекомендуем WPA2 PSK) и пароль.
- Убедитесь, что в настройках включен беспроводной интерфейс.
Готово! Теперь вы можете раздавать интернет на другие устройства. Чтобы подключиться, выберите в списке доступных сетей название вашей, кликните по ней, введите пароль и нажмите «Далее».
Как раздать интернет через Bluetooth
- Так же, как и в предыдущем пункте, откройте «Настройки Android» → «Беспроводные сети» → «Еще» → «Режим модема» → «Bluetooth-модем».
- Удостоверьтесь, что ваш смартфон доступен для обнаружения другими устройствами (это можно проверить в настройках Bluetooth смартфона).
- На компьютере, который нужно подключить к сети, также должен быть включен Bluetooth.
- Дальше открываем «Панель управления» → «Устройства и принтеры» → «Добавление устройства».
- Как только ваш смартфон определился, кликаем по обозначающей его иконке. Откроется окно с 8-значным кодом, а ваш телефон запросит разрешение на соединение устройств и использование его в качестве Bluetooth-модема. Соглашайтесь.
Как раздать интернет через USB
- Подключите смартфон кабелем к одному из USB-портов на компьютере Windows. Система установит необходимые драйвера самостоятельно.
- Если этого не произошло, скачайте нужные драйвера на сайте производителя смартфона и установите вручную.
- После подключения смартфона откройте «Настройки» → «Беспроводные сети» → «Еще» → «Режим модема» → «USB-модем».
- На вашем компьютере появится новое соединение. Чтобы его активировать, откройте «Сетевые подключения», щелкните правой кнопкой мыши по иконке «Подключение по локальной сети» и выберите из меню пункт «Включить».
Теперь вы всегда на связи!
Общая информация
Мобильный Интернет нынешнего времени характеризуется высокой скоростью передачи данных, что открывает пользователям широкие возможности в передаче сообщений и больших файлов, совершении онлайн-звонков, а также решении многих других задач. При этом большинство провайдеров гарантирует обширную площадь 3G- или 4G-покрытия, открывая своим клиентам доступ к высокоскоростному Интернету даже в самых отдаленных регионах, где отсутствует стационарное кабельное соединение.
Исходя из вышесказанного, неудивительно, что многие пользователи желают узнать, как раздать вай-фай с андроида, ведь порой приходится установить подключение к всемирной паутине с рабочего компьютера, ноутбука или другого устройства.
Не секрет, что операционная система Android является одной из наиболее популярных и адаптивных в мире. Даже самые старые версии поддерживают функцию раздачи интернета на другие устройства с помощью беспроводного интерфейса Wi-Fi. Более того, если научиться раздавать вай-фай с телефона Андроид, это позволит моментально запускать точку на любом смартфоне с этой платформой
Полезные приложения
Кроме стандартных лайвхаков существует специальный софт, позволяющий сделать из смартфона полноценный маршрутизатор.
EasyTether Lite
Скачать демо-версию программы можно бесплатно. Для настройки достаточно только следовать инструкциям, которые появляются на экране смартфона. Далее можно в один клик раздавать Интернет на любое устройство, даже на маршрутизатор.
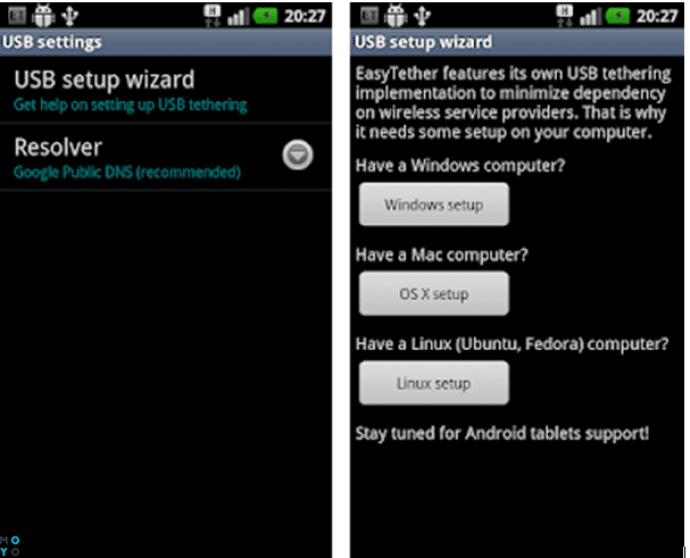
Как получить полную версию
Чтобы переключиться с урезанной версии на расширенную, нужно только зарегистрироваться и заплатить 10 долларов. Все последующие обновления бесплатны.
Magic WiFi
Данный софт – настоящая инновация. Программа качественно раздает WiFi и обладает понятным принципом работы. Ее придется скачать, установить на гаджет и активировать. Приложение преобразует в роутер сетевую карту. Софт делает модем из ПК или другого девайса.
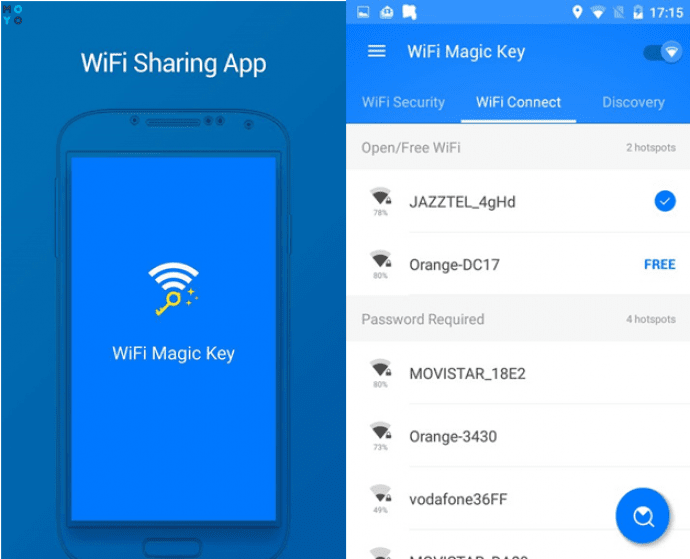
Преимущества
Стоит отметить такие преимущества программы:
- оптимизация для устройств с Wi-Fi;
- работа с известными ОС;
- наличие русскоязычного интерфейса;
- раздача сетки при кабельном и беспроводном подключении;
- установка отдельного логина и пароля для каждого устройства;
- безопасность;
- понятный интерфейс;
- приемлемый объем памяти.
RIWW – Osmino WiFi
Бесплатная программа, скачать которую можно в Google Play или App Store. С ней раздача Интернета становится еще проще. Софт расширяет функционал устройства, делая его комфортным и практичным. Настраивается программа в один тап, а точка доступа организовывается на любом многофункциональном гаджете.
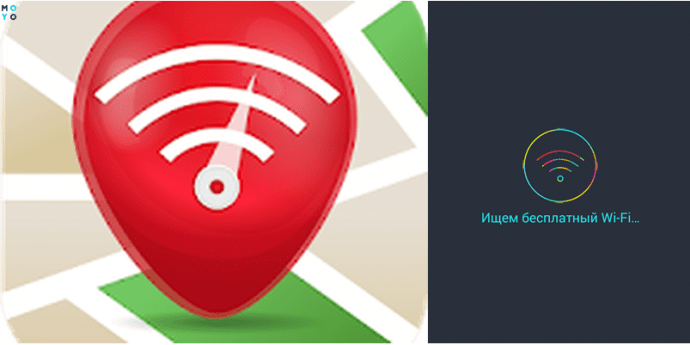
Полезно: Как и какой смартфон выбрать для ребенка – 2 раздела в помощь
Стационарный роутер может реагировать на перепады сети и электричества. Передатчик из мобильного телефона не обладает такими недостатками. При стабильном подключении к оператору он будет быстро и качественно ловить сеть, раздавая ее на устройство.
Смартфон как роутер используется в любом месте и время. Качество сети будет зависеть исключительно от мобильного оператора и покрытия. Поэтому зная, как сделать из телефона роутер, можно включить опцию быстро.