Caps Lock
Безусловно лидером всех проблем в Photoshop является необъяснимое поведение курсора, когда вдруг кисть перестает показывать свой размер. Мне рассказывали о случаях переустановки программы. Но это, как можете догадаться, не помогло. Не помогает даже запуск программы при одновременно зажатых alt, cmd и shift — гарантированный народный способ вернуть программу к заводским настройкам.
Кто бы мог подумать — всё дело в том, что клавиша Caps Lock переключает курсор в Photoshop в режим «precise view». И это работает для всех курсоров. Могу добавить лишь, что это очень удобная штука, так как мультяшная пипетка или лассо (меня лично) раздражают очень.
Выравниваем цвет и тон кожи в Photoshop за пару действий
130893
8252
308
00:06:35
15.03.2020
В очередном видео об обработке портрета речь пойдет о невероятно быстром и эффективном способе выровнять тон и цвет кожи в Фотошопе. Принцип базируется на заимствовании тона у «здоровых» участков кожи и применении режима наложения «Цветность».
Поддержать канал — 🤍
Буду рад подписке, лайкам и отзывам. Обязательно жмите колокольчик, чтобы подписаться на обновления канала.
Ролик об исправлении тона кожи после ошибки в съемке — 🤍
Видео о том как удалить покраснение на коже — 🤍
––––––––––––––––––––––––––––––
Мои фотографии вы можете посмотреть здесь:
Instagram — 🤍
Flickr — 🤍
Мой сайт — 🤍
Как убрать блики на портрете в Adobe Photoshop — избавление от пересветов и затемнений на лице
13637
246
11
00:05:56
23.02.2020
Довольно часто приходится сталкиваться с ситуацией, когда при фотографировании, на коже модели, а это может быть не только лицо, но и любое другое место, окажется фрагмент темнее или светлее остальных. Смотрится это как чрезмерное осветление или затемнение, и это в процессе ретуши необходимо устранять. Это нужно делать до этапа разглаживания кожи.
Существует достаточно быстрый и при этом эффективный метод чтобы сбалансировать оттенки кожи с использованием такого простого и понятного инструмента как ЗАПЛАТКА, который я сейчас и прдемонстрирую.
Подробнее о всех вариантах ретуширования, обработки фотографий, работе в области графического и веб-дизайна, вы можете узнать на наших курсах:
Курс Фотошоп для начинающих — 🤍
Курс ретуши в Фотошоп — 🤍
Фотошоп для фотографов — 🤍
Блог по Фотошоп — 🤍
Композиция вашей фотографии неудачна, потому что…
1. Задний фон слишком пёстрый
Этот момент очень легко упустить из виду, особенно если все ваше внимание (и объектив) прикованы к объекту съёмки, а не к заднему фону. Но прежде, чем сделать снимок, еще раз окиньте взглядом снимаемую сцену: будет ли снимок выглядеть лучше без ветвей дерева/рекламного агента, пытающегося привлечь ваше внимание/красного автомобиля на заднем фоне вашей фотографии? Да
Да, однозначно, он будет лучше!
2. Вы используете слишком скучный угол съёмки
Перестаньте снимать большинство фотографий с уровня ваших глаз! Опуститесь на землю (не бойтесь испачкаться) или поднимитесь выше! Посмотрите на знакомую сцену под новым углом и вы раскроете её в новом, возможно, неожиданном свете.
3. Вы редко снимаете в вертикальном положении камеры
Вы должны тренироваться компоновать кадр как при горизонтальном, так и при вертикальном расположении камеры. В следующий раз, когда вы соберетесь снимать сцену, которую обычно снимаете, расположив камеру горизонтально, просто поверните ваш фотоаппарат на 90 градусов и снова скомпонуйте кадр.
4. Вы не выделили объект съёмки
Объект съёмки теряется на фотографии? Он сливается с фоном? Приблизьтесь к нему, используйте меньшую глубину резкости, или найдите угол съёмки, способный выделить из окружающего пространства фотографируемый вами объект.
5. Вы регулярно компонуете кадр, располагая объект съёмки по центру
Попробуйте немного сместить объект съёмки из центра кадра. Совместите его не с центральной точкой автофокусировки, как обычно, а с одной из нецентральных. При этом разместите объект съёмки так, чтобы он был обращён в сторону большего пространства в кадре.
6. Вы не проверили край кадра
Если вы скомпоновали кадр так, что главный объект съёмки касается края кадра, то ваша фотография будет производить впечатление зажатого, ограниченного пространства. Старайтесь оставлять вокруг снимаемого объекта достаточно пространства, чтобы он не выглядел зажатым и ваша сцена, что называется «дышала».
7. Завален горизонт
Притча во языцех. Заваленный горизонт может очень сильно испортить впечатление от фотографий, особенно, отснятых на побережье – будет создаваться впечатление, что вода вот-вот польётся из-за рамки. Избежать заваленного горизонта можно активировав в камере электронный уровень, а также ориентируясь на сетку в режиме LiveView, или совместив линию горизонта с точками автофокуса в видоискателе.
8. Вы не подумали о балансе
Когда речь заходит о композиции, нечётные числа – самое лучшее, что можно придумать. «3» — это просто магическое число в композиции, позволяющее идеально сбалансировать один главный объект с другими элементами в кадре. Помните о правиле третей!
9. Видоискатель камеры не даёт 100% охвата кадра
Как правило, только в топовых зеркалках имеются видоискатели, охватывающие весь кадр. Если ваш видоискатель не покрывает 100% кадра, то перед тем, как сделать снимок, немного уменьшите изображение и проверьте: не попадают ли в кадр нежелательные детали. Кроме того, вы можете воспользоваться режимом LiveView, который всегда отображает полный кадр.
10. Вы были недостаточно близко к объекту съёмки
Если вы используете широкоугольный объектив, то всегда должны помнить: такие объективы имеют столь большой угол зрения, что существует опасность, что все объекты на фотографии будут выглядеть мелкими. Подойдите ближе к объекту съёмки и попытайтесь найти на переднем плане сцены интересные моменты, способные привлечь зрителя к вашему кадру.
11. Вы становитесь предсказуемым
Журналы и блоги о фотографии постоянно – ПОСТОЯННО – твердят о правиле третей. Для этого, конечно, есть веские причины: он обеспечивает простейший способ сбалансировать фото. Но если все ваши снимки строятся исключительно на этом правиле, то ваша фотоколлекция будет смотреться однобоко и скучно.
Режим наложения Soft Light (Мягкий свет)
Soft Light (Мягкий свет) относится к контрастным режимам наложения. Что это означает?
При наложении слоя на изображение в контрастном режиме*:
- его пиксели со значениями яркости больше 50% производят высветляющий эффект,
- пиксели со значениями яркости меньше 50% — затемняющий,
- идеально серые пиксели (B=50, S=0 в модели HSB или R=128, G=128, B=128 в модели RGB) — вовсе не учитываются.
* Это верно для всех контрастных режимов наложения, кроме редко используемых на практики Hard Mix (Жесткое смешивание) и Pin Light (Тусклый свет).
Наглядный пример. Наложим черно-белую полосатую картинку на нашу исходную фотографию в режиме Soft Light (Мягкий свет):
Стоит отметить, что режим наложения Soft Light (Мягкий свет) подтверждает свое название, воздействуя на изображение достаточно мягко. Поэтому на практике он часто используется в техниках Dodge & Burn, при прорисовке объемов на фотографии и тонировании — достаточно сложно «перестараться» и «убить» картинку.
Примечание. Режим Soft Light (Мягкий свет) действует немного сильнее на темные участки изображения. Неоднородность воздействия проявляется и при изменении контраста — при высветлении или затемнении изображения в этом режиме наложения.
На практике этим в абсолютном большинстве случаев можно пренебречь без ущерба качеству результата.
Если же сохранение контраста критически важно, рекомендую обратить внимание на другие режимы наложения, например, Overlay (Перекрытие). Но будьте аккуратны — воздействие этих режимов наложения окажется гораздо интенсивнее, чем при использовании Soft Light
Практика применения режима Soft Light (Мягкий свет)
Данный режим, ввиду своего мягкого воздействия на картинку, применяется очень часто:
- прорисовка объемов;
- Dodge & Burn (Высветление и затемнение);
- работа с макияжем;
- тонирование фотографий и перекраска объектов подмешиванием цвета;
- многие другие приемы, включая составные техники работы с резкостью, шумом и текстурой.
Я также не останусь в стороне и в практической части цикла покажу способ использования режима наложения Soft Light (Мягкий свет) для тонирования фотографий.
Полная ретушь портрета в PHOTOSHOP | [2020]
624186
29323
638
00:15:15
08.04.2020
МОИ АВТОРСКИЕ КУРСЫ «РЕТУШЬ С НУЛЯ»
🤍
В данном видео я показала весь процесс ретуши портрета, который включает в себя и ретушь кожи, и пластику лица, и цветокоррекцию и многие другие моменты. Посмотрев данное видео вы научитесь и сможете убрать прыщи в фотошопе, сделать кожу гладкой, добавить объем волосам и др.
По-этому, если вам интересна Полная ретушь портрета в PHOTOSHOP, то приятного вам просмотра!))) ![]()
_
Подписаться на канал:
🤍
Я в INSTAGRAM:
🤍
Я в FACEBOOK:
🤍
Моё портфолио, блог и заказ услуг фотографа:
🤍
Музыка для видео:
🤍
_
На что я снимаю
Камера для YouTube: 🤍
Мой любимый объектив: 🤍
Светосильный портретный объектив: 🤍
135 mm: 🤍
Моя вспышка: 🤍
На что пишу звук: 🤍
_
TIMECODE
0:00 — Вступление
0:29 — Начало обработки
0:55 — Чистка кожи
3:22 — Применяем пластику
6:54 — Свето-теневой рисунок
9:53 — Отбеливаем глаза
10:34 — Делаем гладкую кожу
12:38 — Цветокоррекция
13:50 — Добавляем блики на кожу
14:42 — ДО\ПОСЛЕ
#МаринаВойтик #photoshop #РетушьПортрета
Теория цвета и оттенки кожи
Обзор некоторых основ теории цвета поможет во время технического процесса обработки цвета кожи.
Две цветовые системы
Возможно вы помните, что в фотографии мы используем две цветовые системы. Первая, система RGB, используется нами при работе с камерами и компьютерами. В данной системе все цвета создаются путем слияния в разных пропорциях красного, зеленого и синего цветов. Вторая система, CMYK, используется в печати. Цвета в данной системе образуется различными комбинациями следующих цветов: циан, маджента и желтый. Поскольку при слиянии эти цвета дают тёмно-коричневый, а не черный, в систему был добавлен чистый черный цвет (буква K в CMYK) в качестве четвертого.
Оценка цвета кожи обычно дается при помощи системы CMYK, даже если мы работаем с цифровым изображением на компьютере. Некоторые полагают, что регулировать тон кожи в CMYK проще, чем в RGB, но причина использования именно CMYK скорее историческая. Информация о цвете, которую мы теперь используем при работе с кожей, изначально была собрана и разработана операторами типографии, которые работали в системе CMYK. Данные оттачивались на протяжении многих лет, но по-прежнему в CMYK. На сегодняшний день имеется невероятное количество информации о цвете кожи, которая представляется именно в этой цветовой системе, поэтому проще просто работать в ней, а не переводить информацию в RGB.
Важно понимать, что две эти системы не являются полностью независимыми и не имеют сходств между собой. Напротив, они дополняют друг друга
И понимание того, как именно эти системы дополняют друг друга, будет немаловажным по мере того, как мы перейдем к работе с цветом кожи.
Чтобы понаблюдать, как взаимодействуют две системы, откройте в Photoshop диалоговое окно Colour Balance (Image > Adjustments > Colour Balance) или создайте корректирующий слой Colour Balance (Layer > New Adjustment Layer > Colour Balance). Поиграйте со слайдерами и посмотрите, как две системы работают вместе.
- Циановому цвету противопоставляется красный. Чтобы получить больше циана, необходимо уменьшить количество красного и наоборот.
- Противоположным мадженты является зеленый цвет. Чтобы получить больше мадженты, следует сократить зеленый, а чтобы увеличить зеленый, нужно, уменьшить количество мадженты.
- У желтого цвета противоположным является синий. Для того чтобы получить на фотографии больше желтого, следует уменьшить количество синего и наоборот.
Цветовые системы в Photoshop
Также важно знать, что программа Photoshop позволяет нам получать информации сразу из обеих систем без необходимости переключаться между ними. И хотя для измерения баланса кожи мы и будем использовать систему CMYK, но работать с изображением мы, тем не менее, будем в цветовом пространстве RGB
Мы не станем преобразовывать наши цифровые файлы в CMYK.
Цвет кожи в значениях CMYK
Вы можете найти множество предложенных формул для точного воспроизведения оттенков кожи. У всех графических редакторов имеются свои фавориты. Такие формулы, как правило, выражаются в виде соответствующих пропорций цианового, мадженты, желтого и черного цветов. Например:
Найдите значение цианового (cyan). Значение мадженты (magenta) должно быть вдвое больше значения циана, а значение желтого цвета (yellow) должно быть приблизительно на одну треть больше, чем у мадженты (20c 40m 50y).
Но как мы уже сказали ранее, оттенки кожи очень разнятся среди людей. Поэтому любая формула для вас должна являться лишь отправной точкой. Ниже я привел грубую схему значений в системе CMYK для различных оттенков кожи.
Ошибка №4 – Чрезмерная обрезка
Инструмент обрезки является очень удобным способом усовершенствовать композицию, удалить нежелательные элементы по краям и выровнять горизонт. Не используйте его для того, чтобы удалить все негативное пространство в вашей сцене.
Не обязательно полностью заполнять кадр объектом. Наличие свободного пространства сделает изображение интересным. Подумайте о том, чтобы создать баланс между пространством, которое занимает объект, и пространством вокруг него. Это не обязательно равный баланс.

Обрезка объекта чрезмерная.

Обрезка сделана так, чтобы оставить негативное пространство, и позволить глазу переместиться на объект.
Картинки в интернете не того цвета
Кто не сталкивался с тем, что Photoshop некорректно сохраняет изображения для сайтов «Одноклассники», «Вконтакте» и т.д.? Буквально каждый! Правда потом выясняется, что эти землистые лица вообще нигде в интернете не отображаются нормально. Тут есть от чего сойти с ума.
В основном — от советов, которые дают убеленные сединами напыщенные фотошоперы с многолетним стажем переливания из пустого в порожнее на форумах по цветокоррекции.
Ребята, никого не слушайте. Всего две вещи вам нужны:
1. Иногда калибровать монитор.
2. Всегда перед сохранением в сеть переводить картинку в sRGB.
Делается так: Edit > Convert To Profile. Появится вот такое окно:
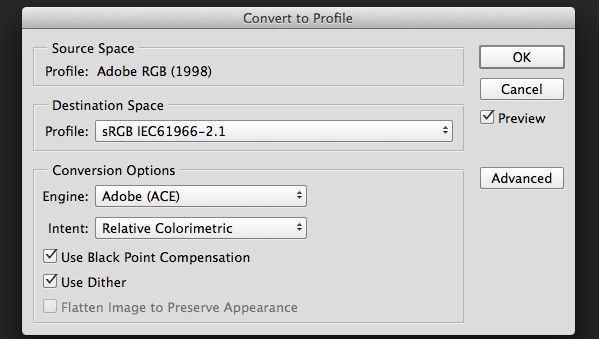
В поле Destination Space выберите sRGB (как на картинке).
Ошибка №3 – Чрезмерная резкость
Прежде всего, никогда не пытайтесь исправить фотографию в расфокусе. Это не работает. Резкость не исправляет размытие. Однако, если ваше изображение в фокусе, легкое добавление резкости может сделать его очень четким и реалистичным.
Опять же, подумайте о том, чтобы добавлять резкость локально (на выбранном участке), а не в целом, особенно, если в сцене есть участки, которые специально находятся в расфокусе, например, когда у вас малая глубина резкости. Также, небо обычно выглядит лучше, когда оно гладкое, так что там резкость лучше не добавлять. Помните, что усиление резкости увеличит шум, а это еще одна причина не делать этого по всему изображению. Лучше добавьте эффект только в главному объекту или части сцены с множеством деталей.

В этом изображении резкость чрезмерная, вы можете видеть артефакты по всему изображению.

Правильный уровень резкости.
В Adobe Camera Raw для добавления резкости используйте панель Детали. Затем, удерживая клавишу option (или alt) используйте слайдер маски. При перемещении ползунка те участки, которые выглядят черными, не будут подвергаться усилению резкости, а белые будут. Это эффективный способ добавить резкость в те участки снимка, которые содержат много деталей. Другой способ – это использование корректирующей кисти, которой следует прорисовать там, где нужно усилить резкость.
Как улучшить качество фото | 2 способа. Photoshop
180712
5452
140
00:04:16
07.09.2020
Привет мой друг, подготовил для тебя интересную тему, а именно : как улучшить качество фото. Зачастую, когда качаешь фото в плохом качестве, возникает потребность увеличить качество изображения. Как это сделать? Именно об этом мы и поговорим в этом видео.
_
Поддержать канал монетой:
(UA) 🤍
(Все страны) 🤍
_
Подписаться на новости:
🤍
Школа дизайна:
🤍
Мое портфолио:
🤍
Меня зовут Макс Куратов, с 7 лет я изучаю Photoshop. В какой то момент это было моим хобби. Вскоре я стал web-дизайнером с опытом более 8 лет. Настало время, когда мне захотелось передать весь свой опыт в сфере дизайна. как улучшить качество фото, как улучшить качество фото в фотошопе, как улучшить качество фотографии, уроки фотошопа, photoshop, улучшить резкость фото в фотошопе, улучшить резкость фото, резкость в фотошопе
Профилирование
Во многих случаях линеаризация решает проблему. Если же она не помогла, нужно действовать дальше и осуществить профилирование техники. Каждый принтер обладает своими вариабельными характеристиками. Бумага и краски, в свою очередь, это инструменты, которые тоже имеют определенную переменность характеристик. Поэтому при смене вида бумаги или типа красок может возникнуть искажение цветопередачи. Исправить ситуацию можно при помощи профилирования, которое заключается в индивидуальной настройке графических редакторов еще на этапе подготовки изображений к печати.
Графические редакторы наделены системой управления цветом. Задача системы – обеспечить предсказуемое воспроизведение картинки с помощью цветовых профилей на различных устройствах. Цветовой профиль обладает всей необходимой информацией, чтобы выполнять нужную цветопередачу. Цель профилирования, это создание нового профиля, который обеспечит соответствие изображения на мониторе и на готовом печатном изделии.
Крейзи экшн
Известно, что сделать это можно только при помощи actions (на самом деле — нет). И вот тут как раз и начинаются глюки. Иногда текст (или картинка) добавляется нормально. А иногда — огромного размера. Или наоборот — маленькая. И самое главное — никакой системы, от размеров это не зависит. Глюк, короче.
А тем не менее, не очень-то и глюк. Дело в том, что программа работает с пикселями, вычисляя их через сантиметры (по умолчанию). Другими словами, Resolution имеет принципиальное значение. Если вы не хотите (а практика показывает, что вы очень не хотите) разбираться в этом запутанном, но логичном вопросе, то запомните следующее. Первым шагом подобных экшенов должна быть установка разрешения картинки. К счастью, это можно сделать без изменения размера — при снятом флажке «resample» в окне Image Size.
Пипетка не того размера
Конечно, каждый ребенок знает, что цвет можно взять прямо с изображения, кликнув пипеткой при открытой палитре (color picker), или во время работы кистью — удерживая alt. Однако однажды случается необъяснимое: программа вдруг теряет точность и сохраняет вовсе не те цвет,а в которые мы тычем (уже который раз, постепенно утрачивая человеческий облик). И вот что странно — цвета похожи, конечно, но точно не те! Будто бы Photoshop, утомленный нашей бездарностью, решает подтолкнуть нас к более зрелым решениям, спокойным цветам и классическим тенденциям. Самое время задуматься об учении Итена, выключить компьютер и сходить в музей.
А тем временем в пре-пресс бюро сходит с ума ваш коллега, у которого вдруг одновременно перестали работать обе главные пипетки в Levels — те самые, без которых, как известно, невозможно корректно установить точку черного и точку белого. И уже прислали ему из типографии запоротый тираж. И слишком молчалив почему-то начальник. И художник Марина даже не зовет на перекур.
А ведь всего этого можно было избежать, если знать, что все-все-все пипетки в Photoshop настраиваются в одном-единственном месте. Живет этот пипеточный царь в панели инструментов, отзывается на кнопку I и имеет вот такие настройки:
Самый точный вариант — первый, Point Sample, остальные дают усреднение по области соответствующего размера. Конечно, это не дает ответа на вопрос — кто тот гад, что всё тут переключает куда не надо.
Как сделать кожу лица гладкой и чистой в Фотошопе. Секреты бархатиcтой кожи и макияжа в Photoshop
2467
98
4
00:16:39
13.03.2021
Как сделать кожу лица гладкой, чистой, бархатистой в Фотошопе — сегодня отвечаю на вопрос подписчика 🤍стилист визажист, чей вопрос был именно об этом. Способ, который я показываю, можно отнести к варианту быстрой ретуши, но по результатам, которые мы получаем, можно судить о его высокой эффективности.
Фото модели из урока — 🤍
Возможно, вам будут интересны наши курсы по Adobe Photoshop, проводимые в очном и дистанционном форматах:
Базовый курс по Adobe Photoshop для начинающих — 🤍
Ретушь в Фотошоп — 🤍
Фотошоп для фотографов — 🤍
#Урокифотошоп #AdobePhotoshop2021 #Photoshoptutorials
Лучшее бесплатное приложение для ретуширования: Photoshop Fix
Если вам нравится внешний вид Facetune, но вы не хотите платить за него деньги, используйте Photoshop Fix. Данная версия Photoshop не так проста, как Facetune. Пользователю нужно будет освоиться с использованием некоторых из включенных инструментов.
Программа от компании Adobe включает в себя широкий набор инструментов для ретуширования и не требует подписку на Creative Cloud для их использования. Инструмент «Осветлить» отлично подходит для отбеливания зубов, инструмент «Сгладить» облегчает работу с неровной кожей, а пятна легко исправить с помощью «Восстанавливающей кисти».
Отличительная особенность данного приложения — инструмент Adobe Liquify, позволяющий незаметно (или заметно) подчеркнуть некоторые черты лица. Его можно использовать, чтобы расширить улыбку или подправить подбородок, но не стоит заходить слишком далеко.
Пользователи также получают удобные базовые инструменты для редактирования фотографий, такие как регулирование насыщенности, выборочная дефокусировка, виньетирование и стандартная кисть. Для использования приложения нужна учетная запись Adobe.
Ошибка №2 – Чрезмерная насыщенность
Другой способ сделать изображение неестественным – чрезмерная насыщенность. Сделать это очень просто, так как увеличение насыщенности и сочности создает такую большую разницу. Опять же, не переусердствуйте.
Прежде, чем вы возьметесь за эти слайдеры, подумайте о своем изображении и цветах в нем. Иногда увеличение насыщенности всего изображения – не самая лучшая идея, особенно если сцена содержит много разных цветов. Напротив, используя панель HSL, выберите Насыщенность и целевой инструмент для добавления насыщенности определенному цвету
Например, вы можете увеличить насыщенность главного объекта, чтобы привлечь к нему внимание

При чрезмерной насыщенности цвета выглядят странно.

Лучший уровень насыщенности.
УБИРАЕМ ПЯТНА НА ЛИЦЕ В ФОТОШОПЕ
9341
519
26
00:10:28
16.08.2021
В этом видео мы поработаем над удалением пятен с портрета в фотошопе. Как всегда все легко и просто.
► РЕКОМЕНДУЮ УРОКИ:
1. ДЕЛАЕМ НЕОБЫЧНЫЙ ЭФФЕКТ В ФОТОШОПЕ: 🤍
2. PIXEL STRETCH EFFECT PHOTOSHOP: 🤍
3. PIXEL GLITCH В ФОТОШОП: 🤍
4. АБСТРАКТНЫЙ ЭФФЕКТ В ФОТОШОПЕ: 🤍
5. САМАЯ БЫСТРАЯ ЗАМЕНА ЦВЕТА В ФОТОШОПЕ: 🤍
6. ВСЕ О МАСКЕ СЛОЯ В PHOTOSHOP: 🤍
7. СОВЕТ РЕТУШЕРУ ПО РАБОТЕ В PHOTOSHOP CC: 🤍
8. СОЧНОЕ ФОТО В PHOTOSHOP: 🤍
9. AРТ ОБРАБОТКА ФОТО В ADOBE PHOTOSHOP CC: 🤍
10. ИДЕАЛЬНАЯ РЕТУШЬ В ФОТОШОП: 🤍
► ССЫЛКИ НА СОЦ СЕТИ:
Facebook: 🤍
Twitter: 🤍
Instagram: 🤍
Telegram: 🤍
#menchukovskiy #фотошоп #photoshop
Как убрать блики на портрете в Adobe Photoshop — избавление от пересветов и затемнений на лице
13636
246
11
00:05:56
23.02.2020
Довольно часто приходится сталкиваться с ситуацией, когда при фотографировании, на коже модели, а это может быть не только лицо, но и любое другое место, окажется фрагмент темнее или светлее остальных. Смотрится это как чрезмерное осветление или затемнение, и это в процессе ретуши необходимо устранять. Это нужно делать до этапа разглаживания кожи.
Существует достаточно быстрый и при этом эффективный метод чтобы сбалансировать оттенки кожи с использованием такого простого и понятного инструмента как ЗАПЛАТКА, который я сейчас и прдемонстрирую.
Подробнее о всех вариантах ретуширования, обработки фотографий, работе в области графического и веб-дизайна, вы можете узнать на наших курсах:
Курс Фотошоп для начинающих — 🤍
Курс ретуши в Фотошоп — 🤍
Фотошоп для фотографов — 🤍
Блог по Фотошоп — 🤍
Как изменить цвет лица в фотошопе. Изменить цвет кожи Photoshop.
49902
367
31
00:04:10
21.07.2015
Подробная инструкция, которая поможет изменить цвет лица или кожи в фотошопе. Всего за несколько минут вы сможете поменять цвет кожи на любой фотографии.
Канал журнала «Как сделать всё самому» рассказывает о разных полезных советах, которые пригодятся каждому человеку в его жизни, независимо от пола и возраста. Постараемся рассказать просто о том, как лучше сделать какое-то изделие, как осуществить свой выбор или как лучше поступить в той или иной ситуации. Все предлагаемые советы проверены на собственном опыте.
Как изменить цвет кожи в фотошопе — 🤍
Лайфхак, Полезные советы — 🤍
Сад и огород своими руками — 🤍
Малина посадка, уход, обрезка — 🤍
Смородина посадка, уход, размножение — 🤍
Ежевика, ежемалина.Blackberry. Ожина — 🤍
Приготовление пищи — 🤍
Медицина и здоровье — 🤍
Строим своими руками — 🤍
Изделия из бумаги своими руками — 🤍
Геометрические фигуры из бумаги — 🤍
Новогодние поделки своими руками — 🤍
Оригами. Уроки оригами — 🤍
Использование Iphone. Все об Apple — 🤍
Уроки фотошопа для начинающих — 🤍
Использование Windows 8, уроки по Windows — 🤍
Уроки Microsoft Word -🤍
Apple watch – обзор, настройка — 🤍
Уроки по компьютеру. Обучение компьютеру для начинающих — 🤍
Как сделать скриншот — 🤍
































