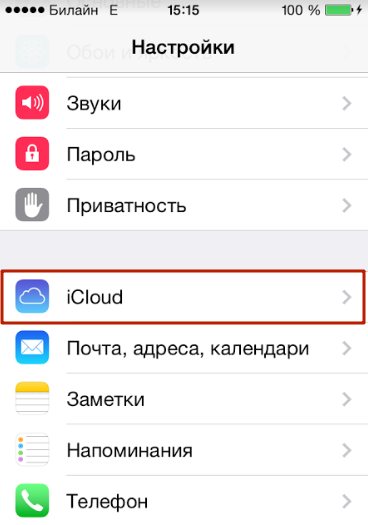Метод 1: Как перенести контакты из Nokia, чтобы Android телефон или таблетка с MobileTrans
Применяется для телефонов Nokia под управлением Windows Phone 8, Windows Phone 8.1, Windows 10 Мобильные, Symbian 40, Symbian 60 и Symbian ^ 3.
MobileTrans Это простой в использовании перевод телефона программное обеспечение для iOS, Андроид, Windows Phone, BlackBerry и Nokia Symbian пользователям перенести контакты, фото, Музыка, видео, Сообщения, история звонков, Apps и более между двумя устройствами, например. Передача контактов с iPhone на IPAD, передачи приложений из старого к новому Android Android, передачи музыки с iPhone на Android, и т.д. только с 1 щелчок.
После загрузкой MobileTrans передачи телефона для Windows, или MobileTrans для Mac, установить и запустить его на компьютере.
Вот шаги, направляя вам экспортировать контакты из Nokia Android с телефонный перевод MobileTrans:
- Подключите телефон Nokia (под управлением Windows Phone или Symbian) и ваш телефон или планшетный компьютер;
- Выберите режим «Телефон для телефона передачи» в левой части «Пожалуйста выберите решение» (Первый) интерфейс программного обеспечения.;
- Когда оба эти два устройства находятся с помощью программного обеспечения, типы данных, которые поддерживаются передать с Nokia на Android будут доступны для выбора в середине. Установите флажок, прежде чем «Контакты», если вы хотите, чтобы скопировать контакты с Nokia на Android.
- Нажмите кнопку «Начать копировать», чтобы начать отправлять контакты с Nokia на Android. Через некоторое время, все контакты на вашем Nokia должна быть доступна на вашем Android устройстве.
Если вы хотите перенести контакты от Nokia Lumia (Запуск Windows Phone 8, Windows Phone 8.1 или Windows 10 Мобильные) для устройства Android с помощью этого метода, Сначала необходимо создать резервную копию контактов на Nokia Lumia учетную запись Майкрософт в облаке. В общем, Если вы вошли с учетной записью Microsoft при создании Windows Phone, контакты будут архивироваться в облако автоматически. Если вы не входите в учетную запись Майкрософт ранее, Следуйте шаги, чтобы войти в учетную запись Майкрософт.
Перенос контактов между Windows Phone и Android устройствами
Чтобы сохранить контакты на Windows Phone с Android-устройства и наоборот, можно использовать три способа:
Способ 1
Скинуть контакты с помощью интерфейса Bluetooth, облачных сервисов, социальных сетей или текстовых сообщений. Для этого нужно запустить приложение Люди, зайти в нужный контакт, нажать кнопку «Поделиться контактом» и выбрать подходящий вариант. Минусом этого способа является невозможность отправки сразу нескольких контактов, поэтому придется выделять и передавать каждый номер по отдельности.
Способ 2
Сохранить данные и конвертировать в нужный формат. В предыдущей главе мы рассказали, как сохранить контакты с помощью сервиса Outlook. Некоторые Android-устройства не могут распознать формат *.csv, в котором сохраняются номера. Аналогично, при экспортировании данных с Android, некоторые Windows-смартфоны не распознают формат *.vcf, в котором операционная система сохраняет контакты.
Решить проблему поможет любой компьютер, работающий под управлением Windows. Достаточно выполнить несколько простых действий (рассмотрим на примере конвертации csv в vcf):
Шаг1. Перейти по адресу C:users*имя учетной записи пользователя*Contacts (вместо C: может быть любой другой раздел жесткого диска, на котором установлена операционная система) и нажать кнопку «Импорт»
Шаг 2. Выбрать формат, в котором сохранен файл с контактами и нажать кнопку «Импорт»
Шаг 3. Нажать кнопку «Обзор», указать путь к искомому файлу и нажать кнопку «Далее»
Шаг 4. Установить галочки напротив нужных параметров (имя, фамилия, улица, город, телефон, и так далее) и нажать кнопку «Готово». Все контакты будут извлечены из файла и перемещены в папку Contacts.
Шаг 5. В этом же окне нажать кнопку «Экспорт», выбрать формат, в котором будет сохранен файл, и нажать кнопку «Экспорт»
Шаг 6. Указать путь к папке, в которую будут сохранены номера и нажать кнопку «Ок». Контакты будут экспортированы в нужный формат
Шаг 7. Скопировать файлы в смартфон и открыть. После этого номера будут сохранены в адресной книге телефона
Аналогичным образом производится конвертация из vcf в csv. Стоит учесть, что иногда сохранение данных в другом формате происходит не совсем корректно, и в таких случаях пользователю придется вручную править контакты.
Способ 3
Перенести контакты между Outlook и Gmail аккаунтами. Для этого нужно, после сохранения данных в сервисе Outlook, зайти на сайт, где хранятся контакты пользователя в аккаунте Google, нажать кнопку «Импортировать» и выбрать вариант «Импортировать из файла CSV или vCard», после чего указать путь к файлу с данными. Будет произведен импорт номеров, и при следующей синхронизации на Android-смартфоне появятся все перенесенные контакты.
Добрый день. Сегодня мне попал в руки телефон Nokia (Lumia 730 если не ошибаюсь), с которого нужно было перенести в новенький Xiaomi Redmi 4 Pro… Так вот, я был ужасно удивлен отсутствием в меню данного… хм… устройства, какого-нибудь упоминания об экспорте контактов. У меня сложилось впечатление, что Microsoft таким образом пытаются усложнить переход на другие платформы со своих продуктов, так сказать для удержания аудитории. Немного погуглив я наткнулся на статью Вадима Стеркина, благодаря которой и пишется данная инструкция. За что ему отдельное спасибо. Не на столько я поклонник Windows, чтобы такие нюансы знать. Хотя всё примерно также, как и на iOS.
Итак, я надеюсь что вы пользовались аккаунтом Microsoft на своей люмией (хотя как иначе вы устанавливали на неё приложения), если нет то быстренько регистрируемся прямо с телефона в соответствующем меню настроек.
Как перенести контакты с iPhone на Android
Перенести контакты с iPhone на Android можно двумя способами, синхронизировав с Gmail и с помощью файла VCard. Оба потребуют некоторых усилий.
Перенос контактов с iPhone на Android c помощью Gmail. Для этого на iPhone необходимо иметь учетную запись Gmail. Как ее создать, мы подробно писали в материале Почта на iPhone.
По умолчанию на iPhone контакты синхронизируются с iCloud. Необходимо переключить синхронизацию на Gmail и не потерять при этом телефонную книгу. Для этого надо пройти на iPhone в Настройки — Почта, адреса, календари — Учетные записи/ iCloud и отключить синхронизацию Контактов. Появится всплывающее окно. В нем нужно выбрать опцию «Оставить на телефоне». Так мы сохраним контакты в iPhone. Если выбрать другую опцию, контакты с iPhone удалятся.
Теперь нужно назначить Gmail учетной записью по умолчанию для Контактов в iPhone. Настройка делается в разделе Настройки — Почта, адреса, календари. В подпункте Контакты одним из последних будет Учетная запись по умолчанию. Нужно выбрать пункт и отметить Gmail. Через некоторое время контакты будут синхронизированы с Gmail. Если в нем уже есть контакты, то они могут продублироваться.
Далее нужно активировать учетную запись Gmail на Android. Через некоторое время контакты появятся в телефоне. Если этого не происходит, то нужно посмотреть в меню источников в приложении Контакты, какие источники активированы. Возможно, с учетной записи Gmail снят флажок. Также может понадобиться принудительно запустить синхронизацию. Это делается в Настройки – Аккаунт и Синхронизация – Google – Gmail.
Чтобы перенести контакты с iPhone на Android можно использовать файл VCard. Сделать файл можно только в iCloud. Поэтому прежде всего нужно убедиться в том, что контакты синхронизированы с облаком.
Чтобы сделать файл vCard, нужно выделить все контакты с помощью ctrl-AWindows или Command-A на Mac, в меню настроек веб-приложения iCLoud есть пункт Экспорт vCard. Сохранить файл на жестком диске или флеш-накопителе. Любым удобным способом записать его в память устройства на базе Android.
Дальнейшие действия мы уже описывали. В приложении Контакты нужно пройти Меню – Управление контактами – Импорт и экспорт контактов, выбрать пункт Импорт контактов, а далее место расположения файла VCard – в памяти телефона или на SD-карте. Приложение Контакты перепишет все данные из файла в память устройства.
Файл VCard можно не записывать на телефон с Android, а импортировать контакты из него в Gmail, а затем синхронизировать с гаджетом. Для этого в Gmail нужно выбрать Контакты, а там – пункт Импортировать. Во всплывающем окне далее выбрать последний пункт. Остается только синхронизировать устройство с Gmail.
Локальный способ переноса
Когда только появились мобильные устройства, управляемые операционной системой Windows Phone, пользователи могли переносить данные только через облачные сервисы. Это было связано с тем, что операционная система была такой же закрытой, как и iOS.
Сейчас ситуация изменилась в лучшую сторону. Теперь устройства могут обойтись без облачных сервисов. Сначала владельцам Windows Phone необходимо скачать приложение для создания бэкапов контактного листа. На самом деле подобных программок не менее десятка, но лучше всего скачать приложение, разработанное Amaze Pictures Inc.
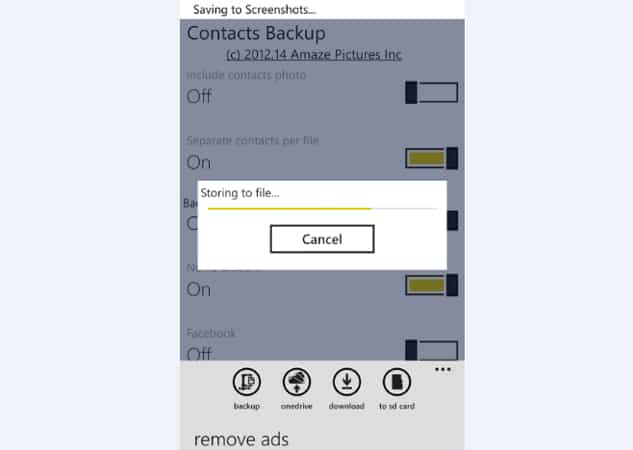
Программка Contacts Backup позволяет сохранить резервную копию контактов в файл с форматом VCF. Лучше всего если в момент создания копии листа, мобильной устройство будет подключено к интернету через Wi-Fi. В этом случае, приложение отобразит IP-адрес. Указав этот адрес на компьютере (через веб-навигатор), можно будет загрузить ZIP-архив. Примечательно, но в этот архив можно добавить не только номера телефонов, но и фотографии контактов.
Чтобы добавить лист с контактами в Android, необходимо распаковать архив, а файлы с форматом VCF переместить на мобильное устройство. После этого останется импортировать все данные в телефонную книгу.
Как перенести контакты с Нокиа на Андроид — инструкция
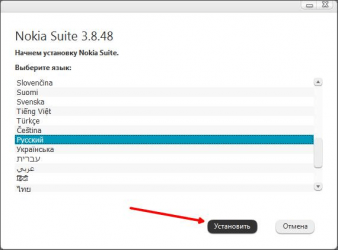
Вы пользуетесь смартфоном или телефоном Nokia, но хотите перейти на Android? Или наоборот, вам до жути надоел Android, и вы хотите попробовать Nokia на Windows Phone? Тогда вам нужно будет позаботиться о грамотном переносе контактов. Для этого создано немало инструментов, отличающихся по уровню сложности. Как перенести контакты с Нокиа на Андроид? Мы расскажем вам о нескольких способах переноса.
Как будем переносить наши контакты?
- С помощью облачных сервисов;
- С помощью программы Nokia PC Suite;
- C помощью универсальной программы MOBILedit;
- C помощью прочих программ и сервисов.
У всех способов есть определенные недостатки, поэтому мы рекомендуем вам внимательно ознакомиться с данным материалом и выбрать для себя наиболее приемлемый вариант.
Перенос через облачные сервисы
Для того чтобы выполнить перенос контактов с Nokia на Android, нам понадобится аккаунт на Outlook – именно через него выполняется синхронизация контактов на смартфонах Nokia, работающих под управлением Windows Phone. Заходим на сайт Outlook и находим здесь пункт «Люди». Выбираем пункт «Управление – Экспорт для Outlook.com и других служб», сохраняем файл с контактами с расширением *.csv.
Теперь нам остается импортировать файл в другой облачный сервис – Google Контакты. Заходим на сайт сервиса, выбираем пункт «Еще — Импорт», указываем расположение файла и дожидаемся его импортирования. Как только контакты появятся в облачном сервисе, начнется автоматическая синхронизация со смартфоном – все записи аккуратно перетекут в ваш смартфон (не забудьте включить синхронизацию). Также файл можно импортировать с помощью внутренних средств самого смартфона.
Для выполнения обратной процедуры необходимо выполнить экспорт контактов из Google Контакты и импортировать полученный файл в Outlook. Можно поступить еще проще, добавив учетную запись Google в смартфон Nokia – контакты появятся там без лишних телодвижений.
Перенос через PC Suite
Для того чтобы перенести контакты с Нокии на Андроид, мы можем воспользоваться универсальной программой Nokia PC Suite. Она позволяет работать как со старыми телефонами, так и с новыми смартфонами. Скачиваем и устанавливаем программу, подключаем трубку в режиме «Nokia Suite» и проводим синхронизацию контактов – все записи должны появиться в самой программе. Далее переходим в меню «Файл – Экспортировать контакты» и сохраняем полученный файл в произвольном месте. Теперь нам осталось импортировать его в свой смартфон.
Импорт файла с контактами делается посредством базовых возможностей Android-смартфона или через облачный сервис Google Контакты.
Как перенести контакты с Андроида на Нокиа? Для этого нужно выполнить экспорт файла с помощью базовой функции смартфона или через Google Контакты. Сохраненный файл импортируем через Nokia PC Suite, проводим синхронизацию и наблюдаем, как все перенесенные контакты появляются в телефонной книге вашего нового смартфона.
Перенос через MOBILedit
Перенести контакты с Nokia на Андроид поможет универсальная программа MOBILedit. Она позволяет синхронизировать данные между любыми мобильными телефонами, в том числе между старыми и новыми. В базе программы имеется солидный набор драйверов для коннекта с любыми трубками. Для того чтобы выполнить перенос, необходимо подключить смартфон Nokia к компьютеру и запустить программу – она подберет драйверы и выполнит подключение.
Далее сохраняем контакты из телефонной книги в памяти компьютера и отключаемся. Настала очередь подключения Андроид-смартфона – подключаем его к компьютеру, дожидаемся установки драйверов, после чего производим импорт контактов. Для того чтобы выполнить перенос контактов из Андроида в Nokia, проводим операцию в обратном порядке.
Главным недостатком программы MOBILedit является то, что она платная – за ее использование нужно платить. Но ее функционал того стоит, так как она умеет работать с разными телефонами и может синхронизировать данные любого типа.
Перенос контактов прочими способами
Как еще мы можем перенести контакты с Nokia на Android и обратно? Для этого используются сторонние программы, позволяющие переносить контактные данные напрямую между смартфонами или через облачные сервисы. Также возможна отправка контактных данных по электронной почте, через SMS или через Bluetooth. После этого их нужно будет принять на другом смартфоне и добавить в телефонную книгу. Но пользоваться облачными сервисами синхронизации гораздо удобнее и проще – рекомендуем!
Перенос контактов с Apple на Android, с Android на Apple.
Здесь аналогично. Или экспорт/импорт контактов через VCF-файл. Или через программу посредник.
Могу порекомендовать универсальную программу под обе системы — CardDAV. Эта программа также используется для постоянной синхронизации контактов Айфона с Андроидом. Если вы добавляете контакт на Андроиде, то он автоматически появляется на айфон и наоборот. Добавляете на айфоне, появляется на андроиде. Но эту программу необходимо настроить, там есть некоторые особенности. Вот инструкция.
Установите на iPhone из App Store приложение CardDAV.
1. На iPhone зайдите системные установки, пункт – «Почта, Адреса, Календари».
2. Добавьте «Новый аккаунт». Затем «Другое», и нажмите «Учетная запись CardDAV».
3. Заполните параметры: Сервер – google.com, Пользователь – точное название аккаунта Google, Пароль – пароль к Google аккаунту, Описание – любое.
4. Дальше пойдет синхронизация, а именно: добавление, изменение или удаление – автоматически отразятся на смартфоне Android. При этом не забудьте установить использование учетной записи CardDAV по умолчанию: Системные настройки – Почта, Адреса, Календари – Контакты.
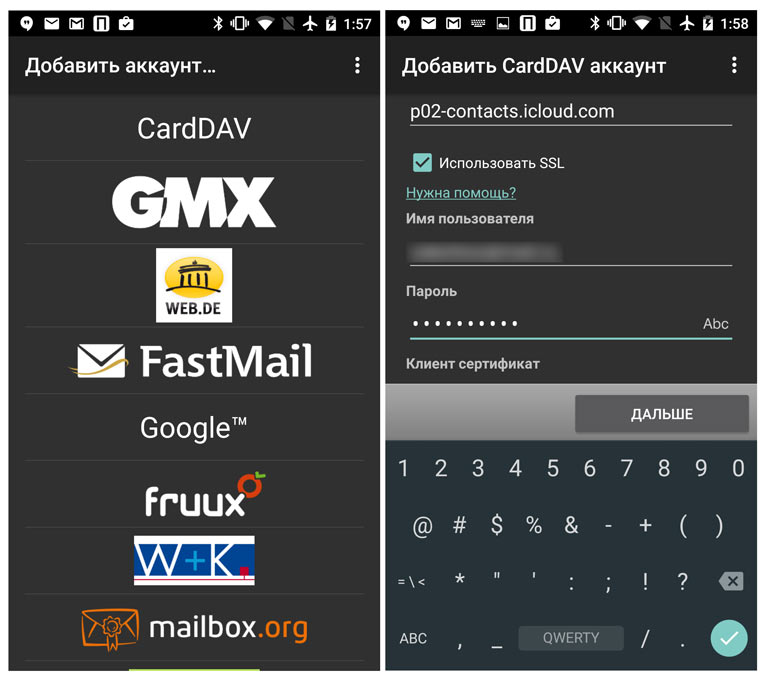
Экспорт и Импорт Книги Контактов через приложение CardDAV.
Для Android Nokia x2 00
1. На Android-смартфон загрузите из Google Play бесплатную версию CardDAV.
2. Запустите приложение и в списке учетных записей выберите CardDav.
3. В качестве сервера введите следующий: p02-contacts.icloud.com. Затем Имя пользователя и пароль – от вашей учетной записи Apple ID.
4. Введите любое имя учетной записи и ОБЯЗАТЕЛЬНО поставьте галочку напротив пункта Синхронизировать только с сервера на телефон.
5. Начнется синхронизация и контакты будут автоматически загружены в память вашего айфона.
Подведем итог: как сделать экспорт/импорт контактов через VCF-файл.
Экспорт/импорт контактов в Андроиде Nokia мы делаем в штатной программе Контакты -> три точки -> Экспорт/импорт.
Экспорт контактов в iPhone в телефоне мы не делаем, там такой возможности нет. Экспорт контактов мы делаем в браузере. Делать это лучше на компьютере. Заходим на icloud.com, авторизируемся, кнопка Контакты, колесико, Экспорт vCard. Переправляем полученный файл из компьютера на телефон (через почту).
Импорт контактов в iPhone. Просто запускаем VCF-файл (он же vCard). Контакты появляются автоматически.
Есть еще один способ переноса контактов из Айфона в Андроид.
Перенос контактов на Android через iTunes.
iTunes это программа для компьютера. Оказывается там есть кнопочка для синхронизация контактов с Contacts Google.
Инструкция: синхронизация iTunes — Contacts Google.
2. Подключаете через USB iPhone к ПК.
3. В программе iTunes нажимаете: Выбрать устройство для получения сведений.
4. В появившемся списке выделяете пункт «Информация».
5. И отметьте галочкой — «синхронизация контактов».
6. В выпадающем списке выбираете пункт «Google Contacts».
5. Теперь вводите логин и пароль от учетной записи Google.
5. Нажимаете: Разрешить синхронизацию телефонных контактов из Android.
И еще несколько устаревших способов для не современных телефонов на базе ОС Symbian.
Эти способы на данный момент времени уже не актуальны, но может быть кому-нибудь пригодятся. Оставлю их для полноты обзора.
Далее, подробно описано несколько способов, а точнее 6 способов, как отправить, передать, сохранить контакты, номера и данные, и телефонную книгу со старого телефона (планшета): Nokia 5228 5230 311 аша asha 305 и других моделей, на новый телефон, компьютер или на сим карту.
Наиболее удобный способ переноса данных: способ №6 (перенос данных через интернет) — синхронизация книги контактов через сервер в Интернет. Но не все телефоны компании Nokia поддерживают ее.
Перенос контактов с помощью Gmail
Почта пользователя Гугл используется для переноса контактов через облачное хранилище Outlook. Этот способ был описан выше.
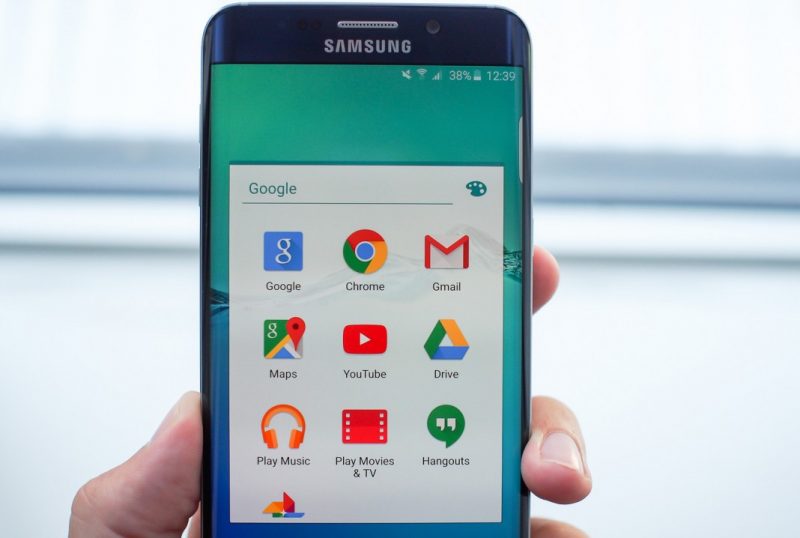
Существует еще один лайфхак, когда переносить контакты не надо, а просто привязать, то есть синхронизировать между собой, два аккаунта — Microsoft и Google.
Алгоритм следующий:
- На устройстве с ОС Windows Phone открыть меню «Настройки» и выбрать строку «Почта + учётные записи».
- На новой странице нажатием открыть пункт «Добавить службу», в выпавшем списке отметить Google и нажать кнопку «Связать».
- После этого система откроет окно, где надо будет ввести логин и пароль почты Gmail, используемый на новом устройстве на ОС Android.
- Следует согласиться с запросом на разрешения доступа для Windows, нажав кнопку ОК в новом окне.
- Зайти нажатием на значок аккаунта и убедиться, что напротив графы «Контакты» стоит галочка. Значит, синхронизация началась.
- На Андроиде все данные будут синхронизированы, как только в него зайти под связанной учётной записью.
Облачный перенос контактов
Поскольку все современные смартфоны рассчитаны на постоянное взаимодействие с облачными сервисами, было бы странно отказываться от их возможностей. Если вы использовали телефон с Windows Phone, то просто в обязательном порядке имеете учётную запись Microsoft. А ваши контакты синхронизируются с почтовым сервисом Outlook.com. Если же вы собираетесь использовать Android-смартфон, то будьте готовы, что он потеряет большую часть функциональности без онлайн-сервисов Google.
Отсюда вытекают два простейших способа синхронизации:
Через Outlook
Вся телефонная книга Windows-смартфона по умолчанию синхронизируется с вашей учётной записью на Outlook.com. Чтобы перенести данные на Android-смартфон:
- скачайте в Google Play приложение Microsoft Outlook (https://play.google.com/store/apps/details?id=com.microsoft.office.outlook&hl=ru) и установите его
- введите в приложение данные вашей учётной записи Microsoft
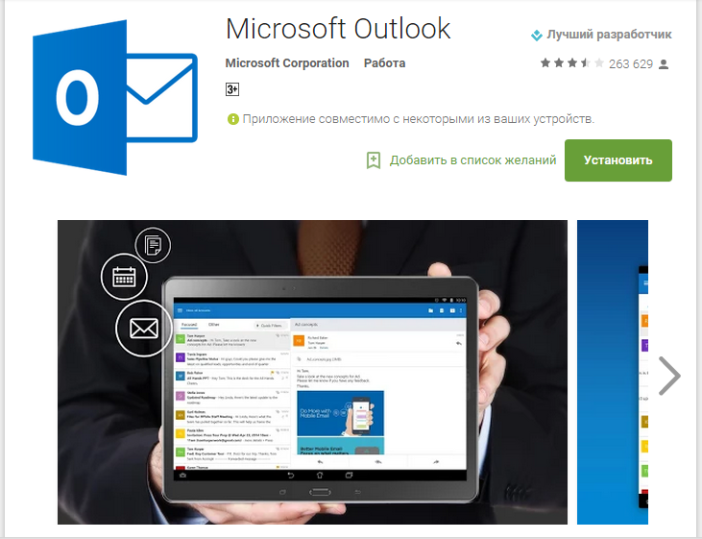
- разрешите приложению доступ к вашим данным
- когда приложение запустится, тапните на пиктограмме меню в левом верхнем углу и выберите пункт «Люди»
- в принципе, вы можете использовать телефонную книгу Outlook как основную. Достаточно просто нажать на номер, чтобы начать вызов.
Этот способ удобен тем, что приложение Outlook также делает доступной вашу почту, календарь и файлы на OneDrive. Однако как телефонная книга приложение Outlook откровенно слабое. Там даже нет возможности отправлять SMS. Поэтому этот способ подходит только для тех, кто общается большей частью по электронной почте.
Через Gmail
Существует несколько способов импортировать телефонную книгу в аккаунт Google. Но их суть одна: связать аккаунты Microsoft и Google постоянной синхронизацией. Это можно сделать с помощью телефона:
- откройте в телефоне на Windows Phone раздел «Настройки», в нём – «Почта + учётные записи»
- выберите пункт «Добавить службу», во всплывшем списке выберите Google
- в появившемся окне нажмите «Соединиться»
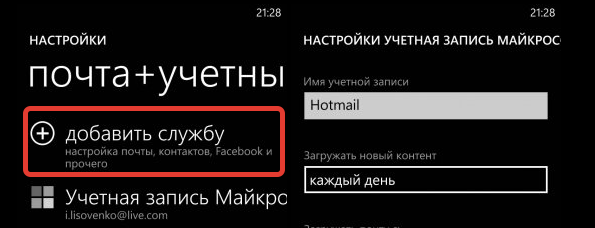
- приложение предложит вам войти, введя логин и пароль аккаунта Google. Если у вас его ещё нет, вы можете создать его прямо здесь.
- в окне «Windows запрашивает…» с перечнем прав доступа нажмите «Принять»
- синхронизация начнётся автоматически. Тапните на аккаунт и убедитесь, что напротив поля «Контакты» стоит галочка. При желании вы можете синхронизировать письма и календарь.
- при первом запуске своего Android-смартфона введите в него данные аккаунта Google. База контактов и других синхронизированных данных догрузится автоматически.
Этот способ хорош, когда Android-смартфона под рукой у вас ещё нет. Но есть способ связать контакты, когда у вас под рукой нет ни одного из телефонов! К примеру, Windows-смартфон вышел из строя (или вы его уже продали), а Android-устройство курьер до вас ещё не довёз. Главное – помнить данные для доступа в аккаунт Microsoft.

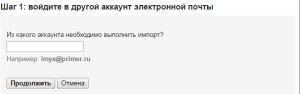
- откройте на компьютере в браузере почту Gmail (если у вас ещё нет учётной записи, создайте её)
- зайдите в раздел «Настройки»
- выберите вкладку «Аккаунты и импорт»
- во второй строке «Импорт почты и контактов» нажмите ссылку «Импортировать почту и контакты»
- введите адрес своей почты на Outlook.com (или другом сервере Microsoft)
- следуйте инструкциям по импорту
- при первой настройке Android-смартфона введите данные аккаунта Google, в который вы импортировали контакты и почту Microsoft
- контакты импортируются в вашу телефонную книгу автоматически.
Метод 5: Как перенести контакты с Nokia Lumia на Android, используя Android File Transfer и перспективы
Применяется для всех телефонов Nokia Lumia, который работает Window Phone 8 или Windows Phone 7.
Просто следуйте инструкциям:
Резервное копирование Nokia Lumia контакты на компьютер
1. Посещение https://www.outlook.com/ и войдите с учетной записью Windows,;
2. Нажмите вниз значок стрелки белый только рядом с логотипом взгляд на верхнем правом углу;
3. Из 4 квадратных иконок навигации, выберите второй «Люди».
Если вы посетите https://people.live.com/, Вы можете иметь прямой доступ к «народ» интерфейс.
4. Установите флажок «Все», если вы хотите создать резервную копию всех контактов Nokia Lumia. Выберите пользователей, которые вы хотите по одному, если вы не хотите, чтобы экспортировать все контакты;
5. Нажмите «Управление» > «Экспорт» в верхней строке меню, и все выбранные контакты будут сохранены в виде файла WLMContacts.csv к компьютеру;
6. Откройте файл WLMContacts.csv сохраненный на шаге 5 с Excel;
7. Нажмите «Файл» > «Сохранить как»;
8. В диалоговом окне «Сохранить как», выберите «CSV (Запятая разделителями) (*.CSV)»Из выпадающего меню» Сохранить как тип:», а затем нажмите кнопку «Сохранить».
9. Нажмите кнопку «Да», если попросят заменить или переписать существующий файл;
10. Нажмите кнопку «Да», если просили, чтобы сохранить формат CSV;
11. Закройте Excel.
Импорт Nokia Контакты в Outlook, программного обеспечения
12. Запустите программное обеспечение Outlook,, выберите «Контакты» и нажмите кнопку «Файл»;
13. Выберите «Открыть & Экспорт «и нажмите» Импорт / Экспорт «;
14. В открывшемся окне, выберите «Импорт из другой программы или файла» и нажмите кнопку «Далее»;
15. Выделите «с разделителями-запятыми» и нажмите кнопку «Далее»;
16. Нажмите кнопку «Обзор» и выберите файл «WLMContacts.csv», а затем нажмите кнопку «ОК»;
Заметка: Вы можете выбрать некоторые дополнительные параметры, чтобы заменить, дублировать, или не импортировать дубликаты контактов.
17. В следующем окне выберите папку «Контакты» и нажмите кнопку «Далее»;
18. Нажмите кнопку «Готово» в открывшемся окне.
Импорт контактов из Nokia прогноз на Android с Android File Transfer
18. Начало Android-передачи файлов (MobileGo для Android), и подключите ваш телефон или планшет к компьютеру с помощью кабеля USB данного, когда вы покупаете устройство. Также, Вы можете сканировать QR код, указанный с MobileGo приложение, чтобы ваше устройство связано с программным обеспечением через Wi-Fi.
19. После того, как в Android устройство подключено, выберите имя устройства и затем выделите «Контакты» в левой колонке программного обеспечения.
20. Нажмите значок «Импорт / Экспорт» и выберите «Импорт контактов из компьютера» > «От перспективы 2003/2007/2010/2013», чтобы начать импортировать контакты с Nokia Android.
Перенос контактов с Nokia на Android

Смена старой модели Nokia на современный смартфон – радостное событие в жизни каждого человека. Однако вместе с покупкой наступают определенные хлопоты – как перенести контакты на новый телефон. Ведь так не хочется делать это вручную, особенно если количество контактов превышает 100. В данной статье мы рассмотрим наиболее популярные и легкие способы переноса контактов на операционную систему Android. Подчеркнем, что эта услуга не потребует никаких дополнительных затрат. Все это делается быстро и бесплатно.Перенос контактов с помощью ПК
В данном случае потребуется компьютер или ноутбук с выходом в интернет, а также старый телефон с кабелем USB.
Также следует заранее скачать программу Nokia PC Suite. Она есть в свободном доступе, и найти ее не составит труда на официальном сайте: www.nokia-pc-suite.ru
После ее установки запускаем приложение, при этом ваш телефон уже должен быть подключен к компьютеру через USB-кабель. Далее, необходимо действовать по инструкции, приведенной ниже.
Пошаговая инструкция:
- После того как мобильный телефон определился в Nokia PC Suite, необходимо синхронизировать контакты. Кстати, если этого не произошло, значит, устройство работает в режиме внешнего накопителя – через настройки выберите режим PC Suite. Теперь заходим в меню «Контакты» и нажимаем «Синхронизация».
Эта процедура может занять от 5 до 30 минут, в зависимости от объема. По завершении процесса переходим к следующему пункту.
- Экспорт. Выделите все контакты с помощью комбинации CTRL-A. Откройте в меню «Файл» и выберите «Экспорт контактов».
Программа предложит указать путь и папку, где будут сохранены данные. Создайте для этого отдельную папку. Каждый контакт будет сохранен в отдельном файле.
- Обработка. По завершении экспорта в папке будут находиться много файлов, имеющие расширение «.VCF». К сожалению, Гугл Контактов предоставляет сохранять их по одному, но т.к. это очень долго, предлагаем объединить их в один файл. Для этого в папке с контактами создайте папку и в командной строке введите команду: copy /B *.* contacts.vcf. Или скачайте по этой ссылке готовый ВАТ-файл: https://2file.net/tag/1792. После запуска ВАТ-файла в папке появится один файл с названием «vcf».
- Загрузка в Google Contacts. Открываем почтовый ящик, созданный в Гугле с тем аккаунтом, который будет использоваться на смартфоне. Открываем вкладку «Контакты».
Выбираем пункт «Импорт».
Нажимаем кнопку «Выбрать файл» и в появившемся окне выбираем созданный нами файл contacts.vcf»
На этом процесс переноса контактов с Nokia на Android с помощью ПК – окончен. Контакты появятся автоматически в адресной книге, после подтверждения вашего аккаунта на устройстве.
Утилита «Перенос»
Последние версии ОС – Android обладают встроенной утилитой «Перенос», что значительно упрощает копирование контактов как из Нокиа, так и с других мобильных устройств. Также утилита позволяет перенести сохраненные смс и заметки календаря.
Инструкция:
- Включаем устройство и запускаем программу «Перенос».
- Выбираем производителя Nokia.
- Теперь выберите модель устройства.
- На экране появится сообщение о необходимости включить Bluetooth на Нокиа.
- Нажимаем «Далее». Поиск устройства начат.
- Синхронизация прошла успешно. Нажмите «Далее», после чего отправляем запрос на новый телефон.
- Теперь на новом смартфоне появится сообщение о переносе одного из пунктов – выберите «Контакты».
- По окончании импорта, на экране появится окно с сообщением.
Из преимуществ такого способа переноса можно назвать – оперативность и удобство. Единственным минусом является невозможность выбора папки сохранения контактов.
Перенос контактов через сим-карту
Если вышеуказанные способы не подходят, остается другой, но менее эффективный вариант – скопировать контакты на СИМ-карту. Почему этот способ менее эффективный? Потому что емкость симки позволь сохранить лишь 300 контактов, которые стоят первыми в телефонной книге. Это можно сделать, перейдя в раздел «Настройки» и выбрать раздел «Скопировать информацию на SIM-карту». Также можно использоваться SD-карту для переноса.
Как видно из инструкций, в переносе данных нет ничего сложного. Разобраться в том, как работает тот или иной способ не составит труда. Мы привели наиболее популярные и простые способы. Надеемся, что они вам помогут без труда начать пользоваться новым смартфоном.
16 марта 2016
« Эмулятор PCSX2
Плагин КриптоПро – утилита для обеспечения защиты вас и ваших данных »
Через Outlook
Широкий диапазон возможностей предоставляет синхронизация гаджетов с облачными сервисами.
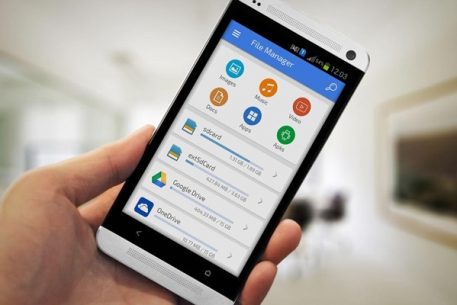
Владельцы устройств с ОС Windows Phone имеют свой аккаунт в Microsoft, без которого невозможно было бы полноценно пользоваться всеми функциями девайса. В таком случае синхронизация всех данных из контактной книги осуществляется с виртуальной почтой Outlook.
Если зайти на портал Outlook.com, можно перенести сохранённые контакты в любое другое место, в том числе и на андроид.
Приблизительная последовательность действий:
- На портале почтового сервиса зайти в свою учётную запись, привязанную к старому устройству, указав логин и пароль.
- В окне программы нажать на логотип с квадратами сверху в левом углу и в выпавшем списке выбрать «Люди».
- Нажать кнопку «Управление» и поставить галочку напротив «Экспорт для Outlook.com или других служб».
- Появляется системный запрос о возможности сохранения данных в формате vcf-файла, надо его подтвердить кнопкой «Сохранить».
- По завершении процесса сохранения нажать «Открыть папку», чтобы узнать месторасположение нужного файла с контактами. Владельцы девайсов с ОС Android имеют собственную учётную запись для корректного использования смартфона на сервисе Google. Почтовый сервис находится на сайте mail.google.com.
- Зайти на портал почты Gmail под своим аккаунтом пользователя андроида.
- Нажать на красную надпись Gmail и в выпадающем списке выбрать «Контакты».
- На открывшейся странице нажать кнопку «Дополнительно» и графу «Импортировать».
- Появится окно с вариантами импорта, выбрать вариант «Файл CSV или vCard».
- На новой странице нажать кнопку «Обзор» и перейти к той папке, куда загрузился vcf-файл с Outlook, чтобы указать путь.
- Выбрать нужный файл с помощью опции «Открыть» и нажать на кнопку «Импорт». Запустится процесс синхронизации.
Теперь можно заходить под своим Google аккаунтом на андроиде — как только синхронизация завершится, все контакты попадут в телефонную книгу.
Существенным преимуществом способа является возможность переноса контактов даже в том случае, когда устройство Виндовс Фон сломано. Главное — помнить корректный пароль и логин к аккаунту в Microsoft.
Через программу Nokia PC Suite
Перенос контактных данных, как со старых, так и с новых моделей телефонов возможен через программу PC Nokia Suite, которая распространяется на бесплатной основе. Интерфейс на русском языке, поэтому проблем с ее работой у вас не возникнет.
И так, порядок действий следующий:
- Загрузите и установите программу на свой компьютер. Откройте ее.
- При помощи USB-кабеля подключите свой Nokia к компьютеру. Если система запросит подтверждение и выбор режима, то укажите PC Suite.
- Как только телефон будет обнаружен (вы это увидите в трее), в программе зайдите во вкладку «Контакты» и кликните по иконке «Синхронизация контактов» . Весь процесс копирования может быть как мгновенным, так занять от 1 до 5 минут.
- Все номера были синхронизированы. Теперь необходимо их экспортировать. Для этого выделите все номера (CTRL + A), и кликните в меню пункт «Файл» — «Экспортировать контакты» , укажите папку, в которой необходимо сохранить файл с данными.
- Но это еще не все. Вам нужно объединить все контакты в один файл, чтобы потом его импортировать. Для этого в отдельной директории создайте текстовый файл, у которого будет расширение txt и откройте его. В нем пропишите следующие символы: copy /B *.* contacts.vcf .
- Готово? Теперь сохраните файл и переименуйте его формат с txt на bat и запустите. Система автоматически создаст файл с названием contacts.vcf , в котором будут сохранены все ваши контактные данные.
- Теперь заходите на свою почту Gmail и там находите вкладку «Контакты» . Открываете ее и с правой стороны ищите вкладку «Еще» — «Импортировать» . Нажимаете.
- Указываете путь к нашему только что созданному файлу, предварительно указав, что мы ищем файл с расширением cvs . Как только вы это сделаете и подтвердите, все контакты будут загружены в Gmail.
- Теперь заходите на своем Andro >Через программу MOBILedit
Еще одна интересная программа, которая обновляется по сей день и поддерживает работу как со старыми Symbian, так и с Android. Продукт платный, но в интернете много ключей для нее. Интерфейс можно переключить на русский, но и на английском все предельно понятно.
- Загружаете программу на свой компьютер с официального сайта, находите для нее ключ, активируете и подключаете свой телефон Nokia.
- В главном меню выбираете пункт «Телефон» . Во вкладке «Тип подключения» указываете USB-кабель. Можно и через Bluetooth, если у вас стоит модуль на компьютере.
- Далее в списке выбираете свой телефон, который появится после обнаружения, кликаете по вкладке «Телефонная книга» и выбираете «Экспорт» и сохраняете данные.
- Теперь подключаете телефон на Андроид, в который нужно скопировать контактные данные и в этом же окне выбираете уже вкладку «Импорт» , указываете путь к файлу и сохраняете.
Копирование с помощью облака
Как у многих известных фирм, у Microsoft также имеется облачное хранилище, которое встроено в каждом их телефоне. Но на данных устройствах Вы можете использовать не только это облако, а также любые другие. К примеру, или Яндекс диск.
- В настройках телефона находим и выбираем пункт “добавить почту или аккаунт”.
- После авторизации аккаунта, он начнёт синхронизироваться с облаком, затем скажут вам об успешном соединение сервера.
- Теперь вы можете сами перенести все номера через аккаунт Гугл
- Затем мы подключаем Андроид телефон к этому же аккаунту Google и ожидаем конца синхронизации.
Спустя несколько минут, все ваши номера из смартфона от Windows будут находиться в контактной книге Андроид смартфона.