Инструмент «Чёрно-белое»
Как это выглядит на практике?
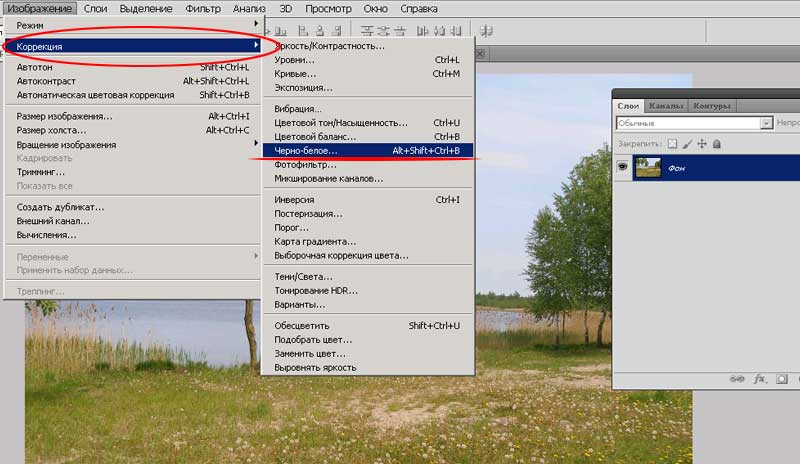
Для перевода изображения в чёрно-белый формат с помощью инструмента «Чёрно-белое»:
- Через меню «Изображение» — «Коррекция» — «Чёрно-белое» вызовите инструмент.
- Перед вами возникнет палитра инструмента.
- Для удобства сразу включите опцию «Просмотр» — поставьте галочку под группой кнопок в правой части палитры.
- Перед вами 6 линий основных цветов с ползунками. Изменяя их положение, можно «прибавить» либо «убавить» влияние данного цвета при получении насыщенности серым цветом каждой отдельно точки.
- При желании можно воспользоваться предварительными установками. Для этого достаточно выбрать соответствующий пункт в выпадающем меню «Набор параметров»
- После того, как вы получили удовлетворяющий вас результат, нажимайте ОК.

Важное замечание: полученное изображение выглядит как чёрно-белое. Но на самом деле таковым не является
Если Вам необходим полный перевод (с уничтожением цвета) – после инструмента «Чёрно-белое» воспользуйтесь меню «Изображение» — «Режим» — «Градации серого».
Colourise
Сингапур, конечно, не Калифорния, но тамошние создатели нейросетевых алгоритмов тоже не дремлют. Больше всего данный сервис подойдет для фото, которые запечатлели пейзажи и людей.
Калоризатор вполне хорош — цвета подбирает довольно похожие на реальные. Тем не менее не стоит слишком сильно изумляться, если вдруг обычная проселочная дорога после раскраски окажется нетипичного цвета: разработчики не гарантируют идеальной «разгадки» цветов. В целом, получилось не плохо, как вы думаете?

Перейти на сайт
Предпочитаете отечественные изобретения зарубежным? Опасаетесь, что не поймете чего-то важного из-за незнания иностранного языка? А может, просто хотите попробовать поработать с еще большим количеством интересных нейросетей? Тогда продолжение статьи — для вас!
Немного теории
Для того, чтобы понимать, как работать с цветом необходимо разобраться что это такое – цвет.
И как он хранится в памяти компьютера.
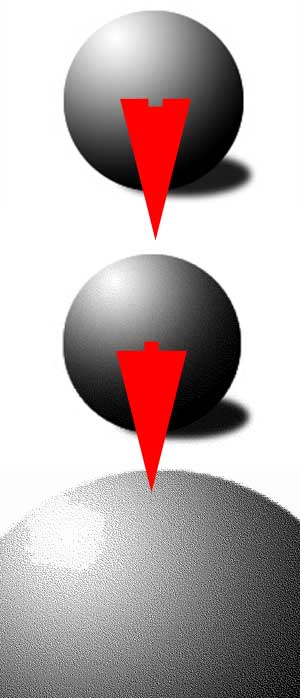
На уроках «улучшение резкости с помощью каналов» и «выделение по цвету» теоретическая часть описывала методы кодировки цветов и цветовые пространства фотошоп.
Если кратко, то все схемы сводятся к трёхмерной системе координат, где каждая ось обозначает свой цвет либо (как, например, в системе LAB) яркость.
Оси отображаются в каналах фотошоп. Их можно представить в виде монохромных фильтров, через которые просвечивается один цвет. Результирующая картинка получается в результате смешения цветов из нескольких каналов. Представьте себе фонарик с лампой, например, зелёного цвета. Наложите на него лист бумаги, частично закрашенный чёрным, серым и белым. Свет будет проходить через светлые зоны. Причём чем меньше насыщенность чёрного, тем ярче проекция. Аналог такого листка-накладки и есть канал «зелёного». Аналогично — остальные каналы. Накладываясь друг на друга, они дают цветную картинку.
Окончательные настройки для черно-белых фотографий.
Всегда есть кто-то, кто хочет пойти дальше и вывести свой уровень редактирования на более профессиональный уровень. Для всех тех фотографов, которые идентифицировали себя в этой группе, они смогут дать оценку полностью профессиональный подход к их фотографиям В черно-белом.
Снимайте в черно-белом режиме, как профессионалы
В Photoshop у нас есть два инструмента, которые позволяют нам делать то же самое. Они инструменты Сжигай и уворачивайся.
Инструмент затемнения, выбираемый клавишей O, затемняет области фотографии, которые мы хотим «закрыть». В верхнем селекторе мы выберем диапазон теней и поток от 5% до 20%. В данном случае мы выбрали 15%.
С помощью инструмента Dodge, который можно выбрать в Windows с помощью клавиши O, мы осветляем области фотографии, из которых мы хотим извлечь информацию. В верхней панели мы выберем Освещение в диапазоне и потоке от 5% до 20%. Для примера мы использовали 15%.
С помощью Burn и Dodge мы отрегулируем толщину кисти до такой, которая позволяет нам работать с комфортом. Возможно, вы заметили, что и Burn, и Dodge выбираются одной и той же клавишей (O). Будет выбран тот, который мы выбрали на панели инструментов Photoshop.
Шаг 3
Как только вы нажмете эту пиктограмму, вы увидите настройки значений каждого цвета (см. рисунок)
Обратите внимание, что Photoshop сохранил всю информацию о цветах в изображении, просто отображает его как ЧБ, но вся ваша информация о цветах сохранена
Это также дает вам больший контроль по изменению ЧБ, так как вы можете настроить его по каждому цвету отдельно. Но имейте в виду, что вы не должны выходить за пределы допустимых значений цветов слишком далеко, иначе вы начнете видеть неровности и рваные полоски в градиентных областях, таких как небо. Вы увидите это при просмотре изображения немедленно, если начнете слишком сильно двигать ползунки, так что сразу поймете, о чем я сейчас говорю.
Обработка
Один дополнительный бонус к конвертации фотографии в оттенки серого — это то, что она может позволить намного большую гибкость при последующей обработке. Мое утверждение состоит в том, что это является результатом устранения отвлекающего цвета. Он может быть, как в случае с этой фотографией, вызван светом. На исходном изображении цвет был не очень хорошим.

Я даже не стал бы думать о публикации этого.
Или?

А так? Да!

Это пейзажная фотография вовсе не хороша. Я думаю, понятно, что свет, а также плоский цвет не помогают. Это слишком скучно и плоско.
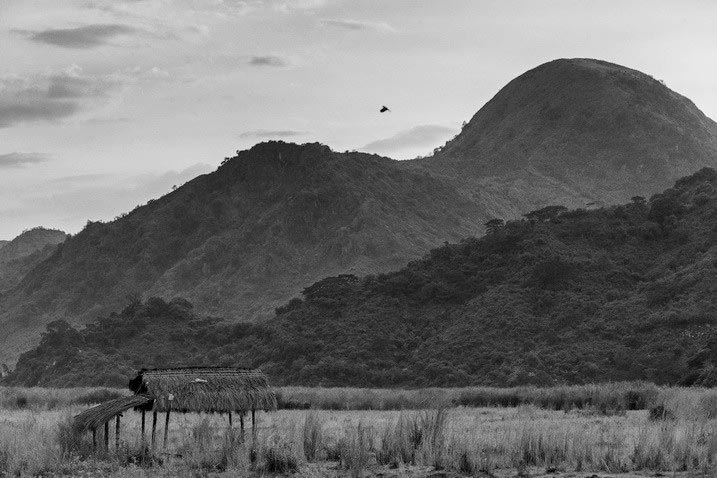
Удалите цвет, и, хотя версия с оттенками серого нигде не станет победителем конкурса, но, по крайней мере, на мой взгляд, это лучше. Она имеет немного больше глубины, немного больше искры.
Как уже говорилось, так как больше не нужно следить за уровнем цветов, у вас есть много других вариантов.

Мягкие, теплые арабские цвета.

Жестко, много контраста, структура чана и его держателя показаны четко.

Текстура, детали более сбалансированные.

Ощущение и видение, которое было у меня в голове.
Для тех, кто помнит ранний альбом Элтона Джона, Tumbleweed Connection, обложка альбома была моим вдохновением. Я почувствовал, что близок. Дело в том, что, не используя в работе цвет, вы можете перевоплощать эти пиксели во всевозможные разные настроения.
Окрашивание фотографии через стили слоя (layer style)
А теперь начнем углубляться и усложнять процесс. Усложнение, оно не для того, чтобы работать стало сложнее, а для того, чтобы работать стало проще. Знаете, все эти кали мали на одном слое конечно прекрасно, но подходит скорее личностям творческим, тем кто любит сидеть и часами накручивать глиняный горшок на каталке. Намазывать на этот слой один цвет и другой возможно удобно художникам из академии, которых забанили в Гугле, поэтому они до сих пор не слышали про Фотошоп. Увы, но даже мультики рисуют на компьютере, 1000 рисунков на бумаге, которые затем быстро перелистывают остались в 20-том веке. Лично мне, как дизайнеру, хотелось бы иметь больший контроль за цветом и настройками. Я хотел бы эффективно и быстро подкручивать цвета через меню, а не перерисовывать слой.
Как бы нам внести больший контроль за изображением? Для начала неплохо бы разделить один слой, на несколько слоев. Давайте создадим действительно много слоев. И каждый слой будет отвечать за свой участок. Создайте слой «волосы», слой «глаза», «перчатки», «ногти» и другие. Я начал раскрашивать фотографию сам, создав для этого тематические слои. Теперь процесс управления более управляем, по крайней мере раскраска не находится на одном слое. Любую часть раскрашивания можно приглушить, отключить, иначе говоря, проделать с ней все, что можно проделать с слоем. Другие слои с раскраской останутся не тронутыми.
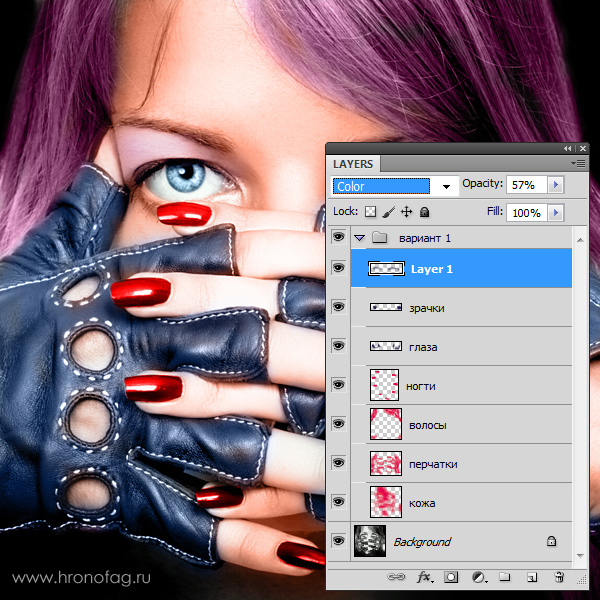
Но все это по прежнему не имеет особого смысла. Цвет всех слоев по прежнему остается произвольным. На слое «Волосы» вы можете как и раньше рисовать и синим цветом, и красным. Иначе говоря по прежнему кали мали, но более управляемые кали мали, разбитые на сектора. А мне хотелось бы контролировать и цвет. Я хочу менять весь цвет одним кликом, а не ваять кистью постоянно переделывая результат руками. Я покажу как это можно сделать через стили слоя layer style.
Создайте слой и назовите его «Волосы». Разукрасьте волосы любым цветом, хоть зеленым. Перейдите к палитре слоев и установите заливку Fill на 0% Таким образом то, что вы нарисовали станет невидимым.
Грубо говоря мы создаем некую растровую область, отключаем заливку наполнения и применим к области стили слоя. Сама область не становится невидимой, как в случае с Opasity. Невидимым становится содержание области, но не сама область. Поэтому применяемые стили слоя будут видны. А вот если бы мы поставили Opasity 0%, невидимым стал бы весь слой вместе с стилями. Мы зададим области определенный стиль, но, так как для раскрашивания нам все равно придется применить смешивание слоя, оригинальный цвет необходимо убрать, выставив Fill на 0%, иначе при смешивании он станет просвечиваться и мы не получим требуемый результат.
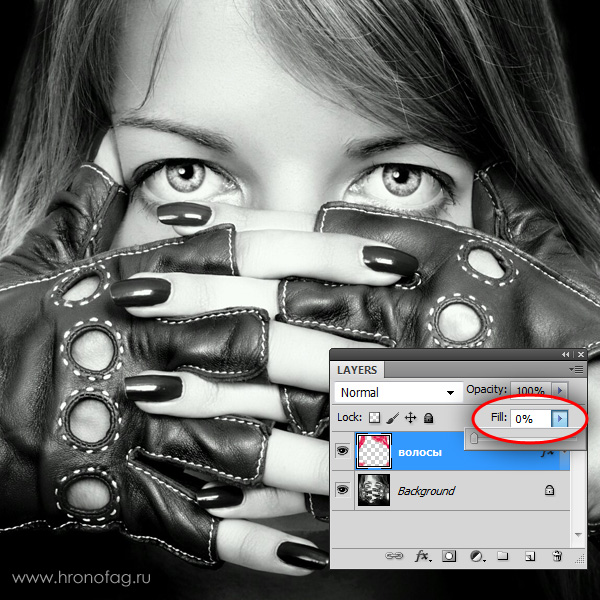
Теперь создадим к слою стиль Layer > Layer Style > Color Overlay В меню смешивания Blend mode поставьте режим Color. А в окошке с цветом выставите нужный нам цвет.
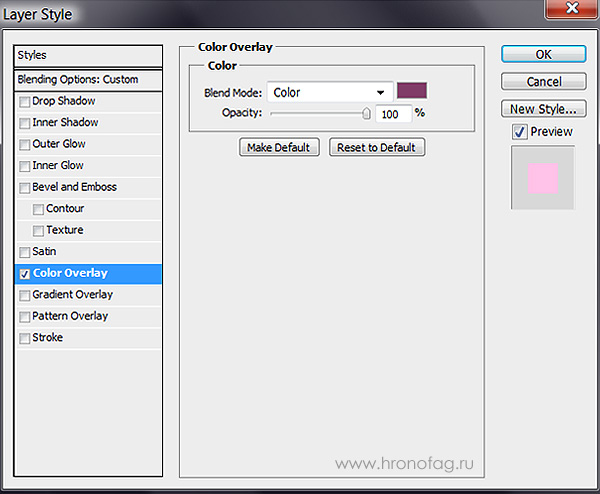
Если вы забыли поставить заливку на 0% то это можно сделать в этом же окне, во вкладке настроек смешивания Blending Options. Если же вы сделали это в палитре слоев Layers, то заливка уже будет установлена как надо.
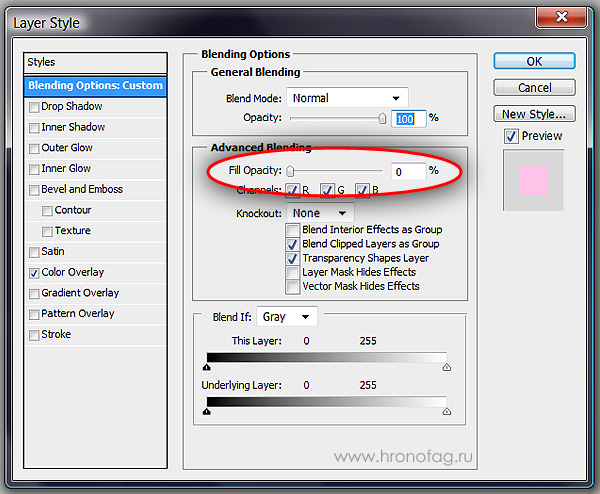
Вот теперь у нас имеется полный контроль за цветом. Задайте каждому слою свой стиль. Двойной клик по слою автоматически вызовет Стили слоя, где вы одним кликом сможете изменить цвет волос. Вам не придется все перемазывать по 100 раз, цвет меняется за одну секунду, при этом вы видите результат в он лаин режиме. Выбрать цвет стало намного проще.

Вот что я называю контролем за цветом. А теперь углубимся еще сильнее.
Сайты для конвертации цветных и черно-белых фотографий
Если мы не хотим устанавливать программы на наш компьютер, мы также сможем найти различные веб-сайты, которые позволят нам сделать это. Однако мы должны быть осторожны с фотографиями, которые мы отправляем на эти платформы, поскольку мы буквально отправляем и сохраняем их на сервере, контролируемом частной компанией, и мы на самом деле не знаем, как они будут их использовать. Если они являются конфиденциальными или частными фотографиями, лучше выбрать одну из вышеперечисленных программ.
Algorithmia
Это одна из самых простых страниц, которую мы можем найти, чтобы превратить любую нашу фотографию в цветную. Этот сайт имеет довольно мощный ИИ, в дополнение к ряду различных алгоритмов, благодаря которым мы сможем получить исключительные результаты. Помимо возможности конвертировать наши собственные фотографии, мы также сможем использовать некоторые изображения, которые взяты из примера, чтобы получить представление о результате.
Мы можем получить доступ Алогирмия из здесь .
Colorizer
Этот сайт, если возможно, даже проще, чем предыдущий. Он имеет очень полный бэкэнд, способный распознавать изображение, анализировать его стиль и качество и окрашивать его с помощью продвинутого ИИ всего за несколько секунд. Нам не нужно ничего делать, чтобы загрузить преобразованное изображение. Кроме того, он имеет политику конфиденциальности, которая гарантирует, что каждые 24 часа все загруженные фотографии будут удаляться.
Мы можем начать конвертировать наши фотографии в цвет с Colorizer из эту ссылку .
Раскрасить фото
Хотя предыдущие альтернативы являются автоматическими, веб предназначен для пользователей, которые хотят лучше контролировать процесс окраски. С этого веб-сайта мы сможем контролировать ряд параметров для окрашивания наших фотографий, а также возможность окрашивать их вручную. Таким образом, самые требовательные пользователи могут достичь более профессиональных результатов.
Мы можем получить доступ к Раскрасить фото сайт из Следующая ссылка .
Раскрасить
Этот сайт был создан специально для того, чтобы раскрасить все виды старых фотографий, сделанных в Сингапуре. Тем не менее, он имеет один из самых продвинутых механизмов глубокого обучения, благодаря которому мы сможем раскрасить любую фотографию с самым высоким качеством и загрузить ее с максимальным разрешением.
Мы можем получить доступ Раскрасить из эту ссылку .
MyHeritage в цвете
Еще одна альтернатива, которая позволит нам легко раскрасить наши фотографии в черно-белые. Этот веб-сайт использует один из лучших алгоритмов глубокого обучения для раскрашивания фотографий и, кроме того, он имеет большое количество функций, которые позволяют нам очень легко обмениваться фотографиями с семьей и друзьями.
Мы можем получить доступ к Сайт MyHeritage In Color из следующая ссылка .
ФотоСлава
ФотоСлава это программа для восстановления старых фотографий. Помимо удаления царапин и рваных краев, он также позволяет раскрашивать черно-белые изображения. Есть два способа: автоматический и ручной с помощью кисти.
Если у вас нет времени, программа может раскрасить фотографию за вас. Он обнаружит содержимое изображения: людей, небо, здания, деревья — и автоматически добавит к ним цвета. Как вариант, вы можете раскрасить изображение самостоятельно, используя специальную кисть и удобные палитры. Просто выберите цвет из палитры или изображения и закрасьте области в градациях серого.
PhotoGlory предлагает более 100 эффектов одним щелчком мыши и предустановки 3D LUT, которые вы также можете использовать для настройки цветов. Если вы хотите опробовать программу, вы можете скачать PhotoGlory отсюда (здесь).
6.Постобработка
Давайте посмотрим, как можно преобразовать цветные изображения в черно-белые с помощью Lightroom, Photoshop и других программ.
6.1.Как сделать изображение черно-белым в Lightroom
В Lightroom есть несколько способов преобразовать фотографии в черно-белые, но самый простой — просто переключить в режим «B&W» в самом верху основной панели или просто нажать «v» на клавиатуре.
Вы также можете преобразовать фотографию в черно-белую, уменьшив насыщенность до -100, или (с некоторыми камерами), изменив профиль в разделе «Калибровка камеры» на монохромный. Но эти методы не оптимальны, поскольку они исключают некоторые параметры на вкладке HSL для настройки отдельных цветов в черно-белом сочетании.
Хотя вкладка HSL очень полезна для точной настройки черно-белых фотографий, имейте в виду, что экстремальные настройки часто добавляют высокий уровень шума к вашим изображениям. Это можно несколько минимизировать с помощью панели шумоподавления (в частности, уменьшение «цветового шума»), но лучше всего сохранить минимальные настройки.
6.2.Как сделать изображение черно-белым в Photoshop
У вас есть еще больше гибкости при преобразовании черно-белой фотографии в Photoshop, чем в Lightroom. У каждого есть свой предпочтительный метод. Лично мне нравится использовать «Camera RAW Filter» в Photoshop CC, который открывает те же параметры редактирования, что и в Lightroom, и применяет их в качестве фильтра. Это потому, что мне очень нравятся настройки HSL в Lightroom для черно-белых фотографий!
Тем не менее, у вас есть много других вариантов. Один из популярных методов — создать корректирующий слой «микшер каналов», который дает вам контроль над красным, синим и зеленым каналами в вашем черно-белом изображении.
Вы также можете использовать черно-белый корректирующий слой, полностью уменьшить насыщенность или даже открыть фотографию в плагине, который выполняет черно-белое преобразование. Короче говоря, есть много способов получить черно-белое изображение в Photoshop, и полезно опробовать некоторые из этих методов самому, чтобы решить, какой из них вам больше нравится.
6.3.Преобразование фотографий в другом ПО для постобработки
В наши дни очень популярно использование специального стороннего программного обеспечения для преобразования фотографии в черно-белое. Самым популярным из них является Nik Silver Efex Pro, который уже есть у многих фотографов, поскольку он был бесплатным несколько лет подряд. (Сейчас он стоит 70 долларов как часть пакета Nik, поскольку DxO купил его у Google.) Он работает сам по себе или как плагин для Lightroom и Photoshop.
Лично я не использую Silver Efex Pro или другое стороннее программное обеспечение для преобразования, поскольку сохранение черно-белой версии исключает информацию о цвете, а это означает, что с этого момента нет возможности вернуться к цвету. (Хотя вы всегда можете повторно отредактировать исходный RAW для получения цветной версии.) Тем не менее, программное обеспечение, такое как Silver Efex, значительно лучше справляется с экстремальными настройками без добавления шума, поэтому оно может быть очень полезно для некоторых фотографий. И нельзя отрицать, что подобные плагины обладают гораздо большей гибкостью, чем встроенные опции Lightroom.
Оттенки серого для портретов
Я очень люблю использовать оттенки серого для портретов.

Это не работает.
Было бы лучше использовать другой стул, поскольку этот желтый цвет сильно отвлекает от объекта фотографии, но я гонялся за светом. Использование оттенков серого вскоре устранит отвлекающий элемент.

Это работает.
Как и в случае с изображением мужчины в верхней части этой статьи, портреты иногда могут быть значительно улучшены за счет использования оттенков серого. Лицо, которое, в конце концов, является объектом фотографии, — это то, к чему обращается ваш взгляд.
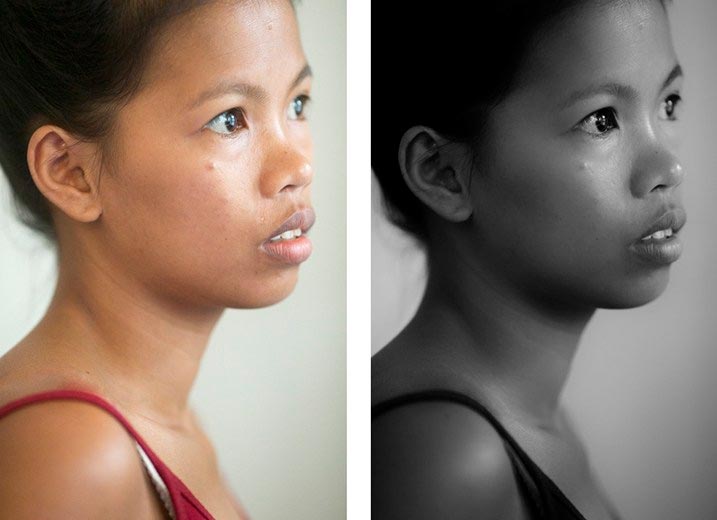
Несравненная.
Как я сказал, использование оттенков серого может помочь показать формы и линии, сделать больше посредством яркости. Все это происходит потому, что – вы, наверное, уже запомнили мантру, — это устраняет отвлекающий цвет.
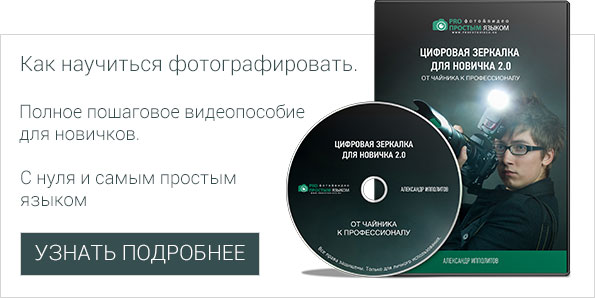
На мой взгляд, фотографии младенцев получаются особенно хорошими в оттенках серого.

Здесь слишком много отвлекающих элементов.
Возвращаясь к исходному вопросу дзена, цвет добавляет что-либо к фотографии выше? Буду немного категоричным и скажу нет. Следовательно, это умаляет конечный результат.

Меньше отвлекающих факторов.
Удаление отвлекающего цвета позволяет подчеркнуть текстуру. Кожа младенцев и их молодых мам, как правило, имеют мало текстуры, эта красивая гладкость подчеркнута.
Иногда это может быть вопросом личных предпочтений.

Сладкие сны.
Но я предпочитаю акцент линий и спокойное настроение в версии с оттенками серого.

Сны еще слаще.
Наконец, на тему портретов и, в частности, детей.


Простой перевод в ч/б
Стандартный алгоритм перевода цветного изображения в ч/б тривиален: сначала изображение приводится к режиму Grayscale (Image > Mode > Grayscale), затем применяется операция Image > Adjustments > Auto Levels, позволяющая максимально эффективно использовать тоновый диапазон. Всё! При необходимости можно вернуться обратно в модель RGB.
Будем считать этот способ отправной точкой для наших экспериментов. Прежде чем создавать «особый» ч/б шедевр, стоит сохранить стандартный вариант для сравнения, скажем, в виде снимка палитры History, после чего вернуться к цветному оригиналу и искать к нему индивидуальный подход.
Компьютерное зрение
Крупные компании постоянно придумывают что-нибудь новое, чтобы заинтересовать пользователей; вот и Mail.ru не осталась в стороне.
Выпуск онлайн-софта от ее разработчиков был приурочен к 9 мая и «заточен» под портреты. Тем не менее действует он до сих пор и помимо портретных кадров справится со зданиями или пейзажными снимками.
Помимо раскрашивания, эта программа еще и реставрирует загруженную пользователем фотографию. Трещины, пятна и прочие повреждения аккуратно вычищаются со снимка, и только после этого сервис начинает добавлять изображению цвет.
Правда, автоматическая реставрация может «съесть» не только лишние, но и присутствовавшие в кадре мелочи. Если вы загружаете уже отретушированное фото — при сохранении стоит выбрать версию без реставрации, чтобы точно сохранить все детали. Вот что получилось:
Перейти на сайт
Линеаризация
Линеаризация, это специальная настройка оргтехники, которая отвечает за подачу краски в необходимом количестве. Если правильно провести процедуру линеаризации, то качество печати станет лучше. Во-первых, такая настройка помогает избежать перелива чернил. Во-вторых, снизится плотность заливки, и изображения станут более светлыми. В-третьих, станет равномернее градиентная заливка
Кроме того, повысится степень проработки теней, и базирующийся на двухэтапном построении цветовой профиль станет более точным, что немаловажно как для черно-белых, так и для цветных изображений
Следует принимать во внимание, что файл линеаризации эффективен только для работы в определенном режиме печати и для определенного типа бумаги. Если параметры печати меняются, то изменяется и цветовые координаты шкал линеаризации
А это означает, что персонально сгенерированные шкалы не универсальны, и при переходе на другой вариант печати, линеаризацию нужно проводить снова.
Фотографировать в черно-белом цвете да или нет?
Пункт первый. Мы решили, что у этой черно-белой фотографии есть свой шарм, и мы попробуем. Но… какие вопросы нам зададут, когда мы пойдем ловить рыбу? Лучше сделать снимок в черно-белом режиме или лучше сделать снимок в цвете и преобразовать его для последующей обработки? Когда я знаю, если мой фото будет лучше черно-белое или цветное? По каким причинам я должен снимать в черно-белом режиме?
Каждая фотография индивидуальна, поэтому для определенного типа фотографии не существует «типовых процессов». Когда настанет ваша очередь проявить изображение, вы должны остановиться и понаблюдать за ним. Но чтобы остановиться и подумать, следует ли вам сохранить или удалить цвет, первое, что вам нужно сделать, это проанализировать роль, которую он играет в изображении перед вами. И для этого вы можете положиться на эти три вопроса:
Это важно? Спросите себя, имеет ли значение цвет на фотографии, с которой вы имеете дело. Если это репрезентативный
Какой цвет говорит, и если ваше изображение повествует о сюжете, это фундаментальная часть.
Он главный герой? Проанализировав, важен ли цвет в вашей фотографии, спросите себя, насколько он важен. Возможно, это самый важный элемент композиции? Отличается ли он от других элементов? Украсть центр внимания у какого-то другого элемента?
Если ответ на предыдущий вопрос был утвердительным, это последний вопрос, который вам следует задать о своем изображении:
Должен ли цвет быть главным героем вашего образа? Мы пришли к выводу, что это элемент, который выделяется больше всего, но действительно ли он вас интересует? Если вы думаете, что цвет крадет любой другой элемент, подумайте, не играет ли этот элемент более важную роль в композиции цветной фотографии.
Как раскрасить картинку в фотошопе: простой гайд для новичков
Сразу хотим сказать, что этот метод потребует гораздо больше времени, чем предыдущий. Также здесь понадобятся минимальные навыки работы в Фотошопе, и чем их больше – тем красивее будет результат.
Загружаем снимок в Photoshop и создаем новый пустой слой. Далее используем инструмент «Быстрое выделение» и кликаем на объекты, которые собираемся перевести в один цвет.
Используйте клавишу Alt, чтобы снять выделение с ненужной области
Выбираем инструмент «Кисть», подбираем подходящий цвет и зарисовываем выделенные фрагменты.
Если хотите, чтобы оттенки были не слишком насыщенными, можете уменьшить непрозрачность и нажим кистиДля того, чтобы сохранить присутствие теней и цветовых переходов, измените способ наложения слоя на «Перекрытие»Так уже выглядит гораздо естественнее
Те же самые операции повторяем и с остальными объектами на фото. Напомним последовательность:
- создаем новый слой;
- выделяем фрагмент;
- наносим нужный цвет;
- изменяем режим наложения слоя.
Для удобства лучше каждый новый слой называть в соответствии с окрашиваемым фрагментом
Если обрабатывать края не слишком аккуратно, то это обязательно будет заметно и рисунок станет выглядеть неестественно. Рекомендуем воспользоваться функцией «Размытие по Гауссу» с небольшим радиусом, чтобы немного сгладить все несовершенства.В разделе «Фильтр» выберите пункт «Размытие», а затем – «Размытие по Гауссу». Дальше просто управляйте радиусом, пока не добьетесь органичного результата
Давайте посмотрим, что получилось в итоге. Слева – исходник фотографии, которую мы потом обесцветили, справа – ее цветная версия.В целом, новое изображение выглядит вполне естественно, хотя и многие оттенки отличаются от тех, что были в оригинальном варианте
Подводя итог, можно сказать, что сделать черно-белое фото цветным в Фотошопе гораздо труднее и дольше, чем с помощью онлайн-сервиса. Для сравнения скажем, что весь процесс у нас занял больше часа, хотя в Algorithmia все было бы готово уже через несколько секунд. Правда результат в Photoshop получается более органичным и предсказуемым, да и все моменты вы можете контролировать самостоятельно.
Пока что это все способы, позволяющие раскрасить черно-белое фото. Поэтому определяйтесь, что для вас важнее – оперативность или качество результата, и скорее используйте на практике все полученные советы!
Snapseed
В этой теме нельзя перебарщивать. Всё, что нужно сделать, – это выделить цвет одного предмета на черно-белом снимке. В качестве помощника можно использовать приложение Snapseed. Абсолютно бесплатно его можно скачать в официальных магазинах AppStore и Google Play.
Как выделить цветной объект на фото:
Открыть приложение Snapseed на телефоне.
Выбрать Инструменты – Ч/Б.
Далее нужно тапнуть на наиболее подходящий вашему снимку фильтр. Он должен не слишком затемнять фото, но и не слишком высветлять его. На этом этапе вы сами можете подбирать настройки свайпом вверх-вниз и влево-вправо.
Как всё будет готово, нажать на галочку в нижнем правом углу.
Далее нажать в верхнем левом углу на значок, где изображены два слоя и стрелочка.
Выбрать Посмотреть изменения – Ч/Б – Изменить.
Сначала ваше фото будет цветным. Чтобы перевести его в ч/б формат нужно нажать на значок, где внутри квадрата находится кружок. Снимок станет черно-белым.
Не знаете, как сделать цветной предмет на фото? Вам останется только провести аккуратно пальцем по предмету, который нужно сделать цветным. Для удобства можно воспользоваться маской (значок глазика), чтобы было видно, что закрашивать.
Если вы закрасили лишние, то с помощью значка по середине можно регулировать настройку Ч/Б
Там так и написано ЧБ и рядом стрелки вверх и вниз.
Вам нужно осторожно проработать границы предмета, чтобы фотография смотрелось аккуратной.
После того, как мы выделили цветной предмет на фото на черно-белом фоне, можно немного затемнить края с помощью функции Виньетка, разместив фокус круга на ярком объекте. Также по желанию в Выборочной коррекции можно настроить Яркость, Контрастность и Насыщенность объекта.

Оставляем на чёрно-белом фото часть изображения цветной
Самый лёгкий способ — применение архивной кисти. Нужно обесцветить любым указанным выше способом фото, обычно используется Shift+Ctrl+U. Затем берёте инструмент History Brush Tool (Архивная кисть) либо нажимаете Y, выставляете прозрачность, размер — и возвращаете цвет нужным деталям. Вы сможете сделать любые детали цветными, они ярко будут выделяться на монохромном фоне основы изображения.

Если вы не знали, как сделать фотографию чёрно-белой в Фотошопе, воспользуйтесь нашей инструкцией. Вы сможете легко и быстро обесцветить фото, либо сможете профессионально изготовить изображение, сделав его насыщенным, с высокой контрастностью, глубиной.
Как из черно-белой фотографии сделать цветную на ColouriseSG
Онлайн сервис Colourise создан в компании GovTech программистами из Сингапура. Целью проекта является раскраска классических черно-белых фотографий с помощью алгоритмов, работающих на основе искусственного интеллекта, правдоподобными цветами. Используется нейронная сеть, имеющая множество параметров, с методикой глубокого обучения Generative Adversarial Networks (GAN).
Загруженные изображения не хранятся на серверах сервиса Colourise.sg.
Пройдите следующие шаги:
- Откройте главную страницу сайта Colourise.sg.
- Прокрутите колесико прокрутки вниз, кликните курсором мыши в капче, напротив пункта «Я не робот». Этим способом сервис защищается от автоматических действий роботов.
- Перетащите фотографию с ПК в специальную область с помощью мыши, или нажмите на кнопку «Select photo» для добавления изображения с компьютера при помощи Проводника Windows.
- В специальной форме откроются два вида изображения для сравнения: до раскрашивания и после обработки.
- Нажмите на одну из кнопок:
- Download result — скачать результат.
- Download comparison — скачать сравнение изображений.
- Color new photo — раскрасить новое фото.
Посмотрите на итоговую фотографию. Фото сделано в 70-х годах XX века.
Корректирующие слои «Черно-белое»
Использование корректирующего слоя «Черно-белое» — самый простой способ преобразования цветного изображения в красивое черно-белое. Он предельно прост и, что самое главное, обратим. При использовании корректирующих слоев фотошоп вносит изменения в другой слой, а не в исходное изображение, позволяя управлять непрозрачностью, включать и отключать видимость слоя и т.д. Такие слои позволяет в считанные секунды получить действительно красивое черно-белое изображение.
Как пользоваться:
1. Откройте исходное изображение. Дважды щелкать мышью по слою «Фон», если он заблокирован.
2. Создайте корректирующий слой «Черно-белое».
Откройте палитру Коррекция, выбрав в меню пункт Окно => Коррекция (Window => Adjustments), и щелкните мышью по значку слоя Черно-белое (Black & White) (выглядит как прямоугольник, по диагонали поделенный на черную и белую половины).
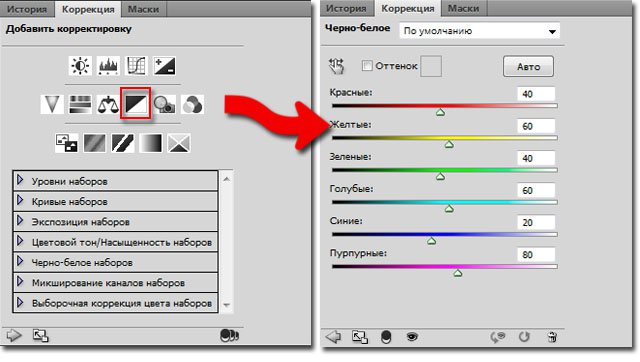
Фотошоп сделает изображение черно-белым и отобразит на палитре несколько ползунковых регуляторов и других элементов управления, которыми можно пользоваться для тонкой настройки созданного слоя.
3. Перемещайте ползунковые регуляторы, пока не получите контрастное черно-белое изображение.
Хотя программа и обесцветила изображение, все равно остается возможность совершенствования. Перемещайте ползунковые регуляторы различных цветов, чтобы предметы на изображении выглядели еще лучше. Перемещение вправо окрашивает области, которые ранее были окрашены в соответствующий регулятору цвет, в более светлый оттенок серого; перемещение влево окрашивает области в более темный оттенок серого.

Кроме того, массу готовых настроек содержит раскрывающийся список в верхней части палитры — выбирайте пункты списка по одному, чтобы увидеть, как они влияют на фотографию. Если вы щелкнете по кнопке Авто (Auto), фотошоп покажет вам, как, по ее мнению, должно выглядеть ваше изображение в градациях серого.
4. Сохраните вашу фотографию в формате PSD, если хотите в дальнейшем ее редактировать.
Работа с насыщенностью цвета
Второй способ создания чёрно-белого изображения – изменение цветности с помощью регулировки насыщенности и яркости.
Для того, чтобы работать с насыщенностью цветов, необходимо воспользоваться инструментом «Цветовой тон/насыщенность». Для этого
- В меню «Изображение» — «Коррекция» выберите пункт «Цветовой тон/насыщенность».
- Включите предварительный просмотр
- Регулируя ползунки на панелях насыщенности и яркости, добейтесь необходимого результата.
- Нажмите ОК для завершения

Справка по насыщенности: Уровень 0 означает отсутствие цветовой информации. При этом изображение остаётся в «цветном пространстве». Если переместить ползунок до упора вправо, все цвета станут максимально яркими.
Справка по яркости: минимальный уровень (крайне левое положение ползунка) означает чёрный прямоугольник вместо фона. Максимальный – белый.
Важное замечание. Инструменты «чёрно-белое» и «цветовой тон/насыщенность» работают с текущим слоем, либо с выделением. То есть можно обесцветить лишь часть изображения
Этот принцип лежит в основе изготовления коллажей, где одна часть фото искусственно состарена, а вторая — поражает буйством красок.
Сделаем небольшой пример. Для этого:
- На слое создайте выделение необходимой Вам формы. Зона выделения может быть сколь угодно сложной. В т.ч. и с растушёвкой. В последнем случае цветное фото будет «перетекать» в обесцвеченный фрагмент.
- Выберите любой из инструментов и примените его.
Результат показан на рисунке ниже. Согласитесь, весьма привлекательно.
При этом вся фотография остаётся в начальном цветовом пространстве (в котором была загружена в фотошоп).

Несколько практических советов по переводу фотографий в чёрно-белый формат и созданию коллажей.
Шаг 2
Далее, большинство людей пытаются пойти в главное меню, выбрать Изображение > Режим (Image > Mode) и изменить цветовой профиль на «Градации серого» (Grayscale).
Не делайте этого!
Короче говоря, вы в самом деле изменяете цветовой профиль, это означает, что вы теряете пиксельную информацию в цветах. Но вы ведь не хотите этого, вы хотите сохранить как можно больше информации в изображении, насколько это возможно.
То, что вы хотите сделать, делается с использованием настроек черно-белого. Вы можете получить доступ к ним либо из верхнего меню Изображение > Режим > Черно-белый (Image > Adjustments > Black&White) или в боковой панели справа нажмите на кнопку настроек (как показано на рисунке), а затем нажмите на ЧБ значок, который обозначен черным прямоугольником, разделенным на черное и белое по диагонали.
Algorithmia
Разработчики из Algorithmia.com вовремя поймали волну «раскрасочного» тренда. Результаты работы калоризатора оказались настолько реалистичными, что при устроенном компанией опросе 20% раскрашенных нейросетью снимков были приняты тестировщиками за изначально цветные. Не верится? Проверьте сами!
Троица калифорнийских IT-изобретателей, среди которых есть и наш соотечественник Алексей А. Эфрос, придумала не только калоризатор, но и особый метод обучения этой нейросети.
Учится она не только с помощью готового банка изображений, но еще и на снимках, которые загружают пользователи. Словом, этот сервис — как хорошее вино: со временем становится только лучше! Вот что получилось с фото:
Перейти на сайт

































