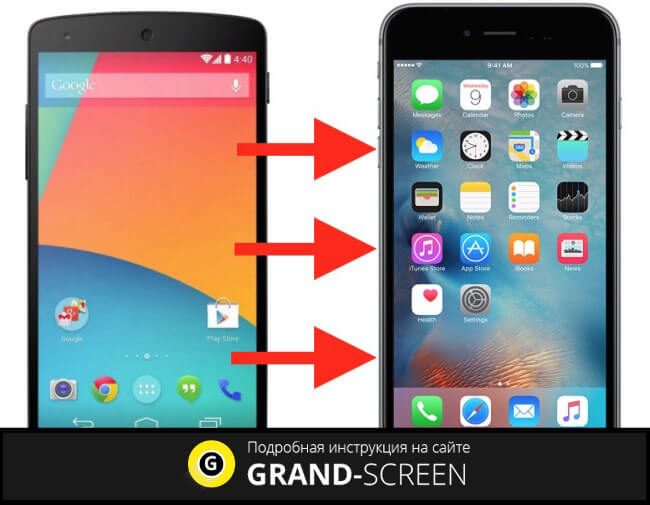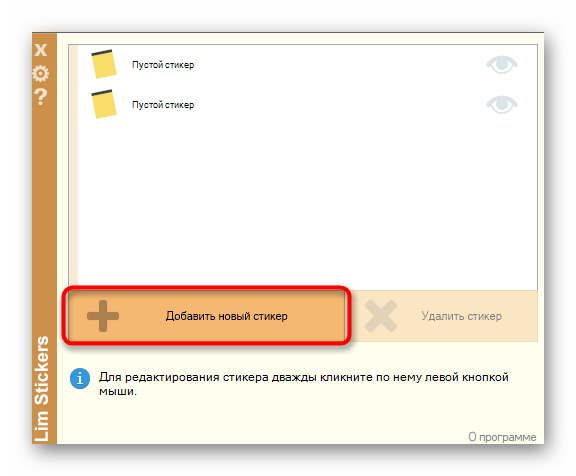Помощь при переносе данных
При возникновении проблем с переносом содержимого можно попробовать сделать следующее.
- До завершения переноса не следует выполнять на устройствах никаких действий. Например, на устройстве Android программа «Перенос на iOS» должна все время оставаться открытой на экране. Если вы использовали другую программу или принимали телефонные вызовы на устройстве Android до завершения переноса данных, содержимое не будет перенесено.
- На устройстве Android необходимо отключить все программы и настройки, которые могут повлиять на стабильность подключения к сети Wi-Fi, например Sprint Connections Optimizer или «Интеллектуальное переключение сетей». После этого найдите пункт Wi-Fi в меню настроек и удалите все известные сети, удерживая их названия и выбирая соответствующий вариант. Затем повторите попытку переноса.
- Перезапустите оба устройства и повторите попытку.
- На устройстве Android отключите соединение с сотовой сетью передачи данных. Затем повторите попытку переноса.
Передача заметок между устройствами iOS
Казалось бы, все будет просто, если вы перейдете на новый iPhone. Это потому, что у них есть стандартное приложение Notes, которое доступно на всех устройствах iOS (iPhone и iPad). Итак, если вы используете это приложение, войдите в систему с тем же Apple ID на своем новом телефоне. Как только вы это сделаете, заметки со старого телефона будут доступны на новом.
Однако убедитесь, что iCloud для заметок включен. Для этого выполните следующие действия:
Шаг 1: Откройте «Настройки» и нажмите на свое имя.
Шаг 2: Нажмите на iCloud. Переключатель рядом с Примечаниями должен быть зеленым.
Шаг 3: Откройте приложение «Заметки» и убедитесь, что ваши заметки находятся под ярлыком iCloud. Если они присутствуют под ярлыком «На этом устройстве», переместите их в iCloud.
Методы переноса информации с телефона андроида
Поскольку сменяемость смартфонов среди пользователей – частое явление, появилась масса способов для переноса информации, условно подразделяемые на три категории:
- Стандартные инструменты.
- Сторонние сервисы.
- Ручной перенос.
К первой категории, относятся встроенные инструменты, реализованные разработчиком операционной системы или пользовательского интерфейса. Например, сервисы владельца ОС Android – компании Google, предустановленные на всех устройствах, прошедших сертификацию. Либо крупных компаний, разрабатывающих собственную оболочку. К примеру, Xiaomi с сервисом Mi Cloud, предустановленным в прошивках MIUI.
К сторонним сервисам, относятся мобильные и настольные программы, созданные производителями Android устройств, частными компаниями или разработчиками приложений.
Ручной метод, подразумевает перенос данных с углубленным участием пользователя. С использованием инструментов, не вошедших в первые две категории.
Важно! Способы в каждой категории ориентированы на перенос определенного типа данных. А на предпочтительный метод влияет удобство взаимодействия, тип, количество и объем переносимой информации
Как перенести контакты с айфон на компьютер — 3 варианта
Довольно странно, что Apple не придумала простого способа перенести контакты с айфон на компьютер, как это можно сделать на других смартфонах. Пользователи даже не могут сохранить контакты на sim-карту, а ведь это может потребоваться в случае продажи своего телефона. В любое время нам может понадобиться скопировать контакты с iPhone на компьютер. И, конечно же, не стоит переносить их вручную – это довольно долго и утомительно. Есть, как минимум, три способа, как скопировать телефонную книгу с iPhone на компьютер – через iTunes, через iCloud и с помощью программы UltData.
Как скопировать контакты с iPhone на компьютер через iCloud
Для того, чтобы скопировать контакты с айфона на компьютер через iCloud, вам потребуется подключение к Интернету. Выполните следующие действия для синхронизации контактов с iCloud:
1. Откройте на вашем iPhone приложение Настройки – iCloud (на iOS 11 Настройки – Учетные записи и пароли – iCloud). Далее поставьте ползунок в активное состояние напротив пункта Контакты.
2. Теперь на вашем компьютере откройте веб-браузер и зайдите на сайт iCloud.com. Введите Apple ID и пароль, пройдите авторизацию.
3. Далее в главном окне нажмите на иконку «Контакты». Вы увидите список всех ваших контактов.
4. Нажмите на любой контакт, подсветив его, затем нажмите комбинацию Ctrl+A, чтобы выделить все контакты в телефонной книге. Затем в левом нижнем углу нажмите на кнопку шестеренки, чтобы попасть в Настройки.
Выберите пункт «Экспорт vCard». После этого список всех ваших контактов будет перенесен в Windows Contact, и вы сможете просматривать их на компьютере.
Как перенести контакты с айфона на компьютер через iTunes
Этот способ отнимет у вас чуть больше времени. Требуется обязательная установка последней версии программы iTunes на компьютере и подключение iPhone к компьютеру с помощью кабеля USB.
1. Подключите ваш айфон к ПК. Запустите iTunes. Нажмите на пиктограмму вашего устройства. Откроется окно с подробными данными о вашем iPhone.
2. В левой панели нажмите на вкладку «Сведения». В открывшемся окне поставьте галочку напротив пункта «Синхронизировать контакты с. » и выберите, с какой программой на компьютере вы хотите синхронизировать вашу телефонную книгу. Нажмите «Готово».
Как перекинуть контакты с айфон на компьютер с помощью Ultdata
1. Скачайте на официальном сайте программу Tenorshare UltData. Установите ее на компьютер и запустите.
2. Подключите ваш iPhone к компьютеру с помощью USB-кабеля. Программа автоматически определит его.
3. В открывшемся окне в верхней панели выберите «Восстановить с iOS-устройства». Затем поставьте галочку напротив «Контакты» и нажмите «Начать сканировать». (Можно также восстановить контакты из резервной копии, затем сохранить их на компьютере).
4. Программа просканирует ваше устройство и выведет на экран все номера телефонов, записанные на iPhone, в том числе и удаленные, которые будут помечены красным цветом. Выделите нужные номера или сразу все и нажмите на кнопку «Восстановить».
Вам будет предложено восстановить на мобильное устройство или на компьютер. Выбираем сохранение на компьютер в удобном для вас формате. Готово!
Кроме этого приложение позволяет находить и объединять дублированные контакты, а также удалять контакты без имени или без номера телефона или адреса электронной почты. И UltData может восстановить сообщения, истории вызовов, заметки, видео, фотографии, музыки , WhatsApp сообщения, закладки, календари, учётные записи почты, и бесплатные приложенияи многое другое. К тому же, поддерживает перенести и синхронизировать их с айфон на компьютер. Кроме этого, Вы можете легко управлять важными данными через Tenorshare iCareFone, этот инструмент свободно скинуть видео, фото, музыку и дургие данные с айфона на компьютер.
Способ импорта данных при помощи программы iSkysoft Phone Transfer
Если объемы переносимой информации велики, а интернет-трафик ограничен, перенос данных с Айфона на Андроид можно осуществить с помощью компьютера или ноутбука. На ПК потребуется установить программу, несложный интерфейс которой существенно упрощает задачу. Операционная система компьютера не имеет значения – iSkysoft Phone Transfer адаптирована как для Windows, так и для Mac OS. С ее помощью удастся перенести:
- Список контактов.
- Данные календаря.
- Журнал звонков.
- Мультимедия.
- Приложений, совместимых с новым устройством.
Алгоритм действий несложный:
- Запустив программу на ПК, нужно выбрать «Phone to Phone transfer». Это означает, что перенос будет осуществляться с телефона на телефон.
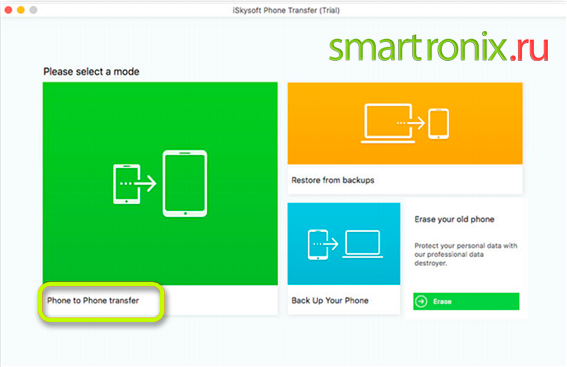
- Теперь нужно подключить оба аппарата к ПК. Пункт будет выполнен, когда под каждым из устройств появится надпись, свидетельствующая об успешном подключении – «Connected.
- С помощью кнопки «Flip» определите, какое устройство будет передавать данные, а какое – принимать. В окне «Source» должен быть Айфон, который является в данном случае источником информации, а в окне «Destination» – Андроид, на который будет производиться копирование.
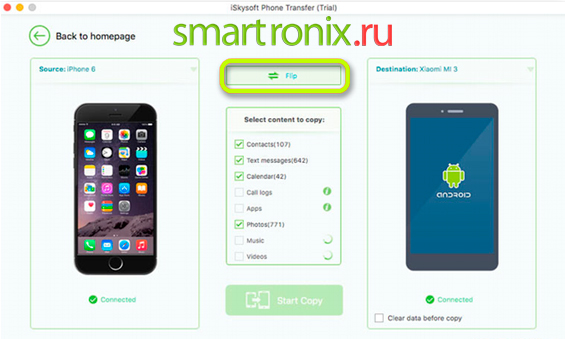
- В центральном меню есть возможность поставить галочки напротив тех пунктов, которые требуется скопировать. Когда выбор сделан – нажимаем «Start Copy».
- Если телефон нужно очистить перед записью информации с Айфона – ставьте галочку напротив «Clear data before copy». Время копирования зависит от объема переносимых данных. Не рекомендуется отключать устройства от ПК до тех пор, пока программа не завершит выполнение команды.
С применением iCloud
- Открыть меню настроек iPhone, кликнуть по учетной записи Apple ID, чтобы выбрать пункт iCloud. Среди используемых для выгрузки программ найти календарь и перевести бегунок в активное положение.
- В адресной строке браузера на ПК зайти в облако по адресу www.icloud.com, чтобы войти в свою учетную запись (потребуется ввести Apple ID и пароль к нему). Теперь можно зайти в календарь, чтобы выгрузить его в виде файла на ПК.
- В списке календарей слева (по умолчанию их три – Рабочий, Семья и Домашний) кликнуть по символу общего доступа для той группы, которую нужно перенести.
- В появившемся окне нужно поставить галочку напротив «Открытый календарь», затем – скопировать ссылку.
- Вставив ссылку из буфера обмена в адресную строку нового окна браузера, нужно вместо «webcal» прописать HTTP и нажать на клавиатуре «Enter» – это запустит скачивание календаря на ПК.
- Теперь необходимо зайти в календарь Google, чтобы в него импортировать скаченные файлы. Для этого нажимаем на «+», а в появившемся меню выбираем «Импорт».
- Остается указать путь к файлам календаря, полученных из iCloud.
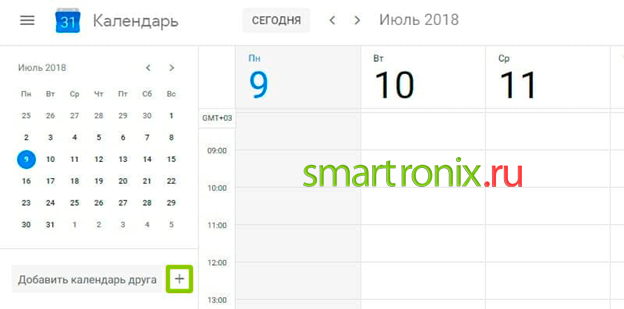
Нажимаем на «Импорт»:
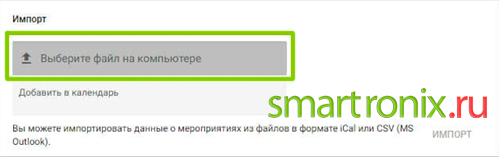
Выбираем сохраненный файл с данными:
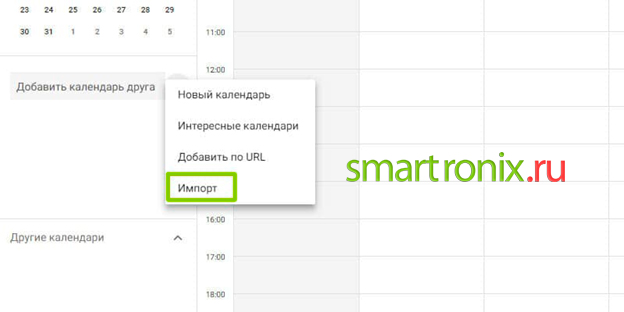
Синхронизация с помощью Gmail
- Открыть настройки телефона, перейти в пункт меню «Пароли и учетные записи».
- К уже имеющимся аккаунтам добавить учетную запись Google, с помощью которой данные будут переданы на Андроид.
- Для добавленной учетной записи перевести в активное положение бегунок напротив календаря.
- Синхронизация проходит в автоматическом режиме. Теперь на новом устройстве появятся все скопированные события.
С применением Google Фото
- Устанавливаем на iPhone приложение Google Фото, куда будут выгружены все изображения.
- Включаем автоматическую загрузку, после чего выбираем те файлы, которые нужно скопировать или включаем функцию «Загрузить весь материал».
- После завершения переноса все изображения появятся в приложении Google Фото.
С применением ПК
- Перед тем, как перекинуть фото с Айфона на Андроид, подключаем телефон к ПК проводным способом через порт USB.
- На экране смартфона появится диалоговое окно, в котором нужно разрешить передачу файлов на компьютер.
- Остается выбрать фотографии для копирования. Это можно сделать и в файловом менеджере ПК.
- После завершения процедуры iPhone можно извлечь, а вместо него подключить Android и наполнять его скопированными данными.
С использованием iCloud
- В настройках смартфона открыть меню Apple ID, чтобы настроить iCloud. Для синхронизации фотографий с облаком нужно перевести бегунок фото iCloud в активное положение.
- После чего, на ПК с помощью браузера войти в аккаунт облачного хранилища.
- Теперь можно выбирать фотографии для выгрузки на компьютер, откуда их легко можно будет перенести на новое устройство.
Способ 1: перенос заметок Samsung на iPhone с помощью Google Keep
В первом методе вам нужно использовать любое кросс-платформенное приложение для создания заметок, такое как Google Keep, Evernote, OneNote и т. д. По сути, вам нужно будет добавить заметки из Samsung Notes в новое приложение для заметок. Затем установите новое приложение на iPhone. Вы можете продолжить использовать новое приложение для заметок на iPhone или перенести данные в приложение Apple Notes.
Мы воспользуемся помощью приложения Google Keep, так как это бесплатное и простое в использовании приложение для этого метода.
Вот шаги в деталях:
Шаг 1. Загрузите приложение Google Keep на свой iPhone и телефон Samsung Galaxy. Войдите в систему с одними и теми же учетными записями Google на обоих телефонах.
Шаг 2: Вам необходимо включить функцию синхронизации для Keep Notes. На телефоне Samsung выберите «Настройки телефона» > «Учетные записи и резервное копирование» > «Учетные записи». Нажмите на свою учетную запись Google.
Затем нажмите «Синхронизировать учетную запись». Убедитесь, что переключатель рядом с «Сохранить заметки» включен.
Шаг 3: Запустите приложение Samsung Notes. К сожалению, вы не можете выбрать несколько заметок. Вам придется повторить шаги для каждой ноты отдельно.
Поэтому открывайте заметки одну за другой, которую вы хотите перенести на iPhone. Нажмите на значок «Поделиться». Если ваша заметка содержит только текст, выберите Текстовый файл в появившемся меню. Если он содержит изображения, выберите Файл изображения.
Примечание. При выборе файла изображения вся ваша заметка будет преобразована в изображение. Думайте об этом как о скриншоте.
Шаг 4: Выберите «Сохранить заметки» в списке приложений. Нажмите на кнопку Сохранить.
Совет. Если у вас возникли проблемы при переносе заметок в Google Keep, ознакомьтесь с нашим подробным руководством по переносу заметок Samsung в Google Keep.
Шаг 5: Теперь откройте приложение Google Keep Notes на iPhone. Ваша заметка Samsung будет доступна на вашем iPhone. При желании вы можете продолжить использовать Google Keep на своем iPhone. Это превосходная альтернатива приложению Apple Notes.
Если вы предпочитаете использовать приложение Apple Notes, откройте нужную заметку в приложении Google Keep на iPhone. Нажмите на значок с тремя точками и выберите «Отправить».
Шаг 6: Выберите приложение Apple Notes на листе «Поделиться». Кроме того, вы можете просто скопировать заметку из Google Keep и вставить ее в приложение Apple Notes.
Шаг 7: Повторите шаги с 3 по 6 для всех заметок, которые вы хотите передать.
Помощь после переноса данных
- Если после переноса содержимого программа «Сообщения» не работает должным образом, см. инструкции в этой статье.
- Если программы с устройства Android не отображаются на новом устройстве iOS, найдите их в магазине App Store и загрузите на новое устройство.
- Возможно, вы обнаружите, что перенесено не все содержимое, при этом на устройстве iOS закончилось свободное пространство, или что устройство iOS может оказаться заполнено до завершения процедуры переноса. В этом случае сотрите данные на устройстве iOS и повторите процедуру переноса. Убедитесь, что объем содержимого на устройстве с Android не превышает объем свободного пространства на устройстве iOS.
Как перенести заметки с iPhone на Android
Используем программу Outlook
IPhone и Android немного отличные друг от друга платформы. Установить между ними связь, просто активировав Bluetooth не получится. Для начала попробуем вариант с программой Outlook. Если заметок не много, то их лучше переслать электронной почтой. Для больших объемов используем наш компьютер.
- Айфон подсоединяем через USB кабель к компьютеру. Запускаем iTunes.
- Слева в программе на ПК увидите категорию «Info». Тут среди множества меню выбираете то, где говориться о синхронизации заметок. На английском категория называется так: «Sync notes with» (Синхронизировать заметки с…). Теперь жмете по Outlook: он будет расположен в выпавшем списке.
Переносим заметки с iPhone на Android - Для старта обмена между iPhone и Outlook кликаете по «Синхронизировать».
- Теперь займемся Андроидом. В телефоне заходите в свою учетную запись Outlook. Нужные данные автоматические переместятся в папку «Напоминания». Директорию найти будет не сложно.
Apple iCloud
Тут утечки информации произойти не может, что позволяет сохранять полную конфиденциальность. Снова по пунктам разберем процесс работы с iCloud.
- Запускаем на своем смартфоне iCloud. Переходим в настройки. Тут необходимо активировать синхронизацию.
- Далее кликаете по «Хранение и резервное копирование». Из предложенных вариантов выбираете тот пункт, где говорится о резервном копировании.
Переносим заметки через iCloud - Переходим к работе за компьютером. Уже там открываете iCloud. Все синхронизированные заметки у вас тут же отобразятся. Остается лишь отослать письмо самому себе на Андроид.
Используем Gmail для переноса
Google универсальный даже в вопросах сохранения и переноса заметок. Почтовый сервис выручит в ситуации, когда заметки надо скопировать в ваш Андроид с Айфона. Главным условием остается наличие аккаунта. Добавьте учетную запись и активируйте синхронизацию в почте и на смартфоне. Последним делом будет заход на почтовый сервис с Андроид, который получит все заметки из аккаунта.
Как перенести музыку с iPhone на Android
После перехода с iPhone на Андроид вы можете перенести музыку по старинке, вручную с телефона на телефон. Тем не менее, проще просто загрузить свои треки в Google Play Музыка. Но, здесь обязательное условие — вся ваша музыкальная коллекция есть на компьютере.
Предположим, вы используете iTunes, понятно по-чему. Обязательно зайдите в iTunes и скачайте все треки купленные на iPhone на медиатеку iTunes. Если вы не против оставаться в экосистеме Apple, вы также можете загрузить свою библиотеку в Apple Music с помощью iCloud. Затем вы можете получить к нему доступ с помощью приложения Apple Music на Android.
Тем не менее, мы рекомендуем использовать YouTube Music, поскольку он легко подключается к вашей учетной записи Google. Обратите внимание, что и YouTube Music, и Apple Music имеют ограничение в 100000 песен, поэтому вам, возможно, придется сократить список, если у вас их больше. После этого просто используйте Google Music Manager для загрузки всей музыки в Google Play Музыка
В последствии она будет синхронизирована с телефоном Андроид, но помните, что для воспроизведения будут использоваться интернет трафик. Лучше заранее скачивать песни, которые вы хотите слушать в офлайн режиме
После этого просто используйте Google Music Manager для загрузки всей музыки в Google Play Музыка. В последствии она будет синхронизирована с телефоном Андроид, но помните, что для воспроизведения будут использоваться интернет трафик. Лучше заранее скачивать песни, которые вы хотите слушать в офлайн режиме.
Как перенести музыку через YouTube Music:
- Загрузите свою музыкальную библиотеку на свой ПК или Mac.
- Перейдите на сайт music.youtube.com в веб-браузере.
- Войдите в свою учетную запись Google .
- Нажмите на свой профиль , затем выберите Загрузить музыку .
- Выберите музыку для загрузки и дождитесь ее завершения.
Как перенести музыку с помощью iTunes на ПК:
- Откройте iTunes .
- Перейдите в свою библиотеку и выберите все песни, которые хотите перенести на свой телефон Android.
- Щелкните правой кнопкой мыши и выберите Копировать .
- Подключите Android-устройство к компьютеру и найдите папку, в которой хранится музыка.
- Вставьте всю свою музыку в указанную папку.
Конечно, большинство людей больше не хранят музыку в смартфоне. Если вы используете Spotify, YouTube Music, Pandora или любые другие, вы можете просто загрузить приложение для Android и войти в свою учетную запись. Самое крутое, что вы даже можете продолжать использовать Apple Music, которая доступна прямо в Google Play Store.
Как перенести заметки
Чтобы скопировать заметки, пользователи могут применять несколько вариантов для работы. Среди них может использоваться Outlook в iTunes, Gmail и iCloud.
Через Outlook в iTunes
Для выполнения задачи следует подключить Айфон к ПК, включить iTunes и сделать синхронизацию. Слева на панели зайти в категорию «Информация», опуститься вниз и выбрать синхронизацию с Outlook, однако могут использоваться другие варианты из перечня. Подтвердить действия нажатием кнопки. На телефоне Андроид перейти к аккаунту Outlook для просмотра заметок, а если записей не будет, то скопировать заметки на ПК и сделать их перенос на смартфон.
Синхронизация с Gmail
Для выполнения действий добавляется учетная запись Gmail, через пункт «Почта, адреса, календари» в настройках система. Перенести тумблер в активное положение, подождать синхронизации. В конце проверить записи на Андроиде в Gmail.
Через iCloud
Зайти в настройки и перейти по разделу iCloud, после чего удостоверится, что опция работает и заметки синхронизированы. Перейти в iCloud, через любой браузер на компьютере, авторизоваться, после чего поочередно открывать заметки и нажимать на клавишу отправки по почте. Это даст возможность сохранить личные данные в электронном ящике.
Перенос заметок через Ultdata
Для работы потребуется скачать и записать приложение на ПК, подключить Айфон и подобрать определения в сервисе. В меню вверху зайти в раздел восстановления с iOS-устройства. В новом окне выбрать нужные заметки и нажать на клавишу сканирования, указывая нужный формат копирования. После этого включается Андроид телефон к ПК, и копируются заметки.
Как сохранить заметки с iPhone
iPhone Notes
Сохранить заметки с iPhone довольно просто. Notes поддерживает синхронизацию с любым IMAP-почтовым ящиком. Соответственно можно синхронизировать их с почтой, например, Gmail, а затем провести синхронизацию с другой программой, на другой платформе.
Notes также поддерживает функцию публикации заметки в сторонние сервисы или отправки по почте.
- Для этого нужно зайти в заметку.
- В нижней части экрана выбрать кнопку в виде прямоугольника со стрелкой, расположенной посередине.
- В появившемся меню выбрать место публикации заметки, например, Evernote.
- Через некоторое время Evernote выдаст всплывающее окно, в котором нужно принять заметку и выбрать место ее сохранения, тот или иной блокнот.
Также для сохранения и экспорта заметок из iPhone можно использовать стороннее ПО, которого достаточно в App Store.
Microsoft OneNote
Аналогичные описанным выше возможности поддерживаются и OneNote. Можно опубликовать любую из заметок в стороннем сервисе или отправить по почте.
Если записная книжка с заметками синхронизирована с OneDrive и доступна в декстопной версии OneNote, то ее можно экспортировать в различных форматах. Для этого:
- выберите меню Файл;
- далее Выберите пункт Экспорт;
- определите, что нужно экспортировать: заметку, подборку или записную книжку;
- выберите формат экспорта (OneNote позволяет экспортировать в форматах ONEPKG — фирменный пакет, PDF, XPS, и MHT);
- нажмите кнопку сохранить.
Evernote
Evernote также позволяет делиться заметками самым различным способом. Здесь также есть иконка в виде прямоугольника со стрелкой. Ее можно найти в контекстном меню в нижней части экрана, если открыть заметку.
Нажав иконку, можно получить список из возможных решений. Заметку можно отправить сообщением или по электронной почте, опубликовать в твиттере, Facebook, распечатать.
Simplenote
Simplenote обладает широкими возможностями для публикации заметок в других программах.
- Зайдя в заметку, нужно нажать на букву I в круге.
- Появится меню, в котором выбирается пункт отправить.
- Далее нужно выбрать программу, в которую отправится заметка. Здесь представлены другие сервисы, как Evernote и Microsoft OneNote. Также можно отправить заметку по почте или с помощью сообщения.
В веб-приложении Simplenote экспортировать можно все заметки. В правом верхнем углу экрана под аккаунтом пользователя есть ссылка Download zip. После нажатия на нее Simplenote выгрузит все заметки в формате txt в виже zip-архива. При этом будут выгружены также заметки, находящиеся в архиве.
Как перенести все данные с Айфона на Андроид
Как перенести контакты
Есть несколько способов переcнести контакты с Айфона на Андроид. Максимально просто это будет сделать, если вы до этого синхронизировали их с учётной записью Google. Всё что останется сделать — войти под своей учётной записью Google на Андроид устройстве. Все ваши контакты будут автоматически загружены.
В том случае, если вы не синхронизируете свои контакты с Google, можно воспользоваться icloud для переноса контактов. С помощью icloud можно создать файл .vcf, который содержит информацию о ваших контактах, и импортировать его на Андроид.
- На своём iPhone зайдите в «Настройки» и выберите «Почта, контакты, календари».
- Откройте «Настройки» >> «iCloud» и включите «Контакты».
- Ваши контакты будут загружены в облачные сервисы Apple
- Теперь воспользуйтесь браузером, чтобы перейти на icloud.com и войдите в систему используя свой Apple ID
-
Выберите «Контакты»
- Щелкните значок шестеренки в левом нижнем углу.
- Нажмите «Выбрать все».
-
Опять нажмите на значок шестерёнки и выберите «Экспорт vCard»
- На компьютер загрузится файл в формате .vcf
- Останется открыть этот файл на устройстве Андроид и все ваши контакты автоматически переместятся
Как перенести данные календаря
Как и в случае с контактами, данные календаря можно перенести с помощью учётной записи Google. Процесс ничем не отличается. Но, если вы не синхронизировали свои данные с Google, есть и другие способы переноса. О них подробнее ниже:
- Перейдите в настройки на своём айфоне в раздел «Почта, контакты, календари» и включите синхронизацию для календаря
- Откройте сайт icloud.com и выберите раздел «Календарь»
- Нажмите на значок поделиться в левой части экрана рядом с календарём, который вы хотите передать
- Отметьте галочкой пункт «Открытый календарь» и скопируйте полученную ссылку
- Вставьте скопированную ссылку в браузере и измените начало ссылки webcal на http и нажмите enter
- На компьютер скачается файл с расширением .ics Этот файл на самом деле содержит все данные вашего календаря
- Откройте Календарь Google в своём браузере
- Нажмите на плюсик рядом с надписью «Добавить календарь» и выберите импорт
- В появившемся окне будет предложено загрузить файл с компьютера. Выберите сохранённый ранее файл и нажмите Импорт
- Данные календаря iOS будут импортированы в календарь на Андроид
Как перенести фотографии и видео
C развитием облачных технологий, перенос файлов между устройствами стал как никогда простым. Особенно это касается фото и видеофайлов.
Вы конечно же можете по старинке передать файлы вручную — сначала скопировав их на компьютер и закачав впоследствии на новое устройство. Но к чему эти костыли, если есть способ намного изящнее.
Можно создать копию всех необходимых данных на Яндекс.Диске, Google Диске, Dropbox или подобном сервисе. Но я предпочитаю использовать приложение Google Фото. С помощью Google Фото можно загружать неограниченное количество фотографий в хорошем качестве и потом синхронизировать их . с другими смартфонами. К тому же это приложение доступно и для iOS и для Андроид .
- Загрузите приложение Google Фото для iOS
- При первом запуске приложение спросит хотите ли вы делать резервную копию своих фотографий. Включите эту функцию.
- Ваши фотографии начнут загружаться. Так как при большом количестве фото будет использован значительный объём данных, лучше использовать Wi Fi подключение.
- После того, как все фото будут загружены, установите приложение Google Фото на свой Андроид.
- Запустите приложение — все ваши фото будут синхронизированы
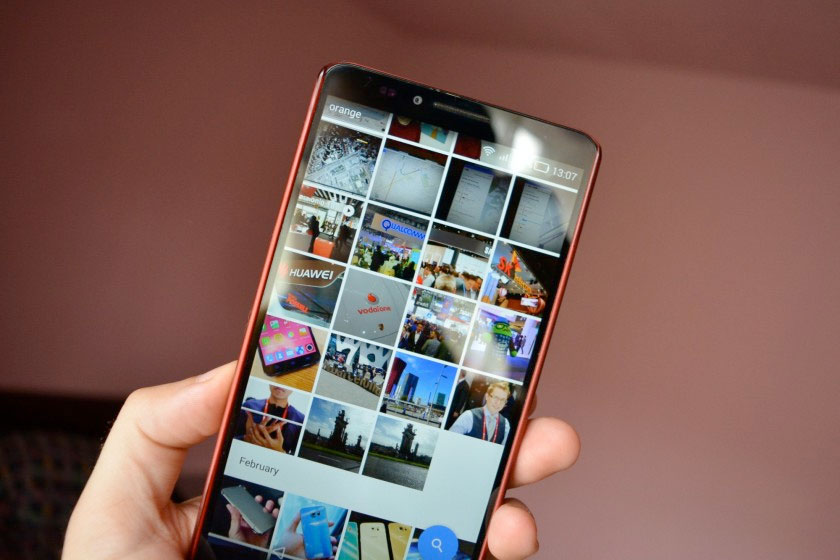
Как перенести музыку
Для переноса музыки с айфона на Андроид можно воспользоваться двумя способами:
- Вручную перенести все треки с айфона на андроид смарфон
- Воспользоваться приложением Google Music Manager, которое позволяет импортировать музыку из библиотеки iTunes в Google Play Музыку
- Загрузите Google Music Manager на свой компьютер
- Установите и запустите скачанное приложение
- Во время настройки появится опция «Загрузить песни в Google Play».
- Выберите «iTunes» и завершите начальную настройку.
- Откиньтесь назад и дайте программе загрузить все ваши песни в Google Play Музыку.
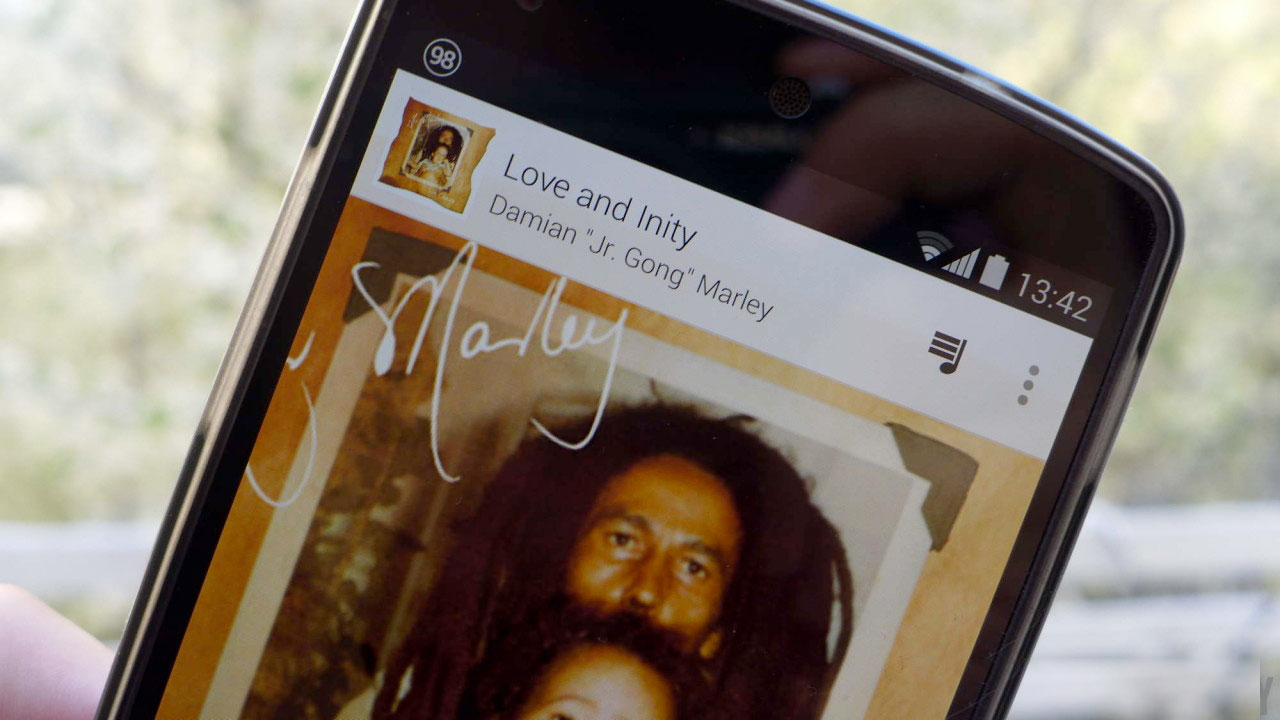
Как перенести приложения
К сожалению iOS и Android это очень разные операционные системы и нет возможности перенести все приложения с айфона на Андроид в один клик. Все необходимые программы придётся загружать с Play Market вручную.
К счастью все основные приложения доступны на обеих ОС. Проблемы могут возникнуть только с платными приложениями. При переходе на Андроид их придётся покупать заново.
Как синхронизировать заметки на iPhone
Синхронизировать заметки на iPhone можно несколькими способами. Некоторые приложения для ведения заметок сами по себе являются веб-сервисами и автоматически синхронизируют заметки с собственным облаком, откуда они автоматически будут доступны в этом же приложении на других устройствах и платформах. Также можно использовать для синхронизации облачные или почтовые сервисы Apple или других разработчиков.
iPhone Notes
Синхронизировать заметки на iPhone Notes после выхода OS X 10.8 можно только через облако. Раньше для этого можно было использовать iTunes.
Есть два варианта синхронизации заметок в iPhone Notes — через почтовый ящик с поддержкой IMAP и через iCloud.
Синхронизация заметок через IMAP:
- зайдите в настройки iPhone;
- выберите пункт Почта, Адреса, Календари;
- выберите учетную запись почтового ящика с поддержкой IMAP с которым нужно синхронизировать заметки;
- включите переключатель Заметки для этого ящика.
iPhone будет автоматически отправлять все заметки в почтовый ящик. Например, в приложении iOS Mail они будут находиться в разделе Напоминаний в папке Заметки.
Синхронизация заметок через iCloud:
- зайдите в настройки iPhone;
- выберите пункт iCloud. При необходимости авторизуйтесь в iCloud с помощью учетной записи iCloud или Apple ID;
- найдите переключатель Заметки и включите его.
Теперь заметки будут автоматически синхронизироваться с iCloud. Если у вас есть заметки на Mac, то убедитесь, что они хранятся не локально. В случае если они хранятся локально, то для синхронизации их нужно перенести в iCloud.
Microsoft OneNote
Синхронизация заметок в Microsoft OneNote имеет несколько нюансов. Синхронизация заметок, созданных на компьютере с мобильным приложением OneNote Mobile поддерживается для версии OneNote 2010 и выше.
Чтобы синхронизировать заметки, необходимо перенести все записные книжки в OneDrive. Тогда они будут сразу доступны в OneNote Mobile на iPhone. Подробно процесс переноса записных книжек в OneDrive описан в разделе «Как перенести заметки на iPhone». Синхронизация записных книжек, созданных в OneNote 2007, невозможна.
Также есть проблема с синхронизацией заметок, созданных в OneNote Mobile. Их нельзя открыть в десктопной версии OneNote. Они доступны только через OneNote Online. Чтобы получит к ним доступ нужно:
- на компьютере открыть сайт OneDrive.com и авторизоваться на нем с помощью учетной записью Microsoft;
- найти нужную записную книжку и открыть ее в OneNote Online. Если там нет нужной заметки, то стоит просмотреть записную книжку Личная или Веб, где хранятся все неподшитые заметки.
Синхронизация заметок OneNote Mobile и OneDrive происходит автоматически. Если есть необходимость синхронизировать заметки вручную, то необходимо нажать на иконку прямоугольника со стрелкой в правом верхнем углу интерфейса OneNote и в появившемся меню выбрать пункт синхронизировать.
Также нужно помнить, что приложение OneNote для iPhone не поддерживает принудительной синхронизации через Wi-Fi. По умолчанию оно всегда выбирает мобильную связь. Поэтому если у пользователя включен Wi-Fi и 3G, необходимо отключить передачу данных через мобильную сеть — OneNote будет использовать только Wi-Fi.
Evernote
Синхронизация заметок в Evernote происходит автоматически. Однако есть несколько нюансов, которые нужно знать.
- Чтобы провести синхронизацию вручную, нужно выбрать Настройки, а затем нажать на соответствующий пункт меню – синхронизация.
- Чтобы сэкономить деньги, можно настроить синхронизацию только по Wi-Fi. Для этого выбрав Настройки на домашнем экране приложения, нужно перейти в пункт появившегося меню Общая информация и там включить переключать Синхронизация только через Wi-Fi.
В принципе, можно ничего не менять, если вас все устраивает.
Simplenote
В Simplenote заметки автоматически синхронизируются между приложением для iOS, веб-сервисом, а также приложениями Simplenote для других платформ.
Заключение
Привет! Согласитесь, что встроенное приложение «заметки» — великолепный инструмент для того, чтобы быстро записать какой-либо текст или нарисовать рисунок. Сам пользуюсь подобным функционалом очень часто и это действительно удобно. Однако, немногие знают, что если вы пользуетесь одновременно несколькими устройствами от Apple, будь то iPhone или iPad, то существует возможность легко и просто синхронизировать заметки между ними. Да и на компьютере также можно получить доступ к ним.
И это очень классно! Обычный пример — создали быстро заметку на iPhone, подредактировали ее на большом экране iPad и уже итоговые правки вносите на компьютере. Про себя могу отметить, что не часто создаю какие-то огромные заметки, но даже для маленького текста радует возможность переноса их с одного iOS-устройства на другое. О том, как это все сделать и пойдет разговор, поехали!
Для полноценной синхронизации заметок, в том числе и с возможностью просмотреть их через интернет, необходимо использовать сервис iCloud. Однако ни что не мешает Вам также пользоваться учетными записями Gmail или Exchange.
Вывод
Для быстрого и удобного переноса важной информации, используйте стандартное резервное копирование. Это позволит легко сменить устройство, а так же сэкономить время на настройке и внесении дополнительной информации
Если стандартный способ не устраивает, или не подходит, тогда воспользуйтесь сторонними сервисами.
Объемные файлы: музыку, видео или изображения, лучше переносить на облачный диск, на компьютер или непосредственно на новый аппарат. Так же при наличии ROOT-прав, быстрый и удобный перенос приложений, доступен при помощи утилиты Titanium Backup.
Если у вас остались вопросы, то в блоке ниже “Комментарии пользователей” вы можете задать вопрос автору, оставить замечание или поделиться своим опытом. Мы постараемся ответить.
Статья была Вам полезна?
Поставьте оценку — поддержите проект!
(20 оценок, среднее: 3,65 из 5)
Приобретение нового смартфона – это не только долгожданная покупка для владельца, но и некоторые трудности, связанные с переносом сохраненных на старом телефоне данных. Для некоторых пользователей даже утрата части информации – настоящая катастрофа. Производители гаджетов предусмотрели это и значительно упростили процедуру переноса данных со старого мобильника на новый смартфон.