Плюсы программы Wise Reminder:
- – не просит заплатить или купить, нет никакой внешней рекламы.
- Небольшой вес всего 1.3 Мегабайта
- Мультиязычность – с поддержкой многих языков, в том числе и русский.
- Поддержка практически всех Windows . (за исключением может быть самых древних, точно сказать не могу, не было возможности протестировать из-за отсутствия под рукой и поблизости древних систем таких как Windows 98)
Теперь, кому интересна программа такого направления скачиваем программу по прямой ссылке с моего Яндекс диска
Или с официального сайта программы.
Запускаем саченный файл, и переходим к не сложной пошаговой установке.
Заметки на рабочий стол Windows, как использовать?
Заметки на рабочий стол Windows 7 используются весьма просто, так как нет необходимости в дополнительной установке программы, она встроена в систему. Чтобы открыть Sticky Notes необходимо:
- Выполните клик по меню «Пуск»;
- Разверните полный список «Все программы»;
- В конце перечня клик по элементу «Стандартные»;
- Выберите пункт «Заметки».
Заметки на рабочий стол Windows 10 можно найти и другим способом, следует открыть Пуск и в поиск ввести Sticky Notes, что приведёт вас в нужное место.
Работа с Sticky Notes Windows 10
Sticky Notes дополнительно скачивать не придется, так как в Windows 7 и выше данный функционал предустановлен. Именно поэтому применение заметок очень удобно, ведь не требуется дополнительная программа, хотя и таких много на просторах интернета.
Сразу после запуска заметок откроется специальное окно, подобное обычной наклейке на холодильник. Чаще всего заметки используются в качестве напоминаний о каких-либо событиях. Так внутри можно написать любой текст, который будет виден на рабочем столе.
Заметку можно перенести в любое место простым перетягиванием, что позволяет гибко использовать приложение. Подобным образом можно изменять размер программы, просто наведите курсор вниз заметки, на место, которое выделено специальными точками, сложенными в стрелку. Затем можно изменять размер окна в любую сторону, хоть увеличивая, хоть уменьшая заметку.
Sticky Notes — что это за программа? – Это простая напоминалка, также её можно использовать для временного сохранения текста, например взятого из интернета, затем сгруппировав или обработав его, перенести в документ.
Доступно множественное создание заметок, то есть они будут дублироваться, если нажать на знак плюса сверху слева в окне. Также доступно использование горячих клавиш, так для создания новой наклейки достаточно нажать Ctrl + N. Каждая заметка независима друг от друга и её можно настроить индивидуально, хотя каких-то гибких опций не предусмотрено.
Основные действия в Sticky Notes
Довольно часто закладки применяются для временного сохранения информации, если в ней ещё нет необходимости или нужно очистить буфер обмена, не потеряв при этом предыдущее сохранение.
Копирование и вставка текста происходит по стандартному принципу, так действие доступно по простому нажатию ПКМ и выбрав соответствующий пункт. Для копирования определённой области текста, его необходимо предварительно выделить или ПКМ и нажать на «Выделить всё».
Тоже самое можно сделать и при помощи горячих клавиш, так, чтобы скопировать текст необходимо нажать Ctrl + C, а вставка происходит при сочетании Ctrl + V. Для полного выделения всей информации в конкретной заметке нужно нажать на Ctrl + A, предварительно выбрав наклейку, как активное окно.
Также программа содержит функцию изменения оформления текста на жирный, курсив и т.д. Ctrl + B – позволяет сделать шрифт жирным, Ctrl + I – выделение курсивом, Ctrl + U – подчеркивание.
Для более удобного планирование дел с помощью закладок можно менять цвет каждого отдельно взятого элемента. По умолчанию каждая запись имеет желтый цвет, так как он универсален в использовании в любое время суток и на его фоне отлично виден текст.
Тем не менее, нажав ПКМ можно сменить цвет записи на любой из предложенных, здесь предоставляются только светлые цвета. В более новых версиях системы присутствует возможность установки вместо однообразных цветов, собственные картинки.
Наклейка является обычным приложением, поэтому и манипуляции с закладками подобные. Можно закрыть программу, а затем снова запустить ее, при этом сохранится вся внесенная информация. Чтобы закрыть утилиту с сохранением данных следует нажать ПКМ по элементу в «Панели задач» и выбрать «Закрыть окно». Альтернативный метод заключается в сочетании клавиш Alt + F4.
Если же требуется полностью удалить закладку, к примеру, она потеряла свою актуальность, то нужно нажать на характерную кнопку в правом верхнем углу наклейки. В качестве иконки для действия применяется мусорная корзина или крестик. Чтобы выполнить тоже действие только с помощью горячих клавиш, необходимо нажать на Ctrl + D.
В Sticky Notes есть и другие настройки, правда они малозначимы и добавлены только в современных версиях системы. Зато нажав на троеточие можно активировать или деактивировать опции «Включить подробности» и «Отправлять статистику использования приложения».
В целом приложение Sticky Notes очень удобно в применении, требует минимальное количество ресурсов и помогает не пропускать важные события текущего дня или может служить буферной зоной для текста.
Записки в Windows 10
- Чтобы открыть новую заметку, введите sticky в начале поиска и нажмите Enter.
- Чтобы изменить его размер, перетащите его из нижнего правого угла.
- Чтобы изменить его цвет, щелкните правой кнопкой мыши заметку и выберите нужный цвет. В Windows 10 v1607 и более поздних версиях необходимо щелкнуть 3 точки, появляющиеся вверху.
- Чтобы создать новую заметку, нажмите значок ‘ + in в левом верхнем углу.
- Чтобы закрыть заметку, щелкните правой кнопкой мыши значок ее панели задач и выберите «Закрыть окно». Если вы откроете Sticky Notes сейчас, вы увидите предыдущие заметки. Заметки появятся именно там, где вы их оставили, даже если вы перезагрузите компьютер с Windows.
- Чтобы удалить заметку, нажмите значок x in в правом верхнем углу. В Windows 10 v1607 и более поздних версиях вы должны щелкнуть по значку «мусорное ведро».
- Вы можете использовать Windows 10 Sticky Notes для создания напоминаний Кортаны.
После запуска и создания заметок вы можете использовать следующие сочетания клавиш для форматирования текста:
Выделите текст, где необходимо, а затем нажмите нужные клавиши:
- Жирный шрифт: Ctrl + B .
- Курсив: Ctrl + I
- Подчеркивание: Ctrl + U
- Зачеркивание: Ctrl + T
- Список маркеров: Ctrl + Shift + L
- Увеличить размер текста: Ctrl + Shift +>
- Уменьшить размер текста: Ctrl + Shift +
- Просмотрите параметры, когда вы нажимаете Ctrl + Shift + L каждый раз (от 1 до 5 раз) .eg. Чтобы получить римские цифры: нажмите 5 раз, Ctrl + Shift + L.
- Заглавные (или иным образом) выделенные буквы: Ctrl + Shift + A
- Выравнивание по правому краю: Ctrl + R
- Выравнивание по центру: Ctrl + E
- Выровнять по левому краю: Ctrl + L
- Пробел в одну строку: Ctrl + 1
- Двойной пробел: Ctrl + 2
- 1,5 строки: Ctrl + 5
Резервное копирование, сохранение, восстановление заметок
Начиная с Windows 10 Anniversary Update версии 1607, Sticky Notes стала приложением «Надежное хранилище Windows», поэтому эта процедура может не работать. Для резервного копирования Sticky Notes в Windows 10 1607 и более поздних версиях выполните следующие действия:
Скопируйте все файлы и папки из следующего места в другое место:
% USERPROFILE% AppData Local Packages Microsoft.MicrosoftStickyNotes_8wekyb3d8bbwe
В частности, ваши заметки хранятся в файле с именем plum.sqlite , который представляет собой файл SQLite, расположенный в следующей папке:
% USERPROFILE% AppData Local Packages Microsoft.MicrosoftStickyNotes_8wekyb3d8bbwe LocalState
Вы можете скопировать этот plum.sqlite в другое место в качестве резервной копии и использовать его для восстановления на том же или другом компьютере с Windows 10.
Те, кто использует более ранние версии , могут сделать резервную копию Windows Sticky Notes, сделав резервную копию этого файла в другом месте:
C: Users Имя пользователя AppData Roaming Microsoft Sticky Notes StickyNotes.snt
Возможно, вам придется показывать скрытые/системные файлы через Параметры папки.
Чтобы восстановить его, удалите заметки со своего рабочего стола и скопируйте резервную копию в эту папку:
C: Users Имя пользователя AppData Roaming Microsoft Папка Sticky Notes
Sticky Notes не запускается при загрузке
Если ваша заметка открыта на рабочем столе во время выключения Windows, она автоматически откроется при запуске. Если по какой-то странной причине вы обнаружите, что этого не происходит, вы можете создать ярлык Sticky Notes на рабочем столе и поместить его в папку автозагрузки Windows. Используйте % windir% system32 StikyNot.exe для поля расположения.
Включите предупреждение об удалении Sticky Note
Если вы в любой момент, выбрав удаление, решили НЕ отображать окно подтверждения снова, выбрав Больше не показывать это сообщение , и теперь хотите получить это удаление окно подтверждения, вот способ сделать это.
Откройте редактор реестра и перейдите к следующему ключу:
HKEY_CURRENT_USER Software Microsoft Windows CurrentVersion апплеты StickyNotes
Теперь удалите значение с именем PROMPT_ON_DELETE или установите его значение равным 1.
Если вы не хотите трогать реестр Windows, вы можете просто скачать наше бесплатное FixWin, чтобы быстро решить проблему.
Изменить шрифт Sticky Notes
Windows использует шрифт Segoe Print. Изменение по умолчанию не поддерживается в Sticky Notes. Что вы можете сделать, это набрать текст нужным шрифтом в текстовом редакторе, таком как Word, и скопировать его сюда. Sticky Note должен отображать текст этим шрифтом. Дайте нам знать, если это работает для вас.
Создаём стикеры
Заметки на рабочий стол в операционных системах семейства Windows можно открыть различными способами. Каждый использует метод удобный лично ему.
Windows 7
Способ №1
Открываем меню «Пуск», далее в строке «Найти программы и файлы» пишем запрос «Записки» и открываем их.
На рабочем столе появится небольшой лист (стикер). Это мини-программа для быстрой записи какой-то текстовой информации. Здесь можно сохранять ссылки, создавать заметки, списки домашних дел и покупок. Саму записку можно растянуть до необходимого размера, для этого достаточно захватить курсором мыши правый нижний угол и тянуть его вниз и влево.
Выполнив правый клик мыши на самой записке откроется контекстное меню, здесь доступны кнопки «Вырезать»/«Копировать»/«Вставить»/«Удалить». Добавить ещё одну заметку можно, если кликнуть на иконку плюсика в левом верхнем углу. Также можно задавать различные цвета стикерам. Количество заметок ограничено 50 штуками. Больше их добавить на рабочий стол нельзя.
Способ №2
Альтернативный способ добавления записки на рабочий стол компьютера:
- Открываем меню «Пуск» и переходим во «Все приложения».
- Далее открываем папку «Стандартные».
- Здесь открываем приложение «Записки» и сохраняем стикер на рабочем столе.
Браузер Microsoft Edge в Windows 10
Windows 8 и 8.1
Способ №1
Способ запуска утилиты в «восьмёрке» немного отличается:
- Открываем меню «Пуск».
- Нажимаем на стрелочку вниз.
- В разделе «Аксессуары» ищем программу «Sticky Notes» — запускаем её и работаем.
Способ №2
Также для запуска стикера-напоминания можно использовать поиск:
- Заходим в «Пуск».
- Далее открываем Search (поисковая строка Windows 8).
- Пишем здесь Sticky Notes и открываем программу.
Windows 10
Способ №1
В ранних версиях Windows 10 способ открытия идентичен Windows 8, но в более поздних процедура немного изменилась:
- Открываем «Пуск» — находим в списке установленных и встроенных приложений программу Sticky Notes.
- Для работы с приложением понадобится авторизация в системе Майкрософт. Если используется учетная запись Майкрософт, просто подтвердите авторизацию через этот аккаунт или выберите другой.
Приложение обладает более расширенными возможностями, чем в версиях операционных системах старше.
Способ №2
Также можно использовать поиск:
- Открываем поисковую строку на панели задач и пишем «Sticky Notes».
- Запускаем утилиту — выбираем «Открыть» или «Создать заметку».
Примечание! Если необходимо создать еще один «стикер», то нужно нажать на плюсик в верхнем левом углу.
Редактирование текста
В заметки на рабочем столе можно вставить текст из любого редактора, например, Microsoft Word или Google документы. При копировании из Гугл документов (или другого редактора) форматирование фрагмента теряется — он сохранится просто как текст. Редактирование текста осуществляется с помощью инструментов в нижней панели стикера или с помощью комбинаций горячих клавиш.
Чтобы исправить текстовое содержимое просто кликните по записке и редактируйте нужную информацию.
Оформление стикера
Если создано много записок, то можно просто потеряться среди разных информационных записей. Поэтому цвет оформления можно изменить.
Как раздать WiFi с ноутбука Windows 7, 8, 1
В Windows 7, чтобы поменять цвет стикера нужно кликнуть на нем правой кнопкой мыши и выбрать желаемый цвет.
В Windows 8 и 10 можно просто нажать на три точки в верхнем правом углу заметки и выбрать цвет. Здесь можно посмотреть список заметок или вообще удалить ее.
Удалить стикер можно несколькими способами — нажать на урну в верхнем правом углу (в Windows 7, это крестик) или через сочетание клавиш Ctrl + D и подтвердить удаление.
Обновлённые заметки Sticky Notes в Windows 10 1809
Sticky Notes – если кто не в курсе, это простейшая утилита в составе Windows, позволяющая делать текстовые заметки в маленьких окошках, стилизованных под реальные настольные заметки из липкой бумаги.
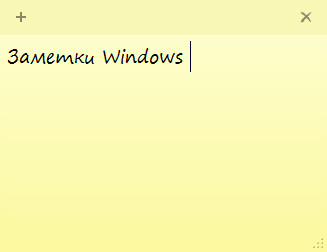
Появились эти заметки в Windows 7. Долгие годы Microsoft особо не участвовала в улучшении их функционала. То ли не понимая, а нужно ли их в принципе совершенствовать больше, чем добавление возможности смены фоновой расцветки. То ли предпочитая вкладывать усилия в свои изначально заточенные под более широкий функционал в этом плане продукты – OneNote и To-Do. И вот всё же решила кое-как улучшить Sticky Notes, предложив нам, пользователям их реализацию в версии 3.0. У обновлённых штатных заметок Windows 10 по-прежнему простой, но не столь примитивный, как ранее, функционал.
Самая примечательная новость – они могут синхронизироваться с другими компьютерами на базе Windows 10 с помощью учётной записи Microsoft. Всё, что мы занотируем с помощью Sticky Notes, например, на домашнем ноутбуке, сможем лицезреть, скажем, на рабочем ПК, залогинившись в утилите с помощью учётки Microsoft. Параноидально настроенных пользователей, полагающих, что каждая функция Microsoft с поддержкой технологии облачной синхронизации — это очередная дыра для слива нашей информации, спешу успокоить. Подключение учётки Microsoft для синхронизации заметок – дело добровольное, от этой возможности можно отказаться и работать с утилитой локально.
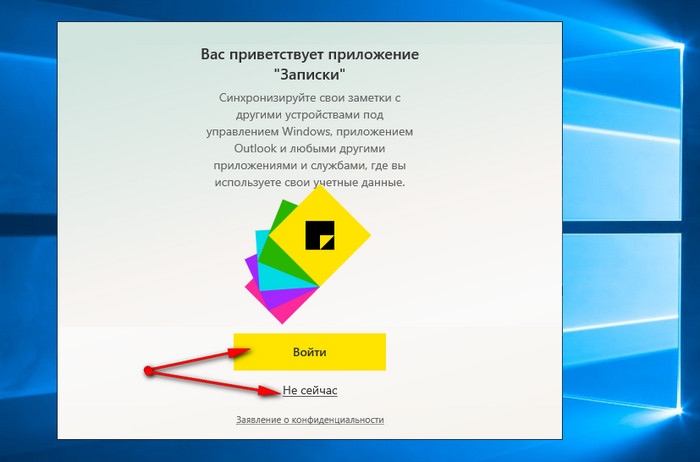
Sticky Notes, как и ранее, болтаются бумажками-одиночками по всему рабочему столу. Но у них появилась своя точка сборки, точнее, среда сборки – отдельное окошко, где все заметки отображаются в порядке хорологии внесения в них изменений. Теперь закрытие заметки не влечёт за собой её удаление. Она просто скрывается с рабочего стола, но продолжает существовать и хранит в себе наши записи. Восстанавливаются закрытые заметки в среде сборки обычным двойным кликом. Здесь же, в среде сборки ненужные заметки удаляются кнопкой в виде корзины, появляющейся при наведении.
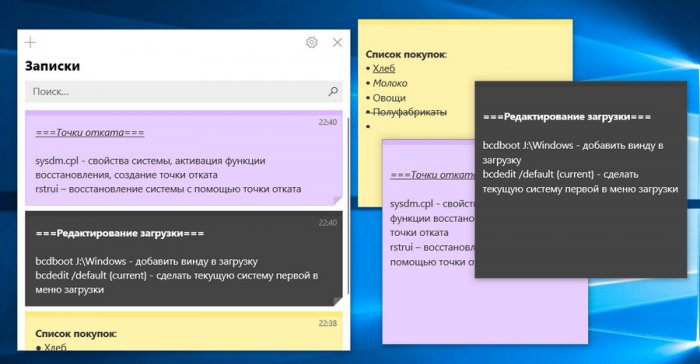
Среда сборки Sticky Notes обустроена поисковиком, так что даже при большом скоплении записей нужные из них сможем оперативно отыскать по присутствующим в них словам или фразам.
Сами заметки пополнились возможностью применения чёрной фоновой расцветки и опциями простейшего форматирования текста. Можно текст делать с жирным, курсивным, подчёркнутым и зачёркнутым начертанием. Можно выстраивать позиции списком.
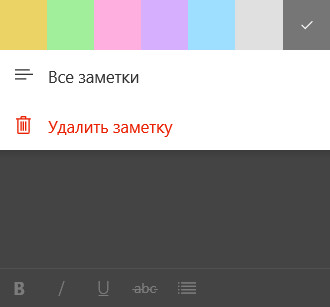
Заметки синхронизуются сами в рабочем порядке, но в порядке срочности их можно синхронизировать вручную. Ещё одно функциональное новшество: Sticky Notes обзавелись расширенной поддержкой горячих клавиш.
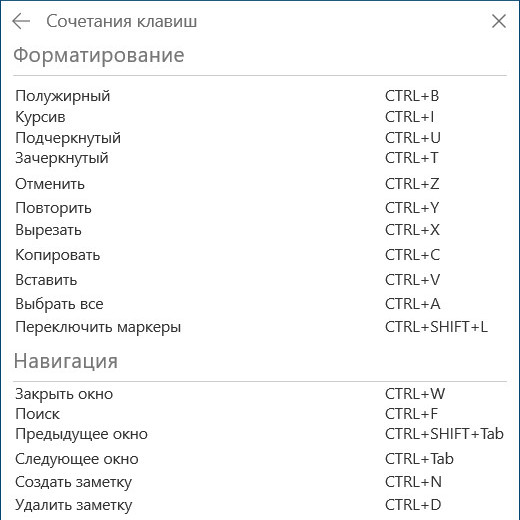
***
Неплохо Microsoft доработала свои заметки. Они во многом отстают от юзабилити, удобства и функциональности онлайн-заметок Google Keep, проект которых, очевидно, был взят за основу доработки Sticky Notes 3.0. Но у Microsoft многое ещё впереди. Компания так медленно плетётся с доработкой Windows 10, что у неё много-много чего ещё впереди.
Штатные средства
В любимой многими операционной системе Windows 7 создание заметок было максимально простым и заключалось лишь в двух действиях – это открыть «Пуск» и кликнуть по значку «Записки», который находился в меню быстрого доступа. Справедливости ради, следует отметить, что и в Windows 10 рассматриваемый функционал ничем не усложнён. Исключение составляет лишь то, что сама по себе данная версия операционной системы стала более «европейской», а это привело к тому, что большинство разделов в меню «Пуск» имеют названия на английском языке. Безусловно, именно это и вызывает трудности у пользователей, так как список разделов, даже только со встроенным программным обеспечением, огромный, и достаточно просто, не зная того, что ищешь, потеряться в этом разнообразии. Итак, переходя к основному вопросу рассматриваемой темы, для создания заметки и помещения её на рабочий стол потребуется сделать следующее:
- кликом мышки или кнопкой «WIN» откройте «Пуск»;
- кликните по первой попавшейся букве для открытия алфавитного указателя;
- в таблице с русским и английским алфавитом выберите букву «S»;
- в открывшемся списке кликните по строке «Sticky Notes», что переводится как «Заметки».
Дальнейшие действия зависят от желания самого пользователя. Функционал «Sticky Notes» несравним с текстовым редактором, но также имеет достаточно неплохой выбор по редактированию и форматированию, а именно:
- Для изменения размера окна достаточно потянуть курсором мышки за правый или левый угол.
- Для создания новой записи следует кликнуть по значку «+» в левом верхнем углу.
- Для изменения фонового цвета требуется нажать на кнопку «…».
- Для удаления записи необходимо кликнуть по соответствующему значку в виде корзины в правом верхнем углу окошка или нажать комбинацию клавиш «Ctrl + D».
- Для изменения формата текста используется клавиатурное сочетание клавиш и выделение части текста. Для применения доступно 7 многим знакомых комбинаций:
- «Ctrl + B» – выделяет жирным выбранный текст;
- «Ctrl + I» – курсив;
- «Ctrl + U» – подчёркивание;
- «Ctrl + T» – перечёркивает выбранный фрагмент текста;
- «CTRL + SHIFT + L» – создаёт маркированный список;
- «CTRL + SHIFT + >» – увеличение используемого шрифта на 1 единицу;
- «CTRL + SHIFT + <» – уменьшение используемого шрифта на 1 единицу.
По сути, для нормальной работы с рассматриваемым типом записи ничего другого и не требуется, и данных 8 комбинаций с лихвой хватает для придания записи эстетичного внешнего вида.
Evernote
Не так давно это приложение считалось одним из лучших в своей нише, однако сегодня бесплатные его возможности значительно проигрывают в пользу других приложений. Приложение позиционирует себя как электронный блокнот, который позволяет хранить личные заметки пользователя как в текстовом, так и в медиа формате (в виде фотографий, аудио и видео фрагментов). Создавая заметку или напоминание о встрече, можно сделать привязку к геолокации. Программа может предложить пользователю все самые необходимые функции, например, поиск среди своих записей, создание меток, позволяет обмениваться заметками с другими пользователями, хранит историю правок.
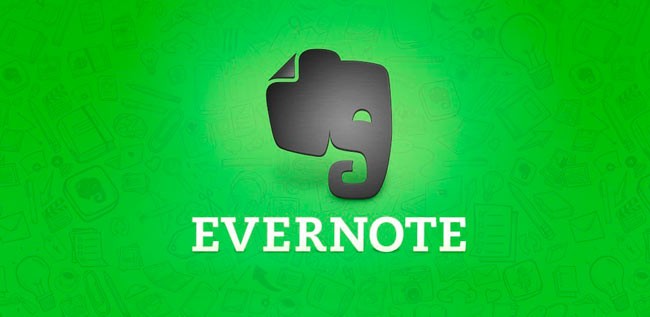
Плюсы
- мощный список функциональных возможностей;
- большая база активных пользователей;
- можно пользоваться бесплатной версией;
- хорошая структуризация заметок.
Минусы
- часто меняются цены на тарифы;
- проект перестал развиваться;
- интерфейс несколько перегружен;
- слишком ресурсозатратное приложение для ПК.
Создание записок на рабочем столе в Windows 10
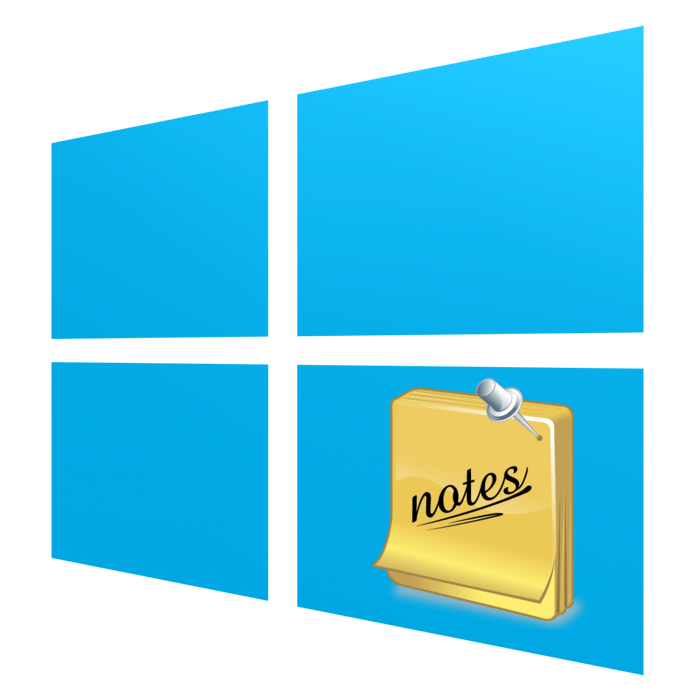
Простой инструмент по быстрому созданию записок на рабочем столе в операционной системе Windows 10 поможет всегда быть в курсе предстоящих дел и ничего не забыть. Сама процедура подготовки таких напоминаний достаточно проста, от пользователя требуется только выбрать приложение, с помощью которого и будут создаваться стикеры. В рамках этой статьи мы предлагаем ознакомиться с тремя доступными вариантами, чтобы вы могли выбрать оптимальный.
Создаем записки на рабочем столе в Windows 10
Записки на десктопе представляют из себя небольшие окна, где находится текст в сжатом формате, указывая пользователю на самые важные дела или заметки. Создаются такие стикеры в специальных программах, где и редактируются, удаляются, просматриваются. Разработчики софта предлагают юзеру набор самых разнообразных функций, поэтому остается только найти тот самый подходящий вариант.
Способ 1: Lim Stickers
Функциональность бесплатного приложения Lim Stickers сосредоточена конкретно на работе с записками. Интерфейс представлен полностью на русском языке в максимально простом виде, поэтому разобраться с использованием можно буквально за пять минут. Что касается создания заметок, то здесь они на рабочий стол добавляются так:
- Скачайте Lim Stickers с официального сайта, установите и запустите. В главном окне вы увидите большую кнопку, после нажатия на которую происходит создание нового стикера.
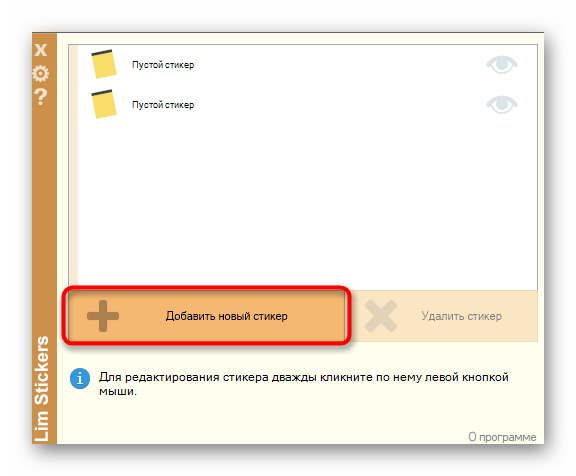
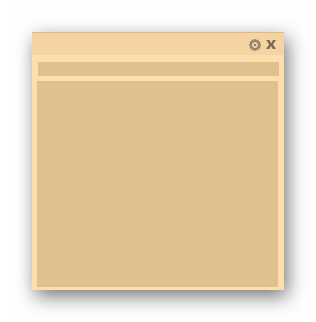
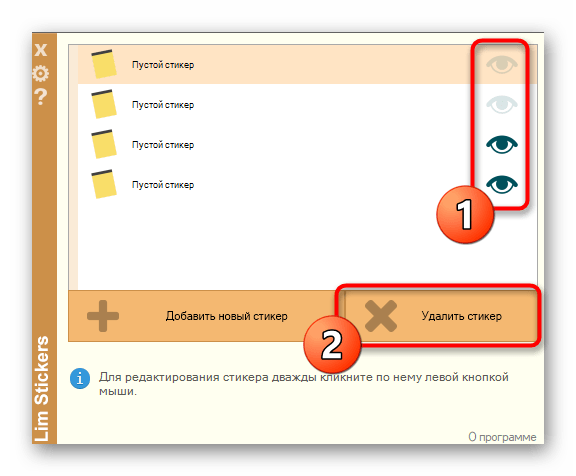
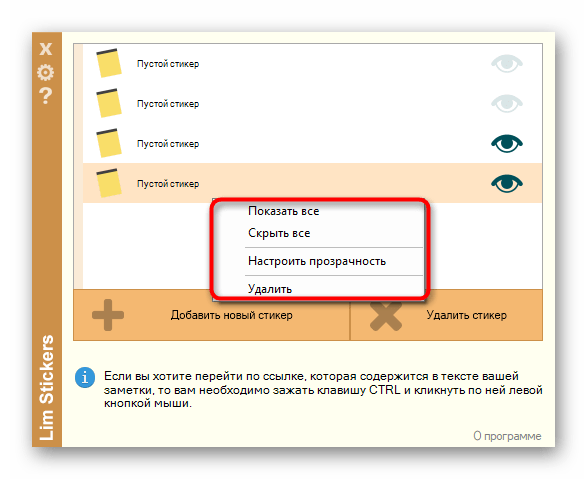
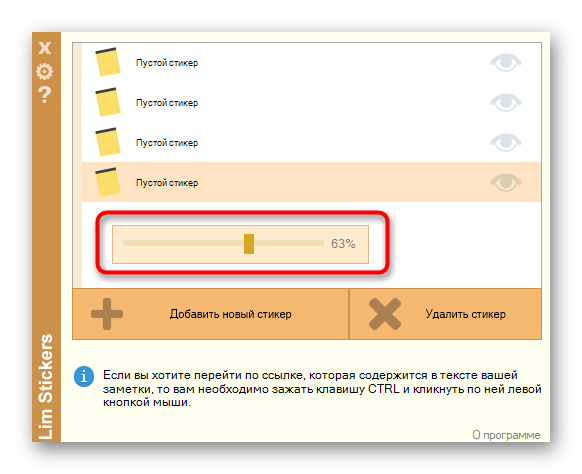
Lim Stickers — максимально примитивное приложение, предоставляющая лишь ограниченный набор для работы с заметками. Однако в случае необходимости добавления простых напоминалок на рабочий стол этот вариант окажется достаточно хорошим.
Способ 2: Hott Notes
Далее мы предлагаем ознакомиться с Hott Notes. Данное решение немного напоминает то, которое мы рассмотрели в предыдущем способе, однако здесь представлено больше настроек оформления каждой заметки и присутствуют отдельные функции, повышающие комфортность работы с записками.
- Выше мы указали ссылку на официальный источник Hott Notes. Загрузите и установите это ПО оттуда, а после переходите к следующему шагу.
- После запуска иконка приложения появится внизу на панели задач. Кликните на нее правой кнопкой мыши, раскройте всплывающее меню «New» и выберите один из типов заметок.
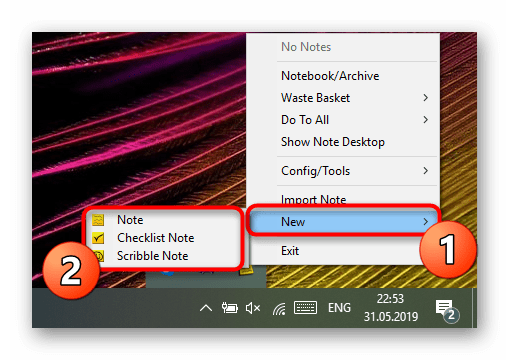
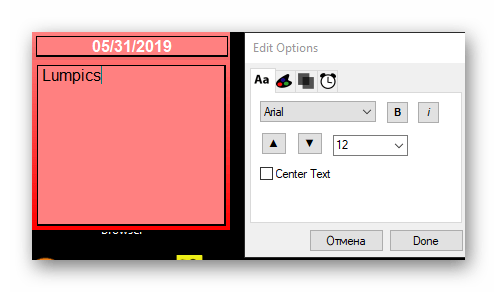
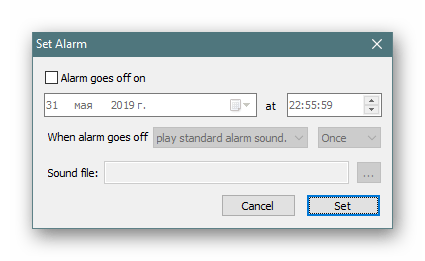
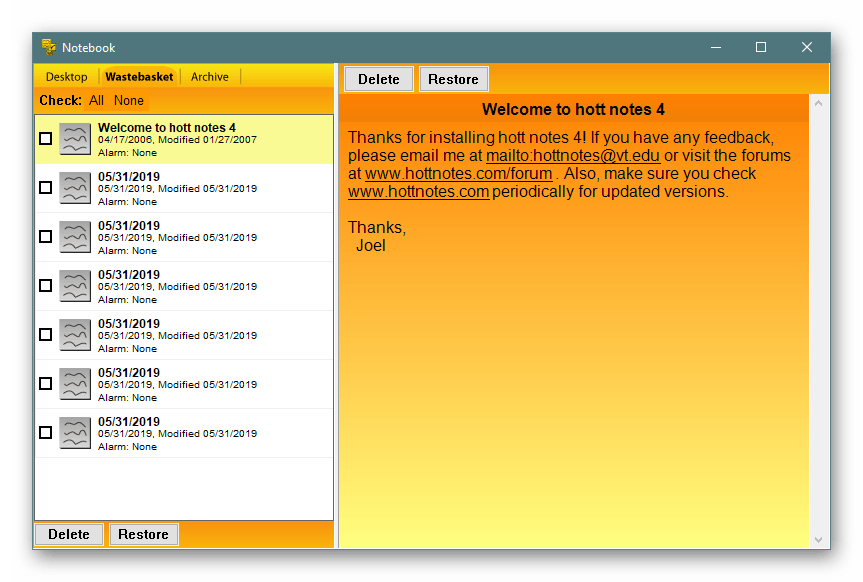
Из недостатков Hott Notes сразу заметен устаревший интерфейс, трудное управление через иконку на панели задач и отсутствие русского языка интерфейса, что повысит сложность использования для определенной категории юзеров.
Способ 3: Sticky Notes (Записки)
В Windows 10 имеется и встроенное приложение, позволяющее создавать неограниченное количество записок на рабочем столе. Его интерфейс приятен глазу, а взаимодействие производится максимально просто. Отсутствие необходимости загрузки дополнительных файлов еще больше превозносит Sticky Notes над рассмотренным выше программным обеспечением.
- Для запуска этого инструмента откройте меню «Пуск», в поиске начните вводить название и щелкните ЛКМ на отобразившемся результате. Сейчас разработчики перевели название программы, а это значит, что при отсутствии результатов поиска потребуется ввести не Sticky Notes , а Записки для отображения приложения.
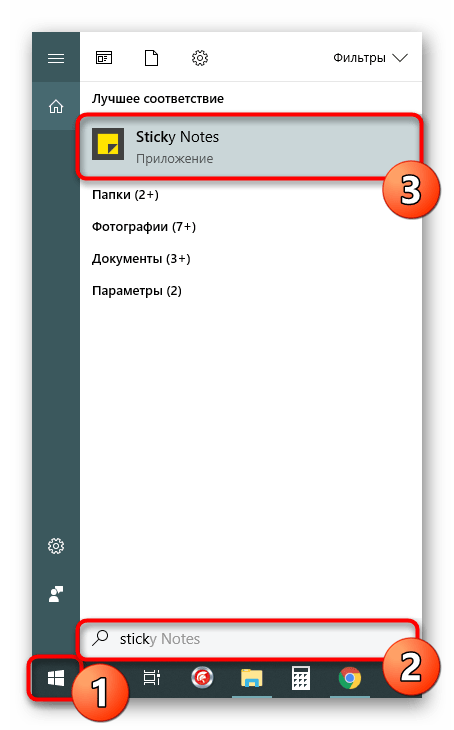
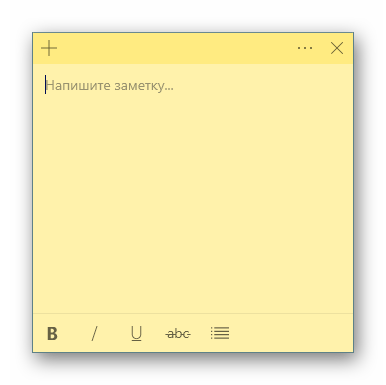
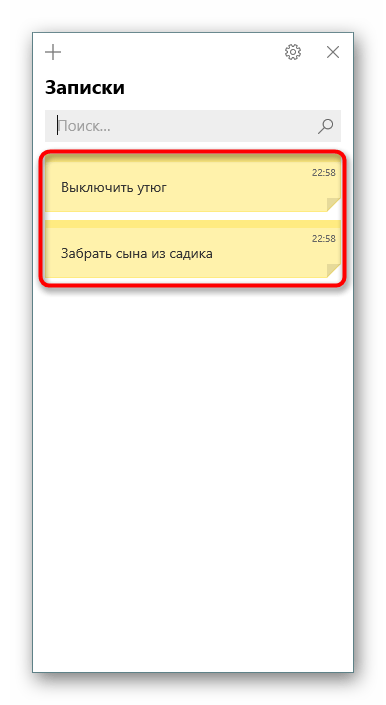
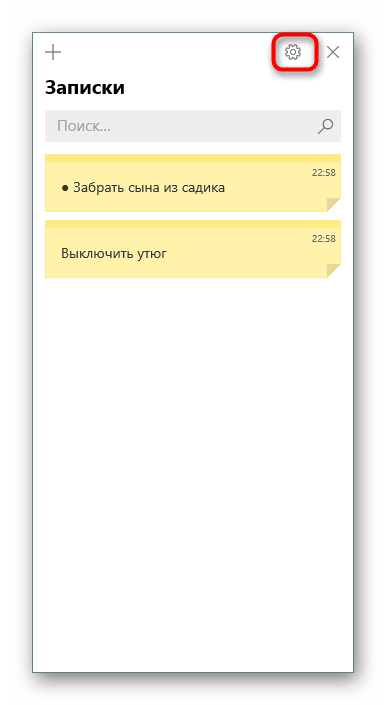
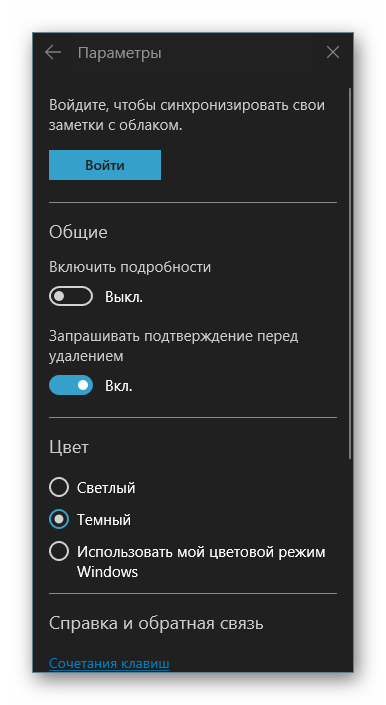
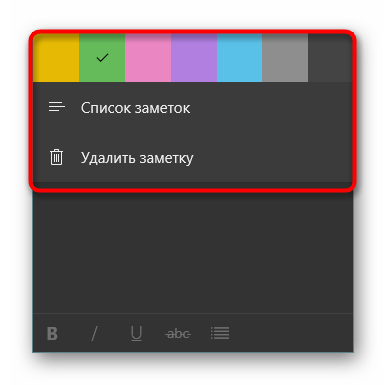
Теперь вы знакомы с тремя различными вариантами оформления заметок на рабочем столе компьютера под управлением Windows 10. Как видите, все решения не особо отличаются друг от друга, но уникальные инструменты и визуальное оформление листов делают их все интересными для разных пользователей.
Мы рады, что смогли помочь Вам в решении проблемы.
Помимо этой статьи, на сайте еще 12339 инструкций. Добавьте сайт Lumpics.ru в закладки (CTRL+D) и мы точно еще пригодимся вам.
Опишите, что у вас не получилось. Наши специалисты постараются ответить максимально быстро.
Micro Breaks (Chrome): Настраиваемое напоминание для нескольких разрывов
Если вы работаете в Google Chrome, то попробуйте расширение Micro Breaks. По умолчанию в нём уже есть несколько напоминаний для здоровых привычек:
- Дыхание: Вдыхайте и выходите, чтобы справляться со стрессом, в течение 2 минут, каждые 2 часа.
- 20/20/20: Предотвратите цифровое напряжение глаз, просмотрев что-то на расстоянии 20 футов в течение 20 секунд каждые 20 минут.
- Перерыв: простой перерыв в течение 6 минут каждые 80 минут.
- Упражнение: встаньте и растянитесь, чтобы расслабить мышцы, в течение 2 минут каждый час .
Micro Breaks также позволяет вам настраивать любые пользовательские напоминания.
Скачать: Micro Breaks для Chrome (бесплатно)
Все эти приложения решают эту важную проблему — делают вам напоминания о регулярном отдыхе от экрана вашего компьютера или телефона.
Хотите больше постов? Узнавать новости технологий? Читать обзоры на гаджеты? Для всего этого, а также для продвижения сайта, покупки нового дизайна и оплаты хостинга, мне необходима помощь от вас, преданные и благодарные читатели. Подробнее о донатах читайте на специальной странице.
Есть возможность стать патроном, чтобы ежемесячно поддерживать блог донатом, или воспользоваться Яндекс.Деньгами, WebMoney, QIWI или PayPal:
Заранее спасибо! Все собранные средства будут пущены на развитие сайта. Поддержка проекта является подарком владельцу сайта.
В Windows 10 можно добавлять заметки прямо на рабочий стол и держать всю важную информацию перед глазами. Как создавать такие заметки, мы расскажем в этой статье.
Составьте список покупок или запишите чей-то номер телефона прямо на рабочем столе Windows. Сделать это очень легко, просто следуйте нашей инструкции.
Заметки в Windows 10
В Windows 10 приложение для заметок называется «Sticky Notes».
- С помощью клавиши «Пуск» откройте меню системы и введите в строке поиска «Sticky Notes». Приложение отобразится в результатах.
- Теперь вы можете создать свою первую заметку на маленьком желтом листе, который появится на рабочем столе Windows.
- Чтобы добавить еще одну заметку, нажмите на символ «плюс» в верхнем левом углу листа.
- Если вы хотите выбрать другой цвет для заметки, кликните на символ настроек — три точки в правом верхнем углу.
Фото: Windows
Была ли статья интересна? Поделиться ссылкой
Необязательно писать важную информацию на обычных стикерах и наклеивать их на экран компьютера. Можно использовать виртуальные стикеры. Виртуальные заметки выглядят как обычные — они квадратной формы и разных цветов. Помещать их можно прямо на «Рабочий стол» «Виндовс» как виджеты на телефоне.
Как сделать напоминание в Windows 7
В сегодняшнем уроке мы будем делать напоминание о каком-либо событии или планах на будущее для себя любимого только средствами Windows без использования сторонних программ.
Инструкция о создании напоминаний будет длинной, хотя по сути своей все делается довольно просто, стоит лишь чуть-чуть вникнуть в последовательность действий. В качестве примера приведу сегодняшнюю ситуацию, когда в новом письме я получил приглашение на вебинар о котором к вечеру могу просто забыть, потому что на сегодня запланировано очень много дел.
Т.к. на моем компьютере установлено очень много разного софта для работы, то я просто не хочу перегружать систему установкой еще одной программы для напоминаний. Да и зачем ставить лишнее когда в Windows 7 и выше уже есть нужный функционал. Конечно не такой широкий как хотелось бы и может не очень удобный, но если вы не планируете ежедневно создавать десятки напоминаний, то Планировщика заданий windows вам вполне хватит.

Приступим: кстати для Windows 7 и 8 инструкция одинаково актуальна, по сути это одна и та же операционная система только с разным интерфейсом и соответственно разными путями к панели управления.
Как установить напоминание на экране компьютера
Функция «Напоминание», доступная всем пользователям Windows 7, иногда бывает очень полезной. Выглядит она так: в заданное время на мониторе компьютера появляется фраза, которую вы сами же и создали, и напоминает вам о чём-то важным. Это может быть важный звонок, какое-то ежедневное обязательное действие. А, может быть, вам нужно напомнить себе о необходимости отвлечься и сделать гимнастику.
Также есть возможность устанавливать напоминания о важных событиях, которые произойдут нескоро
Например, важно не забыть поздравить друга с днём рождения
- Как установить напоминание на экране компьютера
- Как поставить погоду на рабочий стол
- Как установить календарь на рабочий стол
Создать такое напоминание с помощью средств, имеющихся в системе Windows 7, несложно.
1.Откройте программу «Планировщик заданий». Найти её можно через кнопку «Пуск»:— в меню кнопки Пуск выберете вкладку «Все программы»;— затем вкладку «Стандартные»;— в стандартных программах выберете вкладку «Служебные»;— среди служебных программ вы увидите «Планировщик заданий».
2. В открывшемся окне программы выберете вкладку «создать простую задачу» в списке действий (правая часть окна). Дайте задаче имя, например «напоминание 1». Нажмите кнопку «Далее».3. Установите периодичность напоминания, например, один день. Нажмите кнопку «Далее».4. Установите время появления напоминания на экране компьютера, нажмите кнопку «Далее». 5.Выберете действие — отобразить сообщение, нажмите кнопку «Далее».6. В окне «сообщение» напишите текст сообщения, который вы хотите видеть на экране. Нажмите кнопки «Далее» и «Готово».8. Напоминание создано. Теперь эта фраза будет появляться в специальном окне на мониторе вашего компьютера в указанное вами время.
Если это напоминание перестало быть актуальным, его можно удалить. Для этого в левой части окна «Планировщика заданий» выберете вкладку «библиотека планировщика заданий». В средней части окна программы откроется весь список запланированных задач. Найдите свою задачу, кликнете по ней правой кнопкой мыши и выберете удалить.
Можно настроить вывод напоминания на экран через каждый час или другой промежуток времени. Для этого нужно выбрать в списке задач в левой части окна вкладку «создать задачу» вместо «создать простую задачу» и пройти все шаги настройки аналогично вышеописанному.
http://www.bolshoyvopros.ru/questions/1354982-kak-sozdat-na-kompjutere-funkciju-napominanija.html
http://comp-doma.ru/wise-reminder.html
http://www.kakprosto.ru/kak-808710-kak-ustanovit-napominanie-na-ekrane-kompyutera
1: Basecamp
Павел Недостоев, куратор факультета Event Marketing Школы MACS:
Старый добрый Basecamp, который пользовался популярностью еще около пяти лет назад, до сих пор является отличной платформой для проектной работы в больших командах, помогая планировать график с учетом большого количества личных задач.
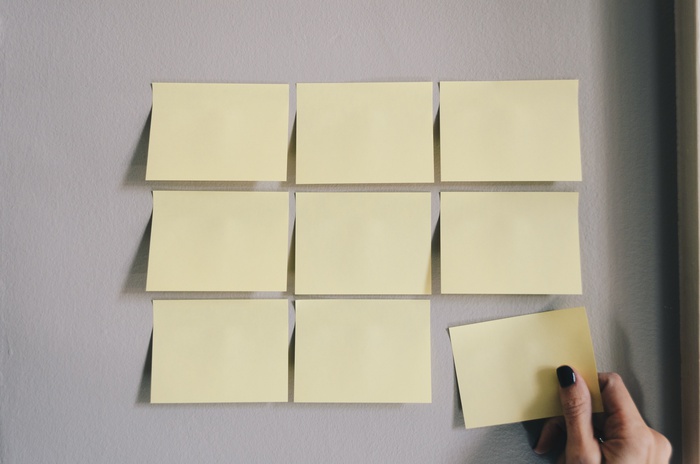
Доступ к программе каждый участник имеет одновременно с различных устройств. Лаконичный сдержанный дизайн позволяет сосредоточиться на задачах и не отвлекаться на нюансы оформления, что, несомненно, удобно. На главной странице существует разделение участников по командам/ отделам/ группам, что позволяет быстро найти того, кто отвечает за нужную задачу, и без труда с ним связаться. Также программа дает возможность делить компанию на проекты.
Интерфейс каждого проекта информативный и удобный. Он позволяет включать активных участников и наблюдателей, обозначать дедлайны, комментировать проект в ходе работы, формировать to-do-лист, прикреплять вложения, создавать ивенты внутри документов. В программе есть еще одна отличная функция — календарь, который каждому сотруднику позволяет увидеть полную рабочую картину и все задачи, к которым человек так или иначе относится. Программа устанавливается без каких-либо лицензий и является платной — 99$ в месяц.
Резюме: удобный и лаконичный планер для проектной работы в больших командах.
⇡#Keep
Органайзер заметок, основные преимущества которого — высокая скорость работы, оптимальная функциональность и выверенный минимализм интерфейса без ненужных излишеств. Возможно, искушённым платным софтом пользователям разработка Google покажется слишком простой и несерьёзной, но для скромных нужд среднестатистического пользователя (хранение текстов, аудиозаписей, фотографий, рисунков, списков задач, ссылок) возможностей Keep хватает с головой. Информация в программе записывается на отдельных заметках-стикерах, которые для упрощения поиска можно окрашивать в различные цвета и помечать тегами.
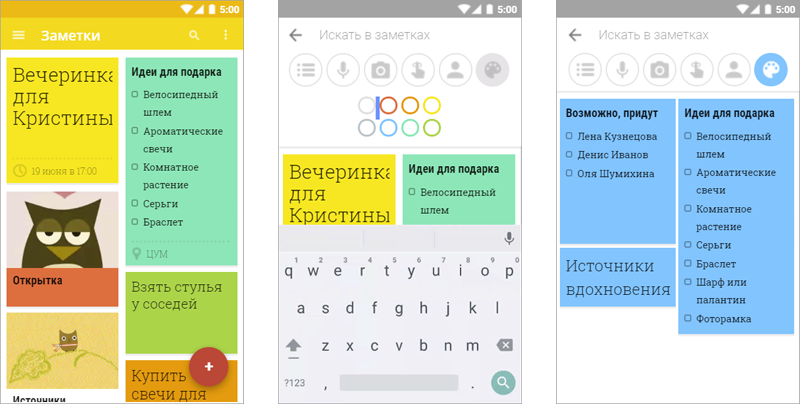
Keep
Keep поддерживает голосовой ввод текстовых данных, позволяет создавать напоминания, делиться информацией с другими пользователями, распознавать текст с фотографий печатных документов. Для удобства работы заметки можно сортировать по цвету, содержанию или наличию совместного доступа. Все функции реализованы максимально интуитивно и просто — в духе программных решений Google. Из замеченных особенностей Keep отметим существование в сервисе ограничения в 20 тысяч знаков (с пробелами) на размер заметок. Об этом моменте следует помнить, если вы собираетесь оперировать большими объёмами данных или, например, писать при помощи Keep книгу.
Основные возможности программы Notepad++
То, что программа, сама по себе ориентирована именно на текстовый формат файлов еще ни о чем не говорит. Ее возможности, более чем широки. И если многие пользователи думают, что она работает только, как текстовый редактор, они глубоко ошибаются.
Да, конечно, формат текста отображается именно в том варианте, в котором он был предусмотрен еще в старом Нортоне с операционной системой DOS. То есть – для каждого символа – своя ячейка (в отличие, скажем, от Word).
По мнению многих, неудобство программы заключается в том, что длинные тексты она не отображает в удобочитаемом варианте, а определяет весь текст, как одну строку.
С другой стороны, в этой программе можно создавать любого типа файлы с использованием любых языков программирования. Именно это и делает это приложение, настолько удобным в работе. Посмотрите, ведь иногда для корректной работы той или иной программы требуется создать файл реестра с добавлением некоторых данных. Делать это в самом реестре не всегда удобно. Намного проще создать файл с указанием нужных ключей и выполнить его. Вот здесь и заключается самое главное преимущество этой, на первый взгляд, казалось бы, простой и ненужной программы. Командный текстовый файл можно сохранить в любом варианте. Например, в виде файла реестра с расширением REG или же, в виде пакетного файла запуска приложений MS-DOS в формате BAT. Это далеко не все, на что способна программа.
Блокнот поддерживает множество сред программирования, вне зависимости языка, на котором пишется, собственно, сама программа. Главное, что файл можно сохранить в нужном формате. При желании или при отсутствии необходимого расширения всегда можно создать свое. Ведь все языки программирования или создания скриптов подразумевают именно текстовый формат.
Для написания программ, если сам язык не предусматривает использование специализированной оболочки, лучше приложения и не придумаешь. Особенно это касается тех структур языков программирования, где требуются четкие отступы и границы между командами. Используя самый простой табулятор, этого можно добиться совершенно элементарно.
Поэтому, всем пользователям, независимо от их уровня подготовки, стоит повнимательнее присмотреться, как к самой программ, так и возможностям, которые она предоставляет. А возможностей там, уж поверьте, довольно много. Главное только знать, как их использовать.

































