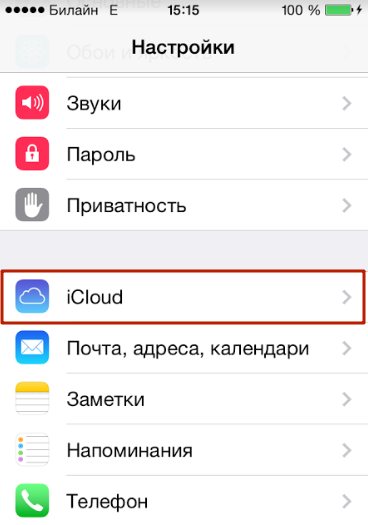Выбор содержимого и ожидание
На устройстве Android выберите содержимое, которое нужно перенести, и нажмите «Далее»
Обратите внимание, даже если на устройстве Android появится уведомление о завершении процесса, ничего не предпринимайте, пока индикатор загрузки на устройстве iOS полностью не заполнится. Процесс переноса может занять некоторое время в зависимости от объема переносимого содержимого
Будут перенесены следующие данные: контакты, история сообщений, фотографии и видеозаписи с камеры, закладки из Интернета, учетные записи почты и календари. Кроме того, будут перенесены некоторые из бесплатных приложений, если они доступны и в Google Play, и в App Store. После завершения переноса можно будет загрузить любые бесплатные приложения, для которых была найдена соответствующая версия в App Store.
Способы перемещения информации с Android на iOS
Копирование данных между разными ОС можно выполнить несколькими способами. Здесь все зависит от типа файлов, которые требуется переместить. Чтобы транспортировать календарь, SMS сообщения, заметки и номера с телефонной книги, проще всего воспользоваться программой Move to iOS или виртуальным хранилищем Google. Для переноса мультимедиа используется ПК и приложение iTunes или, все тот же, облачный сервис.
Копирование информации через Move to iOS
Move to iOS – это официальный продукт компании Apple, который позволяет перекинуть с Android на iPhone или iPad календарь со всеми заметками, контакты с телефонной книги и другие пользовательские данные. Для успешного переноса необходимо, чтобы выполнялись следующие условия:
- На Айфоне должна стоять система iOS 9, а на Android – не ниже 4.0;
- Все программы, влияющие на функционирование Wi-Fi модуля, следует остановить или вовсе удалить;
- На Айфоне должно быть достаточно свободного пространства для новых данных;
- Аккумуляторы на устройствах нужно полностью зарядить;
- Прервать копирование может даже телефонный звонок, поэтому на смартфонах лучше временно отключить входящие вызовы с помощью активации авиарежима.
Перед тем как перенести заметки, календарь и другие данные, установите на телефон с ОС Андроид приложение Move to iOS. Это можно сделать через Google Play или другой сайт. Если вы скачиваете утилиту со стороннего источника, предварительно проверьте его антивирусом. Дальнейший порядок действий будет следующим:
- Включите на обоих гаджетах Wi-Fi.
- В новом Айфоне при его первичной настройке активируйте функцию «Перенести данные с Android». Если смартфон в эксплуатации уже был, вам потребуется стереть с него всю информацию и настройки, запустив соответствующую процедуру.
- Откройте Move to iOS и согласитесь с условиями использования программы.
- В окне «Найдите код» кликните «Далее», тем самым активируя синхронизацию мобильных аппаратов.
- После того как приложение определит iPhone, на нем появится проверочный код. Введите его в соответствующем поле.
- Отметьте данные, которые вы будете передавать, и нажмите Next.
После завершения копирования вся пользовательская информация появится на новом смартфоне. Следует отметить, что перенести приложения с Android на iPhone у вас не получится, поэтому вам потребуется скачивать их повторно.
Использование облачного хранилища Google
Перенести календарь, заметки и другую важную информацию с Андроида на Айфон можно через сервис Гугл. Делается это следующим образом:
- Через настройки телефона войдите в раздел «Аккаунты».
- Посмотрите, не привязан ли Android к Google. Если сопряжения нет, нажмите «Добавить» и выберите Google.
- Используя свою почту Gmail, привяжите смартфон к облачному сервису.
- В настройках синхронизации отметьте требуемые пункты и тапните «Синхронизировать».
После копирования информации на виртуальный диск она будет доступна с компьютера или другого мобильного аппарата. Теперь для переноса данных на iOS достаточно привязать его к той же учетной записи. Делается это во вкладке «Почта, адреса, календари». Если все сделано правильно, iPhone самостоятельно предложит произвести синхронизацию.
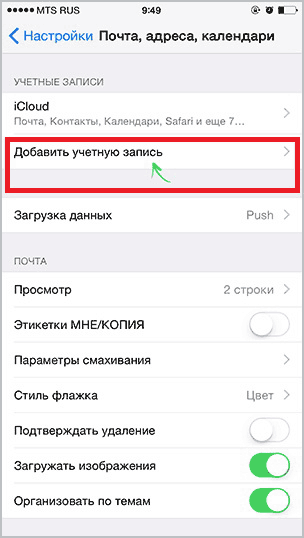
Передать с одного телефона на другой фото и видео поможет сервис Google Photo. В Android данное приложение является стандартным, а на iOS его потребуется скачать. Для копирования достаточно привязать оба смартфона к одному аккаунту и выполнить минимальные настройки в самой программе Google Photo.
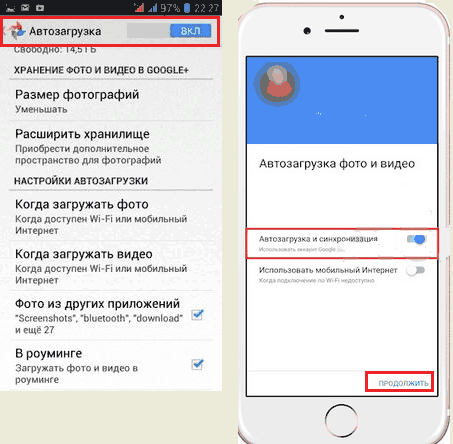
Перенос информации через компьютер
- Подключаем Android к ПК через USB и копируем требуемые данные.
- Коммутируем iPhone с компьютером и запускаем программу iTunes.
- Для переноса изображений и видео заходим во вкладку «Фото», отмечаем соответствующие пункты и указываем путь к каталогу, где хранятся файлы.
- Кликаем «Применить», тем самым активируя процедуру копирования.
Точно такие же действия необходимо проделать для загрузки на iPhone музыки.
Как перенести приложения с iPhone на Андроид
К сожалению, iOS и Андроид — это абсолютно разные экосистемы, и приложения для этих операционных систем тоже. Нельзя просто нажать пару кнопок и автоматически перенести приложения. Большинство популярных приложений для соцсетей, игр и т.д. есть на обоих системах. Но, все же прежде чем перейти на Андроид, убедитесь что важные приложения есть для этой системы. Это можно сделать, через поиск в Google Play.
Ознакомьтесь 15 самых лучших игр на Андроид!
Имейте в виду, что платные приложения, вам придется снова купить. Досадно? Ну, что сделаешь, остается надеятся, что у вас не много премиум-приложений.
Даже если будет одно или два приложения для iPhone, которых нет для Андроид, есть много отличных замен, которые вы можете найти в моем списке «Альтернативные приложения для Андроид из iOS».
Фото и видео
Здесь всё очень просто. Подключаем ваш старый «Андроид»-гаджет к компьютеру через USB-интерфейс и копируем нужные фото- (как правило каталог DCIM) и видеофайлы (Video, Download и т. п.) в любую папку на жёстком диске.
Затем необходимо подключить таким же образом айфон и запустить «Айтюнс». В меню нужно найти раздел «Фото» и выбрать синхронизацию, после чего указать папку, в которую ранее были скопированы снимки. Для видео процедура аналогична.
Если с «Айтюнсом» связываться лень, то можно опять-таки весь процесс синхронизации переложить на плечи вышеупомянутой программы Copy My Data. В этом случае, просто следуйте указаниям мастера по «переезду» и всё.
Как синхронизировать данные с андроида на андроид вручную
Если нужно перенести данные со старых моделей телефонов, то Google и другие облачные приложения могут не подойти. Ваш телефон будет попросту неспособен их установить. Поэтому придется перекидывать информацию по старинке.
Через USB-кабель
Этот вариант для тех, кто опасается, что его данные утекут в сеть.
Так можно создать полный клон смартфона, даже скопировать операционную систему.
Развитие технологий движется в сторону облачных решений. Почти вся информация формируется или дублируется на серверах компаний. Времена, когда из-за потери телефона вы могли потерять многодневный труд, коллекцию фото или песен – ушли навсегда. Достаточно подключить резервное копирование и перенос данных будет осуществляться автоматически.
Приложение Move to iOS
Данное приложение разработано компанией Apple специально для того, чтобы пользователи Android-девайсов могли спокойно перейти на «яблочные» флагманы.
Перед передачей файлов приложение нужно скачать на оба устройства. Найти Move to iOS можно в магазинах приложений Google Play и AppStore. Программа бесплатная.
Для начала следует подготовить устройства к переносу данных:
- освободить память на iPhone для размещения новых файлов;
- полностью зарядить оба устройства, чтобы ничто не могло прервать передачу данных. По этой же причине нужно включить на смартфонах режим «В самолёте»;
- переключить гаджеты на Wi-Fi сеть.
По окончанию подготовки можно приниматься за сам процесс переноса данных:
Заходим в «Настройки» iPhone, в меню «Программы и данные». Там должен быть пункт «Перенести данные c Android». Если этого пункта нет, следует выполнить полный сброс настроек телефона.
Далее на экране устройства появится код, который позже нужно будет ввести на Android-устройстве. Запоминаем или записываем его.
Теперь открываем программу на Android. Соглашаемся со всеми условиями, нажимаем «Далее».
В следующем окне вводим вышеупомянутый код.
Теперь на экране отображаются все файлы, доступные для переноса
Самое важное здесь – поставить галочку напротив «Учётная запись Google», всё остальное делается по желанию.
Ждём окончания процесса переноса файлов, не выходя из программы, иначе информация не переместится.
Вы можете сохранить даже историю сообщений и созвонов
В древних кнопочных телефонах переезд на новый гаджет был достаточно простым: нужно было только синхронизировать свои контакты, на что уходило всего лишь пару минут. В лучшем случае, если позволяла память устройства, нужно было перекинуть медиафайлы, такие как музыка и фотографии через компьютер.
Но со смартфонами всё кажется намного сложнее. Помимо контактов и личных медиафайлов, на нашем телефоне хранятся заметки, приложения, история чатов, история звонков, планирование в календаре и еще много чего полезного! Мы практически живем в телефоне, и всю эту жизнь нам хочется безболезненно перенести в новое устройство. И такое возможно, если вы переезжаете с Android на Android! На новом телефоне вам нужно будет только авторизоваться в своих приложениях и продолжать пользоваться ими как и раньше.
О чем нужно помнить, чтобы достигнуть положительного результата
Чтобы не сбросить процесс переноса, необходимо держать в голове следующие пункты:
- В процессе копирования не принимайте входящие телефонные звонки.
- Программа «Move to iOS» должна быть открыта все время, пока не закончится копирование.
- Необходимо отключить программы, которые могут препятствовать переносу данных. К ним может относиться Sprint Connections Optimizer.
- Некоторые программы могут не импортироваться на телефон iPhone, при этом необходимо установить их из магазина приложений App Store.
- Если во время копирования не хватит памяти, то придется все начинать с самого начала, а в этом случае придется форматировать всю информацию на устройстве iOS, затем запустить копирование заново.
Перенос контактов с Андроид на Айфон
Самый простой способ перенести контакты с Android на iPhone — с помощью программных средств, которые Apple предоставила для обеих операционных систем.
1. При первом включении Айфона (после активации) пользователю будет доступен экран «Программы и данные». Нажмите «Перенести данные с Android». Если вы уже настроили свой iPhone, вы должны начать с самого начала, откатив устройство к заводским настройкам. Итак:
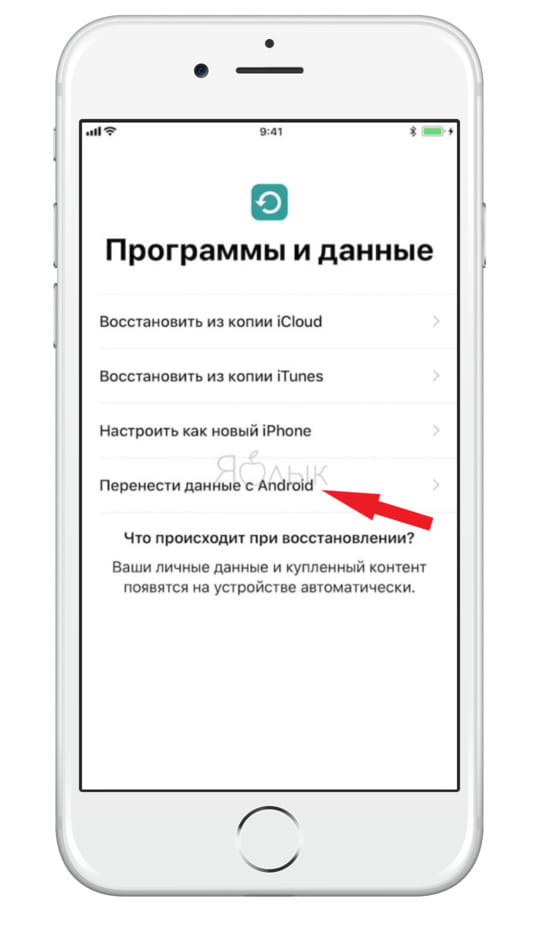
2. На Android-устройстве загрузите приложение «Move to iOS» (ссылка) из магазина Google Play.
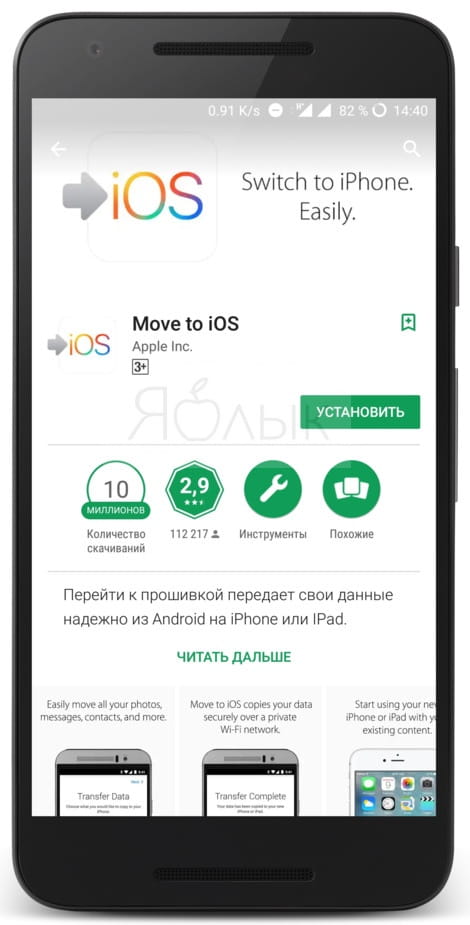
3. Выберите «Продолжить» в приложении Android, затем согласитесь с условиями.

4. На следующем экране вы увидите сообщение «Найдите код», в котором говорится: «Если вы не видите код на своем iPhone, убедитесь, что вы находитесь в процессе первичной настройки iPhone и выбрали Перенести данные с Android».
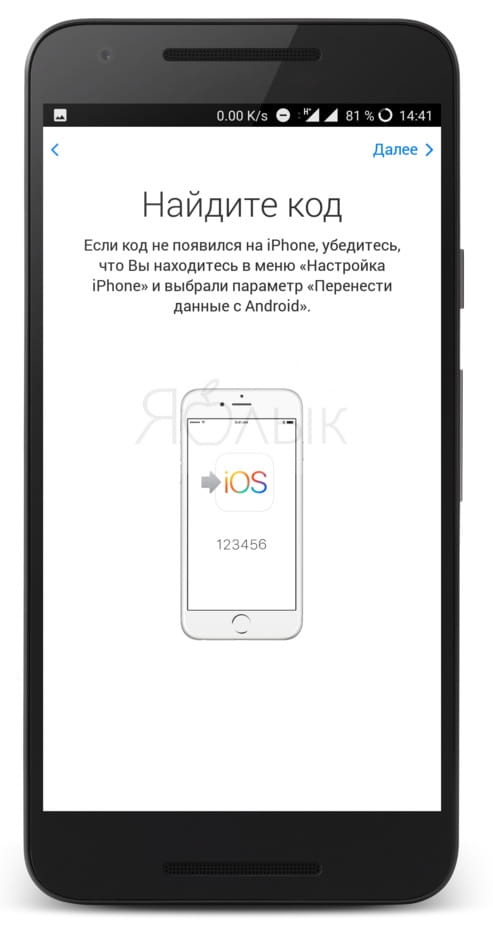
5. На новом устройстве дождитесь появления десятизначного или шестизначного кода.
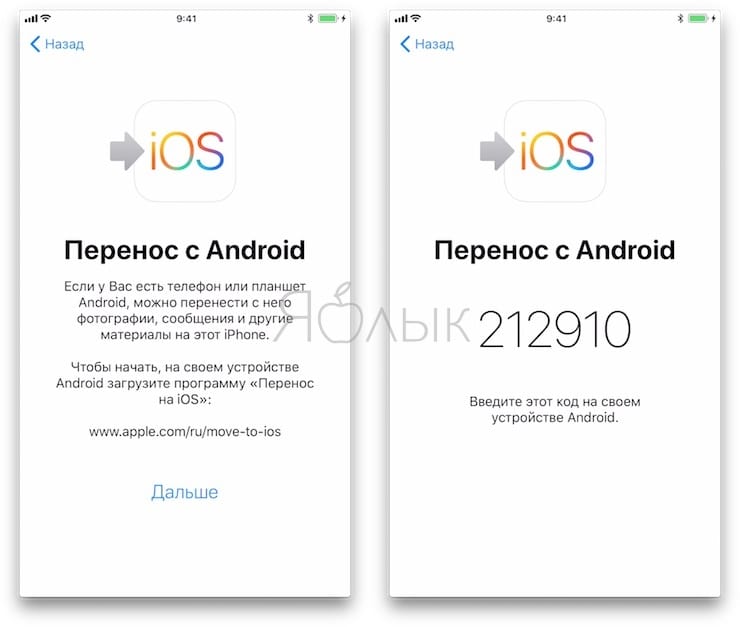
6. Вернитесь на Android-устройство, введите код, затем дождитесь появления экрана передачи данных.
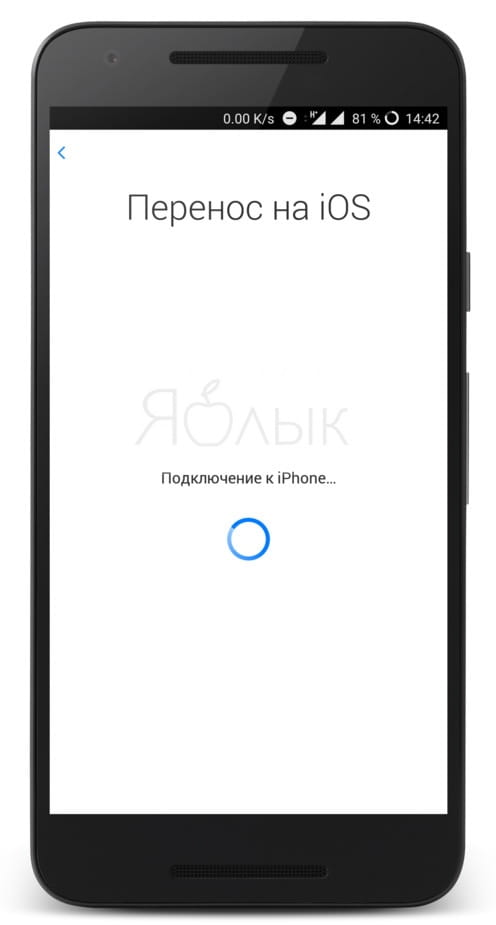
В данном случае речь идет о переносе контактов с Android на iPhone. Вы также можете переместить историю сообщений, фотографии и видео, закладки web-страниц, учетные записи почты и календари.
Примечание: во время данного процесса необходимо отложить оба устройства, пока панель загрузки на iPhone не заполнится, независимо от того, что показывает второе устройство. В зависимости от количества контактов, процесс может занять несколько секунд или минут.
Использование Google Sync
Хотя Apple традиционно не любит поддерживать пользователей Android, Google является полной противоположностью. Большинство сервисов и функций поискового гиганта очень хорошо работают на iPhone, и синхронизация контактов с их серверов не является исключением.
Помните, что это работает, только если Вы уже синхронизировали свои контакты с учетной записью Google. Некоторые устройства по умолчанию этого не делают. Если Вы связали все свои контакты с серверами Google, передача контактов будет проще простого.
На iPhone зайдите в Настройки > Пароли и Учетные записи (Настройки > Почта, Контакты, Календарь на старых устройствах). Оттуда войдите в свою учетную запись Gmail и убедитесь, что синхронизация контактов включена.
4 Выбор приложений и файлов для переноса
На экране Android-смартфона появится список, в котором можно будет выбрать файлы для переноса на Айфон: бесплатные приложения (если они есть в App Store), контакты, история сообщений, фото и видео с камеры, закладки браузера, учетные записи почты и данные календаря. Музыку, документы PDF и книги необходимо переносить вручную — например, через облако. После выбора нажмите кнопку «Далее».
Важно: даже если на экране Android-телефона будет отображаться уведомление, что перенос завершен, не выключайте смартфоны до появления соответствующего сообщения на Айфоне и полного окончания загрузки.
Если вы хотите скопировать на новый смартфон только сохраненные телефонные номера, а не все приложения и файлы, тогда выполните перенос контактов. Подробнее об этой процедуре мы рассказывали в отдельной статье.
Передача вручную с использованием VCF файла
Существуют также способы переноса контактов с устройств Android на iOS вручную. Вы можете создать VCF-файл, передать его на iPhone, а затем просто открыть, чтобы получить все данные о Ваших контактах. Процесс проще, чем кажется.
На Android устройстве откройте приложение «Контакты».
Нажмите кнопку меню (три точки) и выберите «Импорт/экспорт»> «Экспорт на накопитель».
Подтвердите действие.
Будет создан VCF файл, который сохранится на Вашем телефоне. Передайте этот файл на свой iPhone (например, через почту). Откройте файл, и устройство iOS предложит Вам добавить все контакты.
Что приводит к тому, что приложение «Перенести на iOS» не работает?
После нашего первоначального опроса мы пришли к выводу, что приложение перестало работать или показало неустойчивое поведение по нескольким причинам. Некоторые из них перечислены ниже:
- Проблемы с подключением к Wi-Fi : поскольку подключение к той же беспроводной сети обязательно для правильной работы приложения, если оно прерывается, вы не сможете передавать данные.
- Версия Android 9 . : Мы столкнулись с несколькими случаями, когда на мобильных устройствах с Android версии 9.0 возникали проблемы с передачей данных на устройство iOS. Мы перечислили обходной путь для этого случая ниже.
- Оптимизатор подключения : Оптимизатор подключения — это функция в устройствах Android, которая пытается оптимизировать ваше соединение, чтобы улучшить ваше взаимодействие. Поскольку «Перемещение на iOS» имеет собственный метод передачи по беспроводной сети, этот модуль может конфликтовать с приложением.
- Требования к пространству : вы также должны убедиться, что на вашем устройстве iOS достаточно свободного места для хранения всех новых данных, которые вы перемещаете со своего устройства Android.
-
Проблемы с приложением : похоже, что приложение «Переместить на iOS» не обновляется с 2016 года. Это может вызвать ошибки при передаче данных, поскольку приложение недостаточно оптимизировано для работы с более новыми версиями Android.
Прежде чем мы начнем с решений, вы должны сделать резервную копию всех своих данных или сохранить их в облаке, чтобы избежать каких-либо неудобств.
FAQ
Как перенести СМС?
Перемещение сообщений легко и без особых проблем осуществляется при помощи приложений Move to iOS, MobileTrans, MySMS и других. Кроме этого, можно воспользоваться функцией резервного копирования и восстановить из резервной копии все необходимые сообщения.
https://youtube.com/watch?v=-eSQG50qc0o
Как скинуть игры?
Передача игр (в том числе «сохраненок», игрового прогресса), таких как Minecraft и других подобных, можно путем привязки созданных аккаунтов в играх к устройству:
- В Настройках ввести логин и пароль, привязав игровой аккаунт.
- Сгенерировать код.
- В игре на новом смартфоне в настройках выбрать пункт привязки к устройству.
- Во вкладке «Ввести код» прописать тот, который был сгенерирован на Андроиде.
Можно ли передать по Bluetooth?
iOS-системы не рассчитаны на передачу данных по блютуз. Поэтому эта опция в них отсутствует. Решить проблему можно посредством приложений, но это все «костыли», и не заслуживает внимания.
Переносится ли переписка Viber, WhatsApp, Telegram?
Все чаты и переписка перенесутся на новое устройство при условии, если совпадают телефонные номера, на которые зарегистрированы мессенджеры в Андроид-устройстве и iPhone. В WhatsApp можно воспользоваться способом восстановления переписки из резервной копии:
- На Андроиде активировать функцию резервного копирования на Гугл диск.
- При первом открытии WhatsApp на iPhone осуществить восстановление из Google Диска.
- По завершении процедуры нажать «Далее».
- Все чаты будут на месте. Автоматически начнется процесс восстановления медиафайлов.
Что делать, если пишет ошибка переноса данных?
Иногда в процессе переноса данных возникает ошибка «процесс прерван». Исправить ситуацию поможет:
- Проверка кабеля и разъема на предмет отсоединения при использовании проводного способа передачи информации.
- Проверить качество связи и перезагрузить роутер или мобильную точку доступа, в случае применения беспроводного метода переброса.
Как вытащить информацию со сломанного или разбитого устройства
В случае поломки мобильника, перенести «цифровую жизнь» на новый iPhone можно разными методами:
- Сотовый не включается «вообще». Если осуществлялось резервное копирование данных, то потребуется запустить функцию восстановления данных на iPhone из резервной копии, хранящейся на Google диске, в момент первоначальной настройки. Если бэкапа нет или утерян, придется обращаться в сервис, мастера отпаяют чип памяти и перенесут его на рабочий «донор». Потом «выдернут» (восстановят) рабочие файлы и передадут вам.
- Если не работает сенсор или разбит экран, решением проблемы станет подключение внешней мыши и клавиатуры при помощи USB разъема и OTG переходника. Кроме этого, фирменные утилиты производителей позволят изъять информацию через ПК. Подойдет встроенная в загрузчике утилита Recovery, через которую можно создать резервную копию системы на SD-карту, с последующей выгрузкой архива на жесткий диск ноубтука.
Не переносятся некоторые фильмы или музыка
В некоторых случаях, при попытке сохранить на новом устройстве скачанные ранее фильмы или музыку, возникает отказ в копировании. Причиной отказа переноса информации является срабатывание встроенной системы лицензирования (защиты авторских прав) в самом файле.
Решение 4. Работа с Android 9.0
Как уже упоминалось ранее, похоже, что Android 9.0 плохо работает с приложением Move to iOS. Здесь, если у вас есть запасное устройство Android, отличное от версии 9.0, вы можете попробовать использовать его для передачи вашей информации на новое устройство iOS. Здесь мы предполагаем, что ваше старое устройство Android имеет более старую версию, и перемещающееся приложение отлично работает на нем.
Чтобы проверить, установлена ли у вас версия Android 9.0, следуйте приведенным ниже инструкциям.
- Сдвиньте панель уведомлений вниз и щелкните значок шестеренки, чтобы получить доступ к настройкам .
- В разделе «Настройки» нажмите « О телефоне» и в следующем окне выберите « Информация о программном обеспечении» .
- Здесь будет указана версия вашего Android-устройства. Если он не 9.0 или выше, вы можете перейти к следующему решению.
Теперь мы рассмотрим, как перенести вашу информацию с Android 9.0 на ваше устройство iOS с помощью другого устройства Android, которое старше 9.0.
- На устройстве 9.0 откройте Play Store и найдите резервную копию SMS.
- Выберите любое приложение и установите его на свой мобильный телефон.
- После установки приложения сделайте резервную копию своих сообщений в приложении.
Теперь, когда мы создали резервные копии ваших сообщений, мы создадим резервные копии ваших фотографий и видео на Google Диске.
- Убедитесь, что Google Диск установлен на вашем устройстве 9.0 и вошел в систему с вашей учетной записью.
- Теперь перейдите в свою галерею и откройте любой альбом, который вы хотите передать. Откройте его и нажмите на три точки в правом верхнем углу экрана. Щелкните его и выберите Поделиться .
- Теперь выберите Google Диск и загрузите в него все изображения / видео.
Теперь, когда мы загрузили ваши фотографии / видео и сообщения, мы попытаемся загрузить все ваши контакты в вашу учетную запись Google. Здесь мы перейдем к настройкам вашего Android и убедимся, что для контактов выполняется резервное копирование.
- Откройте настройки, как мы делали ранее, и нажмите « Облако» и «Учетные записи».
- После открытия снова нажмите на опцию Accounts .
- Здесь будут перечислены все учетные записи, связанные с вашим устройством Android. Выберите учетную запись Google и нажмите « Синхронизировать учетную запись» в следующем окне.
- В следующем окне проверьте все параметры. Это будут контакты, календарь и т. Д. После включения всех параметров подождите немного, чтобы все синхронизировалось.
Теперь, когда мы создали резервную копию всех ваших данных в облаке, мы откроем ваше другое устройство Android и загрузим на него все данные.
- Загрузите и войдите в свой Google Диск и учетную запись Google на другом устройстве. После выбора папок загрузите их на устройство с Google Диска.
- Ваша учетная запись Google автоматически загрузит все контактные данные из облака в локальное хранилище вашего мобильного телефона. Подождите, пока процесс завершится.
- Загрузите ту же утилиту резервного копирования SMS в старый телефон и загрузите сообщения в локальное хранилище телефона.
- После того, как все будет загружено, установите приложение « Переместить в iOS» на старое устройство Android и попробуйте перенести все данные на свое устройство iOS. Теперь проверьте, решена ли проблема.
Перевод информации с помощью Google
Google может очень эффективно помочь совершить перенос информации с Android на iphone и систему iOSвообще. Процесс не отнимет много усилий и времени, он очень прост в выполнении.
- Все данные переведите в облако Google.
- В разделе настроек выберите следующую комбинацию: Учетные записи – Google – Выбрать аккаунт.
- Пойдет процесс синхронизации, вам нужно будет подождать какое-то время пока он завершится.
- Теперь переходим к iphone. В настройках найдите раздел «Почта, Адреса, Календарь».
- Здесь необходимо создать учетную запись CardDAV. В качестве логина, пароля и сервера выступают ваша электронная почта гугл, пароль от почты, google.com соответственно.
- Нажмите «Вперед». Готова, теперь осталось подождать пока данные перекинуться на новый мобильный аппарат.
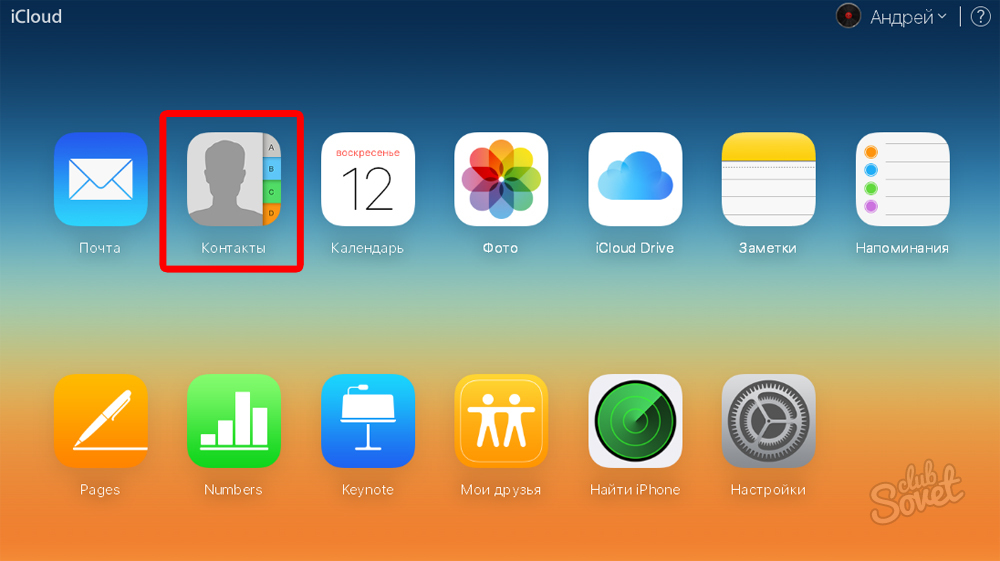
Книги и файлы PDF
Чтобы перенести электронные книги с устройства Android, импортируйте их на iPhone, iPad или iPod touch либо откройте с помощью такой программы, как Kindle, Nook или «Google Play Книги». Чтобы открывать книги с помощью программы, загрузите ее из App Store. Затем войдите в свою учетную запись, указав имя пользователя и пароль.
Чтобы перенести книги в формате ePub и файлы PDF с устройства Android на iPhone, iPad или iPod touch, потребуется компьютер. Выполните следующие действия.
- Подключите устройство Android к компьютеру и найдите свои книги и файлы PDF. На большинстве устройств эти файлы находятся в папке «Документы». Если используется компьютер Mac, установите программу Android File Transfer, откройте ее и перейдите в меню Documents (Документы).
- Выберите книги и файлы PDF, которые необходимо перенести, и перетяните их в папку на компьютере.
- Отключите от компьютера устройство Android и подключите iPhone.
- На Mac перетащите книги и файлы PDF в программу «Книги». На компьютере с Windows перетащите книги и файлы PDF в программу iTunes.
- На Mac с macOS Catalina откройте Finder. На Mac с macOS Mojave 10.14 или более ранней версии либо на компьютере с Windows откройте программу iTunes и синхронизируйте книги ePub и файлы PDF. На iPhone, iPad или iPod touch книги ePub и файлы PDF будут доступны в программе «Книги» > «Библиотека».
Чтобы получить помощь с переносом книг и файлов PDF, обратитесь в службу поддержки Apple.
![]()
Как перенести музыку с Айфона на Андроид

После перехода с iPhone на Андроид вы можете перенести музыку по старинке, вручную с телефона на телефон или телефон-компьютере-телефон. Тем не менее, проще просто загрузить свои треки в Google Play Музыка. Но, здесь обязательное условие — вся ваша музыкальная коллекция есть на компьютере.
Предположим, вы используете iTunes, понятно по-чему. Обязательно зайдите в iTunes и скачайте все треки купленные на iPhone на медиатеку iTunes.
После этого просто используйте Google Music Manager для загрузки всей музыки в Google Play Музыка. В последствии она будет синхронизирована с телефоном Андроид, но помните, что для воспроизведения будут использоваться интернет трафик. Лучше заранее скачивать песни, которые вы хотите слушать в офлайн режиме.
- Скачайте на свой компьютер.
- Установите и запустите программу.
- Во время ее настройки появится опция «Загрузить музыку в Google Play«.
- Выберите iTunes и завершите настройку.
- Займитесь своими делами, пока программа переносит все песни в Google Play Музыка.
Как скинуть фото с Андроида на Айфон через облачные сервисы
Облачные сервисы стали неотъемлемой частью жизни многих людей. Они представлены удаленным накопителем, который используется для хранения информации и обмена. Для передачи потребуется личный аккаунт.
При использовании подобных ресурсов не требуется QR-код или другие инструменты. Инструкция выглядит следующим образом:
- Подключите скоростной интернет для передачи информации. Лучше всего использовать Wi-Fi при отсутствии 4G.
- Для работы используется специальное приложение. Оно устанавливается с официальных магазинов. Достаточно выбрать, к примеру, Яндекс.Диск, найти в Play Market соответствующее приложение, нажать установку и выполнить вход в существующий аккаунт.
- Открывается на телефоне менеджер файлов, после чего выделяются фото и выбирается из доступных способов передачи облачное хранилище.
- На iPhone также устанавливается приложение для хранения файлов в облачном хранилище. После авторизации в созданном аккаунте будут доступны все папки.
Подобные сервисы позволяют передавать файлы с высокой скоростью. Для передачи доступны не только фото, но и видео. Настройка приложения не требуется. При выборе учитывается, какой доступен объем диска для использования.
Один из популярных сервисов считается Google Photos. Он установлен на Android разработчиком операционной системы. Для переноса фотографий на облачное хранилище достаточно в настройках выбрать опцию резервного копирования и синхронизации. В этом случае происходит синхронизация в автоматическом режиме после подключения к Wi-Fi. После этого на iPhone устанавливается приложение, проводится авторизация на сервисе, все файлы будут находиться в доступе.
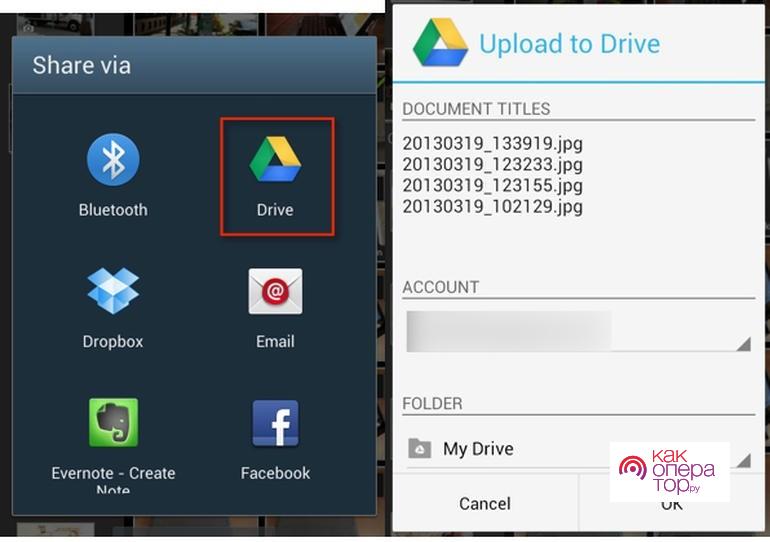
Перенос контактов из Гугл
Раз у вас есть смартфон на Андроид и вы устанавливали из Google Play программы, значит у вас точно есть учетная запись Google.
Она выглядит примерно так: вашлогин@gmail.com
Даже если вы не помните точно, какой у вас адрес, достаточно в телефоне зайти в Настройки и поискать пункт Учетные записи. Там и будет нужный вам адрес.
Ищем учетную запись
Ваш логин можно узнать и в самом Google Play.
Главное – помнить свой пароль.
Забыли пароль? Не беда! Его можно легко восстановить. Узнай, как восстановить аккаунт Гугл.
Синхронизируем контакты
Этот шаг не стоит пропускать, потому что если вы не синхронизируете свои контакты, можете потерять последние записи.
Потому обязательно заходим в Настройки, Учетные записи и ищем свой аккаунт Google.
Нажимаем на свой логин и видим несколько пунктов. Тут можно синхронизировать свои контакты. Все ваши записанные в телефоне номера будут отправлены на облачный сервер Google.
Синхронизируем контакты
Обратите внимание, что при синхронизации может длиться долго, если у вас много номеров. Потому лучше воспользоваться Wi-Fi, чтобы не тратить мобильный трафик
Итак, синхронизация закончена. На всякий случай заходим по адресу и проверяем, все ли контакты перенеслись.
Перенос на Айфон
Отложим наш старый телефон и берем iPhone.
Открываем Настройки и переходим в меню Почта, адреса, календари. Выбираем Добавить учетную запись, а потом – Другое и Учетная запись CardDAV для контактов.
Настройки iPhone
Здесь нужно ввести такие данные:
- Сервер: google.com
- Пользователь: вашлогин@gmail.com
- Пароль: пароль от Google.
Нажимаем и начинается синхронизация.
После синхронизации заходим в Контакты и смотрим, все ли ваши записи перенеслись.
Проблемы с переносом контактов на iPhone
Бывает так, что контакты не переносятся. Это может произойти из-за неправильных настроек в Почте, адреса, календари.
Посмотрите, какой протокол выставлен в Настройках. Должно стоять SSL через порт 443.
Также будьте осторожны с контактами, которые хранятся в Google.
При таком переносе ваших данных Айфон будет периодически синхронизировать контакты с учетной записью Гугл. И если вы удалите контакты в Гугл – они исчезнут и на iPhone.
Советы для быстрого переноса данных с Андроида на Айфон
- Во время копирования файлов и приложений не используйте телефоны — дайте им спокойно завершить перенос без лишних процессов. Приложения Move to iOS должно быть постоянно активно — не закрывайте его окно.
- Чтобы гаджеты не отключились до завершения копирования файлов, подключите их к источникам питания или повербанку.
- Также убедитесь, что оба смартфона имеют стабильное подключение к интернету — мобильной или Wi-Fi-сети.
- Перед запуском переноса обязательно проверьте, хватает ли на вашем iPhone памяти для копирования всех приложений и файлов с Android-смартфона. Также учитывайте те данные, которые находятся на карте microSD (если она установлена). При недостатке места на новом устройстве, перенесите лишние файлы на облако или компьютер.
- Если вы хотите скопировать закладки из Google Chrome, обязательно обновите браузер перед запуском переноса.
- Если после копирования на Айфон не работают или не отображаются некоторые приложения, загрузите их вручную из App Store.
- Почему ваш смартфон заряжается так долго: 8 самых популярных причин
- Как контролировать местонахождение ребенка через iPhone
6. С помощью iTunes
Еще один удобный способ перемещения фото, видео или музыки с Android на iPhone — использовать компьютер с учетной записью iTunes.
Все что вам нужно:
- Подключите Android к компьютеру или ноутбуку с помощью кабеля
- Выберите фотографии, видео или музыку, которую вы хотите переместить, и перетащите их в папку на вашем компьютере. Для того, чтобы было проще можете создать специальную папку с выбранными файлами на рабочем столе.
- Теперь подключите ваш iPhone к вашему компьютеру или ноутбуку, также с помощью кабеля
- Откройте iTunes на iPhone
- Нажмите «Фотографии» (в зависимости от того, что вы перемещаете)
- Установите флажок «Синхронизировать фотографии из» и выберите папку, в которую вы сохранили фотографии
- Нажмите «Применить»
Скачать iTunes можно на Windows, Mac, iOS можно по этой ссылке.
Решение 3. Отключение оптимизатора подключений
Оптимизатор подключения — это опция в устройствах Android, которая переключается между вашей мобильной сетью и Wi-Fi для лучшего подключения. Например, если у вас ограниченное беспроводное соединение (которое будет при использовании Move to iOS), мобильный телефон может начать использовать данные вашей мобильной сети, чтобы улучшить работу.
Это разрывает соединение с приложением передачи и вызывает остановку передачи. Выполните действия, описанные ниже, чтобы отключить оптимизатор подключения на вашем смартфоне. Вариант может отличаться от устройства.
- Сдвиньте панель уведомлений вниз и щелкните значок шестеренки, чтобы получить доступ к настройкам .
- В настройках нажмите « Подключения», затем нажмите « Wi-Fi», выберите три точки в правом верхнем углу экрана и выберите « Дополнительно» .
- Теперь снимите флажок « Перейти на мобильные данные» .
- Теперь перезапустите приложение Move to iOS и запустите процесс заново, чтобы установить соединение. Проверьте, решена ли проблема.
Примечание. Другой путь, по которому вы можете найти эту опцию, находится внутри « Подключения»> «Мобильные сети»> «Оптимизатор подключений» .
2 Перенос данных с Андроида на Айфон
Если вы не хотите удалять уже установленные приложения и загруженные файлы, то можете перенести данные с Android на iOS вручную. Несколько способов мы описывали в этом материале. Также в нем вы найдете инструкцию, как скопировать всю информацию с iPhone на iPhone с помощью iTunes.
Итак, для переноса данных с Android на новый iPhone сделайте следующее:
- Во время настройки Айфона выберите пункт меню «Приложения и данные» — «Перенести данные с Android».
- На Андроид-гаджете откройте приложение Move to iOS и выберите «Продолжить». Примите все условия и соглашения и нажмите «Далее» — «Поиск кода».
Подведем итоги
Если выбирать самый удобный и быстрый способ переноса — это Move to iOS. Даже если уже провели первоначальную настройку Айфона, есть смысл ее сбросить и сделать полную синхронизацию. Когда проводить полный сброс гаджета не хочется, отличным решением станет сервис Google Contacts. Он используется во всех устройствах на Андроиде и Windows Mobile. Учетная запись CardDAV работает по тому же принципу, но она уже не так популярна.
Если в итоге понадобилась полная синхронизация телефонов через компьютер, подойдет Wondershare MobileTrans. Для дистанционной синхронизации лучше переслать инфу через почту или iTunes. Для работы с карточками контактов vCard есть приложения CopyTrans и My Contacts Backup. Это старый и проверенный метод. Перенести контакты совсем несложно. В некоторых способах можно разобраться интуитивно, без дополнительных инструкций.