Экстренные меры
Причина может быть только одна. Скорее всего джойстику пришёл конец. У него либо окончательно сдох аккумулятор, либо какая-то ещё запчасть вышла из строя.
Вы, конечно, можете самостоятельно разобрать dualshock. Проверить, всё ли в порядке. Но лучше просто отвезите его в сервисный центр Sony.
Если гарантийный срок ещё не закончился, они починят или заменят на новый дуал совершенно бесплатно. Возьмут только за запчасти, если они понадобятся. Но придётся подождать недельки две.
Не хотите заморачиваться с ремонтом? Гарантия давно закончилась? Тогда сходите за новым контроллером.
Помните, лучше приобретать аксессуары для Playstation в фирменном магазине Сони или у его прямых дистрибьюторов.

Самые популярные эмуляторы
В Интернете есть большое количество подобных программ, которые можно загрузить на компьютер в минимально короткие сроки. Далее будут рассмотрены самые распространённые из них.
Youwave
Данная программа имеет несколько отличительных особенностей:
- отсутствие сбоев и зависаний в процессе работы;
- возможность установить приложения посредством перетаскивания их в окно эмулятора;
- простой и понятный интерфейс;
- поддержка устаревших версий операционной системы Android.
Интерфейс программы Youwave
Bluestacks
Одна из лучших программ, позволяющая осуществлять взаимодействие с различными играми и прочим софтом. У данного эмулятора выделяют несколько преимуществ:
- бесплатное использование при условии, что приложения будут скачиваться с Google Play Market;
- возможность использования клавиатуры и мышки для управления эмулятором;
- не требовательна к техническим характеристикам компьютера;
- стабильность работы;
- простая настройка геймпада на андроид.
Важно! После установки программы необходимо перезагрузить компьютер для применения изменений
Amiduos
Очередной эмулятор, который позволяет пользователю смартфона получить максимальное удовольствие от прохождения игр. Обладает следующими особенностями:
- возможность запуска любой игры в полноэкранном режиме;
- быстрая установка;
- стабильная работа без зависаний и сбоев;
- наличие официальной демоверсии в Гугл Плей Маркет, которая будет активна в течение 10 дней с момента установки софта.
Некоторые эмуляторы не реагируют на джойстик, который подключен к смартфону. При сложившихся обстоятельствах рекомендуется изменить настройки приложения по следующей схеме:
- Найти в параметрах эмулятора пункт, отвечающий за подсоединение внешних устройств к телефону.
- Поставить рядом с этой строчкой галочку.
- Проверить игровой манипулятор на работоспособность.
Обратите внимание! Отрицательный результат после выполнения вышеуказанных действий свидетельствует о том, что роутер несовместим с мобильником. В этом случае устройство потребуется заменить. Настройки эмулятора для андроид через компьютер
Настройки эмулятора для андроид через компьютер
Таким образом, джойстик позволяет с удобством проходить игры на смартфонах Android, а также ускоряет процесс их прохождения. Информация, представленная в данной статье, поможет понять, как настроить геймпад на андроид.
Как синхронизировать джойстик от VR шлема с Андроидом
Погружение в виртуальную реальность позволяет более тонко прочувствовать игру, и для этого созданы специальные VR-шлемы, которые представляют собой своеобразные очки. Большинство данных девайсов ориентированы, конечно, на отдельные приставки и ПК, но существуют аппараты и для Андроид-устройств.
Впервые такие шлемы были разработаны Google Cardboard. Представляют они собой линзы, помещенные в так называемую коробку, куда вставляется и телефон. Особых настроек не требуют, но иногда для таких VR-очков нужен джойстик. Приобретать его следует конкретно для определенной модели.
Как подключить игровой контроллер PlayStation 3, Xbox360, Wii к Android
Насколько бы большим ни был экран вашего девайса, смартфона либо планшета, играть все равно на нем будет не совсем удобно. Часть того, что происходит на экране, скрывается под руками, а пальцы плохо ощущают кнопки. Намного удобней подключить джойстик, тогда от игры можно будет получить максимум удовольствия. В этой статье речь пойдет о подключении геймпадов от игровых приставок Wii, Xbox360, PlayStation3 к Android.

Подключение джойстика от PlayStation 3 к Android
В зависимости от того, хотите вы джойстик от PlayStation 3подключить по Bluetooth или же с помощью microUSB и будет отличаться порядок подключения.
Подключение джойстика от PlayStation 3 к Android через bluetooth
Важно знать
- Для приложения Sixaxis Controller требуются root-права.
- Для нормальной работы программы необходимы оригинальные Sixaxis и Dualshock 3.
Итак, скачаем программу SixaxisPairTool, установим ее на компьютер. С помощью USB-шнура подключим к нему джойстик и запустим установленную программу. После запуска программы в формате xx:xx:xx:xx:xx:xx будет написан MAC-адрес.
Теперь установим на устройство Sixaxis Controller, запустим его. Здесь в формате (xx:xx:xx:xx:xx:xx) видим Local Bluetooth Address. В Change Master в SixaxisPairTool вписываем его и жмем кнопку Update.
Далее отключаем джойстик от компьютера и кнопкой PS включаем его. Если у вас все получилось, то загорится одна лампочка. Если появится надпись Connection Failed, ваше устройство не поддерживается.
Завершив подключение к устройству, нажмем пункт Change Input Method, затем выберем джойстик.
Подключение джойстика от PlayStation 3 к Android через microUSB
В этом способе применение джойстика ограничено — его можно использовать только в эмуляторе игровой приставки. Это большой недостаток.
Необходимо знать: ваш девайс должен поддерживать Host mode.
Скачаем эмулятор желаемой приставки (в Google Play их огромное количество), установим его. Подключим джойстик к microUSB устройства, запустим установленный эмулятор, зайдем в настройки и назначим на кнопки джойстика необходимые действия. Если кнопки не работают, в настройках найдем пункт Use input method, обратимся к нему.
Подключение джойстика от Xbox360 к Android
Порядок действий такой же, как при подключении проводного джойстика от PlayStation, однако следует учесть один важный момент.
Для беспроводного геймпада от Xbox360 специального приложения пока не существует, а значит, для избавления от всех проводов необходимо будет приобрести специальный ресивер.
Далее нужно делать все тоже, что и при подключении проводного джойстика от приставки PlayStation 3. Действия аналогичны.
Подключение джойстика от Wii к Android
Важно знать: не совместим с большинством девайсов HTC с Sense UI. Чтобы подсоединить Wiimote, необходимо скачать и установить специальную программу Wiimote Controller
После запуска программы включаем Bluetooth, запускаем приложение
Чтобы подсоединить Wiimote, необходимо скачать и установить специальную программу Wiimote Controller. После запуска программы включаем Bluetooth, запускаем приложение.
В приложении нажимаем кнопочку 1.Init and Connect, а после этого на Wiimote кнопки 1 и 2 одновременно зажимаем. После того, как приложение найдет контроллер, жмем кнопку 2.Select WiiControllerIME и напротив WiiControllerIME ставим галочку. Все, теперь можно играть.
Способ 1: Bluetooth
Технология Блютуз есть во всех современных устройствах с Android, поэтому беспроводной способ подключения геймпада считается самым распространенным.
- Входим в настройки Bluetooth на смартфоне. Для этого свайпом по экрану сверху вниз открываем панель быстрого доступа.
Находим соответствующую иконку, удерживаем ее, пока не откроется экран с параметрами, и включаем функцию, если она отключена.
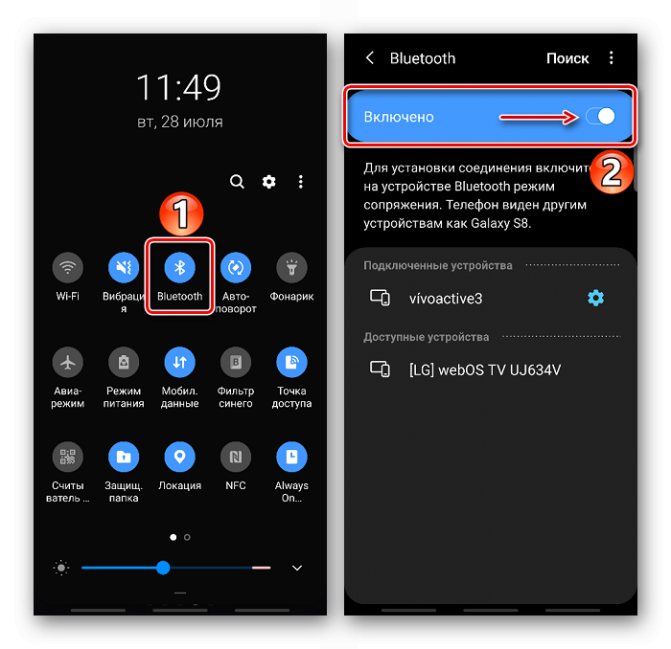
Теперь нужно связать мобильное устройство и контроллер от PS4. Для этого на смартфоне тапаем «Поиск».
А на Dualshock 4 зажимаем одновременно кнопки «Share» и «PS».

Когда в блоке «Доступные устройства» появится геймпад, тапаем по нему и подтверждаем сопряжение.
Контроллер должен появиться в блоке «Подключенные устройства». Теперь его можно использовать.
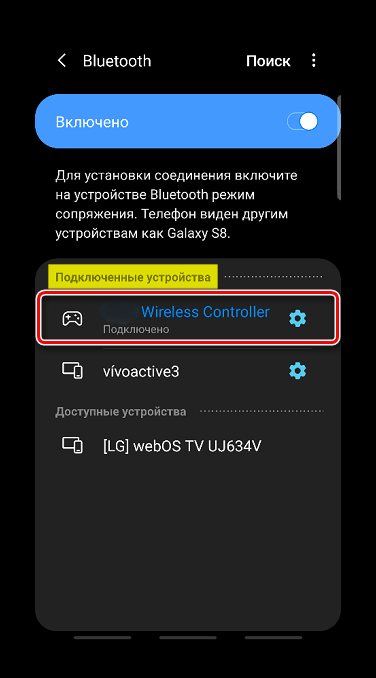
После подключения беспроводной геймпад может работать с сильной задержкой. Причем чаще всего это случается на устройствах с более ранними версиями Android. Пользователи на профильных форумах предлагают решить эту проблему с помощью прикладной программы Bluetooth Auto Connect.
- Скачиваем приложение и запускаем его. Открываем раздел «Профили» и выбираем «Media Audio (A2DP)».
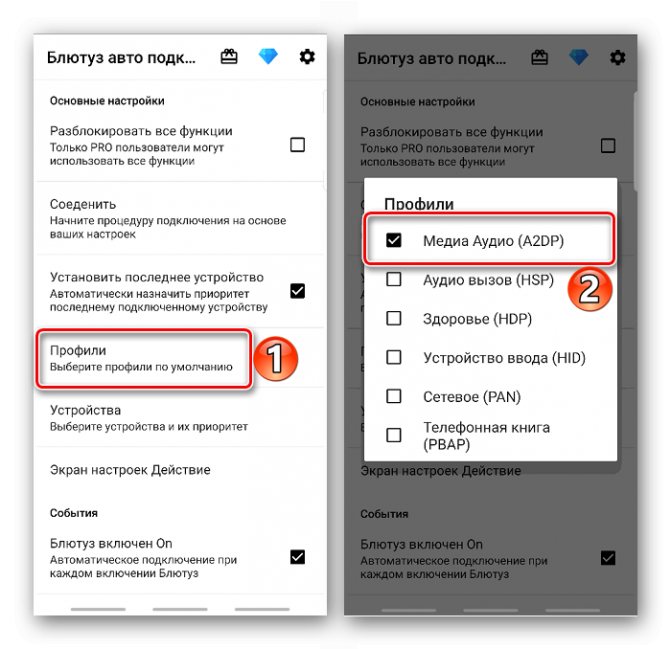
Заходим в раздел «Устройства», находим беспроводной контроллер и тапаем по нему.
В списке выбираем тот же профиль – «Media Audio (A2DP)».
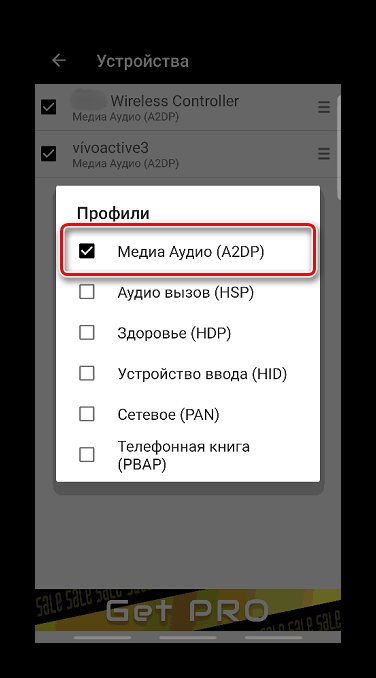
Возвращаемся в главное меню, прокручиваем экран вниз до блока «Продвинутый» и выбираем «Расширенные настройки».
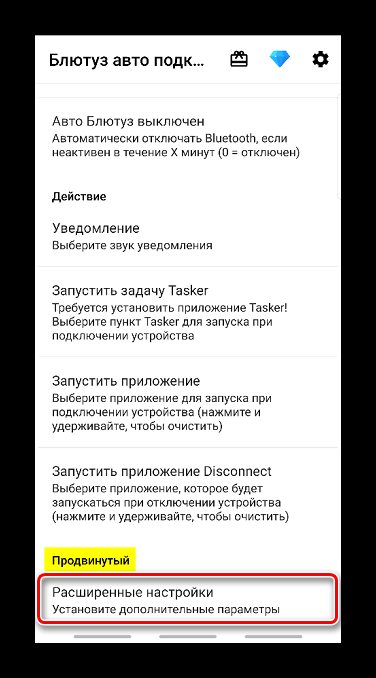
На следующем экране тапаем пункт «Непрерывное соединение», ставим параметр «2» и сохраняем изменения. Теперь полностью закрываем приложение, выключаем Bluetooth на смартфоне и геймпад. Затем снова запускаем приложение, включаем Блютуз на Android-устройстве и контроллер. Иногда это помогает уменьшить время отклика при нажатии клавиш.
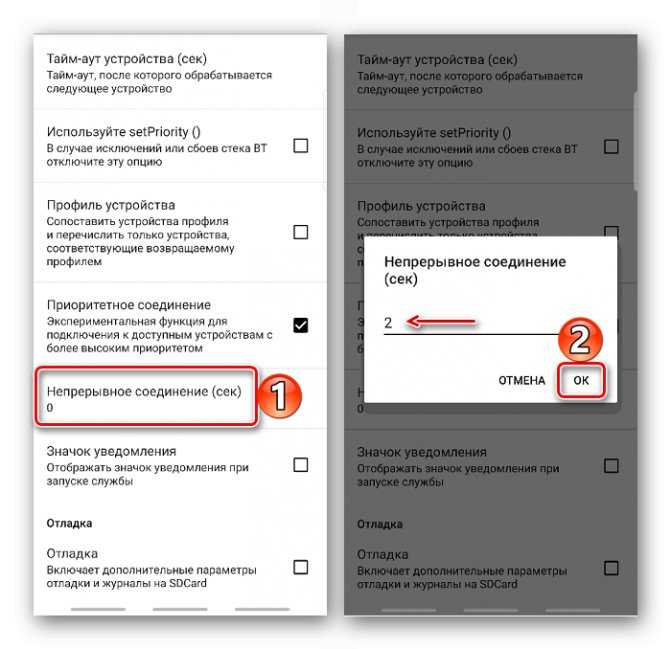
Бывает, что Sony PlayStation 4 не может обнаружить контроллер после беспроводного подключения его к Андроид-устройству. На официальном сайте компании в этом случае рекомендуют сначала подключить геймпад к консоли с помощью кабеля, а затем нажать на нем кнопку «PS». Когда установится сопряжение, кабель можно будет отключить.
Самые популярные эмуляторы
В Интернете есть большое количество подобных программ, которые можно загрузить на компьютер в минимально короткие сроки. Далее будут рассмотрены самые распространённые из них.
Youwave
Данная программа имеет несколько отличительных особенностей:
- отсутствие сбоев и зависаний в процессе работы;
- возможность установить приложения посредством перетаскивания их в окно эмулятора;
- простой и понятный интерфейс;
- поддержка устаревших версий операционной системы Android.
Интерфейс программы Youwave
Bluestacks
Одна из лучших программ, позволяющая осуществлять взаимодействие с различными играми и прочим софтом. У данного эмулятора выделяют несколько преимуществ:
- бесплатное использование при условии, что приложения будут скачиваться с Google Play Market;
- возможность использования клавиатуры и мышки для управления эмулятором;
- не требовательна к техническим характеристикам компьютера;
- стабильность работы;
- простая настройка геймпада на андроид.
Важно! После установки программы необходимо перезагрузить компьютер для применения изменений
Amiduos
Очередной эмулятор, который позволяет пользователю смартфона получить максимальное удовольствие от прохождения игр. Обладает следующими особенностями:
- возможность запуска любой игры в полноэкранном режиме;
- быстрая установка;
- стабильная работа без зависаний и сбоев;
- наличие официальной демоверсии в Гугл Плей Маркет, которая будет активна в течение 10 дней с момента установки софта.
Некоторые эмуляторы не реагируют на джойстик, который подключен к смартфону. При сложившихся обстоятельствах рекомендуется изменить настройки приложения по следующей схеме:
- Найти в параметрах эмулятора пункт, отвечающий за подсоединение внешних устройств к телефону.
- Поставить рядом с этой строчкой галочку.
- Проверить игровой манипулятор на работоспособность.
Обратите внимание! Отрицательный результат после выполнения вышеуказанных действий свидетельствует о том, что роутер несовместим с мобильником. В этом случае устройство потребуется заменить. Настройки эмулятора для андроид через компьютер
Настройки эмулятора для андроид через компьютер
Таким образом, джойстик позволяет с удобством проходить игры на смартфонах Android, а также ускоряет процесс их прохождения. Информация, представленная в данной статье, поможет понять, как настроить геймпад на андроид.
Почему смарт часы не подключаются
Что делать, если часы не подключатся к телефону или возникают другие неполадки и сбои во время работы? Вот ответы не некоторые наиболее распространенные вопросы по работе с устройством.
Нужны системные обновления
Часы не подключатся к смартфону Google, если не установлены минимальные рабочие обновления:
- Google Play — не ниже 7,3;
- SearchApp — от 4.0;
- Android Wear — 1.1.
Слабый аккумулятор часов
Часы не подключаются, если аккумулятор не заряжен, а также, если не держит заряд. Блютуз соединение — один из самых энергозатратных процессов для любого гаджета.
Причины, по которым может быть перерасход заряда батареи часов:
- Приложение Google Now работает в фоновом режиме и тратит заряд. Потребуется перевести в спящий режим.
- Прерывание беспроводного соединения с интернетом. Постоянный поиск сети увеличивает расход батареи.
- Приложения системы уменьшают емкость АКБ путем автоматической синхронизации. Нужно отключить все неиспользуемые приложения.
- Проблемы в ОС. Если смартфон работает на Android 7 — сама прошивка может потреблять чрезмерное количество энергии. Требуется обновление.
Почему нет сопряжения
Такая ситуация возникает в случае нескольких параллельных подключениях через Bluetooth. Для решения необходимо оборвать сторонние подключения.
Не отображаются уведомления на дисплее часов
Проблема решается перезагрузкой гаджетов и повторной синхронизацией. Также рекомендуется проверить работу установленного на смартфоне приложения, обновить его и перезапустить.
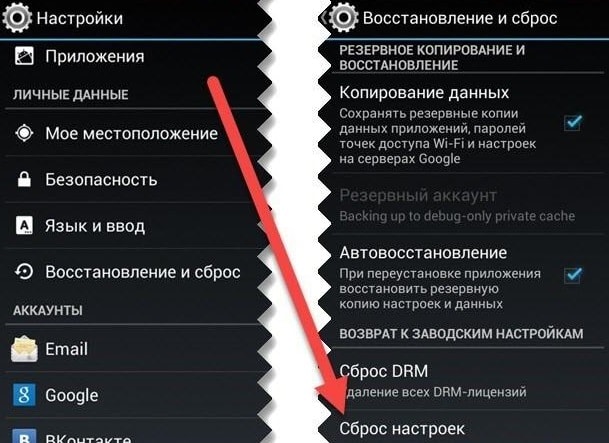
Проблемы при подключении и управлении
Даже если пользователь выполнил все рекомендации по подключению джойстика к своему смартфону, он все равно может столкнуться с различными проблемами. Самой распространенной является отсутствие соединения между обоими устройствами, проще говоря, мобильный девайс не видит контроллер. Такие неполадки способны возникать по разным причинам. Наиболее типичные описаны ниже.
Вячеслав
Несколько лет работал в салонах сотовой связи двух крупных операторов. Хорошо разбираюсь в тарифах и вижу все подводные камни. Люблю гаджеты, особенно на Android.
Задать вопрос
Проблемы и решения
Некорректная работа геймпада
Проверить состояние батареек. При низкой зарядке часть кнопок перестает функционировать
Отсутствие ПО
Скачать и установить на смартфоне специальные приложения, например, Tincore Keymapper, и настроить их в соответствии с инструкцией
Неисправность геймпада
Чтобы исключить проблему нужно проверить его действие на других устройствах
Несовместимость телефона и эмулятора
устройств на смартфонах в корне отличаются от тех, что установлены на ПК, целесообразно выбрать адаптер USB либо выполнить сопряжение через Wi-Fi или Bluetooth
4.5/5 — (31 голос)
Как подключить и использовать геймпад DualShock от PS4 на компьютере или ноутбуке Windows 10
Если у вас есть в наличии геймпад DualShock 4, вы можете подключить его к вашему компьютеру или ноутбуку с Windows 10 или предыдущими версиями системы и использовать его в самых разных играх, эмуляторах, а при желании — и для управления компьютером вместо мыши.
В этой инструкции подробно о подключении DualShock от PlayStation 4 в Windows 10 кабелем или по Bluetooth, а также о том, как сделать так, чтобы геймпад эмулировал контроллер XBox 360 и о том, зачем это может потребоваться.
- Подключение DualShock 4 к компьютеру
- Использование геймпада PlayStation для игр в Windows 10
- DS4Windows
- InputMapper
Как подсоединить геймпад от PlayStation 4 и любой другой консоли к Android-смартфону
Сенсорное управление для мобильных игр — это не всегда удобно. Возможно, оно плохо реализовано разработчикам, а возможно, что управлять гаджетом таким образом сложно из-за его габаритов. Вместо того, чтобы мучить себя и свои пальцы, почему бы не присмотреться к более традиционному и удобному способу управления и не подсоединить к своему смартфону или планшету геймпад? Тем более, что делать это весьма просто и можно использовать почти любой игровой контроллер.

Вы можете подключить множество типов контроллеров к Android-устройству при помощи USB или Bluetooth, включая контроллеры Xbox One, PS4 и даже Nintendo Switch. Давайте начнем по порядку.
Настройка геймпада для игр и эмуляторов консолей на андроиде
Если игра поддерживает контроллер Дуалшок 4, то его, как правило, можно настроить. Для этого переходят в параметры приложения и назначают каждую клавишу отдельно. Иногда этого делать нельзя, и разработчик только ставит человека перед фактом, что кнопки отвечают за определенные действия и сменить их нельзя.
Как узнать, поддерживает игра геймпад или нет
Как уже было сказано, нормальная работа контроллера зависит от многих факторов: модели устройства, его года выпуска, поддержки беспроводной технологии связи или подключения по переходнику OTG.
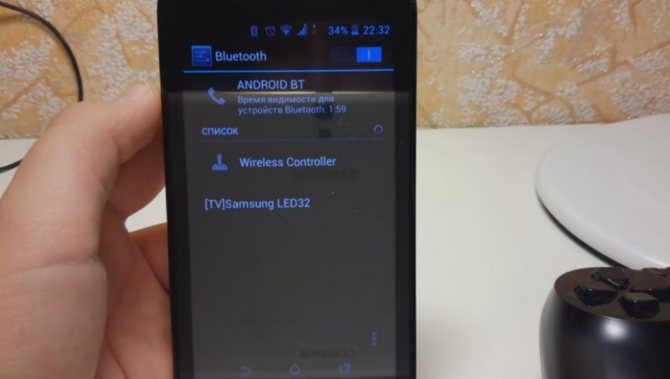
Найденный в разделе Bluetooth-подключений контроллер Дуалшок 4
Зачастую бывает сложно определить, что именно не хочет работать, но если дело кроется в игре, то понять, способна ли она управляться с джойстика или нет, достаточно просто. Для этого нужно просто войти в приложение, где сразу же запустится игровой процесс. Если персонаж управляется геймпадом, то все нормально, и игра способна поддерживать технологию.
Обратите внимание! Если же все стоит на месте, то это еще не признак отсутствия поддержки. Необходимо перейти в настройки и в разделе «Управление» просмотреть всю информацию о способах взаимодействия с игрой
Как назначать клавиши в эмуляторе игровых приставок
Наиболее часто приходится настраивать контроллер при запуске эмуляторов старых или современных приставок на телефоне. Обычно такие приложения обладают расширенными возможностями конфигурирования каждой отдельной кнопки, чтобы создать вид подключения джойстика от Dendy, Sega или Nintendo.

Проводное соединение джойстика и телефона по OTG-переходнику
Таким образом, ответ на вопрос о том, можно ли подключить Дуалшок 4 к андроид-устройству, утвердительный. Сделать это можно не только с помощью беспроводного соединения, но и благодаря использованию специального переходника по технологии OTG. Сегодня подобные манипуляции проделываются достаточно легко. Проблема остается — найти игру, которая бы в полной мере поддерживала подключение джойстика и комфортное управление с его помощью.
Порядок подключения приставок Денди или Сега к телевизору
Вы купили в магазине новую приставку Денди или Сега, или нашли на чердаке (в сарае, у друга — не важно) старую. С новой приставкой никаких проблем не должно возникнуть, так как уважающий себя производитель ВСЕГДА вложит в коробку с приставкой инструкцию по эксплуатации
А вот со старой возможны проблемы, ведь ни коробки, ни инструкции могло и не сохраниться. Что же делать? Главное — не паниковать. Прочтите нашу инструкцию и вы легко подключите игровую приставку к телевизору.
1. Убедитесь, что у вас полная комплектация — игровая консоль, сетевой адаптер, аудио/видео кабель для подключения приставки к ТВ, один или два джойстика и игровой картридж, если в приставке нет встроенных игр.
2. Подключите сетевой адаптер ко входу питания (АС), расположенному на задней панели игровой консоли, и к электрической сети 220В. Кнопка POWER (как вариант — ПИТАНИЕ) на приставке должна быть в режиме «откл».
3. Подключите штекеры аудио/видео кабеля с одной стороны к ТВ, а с другой к соответствующему разьёму на задней стороне консоли. А вот тут возможны варианты:
У игровой приставки ДЕНДИ (и её многочисленных модификаций) в комплектации идёт обычный моно аудио/видео кабель с одинаковыми разъёмами «тюльпан» на обоих концах — по 2шт.. Без разницы, какие вы подключите к ТВ, а какие к приставке, главное, что жёлтые «тюльпаны» необходимо подключать к видеоразъёмам, а белые — к аудиоразъёмам.
Если у приставки СЕГА в комплектации идёт такой же кабель, как описано выше (встречаются и такие приставки), то алгоритм подключения аналогичен вышеописанному.
У классической приставки СЕГА аудио/видео кабель с одной стороны имеет 2 разъёма «тюльпан» — их подключаете к ТВ (и снова жёлтый к видео, а белый к аудио), а с другой стороны специальный штекер, который надо очень аккуратно подключить в предназначенное для этого гнездо игровой приставки
ВАЖНО — на штекере есть метка в виде стрелки и при подключении она должна быть сверху, иначе есть шанс погнуть три тонких контакта внутри штекера.
4. Переведите ТВ в режим «Видео».
5. Подключите джойстики к соответствующим гнёздам на передней панели приставки. Учтите, что ВСЕГДА основным будет тот джойстик, который подключен к левому гнезду. В большинстве случаев в игровом комплекте идут два одинаковых джойстика — какой из них подключите к левому разъёму на приставке, тот и будет основным и именно с него можно выбрать игру, изменить игровые настройки и т.д..Дополнительный джойстик используется для игры вдвоём и подключается к правому гнезду. В некоторых приставках Денди на дополнительном джойстике отсутствуют кнопки «Start» и «Selekt». Не пробуйте использовать этот джойстик как основной, так как вы не сможете с его помощью выйти в меню игры и начать играть.
6. Включаем приставку и наслаждаемся игрой.
Если вы всё подключили правильно, настроили ТВ на нужный канал, а игра не идёт, то значит какой то элемент комплекта нерабочий. Если Вы живёте в Екатеринбурге, то можете смело идти в наш магазин «New Game Ural», где мы совершенно бесплатно проведём диагностику вашего комплекта Денди или Сега.*
* Будет определено, что работает, а что нет в вашем комплекте. Ремонт неисправного в диагностику не входит.
Если у вас возникли сложности к подключению приставки к современному телевизору, то читайте эту статью.
iOS
С устройствами от Apple ситуация обстоит несколько иначе. Во-первых, поддерживается исключительно беспроводной вариант подключения. Во-вторых, официально такая возможность доступна только на версиях iOS 13 и новее – для более старых устройств сработает только неофициальный метод.
iOS 13 и выше
В новейших версиях мобильной ОС от Apple поддержка Dualshock 4 присутствует «из коробки» – подключить и задействовать её можно следующим образом:
- Откройте «Настройки» вашего iPhone.
- Убедитесь, что переключатель Bluetooth активен.
- Возьмите в руки геймпад, зажмите на нём кнопки «PlayStation» и «Share», и держите, пока световой индикатор устройства не начнёт мигать.

Вернитесь к айФону – в списке «Bluetooth» должен отображаться готовый для сопряжения Дуалшок 4, тапните по соответствующей позиции.
Готово – индикатор геймпада загорится красным цветом, что означает удачное подключение. Теперь открывайте совместимую игру (в App Store она должна иметь пометку MFi), настраивайте контроллер и играйте.
iOS 12 и ниже
Устройства с iOS двенадцатой и более старыми версиями не имеют встроенной поддержки сторонних геймпадов, поэтому официально к ним Dualshock 4 не подключить, но есть решение для владельцев iPhone с активным jailbreak.
- Запустите на iPhone альтернативный магазин Cydia и откройте в нём «Поиск».
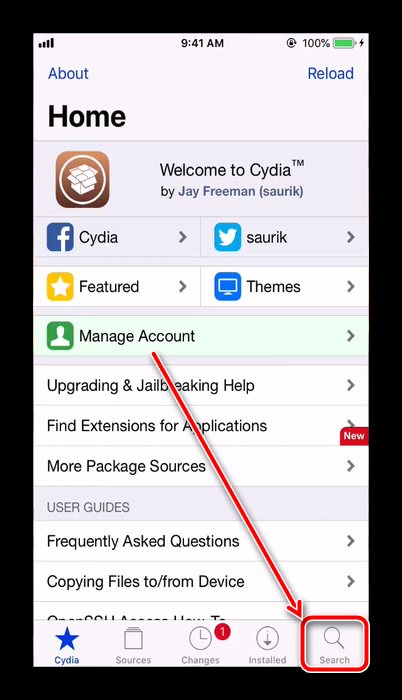
Наберите запрос nControl и выполните поиск.
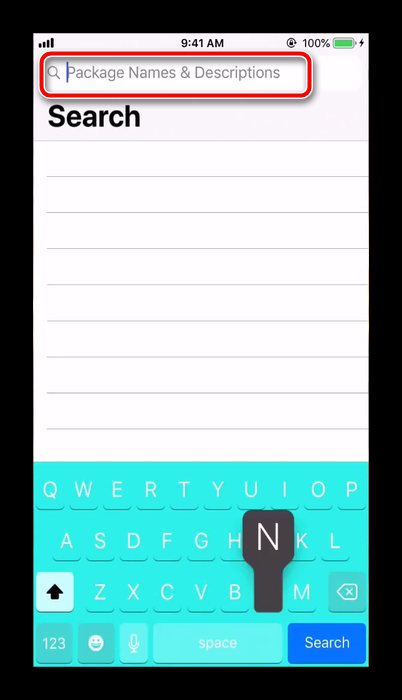
После получения доступа к репозиториям твика загрузите его и установите.
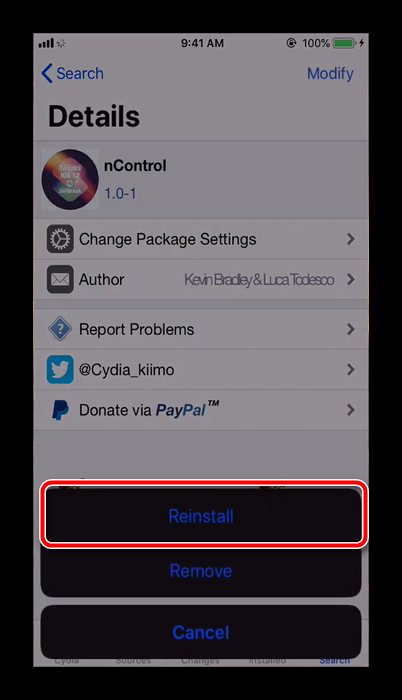
Вернитесь в основное меню айФона, откройте инсталлированный твик – станет доступен пункт «Available Devices».
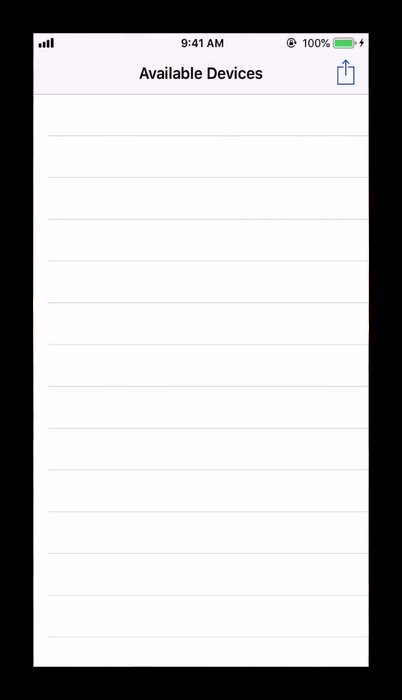
Далее переведите Дуалшок 4 в режим сопряжения (шаг 3 способа для айОС 13). Теперь в доступных для подключения устройствах должен появиться пункт геймпада – тапните по нему, чтобы установить соединение.
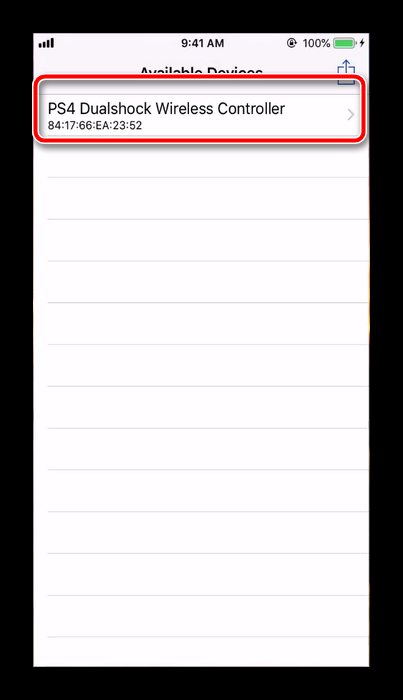
После этого геймпад должен заработать – откройте совместимую игру или эмулятор, настройте управление по своему вкусу и играйте.
Что делать, если iPhone не распознаёт геймпад
В случаях когда ваш «яблочный» смартфон не может установить соединение с Dualshock 4, действовать надо следующим образом:
В большинстве случаев у пользователей не возникает проблем с подключением или работой Dualshock 4 на телефонах производства Apple.
Опишите, что у вас не получилось. Наши специалисты постараются ответить максимально быстро.
Способ 2: OTG
Технология «On-The-Go» предназначена для подключения к мобильным устройствам периферийного оборудования и других гаджетов. Чтобы проводной контроллер Дуалшок 4 работал, понадобится OTG-кабель (переходник) и смартфон или планшет, который поддерживает эту технологию. Как правило, достаточно просто подключить кабель и смартфон автоматически определит манипулятор.

О наличии технологии OTG можно узнать из технических характеристик мобильного устройства или с помощью специального ПО. Более подробно об этом написано в отдельной статье.
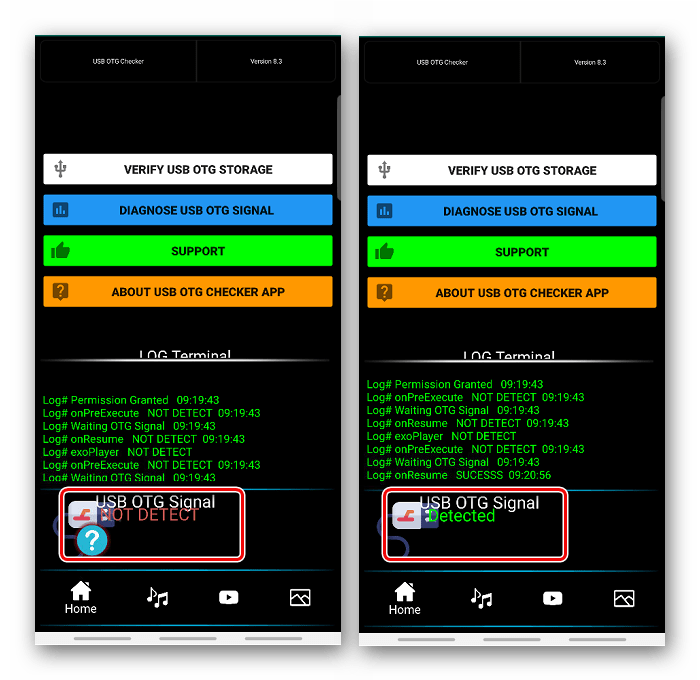
Помимо этой статьи, на сайте еще 12298 инструкций. Добавьте сайт Lumpics.ru в закладки (CTRL+D) и мы точно еще пригодимся вам.
Источник
Подключение джойстика
Беспроводная модель
1) Первым делом нужно открыть отсек для батареек и установить их (кстати, в нем часто находится USB-адаптер)
Обратите внимание на корпус джойстика, на некоторых моделях установлен спец. переключатель: пока его не переведете в режим ON (вкл.) — джойстик работать не будет. 2) Если с джойстиком и батарейками все в порядке — на нем должны загореться индикаторы (многие модели оснащены сразу несколькими светодиодами, см
пример на фото ниже)
2) Если с джойстиком и батарейками все в порядке — на нем должны загореться индикаторы (многие модели оснащены сразу несколькими светодиодами, см. пример на фото ниже).
3) Далее вставьте USB-адаптер в OTG-адаптер (это «добро» идет в комплекте к беспроводному джойстику; как оно выглядит представлено на фото ниже) и подключите его к MicroUSB телефона.
Если у вас Bluetooth джойстик (без отдельного USB-адаптера) — то сразу после его включения зайдите в настройки телефона в раздел «Подключение устройства» , включите протокол Bluetooth и среди найденных устройств выберите геймпад.
Как правило, сопряжение происходит в 1-2 клика по экрану.
4) После запустите игру и зайдите в раздел «Settings» (настроек управления): в нем укажите какие кнопки и за что будут отвечать. Мой пример ниже.
5) Собственно, далее можно начать играть — все должно работать! Кстати, многие считают, что беспроводной джойстик дает «микро-задержку» — по личным ощущениям ничего такого нет, персонаж реагирует на кнопки в тот же миг (на глаз ничем не отличается от проводной модели) .
USB-джойстик
1) Подключение аналогично вышесказанному (также через OTG-адаптер).
Джойстик подключен через OTG-адаптер к телефону
2) Дальше очень многое зависит от модели вашего джойстика, телефона и той игры, в которую вы хотите сыграть.
Рекомендую сначала запустить нужную игру и попробовать по-управлять персонажем с геймпада. Получится ли? Если нет — тогда попробуйте войти в нее настройки и посмотреть, можно ли сменить управление, видит ли вообще игра джойстик?
3) В ряде случаев, игра просто не распознает подключенный геймпад, и чтобы исправить это — необходимо установить спец. приложение. Если у вас подобный случай — рекомендую остановиться на приложение Tincore Keymapper (либо на его аналоге Joystick Center).
Ссылка на 4PDA (тут есть в т.ч. инструкции по работе с приложением) : https://4pda.ru/forum/index.php?showtopic=471293
Это спец. приложение, позволяющее передавать на экран нажатия с геймпада, мышки, клавиатуры и любых других устройств ввода. Незаменимая штука для устройств, подключаемых по USB и Bluetooth к телефону/планшету.
После установки и запуска Tincore Keymapper — джойстик, как правило, определяется и можно начинать игру (отмечу, что часто недоступна работа стиков). Пожалуй, только есть один существенный минус этого ПО — наличие раздражающей рекламы.
Устройство подключено Tincore Keymapper
Если телефон не видит джойстик
1) Проверьте состояние батареек. Если батарейки подсели — часть кнопок на джойстике может перестать корректно работать.
2) Удостоверьтесь, что с джойстиком все в порядке. Попробуйте перепроверить его работу на другом устройстве: ПК, ноутбуке и пр. О том, как это сделать, см. тут — https://ocomp.info/kak-podklyuchit-i-nastroit-dzhoystik.html
3) Если вы взяли джойстик от какой-нибудь приставки, ПК (USB-вариант) — и подключили его к телефону, то скорее всего для его корректной работы вам понадобиться спец. приложение: Joystick Center, Tincore Keymapper и др.
4) Если у вас проводной джойстик: попробуйте сначала подключить его к MicroUSB порту телефона, а после перезагрузить устройство и снова перепроверить его работу.
Под смартфоны написано множество игр, многие из которых практически не уступают компьютерным. В качестве элементов управления используются виртуальные сенсорные кнопки, однако их применение не всегда удобно. Особенно это заметно в жанре экшн, где требуется много двигаться, прицеливаться и выполнять прочие подобные действия. В текущей статье рассмотрим, как подключить геймпад к Андроиду, чтобы обеспечить себе только лучшие впечатления от игрового процесса.
В зависимости от вида джойстика, подключение можно выполнить одним из трех способов:
- Через USB-кабель и специальный переходник.
- Напрямую по каналу Bluetooth.
- С помощью приложения по Bluetooth, для джойстиков от игровых приставок.
Каждый метод имеет свои нюансы и тонкости настройки, поэтому остановимся на каждом из них более подробно.
Как подключить Dualshock 4 к Андроид по блютуз
Если пользователь подключил ранее сам шокер к приставке, то сначала необходимо все отсоединить, а только потом выполнять синхронизацию вместе с мобильным устройством. В другом случае устройство так и останется в паре с консолью, а синхронизация его с телефонов будет невозможна. Для отключения пользователю необходимо выполнить пару действий:
- Заходим в меню PS4, переходим в пункт «Настройки»;
- Теперь пользователю необходимо тапнуть на раздел с регулировкой звука и устройств;
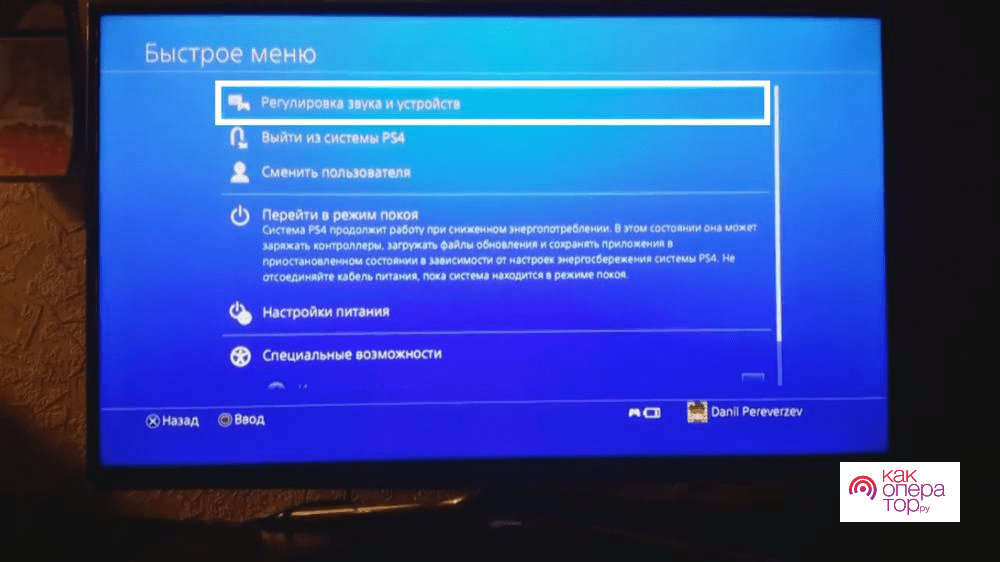
Подключаем опцию «Отключить устройство»;
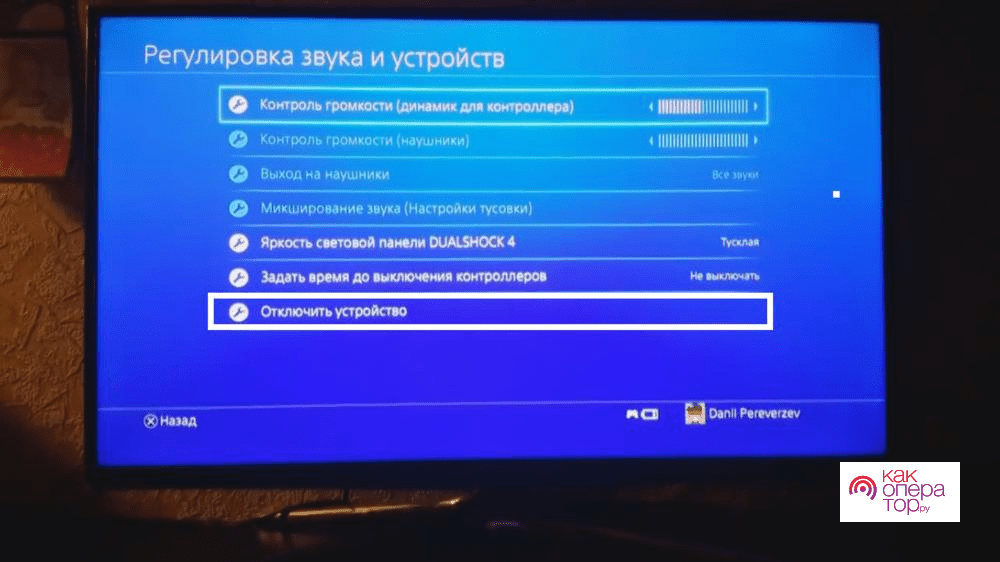
Теперь пользователь выбирает подключенную модель джойстика.
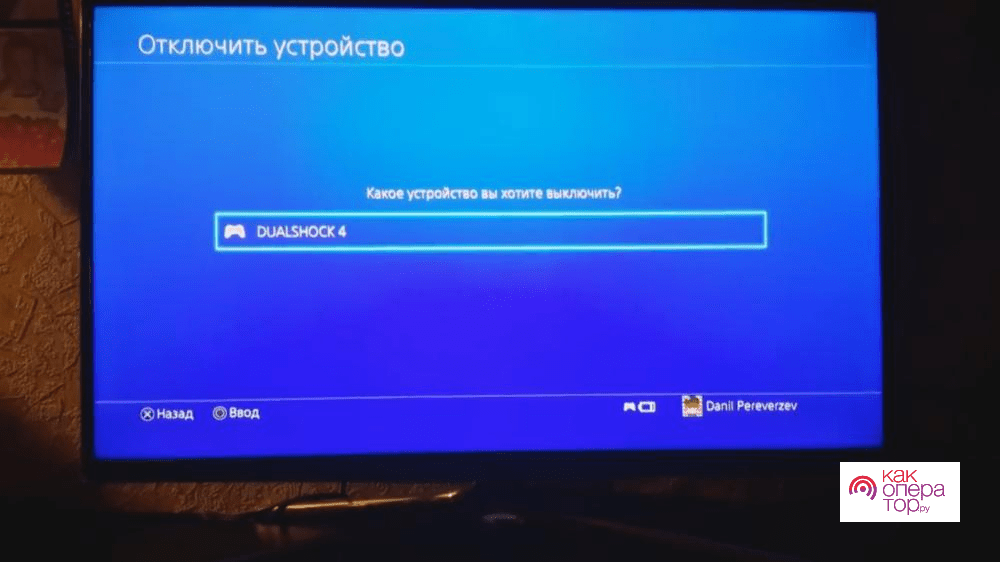
Если пользователь сделал все верно, то в меню подключенных устройств шокер пропадет. Однако, когда сам геймпад отключен, пользователю необходимо сделать следующее, чтобы подключить через Блютуз dualshock 4 к android:
Зажимаем на геймпаде две кнопки под названием «Share» и логотип компании;

После этого пользователю необходимо удерживать сам корпус контроллера до того момента, пока индикатор не будет светится белым светом;

Остается только активировать на Андроиде опцию Блютуза в настройках;
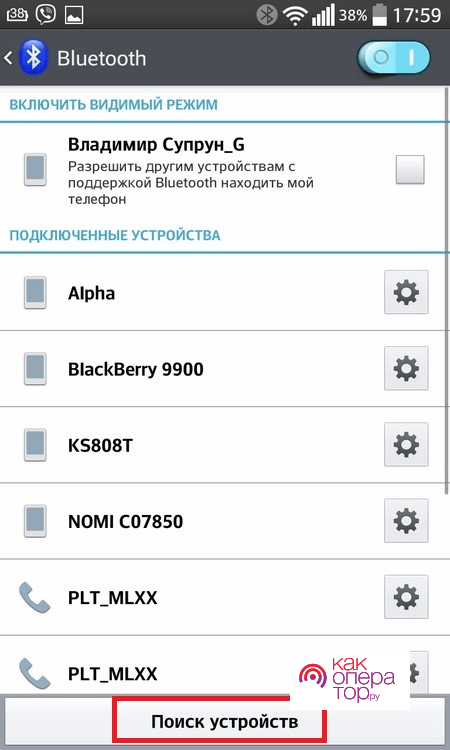
- Запускаем процесс поиска устройств;
- Смотрим в перечне наш джойстик, находим его и выполняем сопряжение.
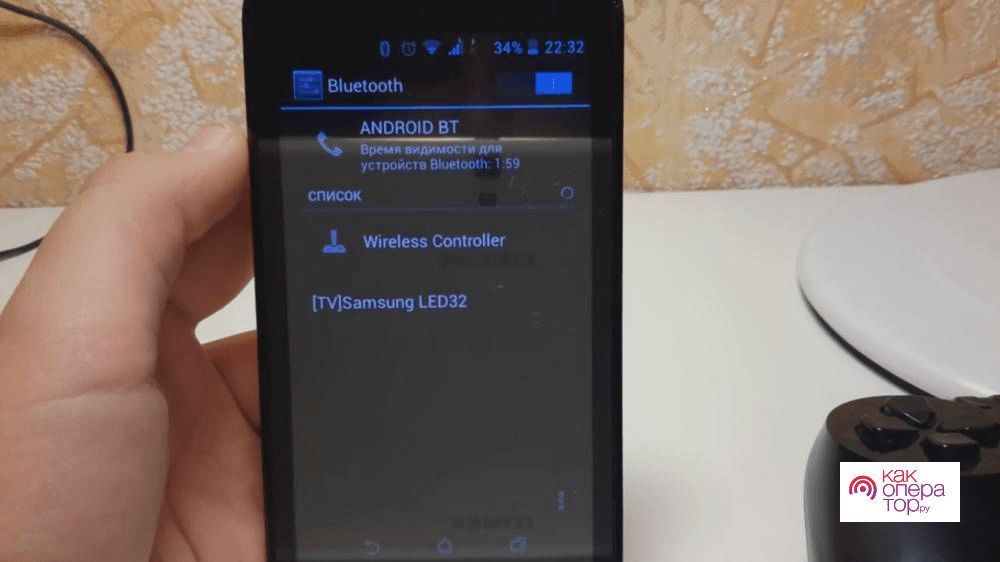
Как видно, процедура максимально простая, пользователю необходимо всего лишь правильно зажимать кнопки, чтобы подключить при помощи блютуза на смартфоне контроллер. При этом спустя несколько минут после синхронизации пользователь может играть в любые игры, полностью управлять устройством при помощи эмулятора.
Регистрация беспроводного контроллера DUALSHOCK®4 в устройствах Sony Xperia и Android
Чтобы использовать беспроводной контроллер DUALSHOCK 4 для управления в совместимых играх и приложениях на устройствах Sony Xperia или Android, можно подключить контроллер по Bluetooth.
Устройства, поддерживающие подключение беспроводного контроллера DUALSHOCK 4
Устройства Sony Xperia и портативные устройства с ОС Android 10 или более новыми поддерживают подключение беспроводного контроллера DUALSHOCK 4 по Bluetooth. Подключив беспроводной контроллер по Bluetooth, вы можете использовать его для управления в совместимых играх и приложениях.
ШАГ 1:
Включите режим регистрации на беспроводном контроллере DUALSHOCK 4
Перед тем как подключить беспроводной контроллер по Bluetooth, включите режим регистрации контроллера:
- Одновременно нажмите и удерживайте кнопки PS и SHARE на беспроводном контроллере.
- Когда включится режим регистрации, цветовая панель на контроллере начнет мигать.
ШАГ 2:
Подключите беспроводной контроллер DUALSHOCK 4 по Bluetooth
- На устройстве Sony Xperia или Android откройте меню настройки Bluetooth и включите Bluetooth.
- Запустите поиск новых устройств, затем выберите Беспроводной контроллер.
Теперь вы можете использовать беспроводной контроллер для управления в поддерживаемых играх и приложениях.
Игры и приложения, поддерживающие беспроводной контроллер DUALSHOCK 4
Беспроводной контроллер можно использовать в играх, которые транслируются с PS4 на устройство Android 10 с помощью дистанционного воспроизведения на PS4.
Также беспроводной контроллер можно использовать на устройствах Android с ОС Android 10 или более новой для управления в играх, поддерживающих беспроводной контроллер DUALSHOCK 4.
При подключении беспроводного контроллера DUALSHOCK 4 к совместимому устройству Sony Xperia доступны все функции.
Обратите внимание: некоторые функции беспроводного контроллера будут недоступны при подключении к устройствам на Android 10:
Не работает сенсорная панель
Не меняется цвет подсветки световой панели
Не работают функция вибрации, датчик движения и разъем для гарнитуры
Повторное подключение беспроводного контроллера DUALSHOCK 4 к PlayStation4
Чтобы снова подключить беспроводной контроллер к PS4, подключите его к PS4 с помощью кабеля USB и нажмите кнопку PS на беспроводном контроллере.
После этого можно отключить кабель USB и использовать контроллер в беспроводном режиме.
Нужна помощь с контроллером DUALSHOCK 4?
Если вам кажется, что ваш контроллер неисправен, перейдите в раздел «Ремонт или замена», чтобы проверить, доступен ли гарантийный ремонт вашего оборудования.


































