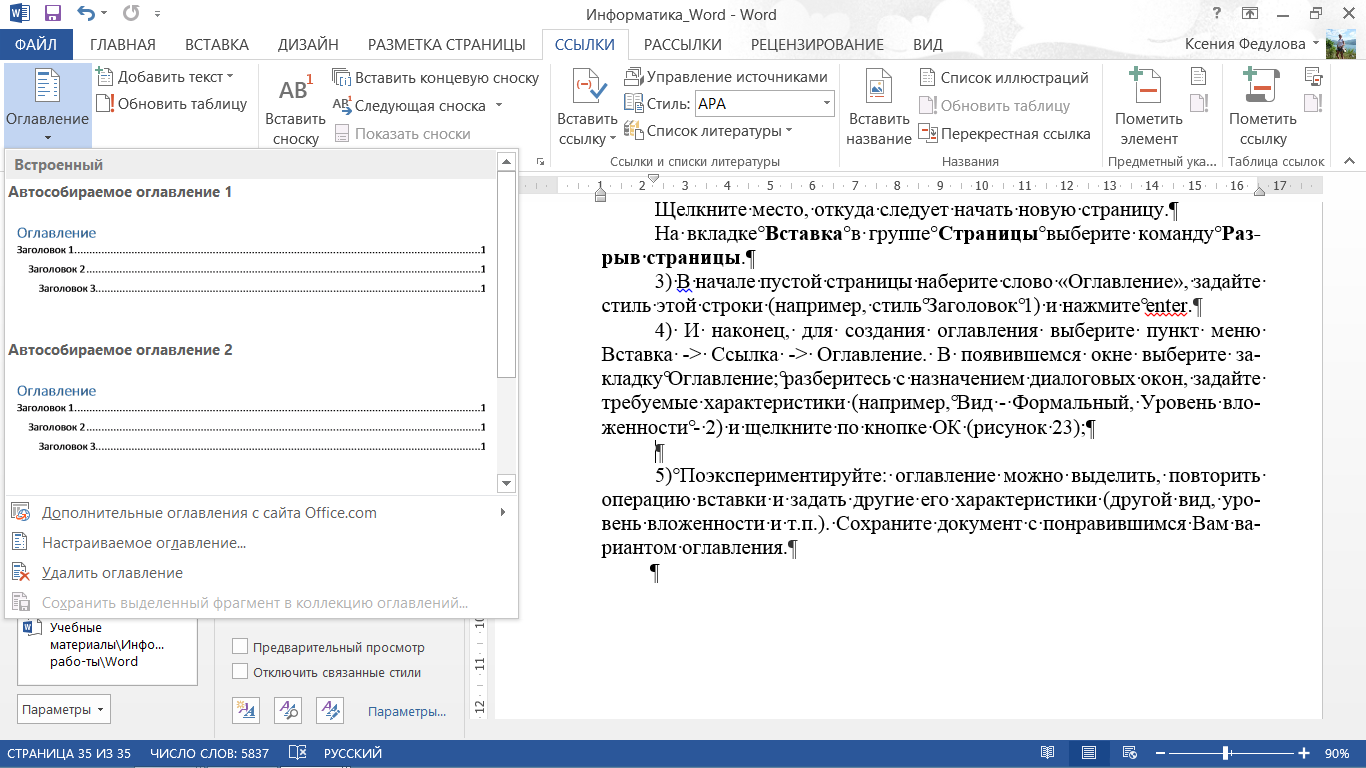Введение
Часто, навигация по документам в приложениях для заметок сделана в виде ссылок (Link), которые пользователь создает вручную в каждом документе. А что если сделать навигацию по ключевым словам, без применения уникальных ссылок в документе?
Задача, что я себе поставил при совершенствовании функционала программы FAQ.Net, состояла в создании удобного механизма навигации по RTF-документам в приложении FAQ.Net.
В итоге, FAQ.Net версии 2.7 обзавелась функцией всплывающих подсказок (ToolTip) при помощи пользовательского добавления ключевых слов и их определения.
В чем их достоинства и польза в программе заметок и как ими пользоваться я кратко расскажу в рамках этой статьи.
Добавление или удаление закладок в документе Word или сообщении Outlook
Закладка в Word работает как закладка, которую можно разместить в книге: она отмечает место, которое вы хотите легко найти снова. Вы можете ввести сколько угодно закладок в свой документ или сообщение Outlook, и вы можете дать каждой из них уникальное имя, чтобы их было легко идентифицировать.
Чтобы добавить закладку, вы сначала отмечаете место закладки в документе. После этого вы можете перейти к месту или добавить ссылки на него в документе или сообщении Outlook.Вы также можете удалить закладки из документа или сообщения Outlook.
Добавить место в закладки
-
Выберите текст, изображение или место в документе, куда вы хотите вставить закладку.
-
Щелкните Вставить > Закладка .
-
В разделе Имя закладки введите имя и щелкните Добавить .
Примечание. Имена закладок должны начинаться с буквы. Они могут включать как цифры, так и буквы, но не пробелы. Если вам нужно разделить слова, вы можете использовать подчеркивание (_) — например, First_heading .
Перейти к месту, отмеченному закладкой
После создания закладок вы можете добавлять ссылки на них в документе или переходить к ним в любое время.
Перейти к закладке
Введите Ctrl + G, чтобы открыть вкладку Перейти к в поле Найти и заменить . Под Перейдите к тому, что , щелкните Закладка . Введите или выберите имя закладки, а затем щелкните Перейти к .
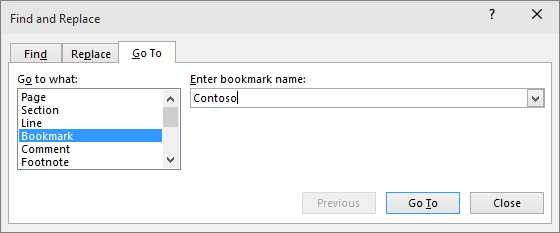
Ссылка на закладку
Вы также можете добавить гиперссылки, которые переместят вас в отмеченное закладкой место в том же документе.
-
Выберите текст или объект, который вы хотите использовать в качестве гиперссылки.
-
Щелкните правой кнопкой мыши, а затем щелкните Гиперссылка ,
-
В разделе Ссылка на щелкните Поместить в этот документ .
-
В списке выберите заголовок или закладку, на которую вы хотите создать ссылку.
Примечание: Чтобы настроить экранную подсказку, которая появляется, когда вы наводите указатель на гиперссылку, щелкните ScreenTip , а затем введите нужный текст.
-
Щелкните ОК .
Если у вас возникли проблемы с закладками, ознакомьтесь с различными методами устранения неполадок с закладками.
Удалить закладку
-
Щелкните Вставить > Закладка .
-
Щелкните Имя или Расположение , чтобы отсортировать список закладок в документе.
-
Щелкните имя закладки, которую хотите удалить, а затем щелкните Удалить .
-
Если вы вставили гиперссылку на удаленную закладку, щелкните правой кнопкой мыши связанный текст и выберите Удалить гиперссылку .
Примечание. Чтобы удалить закладку и отмеченный закладкой элемент (например, блок текста или другой элемент), выберите элемент и нажмите «Удалить».
Сохранение файла Word в PDF
Формат ПДФ существует для отображения документов в одном представлении. Часто начальники, заказчики и преподаватели требуют выполнить работу в этом виде. Разные версии Word могут по-своему отображать документы. Но сохранение файла в PDF даёт возможность сохранить его таким, каким он был задуман.
- Для сохранения Word в PDF, нажмите вкладку Файл.
- Выберите пункт Сохранить как.
- Выберите пункт Обзор или сразу место, куда нужно его сохранить.
- В окне Сохранение документа выберите из типов файлов строку с PDF.
Завершите сохранение документа. Теперь его можно будет просмотреть в любом веб-браузере. А также через специальные бесплатные утилиты LibreOffice, Foxit Reader, PDF24 Creator.
Другие причины возникновения ошибки Reboot and select proper boot device при запуске ПК
Также есть небольшая вероятность, что проблема не в настройках BIOS, а в проблемах с оборудованием.
Например, причиной «Перезагрузите и выберите правильное загрузочное устройство» может быть низкий заряд батареи на материнской плате.
Не стоит торопиться разбирать компьютер или ноутбук и менять аккумулятор, так как этот чехол имеет свои ярко выраженные особенности, одна из которых — сбой времени на компьютере.
Если вдруг, непосредственно перед появлением этой ошибки, были обнаружены проблемы с отображением времени, то велика вероятность, что проблема в аккумуляторе. И это стоит изменить.
Вы можете зайти в BIOS и посмотреть там время. Если время неверное, вам необходимо сбросить его, сохранить и перезагрузить компьютер. А затем войдите снова и проверьте, были ли изменения отменены.
Низкий заряд батареи влияет не только на неправильное отображение времени, но и на сохранение настроек BIOS, то есть сбрасываются все сделанные настройки, включая параметры приоритета загрузки.
Кроме того, ошибка «Перезагрузите и выберите правильное загрузочное устройство или вставьте загрузочный носитель в выбранное загрузочное устройство и нажмите клавишу» может быть записана из-за неисправности жесткого диска.
Жесткий диск может быть поврежден или неправильно подключен.
В первую очередь стоит проверить, определяется ли жесткий диск в BIOS. Вам нужно перейти в уже известный раздел Boot и посмотреть, отображается ли там модель жесткого диска.
Если модели нет, стоит снять крышку с системного диска и попробовать заново подключить кабель к жесткому диску, так как он может отойти.
Если это не помогает, вам следует извлечь жесткий диск и проверить его работоспособность, по возможности подключив его к другому компьютеру.
Проблема могла возникнуть не только из-за неисправности жесткого диска, но и из-за отсутствия питания, из-за отсутствия питания, если к компьютеру подключено слишком много устройств (жесткий диск, видеокарты).
Узнайте, как закреплять избранные документы в Word, Excel, PowerPoint и других
Вы, вероятно, заметили, что программы Microsoft Office имеют список недавно использованных, чтобы было проще вернуться к работе с вашими документами.
Но знаете ли вы, что вы можете настроить список недавно использованных файлов? Это список за кулисами некоторых программ Microsoft Office. В более поздних версиях Office вы можете указать несколько параметров, упрощая работу в файле. В частности, вы можете очистить список, изменить количество элементов, отображаемых в списке, прикрепить конкретный документ к списку и многое другое. Вот как.
-
Откройте программу Office, например Microsoft Word, Excel или PowerPoint.
-
Выберите Файл > Открыть , как будто вы начинаете новый документ. Вы должны увидеть список недавно использованных файлов. Опять же, это то, что вы, вероятно, уже знали, но вот несколько дополнительных способов сделать эту функцию еще более полезной для вас.
-
Чтобы настроить количество файлов, отображаемых в списке последних документов, выберите Файл > Параметры > Дополнительно > Показать >. Показать это количество последних документов . В этом поле вы можете выбрать, сколько вы хотите, а затем введите число в.
-
Чтобы очистить Список последних документов, просто установите это число на ноль. В некоторых версиях Office вы также можете перейти на экран Файл > Открыть и щелкнуть правой кнопкой мыши один из документов в списке. Выберите Очистить неподкрепленные документы .
-
Закрепление файлов позволяет сохранять их даже при циклическом перемещении других файлов. Если вы открываете кучу файлов, но при этом по-прежнему часто используете те, к которым хотите получить быстрый доступ, это может помочь. Чтобы закрепить выбранный вами файл в списке недавно использованных файлов, выберите Файл > Открыть > Наведите указатель мыши на файл в списке последних документов > Нажмите значок канцелярской кнопки (он должен появиться справа от имени файла).
-
Чтобы открепить документ от списка, щелкните значок булавки еще раз, чтобы он повернулся обратно в неподкрепленное положение (в сторону). Кроме того, вы можете щелкнуть правой кнопкой мыши запись в списке и выбрать Удалить из списка . Возможно, вы захотите открепить документы, если недавно использованный документ больше не нужен или не подходит, потому что вам больше не нужно работать с ним.
Советы:
- Закрепление доступно не во всех версиях Office или во всех программах пакета.
- Помните, что закрепленные документы будут помечены значком канцелярской кнопки, который расположен вертикально. Неподкрепленные документы имеют горизонтальный значок канцелярской кнопки.
- Если щелкнуть правой кнопкой мыши документ, вы также увидите функцию Копировать путь в буфер обмена . Это относится к тому, где документ сохранен на вашем компьютере. Это еще один способ быстрого поиска файлов. При таком подходе вы можете найти документ, не открывая его, например.
- Если вы вообще не видите список последних файлов, попробуйте этот подход: найдите папку автоматического назначения в системе вашего компьютера, затем удалите файлы размером более 1 МБ. Если вы не можете найти файлы такого большого размера или у вас есть другие проблемы с этим подходом, просмотрите эту ветку форума для получения дополнительной информации и справки: Список последних документов, не отображаемых.
Создание закладок в документе MS Word
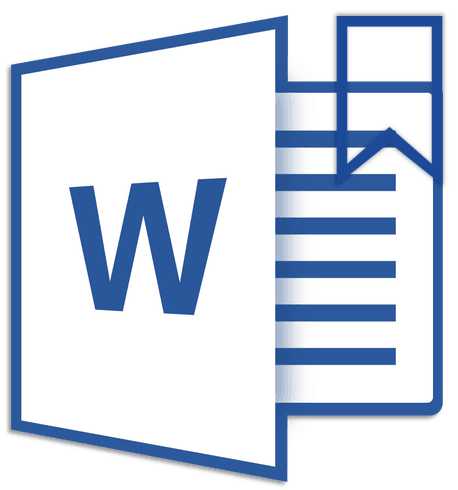
Благодаря возможности добавления закладок в Microsoft Word можно быстро и удобно находить необходимые фрагменты в документах большого объема. Столь полезная функция исключает необходимость скроллинга бесконечных блоков текста, необходимость использования функции поиска тоже не возникает. Именно о том, как создать закладку в Ворде и как ее изменить мы и расскажем в данной статье.
Урок: Функция поиска и замены в Word
Добавление закладки в документ
1. Выделите фрагмент текста или элемент на странице, с которым нужно связать закладку. Вы также можете просто кликнуть мышкой в том месте документа, где нужно вставить закладку.
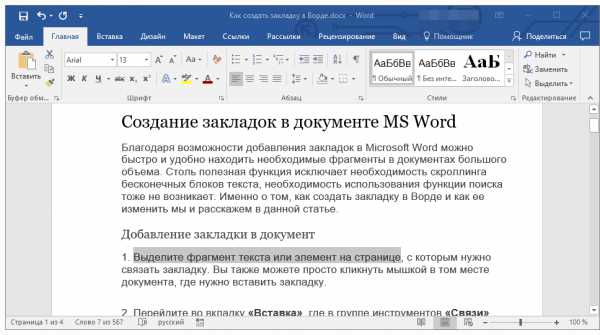
2. Перейдите во вкладку «Вставка», где в группе инструментов «Ссылки» (ранее «Связи») нажмите кнопку «Закладка».
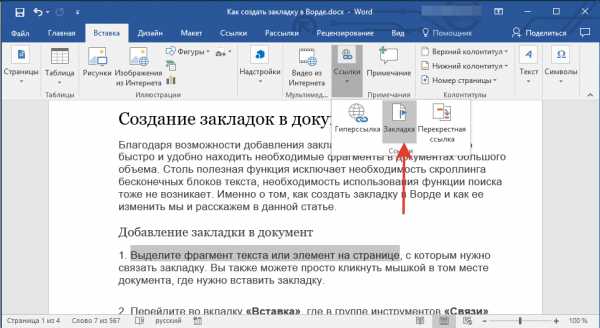
3. Задайте имя закладки.
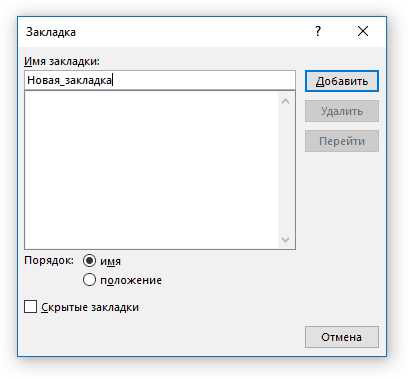
Примечание: Имя закладки обязательно должно начинаться с буквы. В нем могут содержаться цифры, но не допускается использование пробелов. Вместо отступа можно использовать нижнее подчеркивание, к примеру, имя закладки может выглядеть так: «Первая_закладка».
4. После того, как вы нажмете кнопку «Добавить», закладка будет добавлена в документ, правда, пока она визуально не будет отличаться от остального текста.
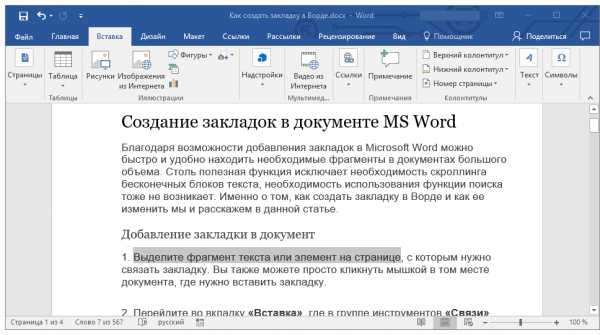
Отображение и изменение закладок в документе
После того, как вы добавите фрагмент текста или любой другой элемент со страницы в закладки, он будет заключен в квадратные скобки, которые по умолчанию отображаются не во всех версиях Ворда.
Примечание: Прежде, чем приступить к изменению элемента с закладкой, следует убедиться, что текст, который вы изменяете, находится внутри квадратных скобок.
Для того, чтобы отобразить скобки закладок, выполните следующие действия:
1. Откройте меню «Файл» (или кнопка «MS Office» ранее) и перейдите в раздел «Параметры» (или «Параметры Word»).
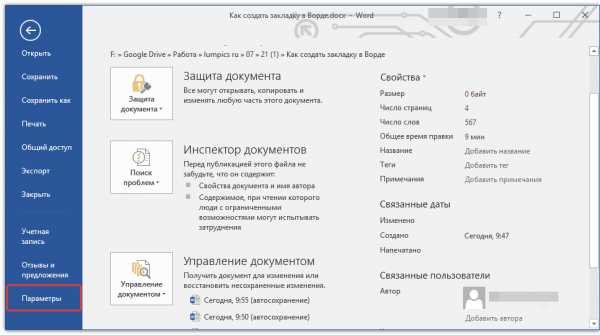
2. В окне «Параметры» перейдите в раздел «Дополнительно».
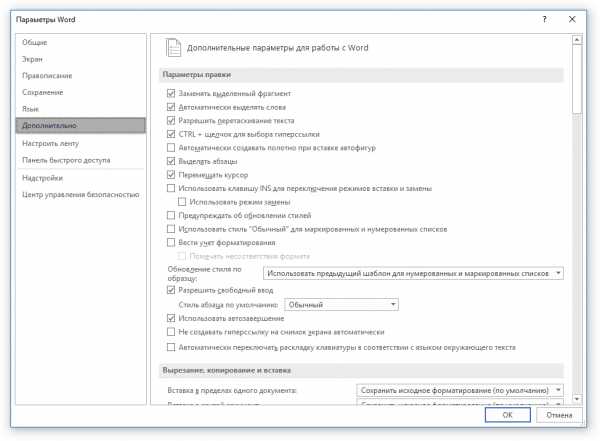
3. Установите галочку напротив пункта «Показать закладки» в разделе «Показывать содержимое документа» (ранее «Отображение закладок» в области «Отображение содержимого документа»).
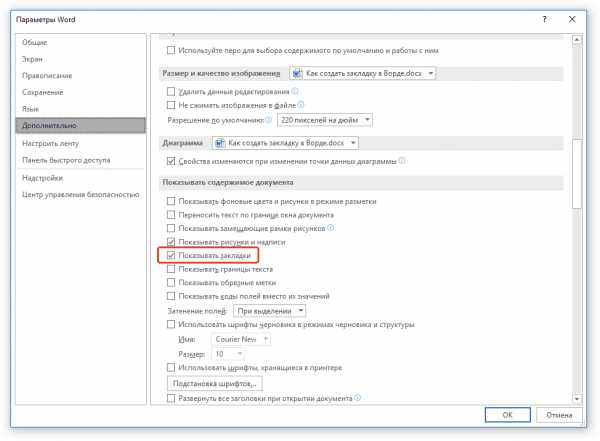
4. Чтобы изменения вступили в силу, закройте окно, нажав «ОК».
Теперь элементы в документе, назначенные закладками, будут отображается на экране заключенными в квадратные скобки .
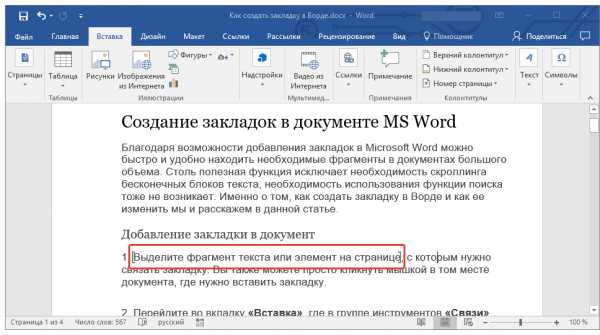
Урок: Как в Word поставить квадратные скобки
Примечание: Квадратные скобки, внутри которых содержатся закладки, на печать не выводятся.
Урок: Печать документов в Ворде
Фрагменты текста и другие элементы, помеченные закладками, могут быть скопированы в буфер обмена, вырезаны и вставлены в любое место документа. Помимо этого, присутствует возможность удаления текста внутри закладок.
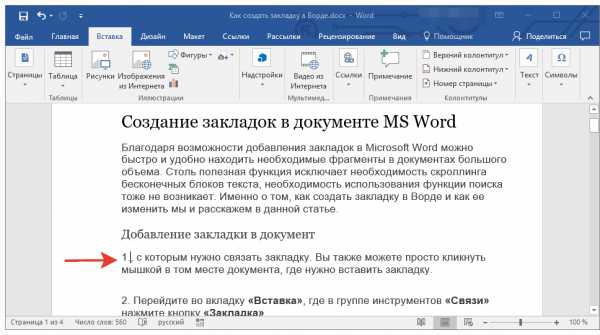
Переключение между закладками
1. Перейдите во вкладку «Вставка» и нажмите кнопку «Закладка», расположенную в группе инструментов «Ссылки».
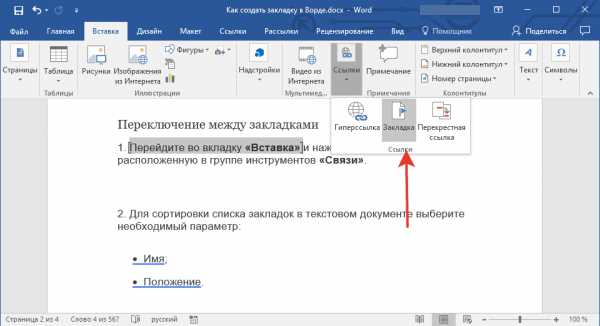
2. Для сортировки списка закладок в текстовом документе выберите необходимый параметр:
- Имя;
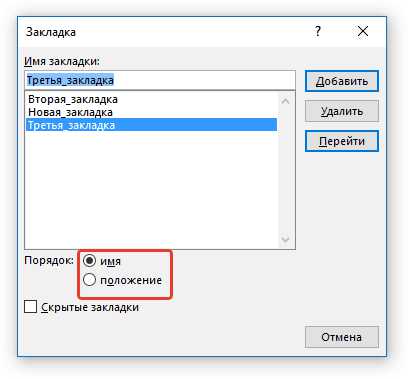
Положение.
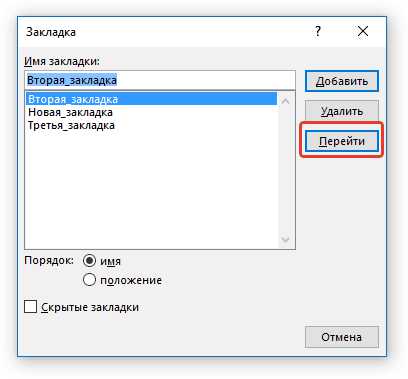
3. Теперь выберите закладку, к которой требуется перейти и нажмите «Перейти».
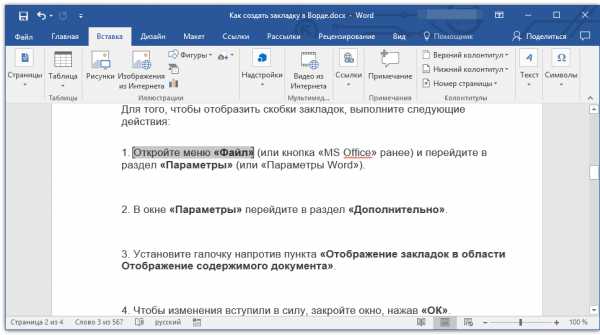
Удаление закладок в документе
Если возникнет необходимость удалить закладку из документа, просто выполните следующие действия:
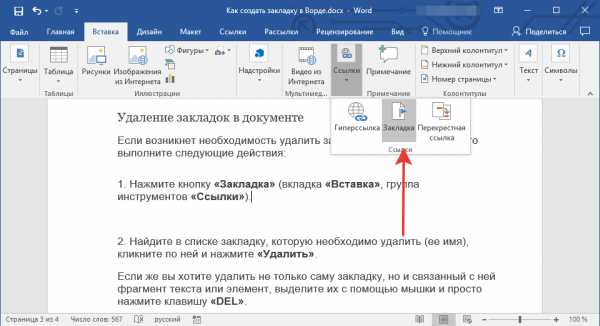
1. Нажмите кнопку «Закладка» (вкладка «Вставка», группа инструментов «Ссылки»).
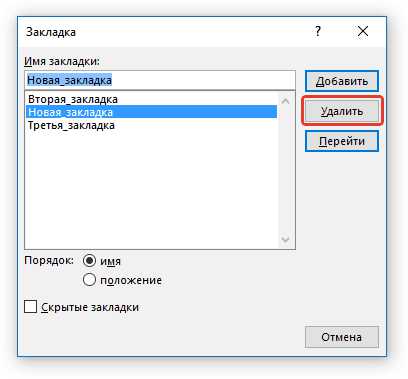
2. Найдите в списке закладку, которую необходимо удалить (ее имя), кликните по ней и нажмите «Удалить».
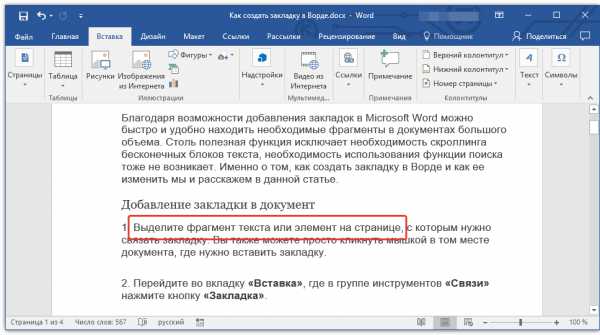
Если же вы хотите удалить не только саму закладку, но и связанный с ней фрагмент текста или элемент, выделите их с помощью мышки и просто нажмите клавишу «DEL».
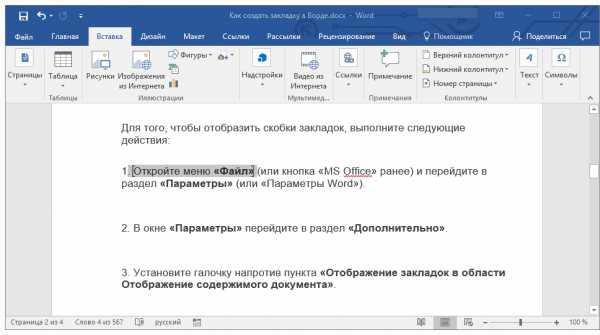
Устранение ошибки «Закладка не определена»
В некоторых случаях закладки не отображаются в документах Microsoft Word. Особенно актуальная данная проблема для документов, созданных другими пользователями. Самая распространенная ошибка — «Закладка не определена», о том, как ее устранить, вы можете прочесть на нашем сайте.
Урок: Устранение ошибки Ворд «Закладка не определена»
Создание активных ссылок в документе
Помимо закладок, с помощью которых можно удобно перемещаться по различным элементам документа или просто помечать их, Word позволяет создавать активные ссылки. Достаточно просто кликнуть по такому элементу, чтобы перейти в место, к которому он привязан. Это может быть место в текущем или в другом документе. Кроме того, активная ссылка может вести на веб-ресурс.
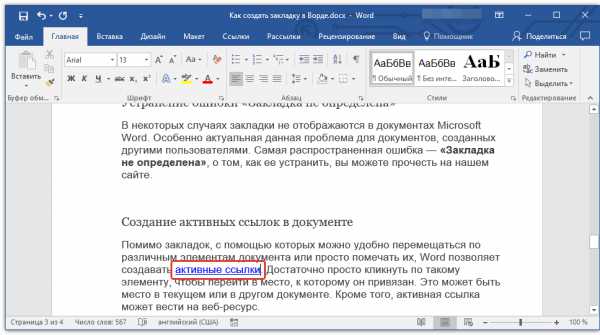
О том, как создавать активные ссылки (гиперссылки), вы можете прочесть в нашей статье.
Урок: Как в Ворд создавать активные ссылки
На этом мы закончим, ведь теперь вы знаете, как создавать закладки в Word, а также знаете о том, как их можно изменять. Успехов в дальнейшем освоении многогранных возможностей этого текстового процессора. Мы рады, что смогли помочь Вам в решении проблемы. Опишите, что у вас не получилось. Наши специалисты постараются ответить максимально быстро.
Как вставить закладку в документ Word?
Закладка определяет местоположение или выделенный фрагмент текста, который вы называете и определяете для использования в будущем. Как быстро вставить закладку в документ Word?
Рекомендуемые инструменты повышения производительности для Word
Более 100 мощных расширенных функций для Word, сэкономьте 50% вашего времени. Бесплатная загрузка
Перенесите редактирование и просмотр с вкладками в Office (включая Word), гораздо более мощные, чем вкладки браузера. Бесплатная загрузка
Вставить закладку в документ с функцией закладок в Word
Microsoft Office Word предоставляет пользователям закладки для обозначения местоположений или выделенного текста. Чтобы вставить закладку в документ в Word, сделайте следующее:
Шаг 1: Выберите желаемый текст или поместите курсор в желаемое место;
Шаг 2: нажмите Вставить вкладку нажмите закладка in Ссылки группа;
Шаг 3: В закладка В окне Имя закладки задайте имя для закладки:
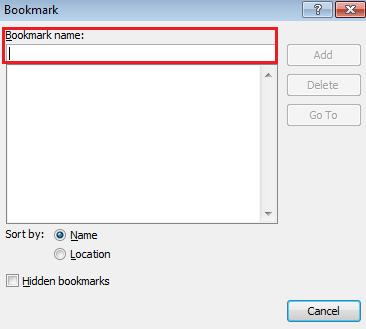
Шаг 4: нажмите Добавить кнопку.
Вставить закладку в документ с помощью Kutools for Word
Кутулс принимает функцию вставки закладок как отдельную функцию, пользователи могут легко ее использовать.
Kutools for Word, удобная надстройка, включает группы инструментов, облегчающих вашу работу и расширяющих ваши возможности обработки текстовых документов. Бесплатная пробная версия на 45 дней! Get It Now!
Чтобы вставить закладку в документ с помощью Kutools for Word:
1. Выберите текст, который вы хотите вставить в качестве закладки, или поместите курсор в то место, где вы хотите вставить закладку.
2. Пожалуйста, примените эту утилиту, нажав Кутулс > Вставить. Смотрите скриншот:
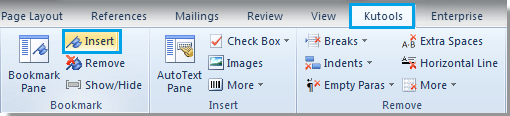
3. Теперь появится диалоговое окно «Вставка». Смотрите скриншот:
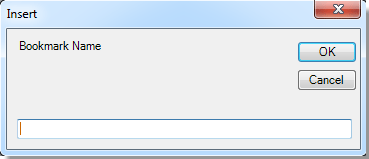
4. По умолчанию выделенный текст или вся строка текста, на которой находится курсор, автоматически добавляется в текстовое поле «Имя закладки». Вы можете указать имя для закладки самостоятельно. Затем нажмите OK.
Заметки:
Работы С Нами Kutools for Word, есть под рукой Панель закладок чтобы вы могли перечислить все закладки текущего документа. Панель закладок не только перечисляет все закладки, но также предоставляет вам некоторые полезные встроенные функции. Смотрите скриншот:
В Панель закладокВы можете:
1. Простая навигация между разными закладками с помощью кнопка;
2. Быстро удалить определенную закладку с помощью кнопка;
3. Обновите панель закладок с Кнопка:
4. Вставьте новую закладку в места или позицию текущего курсора с помощью кнопку.
Для получения более подробной информации о закладка функциональная группа, посетите здесь.
Рекомендуемые инструменты для повышения производительности Word


Kutools For Word — Более 100 расширенных функций для Word, сэкономьте 50% времени
- Сложные и повторяющиеся операции можно производить разово за секунды.
- Вставляйте сразу несколько изображений из папок в документ Word.
- Объединяйте и объединяйте несколько файлов Word из папок в одну в желаемом порядке.
- Разделите текущий документ на отдельные документы в соответствии с заголовком, разрывом раздела или другими критериями.
- Преобразование файлов между Doc и Docx, Docx и PDF, набор инструментов для общих преобразований и выбора и т. Д.
Узнать больше Загрузить сейчас покупка
Создание автоматического оглавления в Word 2013
Перейдем непосредственно к вопросу как автоматически сделать содержание в ворде?
Для того чтобы автоматически добавить содержание в документе MS Word необходимо наличие определенной структуры, состоящей из заголовков разделов и подразделов.
Для тех кто не знает, где в документе задать разделы, подразделы и т.д., рассмотрим этот пункт более детально. Каждый документ MS Office Word содержит в себе список стилей, который находится во вкладке « ГЛАВНАЯ » по умолчанию выглядит так:
Оглавление в Word 2013 – Список стилей
Во вкладке « Стили » находится коллекция стилей, с помощью которых можно применить определенное форматирование к части текста или же ко всему документу. Для содержания в ворде нас интересуют такие стили как Заголовок 1 (Уровень 1 в структуре содержания), который мы будем использовать для названия разделов, Заголовок 2 , и Заголовок 3 (Уровень 2 и Уровень 3 в структуре содержания) – для подразделов.
Для применения просто выделяем текст заголовка раздела:
Оглавление в Word 2013 – Выделение текста заголовка раздела
И выбираем нужный заголовок, в данном случае для раздела — « Заголовок 1 ».
Оглавление в Word 2013 – Выбор стиля заголовка
Заголовок примет вид:
Оглавление в Word 2013 – заголовок раздела с заданным стилем
Теперь поработаем с форматированием – изменим шрифт и другие параметры, кликнув правой клавишей мыши по выбранному заголовку и выбрав пункт « Изменить ».
В данном случае нам нужен шрифт « Times New Roman» , размер 14 ПТ с полуторным междустрочным интервалом и выравниванием по центру:
Оглавление в Word 2013 – Изменение форматирования стиля заголовка
Как результат заголовок принимает нужный вид, и в структуре документа Word данный текст воспринимается как Уровень 1 . При прокрутке документа во всплывающем окне будет отображаться названием раздела и номер страницы:
Оглавление в Word 2013 — Подсказка с названием раздела при прокрутке страницы
Аналогичную операцию необходимо проделать для заголовка подраздела, выбрав в списке стиль « Заголовок 2 ».
Проделаем вышеописанные операции с оставшимися заголовками и перейдем на то место, где должно находится содержание.
Ручная часть работы уже проделана и мы можем приступать к созданию автоматического оглавления.
Теперь во вкладке « ССЫЛКИ » нажимаем «Оглавление» —> «Автособираемое оглавление».
«Оглавление» —> «Автособираемое оглавление» — Оглавление в Word 2013″ src=»https://naprimerax.org/images/65/sozdanie-oglavleniia-vkladka-ssylki-oglavlenie-avtosobiraemoe-oglavlenie-oglavlenie-v-word-2013.png» alt=»oglavlenie-v-word-2013-7″ />
Оглавление в Word 2013 – Создание оглавления
Теперь в документе Word есть автоматическое содержание с указанием страниц.
Для изменения шрифта и прочего форматирования необходимо нажать «Оглавление» —> «Настраиваемое оглавление».
Оглавление в Word 2013 – Настраиваемое оглавление
И на вкладке «Оглавление» нажимаем кнопку « Изменить …».
вкладка «Оглавление» — Оглавление в Word 2013″ src=»https://naprimerax.org/images/67/dialogovoe-okno-oglavlenie-vkladka-oglavlenie-oglavlenie-v-word-2013.png» alt=»oglavlenie-v-word-2013-9″ />
Оглавление в Word 2013 – Вкладка Оглавление
В открывшемся окне необходимо выбрать нужный уровень и нажать кнопку « Изменить …»
Оглавление в Word 2013 – Форматирование стиля оглавления
Рассмотрим как пользоваться готовым содержанием.
Чтобы перейти к странице необходимого нам раздела, нужно зажать клавишу Ctrl и кликнуть по соответствующему пункту содержания. MS Word переместит курсор на нужный раздел .
В случае изменения документа, можно обновить . Для этого нужно кликнуть правой кнопкой мыши и выбрать в выпадающем меню пункт « Обновить поле ».
Оглавление в Word 2013 – Обновить оглавление
При обновлении поля содержания во всплывающем окне доступны два действия: обновить только номера страниц и обновить целиком.
Оглавление в Word 2013 – Диалоговое окно Обновление оглавления
Если вы уверены, что структура документа не изменилась, т.е. текст заголовков не был подвержен изменениям, то выбираем пункт меню « обновить только номера страниц », если необходимо полностью пересобрать содержание, то – « обновить целиком ». На месте старого оглавления появится новое со всеми внесенными нами изменениями.
Как сделать закладку в Ворде
Иногда в Microsoft Word приходится работать с большими документами, например, отчет или диплом, и ориентироваться в них достаточно не просто, особенно если Вы видите текст впервые. И для того чтобы открыть интересующую таблицу, график, формулу или абзац, нужно пробежаться по всему содержимому.
Облегчить задачу может автоматически собранное содержание в Ворде. Нужно просто нажать на пункт и перейти к тексту. А что делать, если Вы не знаете, в каком разделе находится нужный материал? Для этого достаточно расставить закладки в тексте, и тогда всегда можно будет быстро находить необходимое всего за пару кликов. Они похожи на те, которые Вы делаете в бумажных книгах: написали на листике пару слов и положили между страниц, а потом быстро пробегаетесь по листочкам и открываете интересующий фрагмент.
Вот давайте сейчас и разберемся, как добавить закладку в Ворде, как ими пользоваться и удалить те, которые больше не нужны.
Чтобы вставить закладку нужно или выделить фрагмент текста, или установить курсор в определенном месте на странице. Потом открывайте вверху «Вставка», разворачивайте группу «Ссылки» и там будет интересующая нас кнопка, на которую и нажимаем.
Я показываю в Ворде 2010, если у Вас стоит версия новее, 2013 или 2016, там отличается немного внешний вид, а названия те же.
В появившемся окошке придумайте имя, чтобы было просто ее найти, и нажимайте «Добавить». Все – закладка готова.
Обратите внимание, в имени не должно быть пробелов между словами. Вместо них можете использовать нижнее подчеркивание, например, как в примере: «Таблица_ТЗИ»
Также оно должно начинаться именно с буквы. Если Вы что-то введете не то, кнопка «Добавить» будет просто неактивна.
Чтобы при просмотре документа можно было увидеть места, где они расставлены, необходимо внести изменения в настройках. Откройте вверху «Файл» и выберите в меню «Параметры».
Дальше слева выбирайте «Дополнительно», пролистывайте область посредине немного вниз и там будет пункт «Показывать закладки», напротив которого нужно установить птичку. Для сохранения нажимайте «ОК».
Теперь, в тех местах документа, выделенный текст, на который была добавлена закладка, возьмется в квадратные скобки «[]» светло серого цвета.
А если она была сделана просто установкой курсора на листе, то вместо скобок будет серый значок, похожий на курсив.
Эти символы на печать не выводятся.
Пользоваться закладками можно следующим образом: разворачивайте «Ссылки» и выбираете оттуда соответствующий пункт, потом в уже знакомом окошке выделите название нужной и нажмите «Перейти».
Чтобы быстрее находить закладку в этом списке, их можно отсортировать по имени, а если нужно знать, какой текст идет за каким, то отмечайте маркером «положение».
Если хотите убрать несколько из расставленных, или все, тогда выделяйте в списке ту, в которой больше нет необходимости, и нажимайте «Удалить».
После этого в тексте пропадет обозначающий символ.
Редактировать текст, который напечатан в «[]» скобках можно, закладка при этом сохраняется. А вот если Вы удалите кусок, в котором стоит или курсив, или скобки, тогда и она будет удалена.
Вот так мы с Вами и разобрались, как можно поставить закладки по тексту в Ворде, научились ими пользоваться и убирать из документа.
Как сделать закладку в ворде
Вставлять закладки в ворде лучше тогда, когда документ уже в основном закончен. Для того чтобы сделать закладку в ворде, проделайте следующие шаги:
- Установите курсор в месте, где вы хотите сделать закладку в ворде. Или вы можете выделить текст, лучше выбрать слово или заголовок.
Как сделать закладку в Word – Место, где нужно сделать закладку в ворде
- Перейдите на вкладку « Вставка » и в группе « Ссылки » нажмите «Закладка».
Как сделать закладку в Word – Закладка в ворде
- В появившемся диалоговом окне введите имя закладки в ворде. Используйте только буквы и цифры без пробелов. Затем нажмите кнопку « Добавить », чтобы создать закладку в ворде.
Как сделать закладку в Word – Сделать закладку в ворде
- Теперь в тексте закладка будет отображаться в виде квадратных скобок. Если вы не включили отображение закладок для своего документа, то вы не увидите скобки.
Как сделать закладку в Word – Пример закладки в ворде
Теперь вы знаете, как сделать закладку в ворде, и как сделать так, чтобы сделанные закладки в ворде отображались. О том, как сделать гиперссылку в ворде, вы может прочитать в этой статье.
Использование шаблонов Word в 1С
В работе программиста 1С, данный функционал требуется крайне редко, хотя благодаря нему можно решать довольно сложные задачи с динамическими и не постоянными печатными формами. При реализации данной задачи, работа по созданию шаблонов Word и расстановке закладок в шаблоне Word возлагается на пользователей 1C.
В данном примере будет показано, как используя механизмы 1С и документа Word в качестве шаблона, можно создать печатную форму для вывода данных, пользователям программы 1С.
Создадим шаблон на основе документа Word для 1С. Сначала необходимо включить показ закладок для более удобной работы с документом:
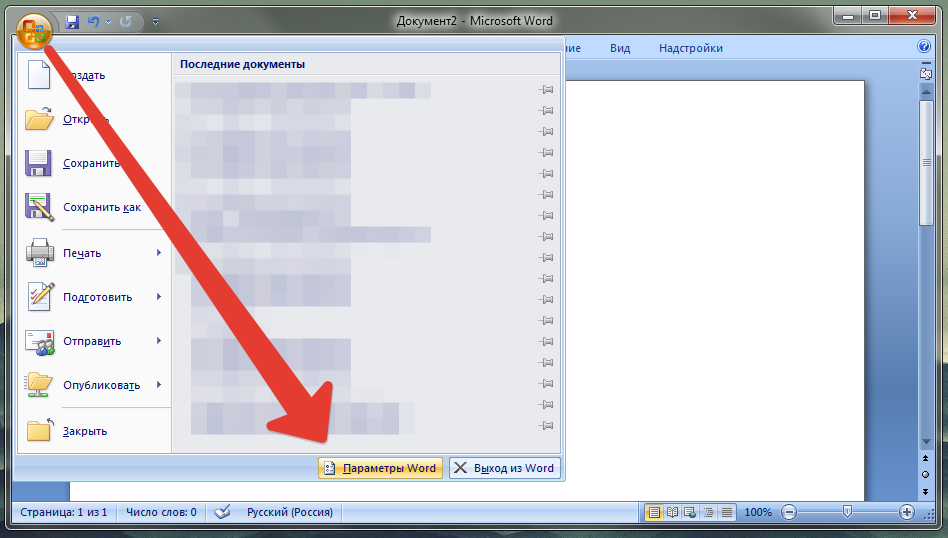
Использование шаблонов Word в 1С
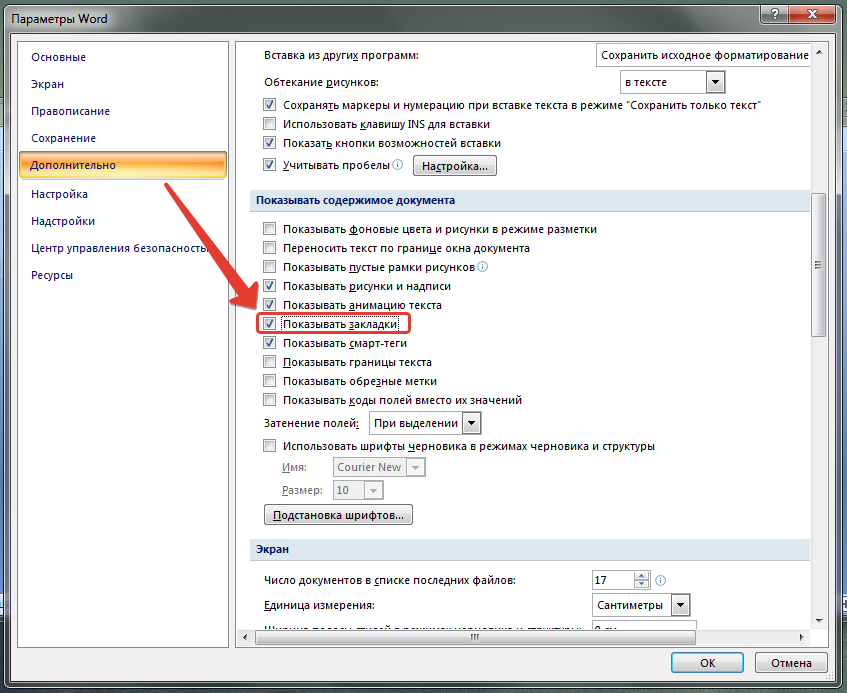
Использование шаблонов Word в 1С
Далее необходимо в файл шаблона для 1С, добавить текст и пару закладок. Закладка добавляется через меню «Вставка» — «Закладка». Нужно выделить текст закладки, скопировать его, открыть меню «Вставка — Закладка», вставить скопированный текст закладки и нажать «Добавить»:
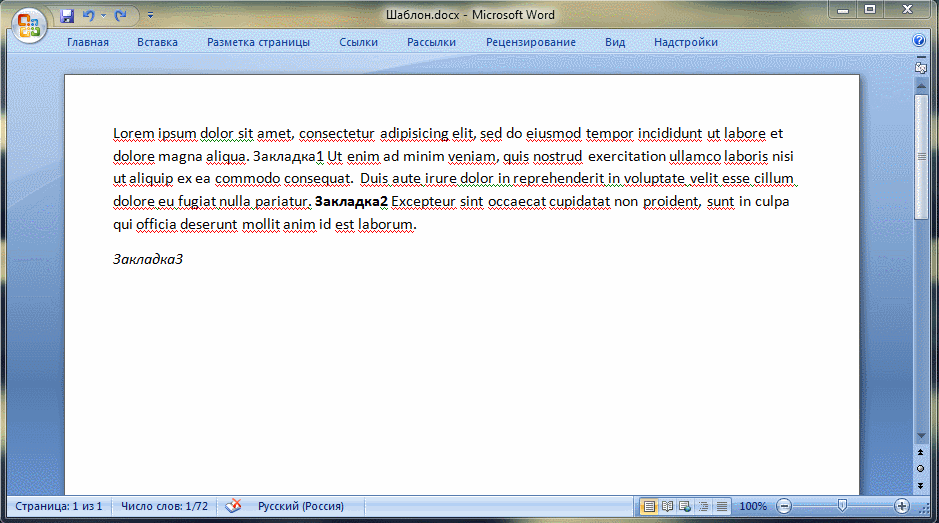
Установка закладки, шаблон Word для 1С
&НаКлиенте
Процедура ПриОткрытии(Отказ)
ЗаполнитьШаблонВорд();
КонецПроцедуры
&НаКлиенте
Функция ЗаполнитьШаблонВорд()
//Попытка создать COM объект
Попытка
ОбъектВорд = Новый COMОбъект(«Word.Application»);
Исключение
Сообщить(«Ошибка при запуске Microsoft Word: » + ОписаниеОшибки(), СтатусСообщения.Внимание);
Возврат Неопределено;
КонецПопытки;
//Путь к шаблону
ОбъектВорд.Documents.Add(«C:\Users\Константин\Desktop\Шаблон.docx»);
ШаблонВорд = ОбъектВорд.ActiveDocument;
//Получаем все закладки из шаблона
Для каждого ЗакладкаВорд Из ШаблонВорд.Bookmarks Цикл
Сообщить(ЗакладкаВорд.Name);
КонецЦикла;
//Заменяем закладку1 на текст
ШаблонВорд.Bookmarks(«Закладка1»).Select();
ШаблонВорд.Application.Selection.TypeText(«Текст для закладки №1.»);
//Заменяем закладку2 на текст
ШаблонВорд.Bookmarks(«Закладка2»).Select();
ШаблонВорд.Application.Selection.TypeText(«Текст для закладки №2.»);
//Заменяем закладку3 на текущую дату
ШаблонВорд.Bookmarks(«Закладка3»).Select();
ШаблонВорд.Application.Selection.TypeText(ТекущаяДата());
ОбъектВорд.Application.Visible = Истина;
ОбъектВорд.Activate();
//Закрытие документа
//ОбъектВорд.Application.Quit();
КонецФункции
В результат запуска внешней обработки 1С по формированию печатной формы на основе шаблона в виде файла Word, мы получим следующий результат:
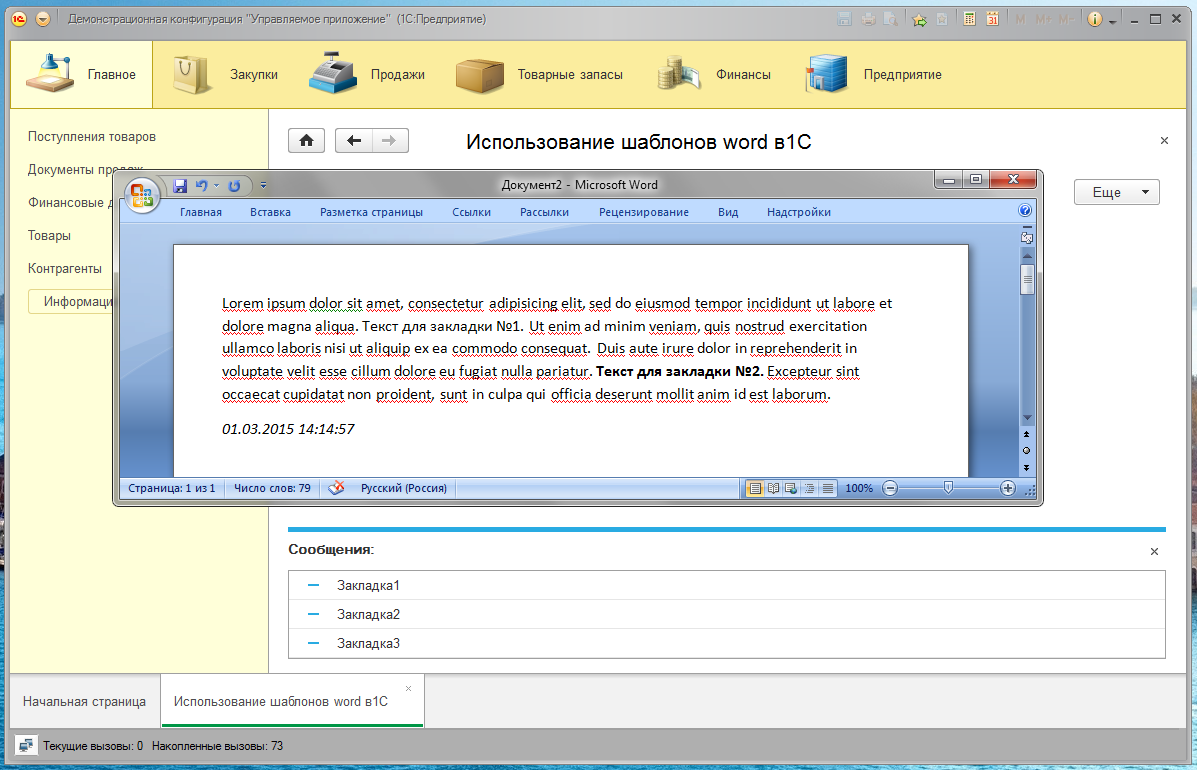
Результат использования шаблонов Word в 1С
Информацию по методам COM объекта Word, а так же дополнительные данные можно узнать из MSDN.
Как сделать ссылки на закладки в Ворде
Чтобы сделать ссылки на закладки в Ворде необходимо:
- Создать ссылку. Например, написать текст «Ссылка на закладку 1»;
- Выделить текст будущей ссылки;
- Вызвать контекстное меню правой кнопкой мыши;
- Выбрать пункт «Гиперссылка»;
Сделать ссылку на закладку Word
Гиперссылка на закладку
Все! Полноценное навигационное меню для быстрого доступа к закладкам создано! Теперь документ можно смело пересылать другим людям, и они смогут также быстро переходить к закладкам.
Важно! Чтобы переходить по ссылкам в документах MS Word необходимо при клике зажимать клавишу Ctrl. Не нашли ответ? Тогда воспользуйтесь формой поиска:
Не нашли ответ? Тогда воспользуйтесь формой поиска:
@Text Replacer
Если вы до сих пор не слезли с Windows 7, попробуйте утилиту @Text Replacer, скачав оную с сайта tr.infortech.ru. Эта очень простая и легкая программа позволяет заменять многострочные фрагменты в текстовых файлах разных типов и построчные в файлах Microsoft Word, но при условии наличия последнего на компьютере. Утилитой поддерживаются работа со вложенными каталогами, различение регистров, игнорирование указанных символов, возможен поиск по содержимому файлов без замены.
На вкладке «Текст и размещение» имеется четыре поля.
В поле «Имя» можно указать тип (формат) обрабатываемых файлов, в поле «Папка» – каталог с файлами, поля «Найти» и «Заменить на» служат для ввода искомого и заменяемого текста соответственно.
К сожалению, при тестировании в Windows 10 у нас возникли проблемы, @Text Replacer так и не смоглa ничего найти, возможно, потому что мы использовали неоригинальный пакет Word, а может быть по той причине, что программа не поддерживает работу с этой версией системы (поддержка Windows 10 не заявлена разработчиком).