Циклическая перезагрузка Windows 10 при старте. Как прекратить?
Если при загрузке операционной системы Windows возникает стоп ошибка (тот самый синий экран смерти, BSOD) то по-умолчанию система выполняет автоматическую перезагрузку. Однако администратору обычно для диагностики проблемы, чтобы не прибегать к более трудоемкому способу с исследованием дампов памяти проблемной системы, нужно увидеть конкретный код ошибки и имя сбойного компонента (библиотеки или драйвера) на BSOD экране. Однако в Windows 7 и выше после автоматической перезагрузки ОС сразу же запускается компонент Automatic Repair (Автоматическое восстановление), который пытается исправить типовые ошибки, из-за которых ваша Windows не может загрузиться нормально.
Совет. Некоторые начинающие пользователи считают, что автоматическую перезагрузку компьютера при сбое выполняет BIOS/UEFI и пытаются отключить перезагрузку в BIOS. Однако автоматическая перезагрузка это функция операционной системы Windows и отключить ее в настройках BIOS не получится.
Однако иногда функция Automatic Repair отрабатывает неправильно. При выполнении диагностических тестов компьютер может перезагрузиться (из-за какой-то ошибки) и опять запускается Automatic Repair. Таким образом ваш компьютер застревает в бесконечном цикле перезагрузки, постоянно отображая надпись Preparing Automatic Repair (Подготовка автоматического восстановления) или Automatic repair couldn’t repair your PC (Средству автоматического восстановления не удалось восстановить компьютер).
Вы можете отключить автоматическую перезагрузку из графического интерфейса Windows (до момента возникновения проблем с бесконечно перезагрузкой). Перейдите в Панель Управления, выберите Система, в левом меню выберите Дополнительные параметры системы.
На вкладке Дополнительно в разделе «Загрузка и восстановление» нажмите на кнопку Параметры.
В открывшемся окне в разделе «Отказ системы» снимаем галочку Выполнить автоматическую перезагрузку.
Нажмите OK.
Автоматическую перезагрузку можно отключить через реестр. Для этого откройте редактор реестра (команда regedit) и перейдите в ветку HKEY_LOCAL_MACHINE\SYSTEM\CurrentControlSet\Control\CrashControl. Найдите ключ AutoReboot и измените его значение на 0:
Можно изменить значение ключа реестра с помощью команды:
reg add «HKEY_LOCAL_MACHINE\SYSTEM\CurrentControlSet\Control\CrashControl» /v AutoReboot /t REG_DWORD /d 0 /f
Это универсальный метод, который подойдет для любой версии операционной системы Windows.
В том случае, если при загрузке Windows устройство сразу перезагружается (циклическая перезагрузка) и не позволяет внести изменения в свои настройки, необходимо отключить автоматическую перезагрузку при запуске по-другому.
После нескольких неудачных попыток загрузить систему, вы должны увидеть надпись «Подготовка автоматического восстановления»:
Вместо перезагрузки вы должны увидеть окно «Выбор действия» — нажмите по Поиск и устранение неисправностей (Windows 10):
Затем по Дополнительные параметры:
И Параметры загрузки:
В открывшемся окне просто нажмите по кнопке Перезагрузить. Компьютер перезагрузится и откроется окно «Параметры загрузки». Выберите Отключить автоматический перезапуск после сбоя (клавиша F9):
DISM /Online /Cleanup-Image /RestoreHealth
Для исправления циклической перезагрузки вам понадобится загрузочный / установочный диск с Windows 10, либо нужно загрузиться в среде WinRE и запустить командную строку (Troubleshoot > Advanced options > Command Prompt). Если вы загрузили компьютер с установочного диска Windows 10, вы можете запустить командную строку, нажав на экране начала установки клавиши Shift+F10.
В открывшемся окне командной строки вам нужно проверить жесткий диск компьютера на наличие повреждений файловой системы и дисковых блоков с помощью команды chkdsk. Для проверки всех дисков и исправления ошибок выполните:
chkdsk /f /r
Вы можете отключить запуск автоматического восстановления системы, выполнив команду:
bcdedit /set recoveryenabled NO
В некоторых случаях причиной проблемы является наличие повреждений в файле реестра системы, из-за которого она не может нормально загрузиться. Можно попробовать заменить файлы реестра на файлы из каталога с резервной копией (данная резервная копия файлов реестра создается автоматически при корректном выключении компьютера). Выполните команду:
Вводная
Для начала про консоль. Чаще всего она вызывается по сочетанию клавиш Win + R и ввода команды cmd:
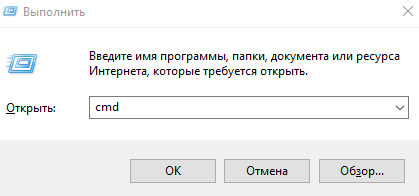
..или из поиска в меню «Пуск» и её строки поиска
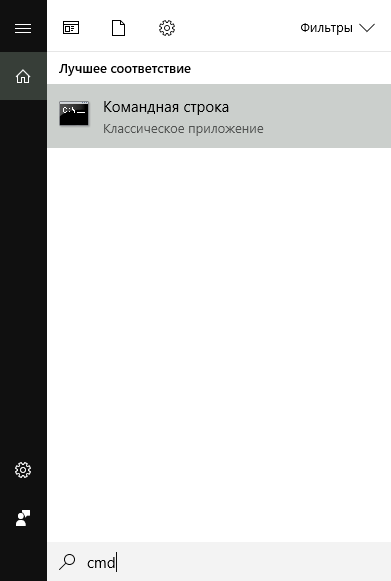
..или из папки windows/system32, где лежит одноименный файл cmd.exe:
В критичных ситуациях может работать еще такой трюк, как запуск диспетчера задач («Ctrl — Alt — Delete» на клавиатуре или «Crtl — Shift — Esc» там же), после чего «Файл — Запустить новую задачу — cmd»
После чего, собственно, запустится консоль, которая представляет собой, чаще всего, такое вот (только шрифт побольше) черненькое окошечко:
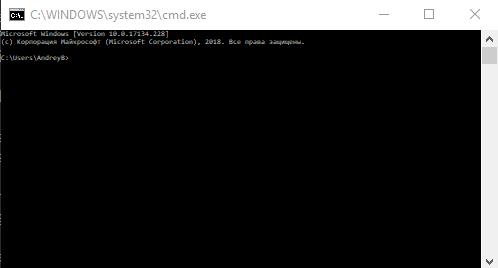
В котором вводятся команды и всё остальное.
Идем дальше.
Выключить или перезагрузить компьютер из JScript/VBScript через WSH
Способ основан на использовании метода Win32Shutdown класса Win32_OperatingSystem:
Выключить компьютер можно следующим скриптом на JScript:
var wmi = GetObject("winmgmts:{impersonationLevel=impersonate,(Shutdown)}\\\\.\\root \\cimv2");
var col_os = wmi.ExecQuery("Select * from Win32_OperatingSystem");
for(var i = new Enumerator(col_os); !i.atEnd(); i.moveNext())
i.item().Win32Shutdown(1);
Перезагрузить компьютер можно следующим скриптом на JScript:
var wmi = GetObject("winmgmts:{impersonationLevel=impersonate,(Shutdown)}\\\\.\\root\\cimv2");
var col_os = wmi.ExecQuery("Select * from Win32_OperatingSystem");
for(var i = new Enumerator(col_os); !i.atEnd(); i.moveNext())
i.item().Win32Shutdown(2);
Пример на VBScript, с forced restart (добавляется 4):
Dim WMIServiceObject, ComputerObject AsObject
WMIServiceObject = GetObject(
"Winmgmts:{impersonationLevel=impersonate,(Debug,Shutdown)}")
ForEach ComputerObject In WMIServiceObject.InstancesOf("Win32_OperatingSystem")
ComputerObject.Win32Shutdown(2 + 4, 0)
Поскольку WSH сейчас установлен по умолчанию на Windows, то использование JScript/VBScript не требует установки каких-либо программных компонентов.
Перезагружаем Виндовс 10
Сама перезагрузка может длиться разное время, но на ее запуск требуется не более минуты. Перезапустить Windows 10 можно мгновенно, а можно запланировать эту операцию на определенную дату и время. У системы для этого имеются свои средства, но можно задействовать и стороннее ПО.
Способ 1: Wise Auto Shutdown
Вайз Ауто Шатдаун – бесплатный и удобный инструмент для автоматического выключения и перезапуска системы, выхода из нее, погружения в сон или гибернацию.
- Запускаем установочный файл, принимаем условия разработчиков и нажимаем «Далее».
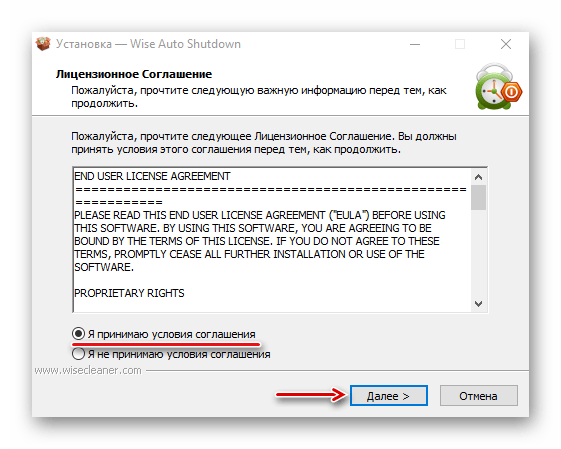
Выбираем директорию установки и жмем «Далее». Завершаем инсталляцию.
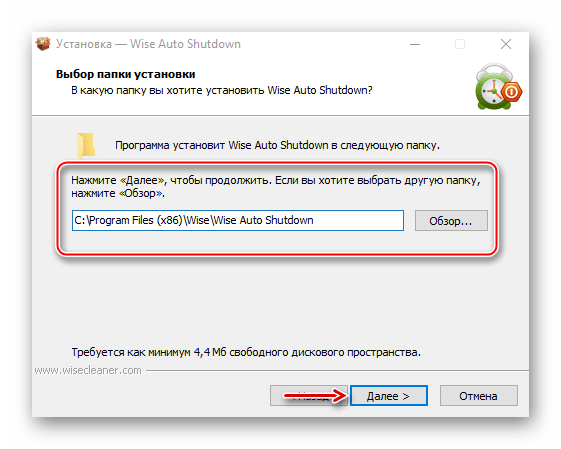
Запускаем Wise Auto Shutdown. В блоке «Выбор задачи» отмечаем «Перезагрузка». В блоке «Время» указываем, когда необходимо выполнить задание. Внизу можно включить напоминание за пять минут до выполнения задачи. Нажимаем «Запустить».
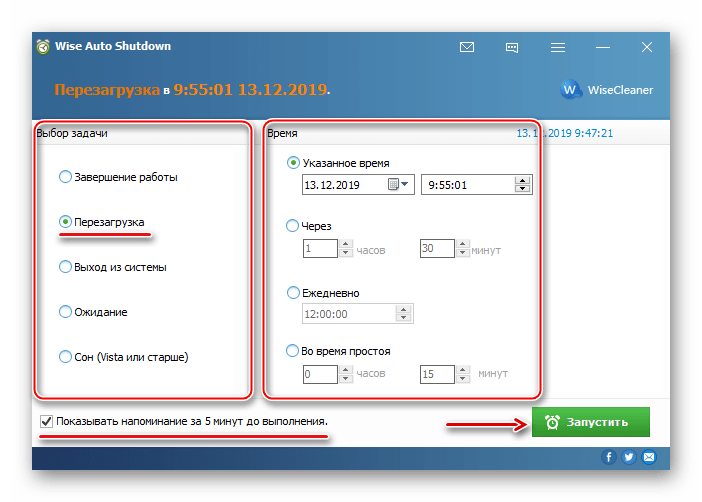
Оставшееся до перезагрузки время программа будет находиться в области уведомлений. Оттуда ее можно будет открыть и отменить задачу.
Способ 2: Меню Виндовс 10
Перезапуск через меню «Пуск» — самый очевидный и популярный способ. Открываем меню Windows 10, жмем иконку выключения и выбираем «Перезагрузка».
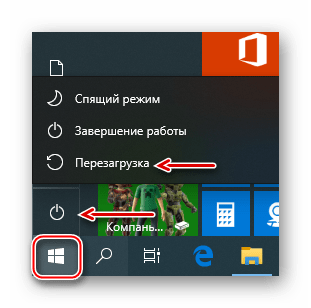
Другой вариант – правой кнопкой мышки щелкаем по кнопке «Пуск» или нажимаем сочетание клавиш Win+X, открываем вкладку «Завершение работы или выход из системы» и жмем «Перезагрузка».
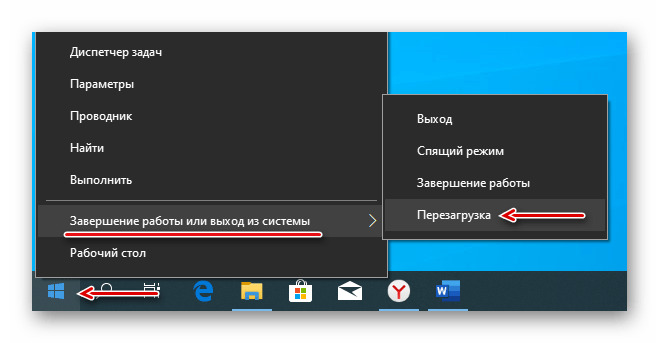
Способ 3: Горячие клавиши
С помощью комбинаций определенных кнопок на клавиатуре можно выполнять задачи, которые обычно требуют использования мыши. Рассмотрим горячие клавиши, участвующие в перезагрузке системы.
Находясь на рабочем столе, жмем Win+F4, вызываем окно завершения работы Windows, в поле «Что должен сделать компьютер» выбираем «Перезагрузка» и щелкаем «OK».
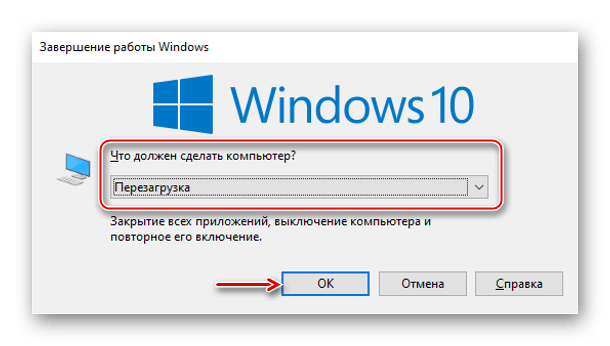
Второе сочетание клавиш – Win+L. Нажимаем их и попадаем на экран блокировки, щелкаем иконку выключения в правом нижнем углу и выбираем «Перезагрузка».
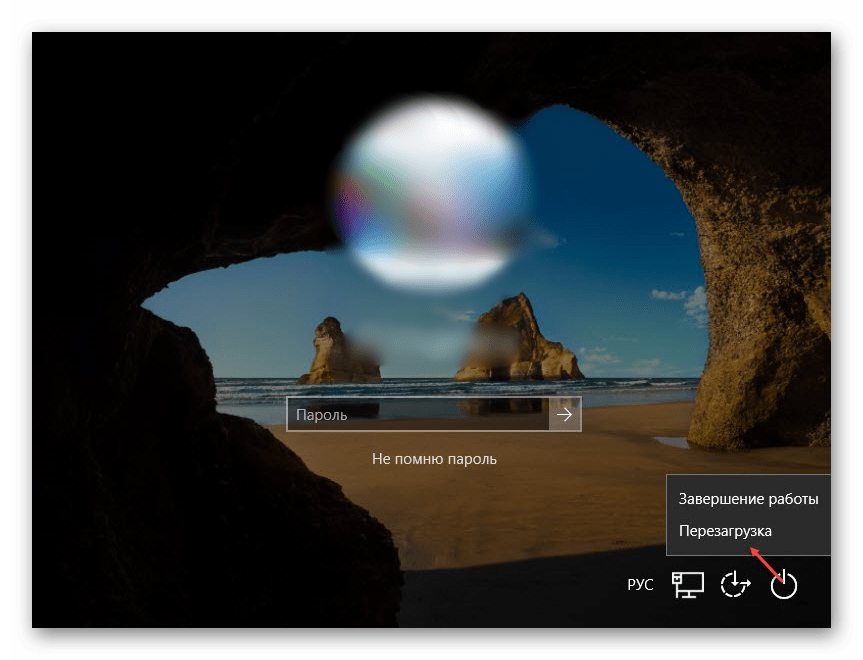
Аналогичным образом совершаем перезапуск системы после нажатия комбинации Ctrl+Alt+Del. Здесь же можно сделать аварийную перезагрузку. Для этого зажимаем Ctrl, а затем иконку выключения. Такой способ рекомендуется выполнять только в крайнем случае, так как все несохраненные данные будут потеряны.
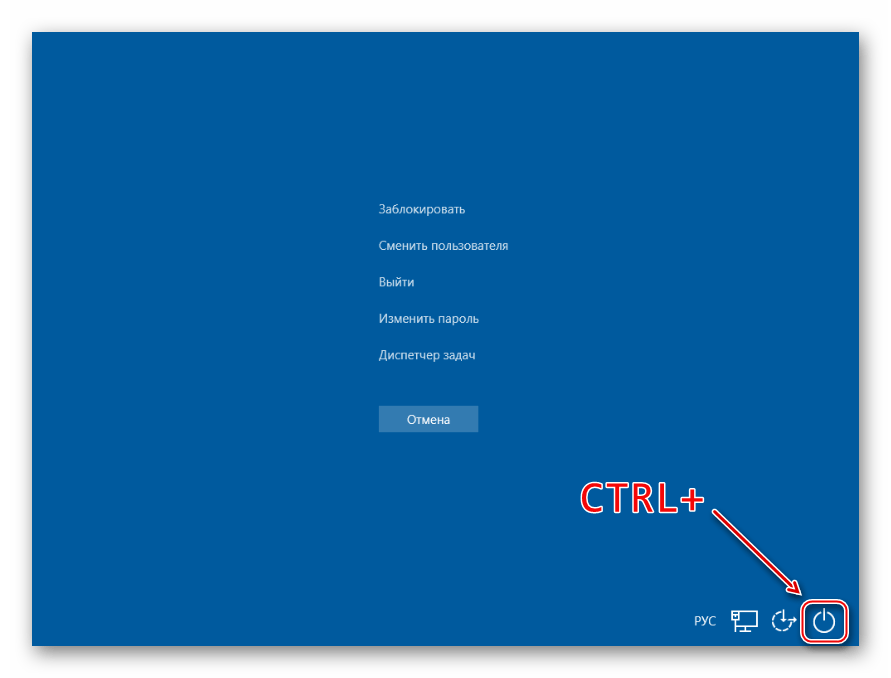
Способ 4: Команды
С помощью команд и диалогового окна «Выполнить» можно быстро получить доступ к настройкам и инструментам, а также запускать различные функции операционной системы, например, перезагрузку. С помощью клавиш Win+R вызываем окно «Выполнить», вводим команду shutdown /r и нажимаем «OK». Перезагрузка начнется через минуту.
Этой же командой можно перезапустить систему с помощью «Командной строки» — терминала для связи пользователя с Windows в текстовом режиме.
- Ищем приложение в поиске и запускаем его.
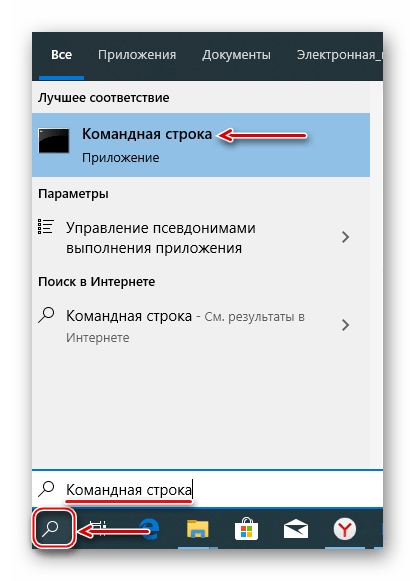
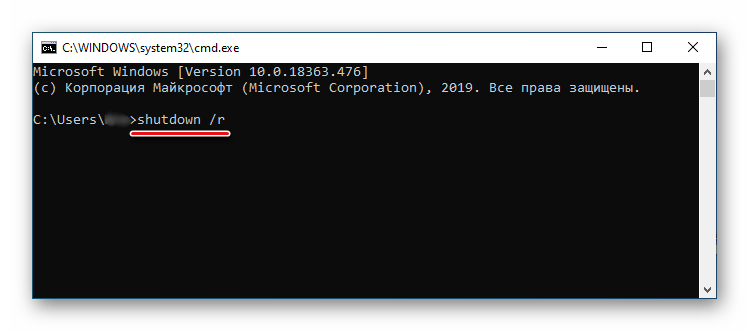
Приложение PowerShell – это оболочка «Командной строки» с открытым исходным кодом, предназначенная для управления процессами и операционной системой. Она разрабатывалась в первую очередь для системных администраторов, но перезагрузить компьютер с ее помощью сможет даже начинающий пользователь.
- Правой кнопкой мышки щелкаем по иконке «Пуск» и открываем PowerShell либо, если элемент там отсутствует, используем поиск.
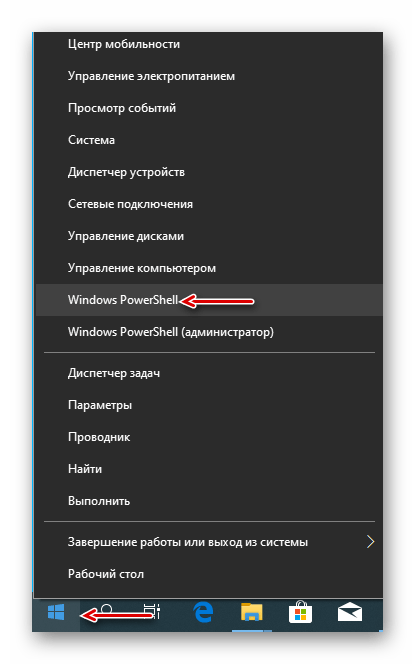
Вводим команду shutdown /r и нажимаем «Enter».
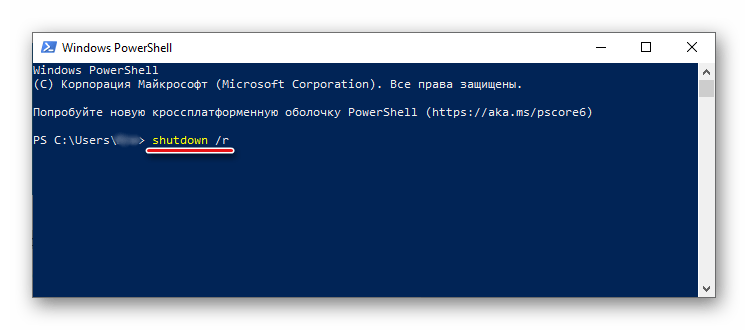
Другой способ перезапуска системы с помощью ПаверШелл – команда Restart-Computer .
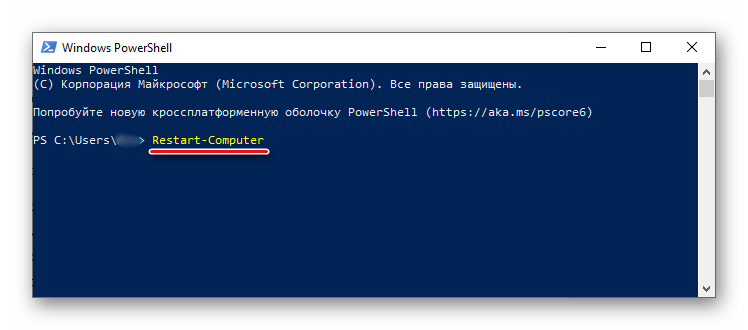
Способ 5: «Планировщик заданий»
«Планировщик заданий» служит для создания и управления задачами, а также их автоматического выполнения в указанное время. Настроить перезагрузку системы в нем можно так:
- В окне «Выполнить» (Win+R), вводим команду taskschd.msc и щелкаем «OK».
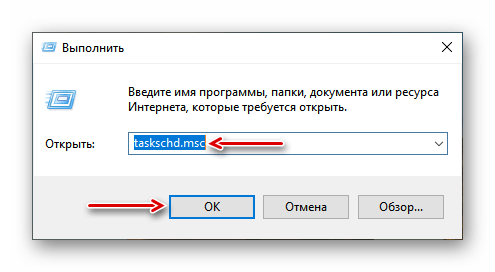
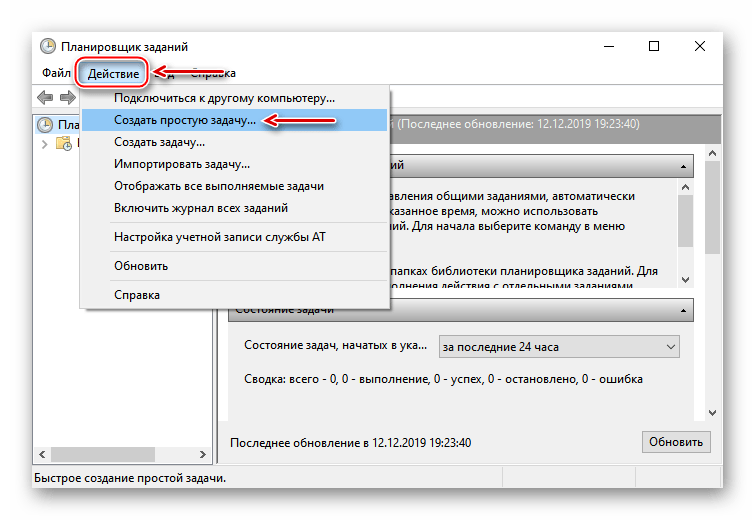
Придумываем заданию любое удобное имя и жмем «Далее». Поле «Описание» ниже можно оставить пустым.
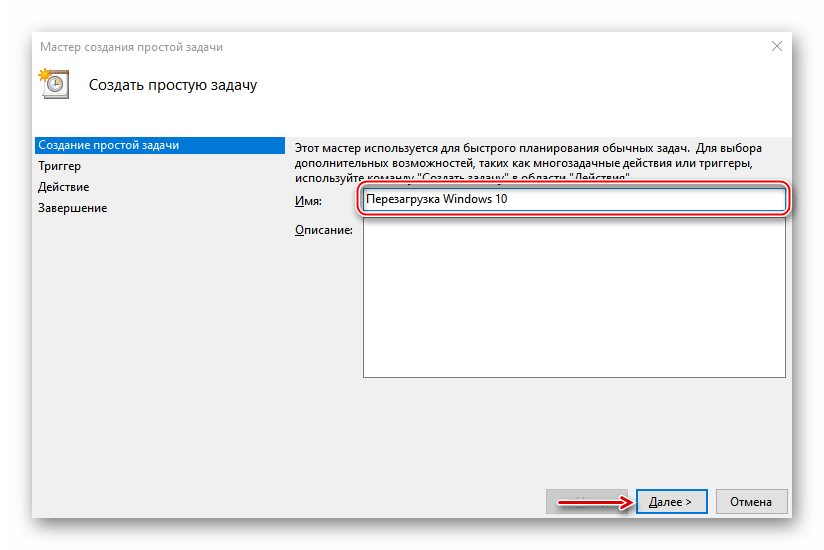
Выбираем одно из предложенных условий запуска задачи и переходим на следующий этап.
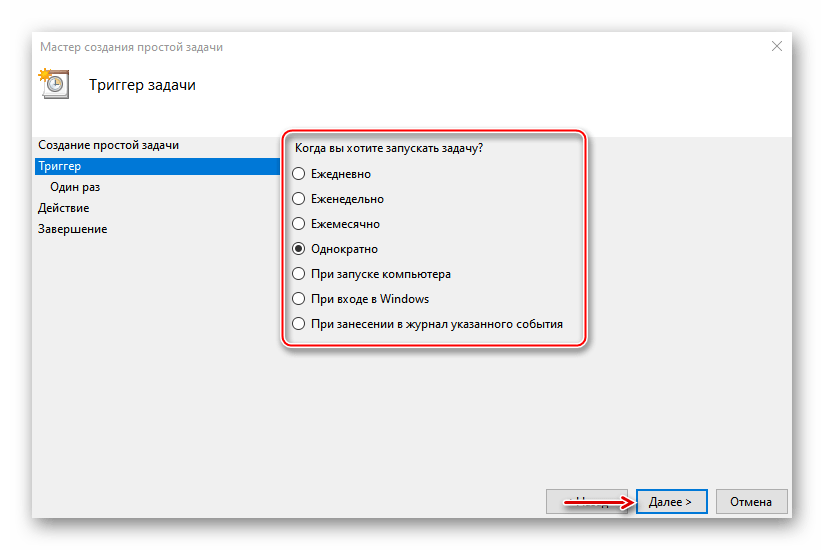
Указываем дату и время запуска и снова щелкаем «Далее».
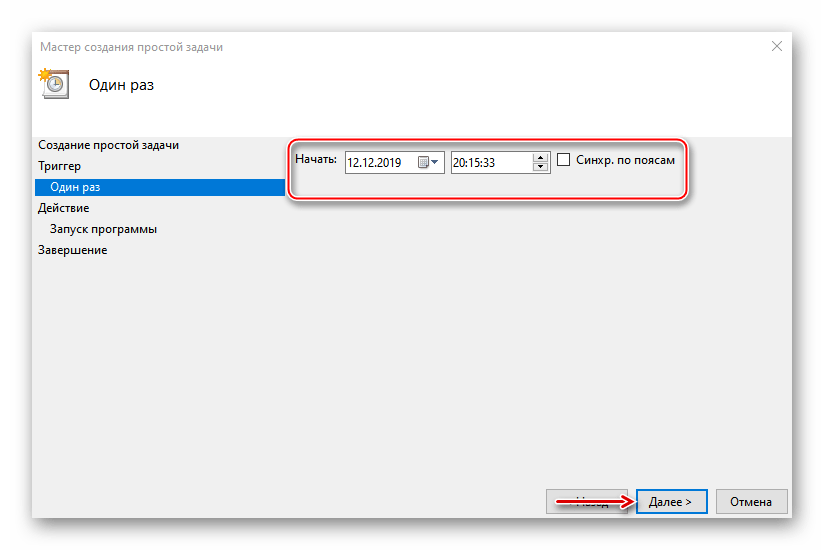
Из предложенных действий выбираем «Запустить программу» и переходим на следующий экран.
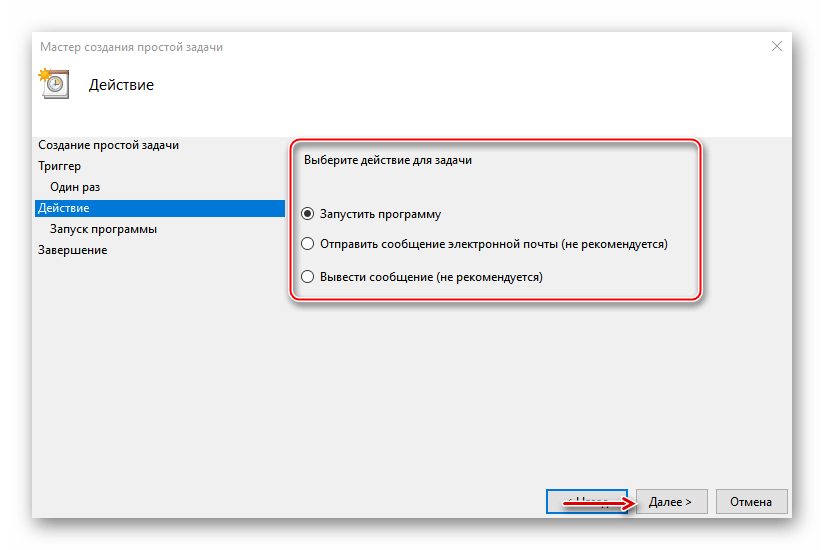
В графу «Программа или сценарий» вписываем:
в поле «Добавить аргументы» вносим значение -r и щелкаем «Далее».
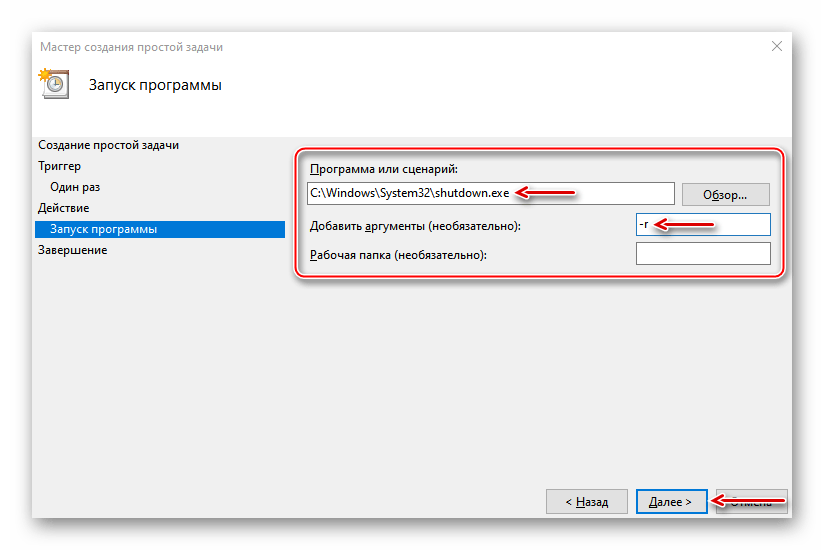
Проверяем все данные задачи и жмем «Готово». Для изменения параметров используем элемент «Назад». Закрываем «Планировщик заданий». Система перезагрузится в нужное время, а за минуту до начала предупредит об этом.
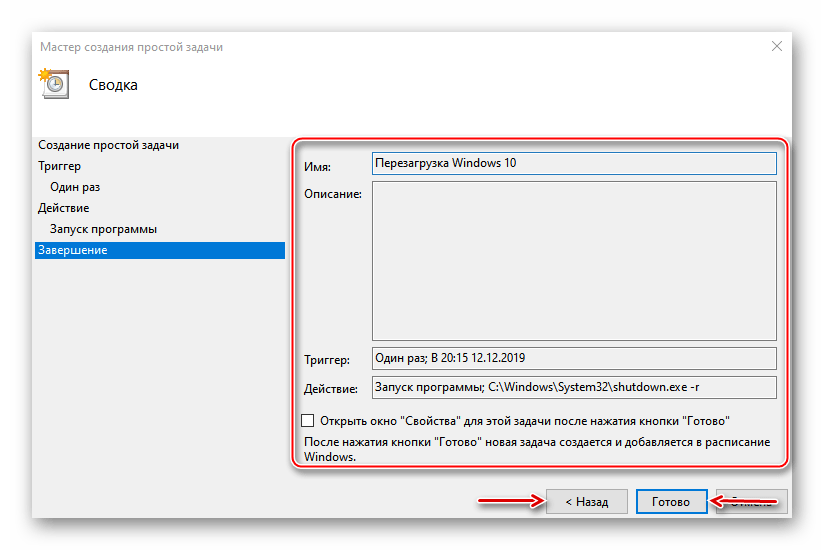
Теперь вы узнали несколько способов перезагрузки Windows 10, научились делать мгновенный, отложенный, а также аварийный перезапуск системы, а главное, выяснили, что для этого необязательно быть опытным пользователем.
Помимо этой статьи, на сайте еще 12419 инструкций. Добавьте сайт Lumpics.ru в закладки (CTRL+D) и мы точно еще пригодимся вам.
Источник
Отложенная команда «shutdown»
Еще один полезный параметр «shutdown» — это удаленное выключение или перезагрузка ПК с отложенной на время командой.
Допустим, из-за грозы возникла необходимость срочно выключить удаленный компьютер с собственного рабочего места, отложив команду, чтобы пользователи отключаемого ПК могли сохранить свои данные.
Набрать команду «shutdown -s -f -m Имя компьютера -t 60 -c Сообщение.» и нажать Enter.
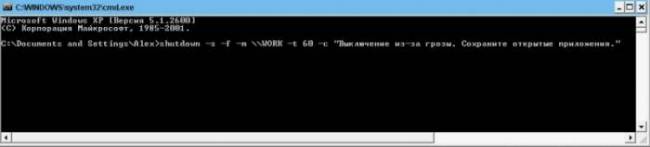
Набираем команду и нажимаем Enter
Эта команда отключит компьютер (-s), заставит все приложения закрыться (-f), назначит удаленный компьютер по его имени (-m ) (т.к. команда отдается с другого ПК), даст временную задержку 60 секунд (-t 60) и выдаст сообщение (-c), которое появится на удаленном компьютере, уведомляя пользователей о причинах выполнения процедуры.
Как включить компьютер удаленно по сети
Теоретически, после соответствующей конфигурации роутера можно включить компьютер через интернет.
Более конкретно, речь идет о перенаправлении пакета UDP из определенного порта для всех устройств, подключенных к сети.
Только на практике такое устройство допускает такие операции (IP-адрес xxx255 для сетей типа C).
Процесс выполняется путем отправки Magic Packet на ваш общедоступный IP-адрес и на соответствующий порт (как описано выше), который выключит компьютер.
Одна конфигурация обеспечивает доступ ко всем устройствам в данной сети, но благодаря соответствующим настройкам каждый из них может работать независимо от других.
Команда shutdown
В UNIX для завершения работы системы (выключения, перезагрузки) используется команда shutdown. Мало кто знает, но одноименная команда есть и в Windows. Теперь фанаты UNIX могут завершать работу системы командой shutdown -s и перезагружать систему командой shutdown -r. Также доступен параметр -t, позволяющий задать таймер завершения работы (в секундах), например, в следующем примере система будет перезагружена через одну минуту: shutdown -r -t 60. Параметр -f обеспечивает принудительное завершение работы с закрытием всех запущенных приложений.
Ссылки
- О команде powercfg:www.hanselman.com/blog/PowerCfgTheHiddenEnergyAndBatteryToolForWindowsYoureNotUsing.aspx
- Справочное руководство по командной строке от Microsoft: technet.microsoft.com/en-us/library/bb490890.aspx
- Об управлении службами и команде sc: www.osp.ru/win2000/2011/06/13009943/
- Подробно о команде sc config: www.osp.ru/win2000/2007/04/4257187/
8. Команда sc
Команда sc взаимодействует с контроллером служб и установленными службами. В UNIX/Linux можно управлять службами (сервисами, демонами) из командной строки (в принципе, не знаю такой вещи, которую нельзя было бы выполнить из командной строки в UNIX). С помощью утилиты sc можно управлять службами из командной строки в Windows. Можно запускать и останавливать службы, изменять тип запуска службы и так далее.
Так, для запуска и останова службы используются соответственно параметры start и stop:
Назревает вопрос: как узнать имя службы? Очень просто — для этого нужно использовать параметр query, в результате будет отображен детальный перечень всех служб:
Так как список очень большой, для его просмотра можно перенаправить вывод команды или в команду more (для пагинации), или в буфер обмена (команда clip), или в файл:
Дополнительную информацию об этой команде можно найти на врезке.
 Рис. 6. Команда sc query | more
Рис. 6. Команда sc query | more
9. Команда recover
Используется для восстановления информации с испорченного или дефектного диска. Представим, что у нас есть каталог d:\reports\2014 и в нем был файл jan.txt, но на диске появились bad-секторы, и прочитать файл jan.txt не получается. Для восстановления (частичного) информации из этого файла можно использовать команду
Команда recover читает файл сектор за сектором и восстанавливает информацию, которую еще можно прочитать. Понятно, что программа не сможет взять информацию из поврежденных секторов, поэтому восстановление информации будет частичным. Данные из поврежденных секторов будут утеряны. Также нужно помнить, что использование масок файлов вроде * и ? в этой команде не допускается, нужно указать явное имя файла.
10. Команда tree
Кому-то команда tree покажется бесполезной, однако она пригодится разработчикам программного обеспечения и техническим писателям. Команда tree отображает структуру каталогов по указанному пути. Например, у нас есть проект c:\my_prj\project1. Нужно построить структуру подкаталогов этого каталога. Для этого можно использовать следующие команды:
Первая команда копирует структуру каталогов в буфер обмена, а вторая помещает в файл с именем project1.txt.
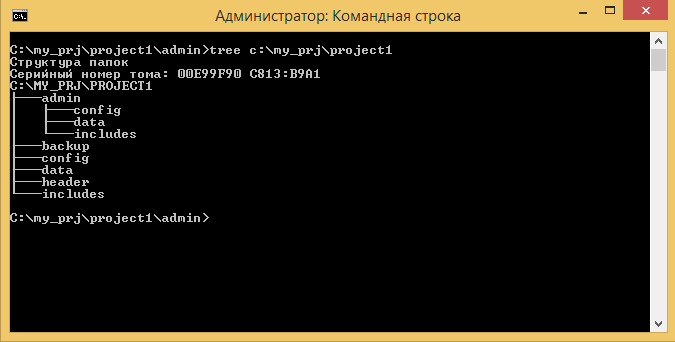 Рис. 7. Команда tree
Рис. 7. Команда tree
PowerShell
В 2012 году «Хакер» публиковал статью «Апгрейды для cmd.exe и альтернативы», в которой обсуждались возможные замены для cmd.exe. Напомню, что в статье рассматривались console, clink, cygwin, mintty, PowerCmd. Все они позволяют сделать работу в командной строке эффективнее. В Microsoft тоже понимали, что стандартный cmd.exe уже безнадежно устарел, и вместо того, чтобы подвергнуть его апгрейду, в Microsoft работали над PowerShell. PowerShell — расширяемое средство автоматизации от Microsoft, состоящее из оболочки с интерфейсом командной строки и сопутствующего языка сценариев. Будущее командной строки Windows за PowerShell, поэтому, если ты еще не знаком с ним, самое время начать знакомство. О PowerShell мы писали в февральском номере.
Перезагрузка обозревателя Яндекс
Под перезагрузкой мы понимаем выключение с последующим включением программы.
Стандартный
Стандартный способ заключается в завершении работы браузера с последующим запуском, как это делают миллионы пользователей:
- Кликаем на кнопку «Закрыть» (крестик в верхней правой части обозревателя). При появлении сообщения о том, что в данный момент происходит скачивание какого-то файла оставляем пока файл не загрузится полностью, или закрываем. Тогда загрузка прервется, но в большинстве случаев она восстанавливается при следующем запуске.
- Кликаем дважды по иконке на рабочем столе или выполняем правый клик мыши и в контекстном меню — выбираем «Открыть». Ярлык Яндекс.Браузера может находится в панели «Пуск» и или на «Панели задач». Здесь достаточно один раз кликнуть по нему, чтобы запустить обозреватель.
Горячие клавиши
Браузер обладает своим набором горячих клавиш, как и сама Windows. Один их таких наборов Alt+F4. Это сочетание работает не только в Яндекс.Браузере, но и почти в любом веб-обозревателе. Поможет, когда браузер не откликается и закрыть его через кнопку в интерфейсе не получается. После удачного завершения работы запустите обозреватель через ярлык на рабочем столе или на Панели задач.
Командная строка
Способ с командной строкой поможет, когда программа не реагирует ни на какие действия. Для принудительного завершения работы обозревателя запустим командную строку:
- Нажимаем Win + R — в диалоговом окне пишем cmd.
- Далее откроется консоль cmd.exe — вводим команду — можно скопировать и вставить с помощью комбинации Ctrl + V.
- Программа закроется. Чтобы запустить браузер кликаем на иконке обозревателя правой клавишей мыши и в открывшемся контекстном меню выбираем «Свойства».
- В разделе «Объект» нужно скопировать содержимое — поставьте курсор в поле с параметром и нажмите Ctrl + A, чтобы выделить параметр и комбинация Ctrl + С, чтобы скопировать.
- Дальше вставляем скопированный параметр расположения Яндекс.Браузера в консоль командной строки с помощью комбинации Ctrl + V и нажимаем Enter.
Через Диспетчер задач
Принудительно завершить процесс зависшего обозревателя можно через «Диспетчер задач».
Запустите его из Панели задач, кликнув по панели в свободном месте правой клавишей мыши и в контекстном меню выберите «Диспетчер задач». Или с помощью комбинаций горячих клавиш Ctrl + Alt + Delete — в меню безопасности выбираем Диспетчер задач или нажимаем сразу комбинацию Ctrl + Shift + Esc.
- При первом запуске Диспетчер задач открывается в маленьком окне. Нажимаем в нижней части рабочего окна «Подробнее», чтобы развернуть вкладки и список процессов.
- Нажимаем Yandex (32 бита) и кликаем «Снять задачу».
- Дальше жмём в панели инструментов «Файл»/«Запустить новую задачу».
- В диалоговом окне пишем команду — кликаем OK.
С помощью дополнений
Расширение перезапускает обозреватель и сохраняет предыдущую сессию. В параметрах расширения можно настроить периодический перезапуск с определенными промежутками, а также выставить дополнительные параметры на свое усмотрение.
Специальная команда в Яндекс Браузере
Яндекс.Браузер обладает набором собственных команд для перезагрузки браузера используется — . Копируете команду и вставляете в адресную строку обозревателе и кликаете Enter.
Чтобы каждый раз не вспоминать, где находится эта команда и не выполнять вышеописанные шаги можно создать специальную закладку с командной, и в случае необходимости быстрого перезапуска обозревателя сделать это в один клик.
- Кликаем на любом свободном месте Панели закладок правой клавишей мыши и выбираем «Диспетчер закладок».
- Переходим в раздел, куда будем сохранять закладку. Рекомендовано на «Панель закладок».
- Жмём на кнопку в виде трех точек в правом верхнем углу рабочего окна и выбираем в контекстном меню «Добавить закладку».
- Пишем название закладки «Перезапуск» и во втором поле адрес browser://restart.
- Захватываем закладку мышкой и тащим её на Панель закладок. Размещаем в удобном месте, например, в левый угол, чтобы она была всегда под рукой. Если панель закладок скрыта включите её видимость через настройки обозревателя.
Проблемы с зависаниями и некорректной работой в большинстве случаев возникают по вине установки большого количества расширений. Каждое такое дополнение и запущенная вкладка — это отдельный процесс. Из-за чего вот так иногда приходится принудительно перезапускать обозреватель, когда он намертво виснет. На слабых ПК они занимают почти всю оперативную память вызывая конфликты и сбои. Не увлекайтесь расширениями и, если у вас слабый компьютер, не рекомендовано одновременно открывать много вкладок.
Как перезагрузить ноутбук, если он завис
Если ноутбук сильно завис, то выполнение рестарта с помощью сочетаний клавиш становится невозможной. Зависание устройства может быть последствием наличия на устройстве вирусов и угроз, нехватки системных ресурсов для правильной работы устройства или сбоев некоторых программ. Зависание ноутбука может сопровождаться неприятным звуковым сопровождением. Трудность устранения данной проблемы возникает из-за отсутствия кнопки рестарта, в отличие от персонального компьютера.
Зависший ноутбук
Как перезагрузить через диспетчер задач
Обнаружив, что ноутбук завис, не следует сразу же прибегать к кардинальным методам. В первую очередь следует всегда вызывать команду Ctrl+Alt+Delete. Если на экране появится диспетчер задач, то вынужденного перезапуска устройства можно избежать. В этом случае следует прекратить выполнение работы программы, из-за которой устройство зависло. Если данный подход не поможет, в диспетчере задач нужно нажать на кнопку «Завершить работу».
Вход в диспетчер задач
Перезагрузка с помощью командной строки
Если предыдущий способ не помог, нужно воспользоваться более продвинутым и радикальным вариантом выполнения рестарта системы – работа с командной строкой. Для этого требуется:
- С помощью сочетания клавиш Win+R вызвать командную строку.
- В открывшейся командной строке ввести shutdown/r.
- Стрелками выбрать пункт «Ок» и нажать Enter.
Перезагрузка с помощью командной строки
Перезагрузка с помощью клавиши включения
Часто при зависании система перестает реагировать на какие-либо команды, подаваемые с клавиатуры или с тачпада. Поэтому предыдущие методы могут не дать результатов. Тогда приходится завершить работу системы принудительно. Для этого необходимо зажать на несколько секунд клавишу включения. После выключения устройства следует отпустить кнопку и нажать снова.
На дисплее загружающегося прибора должно отобразиться сообщение об аварийном завершении. Для продолжения работы нужно перейти в обычный режим, используя клавиши вверх и вниз, и нажать Enter.
Нажатие клавиши выключения
Данный способ не является желательным, так как его использование может привести к серьезным ошибкам системы.
Перезагрузка с помощью отсоединения аккумулятора
Бывают случаи, когда ноутбук перестает реагировать на любые внешние воздействия. Тогда приходится отсоединять аккумулятор от устройства, чтобы оно перезапустилось. Это может плохо сказаться на дальнейшей работоспособности прибора: выход из строя блока питания или контролеров на материнской плате. Поэтому делать так рекомендуется только в крайних случаях.
Необходимо убедиться в том, что ноутбук отключен от питания, и только тогда вынимать батарею. Чтобы не навредить устройству, лучше не извлекать аккумулятор, а просто подождать, пока прибор перезапустится естественным образом после полной разрядки.
Перезагрузка с помощью иголки
Некоторые модели устройств оснащают специальным отверстием на днище. Вставив туда иголку, устройство перезагрузится принудительным образом.
Отверстие для принудительной перезагрузки устройства


































