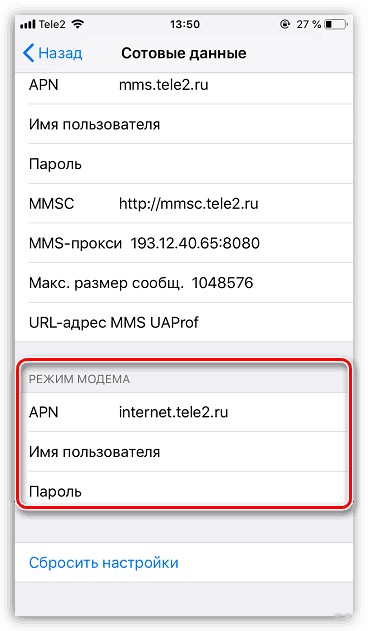Как прошить телефон андроид через компьютер с помощью программы Mobile Odin Pro
Все вышесказанное касалось лишь того случая когда прошивка находится в ZIP-архиве. Однако не редко можно встретить и трехфайловые прошивки и прошивки в архиве с расширением .tar или tar.md5. Их лучше всего устанавливать с помощью программы «Mobile Odin Pro». Устанавливаем сначала драйвера для USB-кабеля которые идут в комплекте с телефоном. Загруженную программу, вместе с файлами прошивки для удобства разместите в корне диска С, на вашем компьютере. Перед тем как начать прошивку, мы рекомендуем сбросить настройки телефона к заводским. Как и в предыдущем способе, Вам нужно зайти в меню «CWM Recovery» совершить очистку таких разделов:
- “wipe data/factory reset”
- “wipe dalvik cache”
- “wipe cache partition”
Следующим шагом в том, как прошить телефон андроид через компьютер, является запуск программы «Mobile Odin Pro» от имени администратора.
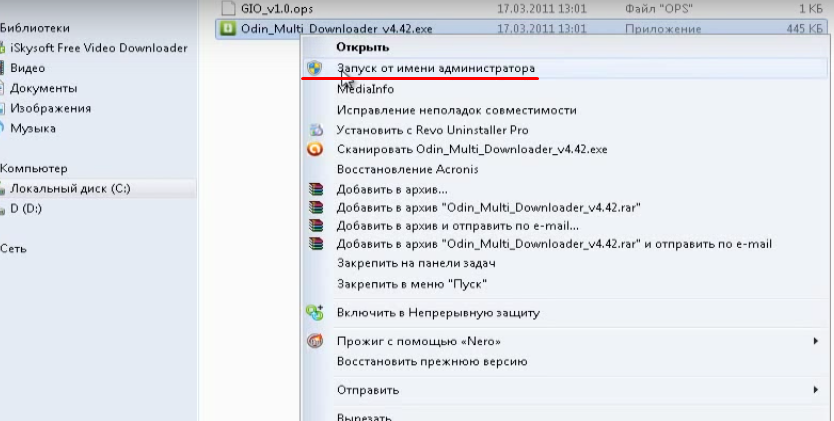
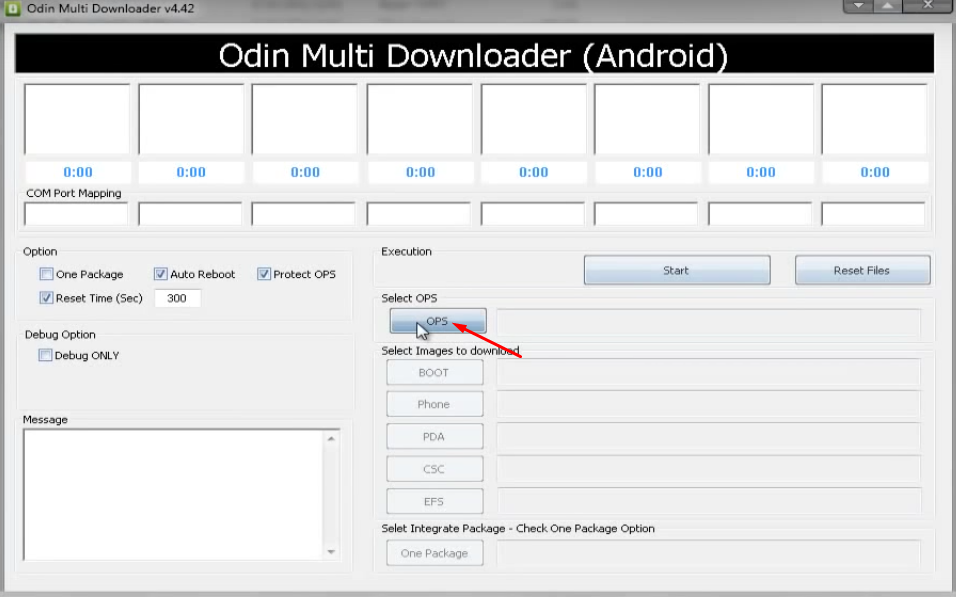
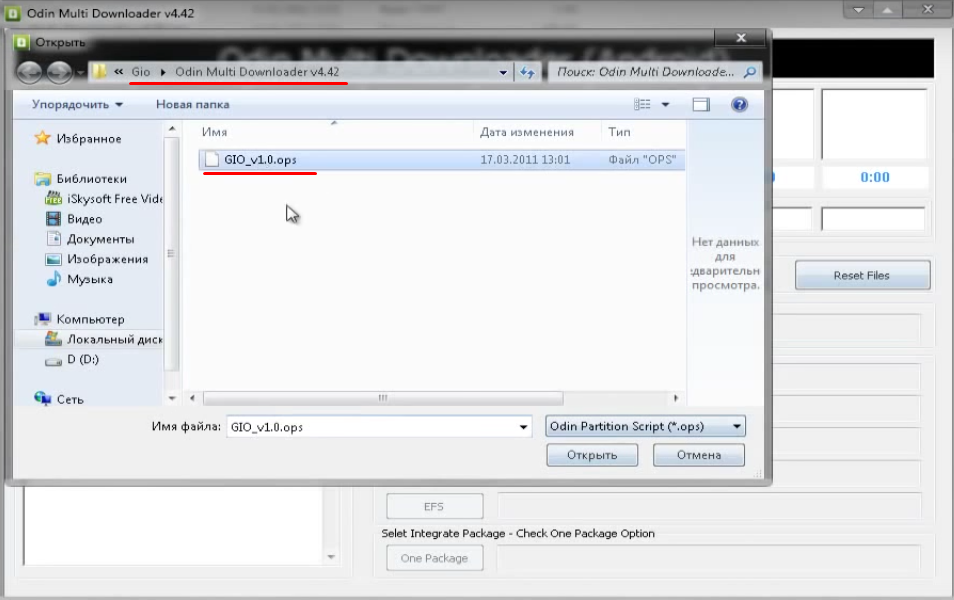
Затем выбираем версию прошивки, которую мы хотим установить на устройство. Для этого нажимаем на кнопку «ВООТ» и в диалоговом окне ищем папку с вашей прошивкой, где выделяем файл имеющий в своем названии слово ВООТ и т.д.
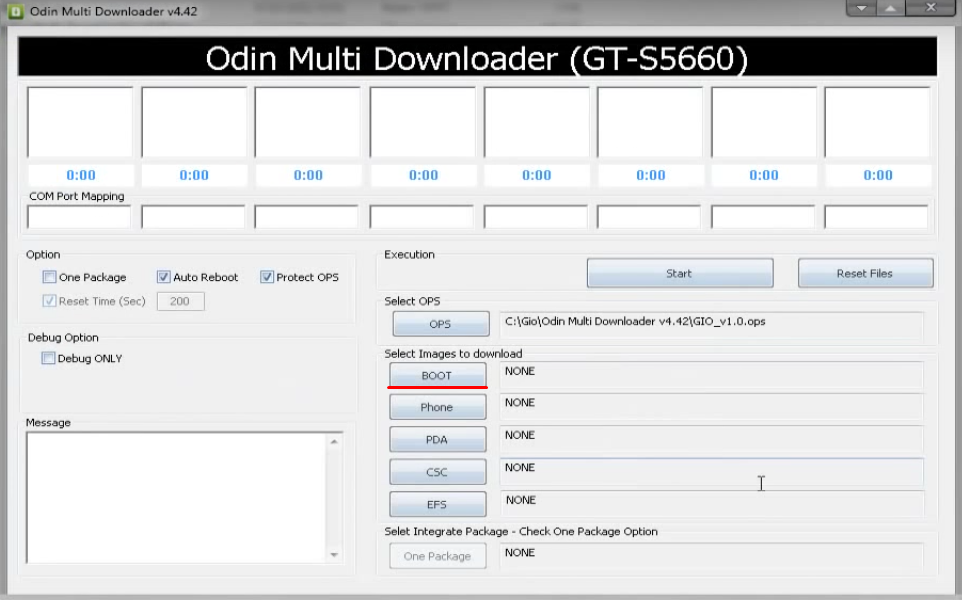
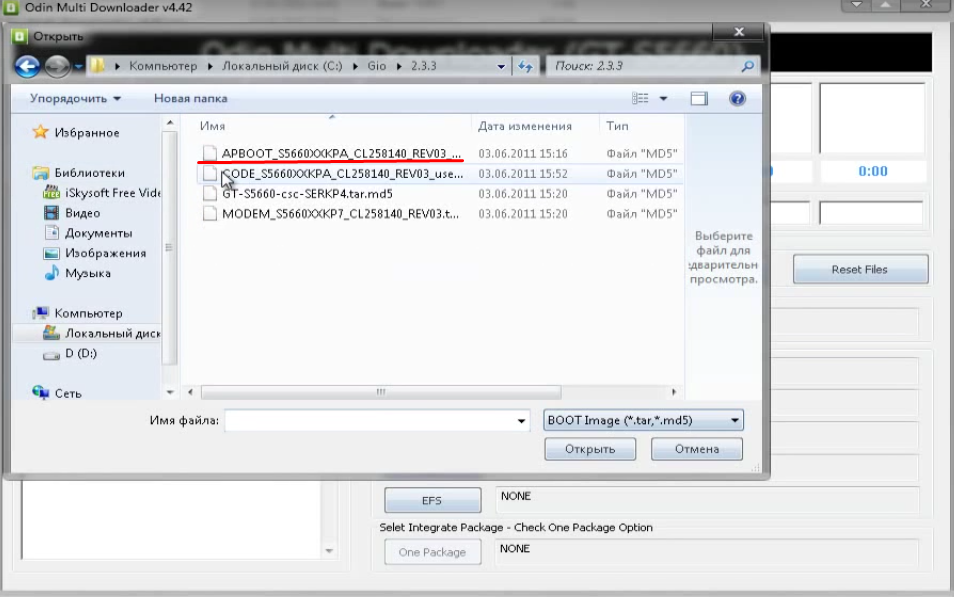
Затем вам нужно выключить телефон и подключить к нему USB-кабель. Опять включаем телефон с помощь комбинации кнопок: “качелька” громкости вниз + центральной кнопки + кнопки включения. На вашем экране, через некоторое время, появится надпись «Downloading». О том, что программа распознала телефон, будет свидетельствовать надпись об определении COM-порта.
Это важно!
Не отсоединяйте USB-кабель от компьютера до полного окончания процесса прошивки, это может привести к поломке устройства.
Нажимаем на кнопку Start. Начнется процесс перепрошивки девайса, который может длиться до 7-10 минут. Во время перепрошивки устройство будет несколько раз перезагружаться, однако пугаться не стоит. После одной из перезагрузок на дисплее устройства выскочит сообщение «Готово», нажмите на нее и дождитесь завершения процесса прошивки. Сигналом о том, что перепрошивка завершена является слово «PAS» на синем фоне в основном окне программы. И только после его появления Вы можете отключить устройство от компьютера.
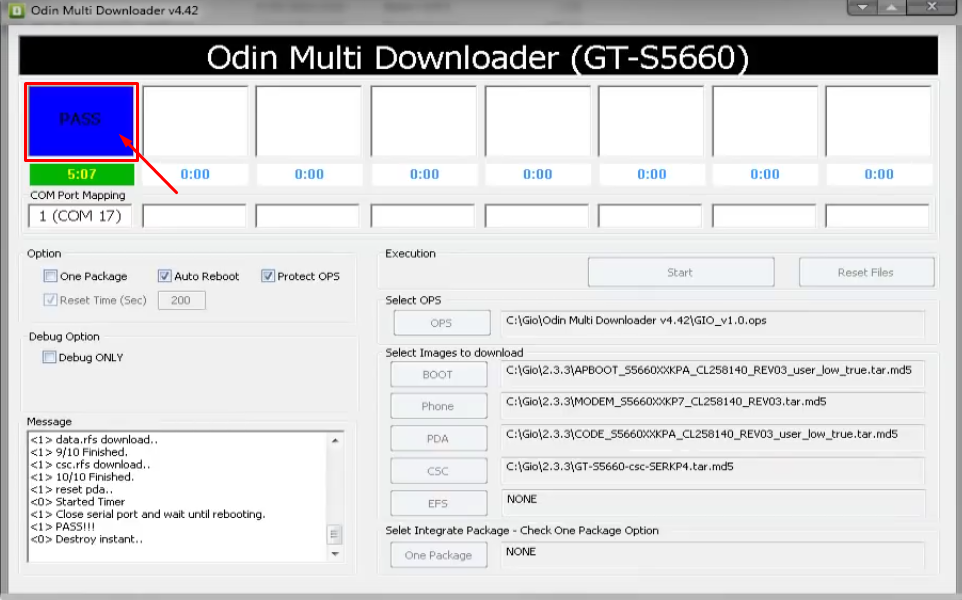
Следует упомянуть несколько слов о том, как прошить китайский телефон андроид через компьютер. Сам по себе процесс идентичен, трудность заключается лишь в поиске правильной версии самой прошивки. Вам нужно точно определить какая из разновидностей ОС Андроид уже установлена на вашем устройстве и поискать в сети аналог. Но лучше всего обратиться за помощью к экспертам на специализированных форумах, или же просто отнести ваше устройство в сервисный центр
Важно понимать, что рабочее состояние вашего устройства во втором случае будет гарантирована сотрудниками сервисного центра, а в первом случае вся ответственность ляжет на вас. Надеемся вам помогли эти инструкции, и Вы легко сможете сменить ОС на своем мобильном устройстве
Как перепрошить Андроид через Recovery самостоятельно?
Чтобы установить ПО посредством Recovery, необходимо, сначала, сохранить на карте устройства файл с прошивкой. Далее потребуется исполнить следующие шаги:
- Отключить аппарат;
- Одновременно нажать клавиши: «Вкл./Откл.» и «Увеличения уровня звука» (на некоторых моделях комбинация кнопок может быть другой);
- В отобразившемся окне указать «Recovery Mode» (переход между графами производится кнопками увеличения и понижения уровня звука);
- Далее указать «apply update from external storage» и щелкнуть клавишу «Вкл./Откл.»;
- Подождать до завершения процесса.
Как прошить планшет Андроид через компьютер?
На вопрос, как прошить планшет Андроид, уже есть подробные ответы в вышеописанных параграфах этого руководства. Все действия в гаджетах на Android будут идентичны. Для примера рассмотрим процедуру с использованием ПК применительно к модели от популярной фирмы «Леново».
Необходимо выполнить следующие шаги:
- Полностью зарядить планшет;
- Инсталлировать приложение «Software Update Tool», и драйвера. Сохранить в памяти архив с дистрибутивом подходящей прошивки;
- Отключить мобильный гаджет;
- Одновременно нажать клавиши: «Вкл./Откл.» и «Понижения уровня громкости» (девайс должен завибрировать);
- После отображения на дисплее «Fastboot USB» соединить гаджет с компьютером;
- Открыть установленное приложение и указать месторасположение сохраненного дистрибутива;
- Далее в меню программы указать вид ПО;
- Кликнуть «Erase user data»;
- Кликнуть «Старт» и подождать до завершения процесса.
Программы для перепрошивки Android
ROM Manager
Эта утилита инсталлируется непосредственно в сам девайс. Инсталляция прошивки производится с CD-карты гаджета..
SP FLASH TOOL
Универсальная утилита, которая подходит почти для всех девайсов на платформе Андроид. Установка производится только через компьютер, поэтому обязательно потребуется ЮСБ-шнур. Интуитивно понятный интерфейс позволяет справиться с непростой задачей переустановки системы даже начинающим пользователям
FastBoot
Это одно из самых сложных для новичков приложений. Действия в нем немного запутаны. Процедура инсталляции осуществляется посредством консоли операционной системы Виндовс.
Как прошить телефон, если он не включается?
Успешно решить поставленный вопрос удастся лишь, если не нарушена целостность загрузчика. С целью выяснения этого можно зажать кнопку «Вкл./Откл.». При появлении ответа от аппарата в виде отображения робота или какого-нибудь значка, например, «!», то можно сделать вывод о сбое ОС. Также можно попытаться соединить девайс с ПК через ЮСБ-шнур и нажать следующие клавиши на девайсе: «Вкл./Откл.» и «Громкость». Когда после этого ПК находит гаджет, то реанимация не будет сложной и в 95% случаях окажется успешной. Далее можно воспользоваться одной из вышеприведенных методик и установить новое ПО. Не редко не корректно выполненная прошивка нарушает раздел с рекавери, после этого восстановить гаджет позволит лишь инсталляция правильной модификации ОС.
Алгоритм действий следующий:
- Инсталлировать в ПК утилиту для прошивки;
- Скачать и сохранить файл с прошивкой;
- Открыть утилиту;
- Подключить девайс к компьютеру и нажать клавиши (для различных моделей комбинации различаются);
- Указать в утилите месторасположение дистрибутива с новой ОС;
- Кликнуть «Старт»;
- Готово. Надо только подождать, когда завершиться процедура установки и перезапуска девайса.
https://youtube.com/watch?v=nwWTkxdevS4
Что делать, если перепрошивка не удалась?
Можно прибегнуть к восстановлению системы. Для этого потребуется сохраненная копия системы.
Необходимо выполнить следующие действия:
- Вновь инсталлировать «ROM Manager», так как в новой неудачной ОС ее нет;
- Кликнуть «Резервные копии»;
- Далее указать в отобразившемся меню копию ОС и клацнуть по «Восстановить»;
- Дождаться окончания процесса;
- Готово. Старая ОС в девайсе восстановлена.
Смотри наши инструкции по настройке девасов в ютуб!
Как перепрошить андроид через компьютер

Выполнить задачу установки новой прошивки на Android легче и проще с помощью персонального компьютера с использование программы “Fastboot”, которая совместима практически со всеми смартфонами.
Перед выполнением операции требуется получить права доступа к ядру системы, поскольку большинство разработчиков намеренно закрывают их, чтобы пользователи не занимались самостоятельной перепрошивкой. Снятие блокировки осуществляется посредством загрузчика операционной системы под названием “Bootloader”. Перед началом также следует соединить устройство с компьютером посредством USB-кабеля и выполнить включение его отладки. При скачивании программы сохраняйте ее в корневом каталоге, поскольку так ее будет намного проще найти и прописать местонахождение прошивки.
Следует придерживаться алгоритма
- Выполните копирование ZIP файла с нынешней прошивкой и переместите в папку ADB.
- Активизируйте программу Fastboot и в появившемся окне введите следующие значения: “fastbootflash zip” и “имя_файла.zip”.
В результате окончания этих двух действий будет запущен процесс обновления прошивки. По его завершению перезагрузите смартфон.
Процесс установки новой прошивки
- Выполните подключение к компьютеру в режиме отладки.
- Сохраните или перенесите прошивку в корневой каталог диска С.
- Далее следует начать перевод устройства в fastboot mode. В командную строку введите команды, показанные на скриншоте.
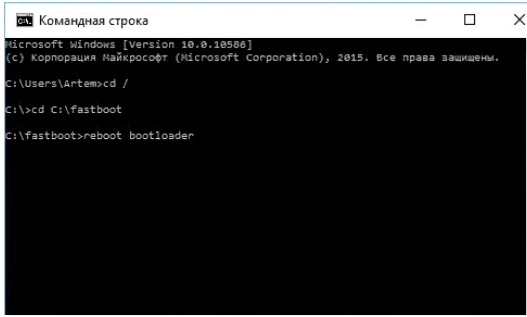
- Залогом успешного выполнения поставленной в самом начале задачи является форматирование всех каталогов. Для этого введите следующие команды по очереди в строку и после каждой нажмите Enter: fastboot erase boot, fastboot erase userdata, fastboot erase system, fastboot erase recovery, fastboot erase cache. Подробнее про кеширование в телефонах.
- После выполнения описанных выше действий можно приступать к самому процессу прошивки ядра. Из папки, где находится прошивка, запустите bat-файл.
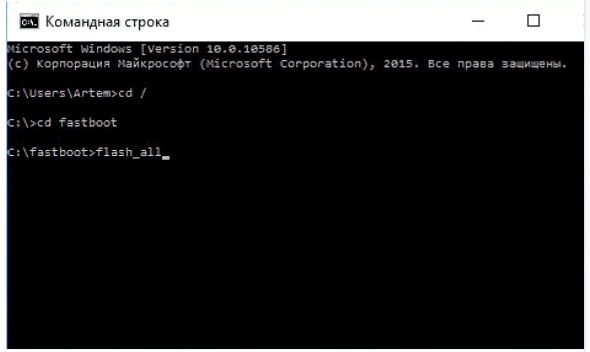
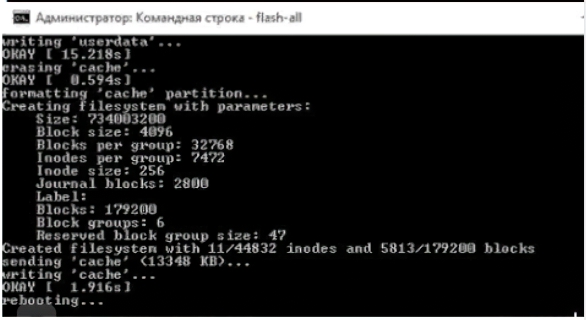
По окончанию процесса на дисплее появится сообщение об успешном завершении работы. Вам остается только перезагрузить устройство и оценить результат проделанной работы.
Прошиваем Андроид с помощью компьютера
Первый и пожалуй самый популярный способ — прошить смартфон Samsung, ZTE или другого производителя с помощью специального софта. Для этого предназначено много приложений, но лучшее и самое простое в использовании на наш взгляд — это Fastboot. К плюсам приложения стоит отнести безопасность использования, комфортабельность и надежность. Следуйте дальнейшей инструкции, чтобы понять, как самому прошить смартфон через Flashtool.
Программу для прошивки нужно выбирать в зависимости от производителя Вашего девайса:
- Самсунг — Odin;
- HTC — Flash Tool;
- Xiaomi — Fastboot;
- HTC — Fastboot;
- Сони — Flashboot;
- LG — KDZ Updater.
Скачиваем подходящее приложение и устанавливаем его на свой компьютер. Лучше сделать это на диск С, чтобы путь к ней получился таковым: C:Android.
Разбираясь, как прошить смартфон Flashtool, обратите внимание на папку “Tools”, в которой находятся все необходимые утилиты, а в “Driver” Вы найдете драйвера. Подключаем телефон к ПК, после чего для него должны автоматически установиться драйвера
Если этого не случилось, то переходим на сайт изготовителя и загружаем драйвера оттуда
Важно, чтобы прошивка предназначалась для версии вашего телефона. Как правило, она скачивается в Zip-архиве, который нужно переместить по адресу: C:Android
Теперь нам нужно разблокировать бутлоадер на своем Андроид смартфоне. Для этого открываем на ПК меню “Пуск” и в поисковой строке вводим команду “CMD” и выбираем cmd.exe. Нажимаем на значок правой кнопкой мыши и выбираем “запуск от имени администратора”.
В появившуюся перед нами командную строку вводим C:AndroidTools. Подтверждаем команду, нажав клавишу Enter. Далее Вы попадаете в директорию “Tools”.
Следующим шагом вводим команду fastboot devices.
Если fastboot правильно распознал ваш гаджет, то появится его код. Это означает, что можно приступать к процедуре прошивки. Если высветилась надпись “waiting for device”, то нужно отключить телефон, установить драйвера и повторить вышеописанные манипуляции.
Вводим команду “fastboot update название файла прошивки.zip”, после чего начинается прошивка Андроид смартфона. По завершению этого процесса требуется перезапустить девайс.
https://youtube.com/watch?v=zKQRCiFGQMg
Как перепрошить смартфон Андроид с помощью RECOVERY?
Данный метод предполагает использование кастомных или стандартных recovery. Первые представляют собой неофициальные прошивки, в которых пользователи часто добавляют много интересных функций, которых нет в официальных. Находим файл прошивки, скачиваем его и переносим в корень файловой системы телефона.
Решая, как прошить смартфон через Рекавери, нужно перезапустить его и войти в этот режим. Обычно это можно сделать путем нажатия клавиши питания и громкости “Вниз”. Управление в режиме recovery производится с помощью клавиш “вверх” и “вниз”. Нам нужно найти раздел с прошивкой и выбрать там скачанный ранее файл. Обычно этот пункт называется “apply update from externel storage”, “Install ZIP” или “apply update from sdcard”.
После этого начинается процесс прошивки, по завершению которого требуется перезапустить устройство.
Способ прошивки телефона через ROM MANAGER
Вопрос, как прошивать смартфон Android, можно решить этим несложным способом, хотя он не так популярен. Но тут есть один существенный недостаток — ROM Manager откажется функционировать, если у Вас нет Root-прав. Другое требования — должно использоваться кастомное рекавери. Формально, прошивка будет происходить через recovery, но только работать Вы будете с более простым в освоении интерфейсом.
Скачиваем утилиту ROM Manager и подходящую прошивку для вашего Android-телефона. Открываем программу, после чего выполняем следующие манипуляции:
- Копируем zip-архив с прошивкой в память своего смартфона;
- В меню ROM Manager выбираем “Установить ROM с SD карты”;
- Выбираем архив с прошивкой и клацаем на него;
- Жмем на пункт “Перезагрузка и установка”. Ставим галочку возле пункта “Сохранить текущий ROM”, чтобы в случае чего иметь возможность восстановиться до прежней версии;
- Теперь подтверждаем действие нажатием “Ок”, смартфон переходит в режим Recovery, дожидаемся окончания процесса прошивки. По его завершению рекомендуется сброситься до заводских настроек.
Теперь Вы знаете, как самостоятельно прошить китайский смартфон Xiaomi или любого другого производителя.
>
Paranoid Android
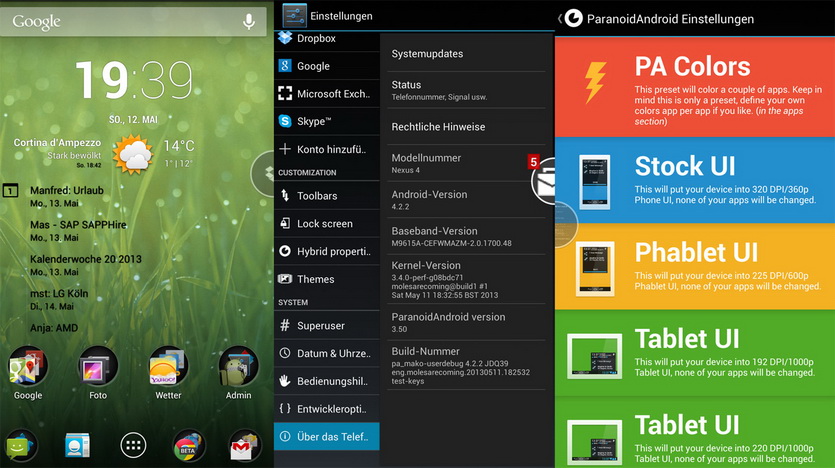
Форк (модификация) Oxygen OS для OnePlus: прошивка основана на AOSP, не содержит Gapps (но имеет возможность их установки). В отличие от «линейки», умеет обновляться по воздуху.
Пожалуй, самый яркий пример прошивки на базе Android с полностью открытыми для модификаций возможностями. Именно здесь впервые появились популярные жесты и левый экран быстрого доступа, а так же всплывающие кнопки быстрых действий.
Кроме того, по сравнению с базовой версией разработчики добавили множество настроек (тот же режим чтения) и обеспечили простой доступ из графического интерфейса к закрытым системным приложениям.
Бекап данных
Переходим к одному из самых важных этапов подготовки к прошивке. Нам нужно сохранить все данные, которые включают в себя фотографии, музыку, видео, телефонные номера, записи календаря и т. д. Ведь после обновления Андроид в большинстве случаев все это будет удалено.
Итак, для того чтобы резервировать контакты, СМС, события календаря и т. д. нужно настроить синхронизацию с Google. Мы покажем, как это делается на примере того же Сяоми. Вы же действуйте по аналогии.
- Переходим к настройкам смартфона (для этого опустите шторку уведомлений или перейдите в меню приложений).
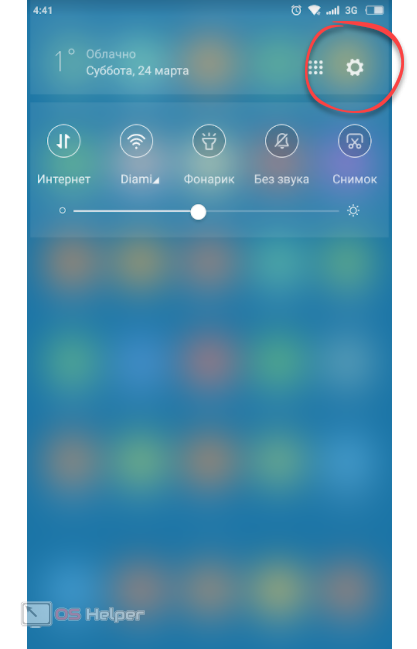
- Выбираем пункт синхронизации.
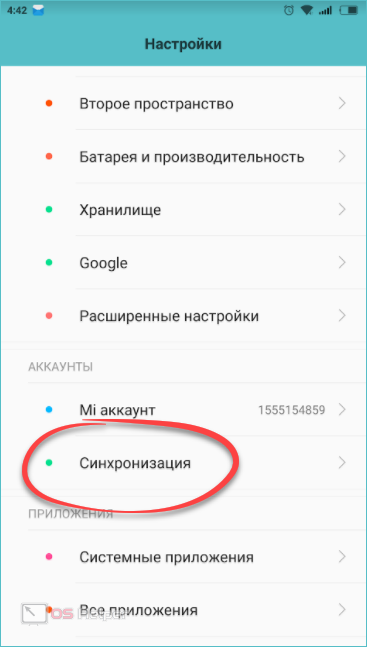
- Тапаем по плитке Google.
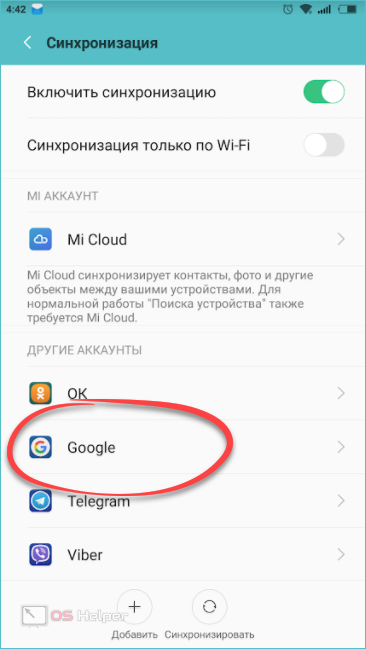
- Как видим, некоторые данные сейчас не синхронизированы, в том числе это контакты. Давайте обновим записи. Для этого в нашем случае нужно нажать кнопку «Еще».
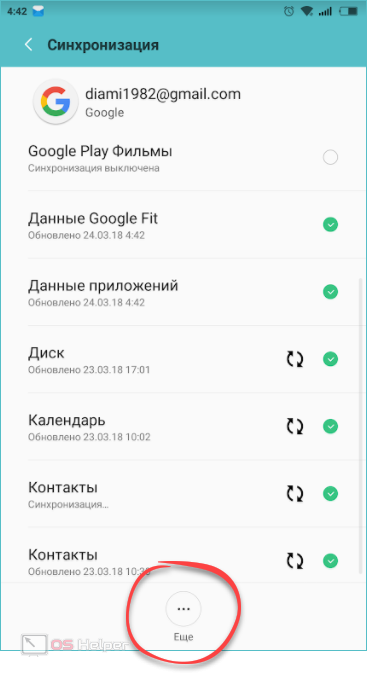
- Далее жмем по обозначенному ниже пункту меню.
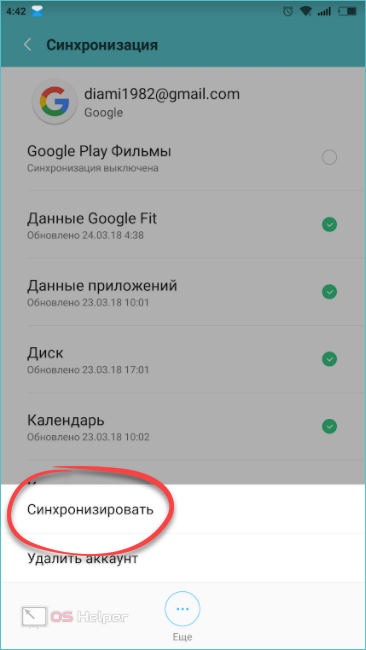
В результате все записи были выгружены на сервера Google и теперь при перепрошивке Андроид мы их не потеряем.
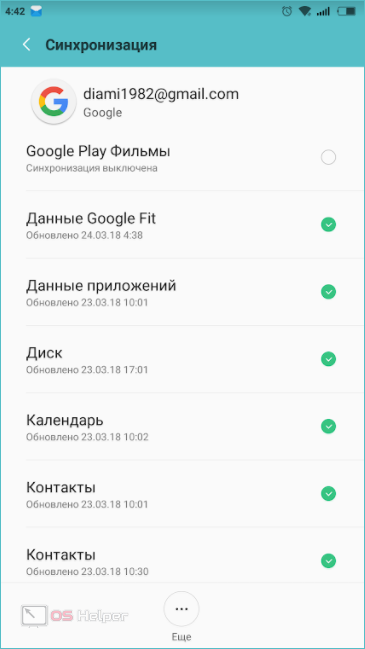
Что касается фото, музыки и видео, то тут все проще. Копируйте важные данные на карту памяти или компьютер через шнур. Также убедитесь в том, что вы помните пароли от различных программ, например, социальных сетей. Как только все файлы будут сохранены, переходим к следующему шагу.
Изменяем звуковое оформление
Фактически все звуки, которые воспроизводит система, хранятся в папке /system/media/audio. Внутри нее ты найдешь следующие папки:
- alarms — мелодии будильника;
- notifications — звуки уведомлений;
- ringtones — мелодии звонка;
- ui — системные звуки, например низкий заряд батареи, фокусировка камеры, выбор элементов интерфейса.
В alarms, notifications, ringtones можно накидать сколько угодно любых мелодий. Взять их можно, например, здесь:
- стандартные мелодии из разных телефонов и смартфонов Nokia;
- знаменитые стандартные рингтоны;
- просто множество рингтонов;
- мелодии с разных телефонов.
И маленький лайфхак: удаление файлов из папки ui приведет не к сбоям и ошибкам, а к исчезновению системных звуков. Поэтому ты можешь легко отключить звук создания снимка с камеры, снятия скриншота, просто потерев содержащие эти звуки файлы (их имена интуитивно понятны).
Меняем системные настройки (build.prop)
В образе system есть интересный файлик build.prop , содержащий множество полезной информации о железе устройства и настройках, устанавливаемых по умолчанию, для различных стоковых приложений. Справедливости ради замечу, что это не всегда так. Например, в Gigaset ME и ME Pro build.prop разделен на две части. В одной части содержатся настройки для Gigaset ME, а для ME Pro некоторые строки продублированы, но ключи (название смартфона и так далее) в них другие. Это было сделано, чтобы обеспечить более-менее корректную работоспособность одной и той же прошивки на разных аппаратах.
Дополнительный файл для Gigaset ME и ME Pro
Build.prop содержит (или может содержать) огромное количество настроек. Некоторые из них ничего не меняют, некоторые улучшают одно за счет ухудшения другого, но есть те, которые действительно полезны:
- ro.product.model и ro.product.manufacturer — модель смартфона и имя производителя. С помощью замены этих строк можно заставить Play Store думать, будто у тебя другой смартфон, что откроет доступ к большему количеству софта. Для всяких малоизвестных китайских смартфонов эти строчки могут стать спасительными;
- hw.qemu.mainkeys — принимает только два значения: 0 — показать наэкранные клавиши навигации, 1 — не показывать кнопки. Отсутствие строки соответствует 0;
- debug.sf.nobootanimation — значение 1 отключает анимацию загрузки, что немного поднимает ее скорость. Установка 0 или удаление строки возвращает анимацию на место;
- ro.telephony.default_network — говорит системе, в какой режим должна быть переключена мобильная сеть при загрузке;
- ro.sf.lcd_density — DPI дисплея, наиболее точное значение для дисплея можно посчитать через удобный сайт. Но никто не запрещает поставить и большее или меньшее значение по своему вкусу: более высокие значения делают элементы интерфейса крупнее, низкие — меньше;
- ro.config.vc_call_vol_steps — количество шагов громкости во время разговора (по умолчанию 8);
- ro.config.media_vol_steps — количество шагов громкости мультимедиа (по умолчанию 15).
Сборка
После внесения изменений нужно собрать все обратно. Сначала запакуем раздел system в system.new.dat. Скачиваем нужные нам инструменты:
$ wget https://github.com/xpirt/img2sdat/raw/master/img2sdat.py $ wget https://github.com/xpirt/img2sdat/raw/master/blockimgdiff.py $ wget https://github.com/xpirt/img2sdat/raw/master/common.py $ wget https://github.com/xpirt/img2sdat/raw/master/rangelib.py $ wget https://github.com/xpirt/img2sdat/raw/master/sparse_img.py $ sudo apt-get install android-tools-fsutils
Преобразовываем нашу папку обратно в RAW-образ. Назовем его system_new.img:
$ sudo make_ext4fs -T 0 -S file_contexts -l 1073741824 -a system system_new.img output/
1073741824 меняем на размер раздела system в байтах. Желательно даже сделать его чуть меньше. Делаем из RAW-образа sparse-образ:
$ img2simg system_new.img system_snew.img
Преобразуем наш образ в system.transfer.list и system.new.dat, которые и нужно кидать в архив с прошивкой, но сначала удалим старые файлы:
$ rm -rf system.transfer.list $ rm -rf system.new.dat $ rm -rf system.patch.dat $ chmod +x img2sdat.py $ ./img2sdat.py system_snew.img
Отделим файлы прошивки от лишней шелухи (файлов, которые мы загружали для работы. Для этого удобно пользоваться архивом с прошивкой). Удалили? Теперь нужно запаковать прошивку в ZIP-архив (любым архиватором).
Осталось подписать архив. Сделать это можно как на самом Android с помощью ZipSigner, так и на ПК (потребуется установленная Java):
$ wget https://github.com/appium/sign/raw/master/dist/sign.jar $ java -jar файл.zip
Подводные камни
Во время сборки system.new.dat ты можешь столкнуться с несколькими проблемами, вызванными постоянными изменениями в механизмах формирования прошивок Android. Описанный выше способ должен хорошо сработать в случае основанной на Android 5.1 прошивки, в более новых могут возникнуть сложности, так что потребуется использовать другие версии инструментов сборки. К сожалению, мы не можем описать все нюансы сборки, поэтому, возможно, придется погуглить.
Прошивка для андроид — что это такое
Стоит начать с того, что подразумевается под понятием «прошивка». Так обычно называют операционную систему со всем входящим в ее состав программным обеспечением, оболочкой и встроенными приложениями. При этом существуют как версии прошивок от производителя (лицензионные), так и кастомные (создаваемые любителями, которые часто предполагают какую-либо оптимизацию официальных версий системы).
Устройство на базе андроид
К сведению! Процесс установки новой системы на смартфон или планшет называют тоже «прошивка» или «перепрошивка». Это непосредственно инсталляция программного обеспечения, которая может производиться разными способами.
Для чего перепрошивать устройство на андроиде
Перепрошивка — совсем не обязательная мера, но продвинутые пользователи иногда не только используют ее для решения проблем, но и устанавливают различные оптимизированные ее версии на новые устройства. Процедура может проводиться в следующих случаях:
- проблемы в работе устройства. Исправить программные ошибки, избавиться от лагов, облегчить работу устаревших телефонов или планшетов может помочь перепрошивка. Она подойдет только в том случае, если неисправности не связаны с поломками каких-либо физических элементов устройства;
- нужен апгрейд. Некоторые прошивки позволяют получить дополнительные функции, ускорить работу и обновить интерфейс. Если аппаратные возможности гаджета позволяют, то перепрошивка будет отличным решением для этих целей;
- не устраивает оболочка системы или ПО от производителя. Многие компании выпускают устройства с собственной оболочкой Android, которая может предусматривать специфический интерфейс и встроенные приложения. При желании пользователя произвести замену оболочки и убрать встроенное ПО можно установить новую прошивку.
Разные оболочки андроида
Обратите внимание! Часто официальная версия системы андроид не использует возможности девайса полностью и работает в ограниченном режиме. Прошивка помогает пользоваться мощностью устройства без ограничений
Как прошить телефон Андроид самостоятельно и что для этого нужно?
Успех любого мероприятия зависит от того, насколько тщательно была осуществлена предварительная подготовка.
Подготовительные мероприятия включают в себя следующие основные пункты:
- Обязательно до начала процедуры полностью зарядить девайс;
- Через меню настроек гаджета выяснить наименование устройства и модификацию текущего программного обеспечения (рекомендуется выписать их с точностью до последнего символа и знака, иначе при прошивке не соответствующей сборкой в результате можно получить «кирпич»);
Каждый пользователь самостоятельно должен решить, какой версии ПО отдать предпочтение:
а) официальной;
б) сторонней.
Выполнив все три пункта предварительных мероприятия и главное точно определившись с модификацией ПО, следует перейти непосредственной к процедуре инсталляции.
Существуют следующие способы это сделать:
- Обновление (Когда для девайса уже вышло обновленная версия ПО, то удобным методом для всех пользователей является «Автообновление». С целью выяснения наличия новой версии прошивки необходимо через настройки открыть раздел «О телефоне» и перейти в подраздел «Обновление системы»).
- Ручная установка (Для моделей различных производителей применяется разная методика прошивок с использованием различного ПО, которые называют «Флешерами». Например, для гаджетов от компании «Самсунг» используется программа «Odin», для «Нексус», «Сони» и «HTC» — «Fastboot», «Леново» — «Flash Tool», «LG» — «KDZ Updater» и т.п.).
Перечень этапов процедуры перепрошивки с помощью программы ROM Manager:
- Получить рут-права к андроид-гаджету;
- Выполнить инсталляцию утилиты «ROM Manager»;
- Создать копию действующей ОС;
- Найти и сохранить подходящую прошивку;
- Установить ее;
- Испытать работу нового ПО и при неудовлетворенности результатами вернуться к бывшей версии используя созданную копию в пункте «3».
Найти и установить утилиту «ROM Manager» можно из Гугловского плей-маркета. Затем открыв главное окно приложения и кликнув по верхней строке можно установить «ClockWorkMod» (CWM), а с помощью второй строчки – «Загрузить режим Recovery».
С целью сохранения копии ОС, потребуется установить «CWM».
Нажав на «Установить CWM» потребуется указать точное наименование гаджета и дождаться завершения процедуры инсталляции.
Далее клацнуть строчку «Сохранить текущий ROM» и затем кликнуть «Ok». Дождаться завершения процесса.
Где брать прошивки для Android?
Они доступны для скачивания на официальных ресурсах самих разработчиков смартфонов и планшетов. Если пользователь имеет достаточный опыт, то по наименованию модели он может найти множество версий ПО на сторонних сайтах, из которых выбирается подходящая сохраняется ее архивный файл в памяти компьютера. Затем можно не разархивировав файл записать его на карту памяти.
В случае использования утилиты «ROM Manager Premium», пользователь может кликнуть строчку «Скачать прошивки». После этого приложение отобразит перечень ПО подходящих для девайса. Эта полезная программа избавляет от потерь времени на поиск ПО в интернет-ресурсах сторонних разработчиков, которых на настоящий момент огромное множество.
Редактирование на устройстве
Самый простой способ из всех возможных. Не нужно никаких дополнительных приборов и манипуляций. Вам понадобится лишь устройство с рут-правами, приложение для создания резервных копий (лучше всего Nandroid backup) и файловый менеджер с функцией изменения системного раздела.

Изменение собственной прошивки
- Если на устройстве ещё не получен root, получите его. Как это сделать, можно прочесть на специализированных форумах в разделе, посвящённом именно вашему аппарату. Дело в том, что универсальные способы поддерживаются малым количеством устройств и большинство из них имеют индивидуальную процедуру.
- Установите Nandroid backup ) и сделайте с его помощью резервную копию системы своего девайса. Сохраните её в надёжном месте, например, в облачном хранилище. Для чего создавать копию? Вдруг что-то пойдёт не так или вы нечаянно удалите что-то нужное — будет возможность вернуть всё как было.

- Установите файловый менеджер, работающий с системным разделом, чтобы удалить ненужный софт и добавить свои приложения. Золотым стандартом является Titanium Backup.
- Выберите приложения, которые вы хотите удалить, и удалите их через файловый менеджер.
- Установите приложения, которыми вы хотите заменить удалённые, и через Titanium Backup сделайте их системными.
- Перезагрузите устройство и наслаждайтесь своими успехами.
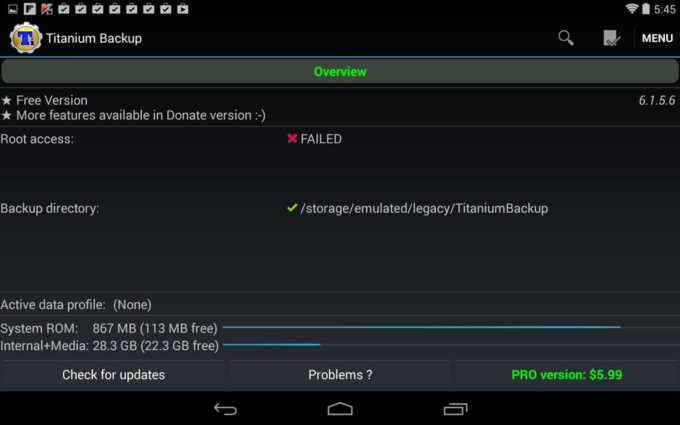
Изменение сторонней прошивки в ZIP-архиве
- Скачайте интересующий вас файл прошивки в формате .zip.
- Установите файловый менеджер, умеющий работать с архивами, например, ES Проводник или Total Commander, и распакуйте содержимое архива.
- Удалите лишние или добавьте недостающие приложения, после чего запакуйте архив обратно и переместите в корень флеш-карты.
- С помощью Nandroid backup ) создайте резервную копию системы и скопируйте её на облачный диск.
- Прошейте устройство из режима Recovery.
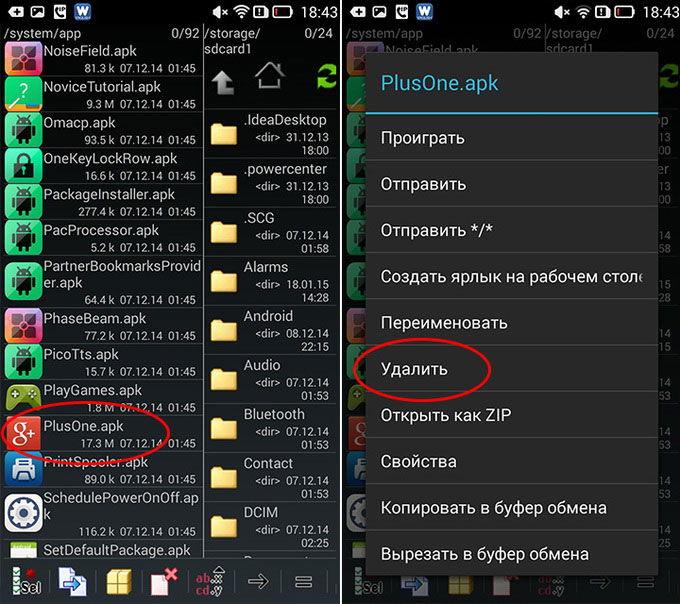
Подведение итогов
Теперь вы знаете о том, в чём таятся преимущества чистого Android. Мы ни в коем случае не заставляем вас искать смартфон строго с такой версией операционной системы. Аппараты с фирменной оболочкой тоже имеют ряд преимуществ, особенно если это девайсы с мощными характеристиками.
В
работе любого смартфона скрыто множество тонкостей. Например, выбор прошивки. Давайте попробуем понять, какие они бывают и чем отличаются.
Прежде всего, постараемся определиться, чем отличаются кастомная или официальная прошивка.
Официальная — функционал, который разрабатывался для этой модели производителем. То есть такая прошивка, которая обеспечит работу всех функций, которые были заложенные при создании вашего девайса.
Кастомная — программа, которую создали сторонние разработчики на основе официальной(энтузиасты) или же внесли незначительные/значительные изменения в официальную прошивку. Такие, как удаление ненужных (на взгляд сторонних разработчиков) программ, добавление , русификация прошивки. Эти изменения вносятся с целью улучшить ряд функций устройства и усовершенствовать его работу. Казалось бы, ПО от официального производителя должно быть лучше по самому определению, но здесь-то и кроются некоторые особенности, делая выбор прошивки для вашего смартфона не таким простым. Очень часто кастомные прошивки намного лучше по функционалу, чем официальные.
Не стоит забывать, что в китайских смартфона в программном обеспечении содержит много ненужных китайских программ русскоязычным пользователям функций, которые будут интересны только китайскому потребителю. Многие такие предустановленные программы нашим пользователям не только неинтересны, но и просто бесполезны. Мало того такие программы занимают место не только во внутренней памяти смартфона, но могут занимать драгоценное место в оперативной памяти (хотя сейчас доступны смартфоны с 4 Гб оперативной памяти, что полностью решает проблему). В прошивках, рассчитанных на русскоязычного потребителя, эти опции удалены для освобождения объема памяти. В ряде моделей в официальных версиях нет русского языка. Многие согласятся, что это несколько неудобно.
Официальная прошивка имеет то преимущество, что ее обновление автоматически может быть установлена на аппарат без потери данных пользователя (FОТА обновления — Firmware Over The Air или обновление по воздуху — Wi-Fi, EDGE, 3G).
Новые версии кастомных прошивок необходимо устанавливать вручную и их нельзя обновить по FOTA. Что, конечно же, не только неудобно, но и невозможно для многих потребителей в ввиду того, что не все разбираются и могут заморочиться о том, как установить кастомное рекавери, сделать вайпы и установить прошивку с нуля.
Если у вас устиановлена официальная прошивка, гарантия на смартфон сохраняется, а при установке кастомной прошивки гарантию на обслуживание можно потерять (для смартфонов iPhone, Samsung. Все зависит от мастеров в сервис центрах и их настроения). Так что, обращаясь в гарантийную мастерскую, официальную прошивку необходимо по возможности восстановить и конечно же прикинутся «валенком» — мол ничего не знаю, оно само поломалась…
Как не парадоксально, но в целом кастомные версии зачастую доработаны намного лучше, более энергоэффективней и их их интерфейс удобнее и часто – они работают лучше, чем официальные.
Устройства, работающие под управлением системы «Андроид», заслуженно считаются одними из наиболее гибких в конфигурировании. Решения от «Майкрософт» и Apple серьезно уступают в этом аспекте. Тем не менее далеко не все существующие версии «Андроида» могут похвастать обилием доступных пользователю настроек, так как часто разработчики попросту скрывают их или блокируют.
Это делается в целях повышения надежности системы, по аналогии со средством защиты системных директорий Windows от модификации файлов. К примеру, смартфоны от «Самсунг», на которых работает оболочка-надстройка TouchWiz в своем базовом варианте, не позволяют своим владельцам слишком сильно корректировать функционал. Однако существует возможность преодолеть это ограничение.
Выводы
Эта статья описывает лишь верхушку огромного айсберга под названием «модификация прошивок». «Серьезные» прошивки не только дополняют ядро и саму прошивку со стоковыми приложениями множеством функций (которые зачастую вырваны из других ядер и прошивок), организовывая или даже меняя принципы их взаимодействия, но и вполне могут кардинально менять принципы работы ОС. Правда, такая поделка — это уже не Android, а отдельная ОС, даже если Play-сервисы получится туда поставить (кстати, такие действия, мягко говоря, не поощряются Google). Ну и не забываем: все оболочки от производителей — TouchWiz, ZenUI, HTC Sense и так далее — всего лишь обычные кастомы, максимально привязанные к железу устройства и друг к другу.