Работа в Movie Maker 2012
При первом запуске обновленного видеоредактора вы увидите следующее. Нужно принять их условия.
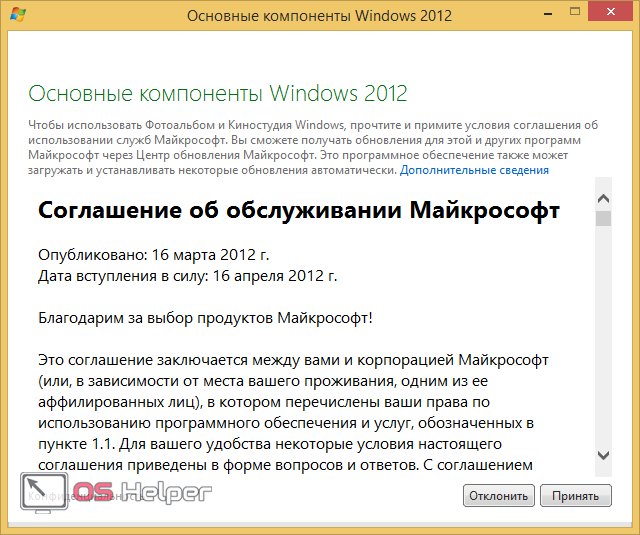
Открыв программу, вы поймете, что интерфейс Киностудии (Муви Мейкера 2012) сильно напоминает все остальные современные приложения Майкрософт.
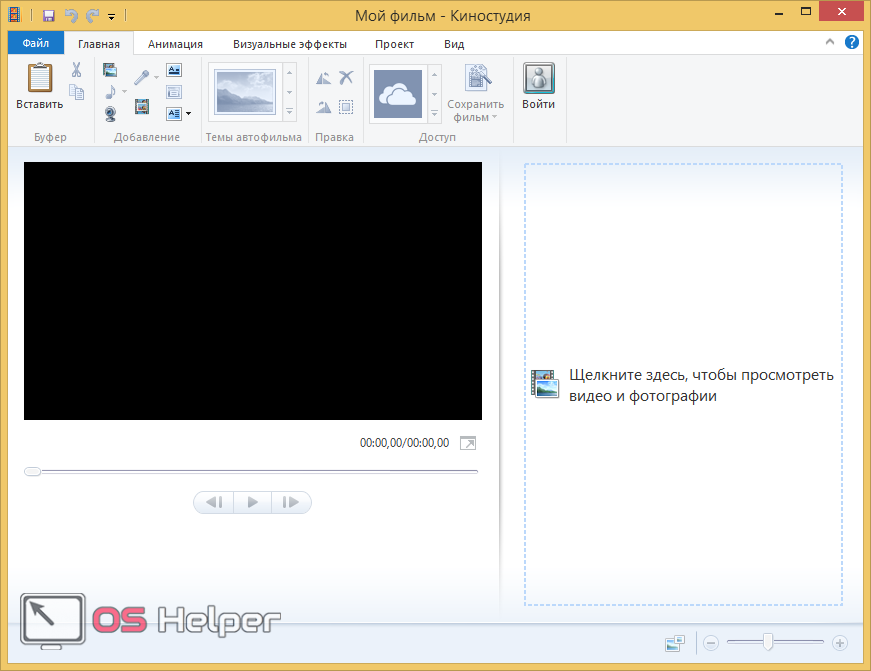
На главной панели находятся следующие вкладки (далее мы рассмотрим их более подробно):
«Главная»;
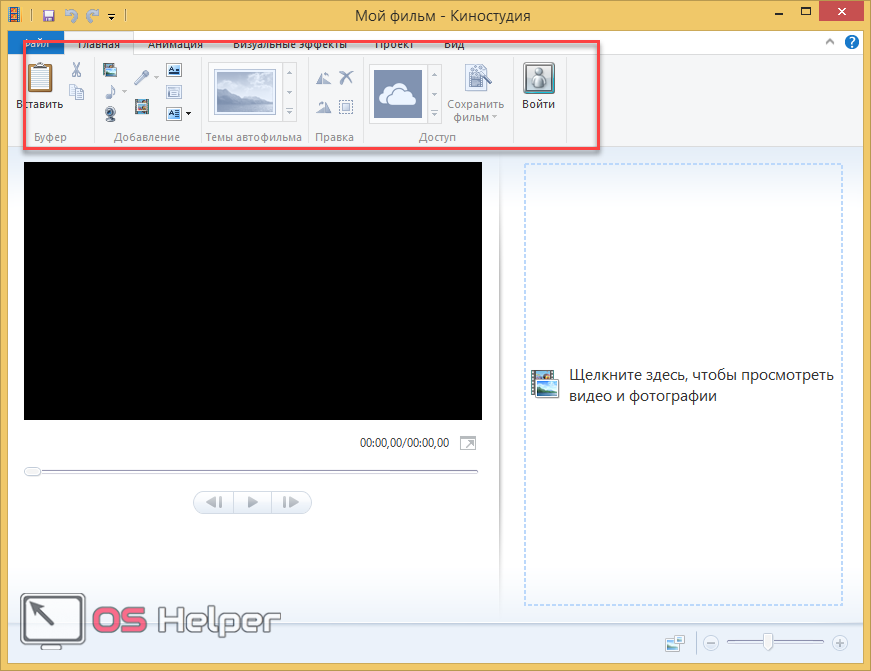
«Анимация»;
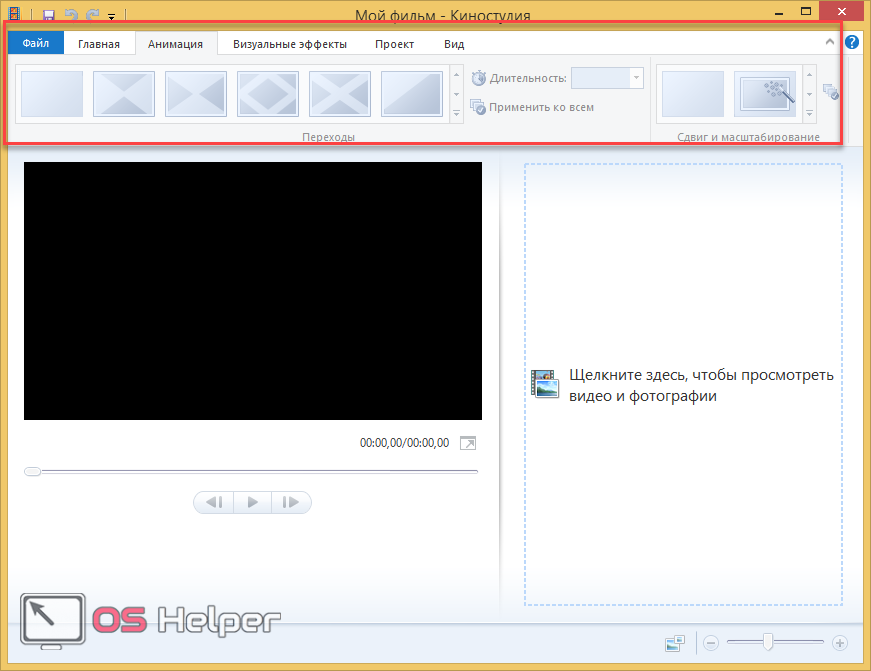
«Визуальные эффекты»;
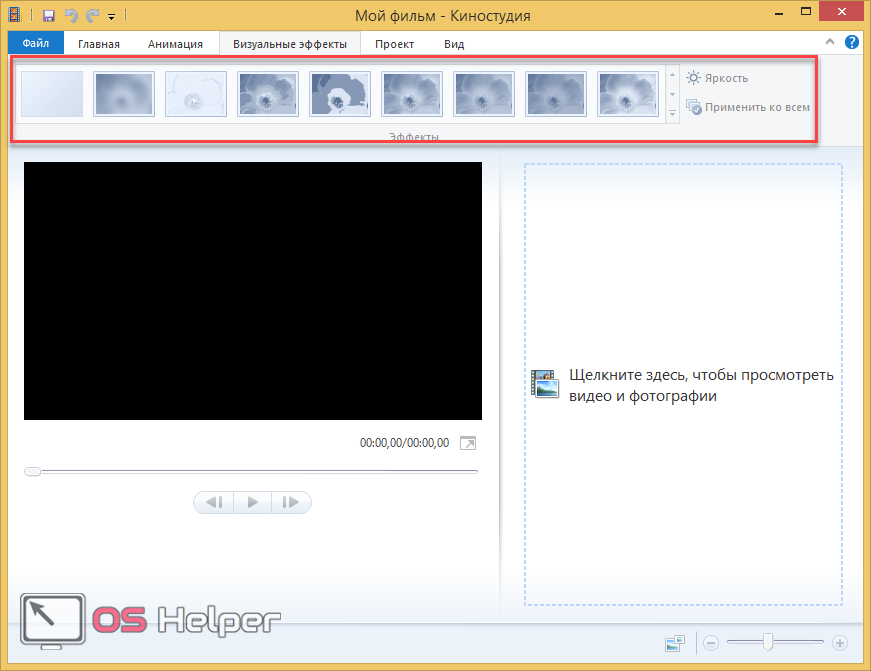
«Проект»;
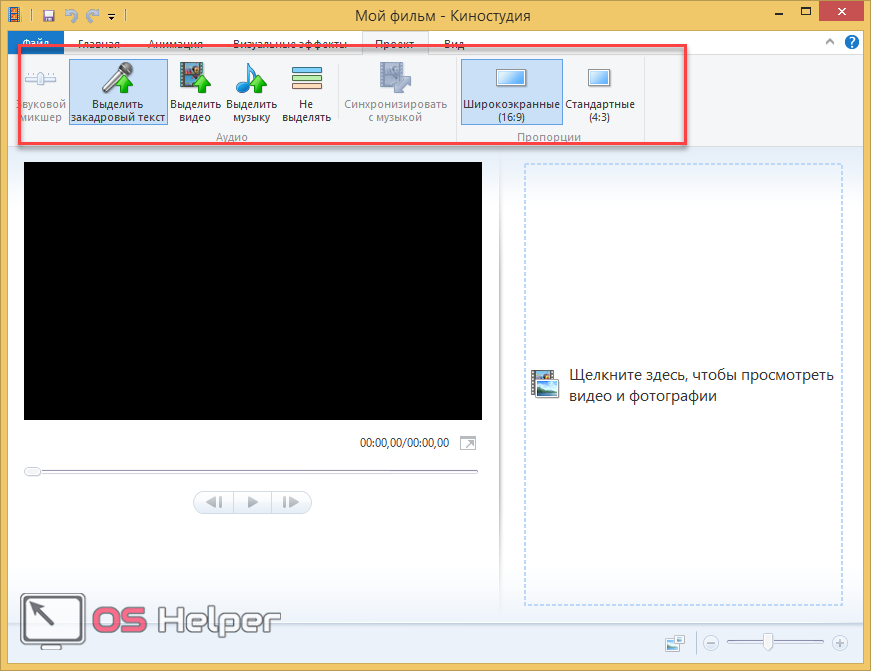
«Вид».
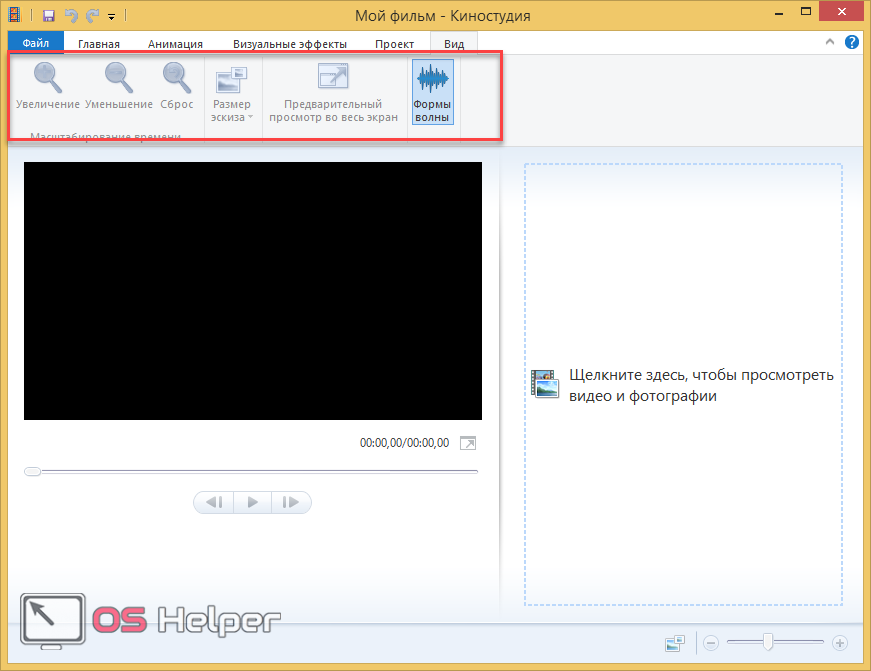
Добавление ролика
Для того чтобы импортировать фильм, достаточно сделать следующее.
- Кликните на правую часть программы.
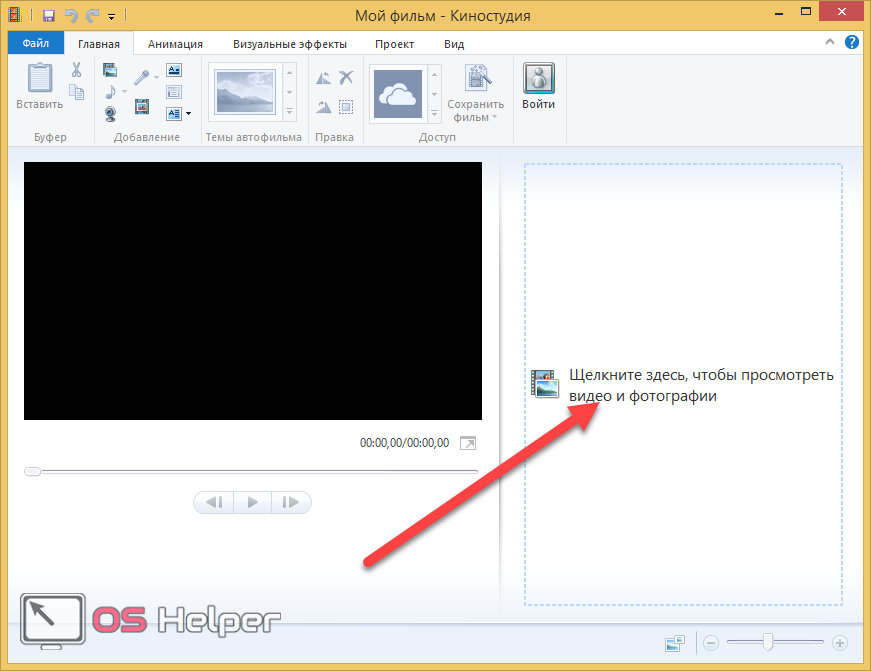
- Затем в появившемся окне выбираем файл и нажимаем на кнопку «Открыть».
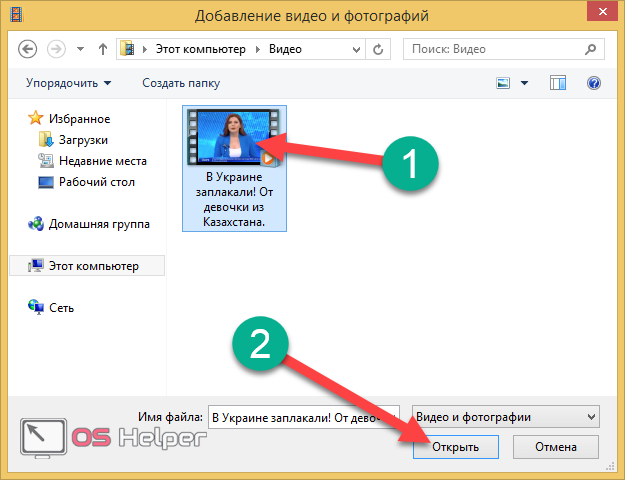
- После этого вы увидите сообщение о том, что происходит подготовка файлов. То есть, ваш видеоролик делится на фрагменты.
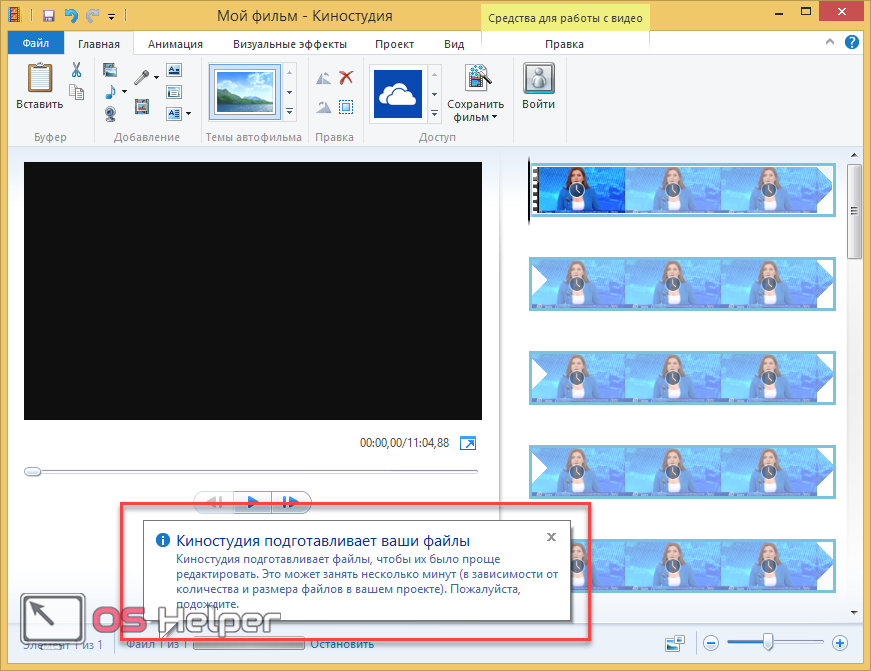
- Спустя некоторое время (длительность ожидания зависит от размера файла и продолжительности фильма) вы увидите превью ролика.
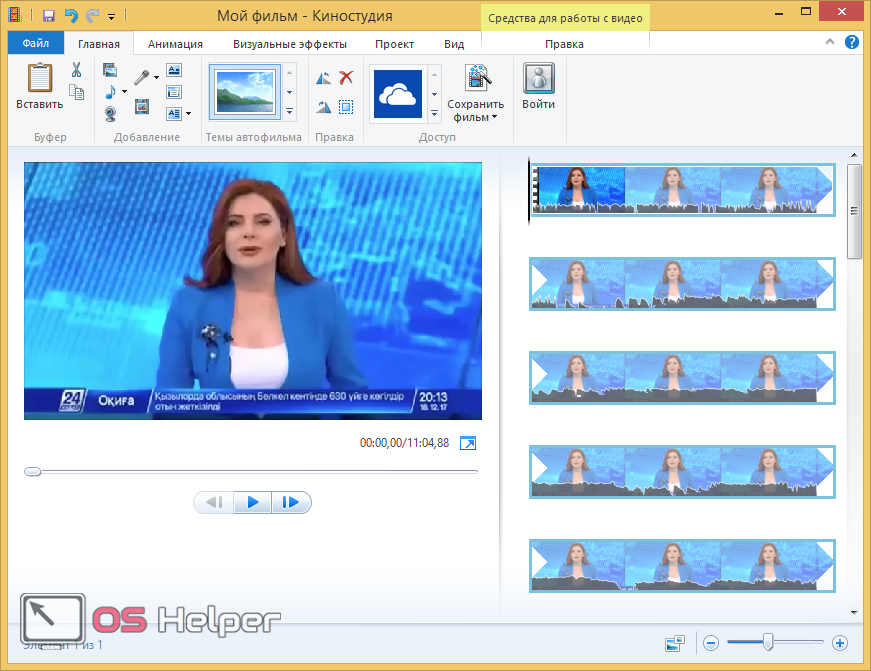
- Для предварительного просмотра используется кнопка «Воспроизведение».
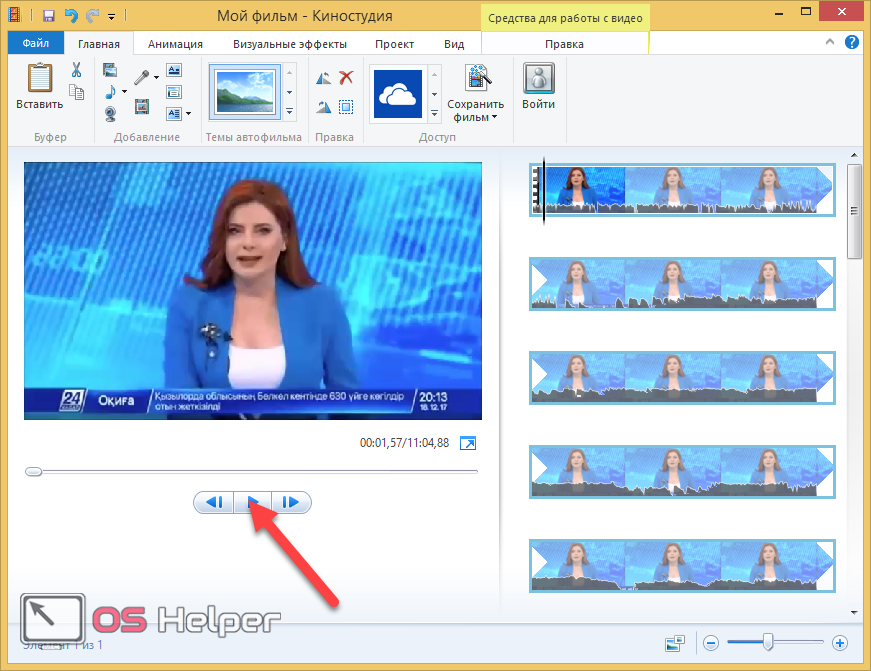
Обратите внимание на то, что справа на фрагментах наложены гистограммы (волны). Чем выше пики, тем громче звук в этом интервале.
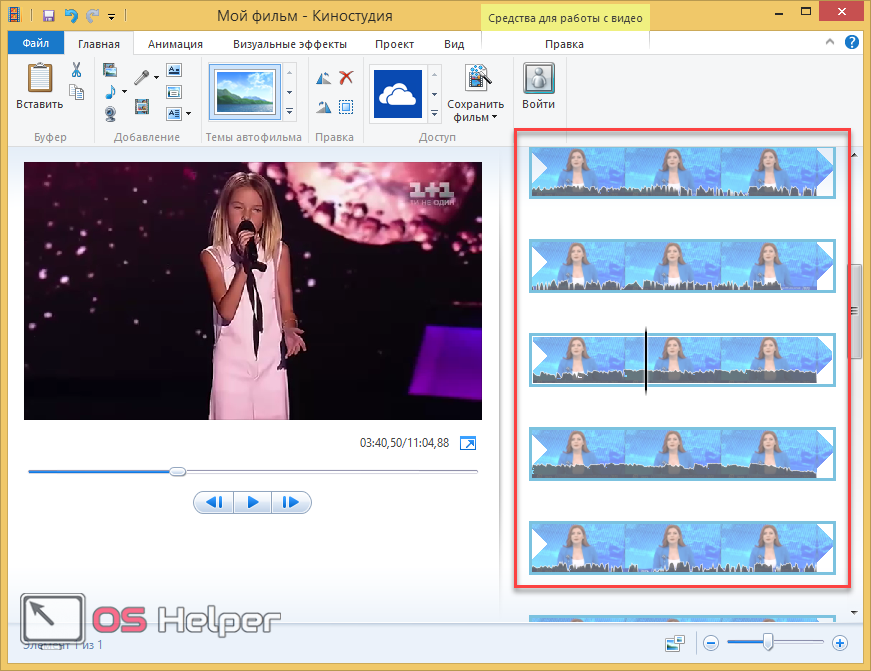
Импорт других объектов
На вкладке «Главная» можно добавить следующее:
- фото и видео;
- музыку;
- запись с веб-камеры;
- запись звука с микрофона;
- название;
- заголовок;
- титры.
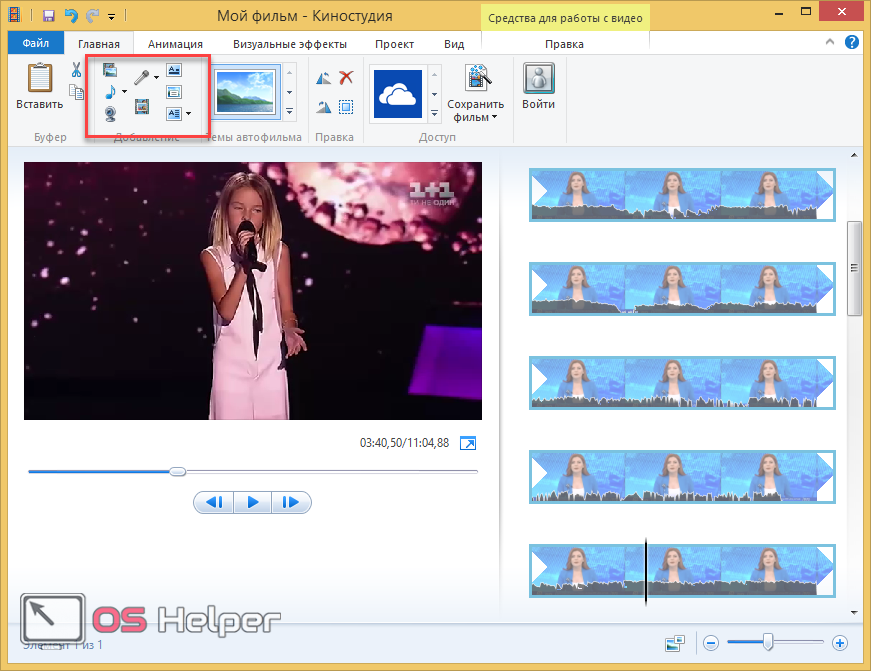
Принцип добавления везде одинаковый. Разница есть только с микрофоном и веб-камерой. При первом нажатии на иконку камеры вы увидите следующее.

Нужно будет выбрать устройства (если их несколько), которые будут использоваться в дальнейшем для записи звука и видео.
Анимация
На данной вкладке можно увидеть несколько главных элементов:
- категории (стили);
- полный список эффектов.
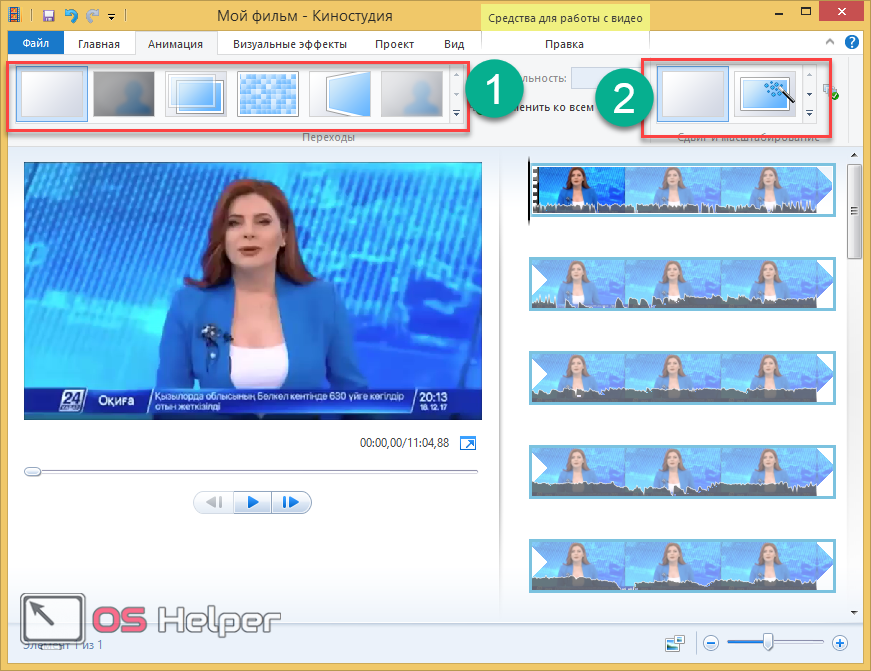
При наведении на любой из предложенных вариантов, видео автоматически запустится с наложением данного эффекта. Это делается для предварительного просмотра.
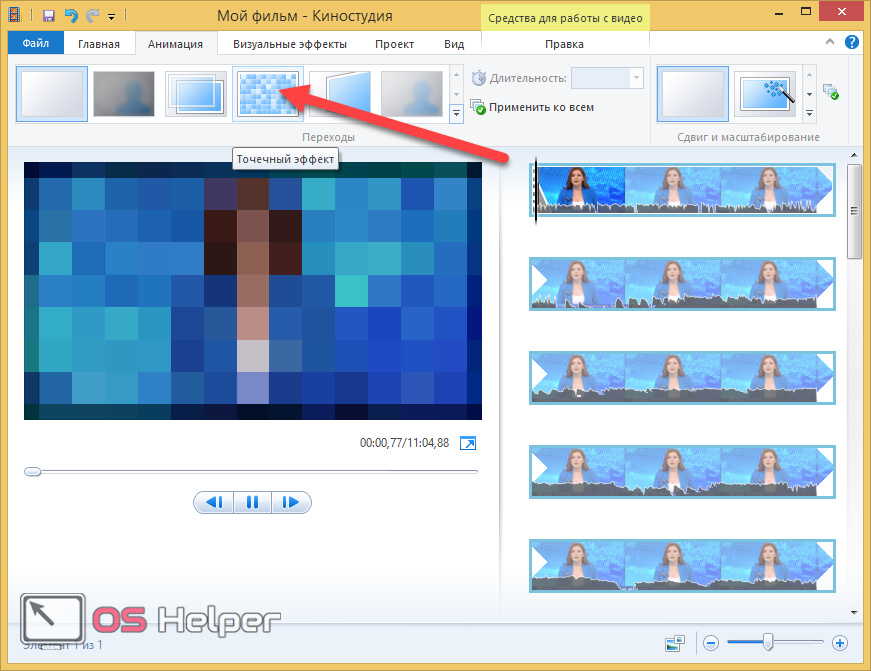
Для отображения всего списка нужно нажать на стрелочку в правом нижнем углу, где при наведении написано «Дополнительно».
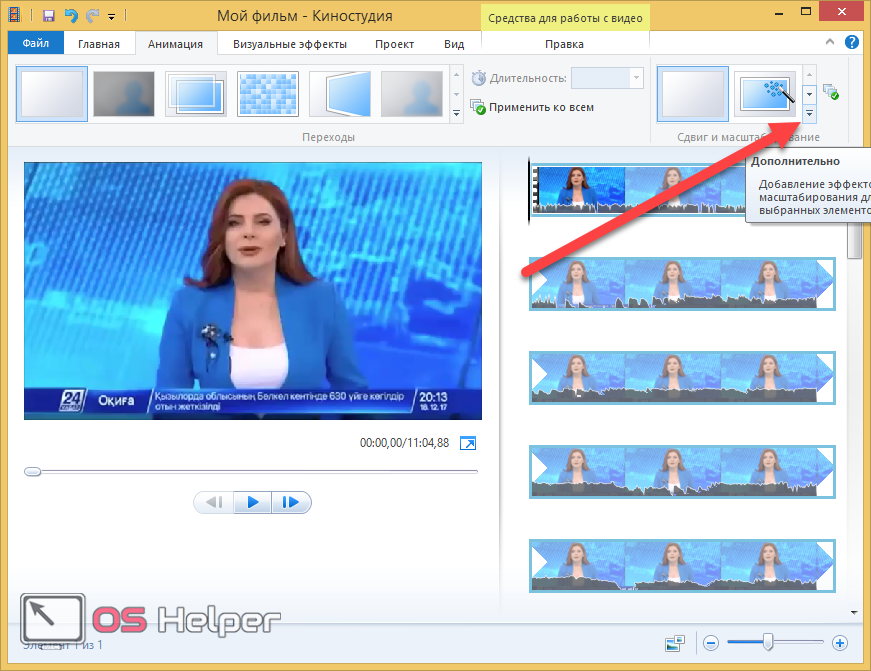
В результате этого вы увидите большой список различной анимации.
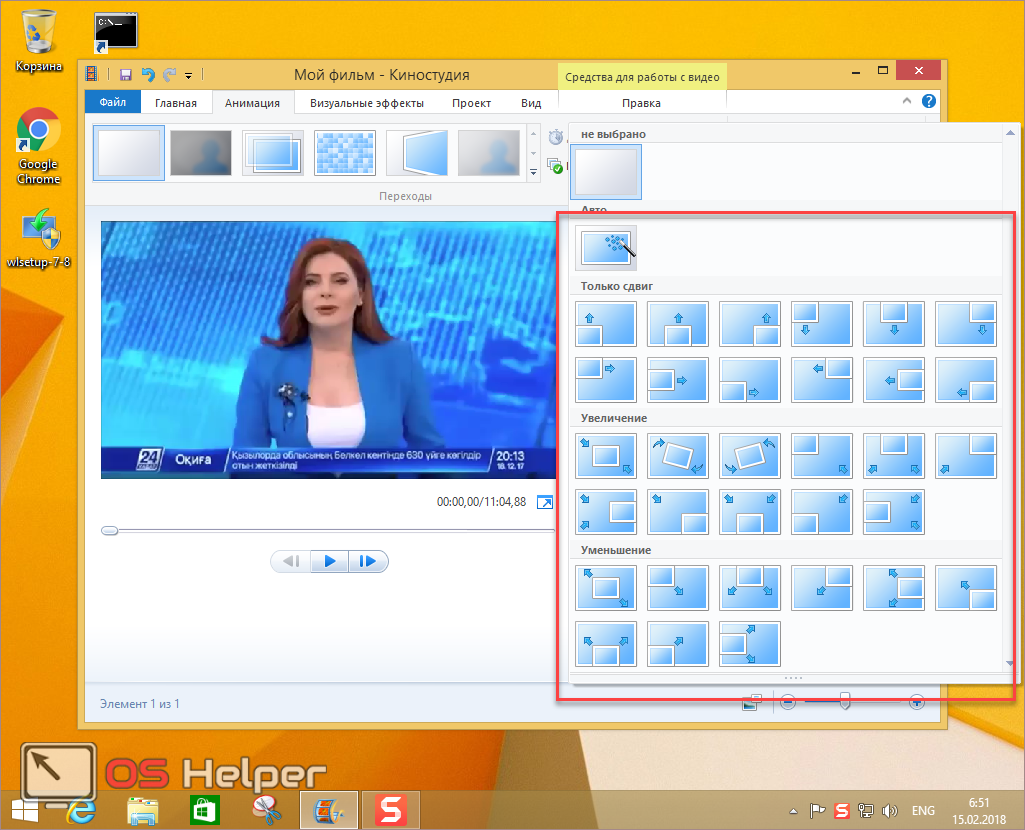
Визуальные эффекты
На этой вкладке воспроизведение также начнется автоматически, если навести курсор на какую-нибудь из предложенных заготовок.
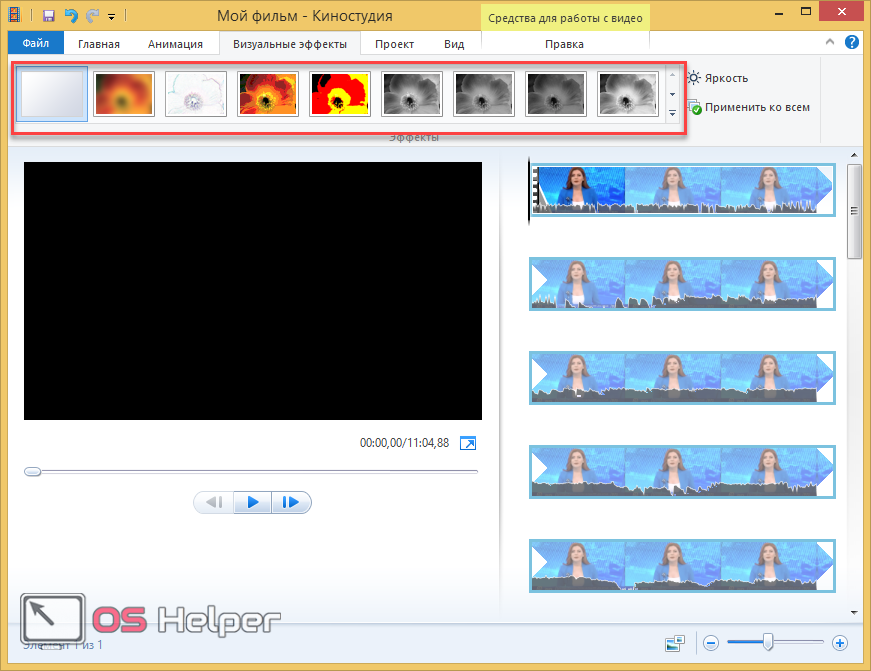
Для раскрытия полного списка необходимо кликнуть на правый нижний угол.
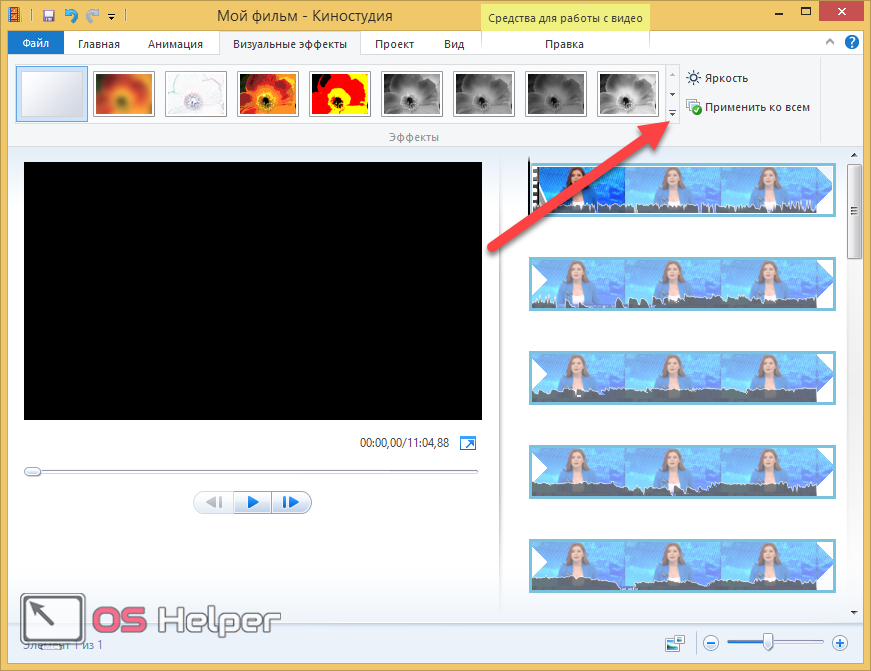
Так же в открывшемся списке появится кнопка для наложения нескольких эффектов.
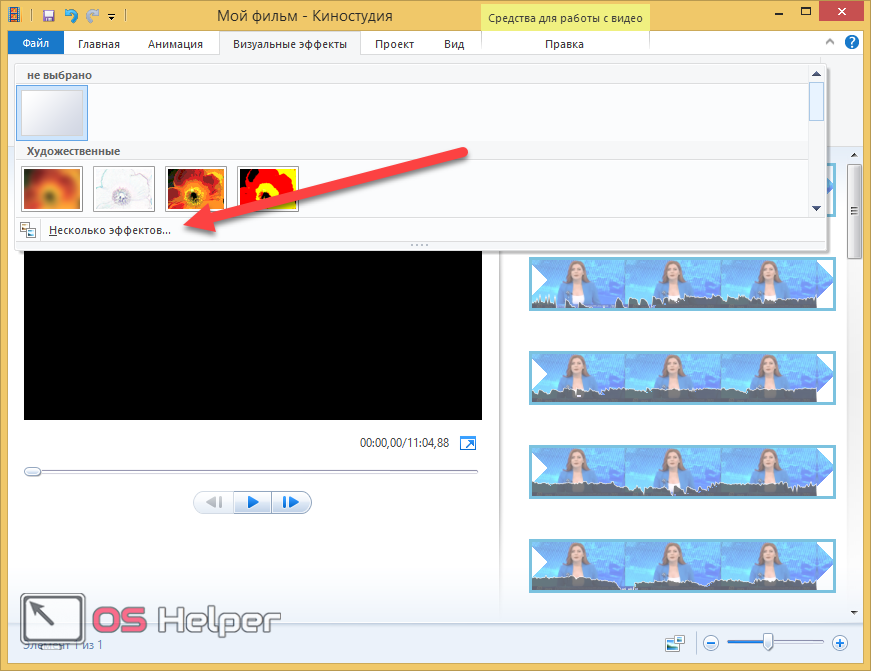
В этом случае вы увидите соответствующее окно.
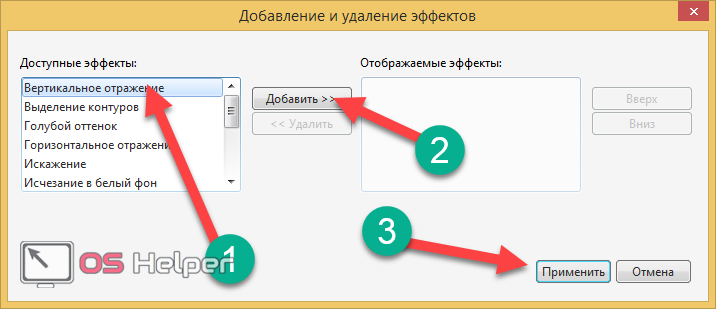
Для добавления нужно выбрать любые понравившееся варианты, нажать на соответствующую кнопку и затем «Применить» результат.
Проект
На этой вкладке вы сможете:
- запустить звуковой микшер;
- выделить:
- закадровый текст;
- видео;
- музыку;
- синхронизировать с музыкой;
- указать формат соотношения сторон.
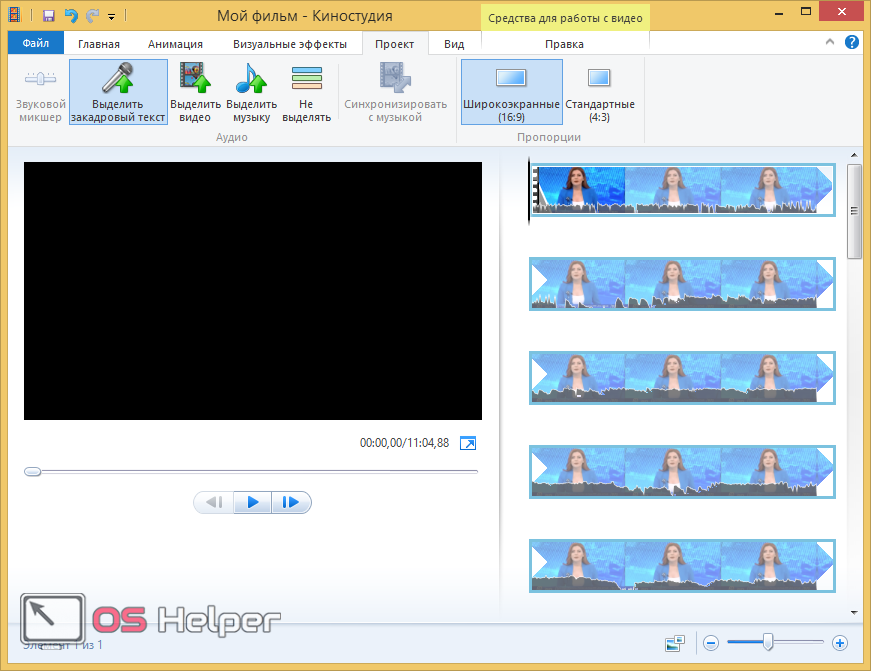
Вид
Здесь вы сможете:
изменить количество кадров (увеличить, уменьшить или вернуть по умолчанию);
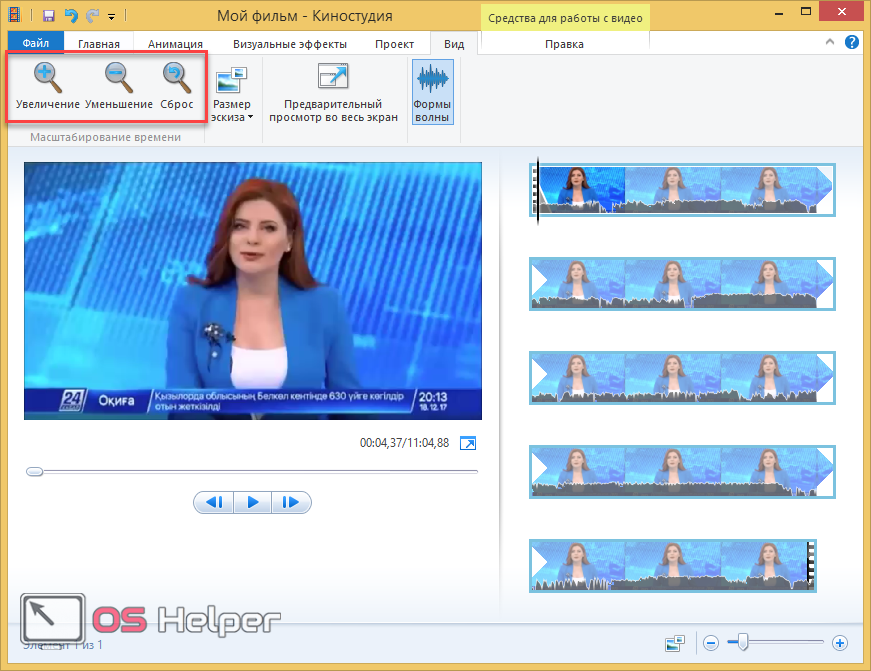
указать размер эскизов фрагментов фильма;
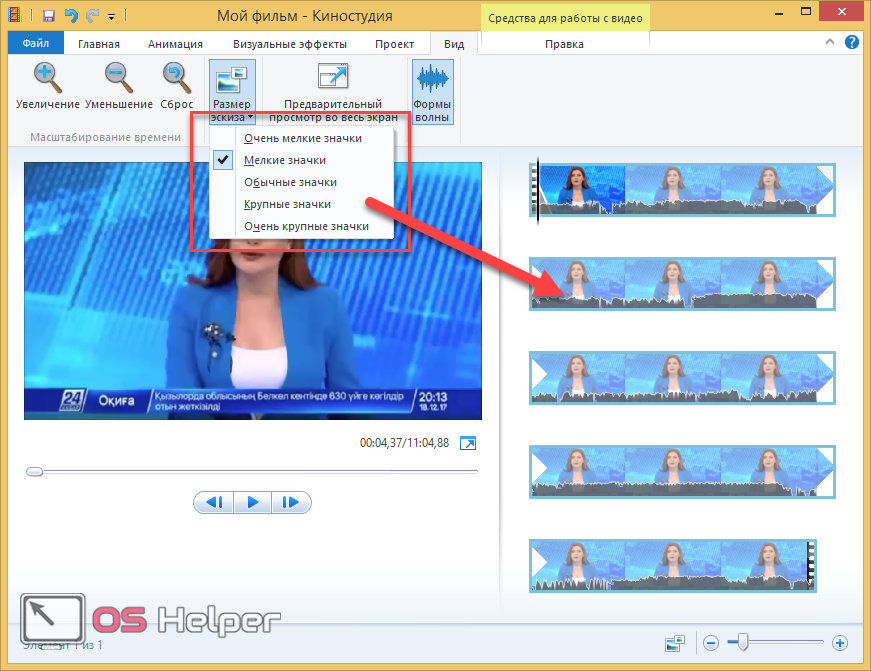
запустить предварительный просмотр во весь экран (нам подсказывают, что для этого можно использовать горячую клавишу F11);
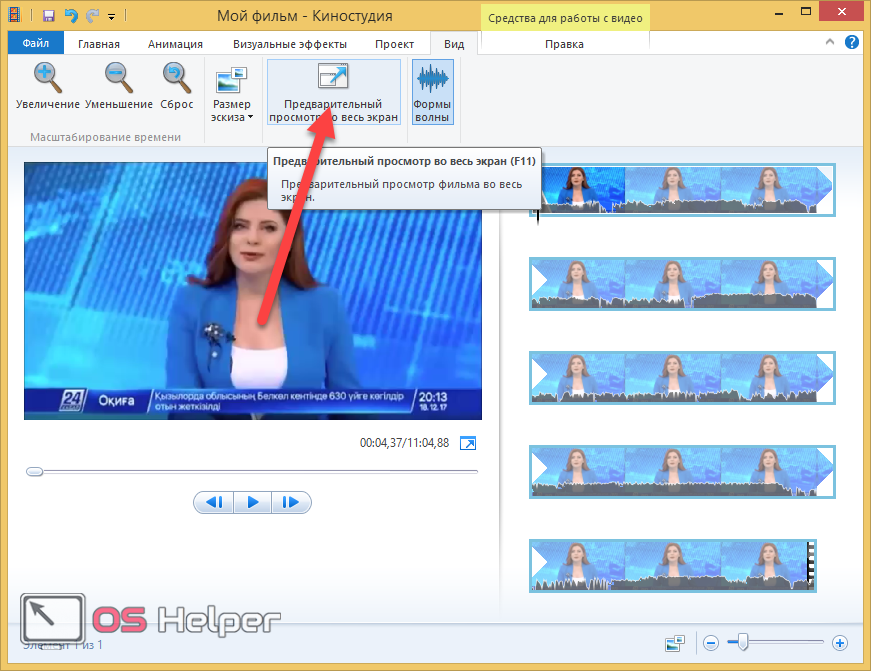
изменить форму волны.
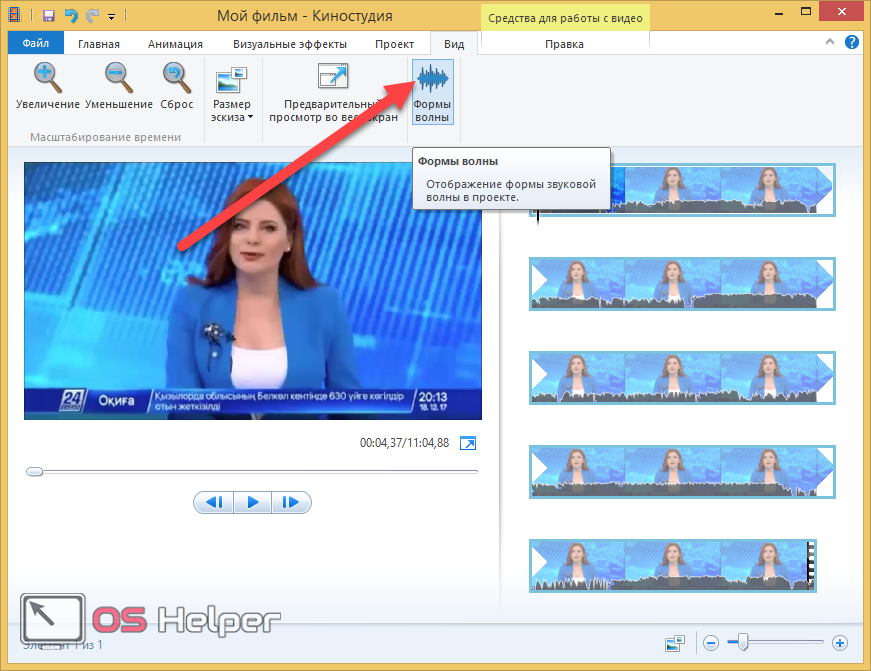
Правка
На этой вкладке вы сможете:
указать громкость видео;
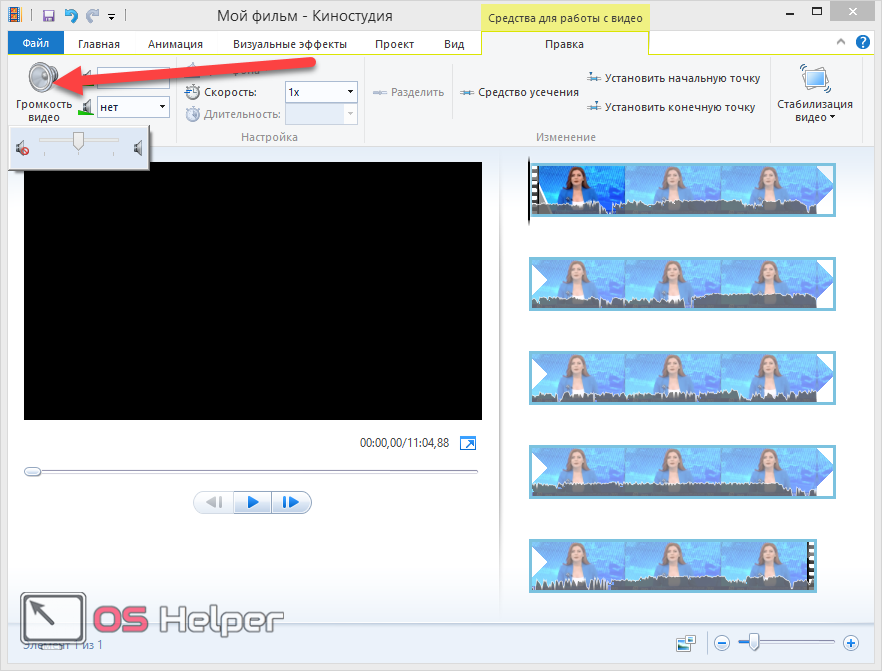
настроить угасание или нарастание звука;
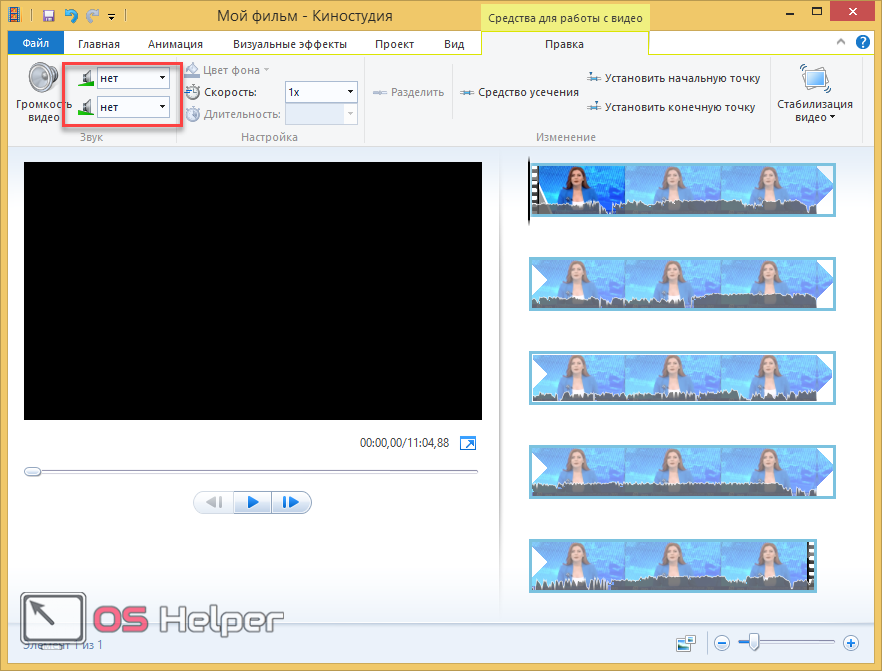
указать скорость воспроизведения;
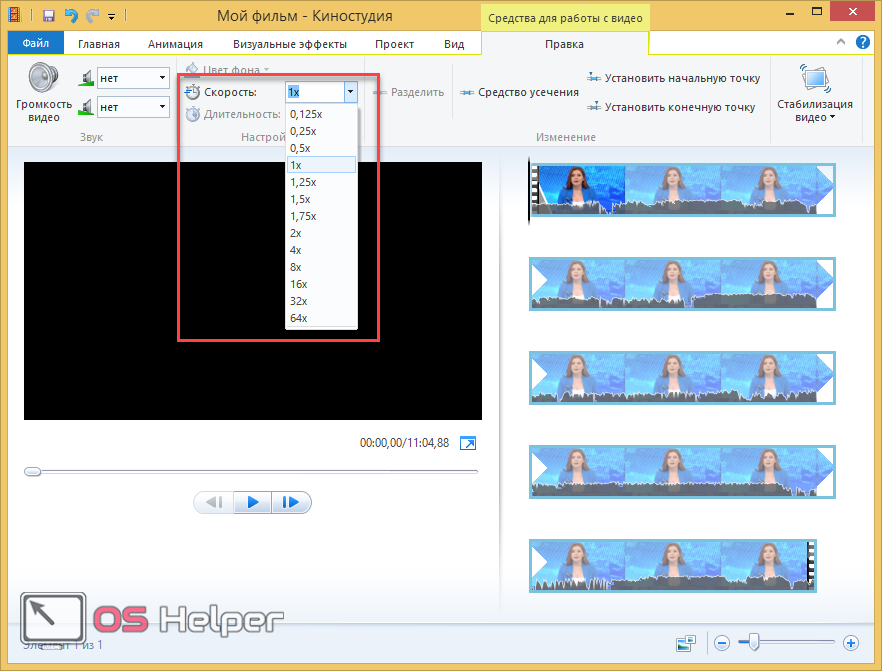
обрезать элементы проекта;
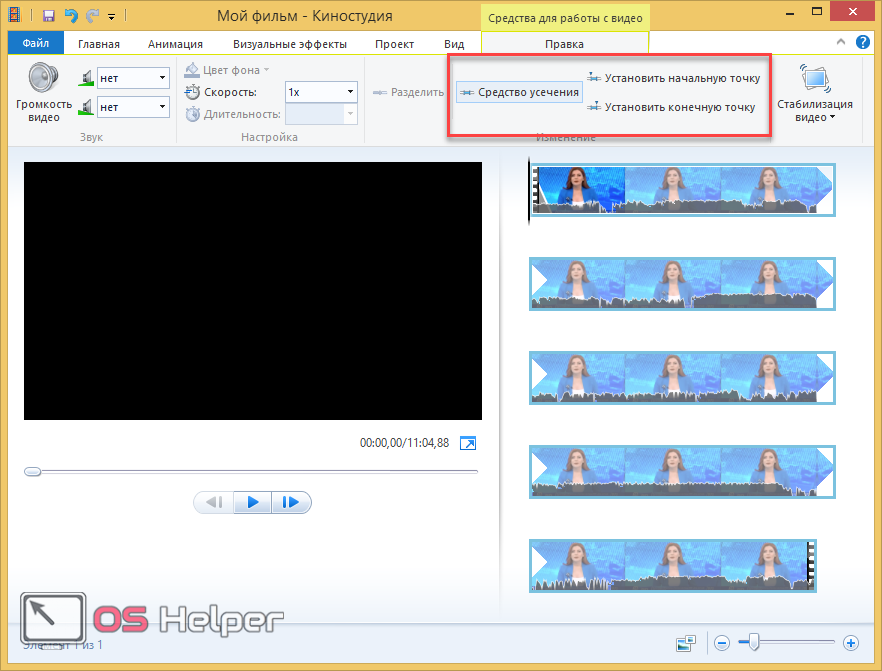
включить функцию стабилизации.
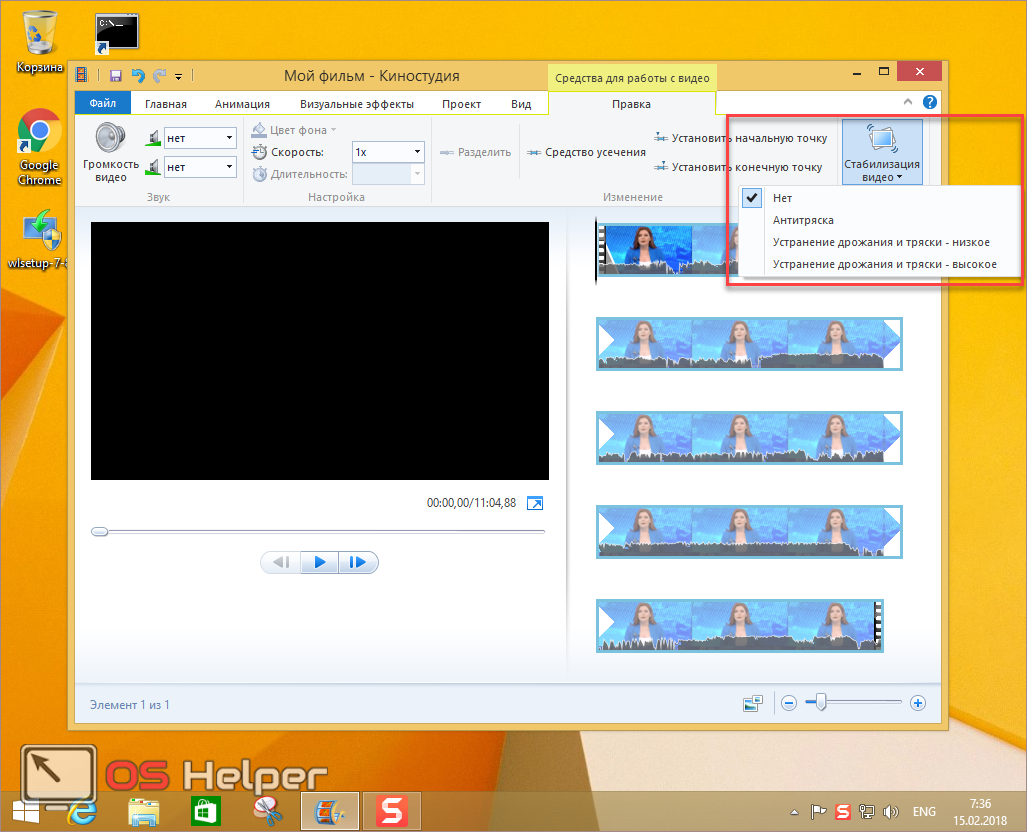
Редактирование отдельного фрагмента
Если сделать правый клик по любому элементу проекта, то можно увидеть следующее меню.
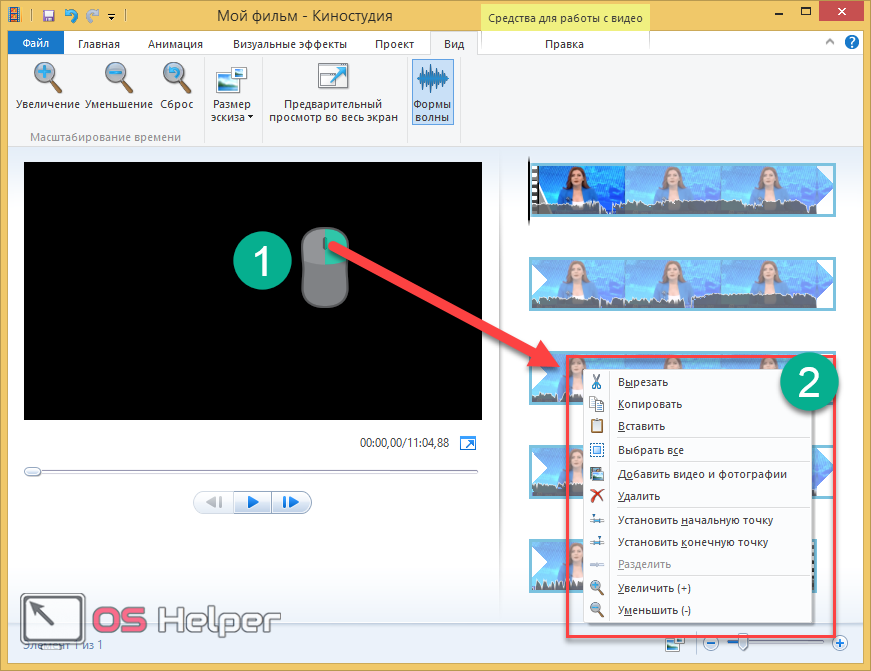
Данные действия будут распространяться только на выбранный объект.
Сохранение фильма
Для экспорта результата ваших трудов используется вкладка «Главная». Но тут не всё так просто, как может показаться на первый взгляд. Сначала попробуйте просто нажать на кнопку «Сохранить фильм».
В результате этого вам предложат указать имя и кликнуть на «Сохранить».
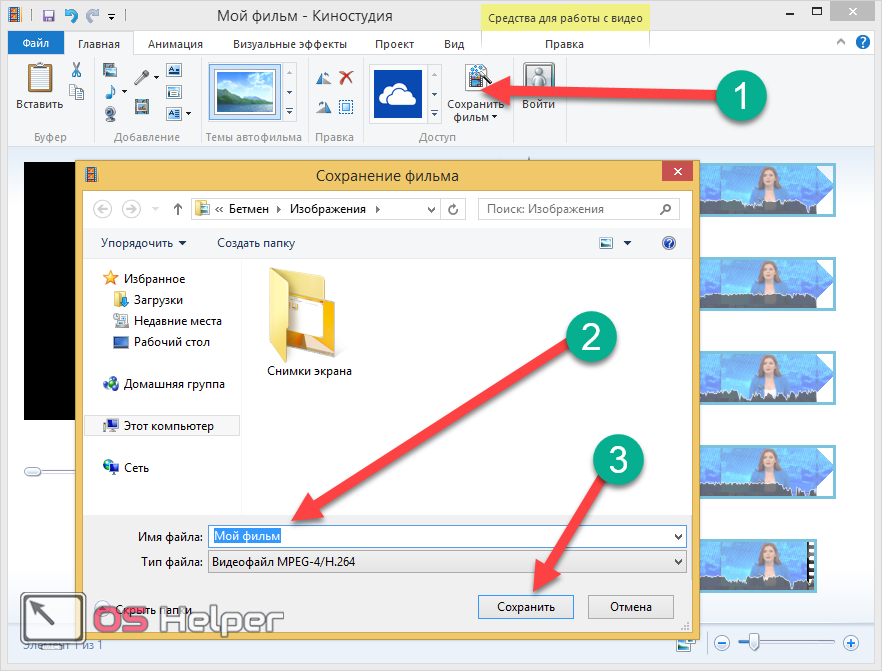
Но если нажать на маленький треугольник около иконки сохранения, то вы увидите внушительный список настроек выходного файла.
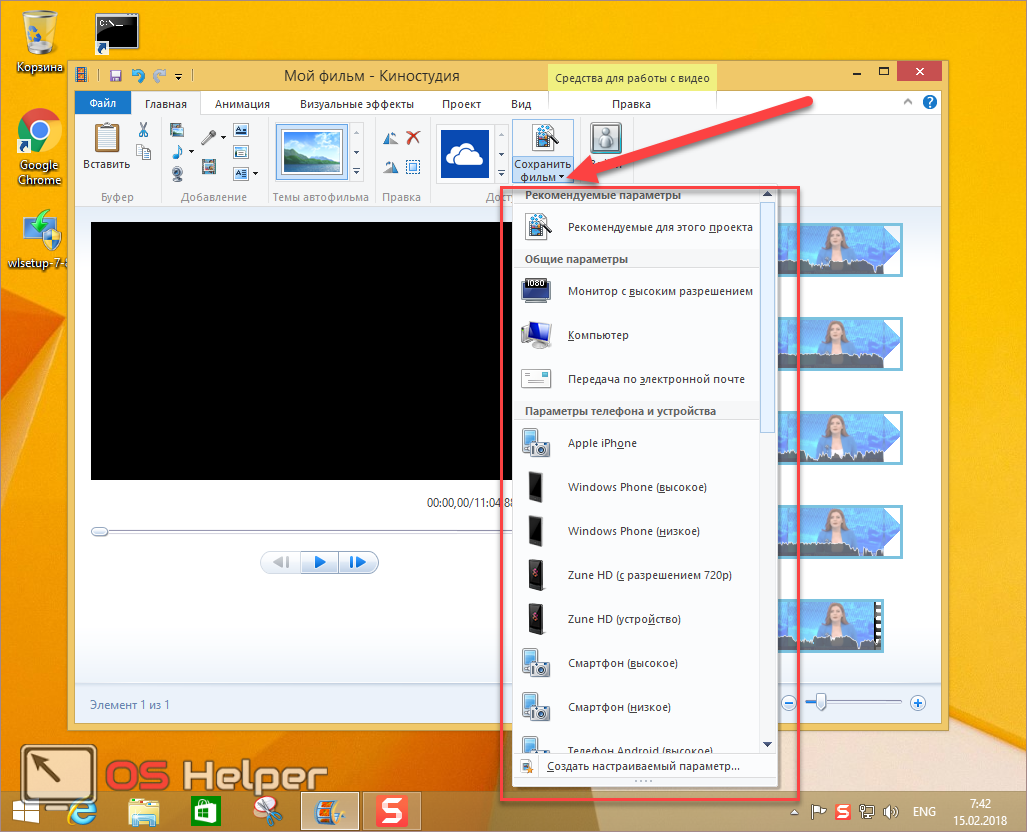
Вы сможете задать параметры (кроме рекомендуемых и общих):
телефона и устройства;
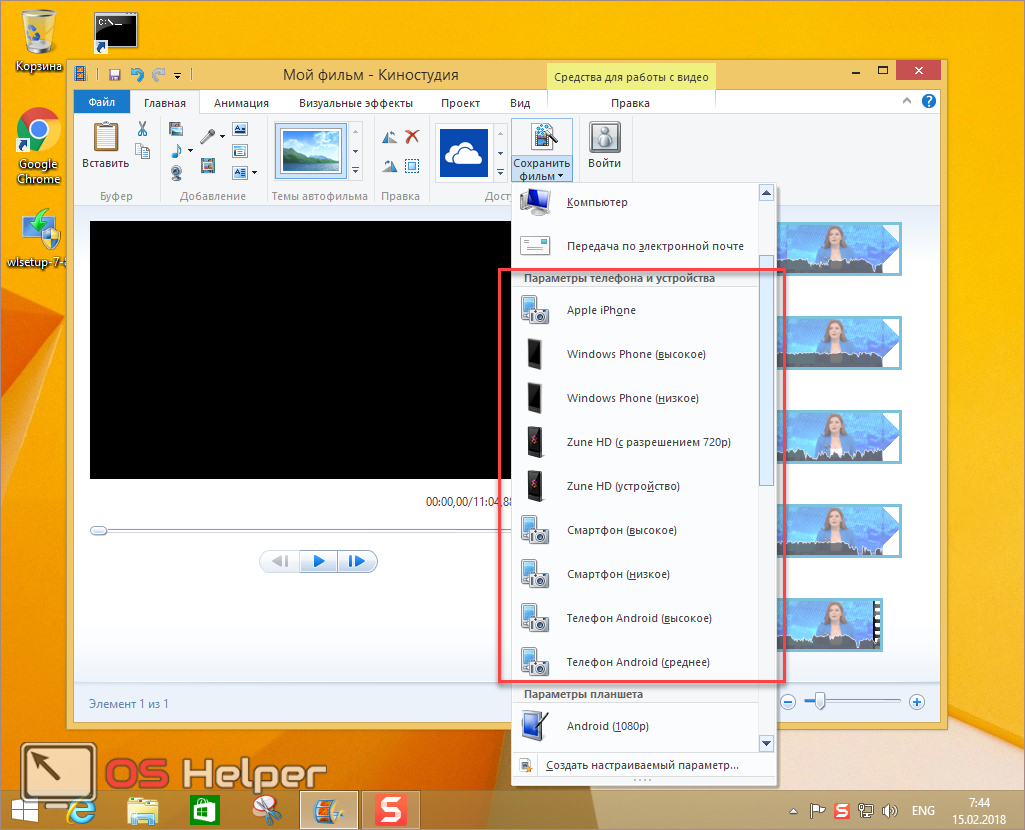
планшета;
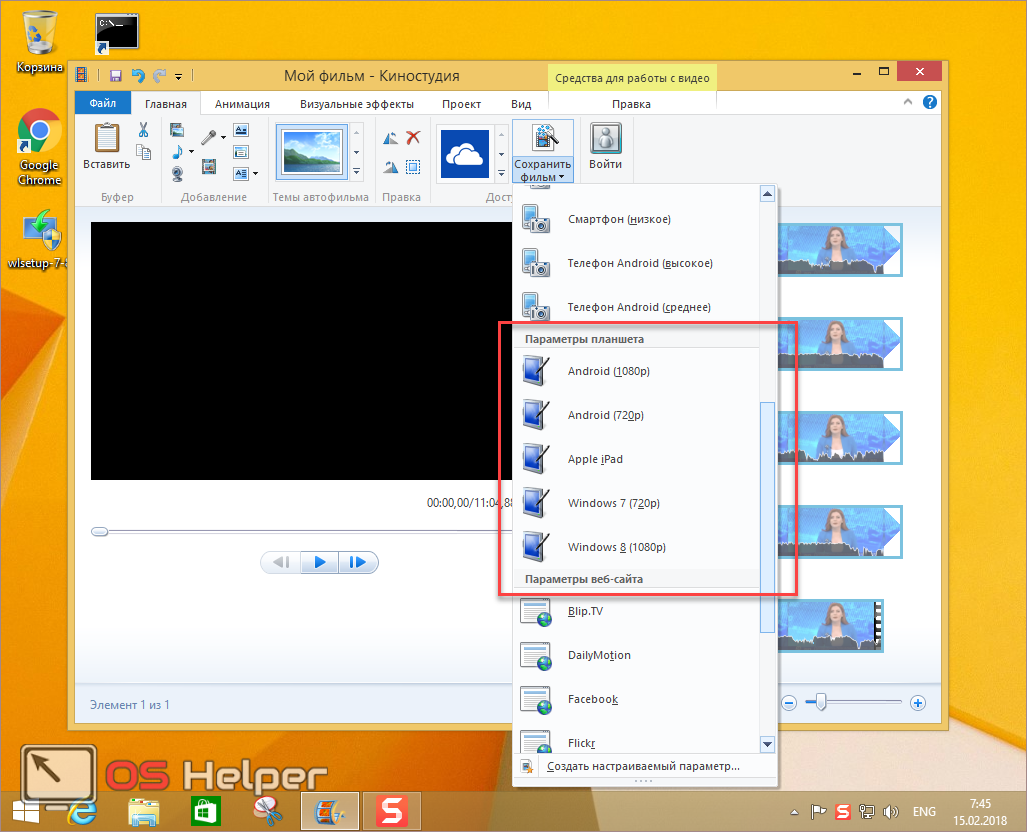
веб-сайта;
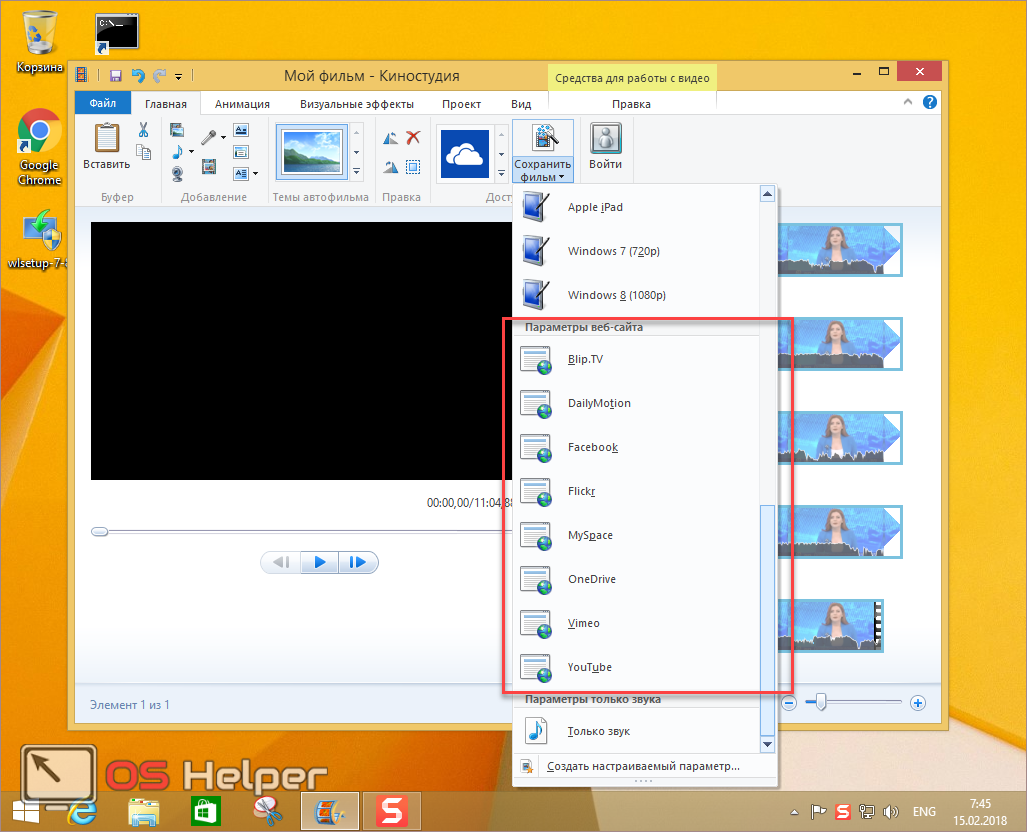
только звук;
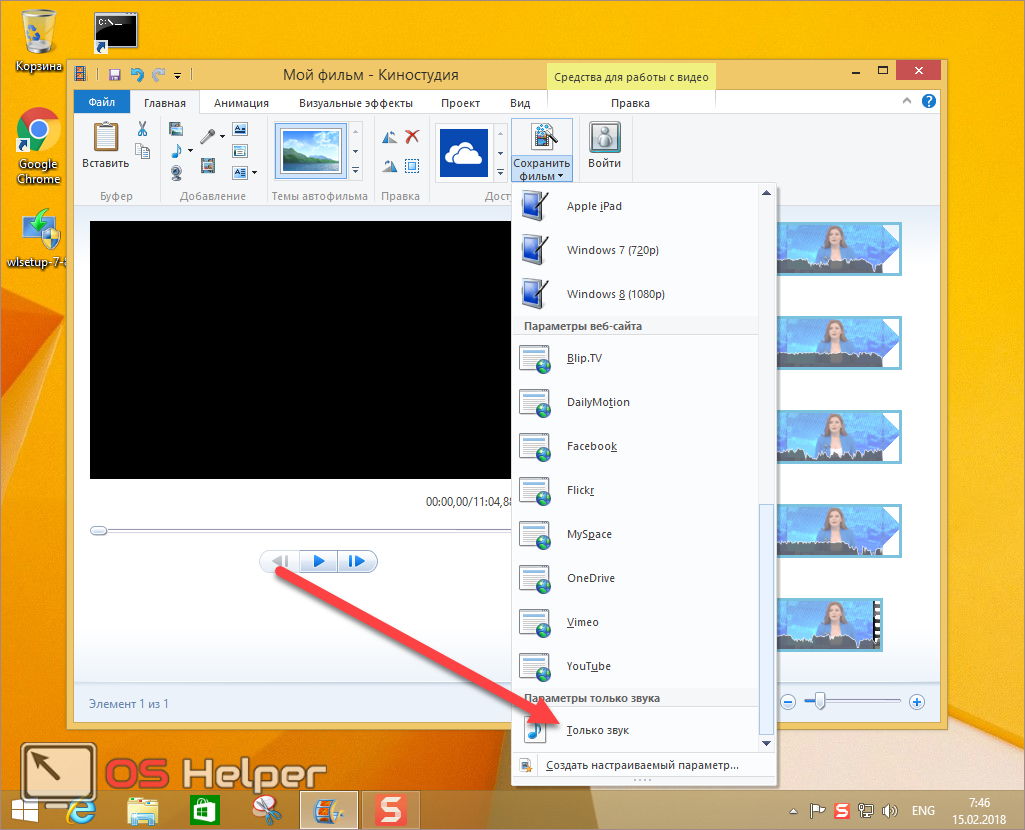
создать настраиваемый параметр.
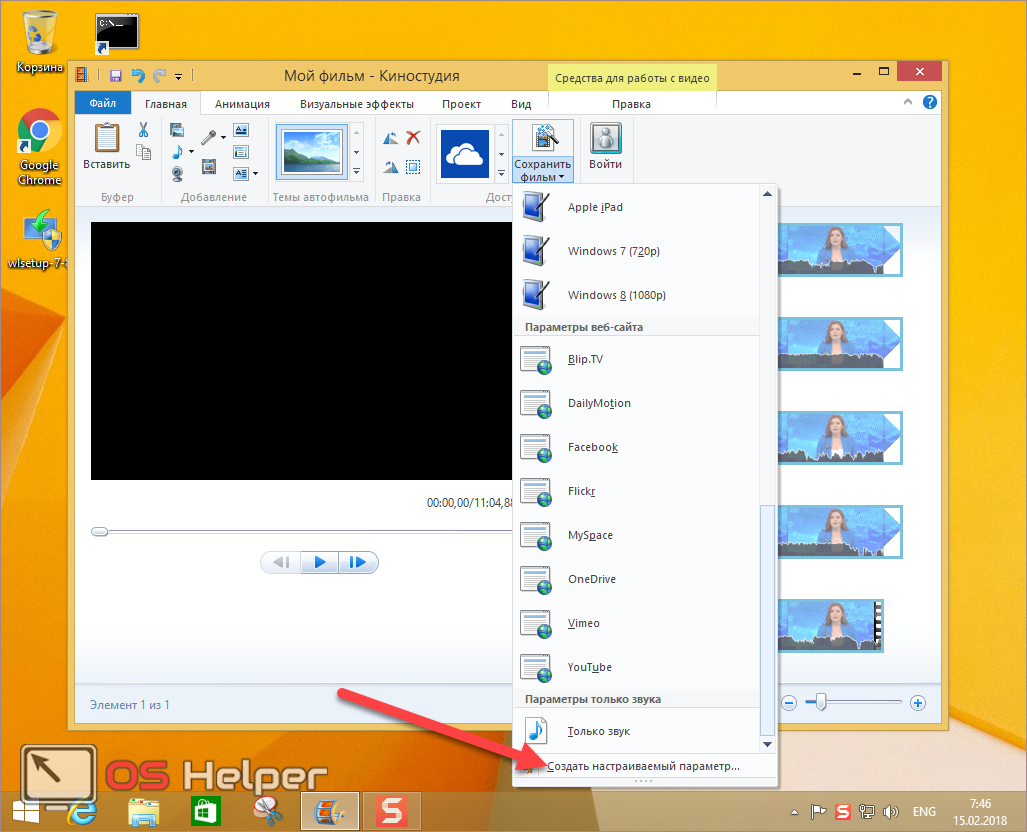
Если кликнуть на последний пункт, то вы увидите следующее.
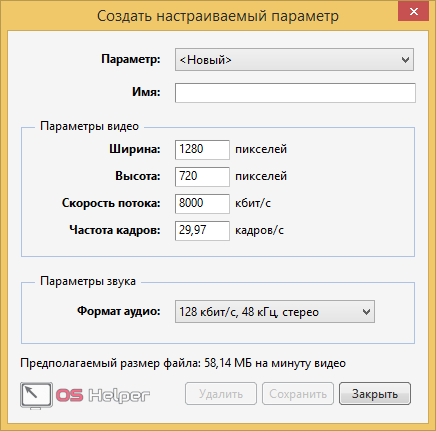
Благодаря этому вы сможете создать свой уникальный формат. При этом программа начнет подсказывать, какой будет предполагаемый размер на каждую минуту фильма.
Применение эффектов и переходов
Итак, предварительные действия закончены. Теперь, чтобы ролик стал более привлекательным, а картинки не сменялись резко, нужно вставить переходы (перетекание или преобразование одного изображения в другое при их смене).
Для этого используется строка видеопереходов в меню клипа (иногда это сервисный раздел) на главной панели. Выбранный переход нужно перетащить на шкалу и поместить между двумя соседними фрагментами.
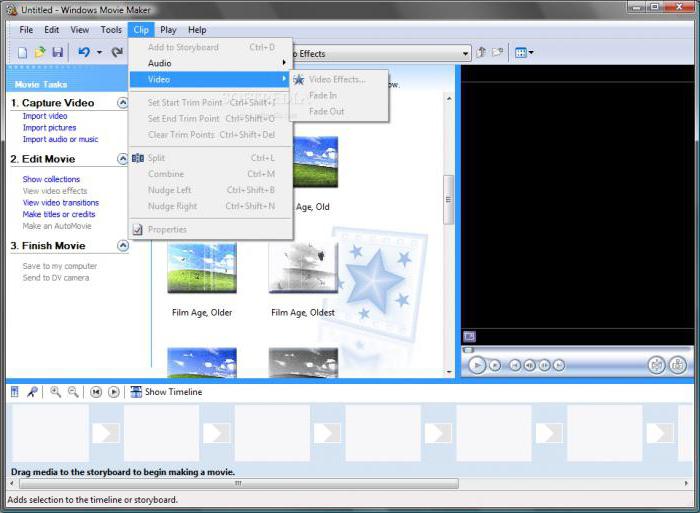
Для этого используется соответствующая строка в панели задач. Выбранные эффекты, опять же, нужно просто перетянуть на нужный кадр в шкале. При этом к каждому кадру (или к разбитым частям основного импортированного элемента) можно применять свой собственный эффект.
Работа в Movie Maker 2.6
При запуске приложения нам первым делом предлагают следующие варианты операций с фильмами:
- Запись видео:
- импорт видео;
- импорт изображений;
- импорт звука или музыки.
- Монтаж фильма:
- просмотр видеоэффектов;
- просмотр видео переходов;
- создание названий и титров.
- Завершение создания фильма (функции станут доступны только после создания фильма):
- сохранение на компьютере;
- отправка на цифровую видеокамеру.
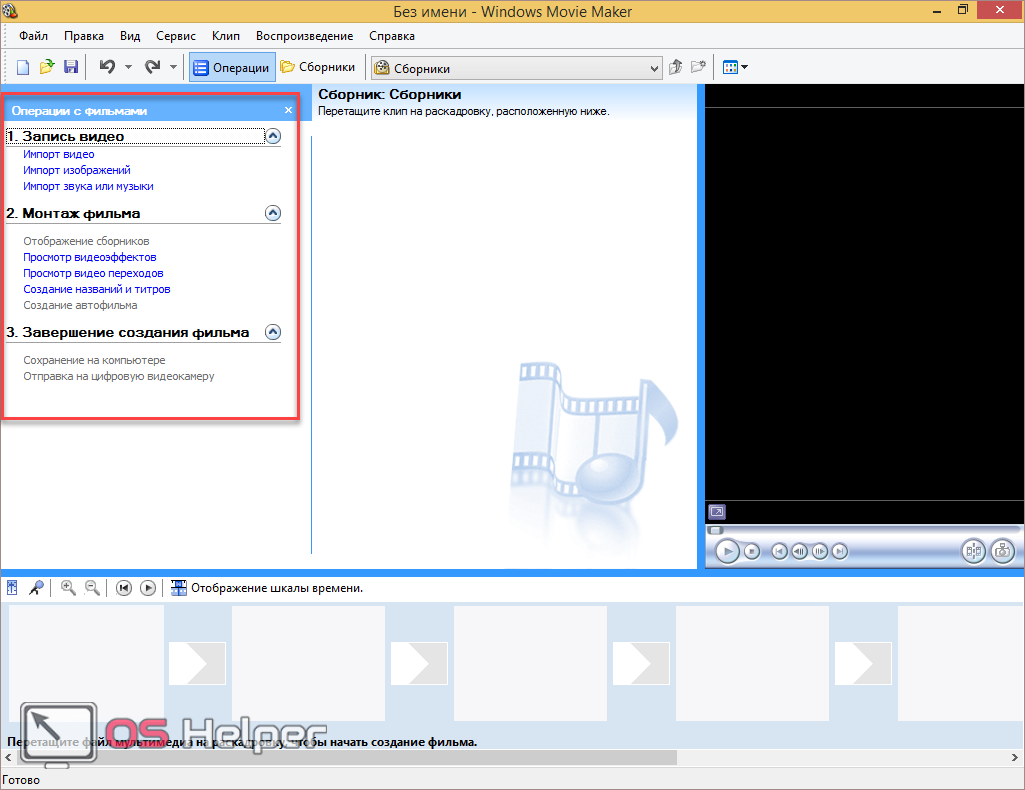
Запись видео
Для того чтобы приступить к работе, нужно добавить какой-нибудь файл.
- Кликните на ссылку «Импорт видео».
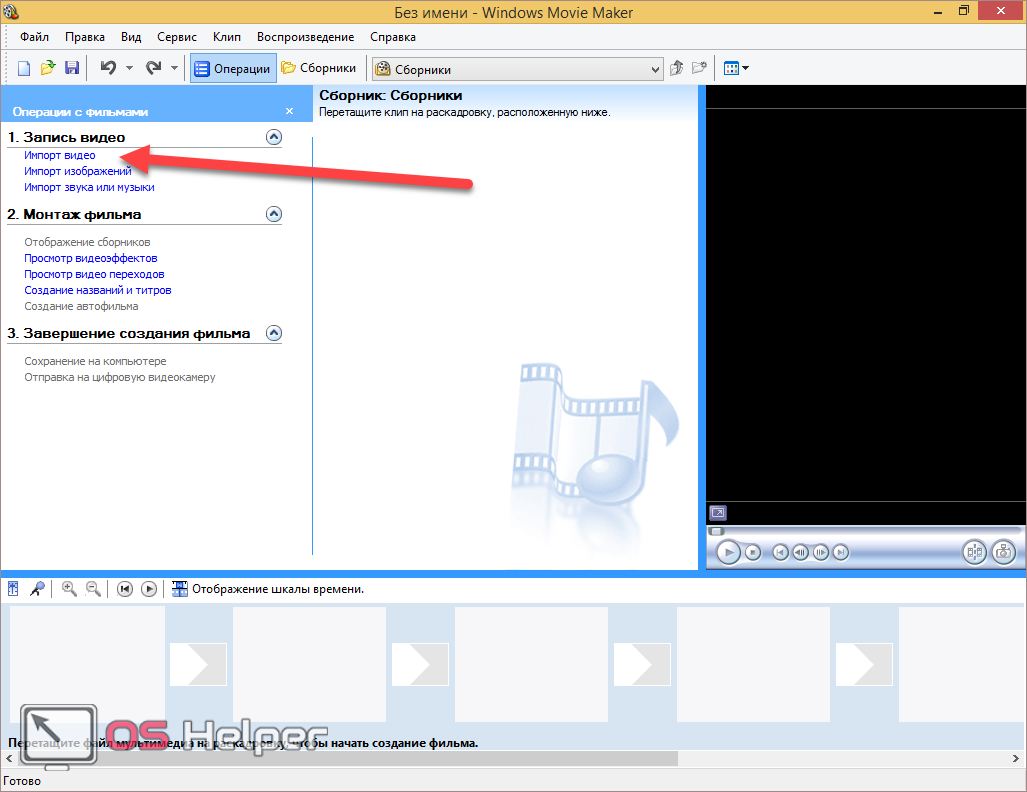
- В появившемся окне выберите любой фильм или клип.
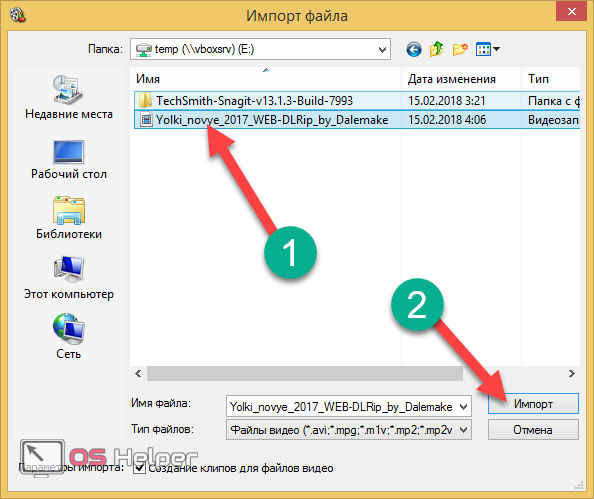
- Затем появится уведомление о начале импорта. Время ожидания зависит от размера файла.
- В результате этого будет добавлено огромное количество фрагментов.
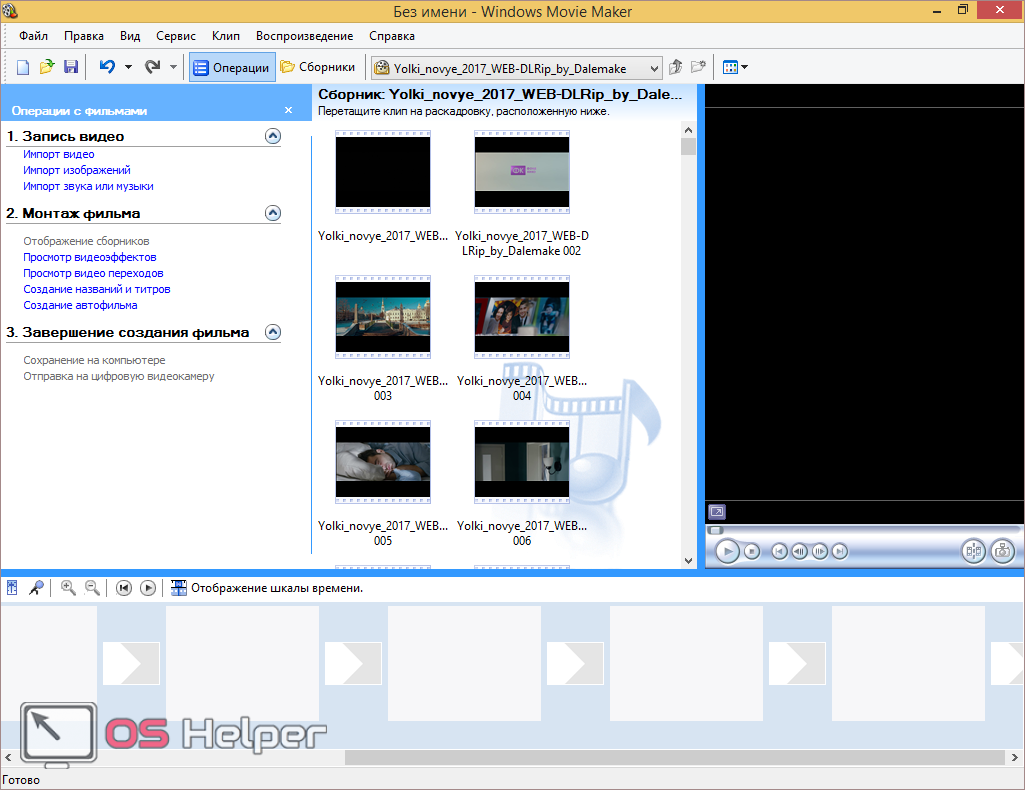
В случае с фильмом «Ёлки» было импортировано 422 «отрезка».
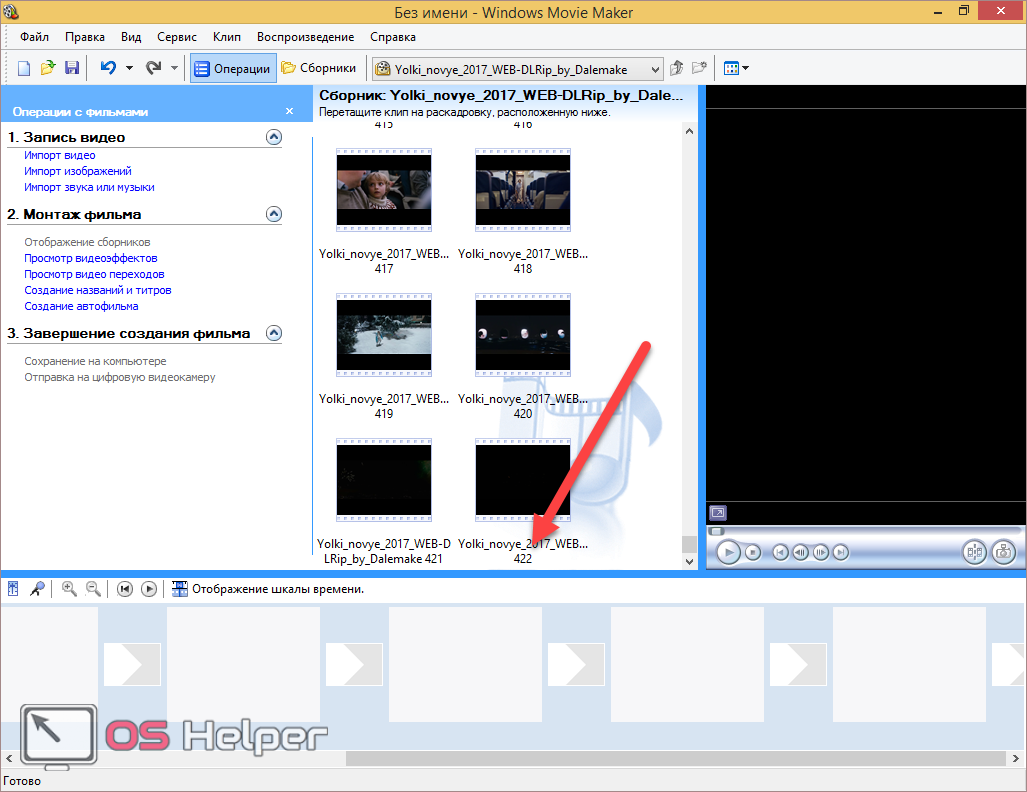
- Для того чтобы добавить все фрагменты, их сначала нужно выделить. Для этого кликните в пустую область и нажмите на клавиши Ctrl+A.
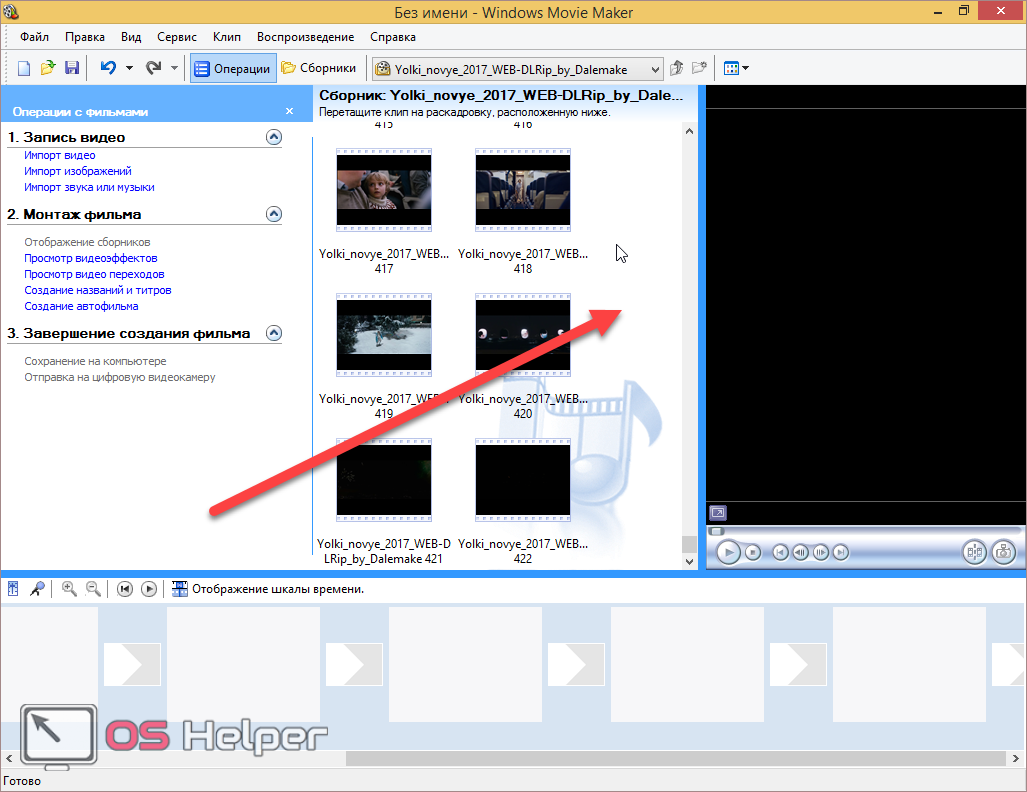
- Благодаря этому всё должно выделиться.
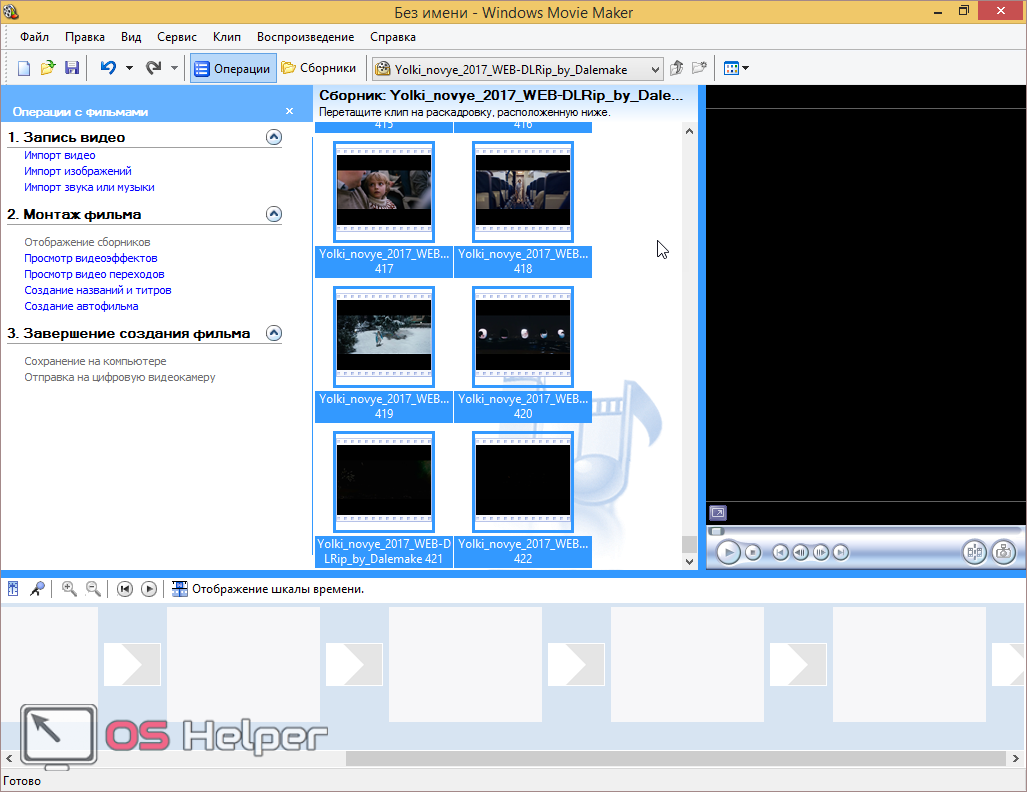
- Теперь перетащите их в нижнюю часть программы.
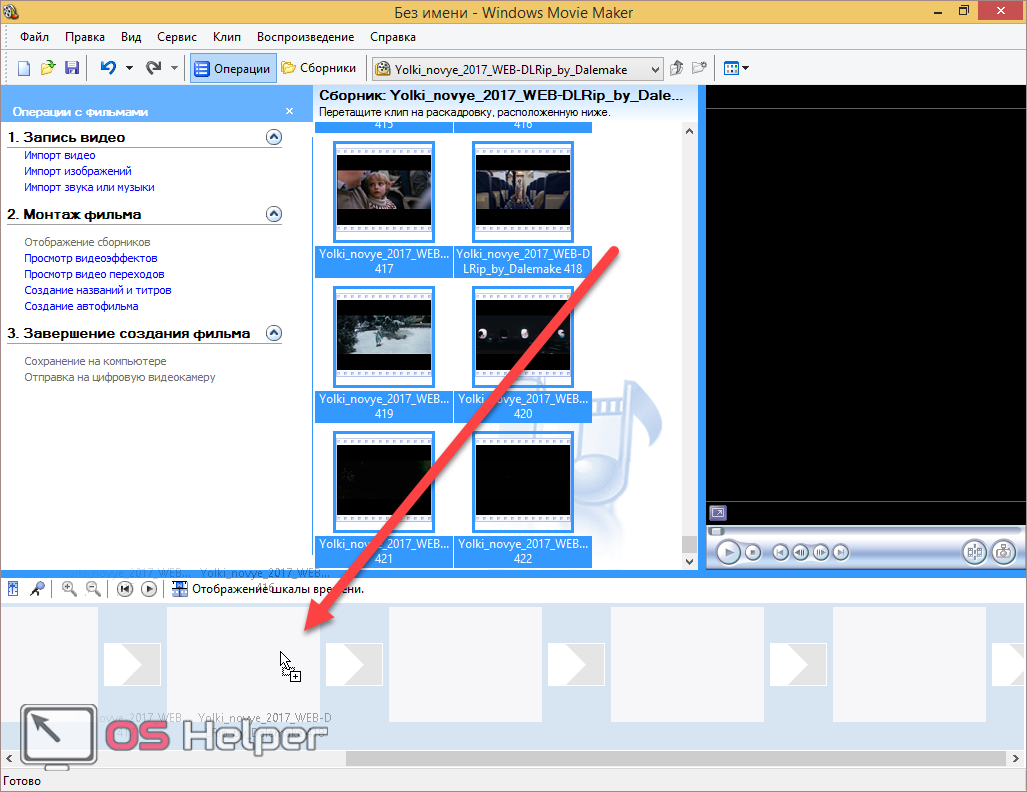
- После небольшого ожидания у вас появится целая лента из кусков.
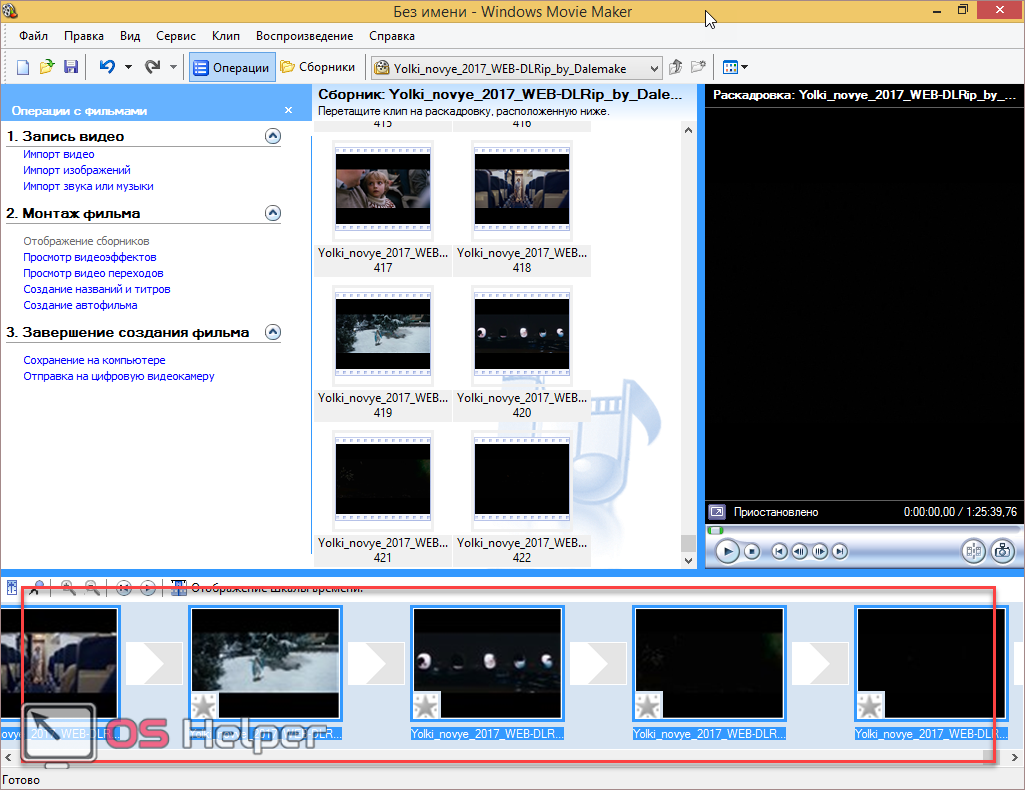
Для импорта изображений или музыки применяются те же самые действия.
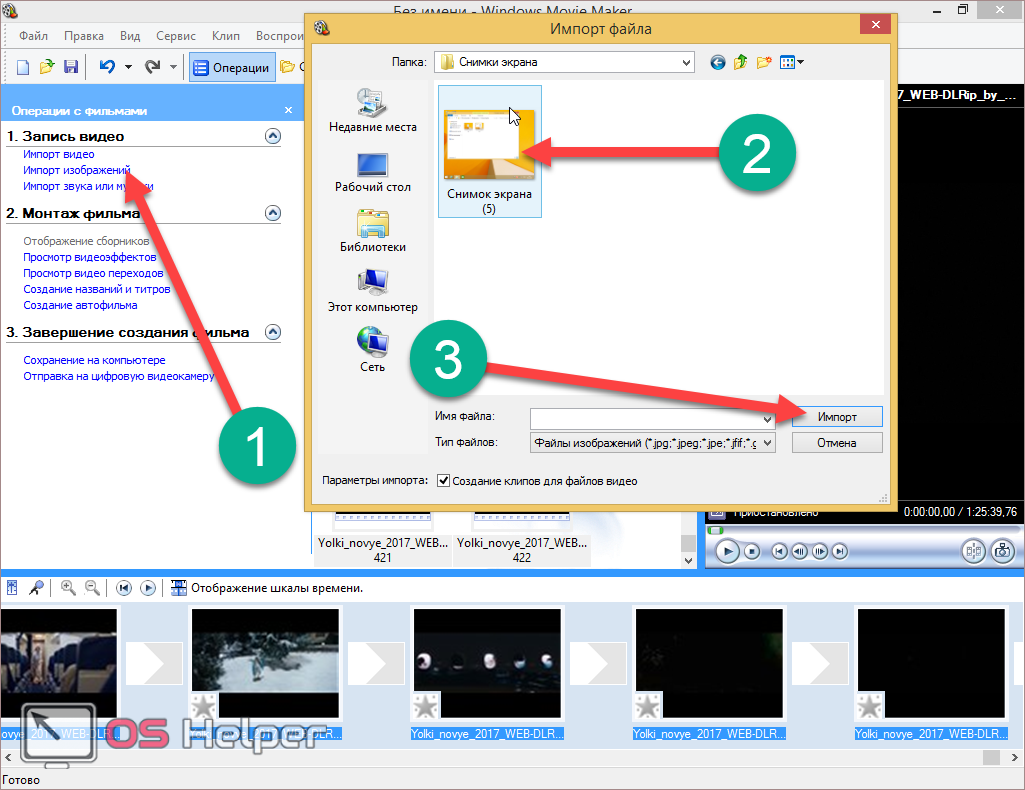
Монтаж видео
Функционал старой версии весьма скуден, но кому-то этого вполне достаточно.
- Первым делом нажмите на кнопку «Просмотр видеоэффектов».
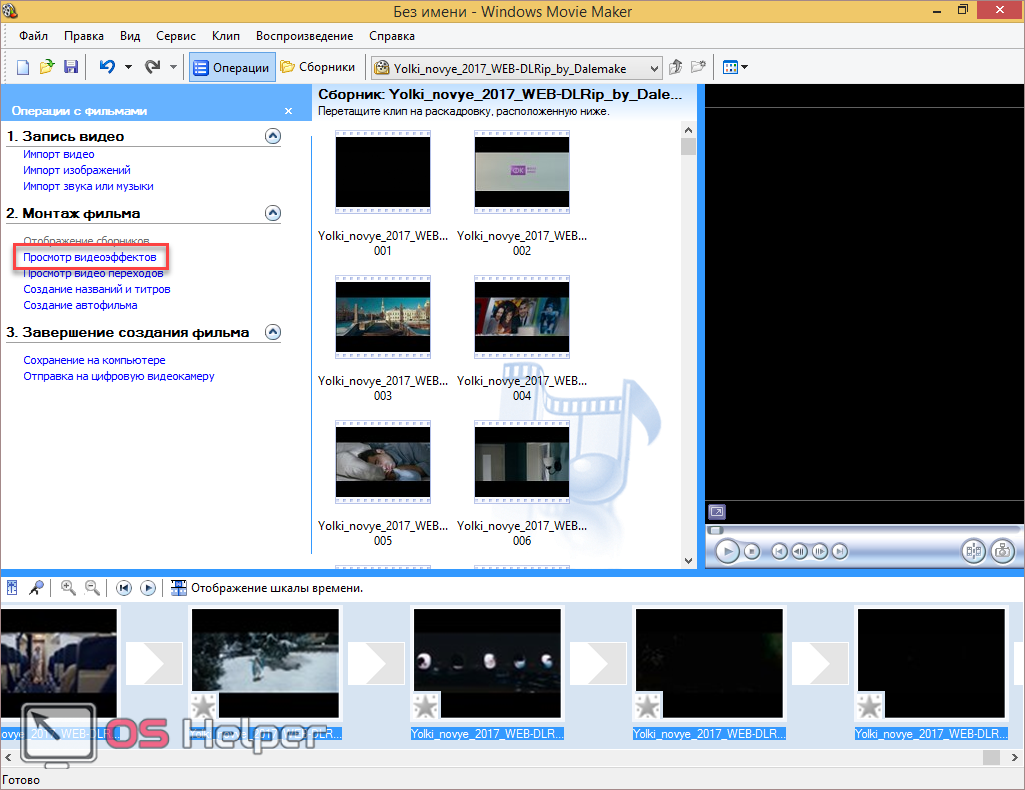
- Вследствие этого откроется большой список различных «Видеоэффектов»:
- акварель;
- замедление в два раза;
- зернистость фильма;
- исчезновение в белый фон;
- исчезновение в черный фон;
- клякса;
- ослабление внутрь;
- ослабление наружу;
- отразить сверху вниз;
- отразить слева направо;
- оттенки серого;
- оттенки сепия;
- оттенок – проход всего цветового спектра;
- повернуть на 90/180/270 градусов;
- появление из белого или черного;
- размытие;
- точечные эффекты;
- ускорение в два раза;
- максимальный эффект старины;
- небольшой эффект под старину;
- уменьшение или увеличение яркости.
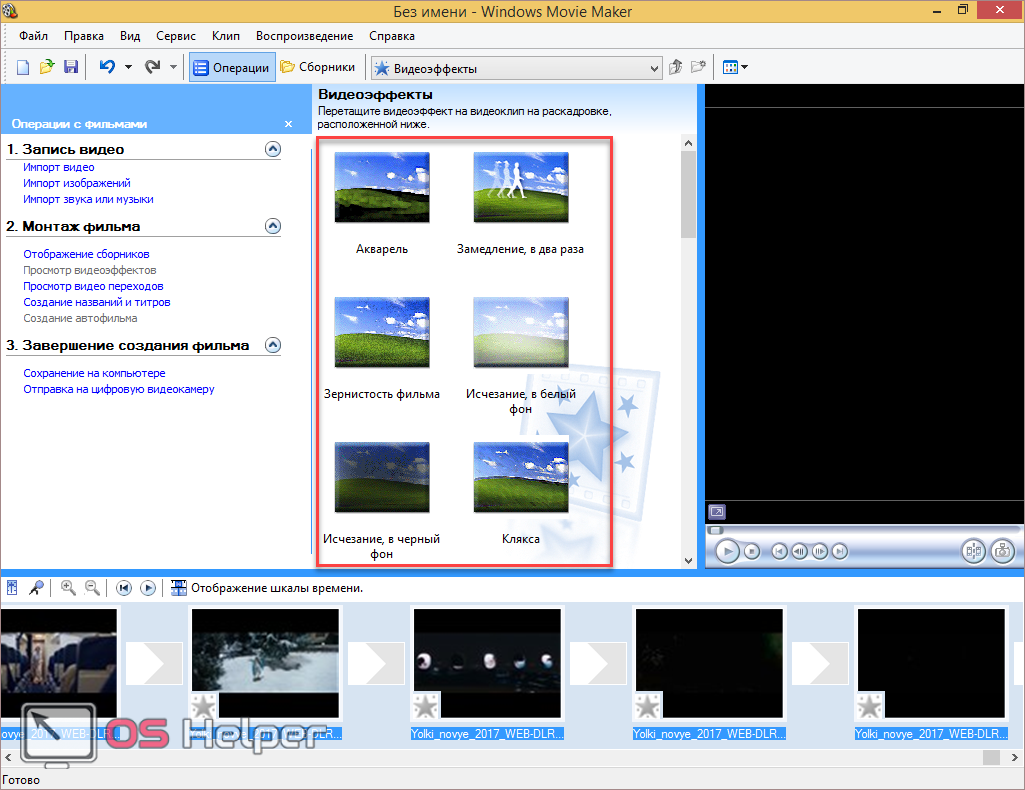
- Для того чтобы добавить любой из них, достаточно перетащить его на какой-нибудь видеоклип в нижней части экрана.
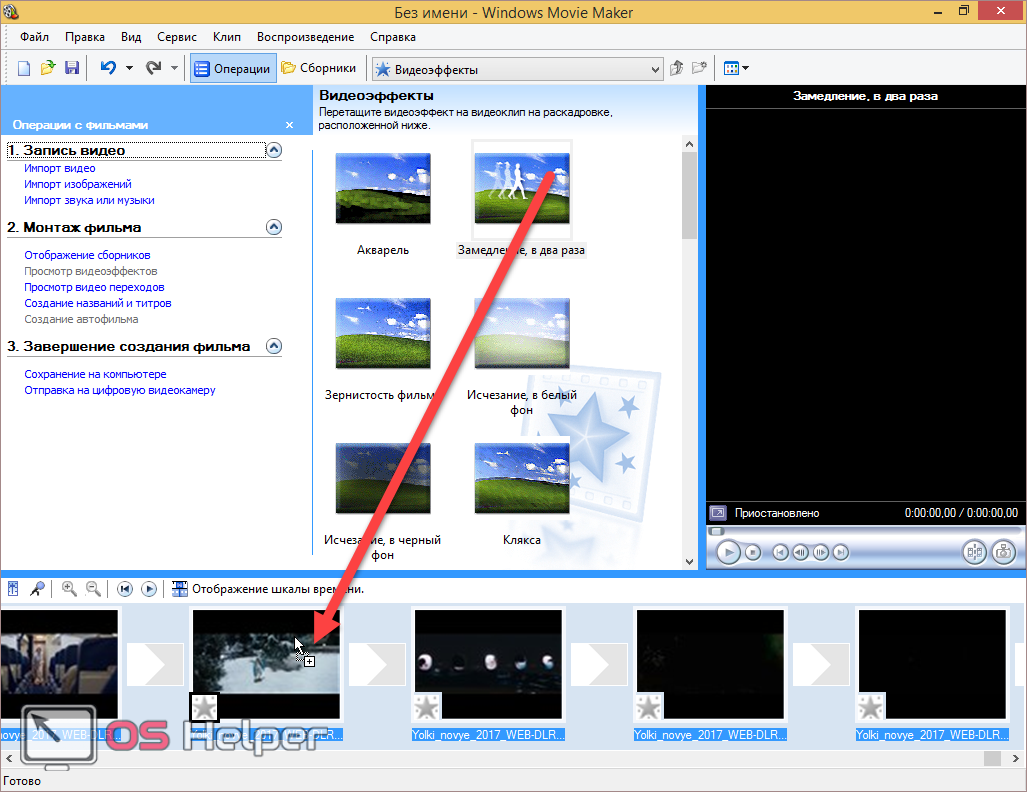
Обратите внимание на то, что фрагменты с различными эффектами подсвечиваются звездочкой.
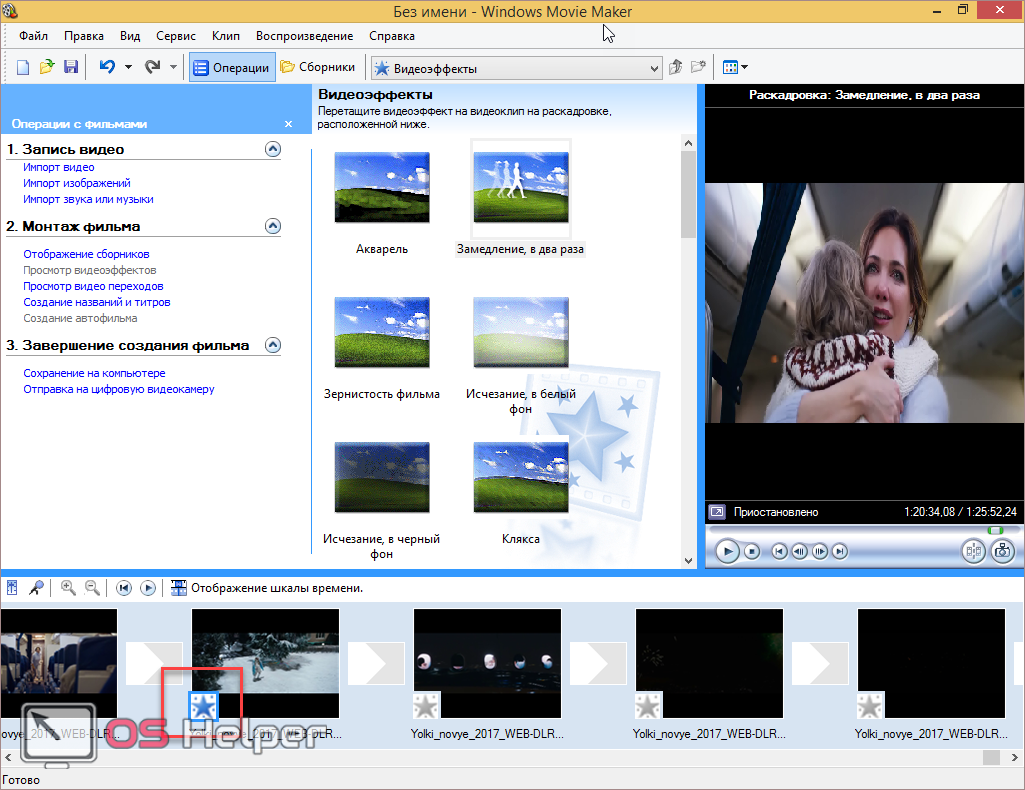
- Затем идем к видеопереходам.
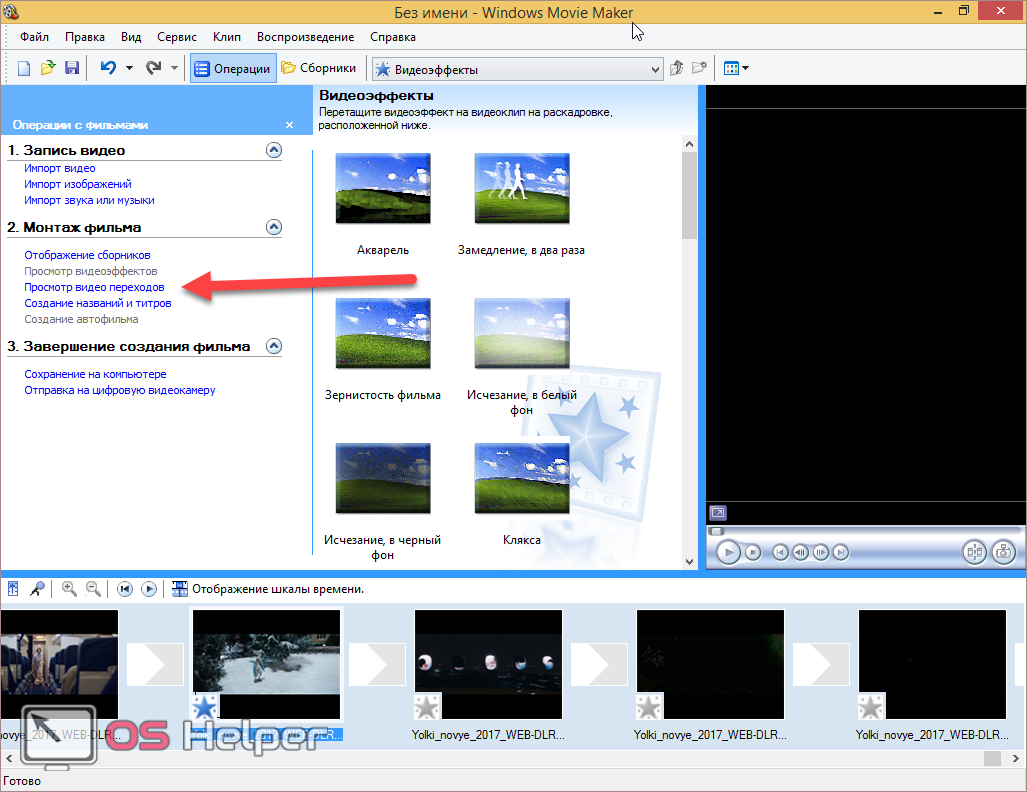
- Данный список весьма внушительный.
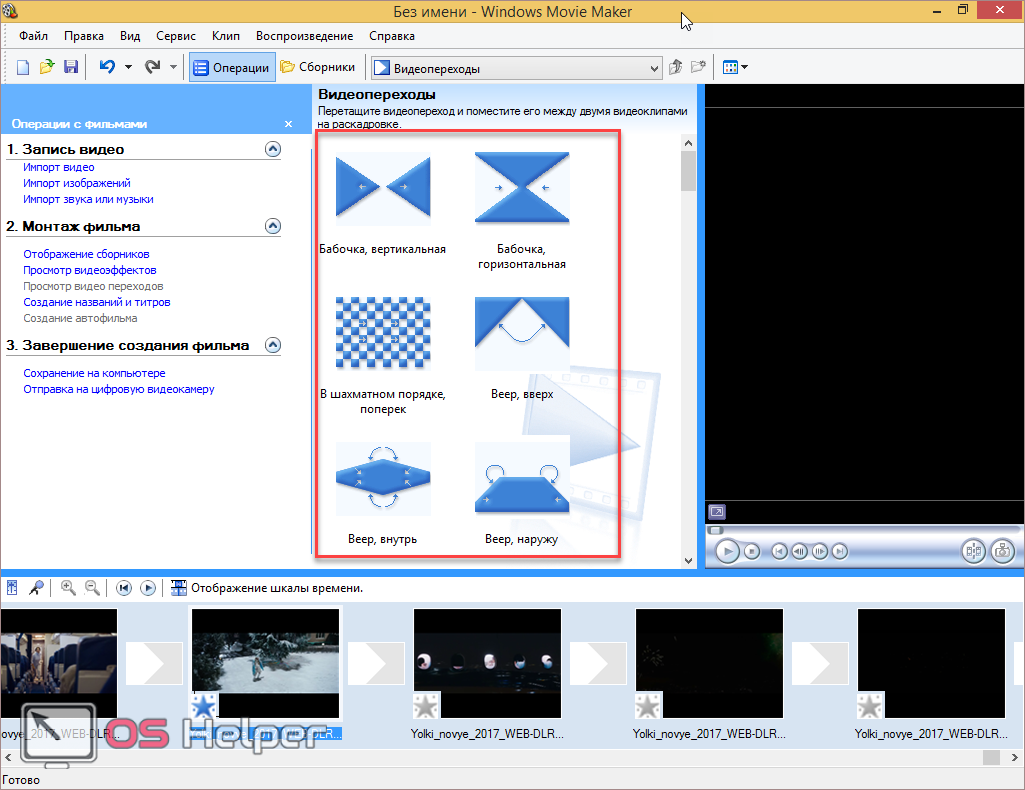
- Для вставки перехода достаточно выбрать любой из них и перетащить его в пространство между кадрами.
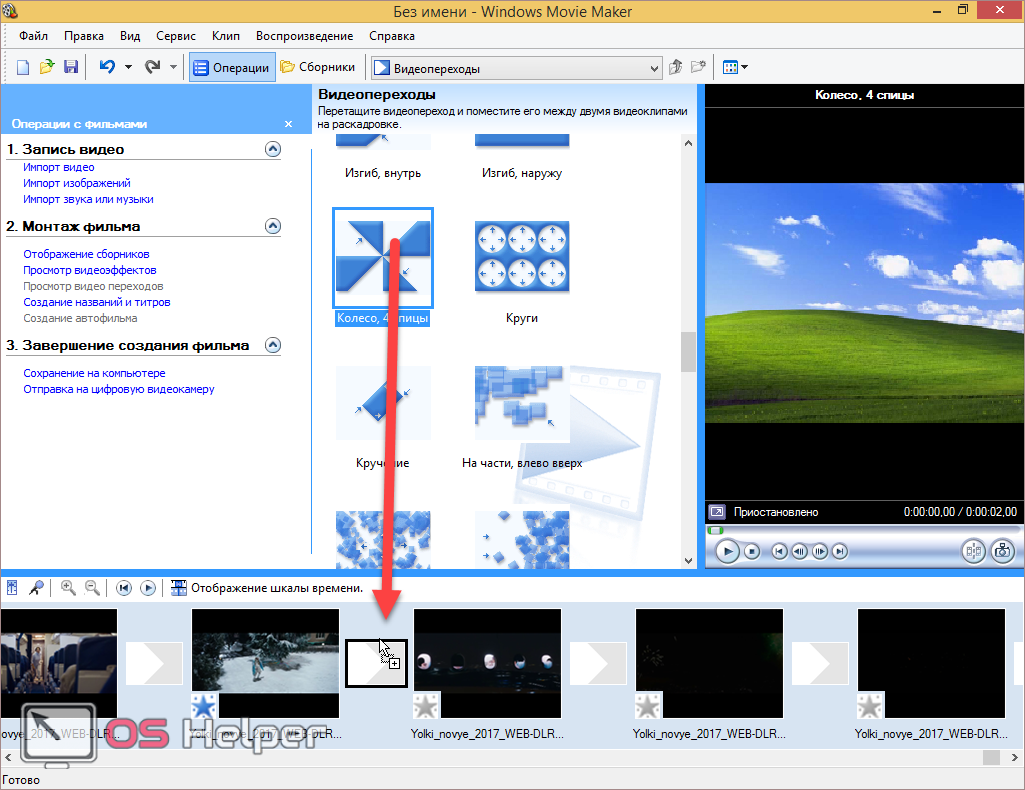
- После этого кликните на «Создание названий и титров».
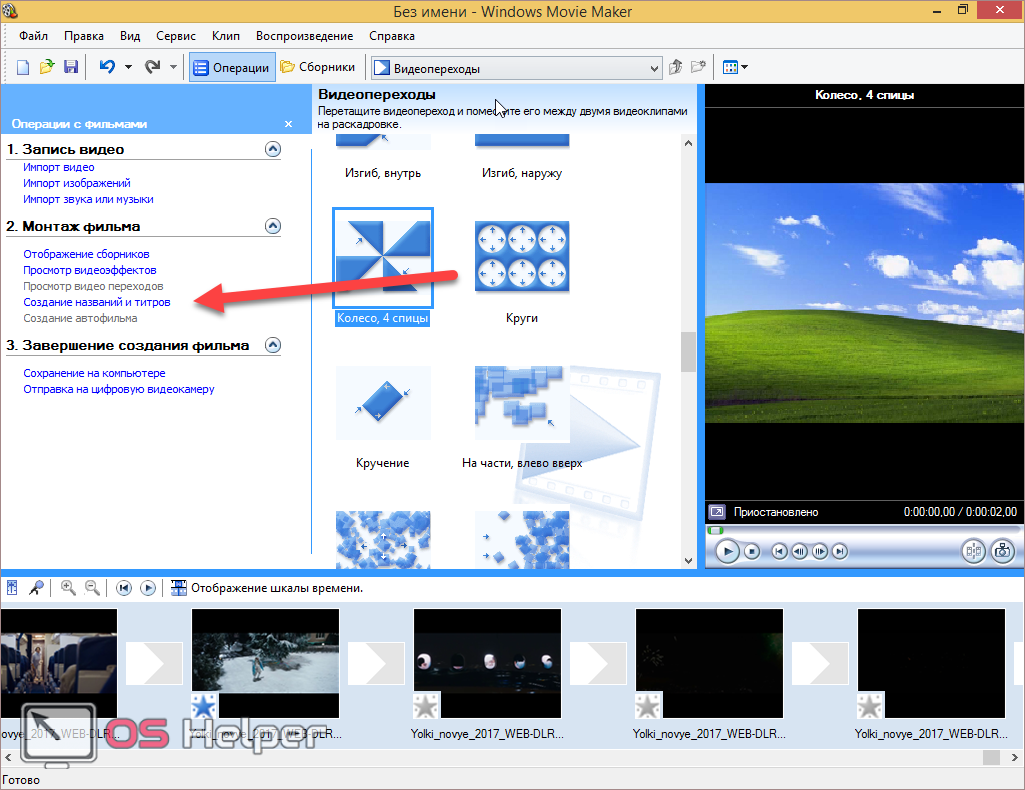
- Вас спросят, куда именно вы хотите добавить текст.
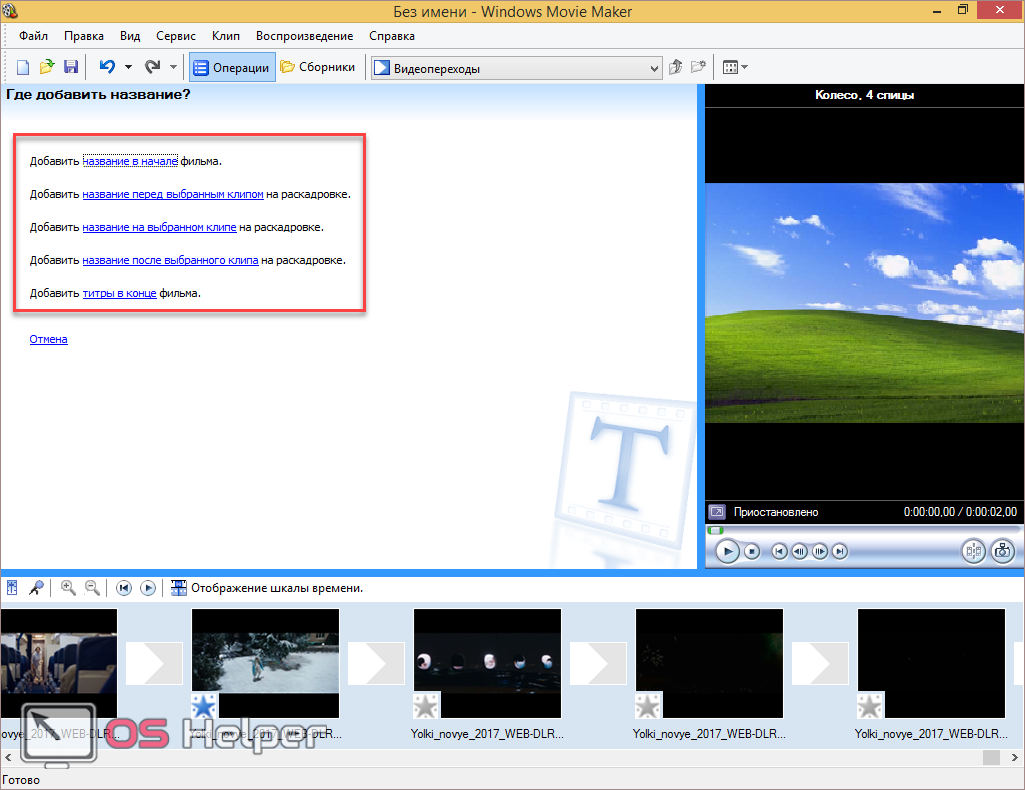
- Для начала добавим название.
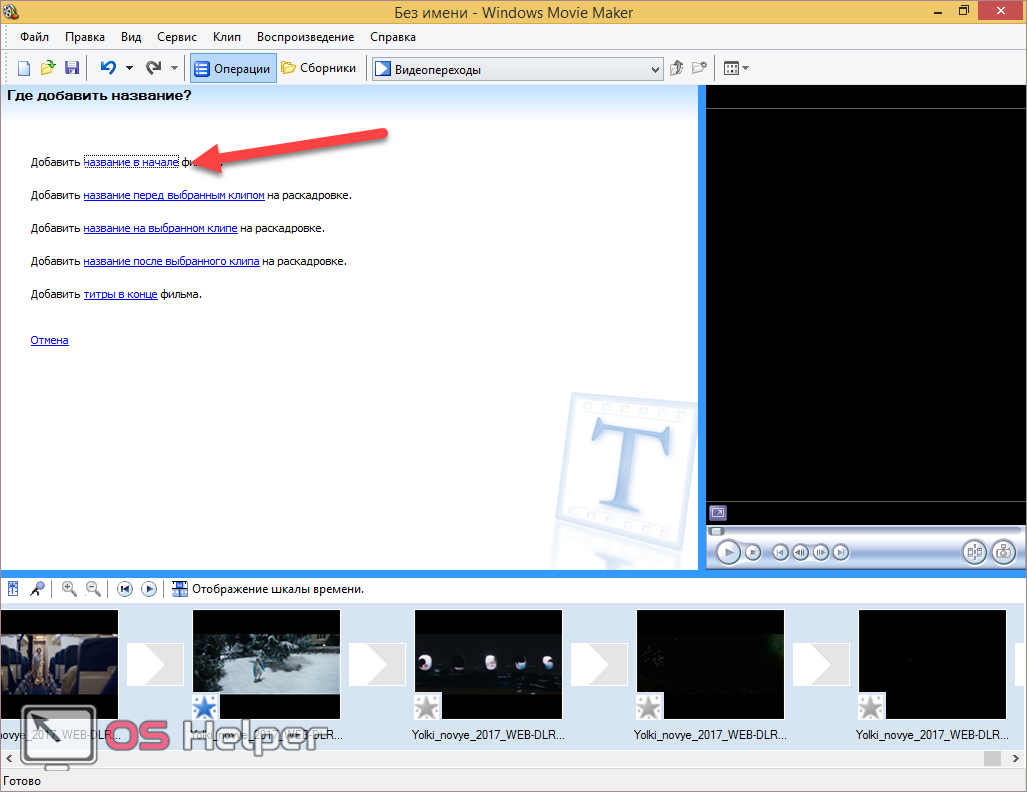
- Введите любой текст и кликните на ссылку «Готово».
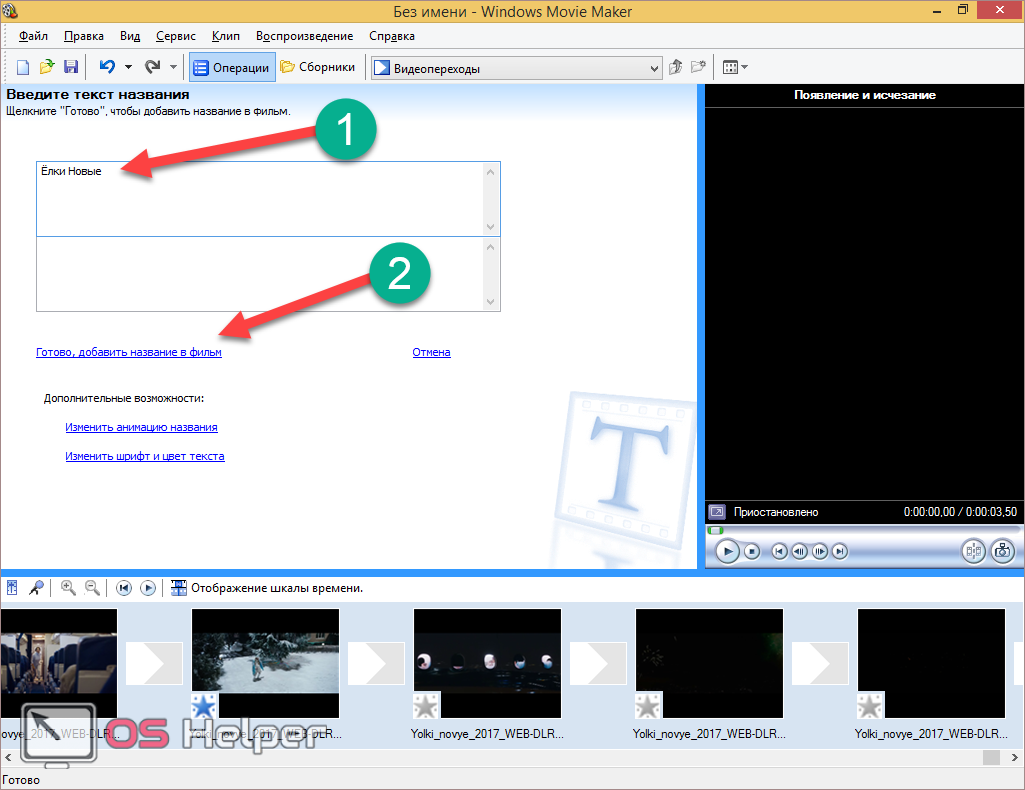
Создание остальных «текстовых вставок» происходит точно по такому же принципу. Но создание титров происходит немного иначе. Здесь мы вводим намного больше текста. Для каждого актера приводится отдельная строка. По завершении нажимаем на кнопку «Готово».
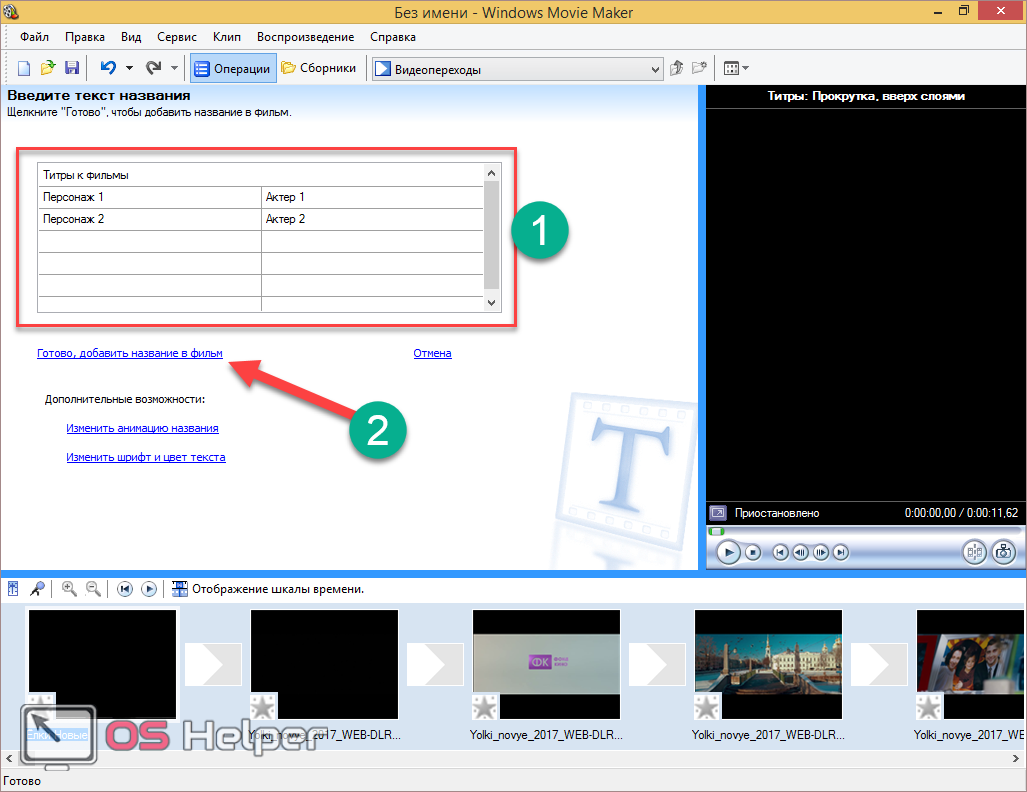
Редактирование выделенного фрагмента
Для того чтобы работать с отдельным кадром, необходимо сделать правый клик мыши по выбранному объекту.
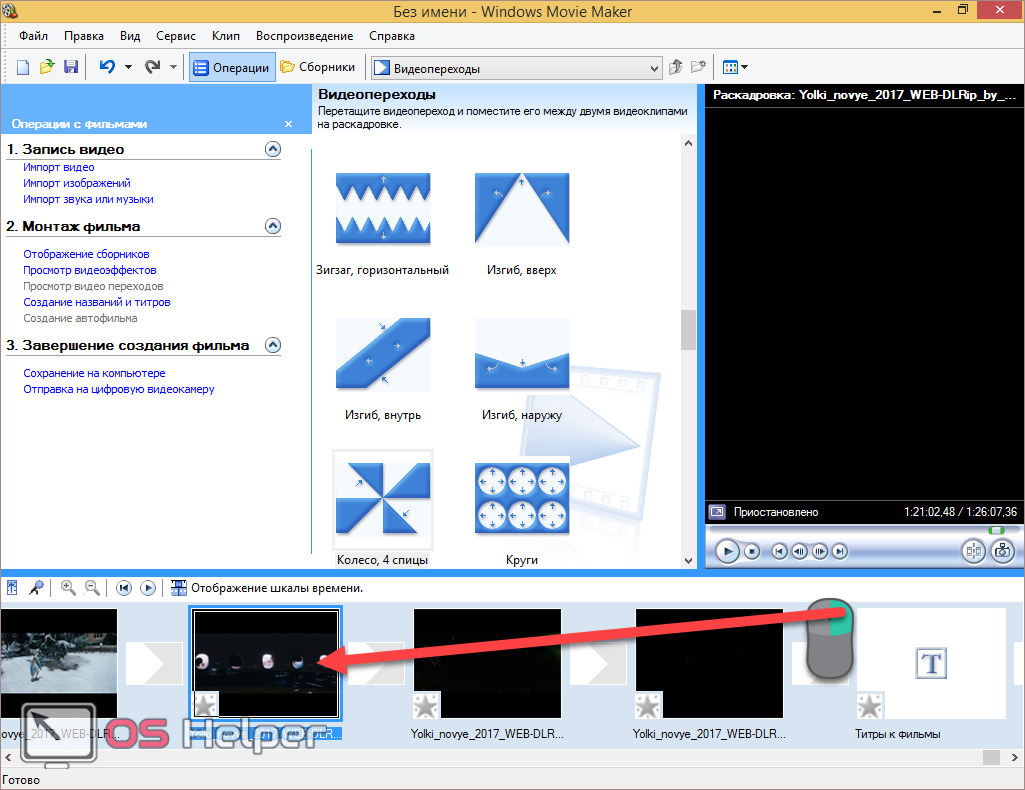
Благодаря этому откроется контекстное меню, в котором вы сможете:
- вырезать;
- копировать;
- удалить;
- воспроизвести раскадровку;
- выделить всё;
- отредактировать видеоэффекты;
- добавить эффект появления или исчезания;
- открыть свойства этого кадра.
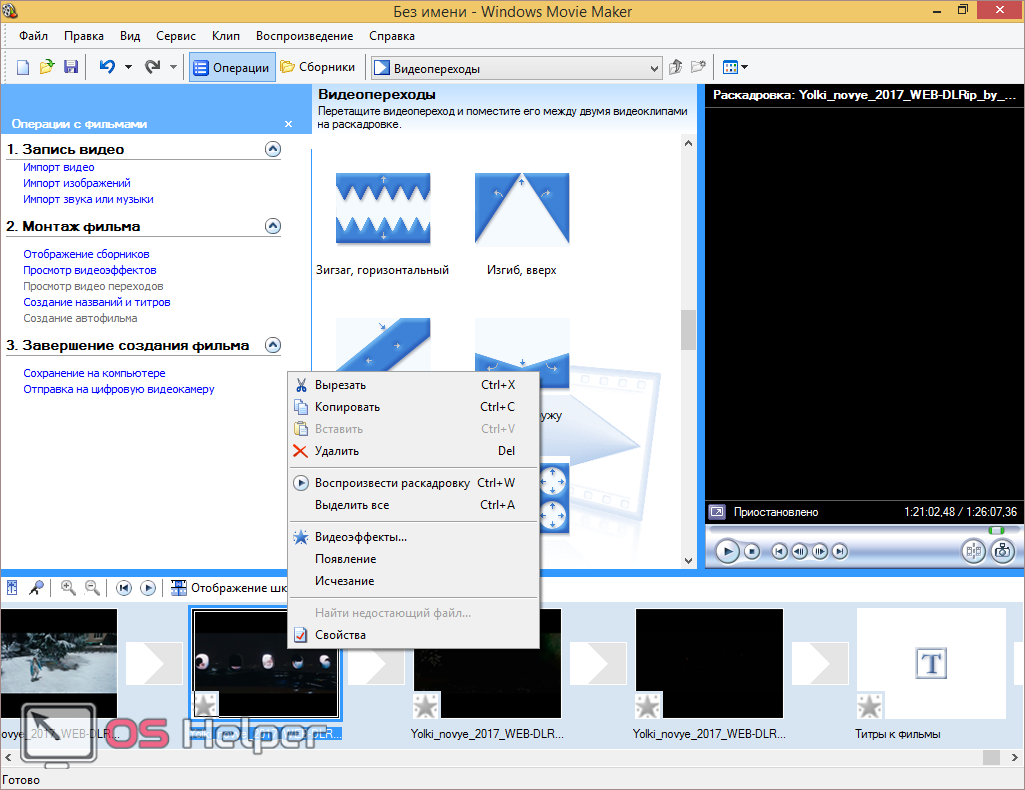
Наиболее интересен пункт «Видеоэффекты». Открыв его, вы увидите следующее окно.
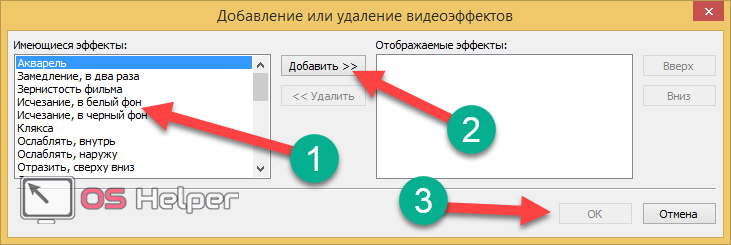
Принцип работы очень прост:
- выбираете эффект;
- кликаете на кнопку «Добавить»;
- сохраняете нажатием на «OK».
Открыв свойства фрагмента, вы увидите следующую информацию:
- имя фрагмента;
- продолжительность;
- время начала и конца в составе всего фильма;
- данные об исходном файле:
- тип;
- расположение;
- скорость воспроизведения;
- размер.
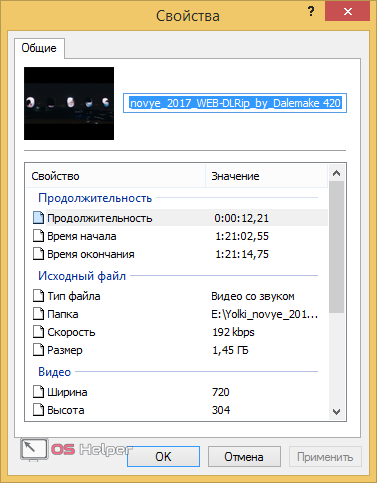
- качество видео:
- ширина;
- высота;
- частота кадров.
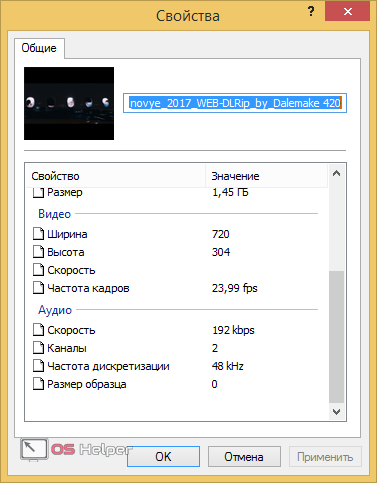
- качество аудио:
- скорость;
- количество каналов;
- частота дискретизации.
Сохранение фильма
Для импорта результата ваших стараний нужно кликнуть на соответствующую ссылку.
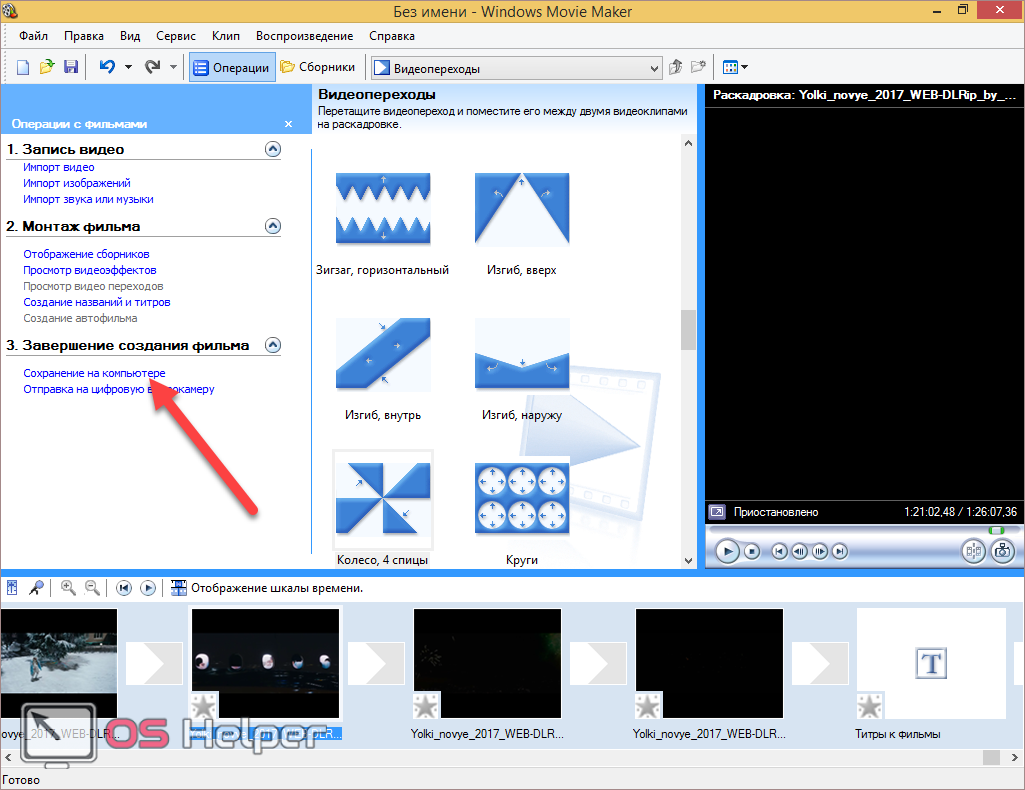
После этого вас попросят указать имя для сохраняемого видеоролика и указать папку. Затем нужно нажать на кнопку «Далее».
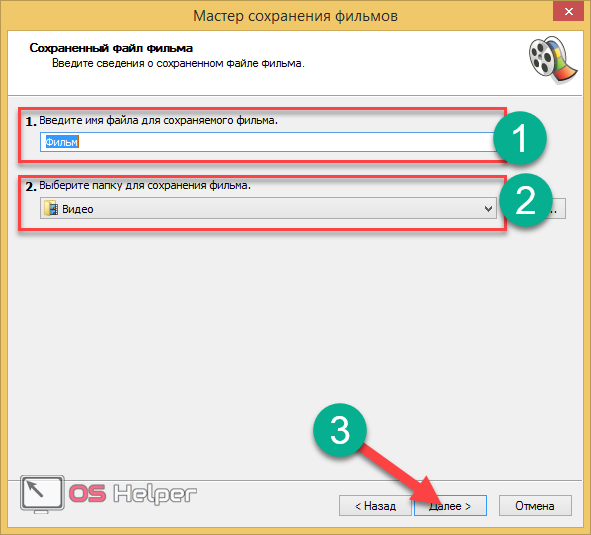
Далее нужно будет определить дополнительные параметры. Рекомендуется выбрать «Наилучшее качество воспроизведения». Кроме этого, вы увидите:
- размер будущего файла;
- доступное место на жестком диске;
- формат видео;
- скорость;
- размер изображения;
- частоту кадров;
- соотношение сторон.
Для завершения нажмите на кнопку «Далее».
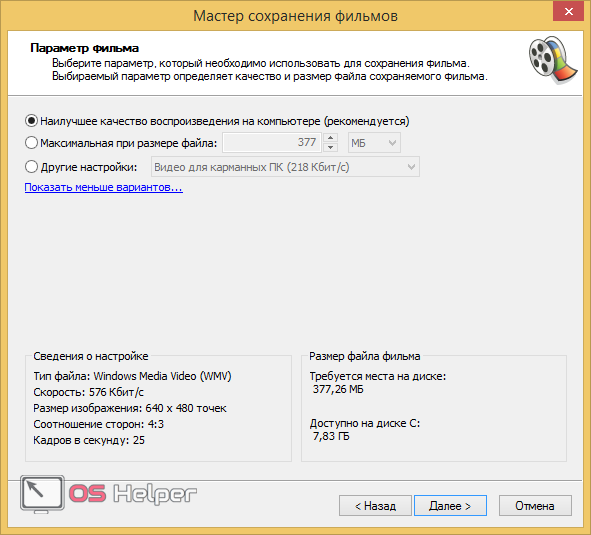
Как добавить титры в Муви Мейкер
Можно настроить отображение титров и заголовков так, чтобы это было похоже на дополнительные субтитры. Это достигается в несколько этапов.
Шаг 1: импорт ролика
- Сначала нужно добавить клип в программу, для этого необходимо нажать на ссылку «Импорт видео» в левой части окна редактора. Появиться окно проводника для выбора месторасположения файла.
- Укажите точно место файла и щелкните «Ок» (или «Открыть для импорта в WMM»). Добавленный фрагмент отобразится в разделе «Сборники», которые располагается над раскадровкой
Шаг 2: изменение вида шкалы
Нажмите на кнопку «Отображение шкалы времени». Благодаря этому вы сможете изменять положение субтитров их размер, временную шкалу можно выбрать в разделе «Вид» (верхнее меню).
Шаг 3: перетаскивание клипа на раскадровку
Перетяните добавленный ролик на временную шкалу. Имеются 3 дорожки. Основная, сверху – для видео. На среднюю добавляется музыкальное оформление. снизу добавляются заголовки и титры. Перетащите клип на первую дорожку – он останется на ней в видео кадров.
Шаг 4: выбор опции вставки заголовка
Добавьте дополнительный текст. Это могут быть субтитры, они появятся на шкале «Наложение названия». Щелкните на нужном клипе и выберите параметр «Название». Переместите его в то место на раскадровке, где оно должно появиться. Длительность высвечивания текста можно настраивать.
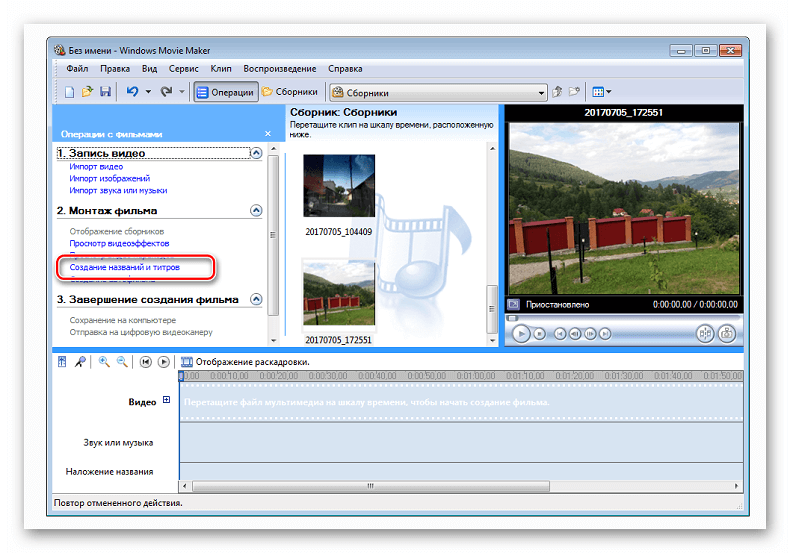
Вы можете изменить размер букв, их цвет и шрифт. Также титры в Муви Мейкер можно сделать прозрачными или жирными. Все параметры доступны при создании. Когда субтитры будут готовы, необходимо нажать «Добавить титры». Они отобразятся на временной ленте снизу.
Шаг 5: вставка титров там, где они должны быть
Установите титры на видео и выясните, как они смотрятся в клипе, их можно перетягивать в разные стороны, ориентируясь по шкале времени.
Шаг 6: изменение длительности титров
Далее субтитры можно растянуть по краям, чтобы сделать их более длинными по времени, или наоборот, укоротить. Эта функция ничем не ограничивается. Проверьте клип в окне предварительного просмотра на поиск несоответствий.
Шаг 7: новые субтитры тем же методом
Вы можете добавить следующие видео или нажать на титры, которые уже имеются и скопировать их. Затем правой кнопкой мыши щелкните там, где они должны быть вставлены в Movie Maker. Субтитры скопируются в это место, и их текст можно будет отредактировать. Затем растяните их так, как требуется.
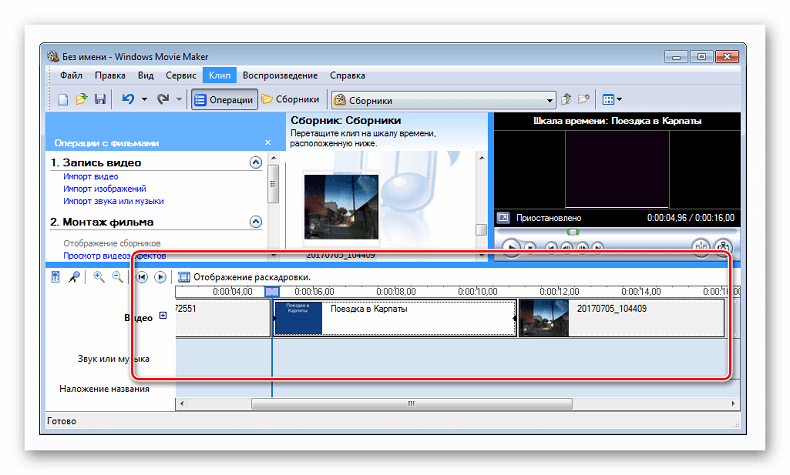
Шаг 8: добавление всех фрагментов текста
Остается таким способом добавить все нужные титры. Затем проверьте видео полностью в окне предварительного показа. Если все верно, то можно сохранить проект в видео формате на ПК. Расширение конечного файла – WMV, но его можно будет с легкостью конвертировать через другие программы.
Источник статьи: http://movie-maker-apps.ru/subtitry-v-movie-maker.html
Кем Вы видите себя через 5 лет?
Традиционный вопрос для собеседования. Вместо 5 лет могут быть и 3 года, и 10, но суть тут одна — узнать о Ваших планах, о наличии или отсутствии карьерной стратегии. Тут при ответе нужно быть как можно более конкретным (без расплывчатых формулировок вроде «Возможно, я сменю сферу деятельности» или «Все зависит от обстоятельств»), но при этом не быть непоколебимым («Я обязан в течение 2 лет получить повышение»). И, конечно, точно нельзя говорить, что Вы в долгосрочной перспективе ничего не планируете.
Что можно рассказывать о своих планах на ближайшие годы:
- какие обязанности Вы хотели бы выполнять;
- какие навыки освоить/улучшить;
- до какой позиции Вы планируете дорасти;
- какие курсы хотите пройти;
- какую пользу можете за это время принести компании.
Не стоит говорить, что Вы хотите добиться каких-то запредельных высот, чтобы не показать себя слишком самоуверенным. Стоит также изучить информацию о компании, чтобы понять, с какой скоростью там можно продвигаться в карьере и какие возможности для сотрудников вообще имеются.
Наложение звуковой дорожки
Вставка звукового сопровождения производится точно таким же методом импорта, как и в случаях с изображениями, но в данный момент выбирается импорт аудио. Выбранные аудиофайлы тоже нужно поместить на шкалу времени.
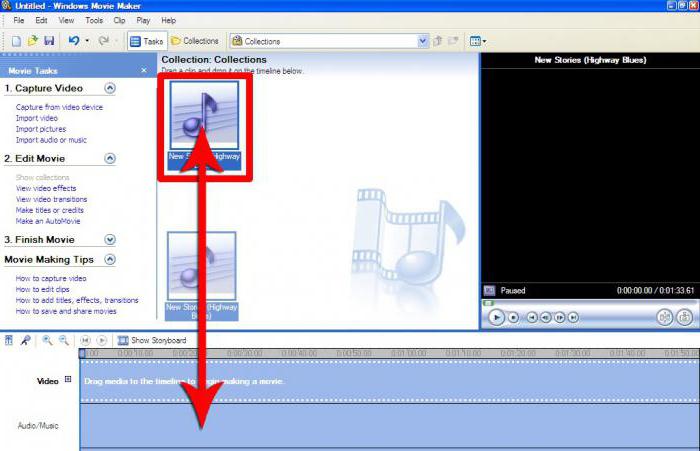
Естественно, продолжительность аудио- и видеофрагментов может не совпадать. Аудио редактируется путем сокращения или увеличения продолжительности звучания. При желании можно добавить новый аудиофайл в место окончания предыдущего (длительность звука тоже отображается на шкале времени). Но даже не это главное.
По сути, если хочется сделать по-настоящему привлекательный ролик, в первую очередь нужно обратить внимание на то, чтобы смысловая нагрузка изображения соответствовала музыкальному сопровождению. Согласитесь, совершенно нелепо будет выглядеть расслабляющий ролик с дикой природой со звуковой дорожкой какой-нибудь «тяжелой» группы
Нарезка
Курсор (он же «ползунок» на таймлайн) выглядит как черная вертикальная линия, которую можно установить в любой части загруженного видеофрагмента. Чтобы получить более точное расположение, можно просто захватить курсор мышкой и отследить нужный кадр в окне предпросмотра. В этом смысле работа с Windows Live предельно проста.
Для нарезки видеоряда можно применять следующие инструменты:
- «Разделить» (находится на панели управления вкладки «Правка» в «Средствах работы с видео» или вызывается ПКМ по курсору «Разделить») – разрезает видеоряд в отмеченном месте на два самостоятельных отрезка;
- «Установить начальную точку» (расположение аналогично) – удаляет из видеоряда все предлежащие кадры;
- «Установить конечную точку» – удаляет из видеоряда все последующие кадры;
- «Средство усечения» – позволяет задать временной промежуток фрагмента и автоматически вырезает все лишнее.
Ответы на вопросы
Как обрезать видео в Windows Movie Maker?
В пошаговом меню слева выберите пункт «Импорт видео» и загрузите ваш видеоролик. Перенесите видео на временную шкалу. Потянув за края видео на таймлайне можно удалить ненужные фрагменты его начала или конца. Выбрав пункт меню «Правка» > «Разделить» и поместив ползунок воспроизведения видео в нужный момент на таймлайне, можно указать произвольный фрагмент видео, чтобы его вырезать.
Как сохранить видео в Киностудии Windows?
Выберите «Файл» > «Сохранить фильм» > «Создать настраиваемый параметр». Укажите имя для вашего видео, разрешение и частоту кадров. Подтвердите экспорт, кликнув «Сохранить».
Как работать с видео и аудио дорожками в Виндовс муви мейкер?
Загрузив в программу ваши видео и аудио файлы, поместите их на таймлайн. Мышкой перенесите файлы на видео дорожку внизу меню программы, либо кликните по ним правой кнопкой мыши в меню проектов и выберите «Поместить на временную дорожку». На таймлайне появится соответствующая директория «Видео». Рядом с ней отображается опция расширенного просмотра. Кликнув по ней, можно отобразить всё, что сейчас располагается на таймлайне: видео, звуковая дорожка, встроенная звуковая дорожка с видео и т.д. Над таймлайном располагается меню быстрого доступа к инструментам монтажа.
Как добавить эффекты на видео в лайв Киностудии Виндовс?
В основном меню программы найдите пункт «Визуальные эффекты». В открывшейся библиотеке эффектов выберите понравившийся эффект и с помощью мышки перетяните его на ваш видеофрагмент для применения. Чтобы одновременно добавить несколько эффектов, нажмите кнопку «Несколько эффектов». В новом открывшемся окне по порядку выберите все эффекты, которые желаете применить.
Добавление штрихов с эффектами
Windows Movie Maker имеет несколько простых эффектов, которые оживляют ваши видео. Раздел тем AutoMovie на вкладке « Главная страница » добавляет эффекты автоматического перехода к вашему видео.
Чтобы добавить собственные переходы между различными слайдами, нажмите клавишу Ctrl, щелкните, чтобы выбрать файлы, к которым вы хотите добавить эффект перехода, перейдите на вкладку « Анимации » и выберите нужный эффект. Аналогично, на вкладке « Визуальные эффекты » есть параметры (в том числе «сепия», «черно-белый»), которые могут быть полезны для определенных слайдов — например, для обозначения последовательности сновидений.
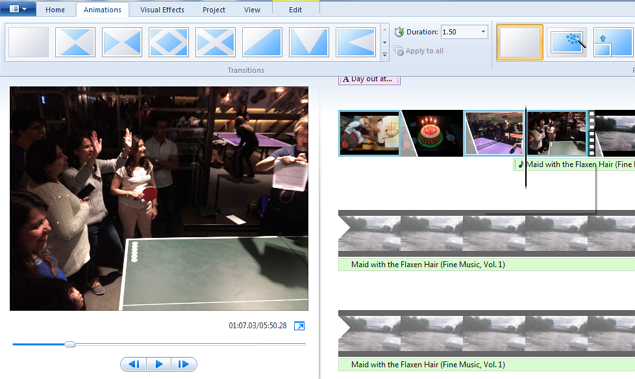
Вы также можете добавить эффекты затухания и затухания в ваши видео и аудио файлы. Выберите файл на временной шкале, перейдите на вкладку « Редактирование », раскрывающееся меню « Затухание» (или « Затухание» ), затем выберите один из трех параметров — «Медленный», «Средний» и «Быстрый».
Есть и другие способы улучшить вашу музыку. Выберите его на временной шкале, затем перейдите на вкладку « Проект », где вы увидите параметры, позволяющие увеличить его громкость, ускорить повествование и даже подогнать слайд к фоновому баллу.
Какое Ваше хобби?
Личные вопросы такого рода тоже могут возникнуть в ходе интервью. Тут Вы можете рассказать, чем занимаетесь в свободное время, чем увлекаетесь. Будет дополнительным плюсом, если Ваше хобби подчеркивает какие-либо Ваши качества или способствует поддержанию навыков на должном уровне. Скажем, для корректора или копирайтера полезно увлечение чтением или сочинением прозы/стихов, ведение блога.
Что не стоит говорить:
- что Вы ничем не увлекаетесь;
- что Вы любите нечто социально негативное (выпивать в барах или играть в азартные игры);
- что Вы любите что-то вплоть до фанатизма.
Это продемонстрирует Вашу целеустремленность, трудолюбие.
Применение эффектов и переходов
Итак, предварительные действия закончены. Теперь, чтобы ролик стал более привлекательным, а картинки не сменялись резко, нужно вставить переходы (перетекание или преобразование одного изображения в другое при их смене).
Для этого используется строка видеопереходов в меню клипа (иногда это сервисный раздел) на главной панели. Выбранный переход нужно перетащить на шкалу и поместить между двумя соседними фрагментами.
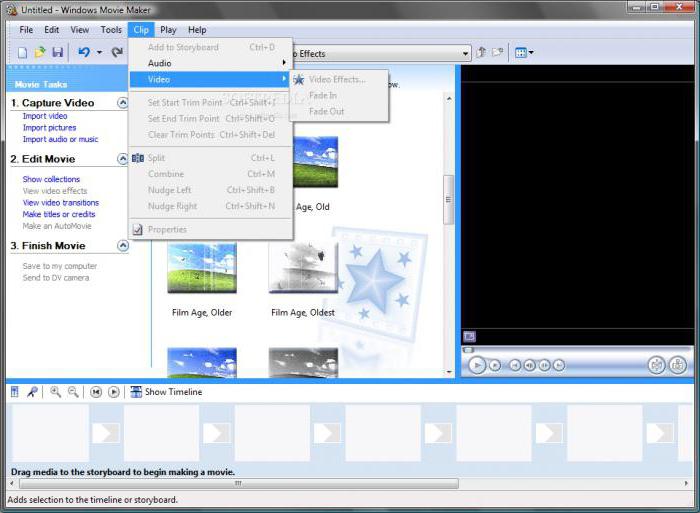
Далее в вопросе того, как пользоваться Movie Maker для Windows 7, например, нельзя обойти стороной и добавление спецэффектов, от применения которых конечное видео только выиграет.
Для этого используется соответствующая строка в панели задач. Выбранные эффекты, опять же, нужно просто перетянуть на нужный кадр в шкале. При этом к каждому кадру (или к разбитым частям основного импортированного элемента) можно применять свой собственный эффект.
Что это за программа?
Конечно, ей очень далеко до аналогичных профессиональных приложений, и Adobe Premier она не сможет заменить, но она отлично подойдет для простых, любительских операций с видео и графикой. Она проста в освоении и это не делает ее хуже – наоборот ее интерфейс будет интуитивно понятен даже человеку, который никогда не сталкивался с видеомонтажом.
С помощью этой программы можно:
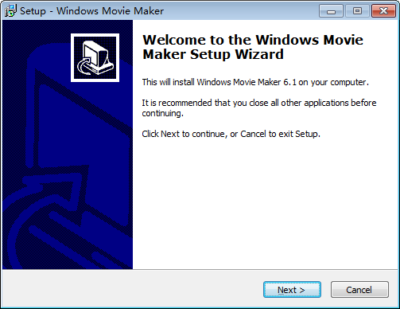
- Монтировать видео простыми манипуляциями мышью.
- Создавать слайд-шоу.
- Вставлять специальные эффекты.
- Надиктовывать текст.
- Писать звук.
- Накладывать музыку.
- Добавлять заголовки.
- Работать с цифровой или аналоговой записью.
- Готовый фильм можно сразу записать на жесткий диск и отправить вашим друзьям по электронной почте, или выложить в сети.
Как работать с Movie Maker
Редактор входит в стандартный набор приложений для Windows ME, XP и Vista. Для новых версий операционной системы скачать Movie Maker можно на сторонних сайтах. На примере версии Movie Maker 2.6 рассмотрим, как работать в программе.
Перед тем, как переходить к созданию видео, необходимо изучить интерфейс. Он состоит из нескольких основных элементов:
- Главная панель с разделами выпадающего меню.
- Окно с контентом.
- Шкала времени и раскадровки.
- Окно с предварительным просмотром получившегося видео.
Импортировать можно видео, аудио файлы и изображения. Основные команды и функции находятся в главном окне.
Добавление видео и звука
Работать в Movie Maker можно с контентом, который заблаговременно добавляется в редактор. Для начала видео или изображение нужно импортировать.
Для этого сделайте следующее:
- В блоке слева в разделе «Запись видео» нажмите на нужную кнопку для импорта.
- Автоматически откроется проводник системы.
- Выберите файлы: они переместятся в окно контента Movie Maker.
- Ролики или анимацию мышью перетащите на шкалу раскадровки.
Если порядок файлов нужно поменять, сделать это можно прямо на шкале. Чтобы уменьшить продолжительность ролика, откройте отображение шкалы времени и щелкните по файлу левой кнопкой мыши. Появятся две красные стрелочки, которыми можно отрегулировать продолжительность, передвигая их влево или вправо.
Как вырезать фрагмент из видео
Иногда требуется убрать из видео лишнюю часть, например, в середине.
Пошагово рассмотрим, как вырезать часть ролика из любого места:
- Поставьте ползунок на временной шкале в том месте, где нужно обрезать ролик.
- Нажмите на верхней панели «Клип», затем выберите «Разделить».
- На шкале будет видео, что запись разделилась на две части. После этого нужно определить, где закончится вырезанный фрагмент. Поставьте курсор в это место и повторите действие через меню.
- Выделите вырезанный участок и удалите его нажатием клавиши Del.
Если нужно убрать звук из ролика, сделать это можно через меню «Клип». Наведите курсор на строку «Аудио» и в появившемся списке кликните по «Выключить».
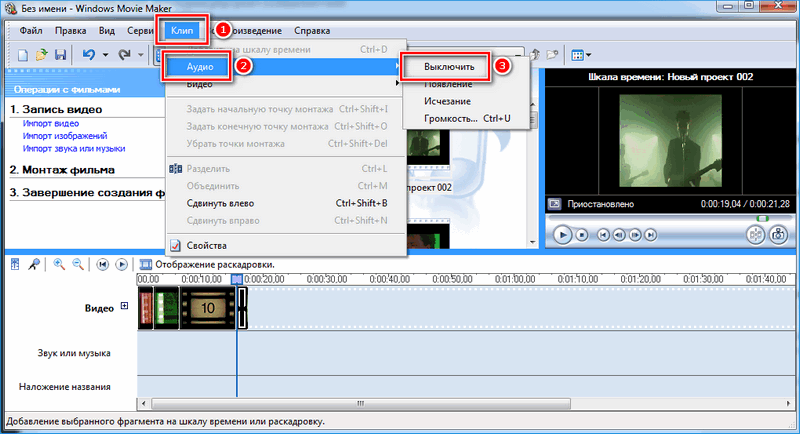
Работа с эффектами
С помощью Windows Movie Maker можно накладывать на ролик эффекты.
Для этого действуйте следующим образом:
- Перейдите в список функций «Видео» через меню «Клип».
- Выберите пункт «Видеоэффекты».
- Откроется окно, в котором можно управлять эффектами: накладывать их или удалять.
Как добавить титры
Для создания законченного видеоролика можно наложить заголовок или титры:
- Нажмите на меню «Сервис».
- Выберите функцию «Название и титры».
- В появившемся окне выберите то, что нужно разместить.
- В специальном поле введите текст и щелкните по кнопке «Готово».
Настройка уровня громкости
Если нужно сделать громкость звуковой дорожки ниже, чтобы она звучала на фоне или не перекрывала голос, то настроить уровень можно следующим образом:
- В нижней области кликните по иконке «Уровень звука», которая представляет собой вертикальную шкалу.
- В появившейся шкале можно определить преобладание звука из видео или наложенной музыки с помощью ползунка.
Есть еще один способ регулировки громкости . Для этого выберите на шкале раскадровки аудио или видео файл, для которого нужно определить уровень звука. Затем щелкните по меню «Клип», наведите курсор на «Аудио» и в появившемся списке нажмите на «Громкость». В шкале сделайте нужные настройки.
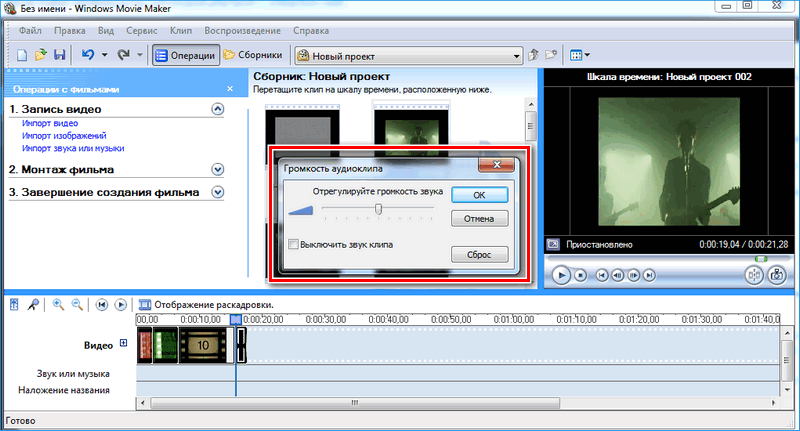
Как добавить переходы
Чтобы соединить несколько отдельных роликов в один, следуйте инструкции:
- Перетащите первый файл на временную шкалу.
- Перенесите второй ролик, который должен идти вслед за первым. Они автоматически склеятся.
- Чтобы добавить переходы, в левой панели разверните меню «Монтаж фильма» и выберите «Просмотр видео переходов».
- Появится новое окно, где будет отображен список всех доступных переходов.
- Выберите переход и перетащите его на стык между двух роликов.
Как сохранить проект в видеофайл
Чтобы сохранить получившийся результат в формате видео для Windows 7, сделайте следующее:
- Если требуется перейти в главное окно, нажмите на кнопку «Операции».
- Разверните меню слева «Завершение создания фильма».
- Нажмите на кнопку «Сохранение на компьютере».
- Запустится Мастер сохранения фильмов. Здесь введите название ролика, а также укажите путь для сохранения.
- Нажмите на кнопку «Далее».
- В следующем окне можно настроить качество ролика. Внизу отображается его размер.
- Щелкните по кнопке «Далее».
Мы разобрали описание программы, ее основные возможности и функции, необходимые для создания простого фильма. Редактор дает возможность воплотить свои задумки на ПК. Понятный интерфейс, быстрота и набор основных инструментов для создания ролика – вот основные преимущества Windows Media Maker.
Интерфейс
Как работать с программой Movie Maker мы разберёмся чуть позже, а пока пройдёмся по элементам интерфейса. Рассматривать мы будем классический интерфейс, и все инструкции будут основываться на нём. В live версии монтаж происходит похожим образом, но отличия есть, и весомые. Пойдём по порядку, скажем о каждом модуле интерфейса отдельно пару слов.
ВАЖНО.
В случае если вы пользуетесь программой с английским интерфейсом, но не очень разбираетесь в языке, то установите русификатор или используйте предоставленные скриншоты, чтобы ориентироваться
Главное меню
Окно программы
Тут всё просто – обычная панель главного меню, как и у любой другой программы Видновс. «Файл», «Правка», «Вид», «Сервис», «Клип», «Воспроизведение», «Справка» — всё это альтернативные способы взаимодействия с проектом, причём не самые удобные. Долго останавливаться здесь не будем и перейдём к следующему пункту.
Панель инструментов
Пройдёмся по всем кнопкам по порядку, слева направо.
- Создание проекта.
- Открытие проекта.
- Сохранение проекта.
- Действие назад.
- Действие вперёд.
- Настройка отображения панели задач.
- Настройка отображения панели сборников.
- Выпадающий список с возможностью переключения между видеопереходами, видеоэффектами и сборниками (импортированными файлами).
- Дополнительные кнопки навигации списку.
- Настройка вида отображения выбранных элементов.
Переходим к самому используемому элементу, который придаёт программе невероятную удобность и простоту в использовании.
Панель задач
С помощью этой панели мы будем добавлять новые файлы в проект, видеоэффекты и переходы. Она не является единственным способом производить такие действия, но её гораздо легче и проще использовать, чем искать эти функции в главном меню или на панели инструментов.
Импорт файлов
Пункты говорят сами за себя, просто перечислим их и скажем пару слов о каждом.
- Импорт видео
- Импорт изображений
- Импорт звука или музыки
Импорт означает копирование файла с внешнего носителя вашего компьютера в проект программы. Как мы видим, можно выбрать нужное видео или изображения и добавить к ним музыку. После импорта все выбранные файлы будут добавлены на окно сборников, где мы сможем работать с ними далее.
- Отображение сборников
- Просмотр видеоэффектов
- Просмотр видеопереходов
По сути, это аналог выпадающему списку на панели инструментов, который перебрасывает на окна с видеопереходами, видеоэффектами и сборниками.
- Создание названий и титров
- Создание автофильма
Интересные функции, которые добавляют красоты и удобства соответственно. Для небольшого домашнего клипа совсем не будет лишним добавить название фильма в начале и титры в конце, такие мелочи и делают клип интересным и качественным. Функция «Создания автофильма» загружает все импортированные файлы на видео- и аудиодорожки по порядку. Функция подойдёт, если вы загружали файлы в нужном порядке или их очерёдность не важна.
- Сохранение на компьютере
- Отправка на цифровую видеокамеру
Обычные функции сохранения и визуализации проекта.
Здесь отображаются все загруженные файлы, видеоэффекты или видеоперехода на выбор. Переключение через панель инструментов или панель задач.
Встроенный проигрыватель
Всё как в обычно проигрывателе , очень удобная функция для предпросмотра. Можно перематывать, ставить на паузу и проигрывать, все действия привязаны к положению ползунка на таймлайне, о чём поговорим далее.
Нижняя панель
Нижняя панель может работать в двух режимах- раскадровки и шкалы времени.
Режим раскадровки удобен при добавлении переходов и видеоэффектов. Шкала времени позволяет с большой точностью обрезать и удлинять фрагменты видео, что крайне необходимо при монтаже.
Что за программа Movie Maker?
Как встроенное в систему или дополнительно установленное приложение, Movie Maker представляет собой самый простой видеоредактор, позволяющий в считанные минуты даже человеку, абсолютно далекому от создания клипов и фильмов, сделать небольшой ролик из чередующихся фотографий и картинок отснятого на камеру видеоматериала с наложением звуковой дорожки и визуальных эффектов.

Конечно, о профессиональном редактировании речь сейчас не идет. Да это, по большому счету, обычному пользователю и не нужно. Зато пользоваться Window Movie Maker очень просто. Программа на то и рассчитана.
Как работать в Windows Movie Maker?
Наиболее простой вариант фильма, это ролик из изображений. Поэтому покажем на этом примере. С видеофайлами все происходит по этому же принципу.
Итак, приступим к созданию фильма:
1. В области задач находим кнопку Импорт изображений, указываем нужный путь и выбираем те картинки, которые нам понадобятся для создания ролика.
Импорт изображений
2. Все выбранные картинки выделяем и перемещаем в нижнее поле на раскадровку. Если вдруг вы поместили фото не в том порядке, который вам нужен, то порядок можно будет изменить путем перетаскивания файла в нужное место.
Перемещение изображений на дальнейшую раскадровку
3. Чтобы добавить лучшего эффекта, нужно научиться вставлять между эпизодами яркие переходы, которые предадут видео более плавный и профессиональный вид. Для этого нужно зайти по кнопке Сервис и выбрать «Видеопереходы». Перед вами появится множество разных вариантов, из которых вы можете выбрать свой и путем перетаскивания поместить его между кадрами.
Варианты видеопереходов
4. Кроме видеопереходов, между клипами можно вставить и видеоэффекты, которые вы найдете в выпадающем списке «Видеоэффекты», справа от панели Сборники. Добавить видеоэффект так же просто, как и переход: путем перетаскивания на кадр.
5. Чтобы на клип наложить музыку, нужно добавить аудиозапись. Добавление аудиофайлов происходит по тому же алгоритму, что и добавление изображений. Соответственно, выбрать Импорт звука, вместо Импорта изображений.
6. Чтобы удалить ненужные фрагменты и объекты из Сборника, нужно щелкнуть правой кнопкой мыши на нужном (а точнее ненужном) объекте и выбрать пункт «Удалить» или воспользоваться командой в строчке меню «Правка» и выбрать задачу «Удалить из главного меню».
7. Но какой же фильм не имеет названия? Для полного эффекта вы можете добавить к своему фильму, как и название, так и титры. В области задач выберете пункт «Создание названий и титров» и подписывайте свое произведение.
8. На этом все. Теперь вы можете его сохранить и показывать всем друзьям ваше творение.
Итак, вот мы и разобрались как пользоваться программой муви мейкер на русском языке. Чтобы быстрее приловчиться к созданию и тратить на это все меньше времени советуем вам упражняться чаще.
Подводя итог и сделав выводы из всего вышеизложенного, можно сказать, что Windows Movie Maker подходит для той целевой аудитории, которая пробует свое силы в создании фильмов в домашних условиях.
Так же, большим ее достоинством является то, что она бесплатна. Программа очень простая, и тем ни менее, очень удобна в использовании дома для непрофессиональных проектов.


































