Перетаскивание одного ярлыка на другой
Создать папку на рабочем столе Android проще всего с помощью ярлыков. Зажмите одну из иконок, которую нужно поместить в папку на рабочем столе, и перетяните её на другую. После этого на главном экране смартфона появится папка с двумя ярлыками. Чтобы добавить в неё новые программы, также перетягивайте в неё иконки с разных рабочих столов. Не все ярлыки можно хранить в папке. Это касается, например, виджетов. При попытке перетягивания такого ярлыка в папку вы сможете только поменять их местами, но не объединить. После такого упорядочивания вместо нескольких рабочих столов со множеством ярлыков вы получите организованные по категориям папки – Приложения, Google и т. д.
Как найти скрытую папку на телефоне
Чтобы найти скрытую папку нужно последовательно выполнить действия:
- открыть «Диспетчер» — «Меню» — «Настройки»;
- перейти «Дополнительно», активировать позицию, открывающую скрытые данные.
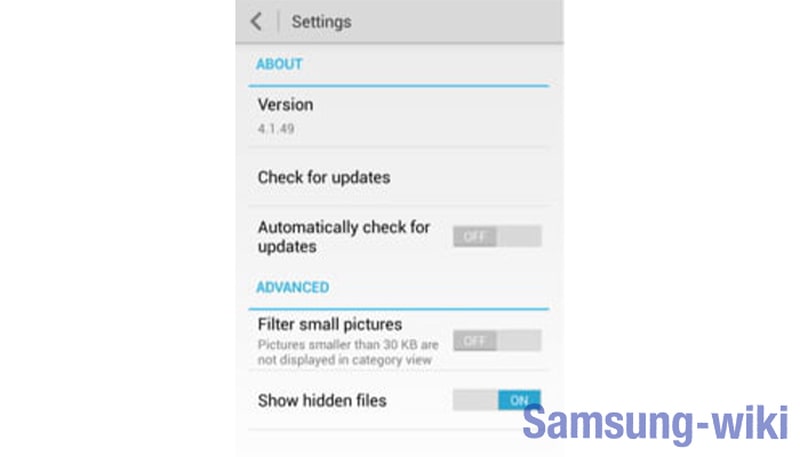
Теперь спрятанная информация будет доступна для просмотра.
Операционная система Андроид, на которой функционируют смартфоны Самсунг, предлагает ряд полезных функций: создание папок для упорядочивания и сортировки данных, их защита с помощью установки пароля или скрытия от тех, кто просматривает телефон без ведома владельца. Все процессы обратимы. Для установленных кодов предусматривают возможность восстановления: указание адреса электронной почты, дублирование данных блокировки. Установка кода безопасности представляется более действенной мерой, поскольку вывести данные из скрытых можно, проделав простые манипуляции с системными настройками смартфона.
Способы создания папки
Несмотря на то, что все папки представляют собой каталоги для систематизации данных, разные их типы создаются по-разному.
Кроме того, можно пользоваться как встроенными средствами смартфона, так и сторонними устройствами вроде ПК. Далее проанализируем все доступные варианты.
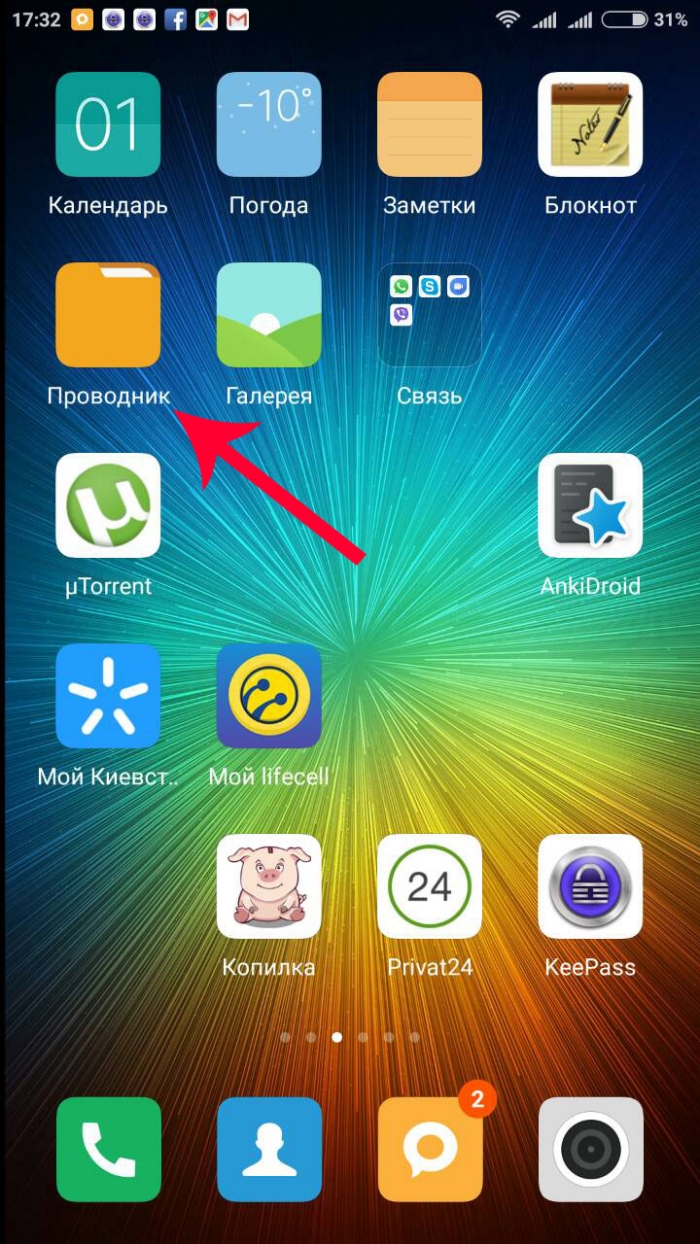
В проводнике
Если вы хотите создать новую папку для хранения файлов, то вам нужно обратиться к «Проводнику». Его иконка должна располагаться на рабочем столе, после чего остается запустить приложение и выполнить несколько простых действий:
- Откройте директорию, где планируется создать каталог.
- Нажмите кнопку в виде трех точек.

- Выберите опцию «Создать папку».
- Присвойте имя.
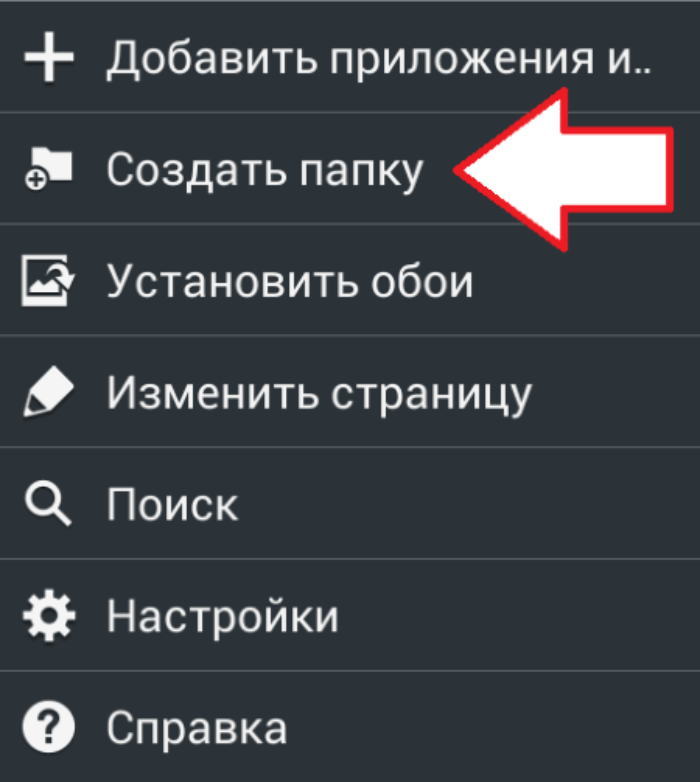
Сохраните изменения.
В зависимости от производителя смартфона и версии операционной системы интерфейс «Проводника» может отличаться. Так, на одних устройствах опция создания каталога доступна через «Три точки», а на вторых – нужно нажать кнопку «+». Кроме того, сделать папку можно при помощи любого файлового менеджера (как стандартного, так и стороннего).
В проводнике через компьютер
Если вы планируете создать сразу несколько каталогов для хранения файлов, то интерфейс мобильного «Проводника» может показаться неудобным, поскольку вам придется присваивать каждой папке уникальное имя. Намного удобнее выполнять такую операцию на компьютере, для чего понадобится:
- Подключить смартфон к ПК, используя USB-кабель.
- Разрешить передачу данных через всплывающее уведомление, которое появится на экране телефона.

- На ПК открыть приложение «Этот компьютер» и выбрать накопитель, закрепленный за смартфоном.
- Перейти в нужную директорию.
- Щелкнуть ПКМ.
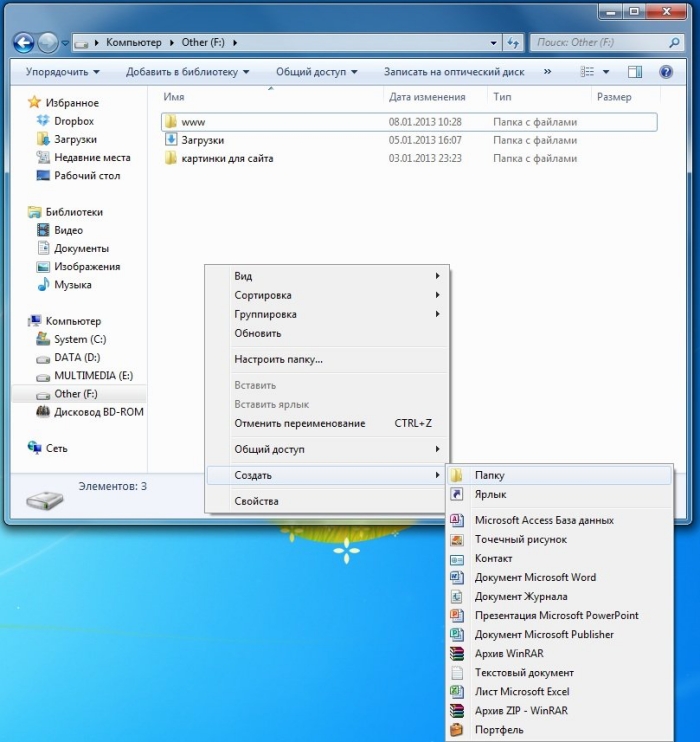
- Выбрать опцию «Создать», а затем – «Папку».
- Присвоить каталогу имя и сохранить изменение.
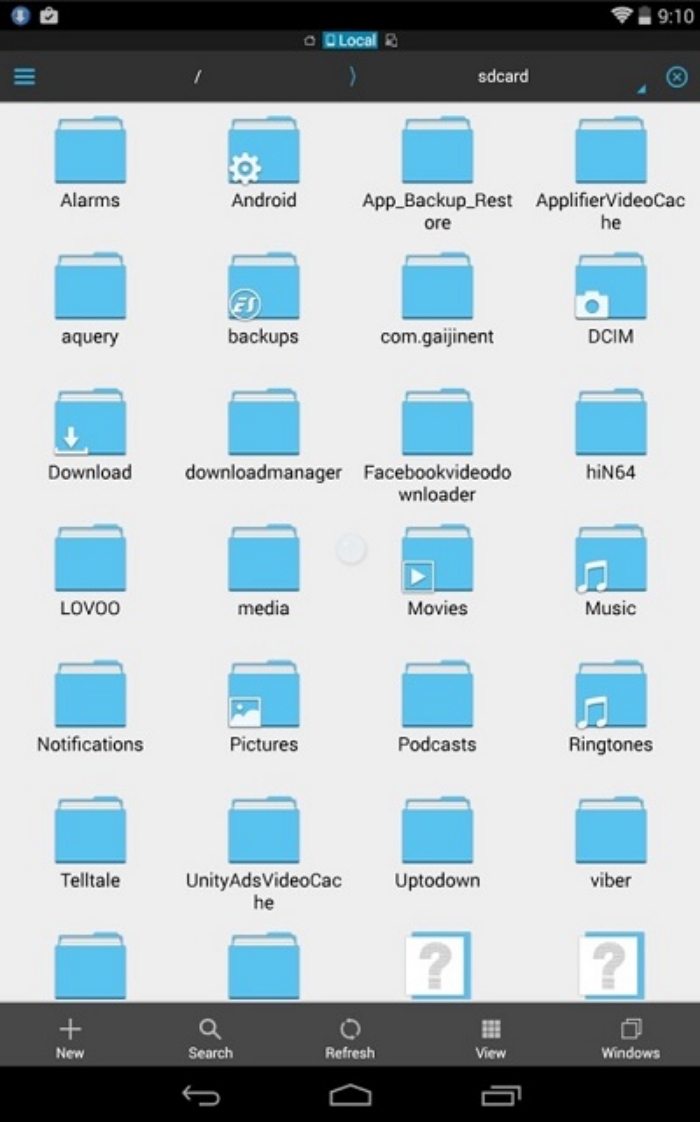
Каталог отобразится как на компьютере, так и через стандартный «Проводник» телефона. Создавать папки на ПК намного удобнее, так как в дальнейшем их можно свободно перемещать, пользуясь мышкой. Также на компьютере лучше реализована функция переименования тех или иных элементов.
На главном экране
Как правило, рабочий стол смартфона используется только для отображения иконок приложений. Если их много, и найти нужную программу становится затруднительно, действуйте по инструкции:
- Зажмите палец на одном из приложений.
- Наведите иконку одного приложения на другую прогу схожей категории.
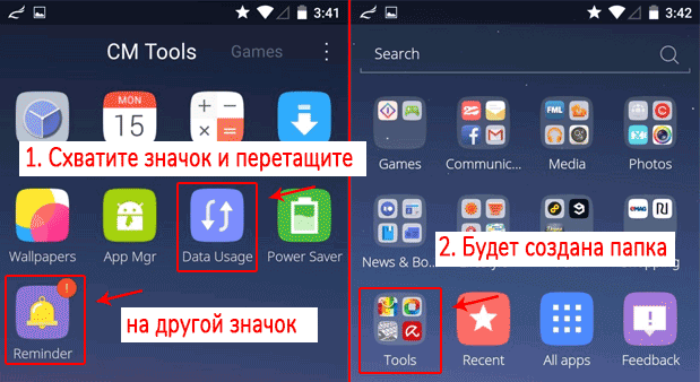
Присвойте имя новому каталогу.
Поскольку все смартфоны разные, принцип создания хранилища может отличаться. В частности, на некоторых моделях не нужно наводить иконку одного приложения на вторую прогу. Достаточно нажать кнопку в виде трех точек (обычно располагается справа от поискового виджета) и выбрать опцию «Создать папку».
Как создать новую папку на Андроиде при помощи файлового менеджера
Для работы с файлами удобно использовать файловые менеджеры. В них, в частности, предусмотрена процедура создания папок на Андроиде. Для этой цели возможно использовать приложения, имеющиеся на смартфоне или те, которые работают на настольном компьютере или ноутбуке.
С помощью компьютера
Чтобы выполнить эту операцию с помощью программы на стационарном компьютере, требуется сделать следующие шаги:
- Подключить Андроид к USB разъёму компьютера.
- После завершения процедуры подключения смартфон станет доступен в качестве одного из внешних устройств.
- Теперь с ним можно работать с помощью любого менеджера файлов. Например, это можно делать с помощью Проводника Windows.
- Чтобы создать папку на Андроиде переходят в нужный каталог и создают обычным образом. Например, в Проводнике для этого нужно кликнуть мышкой по строке «Создать папку» в верхней части экрана, а затем ввести её название. Например, можно создать папки для изображений в Галерее.
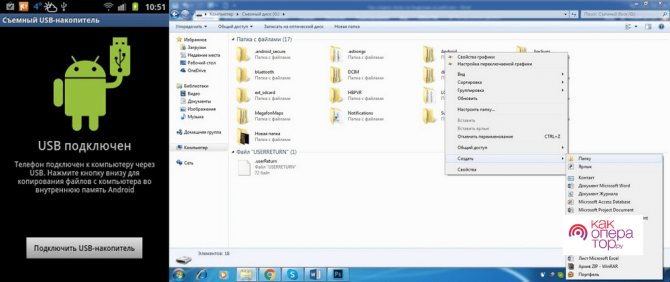
После отсоединения смартфона от стационарного компьютера, на нём в нужном каталоге будет папка, которая была создана.
С помощью специальных приложений
В Google Play имеются менеджеры файлов, в которых создание папок предусмотрено в качестве одной из стандартных функций. Одной из популярных утилит является ES Проводник.
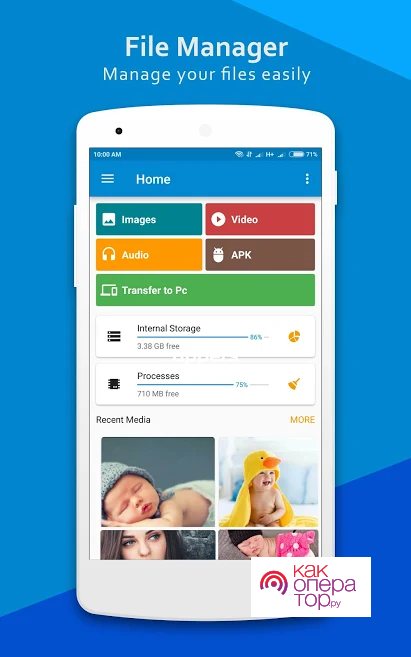
В этой и в других аналогичных программах создание папок производится аналогично. Чтобы это сделать. Необходимо выполнить такие действия:
- В проводнике нужно выбрать каталог, в котором необходимо создать папку. В смартфоне хранение файлов происходит на во внутренней памяти, на карте или на внешнем устройстве.
- В верхней части экрана надо нажать на кнопку меню. Обычно на ней изображены три точки, расположенные вертикально.
- В результате будет открыто меню со списком необходимых действий. Нужно выбрать «Создать».
- В подменю нужно уточнить, что нужно создать папку.
Созданная папка может быть расположена далеко. Чтобы ей пользоваться, придётся каждый раз разыскивать её в глубине дерева каталогов. Этого можно избегнуть, если разместить её на рабочем столе. Чтобы это сделать, нужно предпринять такие шаги:
- Выбрать папку. Для этого на неё нужно нажать. В результате в правом верхнем углу иконки появится белая галочка на зелёном фоне.
- Нужно тапнуть по ярлыку с тремя точками. В результате откроется меню доступных действий. В нём нужно выбрать пункт «Добавить на рабочий стол».
- После выполнения указанных действий, иконка папки появится на рабочем столе смартфона.
Теперь получить доступ к этой папки можно получить практически сразу, тапнув по этой папке на рабочем столе.
В качестве файлового менеджера часто используется программа X-plore File Manager. Она доступна в Google Play
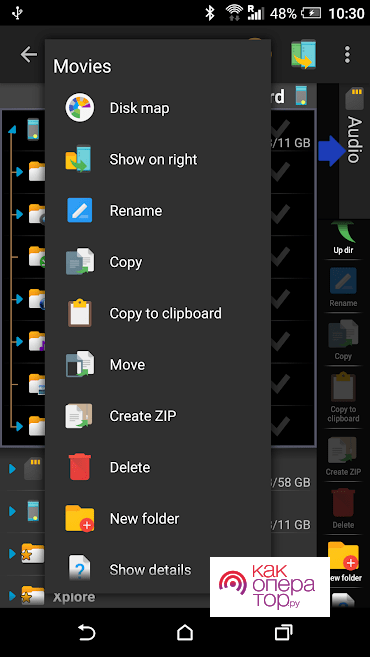
Эта программа имеет большое количество встроенных функций, одной из которых является создание директорий. Чтобы сделать папку в нужном месте, необходимо сделать следующее:
- Нужно запустить эту программу.
- Нужно выбрать каталог, в котором требуется создать новую папку.
- Необходимо сделать длинное нажатие на названии каталога. После этого будет показано меню, в котором отобразится список доступных действий.
- Нужно кликнуть по строке «Создать папку». Сразу после этого необходимо дать ей название.
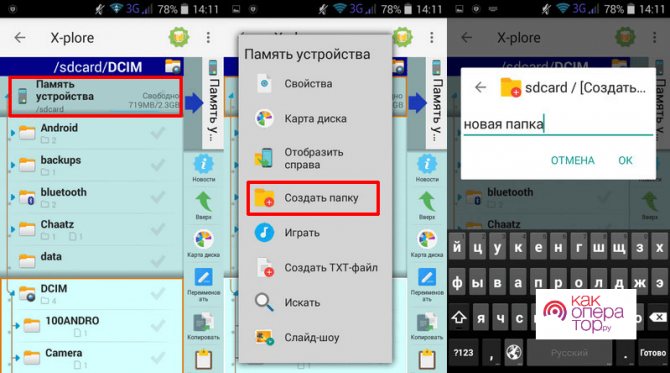
Выбранную папку можно оставить здесь или переместить на другое место, более удобное пользователю. Программа Total Commander широко известна пользователям настольных компьютеров. Не менее популярна версия для смартфонов.
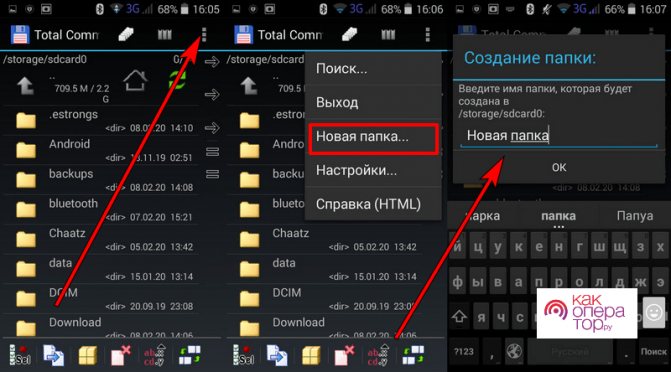
В этой программе создание директории выполняют следующим образом:
- Производится запуск приложения.
- Нужно найти каталог, в котором планируется установить папку.
- В верхней части экрана выбирают иконку меню. Тапнув по нему, открывают меню действий, в котором выбирают создание директории.
После создания нужно дать папке подходящее название.
Видеоролик рассказывает о создании папки на рабочем столе смартфона
Экспериментальные функции в Android 12
Следующие функции находятся в разработке и по умолчанию скрыты. Не все перечисленные ниже функции дойдут до финальной сборки, которую Google надеется выпустить во второй половине года. Имея это в виду, взгляните на потенциальные функции Android 12 ниже
Система оформления на основе обоев
Google работает над системой создания тем на основе обоев под кодовым названием Monet для Android 12. Новая система тем изменяет акцент на основе ваших обоев и применяет их ко всему интерфейсу. Однако его нет в первой бета-версии Android 12.
Поскольку компания уже анонсировала эту функцию на Google I / O как часть дизайна Material You, в будущих сборках она должна быть включена по умолчанию. Сначала он появится на устройствах Google Pixel, а затем в течение года будет внедрен на другие OEM-устройства. Вы можете увидеть изменения в GIF ниже:
Панель конфиденциальности и индикаторы конфиденциальности
Google упрощает пользователям отслеживание приложений, у которых есть доступ к разрешениям, включая камеру, микрофон, местоположение и т. Д. В Android 12 компания добавляет «Панель конфиденциальности», которая показывает все приложения, которые недавно обращались к вашим данным, вместе с отметками времени. В настоящее время он не находится в бета-версии, но должен появиться в следующих сборках.
Впервые обнаруженный на просочившихся снимках экрана, Google представит индикаторы конфиденциальности, которые помогут вам определить, когда ваша камера или микрофон используются. Вы также получите два новых переключателя QS для удаления доступа приложений к этим датчикам. Пока этого не произошло, вы можете использовать такие приложения, как Access Dots, чтобы воспроизвести эту функцию на своем устройстве Android прямо сейчас.
Прокрутка скриншотов
Google также работает над внедрением встроенной поддержки прокрутки скриншотов на Android 12. Это означает, что вы наконец можете перестать полагаться на одно из этих приложений для прокрутки скриншотов на Android, чтобы делать длинные скриншоты. По умолчанию он скрыт во всех выпущенных сборках.
Индикатор установки приложения на главном экране
В шаге, который напрямую копирует iOS, Google может начать показывать значки ожидающих установок приложений на главном экране. Эта функция не является широко доступной и была впервые замечена пользователем Twitter Брэ (через разработчиков XDA).
Оповещения о доступе к буферу обмена
Как и в случае с предупреждением о доступе к буферу обмена в iOS 14, Google работает над добавлением всплывающего уведомления, которое будет уведомлять вас, когда приложение обращается к вашему буферу обмена.
Панель управления игрой
Во втором превью для разработчиков Google, похоже, добавил виджет Game Dashboard. Эта функция поможет геймерам начать прямую трансляцию через YouTube Live, делать снимки экрана, записывать экран, просматривать счетчик FPS и активировать режим DND.
Виджеты People Space
Google продолжает работу над виджетом разговора / людей, который можно увидеть в просочившемся документе Android 12. С помощью этих виджетов вы можете отслеживать последние сообщения, пропущенные вызовы и статусы активности для выбранных вами контактов. Вот как этот виджет выглядит во второй предварительной версии Android 12 для разработчиков:
Автоповорот на основе лица
Функция Android 12, которая мне нравится, — это автоповорот на основе лица. Он использует переднюю камеру, чтобы определять, когда вы смотрите на экран, и соответствующим образом регулирует ориентацию экрана. Это пригодится, когда вы используете телефон в постели, и, надеюсь, избавит от нежелательного автоповорота в альбомный режим. Это может сильно раздражать.
Жесты двойного касания назад
Google может добавить жесты двойного касания назад в Android 12, по крайней мере, на Pixel 5. Если вы используете Pixel 5, вы можете получить доступ к этой функции из «Настройки -> Система -> Жесты». После включения вы можете использовать жест двойного касания, чтобы открыть Ассистента, делать снимки экрана, управлять воспроизведением мультимедиа, открывать переключатель недавних приложений и проверять уведомления.
Как скрыть папку на Андроиде через файловый менеджер
Операционная система Андроид скрывает файлы, названия которых начинаются с точки. Поэтому чтобы спрятать какую-либо папку, нужно переименовать её через файловый менеджер.
- Откройте менеджер.
- Перейдите к каталогу, который вы хотите спрятать.
- В меню выберите пункт «Переименовать», затем добавьте к названию файла точку. Например, если ваша папка называлась Download, переименуйте её в «.Download» (без кавычек).
- Затем в настройках файлового менеджера найдите пункт «Показывать скрытые файлы и папки» и снимите галку, если она была установлена. После выполнения этого действия все папки, имеющие точку в начале названия, будут спрятаны. Отобразить их можно будет, выполнив обратное действие (вернув галочку в настройках отображения).
Важно отметить, что процесс создания папок на всех устройствах с Android одинаков. Планшеты могут иметь несколько отличный вид окон и панели инструментов, так как на экране помещается больше функций
Изучив различные способы создания папок и операции с файловым менеджером, вы значительно упростите для себя работу с операционной системой Андроид и научитесь быстро находить оптимальный способ решения какой-либо прикладной задачи.
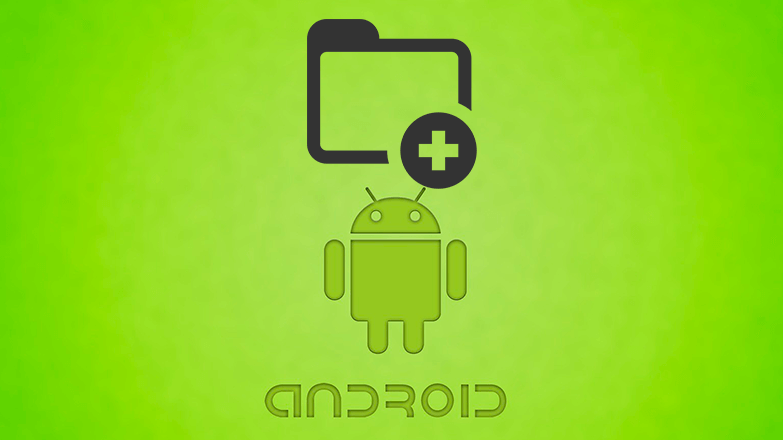
Мобильные операционные системы значительно отличаются от привычного многим интерфейса Windows. Ключевая разница заключается в структурировании файлов и функции позволяющей создать каталог. В материале рассмотри, как на Андроиде создать папку и посоветуем лучший менеджер для управления файлами.
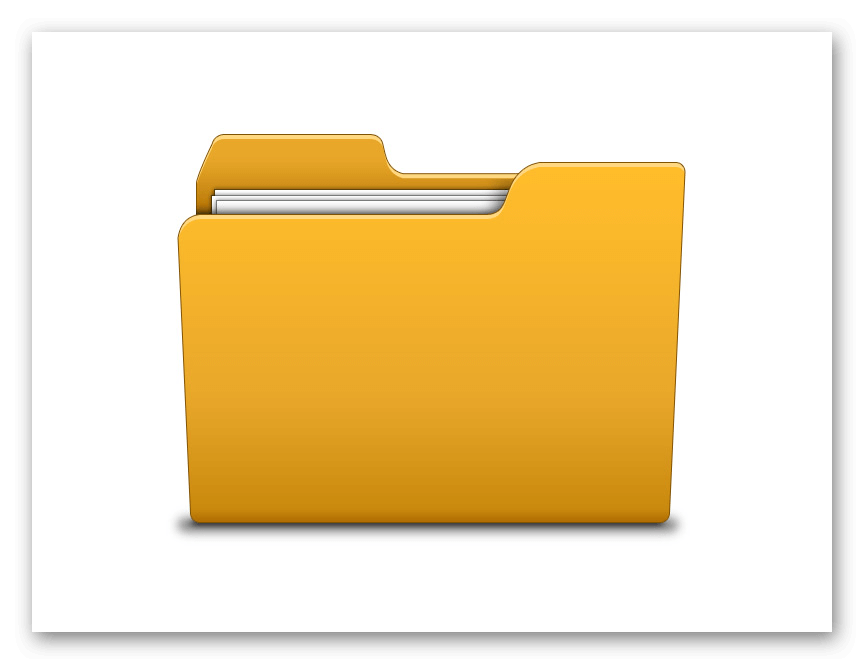
Как создать папку в Галерее на Андроид?
Как создать папку в выбранном месте, уже понятно, а как создать папку в каком-либо конкретном приложении, чтобы адаптировать его работу под желания пользователя? Инструкция практически та же, с некоторыми несложными изменениями.
Итак, для того, чтобы создать папку в приложении «Галерея», понадобится:
- Войти в файловый менеджер;
- В появившемся списке выбрать папку DCIM (в ней хранятся фото- и видеоматериалы, отображающиеся в «Галерее»;
- Нажать на значок «+» в верхнем правом углу панели задач;
- Выбрать тип создаваемого хранилища («Папка»);
- Дать папке название и нажать кнопку «ОК», подтвердив выполненные действия.
- Далее необходимо выделить определенное количество выбранных фотографий и нажать опцию «Вырезать»;
- Следующим шагом станет открытие папки и нажатие опции «Вставить».
Готово! Папка в системном приложении «Галерея» создана, и в нее перемещены фотографии. Теперь при открытии «Галереи» отдельная папка с фотографиями будет отображаться на общем экране. Чтобы посмотреть хранящиеся в ней фотографии, достаточно просто нажать на папку и начать просмотр.
Удаление при помощи смартфона
Можно ли удалить папку Thumbnails с помощью телефона? Можно. Но для этого нужен аппарат, прошедший процедуру рутирования, т. е. у вас должны быть права суперпользователя. Это можно сделать при помощи бесплатных приложений Framaroot или Kingoroot. После получения прав суперпользователя нужно поставить программу Root Explorer. Именно она показывает все содержимое файловой системы и позволяет его изменять. Без этого проводника ничего не выйдет.
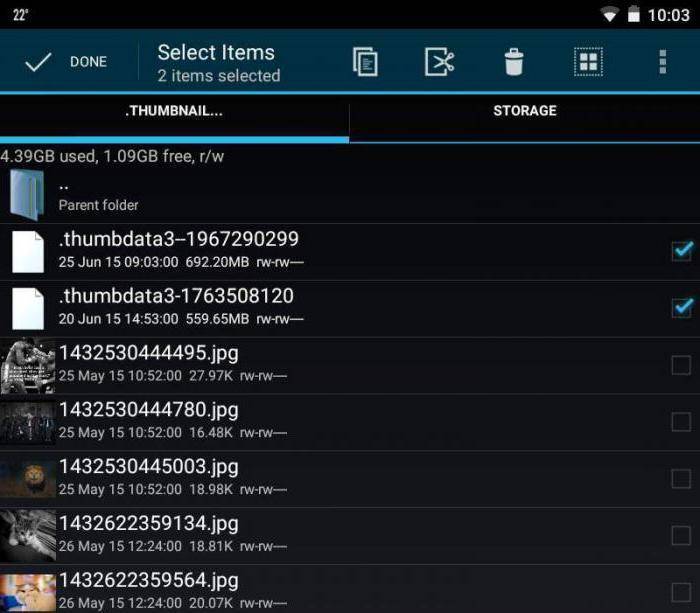
В нужно найти нужную папку, выделить все ее содержимое и нажать на кнопку “Удалить”. Приложение запросит права суперпользователя. Нужно согласиться с их предоставлением. После этого можно перезагрузить аппарат и наслаждаться свободным местом на смартфоне. Но это еще не все. Нужно еще запретить системе создавать миниатюры. Об этом чуть ниже. А пока рассмотрим специальные программы для удаления кэша.
Как создать папку на карте памяти
Для этого понадобятся файловые менеджеры, поддерживающие root-права. Каждый из них имеет схожее управление, поэтому создание папки не составит труда.
Root Browser
Root Browser – это очень популярное приложение для управления проводником Android. Наибольшую популярность менеджер приобрёл благодаря функции взлома игр. Особенности:
EZ File Manager
Ez File Manager также является хорошим бесплатным проводником, совместимым с большинством версий Android. Особенности:
Solid Explorer File Manager
Solid Explorer File Manager – отличное приложение для пользователей мобильных смартфонов Android. Утилита обладает уникальными и замечательными функциями, недоступными в других файловых менеджерах. Для ознакомления доступна бесплатная версия на 14 дней, после чего нужно будет приобрести лицензию. Особенности:
Root Spy File Manager
Root Spy File Manager позволяет получать доступ к защищённым данным мобильных телефонов Android. Доступен бесплатно в Play Market. Особенности:
При правильном подходе создать папку и использовать её по назначению не составит никакого труда. Если вы знаете другие эффективные методы, опишите их в комментарии. Возможно, именно ваш способ попадёт с этот список при обновлении.
AppLock
Заблокируйте свои самые важные данные. Вы можете думать, что ваш телефон защищён, потому что у вас уже есть блокировка экрана? Как поставить пароль на папку на Андроиде? Просто запустите софт, выберите папки из списка и выберите функцию «Установить пароль». Но задумывались ли вы о блокировке отдельных утилит или настроек? AppLock поможет это сделать.
Преимущества:
- эффективная и надёжная защита;
- защищает не только программы, но и системные настройки;
- обеспечивает безопасность фотографий и видео
- два уровня защиты.
Недостаток: ненадёжное восстановление настроек электронной почты
Когда вы открываете AppLock, вам немедленно предлагается ввести числовой пароль с лимитом на 16 символов. Вы можете заблокировать как системные приложения (например, текстовые сообщения и входящие вызовы), так и сторонние приложения (например, Facebook и WhatsApp). Это также относится к блокировке ваших настроек и ограничению установки/удаления приложений. Также можно заблокировать доступ к Google Play. Если вы хотите добавить дополнительный уровень безопасности, можно использовать поддельный экран, который будет требовать идентификацию отпечатка пальца. Виджет приложения также весьма полезен, потому что он позволяет вам отключить все заблокированные приложения за один раз, введя свой пароль или шаблон.
AppLock не просто блокирует ваши приложения, но также позволяет размещать ваши фотографии и видео в защищённом паролем «Убежище», чтобы держать их подальше от посторонних глаз. Некоторые функции, такие как скрытие иконки запуска AppLock, доступны только в премиальной версии. Также стоит отметить, что утилита предназначена для блокировки приложений, а не для SIM-карты. AppLock легко и просто использовать с одним нажатием на нужное приложение на стартовом экране AppLock для его блокировки или разблокировки. При тестировании приложения проблем с блокировкой или использованием паролей не возникало.
Двойная система защиты может показаться лишней, если вы пользуетесь только мессенджерами или социальными сетями. AppLock очень полезен для приложений онлайн-банкинга или приложений для заметок, в которых вы храните конфиденциальную информацию. Если вы забудете свой пароль, AppLock отправит код на ваш адрес электронной почты. AppLock – отличный выбор, если вы хотите добавить дополнительную безопасность на свой телефон. Хотя он не должен использоваться в качестве замены блокировки экрана, это отличный вариант для защиты конфиденциальной информации в приложениях или просто для того, чтобы ваши друзья не могли получить доступ к вашим фотографиям или публиковать комментарии на Facebook от вашего имени.
Отключение / отключение звука камеры при нажатии на фото: фотосъемка в беззвучном режиме
Отключить звук затвора камеры iPhone с помощью переключателя отключения звука
До сих пор вы, возможно, просматривали Google в перевернутом виде, но не нашли настройки для отключения звука затвора камеры iPhone, не так ли? На вашем устройстве iOS нет каких-либо специальных настроек для отключения звука затвора камеры на iPhone, но переключатель отключения звука управляет всей звуковой системой iPhone.
Программы для Windows, мобильные приложения, игры — ВСЁ БЕСПЛАТНО, в нашем закрытом телеграмм канале — Подписывайтесь:)
Вместо этого вы можете использовать переключатель отключения звука, чтобы отключить звук затвора камеры на iPhone X или любом другом iPhone перед использованием приложения камеры. Как я уже сказал, когда вы используете кнопку «Без звука», чтобы отключить звук затвора камеры на iPhone, все предупреждения, включая звонки, уведомления и т. Д., Переходят в беззвучный режим. Поэтому не забудьте включить звук на iPhone после съемки фотографий.
Предпочитайте образец изображения для отключения звука iPhone.
Полезно знать: как включить Live Photo на iPhone
Уменьшите громкость iPhone
В случае, если переключатель бесшумности не отвечает, нажмите и удерживайте кнопку уменьшения громкости, чтобы выключить звук на iPhone. Это самый простой способ заглушить звук затвора iPhone и камеры, не нужно переключать кнопку отключения звука или создавать хаос, просто нажмите кнопку уменьшения громкости, чтобы выключить звук затвора на iPhone, и кнопку увеличения громкости, чтобы восстановить уровень звука iPhone.
Обязательно уменьшите громкость, а затем откройте приложение «Камера», чтобы щелкнуть или записать на iPhone.
Ограничения по странам
Возможно, вы не слышали, что на iPhone в Японии и Южной Корее нельзя отключить звук во время использования приложений камеры, поэтому, если вы из Японии или Южной Кореи, не пытайтесь отключить звук затвора камеры. Эти страны защищают конфиденциальность граждан, поэтому никто не может снимать без чьего-либо подтверждения.
Кроме того, мы не предлагаем вам нарушать правила и нормы, которые могут нанести вред достоинству вашей страны.
Отключите затвор камеры на iPhone с помощью Live Photos
Live Photos — единственная функция, которая позволяет делать снимки без звука срабатывания затвора. Когда вы снимаете Live Photos, звук срабатывания затвора автоматически отключается. Так что вы можете попробовать Live Photos на iPhone.
- Запустить камеру
- Найдите круги на верхней панели рядом с символом Flash.
- Нажмите на кружок, когда он станет желтым, это означает, что Live Photos уже включены.
Не пропустите: попробуйте эти лучшие приложения для селфи, чтобы снимать отличные селфи на свой iPhone
Поделитесь своей историей о «Отключить звук камеры при нажатии фотографии» для iPhone с iOS 9 / iOS 10 / iOS 11 или новее. Все еще хотите еще несколько полезных советов по новым сенсорным устройствам и устройствам, оставайтесь с нами на связи.
Программы для Windows, мобильные приложения, игры — ВСЁ БЕСПЛАТНО, в нашем закрытом телеграмм канале — Подписывайтесь:)
File Folder Secure
File Folder Secure – это мобильное приложение, предназначенное для создания пользователями безопасных папок на устройстве Android, которое может препятствовать доступу других лиц к важным или конфиденциальным файлам. Благодаря множеству функций безопасности, включая мониторинг попыток взлома, PIN-код, паролю на папку Андроид или блокировки по отпечатку пальца и скрытому режиму, который скрывает значок запуска с вашего телефона, существует много способов защитить вашу личную информацию и данные от посторонних глаз.
Преимущества:
- различные методы защиты;
- уведомление при попытке взлома.
Недостатки:
- требует отслеживания использования в других приложениях;
- содержит рекламу.
Приложение представляет собой более сложную версию Folder Lock для Android, с лучшей графикой, новыми функциями и общей производительностью. Бесплатный инструмент для блокировки ваших приложений и личных файлов. Телефоны заполняются личными и частными фотографиями, видео, сообщениями и т. д. Кроме общей защиты паролем, есть несколько способов защитить эти файлы. Особенно, когда вы передаёте свой телефон кому-то другому, ваша конфиденциальная информация так же легко доступна, как и любой другой файл.
Однако с помощью File Folder Secure появляется директория для хранения всех конфиденциальных данных. Добавьте фотографии, видео, заметки, запись голоса и многое другое, и закрепите их с помощью пароля или идентификатора отпечатка пальца. Таким образом, вы можете передать телефон другому человеку и быть уверенным, что он не получит доступ ко всему его содержимому. File Folder Secure обеспечивает первоклассную защиту ваших папок. Будьте предупреждены о попытках взлома и сохраните свою папку с несколькими различными параметрами пароля. В режиме невидимости вы даже можете скрыть значок Folder Lock на главном экране. Набор номера *3300 отобразит его снова. Кроме того, вы можете скопировать содержимое своей папки в облако или в Dropbox.

































