Hazel
- Платформа: macOS.
- Цена: 32 доллара, 14‑дневный ознакомительный период.
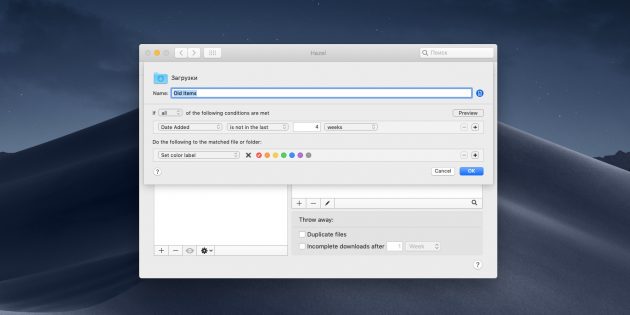
Великолепное приложение для macOS, которое может сделать с вашими файлами практически что угодно. Разложить загрузки по папкам так, чтобы было видно, где картинки, а где документы. Рассортировать музыку по тегам и исполнителям. Переименовать гору объектов в Finder и назначить им теги. Создать архивы с бэкапами. Автоматически очистить корзину. Всё это по силам Hazel.
Вы просто указываете список действий, которые должно выполнять приложение, и выбираете, за какими папками ему следить. Все файлы, попадающие в эти папки и соответствующие нужным критериям, будут обработаны. Создавать правила для Hazel — одно удовольствие, интерфейс здесь очень прост и понятен. Ещё одна приятная особенность: после удаления ненужного приложения программа может стирать и связанные с ним объекты, такие как файлы настроек, кеша и другой мусор.
Единственный недостаток Hazel — цена. Но программа определённо стоит своих денег.
Нестыковка сортировки
В зависимости от того, открываете вы папку из библиотеки или минуя ее, может варьироваться не только , но и сортировка по дате. Проведите простой эксперимент (результат ниже верен при стандартных настройках проводника):
- Откройте папку с документами из области навигации или Win + R → Documents и отсортируйте ее по дате изменения. Недавние файлы окажутся вверху списка.
- Откройте эту же папку из библиотеки: Win + R → shell:documentsLibrary и выполните такую же сортировку. Здесь вверху списка папки, и надо прокрутить их вниз, чтобы добраться до файлов.
По адресной строке легко определить, открыта папка из библиотеки или напрямую (это я еще 5 лет назад).
Разница в сортировке по дате изменения между папками и библиотеками при стандартных настройках проводника
Имеет смысл привести настройки к единому виду, чтобы не путаться. Это полезно даже в случае, если вы не пользуетесь библиотеками намеренно, поскольку вы будете на них натыкаться в диалоговых окнах классических и магазинных приложений.
Уверен, что опытные пользователи часто используют первый вариант – с файлами вверху. Сортируя по дате, мы все-таки чаще ищем файл в известной папке, и нет смысла крутить колесо мыши лишний раз. Но вариант с папками сверху имеет право на жизнь, поэтому я к нему вернусь, когда разберусь с библиотеками.
Как создавать папки на iPhone и размещать в них ярлыки приложений
Создание папок поможет легко навести порядок на вашем iPhone и не путаться в многочисленных иконках. Соберите, например, все приложения социальных сетей в одном месте. Вы, конечно, можете разместить иконки рядом, но они по-прежнему занимают слишком много места на экране. Но есть простой способ справиться с беспорядком.
Объединить можно 2 и более приложений. Сперва определитесь, какие значки будет группировать. Чтобы создать папку в iOS, выполните следующее:
Нажмите на ярлык и удерживайте палец в течение пары секунд, как для удаления. Теперь вы можете переместить значок в любое место на экране. Вам нужно перетянуть его не в свободную область, а поместить четко сверху на другой ярлык и отпустить палец. Теперь эти два приложения находятся в одной группе.
- Теперь вы можете назвать новую папку. Начиная с iOS 7 сразу после группировки двух приложений предложенное название занимает практически весь экран. Интересно, что название подбирается автоматически в зависимости от типа приложений, которые вы объединили. Однако вы можете переименовать папку по собственному усмотрению. Например, вместо «Финансы» назвать ее «Ca$h».
- Чтобы изменить название, откройте папку и выполните долгое нажатие на строчку с именем.
- Для добавления других приложений в группу перетяните их значки в нужную область. Чтобы выйти из папки, нажмите кнопку Home или Done на экране в зависимости от модели вашего устройства.
- Если вы хотите убрать какое-либо приложение из папки, просто перетяните ярлык на рабочий стол.
- Удалить папку на iPhone можно точно так же, как и любую программу в отдельности: удерживайте палец на папке, а затем нажмите на крестик вверху справа.
Если вы часто пользуетесь приложениями из определенной группы, вы можете для удобства закрепить любую папку в Doc, например, рядом с приложением «Телефон» или в другом месте.
it-tuner.ru
Создаем папку на iPhone
С помощью приведенных ниже рекомендаций создайте необходимое количество папок, чтобы легко и быстро находить нужные данные — приложения, фото или музыку.
Вариант 1: Приложения
Практически у любого пользователя Айфон установлено большое количество игр и приложений, которые, если не сгруппировать их по папкам, будут занимать несколько страниц на рабочем столе.
- Откройте страницу на рабочем столе, где расположены приложения, которые требуется объединить. Нажмите и удерживайте иконку первого из них, пока все значки не начнут дрожать — вы запустили режим редактирования.
Чтобы внесенные изменения вступили в силу, нажмите один раз кнопку Домой. Чтобы выйти из меню папки, нажмите ее повторно.
Таким же образом переместите в созданный раздел все необходимые приложения.
Вариант 2: Фотопленка
Камера — важнейший инструмент iPhone. Со временем раздел «Фото» наполняется большим количеством изображений, как снятых на камеру смартфона, так и загруженных из других источников. Чтобы навести на телефоне порядок, достаточно сгруппировать снимки по папкам.
- Откройте приложение Фото. В новом окне выберите вкладку «Альбомы».
Для создания папки в левом верхнем углу тапните по иконке с плюсиком. Выберите пункт «Новый альбом» (или «Новый общий альбом», если вы хотите открыть доступ к фотографиям другим пользователям).
Введите название, а затем тапните по кнопке «Сохранить».
На экране появится окно, где вам потребуется отметить снимки и видеозаписи, которые войдут в новый альбом. Когда закончите, нажмите кнопку «Готово».
Вариант 3: Музыка
То же самое касается и музыки — отдельные треки можно сгруппировать по папкам (плейлистам), например, по году выхода альбома, тематике, исполнителю или даже по настроению.
- Откройте приложение Музыка. В новом окне выберите раздел «Плейлисты».
Тапните по кнопке «Новый плейлист». Пропишите название. Следом выберите пункт «Добавить музыку» и в новом окне отметьте треки, которые войдут в плейлист. Когда закончите, нажмите в правом верхнем углу кнопку «Готово».
Папка с музыкой будет отображаться вместе с остальными во вкладке «Медиатека».
Уделите некоторое время созданию папок, и уже вскоре вы отметите прирост продуктивности, скорости и удобства работы с яблочным устройством.
lumpics.ru
Проставляем теги и рейтинг
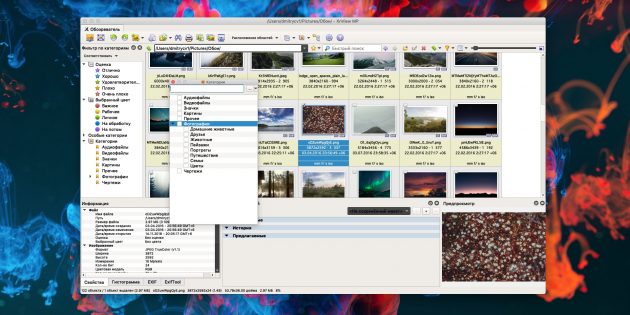
Этот шаг необязателен. Ставить теги и оценки имеет смысл в том случае, если вы используете программу-каталогизатор, например, ACDSee, Adobe Lightroom, XnView или darktable. Те, кто пользуется обычными файловыми менеджерами, «Проводником» или Finder, прекрасно обойдутся и без данного пункта.
Однако в больших коллекциях теги полезны. Например, вы хотите найти какое-то фото, но не помните, когда его сделали. Можете сказать, что на нём изображено и где снимали, а вот точная дата позабылась. В этом случае вам и помогут теги. Принцип их организации зависит только от вашей фантазии. Можно использовать в качестве тегов имена людей, запечатлённых на фотографиях, названия событий, мест и объектов, чтобы потом легко искать снимки по ассоциациям.
То же самое и со звёздочками-рейтингом. Хотя мы и вычистили откровенный брак перед упорядочиванием коллекции, всё равно не все фото в архиве могут вам одинаково нравиться. Чтобы выделить любимые и отмести те, что не заслуживают внимания, можно воспользоваться системой рейтинга.
Вместо лица смайлик? Легко!
История создания «улыбаки» довольно интересная, имеет несколько вариаций, но предназначена для отдельной статьи.
Владельцу Айфона, кому необходимо спрятать лицо под смайликом в кадре, имеет шанс сделать это без особого труда благодаря многочисленным приложениям. Программы скачиваются из AppStore и применяются так, как пожелает пользователь.
Рассмотрим несколько бесплатных приложений, позволяющих легко «замазать» лицо смайликом.
Insta Emoji Photo Editor
Редактор Insta Emojis Photo – бесплатная программа, доступная только в AppStore для устройств с iOS 9.1 и более поздних версий, дает возможность добавлять смайлики на фотографии, а также оживлять их. Приложение используется легко и весело.
Для закрытия лица на Айфоне требуется лишь загрузка изображения. После чего в библиотеке эмодзи выбрать нужный смайлик и «поставить» его поверх лица. Подогнать по размеру и новый автопортрет готов! Вашей «истинной» физиономии при этом не видно.
Facetune: редактор селфи
Это приложение, скачиваемое бесплатно, разработано и выпущено студией Lightricks для iOS. Использует изображения смайликов, скорее, для развлечения. При создании применялись алгоритмы материнской программы, поэтому Memoji Facetune обеспечивает высокий уровень качества смайлов и «анимашек».
Если говорить о смайлах, программка действует путем быстрого превращения собственного лица в одну из 11 «мордашек». Можно так «разукрасить» свою физиономию, что и мама родная не узнает. Для этого нужно выбрать изображение смайлика и нажать на него. Лицо изображенного на фото человека примет черты эмодзи.
PicsArt Photo Studio
Популярное среди пользователей бесплатное приложение, требующее iOS 10.0 или поздние версии. Применение мобильного фоторедактора легкое, но дающее многочисленные инструменты, эффекты, бесплатные стикеры. На фото можно рисовать, «приклеивать» маски, смайлики, а также предоставлены функции коллажирования, создания мемов, рамок, обоев, восхитительных изображений, пр.
Рассмотрим подробнее, как на Айфоне закрыть лицо смайлом. Для этого запустить программу, начальный экран покажет пользователю четыре ссылки:
- «Редактировать».
- «Коллаж».
- «Рисовать».
- «Камера».
Прежде всего, PicsArt предназначен для редактирования снимков. Поэтому кликаем первую иконку. Среди инструментов находим «Стикеры». Наклеиваем поверх лица любой из выбранных. Сохраняем изображение для альбома PicsArt и затем делимся им в соцсетях.
Посредством помощника Mask к снимку можно «приклеить» более 50-ти масок. А также воспользоваться добавочными фото, например, животных, чтобы закрыть собственное лицо. То же самое проделываем при помощи смайликов.
Чтобы пользоваться интерфейсом программы, необходимо его изучить. Невозможно в рамках статьи сделать описание всех инструментов.
Adobe Photoshop Fix
Это бесплатное приложение, корректирующее фото на iOS-устройствах, способно глубоко ретушировать и реставрировать изображения прямо на iPhone или iPad. Чтобы изменить внешность, замазать лицо, следует воспользоваться двумя функциями:
- Осветление и затемнение. Для достижения результата просто перемещать палец по выбранной области. Источник света либо добавится, либо убавится.
- Liquify. Для трансформации черт физиономии.
Освоится с редактором нетрудно: всплывают подсказки, что нужно делать. Главные разделы для того, чтобы закрыть лицо – корректировка (Adjust) и рисование (Draw).
Вывод:
Существует множество других приложений, предназначенных для редактирования фото. В данной статье физически невозможно рассказать обо всех программах. Выше указаны бесплатные версии для скачивания из официального источника – AppStore. Они помогают тем, кому нужно закрыть или замазать лицо на фото на Айфоне по тем или иным причинам.
Как в iOS скрыть названия папок на рабочем столе
Сделайте домашний экран iPhone красивее и минималистичнее.
В iOS подписи к папкам не играют такой важной роли, как на компьютере: по иконкам находящихся в них приложений и так понятно, что внутри. Однако оставить их пустыми нельзя
Некоторые пользователи добавляют вместо названий тематические эмодзи, но есть решение получше.
Обычный пробел использовать не получится: iOS считает это случайной ошибкой при вводе и не даёт сохранить новое имя. Но если вместо него взять другой символ пробела из таблицы Unicode, то хитрость сработает.
Символ пробела из шрифта Брайля (U+2800) подойдёт отлично. Вот он, между квадратными скобками.
Чтобы скрыть название папки в iOS, выполните следующее:
- Выделите и скопируйте невидимый символ между квадратных скобок выше.
- Перейдите в режим редактирования, подержав палец на значке папки, пока другие иконки не начнут дрожать.
- Тапните по полю с названием и сотрите всё, нажав крестик справа.
- Вставьте скопированный символ и закройте папку для сохранения. Готово!
Повторите это для остальных папок, и получите аккуратный рабочий стол с сеткой иконок, которые без своих белых подписей уже почти не загораживают обои и не портят их внешний вид.
В отличие от других способов, которые уже недоступны, этот метод не основывается на багах iOS и не несёт никакой угрозы для пользователей, а значит, наверняка будет работать в будущем.
lifehacker.ru
Создание директории в операционной системе iOS
Сперва нужно решить, каким именно образом вы собираетесь упорядочить ярлыки своих утилит. Папка очень удобна в использовании, когда ваше рабочее пространство становится захламленным всеми приложениями. Директория может обеспечить быстрый и легкий доступ к нужному приложению. Ознакомьтесь со следующими советами по упрощению работы с рабочим столом устройства:
- Разместите приложения одного типа в одной папке. К примеру, все ярлыки социальных сетей в одну, видео и фото — в другую, а весь софт и утилиты для работы — в третью.
- Создайте папку и найдите две программы, которые вам хотелось бы разместить в одном и том же месте. Вам необходимо просто нажать на ярлык одной из утилит и оставлять его в нажатом состоянии некоторое время. Изображение ярлыка начнет немного покачиваться. Теперь вам необходимо просто перетащить одно приложения на другое, что приведет к созданию папки с этим софтом.
- Существует возможность добавления ярлыков программ в папку. Приведите ярлык утилиты в “режим покачивания”, перетащите его в только что созданную папку. На миниатюрном изображении папки будут видны все значки утилит, что хранятся внутри нее.
- Также этим способом передвижения вы можете просто менять ярлыки местами на любом из рабочих столов.
Как создать папку на Айфоне: все способы
Функция создания папки на iPhone очень удобна. Используя такую возможность можно сделать рабочий стол своего смартфона куда более комфортным и дружелюбным.
Новую папку можно сделать на домашнем экране, в памяти телефона и к фотографиям. Рассмотрим, как это делается и приведем домашний экран своего Айфона в порядок.

Из прошлой публикации вы узнали, как ускорить видео на айфоне. Сейчас мы разберем, как быстро и просто создать папку на рабочем столе iPhone и в его памяти.
Как создать папку на Айфоне на рабочем столе
1. Нажмите пальцем на иконку приложения, которую хотите поместить в директорию и не отпускайте его пока она не начнет «дрожать».

2. Перетащите ее на иконку другого приложения, и они объединяться в новую директорию. Переименовать каталог можно сразу, нажав на его название.

В дальнейшем, таким же способом можете перетащить в эту директорию другие программы или игры. Чтобы, наоборот, убрать что-то из директории — перетащите его на домашний экран.
Интересно! Чтобы сделать домашний экран еще более удобным, созданные каталоги можно перемещать между рабочими столами. Так, для этого можно выделить целый экран.
Как сделать папку и альбом для фото на Айфоне
1. Откройте приложение «Фото» на телефоне и переключитесь в нем на вкладку «Альбомы». Нажмите на значок плюсика в левой верхней части и выберите необходимый пункт.
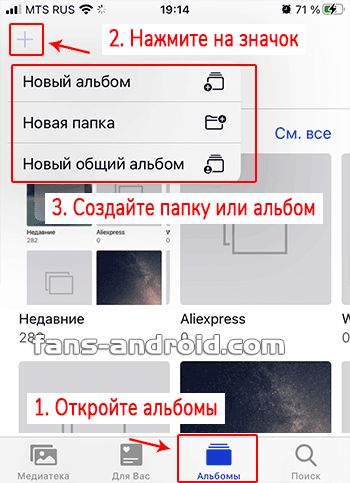
Создав общий альбом, можно будет сразу поделиться на него ссылкой в iCloud с другим пользователем. Это бывает очень удобно.
Интересно! Все фотографии можно перемещать между альбомами и каталогами в этом разделе. Таким же образом, здесь можно делать и подпапки.
Как сделать папку в памяти и в iCloud на iPhone
1. Откройте приложение «Файлы» и переключитесь на вкладку «Обзор». Далее выберите место, где хотите создать новую директорию: «iCloud Drive» или «iPhone».
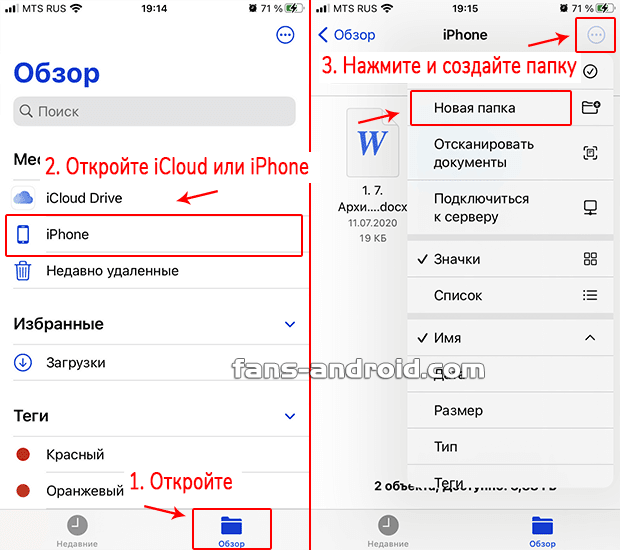
2. Нажмите на значок троеточия в правом верхнем углу и выберите пункт создания нового каталога в появившемся контекстном меню.
Интересно! Новую директорию можно сделать и на сайте iCloud — https://www.icloud.com/iclouddrive/, записать в нее нужные файлы, а затем посмотреть их на айфоне.
В заключение
Также сгруппировать можно и свою музыку, в этом случае просто создайте нужные плейлисты. Это были основные способы, как быстро и главное эффективно получить новый каталог на своем iPhone.
Базовые принципы хранения информации
Перед тем, как приступить к наведению порядка на компьютере, нужно определить для себя базовые принципы для упорядочивания хранения данных.
Все объекты необходимо распределить на категории, в дальнейшем все новые объекты должны распределяться по ранее созданным категориям. Структура хранения данных должна отвечать следующим требованиям:
- создаваемая структура должна быть удобной и максимально понятной;
- изменения не должны быть хаотичными;
- необходимо поддерживать порядок в выбранной структуре хранения данных.
В результате с компьютера будут удалены ненужные и лишние файлы (так как файлы часто дублируются), освободится место на ПК, повысится продуктивность работы.
Как удалить папку на айфоне и айпаде
Стирание информации производится двумя методами. Каждый надо описать детально.
Удаление одной из папок
Для осуществления процедуры проводят активацию редактирования рабочего стола. Пальцем нажимают на один з значков и не отпускают до тех пор, пока все видимые ярлыки не начнут дрожать и слегка покачиваться.
Около каждого приложения в верхнем углу с правой стороны возникнет по одному крестику. Касание по нему вызовет запрос системы о вытирании каталога. После подтверждения вся конструкция исчезнет с рабочего стола.
Важно! Для стирания только каталога, без затрагивания программ, их предварительно переносят на свободное место и избавляются только от пустой папки
Стирание всех директорий
Удалить все имеющиеся каталоги можно одним нажатием. Для это проходят следующий алгоритм:
- Заходят в главное меню смартфона и перемещаются в подкатегорию «общие».
- После нажатия на нее на дисплее появится список с разными действия, в них нужно выбрать подраздел «сброс».
- Из него переходят в «сброс настроек размещения рабочего стола».
- Нажатие приведет к удалению всех папок, а освобожденные приложения появятся на дисплее в определенной последовательности: первыми возникнут «родные» программы, установленные на заводе, вторыми – самостоятельно закачанные.
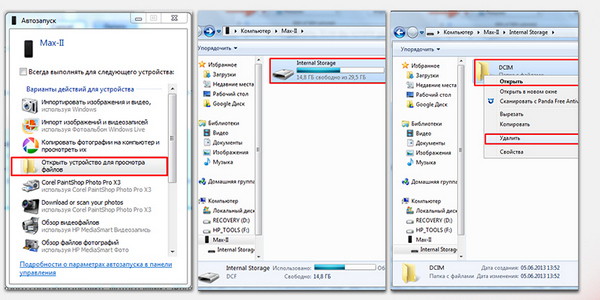
Удаление папок на телефоне
Перед проведением процедур «уборки» на рабочем столе необходимо определиться, в какой последовательности они будут загружаться. Любому пользователю удобнее работать с однотипными утилитами, сгруженными в общий каталог. Вначале их мысленно сортируют и только тогда начинают делать отдельные пакеты. Процедура не вызывает сложностей даже у новичков – при точном выполнении всех вышеуказанных инструкций и рекомендаций специалистов.
Управление папками
Без возможности управления объектами файловой системы работа с айфоном не была бы такой удобной и не позволяла бы экономить время.
Управление объектом файловой системой включает в себя следующие возможности:
- Изменение названия. При создании нового варианта операционная система автоматически присваивает свое наименование. Оно основывается на хранящемся внутри информационном материале. Также это можно осуществить самостоятельно. Входят в файловый объект и нажимают наименование. Это действие позволяет открыть клавиатуру, где и вводят наиболее подходящее для приложения название.
- Удаление информационного сегмента. Прикасаются к изображению приложения и удерживают символ, пока он не начнет трястись. После этого переходят в хранилище, содержащее приложение. На экране айфона появляется приложение, которое находится в содержимом другой папки. Иконка тоже будет слегка дрожать. Теперь нужно нажать и перетащить интересующий вариант за пределы папки. Затем снова возвращаются на рабочий стол, чтобы переместить приложение, которое убирают в новое место или же вовсе удаляют.
- Полное удаление. Прежде чем удалять папку, из нее убирают все хранящиеся в ней приложения. Как только будет удалено последнее, она ликвидируется в автоматическом режиме. Возможно удаление объектов из уже имеющегося файлового хранилища. Для этого нужно войти в настройки телефона, а именно в разделы: «Общие» и «Сброс». В последнем выбирают пункт «Сброс настроек размещения рабочего стола». Такие манипуляции позволяют удалять имеющиеся папки и приложения, расположенные в них в алфавитном порядке, и сортировать их на главном экране.
- Поиск приложений. Для этого используется поисковая строчка iTunes, находящаяся в правом верхнем углу. Это значительно облегчает работу с устройством при наличии большого количества различных приложений. Их перетаскивают прямиком в содержимое файлового хранилища из результатов поиска.
Чем больше будет скачено всевозможных программ, тем сильнее засорится рабочий стол гаджета. При сортировке мобильных приложений в папках создаются идеальные условия для быстрой работы со своим «яблочным» устройством.
Как создать папку на рабочем столе iPhone 8 X XS и XS MAX и переместить в нее приложения
Для того чтобы создать папку на рабочем столе экрана iPhone 8 X XS и XS MAX и перенести в нее приложения необходимо выполнить следующий порядок действий:
- Перейдите на главный экран. Для этого нажмите кнопку «Домой», расположенную под экраном.
- Нажмите и удерживайте иконку приложения, который нужно отправить в папку. Удерживайте иконку до тех пор, пока все иконки на экране не начнут дрожать.
- Перетащите иконку и поместите ее над иконкой другого приложения. Таким приложением должно быть приложение, иконку которого вы хотите отправить в ту же папку.
- Перетащите иконку к краю экрана, чтобы перейти на другой экран.
- Если отправить иконку похожих приложений (например, приложений «Напоминание» и «Календарь») в одну папку, вы упорядочите приложения на главном экране iPhone.
- Добавьте приложение в папку. Щелкните по ⓧ в правой части текстового поля над папкой, чтобы очистить его, а затем введите имя папки.
- iPhone предложит имя папки на основе ее содержимого (например, «Навигация» или «Игры»); если хотите, не меняйте это имя.
- Добавьте в папку больше приложений.Для этого просто перетащите иконки приложений в папку.
- Количество приложений, которые можно хранить в одной папке, зависит от версии iOS. В iOS 10 можно хранить до 135 приложений в папке.
- Нельзя одну папку переместить в другую папку.
- Нажмите кнопку «Домой». Иконки приложений перестанут дрожать, а папки отобразятся на главном экране.
Создаем папку на iPhone
Используйте приведенные ниже рекомендации, чтобы создать необходимое количество папок, чтобы быстро и легко найти нужные данные — приложения, фотографии или музыку.
Вариант 1: Приложения
Почти все пользователи iPhone установили большое количество игр и приложений, которые, если их не сгруппировать в папки, занимают несколько страниц на рабочем столе.
- Откройте страницу на рабочем столе, где расположены приложения, которые вы хотите объединить. Нажмите и удерживайте первый значок, пока все значки не начнут дрожать: вы перешли в режим редактирования.
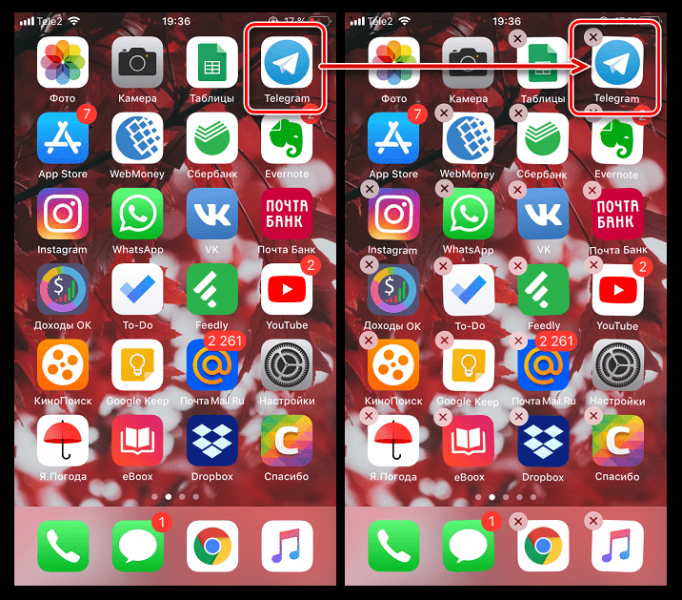
Не отпуская значок, перетащите его на другой. Через мгновение приложения объединятся, и на экране появится новая папка, которой iPhone дает наиболее подходящее имя. При необходимости измените имя.
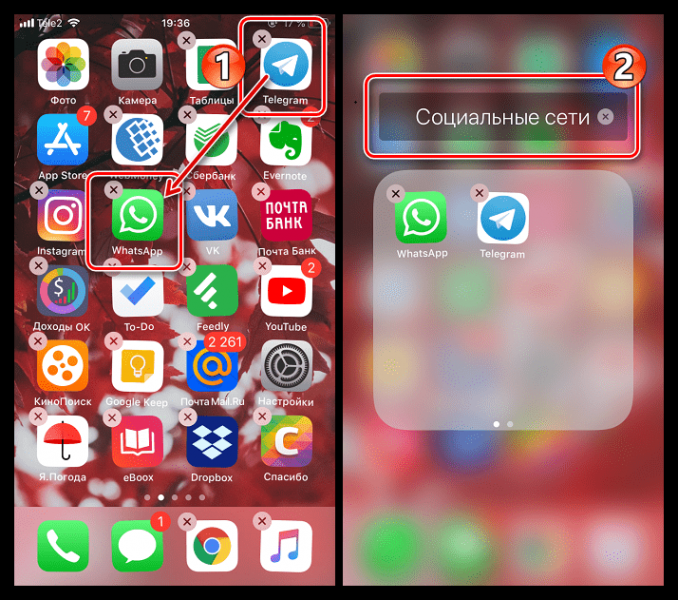
Нажмите кнопку «Домой» один раз, чтобы изменения вступили в силу. Чтобы выйти из меню папки, нажмите ее еще раз.
Таким же образом переместите все необходимые приложения в созданный раздел.
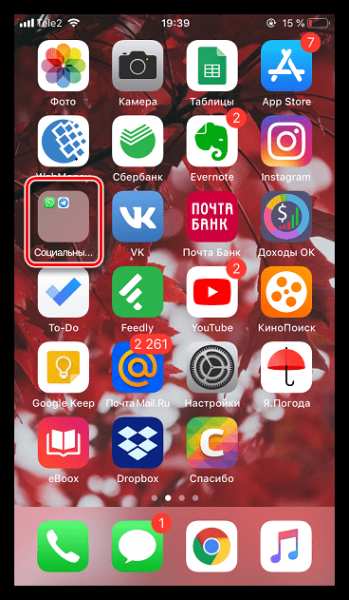
Вариант 2: Фотопленка
Камера — самый важный инструмент iPhone. Со временем раздел «Фото» наполнился большим количеством изображений, как снятых камерой смартфона, так и загруженных из других источников. Чтобы навести порядок на телефоне, вам просто нужно сгруппировать изображения по папкам.
- Откройте приложение «Фото». В новом окне выберите вкладку «Альбомы».
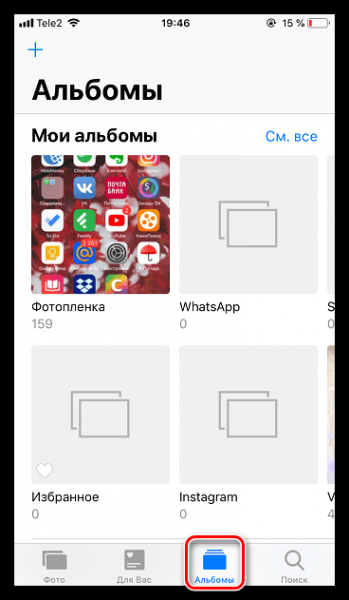
Чтобы создать папку в верхнем левом углу, коснитесь знака плюса. Выберите «Новый альбом» (или «Новый общий альбом», если вы хотите поделиться своими фотографиями с другими).
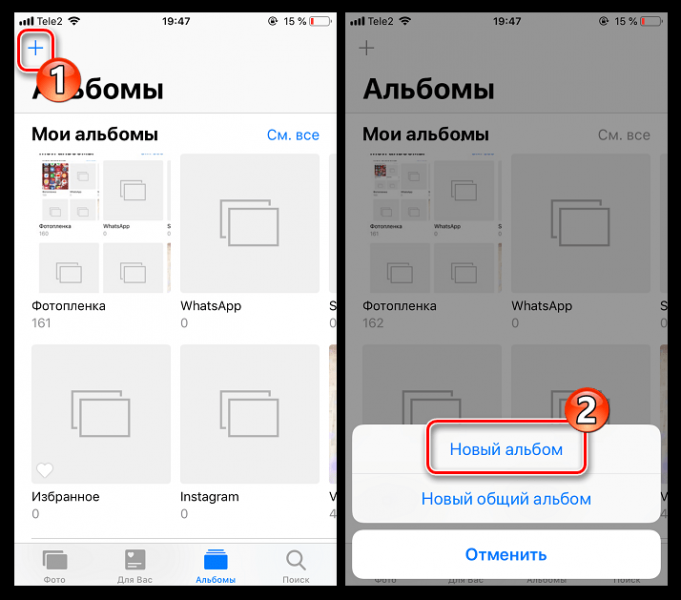
Введите имя и нажмите кнопку «Сохранить».
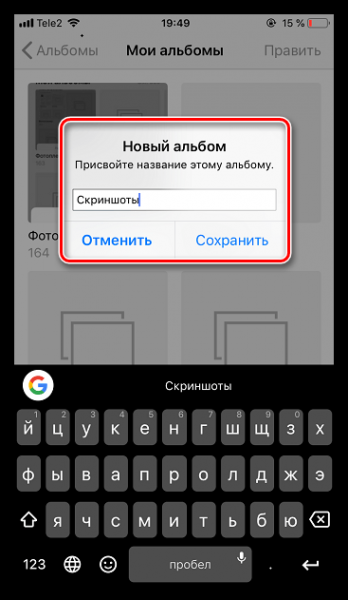
На экране появится окно, в котором нужно отметить изображения и видео, которые будут включены в новый альбом. По завершении нажмите кнопку «Готово».
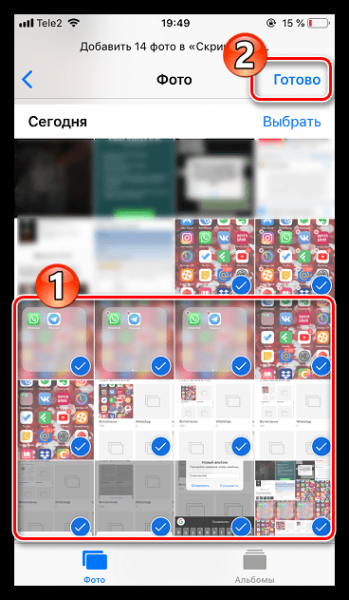
В разделе с альбомами появится новая папка с картинками.
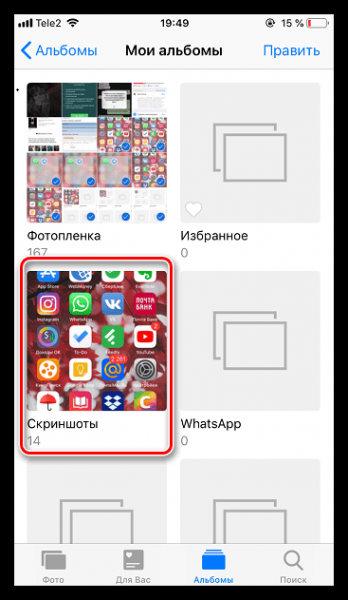
Вариант 3: Музыка
То же самое и с музыкой: отдельные песни можно сгруппировать по папкам (плейлистам), например, по году выпуска альбома, по теме, исполнителю или даже по настроению.
- Откройте приложение «Музыка». В новом окне выберите раздел «Плейлисты».
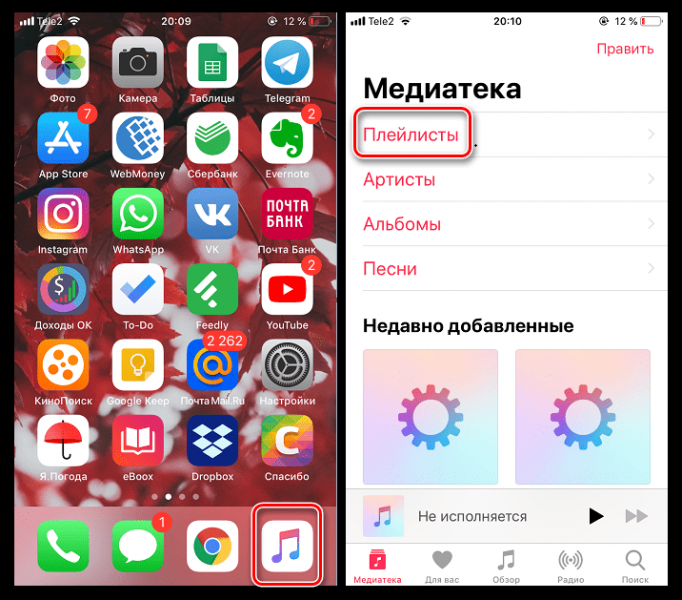
Нажмите кнопку «Новый список воспроизведения». Напишите название. Далее выбираем «Добавить музыку» и в новом окне отмечаем песни, которые будут включены в плейлист. По завершении нажмите кнопку «Готово» в правом верхнем углу».
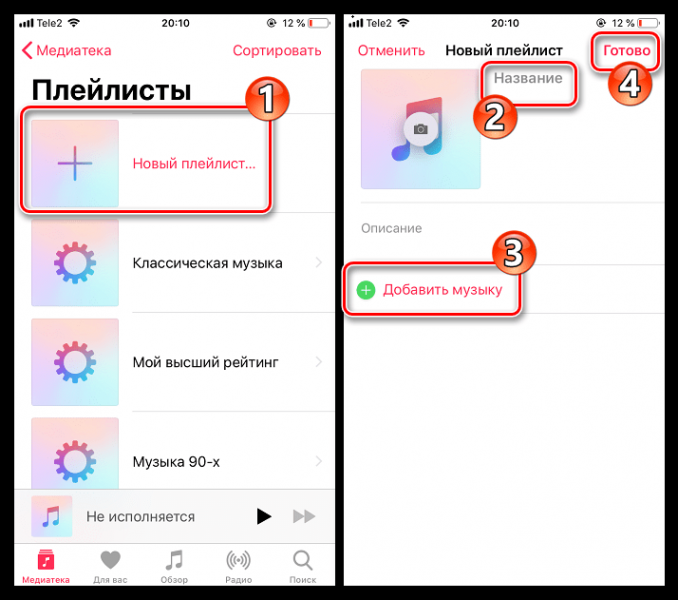
Папка с музыкой появится вместе с остальными на вкладке «Медиа-библиотека».
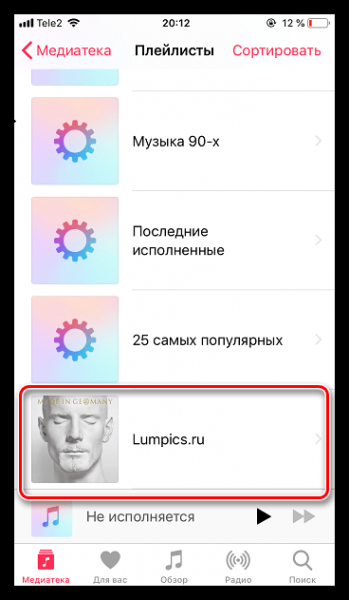
Потратьте некоторое время на создание папок, и вскоре вы заметите повышение производительности, скорости и удобства работы с устройством Apple.
































