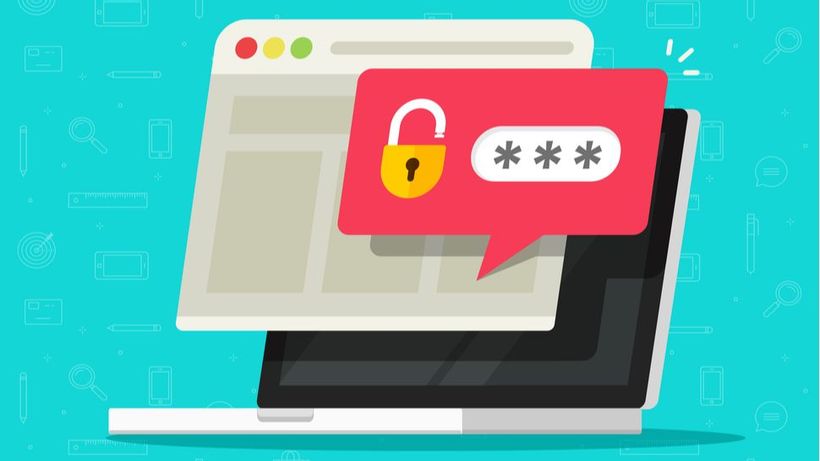Как поставить пароль на приложение в Андроид
Утилита 1
Хорошим выходом из ситуации может стать бесплатная утилита Smart AppLock (блокировка).
Скачать
Для установки паролей нужно выполнить следующие действия:
- Запускаем AppLock, по требованию программы используем стандартный пароль (обычно четыре семёрки), после ввода которого открывается интерфейс.
- Переходим на вкладку «Приложения», нажимаем символ «+».
- В открывшемся списке ваших установок, отмечаем галочками нужные и жмём «Добавить».
- Меняем стандартный пароль (7777) самой утилиты. Снова переходим в «Настройки», открываем «Настройки защиты».
- Открываем поле «Пароль», вводим свои символы, которые, конечно же, нужно запомнить.
Приложение многофункциональное, вот некоторые особенности:
- Выполняет снимок объекта, пытавшегося совершить несанкционированное проникновение, и отправляет изображение на e-mail.
- Возможность выбора фона и темы.
- Поддерживает графические ключи (1×1 ~ 18×18).
- Удалённая блокировка с помощью смс, содержащим ключевое слово.
- Функция резервного копирования и восстановления, прочее.
Утилита 2
Отличная утилита на Андроид «CM Security защита и антивирус», способна не только надёжно защитить вашу личную информацию, но и обеспечить в реальном времени полную безопасность вашего устройства и конфиденциальности.
Скачать
Некоторые характеристики программы CM Security:
- Профессиональный и бесплатный Апп Лок (блокирование приложений паролем).
- В случае дважды неверно введённого пароля выполняется снимок неудачливого «взломщика».
- Блокировка от нежелательных покупок, актуально, если в семье есть маленькие дети.
- Устраняет уязвимости системы и осуществляет быстрое сканирование новых закачек, веб-сайтов, т.д.
- Занимает мало места в памяти смартфона.
- Совместим с любыми типами Android-аппаратов.
- Ускоряет оперативную память и процессор.
- Защита от краж и поиск телефона.
- Сканирование приложений, эс-ди карты, системы и многое другое.
Особенности настройки родительского контроля в Play Market
Официальный магазин приложений для устройств на ОС Android предусматривает опцию ограничения установки и приобретения софта. Рассмотрим более детально алгоритм установки родительского контроля для достижения подобных целей на гаджете несовершеннолетнего:
- В Google Play Market в меню (открыть можно, нажав на аккаунт в верхнем правом углу), затем – “Настройки”
- В разделе “Семья” кликаем на “Родительский контроль”, здесь включаем интересующую нас опцию, перемещая в положение включения тумблер. Затем задаем PIN-код
- После этого настраиваем фильтрацию контента. Не забудьте задать ограничения на доступ, учитывая конкретный возраст вашего ребенка, для игр, музыки, утилит
- Обязательно активируйте запрет покупок в Google Play без введения пароля вашего аккаунта в Гугл. Сделать это можно в “Аутентификация при покупке” (расположен этот раздел в блоке “Биометрическая аутентификация”, в настройках)
LOCKit
Разработчики бесплатного приложения для передачи файлов SHAREit для мобильных устройств запустили новое приложение LOCKit. В отличие от других приложений для Android, LOCKit действует на устройствах, работающих на ОС Android 2.2 и выше. Это лёгкий инструмент с большим количеством пользователей. Размер файла APK для Android составляет менее 3 мегабайт. Как сделать файлы и данные защищёнными? При установке и запуске LOCKit приложение предложит вам установить шаблон разблокировки. Ниже блокировки рисунка есть возможность переключиться на защиту на основе PIN-кода. После определения метода блокировки или установки PIN-кода приложение LOCKit попросит вас выбрать секретный вопрос. Он также отображает текстовое поле, в котором вы должны ввести ответ на выбранный вами вопрос. Это необходимо в том случае, если вы забудете код.
Приложение позволит вам сбросить блокировку PIN-кода, если вы предоставите правильный ответ на вопрос. Во всяком случае, приложение LOCKit будет идентифицировать приложения с проблемами конфиденциальности. Приложение LOCKit для Android требует разрешения отображать всплывающие окна. Вы должны предоставить его, иначе приложение не будет работать. Дальше вы увидите красивый пользовательский интерфейс с вкладками. Интерфейс имеет три вкладки:
- Приложения. Здесь вы найдёте список установленных и системных приложений. Справа от имени приложения будет иконка открытого замка. Нажмите на значки рядом с приложениями, которые вы хотите заблокировать. Если вы это сделаете, LOCKit заблокирует пользователей от доступа к приложениям.
- Фотографии. В этом интерфейсе приложение LOCKit отображает возможность добавления изображений, которые вы хотите заблокировать. Вы можете заблокировать столько фотографий, сколько хотите. Приложение поддерживает фотографии, сохранённые на внутренней памяти или на карте MicroSD.
- Видео. Эта функция похожа на описанную выше. Она позволяет вам запретить доступ к личным видео.
Другие важные функции приложения LOCKit для Android:
- Очистка уведомлений. Если панель уведомлений заполнена множеством сообщений, этот параметр позволит вам привести их в порядок.
- Нарушитель. Если кто-то неправильно вводит PIN-код или блокировку рисунка более 3 раз, LOCKit будет делать фотографию с передней камеры.
- Маскировка. Когда эта функция активна, приложение покажет фальшивое изображение, чтобы предотвратить вторжение злоумышленника.
- Экран зарядки. Когда вы включаете этот модуль, LOCKit очищает системную память, убивая неактивные приложения для уменьшения времени зарядки аккумулятора. Вы можете настроить эту функцию для отображения или блокировки уведомлений и напоминаний.
- Junk cleaner. Чтобы удалить ненужные папки, файлы, ярлыки или APK из системы и освободить память, запустите эту утилиту.
- Настройки. Вы можете включить/выключить следующие функции LOCKit через этот интерфейс: показывать или скрывать уведомления, измените режим блокировки (PIN-код или рисунок), отобразить/скрыть пароль, изменить пароль или секретный вопрос, включить или отключить режим энергосбережения, автоматически блокировать новые приложения, запретить пользователям удалять приложение LOCKit.
Если вы постоянно делитесь своим мобильным телефоном с членами семьи, вам обязательно нужно использовать утилиту LOCKit. Приложение от SHAREit работает быстро и предлагает множество функций безопасности.
Распространенные причины перегрева телефона
- Программные ошибки. Нередко такое происходит, когда ставишь кастомную прошивку от малоизвестных разработчиков. В коде может содержаться ошибка, приводящая к перегреву телефона;
- Перегрев процессора. Как правило, это происходит при чрезмерно активном использовании девайса, открытии множества приложений и дополнительных модулей — 4G-интернет, Wi-Fi, GPS и Bluetooth;
- Телефон долго пребывал на открытом солнце, что несомненно приведет к его перегреву и появлению тормозов;
- Перегрев аккумуляторной батареи. Зачастую к этому приводит эксплуатация неоригинального зарядного устройства или неисправность самой батареи;
- Использование гаджета в момент зарядки. Спросите почему нельзя пользоваться смартфоном во время зарядки? Все просто — источник питания получает энергию и тут же ее отдает, что повышает нагрузку и негативно сказывается на его надежности;
- Попадание воды внутрь конструкции или эксплуатация в условиях повышенной влажности;
- Некачественная связь. В связи с плохим качеством покрытия происходит постоянное переключение с 3G на 4G и наоборот. Как следствие, наблюдается ускоренная разрядка аккумулятора и нагрев.
Нормальной считается температура в пределах 45 градусов Цельсия. Все что выше 50 критично. Для контроля нагрева портал MobileGadjet.ru рекомендует установить программу CPU-Z или ее аналоги.
Неправильные условия эксплуатации
Частой причиной неисправности служит неаккуратное обращение со смартфоном, а точнее не подходящие условия его использования. Например, в ситуациях, когда корпус сильно греется, а батарея быстро разряжается, виновником может быть процессор, который работает на пределе своих возможностей. К этому может привести вирус или майнерская программа, появившаяся в памяти устройства после посещения сомнительных сайтов в интернете или даже после установки некоторых приложений из Play Market. Они работают в фоне и потребляют все свободные ресурсы телефона, что приводит к перегреву.
Современные процессоры развивают огромную мощность благодаря 4 и 8 ядерной архитектуре. Но для них нужна эффективная система охлаждения, которой в большинстве случаев нет. Это приводит к тому, что во время длительных игровых сессий выделяется много тепла и быстро уходит заряд батареи.
В некоторых случаях к перегреву телефона способен привести чехол, сделанный из материалов с плохой теплопроводностью. В результате смартфон сильно нагревается даже когда вы не пользуетесь им, а что уже говорить про игры.
К перегреву может привести большое количество активных приложений, которые пользователь забывает выгружать из памяти, когда перестает пользоваться ими. Они расходуют заряд аккумулятора и создают нагрузку на систему, что негативно сказывается на ее производительности.
Вопрос что делать если греется процессор на телефоне имеет однозначный ответ — нужно сократить длительность игровых сессий и работы с требовательными приложениями. Хотя бы каждый час давайте девайсу отдохнуть. Не лишними будет понизить графику в играх, особенно на бюджетных смартфонах и планшетах. Это снизит степень нагрузки на систему, а следовательно и нагрев.
Операционная система — возможная причина нагрева телефона
Если быстро греется телефон, то стоит проверить его операционную систему, от которой зависит очень многое. В том числе стабильность, разряд аккумулятора и нагрев. При сильном нагреве следует начать именно с проверки ОС:
- Удалить временные файлы, в которых нет никакой необходимости, а поверьте в памяти каждого телефона их очень много;
- Позакрывайте все фоновые процессы, создающие нагрузку на систему Андроид;
- Проблема может быть в самой прошивке, из-за ошибки которой оболочка функционирует нестабильно. Дальше мы разберем, что делать если телефон греется и быстро разряжается, а в некоторых случаях еще и сильно тормозит. В данном случае нужно сделать сброс до заводских настроек или установить другую версию прошивки.
Также стоит проверить смартфон на наличие вирусов, что можно сделать воспользовавшись нашей инструкцией.
Неправильная зарядка — частая причина перегрева
В данном случае причина нагрева телефона — его активное использование в момент зарядки, что приводит к выделению большого количества тепла. Это же может происходить при эксплуатации неоригинального зарядного устройства сомнительного качества. Тут уже все в ваших руках — проверьте подлинность зарядки и дайте смартфону отдохнуть в тот момент, когда он заряжается.
Es проводник
Android справедливо считается одной из самых безопасных операционных систем. Она оснащена встроенным шлюзом для ограничения доступа к папкам – ES проводник легко демонстрирует, как запаролить приложения на андроиде.
- Открыть проводник, зайти в главное меню.
- Войти в раздел внутренней памяти или внешнего носителя.
- В правом верхнем углу нажать на выпадающее окно, выбрать Создать, затем – Папка.
- Предыдущее действие создаст новую папку, назвать ее английскими буквами.
- Перейти в папку с файлами, которые нужно запаролить.
- Перенести их посредством буфера обмена в недавно созданную папку.
- Выбрать заполненную папку и нажать на Шифрование.
- Установить пароль и подтвердить действие.
Важно! Этот способ подойдет только для непустых папок! Если же просто хочется скрыть ее от посторонних глаз, можно проделать простую манипуляцию: в начале имени поставить точку
File and Folder Secure
Управление этим приложением предельно простое. Тут нет никаких лишних функций, отсутствует реклама, а само приложение никак не угнетает работу операционной системы. И программа надежно выполняет необходимые функции.
Скачать:File and Folder Secure
- Установите софт, скачав его с Google Play.
- Введите пин-код. Но знайте, открыть заблокированный софт можно только с помощью одного этого пароля.
- Укажите адрес действующей электронной почты. Это нужно, чтобы в случае утери пароля вы смогли его восстановить.
- Выберите папки, которые нужно заблокировать, нажимая на изображение замка.
Treble
В Android 8 впервые появилась реализация инициативы Treble, которая стала самой крупной переработкой внутренних компонентов Android со времен Android 4.0. Смысл Treble заключается в разделении Android на две независимые части, одна из которых обеспечивает связь с железом (ядро Linux, драйверы и другие низкоуровневые компоненты ОС), а другая включает в себя саму операционную систему Android.
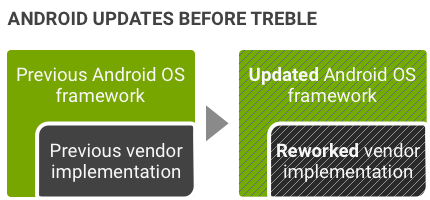 Логическое деление Android до Treble и после Логическое деление Android до Treble и после |
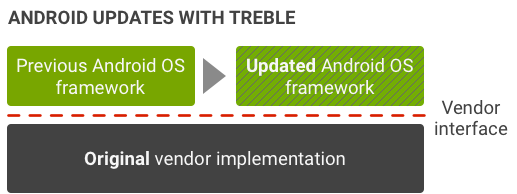 Логическое деление Android до Treble и после Логическое деление Android до Treble и после |
| Логическое деление Android до Treble и после |
В первую очередь Treble нацелен на решение проблемы обновлений и фрагментации. Производителям смартфонов теперь не нужно ждать, пока производители чипсета и другого оборудования соизволят выпустить драйверы и другие компоненты HAL для новой версии Android. Вместо этого они могут портировать Android на уже имеющуюся основу, и в теории он будет прекрасно работать.
Разработчики Android заявляют, что Treble также способен решить многие проблемы безопасности. Разработчики не только разделили ОС на две части, но и реорганизовали платформенно зависимые компоненты ОС. Каждый из них теперь работает в жестко изолированной песочнице и общается с компонентами ОС через типизированные каналы с проверкой полномочий (для этого в IPC-механизм Binder внесены соответствующие правки).
Устройства, изначально работающие на Android 8, будут иметь преимущества Treble из коробки, но с девайсами, которые получат Android 8 в форме обновления, все не так просто. Google сообщает, что работает с крупными производителями устройств, чтобы реализовать Treble в рамках обновления, но в то же время некоторые устройства самой Google включают в себя неполную реализацию Treble.
Как запаролить заметки в iPhone
Еще один источник личной информации — заметки. В них пользователи обычно записывают собственные мысли и идеи, списки дел, покупки и различные данные по работе. Видеть такое каждому не следует, поэтому записи лучше защитить паролем.
Блокировка заметки
Как поставить пароль на приложение в iPhone, где хранятся заметки? Поможет следующая инструкция:
- Открыть заметку, на которую необходимо установить пароль.
- Нажать значок «Отправить».
- Выбрать «Заблокировать».
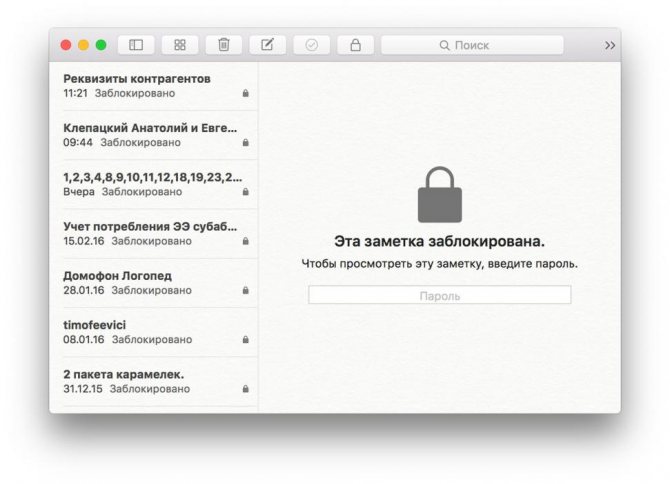
Обратите внимание! Рядом с заметкой появится маленький значок в виде замка, а при каждом запуске будет запрашиваться пароль
Как открыть заблокированную заметку
Чтобы открыть заметку, потребуется выполнить несколько простых шагов:
- Нажать на заметку.
- Выбрать действие «Смотреть».
- Ввести пароль или приложить палец для снятия отпечатка.
При этом временно разблокируются все записи, которые находятся под кодом. Это намного облегчит работу, позволит копировать и вставлять данные из одного файла в другой.
Как убрать блокировку
Бывает так, что заметку больше нет смысла держать под паролем, поскольку она утратила свою актуальность или значимость. Как убрать код:
Как изменить номер телефона в аккаунте гугл. Как поменять аккаунт гугл на андроиде
- Выбрать запись, которая защищена паролем.
- Ввести пароль или приложить палец для снятия отпечатка и идентификации.
- Нажать «Отправить».
- Откроется окно настроек, где нужно выбрать пункт «Снятие блокировки».
Обратите внимание! Инструкции несколько отличаются для разных устройств от Apple. На компьютере МАС, iPod, iPad имеются свои особенности
Многое зависит и от версии программного обеспечения iOS.
Блокировать разрешается только заметки, созданные внутри встроенного приложения, и те, что расположены в облачном хранилище iCloud. Нельзя установить пароль на записи, внутри которых файлы PDF, аудио, видео, а также сделанные в Keynote, Pages, Numbers.
Как изменить пароль
Случается, что пароль увидел кто-то, кто не должен был. Тогда личная информация под угрозой, единственный способ защитить ее — сменить пароль:
- Открыть «Настройки».
- Выбрать вкладку «Заметки».
- Нажать «Пароль» — «Изменить пароль».
- В открывшемся окне потребуется ввести старый пароль, после чего можно будет задать новый.
Важно! Лучший способ защиты личных данных на сегодняшний день — идентификация по отпечатку пальца или Face ID. Но такие способы поддерживаются не на всех девайсах от Apple
Что делать, если забыли пароль
Разблокировать запись можно одним способом — ввести пароль. Что делать, если пользователь забыл пароль от заметок iPhone?
Создание нового кода защитит новые заметки, но тогда возникнет проблема: на телефоне или другом устройстве будет множество записей с различными паролями.
Поэтому единственный способ — сбросить блокировку и задать пароль заново.
Сброс блокировки
Сброс выглядит следующим образом:
- Открыть «Настройки».
- Выбрать вкладку «Заметки».
- Нажать «Пароль» — «Сбросить пароль».
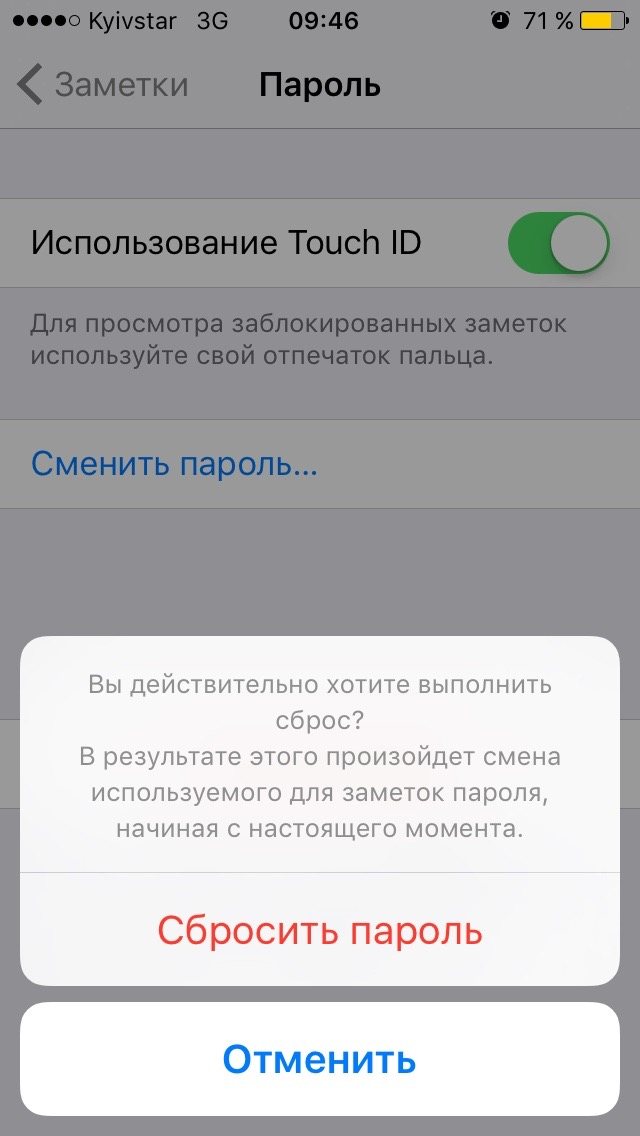
Как поставить пароль на галерею в Андроиде
После можно заново задать код доступа.
Возможные проблемы с установкой пароля
В любой системе и действиях могут возникнуть проблемы, с которым пользователь сталкивается впервые. Несмотря на различные проблемы, самой главной остается то, что человек не может снять блокировку. Телефон просто не дает это сделать!
Существует несколько способов, чтобы решить эту проблему:
- Можно попробовать отключить или же вовсе удалить установленный VPN, если он имеется на устройстве;
- Необходимо отключить права разработчика или же администратора;
- Удалить сертификаты, которые установлены ранее;
- Попробовать расшифровать устройство или же его память;
- Нужно сделать сброс настроек.
Если же пользователь столкнулся с серьёзными проблемами при разблокировке, то ему необходимо прежде всего обратиться к специалисту, чтобы тот помог ему решить её.
Сброс графического пароля
Иногда происходит так, что пользователь забывает ключ по собственной невнимательности или за давностью лет. К счастью, существуют методы сброса этого типа блокировки.
Способ 1: Опция «Забыл пароль»
В версиях Android до 4.4 включительно при вводе неверного паттерна 5 раз подряд устройство временно блокировалось, однако появлялась дополнительная опция сброса, известная также как «Забыл пароль». Если целевой девайс работает именно на такой старой версии «зелёного робота», использование этой функции является оптимальным решением.
- Разблокируйте экран смартфона или планшета и около 5 раз введите неверный рисунок.
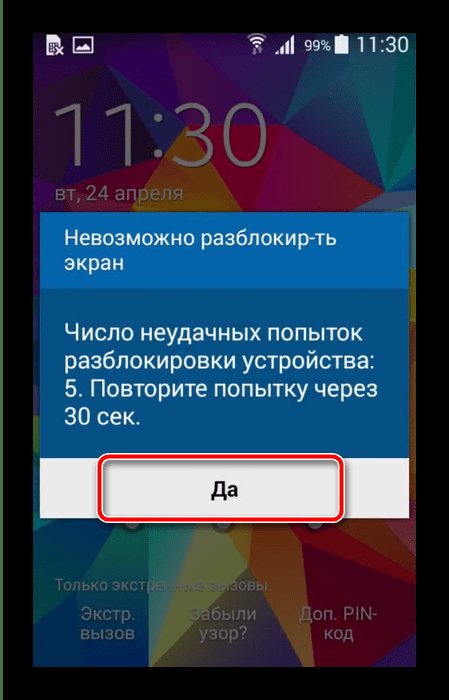
Устройство сообщит, что возможность разблокировки временно недоступна, а в нижнем правом углу появится надпись «Забыли пароль» (иначе может называться «Забыли рисунок» или «Забыли узор»). Если таковая отсутствует, подождите и попробуйте ещё несколько раз ввести неправильный паттерн.

Тапните по надписи, затем укажите данные аккаунта Google, к которому привязано устройство — на него будет отправлен код разблокировки.

После получения кода на свой почтовый ящик зайдите в него с компьютера, запишите или запомните комбинацию, а затем введите её на целевом девайсе.
Данный метод – самый простой, однако компания Google посчитала его небезопасным и удалила из последующих за KitKat релизов своей ОС. Впрочем, некоторые вендоры по-прежнему устанавливают её в свои продукты, поэтому актуальности этот вариант ещё не потерял.
Способ 2: ADB
Скачать ADB
- После загрузки распакуйте архив с программой в корневой каталог диска C, затем запустите «Командную строку» от имени администратора – последнее в Windows 10 можно сделать с помощью «Поиска».
Подробнее: Как открыть «Командную строку» от администратора в Windows 7 и Windows 10
- Далее последовательно введите команды: cd C:/ADB
adb shell
![]()
Теперь пропишите следующие операторы по одному, нажимая после каждого Enter:
cd /data/data/com.android.providers.settings/databases
sqlite3 settings.db
update system set value=0 where name=’lock_pattern_autolock’
update system set value=0 where name=’lockscreen.lockedoutpermanently’
exit
![]()
Перезагрузите устройство, а после загрузки системы попробуйте ввести любой графический ключ – в большинстве случаев девайс должен быть разблокирован. Если не сработало, повторите шаги 2-3, после чего дополнительно введите следующее:
adb shell rm /data/system/gesture.key
adb shell rm /data/data/com.android.providers.settings/databases/settings.db
![]()
Перезапустите смартфон или планшет и проверьте результат.
Этот метод довольно трудоёмкий и подходит далеко не для всех смартфонов или планшетов: производители в своих вариантах прошивки могут вырезать соответствующую возможность либо изменить местоположение конечных файлов.
Способ 3: Сброс к заводским настройкам
Радикальный метод, который гарантированно уберёт графический пароль – полный сброс устройства
Разумеется, при этом будут удалены все пользовательские данные, кроме сохранённых на карте памяти, поэтому задействовать такой вариант мы рекомендуем только в крайнем случае, когда важно лишь возвращение работоспособности девайса
Подробнее: Сброс Android к заводским настройкамМы рады, что смогли помочь Вам в решении проблемы. Опишите, что у вас не получилось. Наши специалисты постараются ответить максимально быстро.
Установка пароля на папку инструментами системы
Если вы не доверяете сторонним приложениям, попробуйте заблокировать свои данные возможностями, которые дает сама система. Следует отметить, что поставить пароль в данном случае можно только на папку. Сама процедура запароливания предполагает следующие этапы:
- Откройте настройки устройства и перейдите в раздел «Безопасность».
- Далее в списке предложенных функций найдите «Установить PIN».
- В открывшемся меню вы вводите произвольную числовую комбинацию и разрешаете устройству задать изменения.
После проделанных манипуляций, в какую бы папку на смартфоне или планшете вы не хотели бы зайти, вам необходимо будет ввести ту числовую комбинацию, которую вы ранее придумали.
LOCKit
Разработчики бесплатного приложения для передачи файлов SHAREit для мобильных устройств запустили новое приложение LOCKit. В отличие от других приложений для Android, LOCKit действует на устройствах, работающих на ОС Android 2.2 и выше. Это лёгкий инструмент с большим количеством пользователей. Размер файла APK для Android составляет менее 3 мегабайт. Как сделать файлы и данные защищёнными? При установке и запуске LOCKit приложение предложит вам установить шаблон разблокировки. Ниже блокировки рисунка есть возможность переключиться на защиту на основе PIN-кода. После определения метода блокировки или установки PIN-кода приложение LOCKit попросит вас выбрать секретный вопрос. Он также отображает текстовое поле, в котором вы должны ввести ответ на выбранный вами вопрос. Это необходимо в том случае, если вы забудете код.
Приложение позволит вам сбросить блокировку PIN-кода, если вы предоставите правильный ответ на вопрос. Во всяком случае, приложение LOCKit будет идентифицировать приложения с проблемами конфиденциальности. Приложение LOCKit для Android требует разрешения отображать всплывающие окна. Вы должны предоставить его, иначе приложение не будет работать. Дальше вы увидите красивый пользовательский интерфейс с вкладками. Интерфейс имеет три вкладки:
- Приложения. Здесь вы найдёте список установленных и системных приложений. Справа от имени приложения будет иконка открытого замка. Нажмите на значки рядом с приложениями, которые вы хотите заблокировать. Если вы это сделаете, LOCKit заблокирует пользователей от доступа к приложениям.
- Фотографии. В этом интерфейсе приложение LOCKit отображает возможность добавления изображений, которые вы хотите заблокировать. Вы можете заблокировать столько фотографий, сколько хотите. Приложение поддерживает фотографии, сохранённые на внутренней памяти или на карте MicroSD.
- Видео. Эта функция похожа на описанную выше. Она позволяет вам запретить доступ к личным видео.
Другие важные функции приложения LOCKit для Android:
- Очистка уведомлений. Если панель уведомлений заполнена множеством сообщений, этот параметр позволит вам привести их в порядок.
- Нарушитель. Если кто-то неправильно вводит PIN-код или блокировку рисунка более 3 раз, LOCKit будет делать фотографию с передней камеры.
- Маскировка. Когда эта функция активна, приложение покажет фальшивое изображение, чтобы предотвратить вторжение злоумышленника.
- Экран зарядки. Когда вы включаете этот модуль, LOCKit очищает системную память, убивая неактивные приложения для уменьшения времени зарядки аккумулятора. Вы можете настроить эту функцию для отображения или блокировки уведомлений и напоминаний.
- Junk cleaner. Чтобы удалить ненужные папки, файлы, ярлыки или APK из системы и освободить память, запустите эту утилиту.
- Настройки. Вы можете включить/выключить следующие функции LOCKit через этот интерфейс: показывать или скрывать уведомления, измените режим блокировки (PIN-код или рисунок), отобразить/скрыть пароль, изменить пароль или секретный вопрос, включить или отключить режим энергосбережения, автоматически блокировать новые приложения, запретить пользователям удалять приложение LOCKit.
Если вы постоянно делитесь своим мобильным телефоном с членами семьи, вам обязательно нужно использовать утилиту LOCKit. Приложение от SHAREit работает быстро и предлагает множество функций безопасности.
AppLock
Заблокируйте свои самые важные данные. Вы можете думать, что ваш телефон защищён, потому что у вас уже есть блокировка экрана? Как поставить пароль на папку на Андроиде? Просто запустите софт, выберите папки из списка и выберите функцию «Установить пароль». Но задумывались ли вы о блокировке отдельных утилит или настроек? AppLock поможет это сделать.
- эффективная и надёжная защита;
- защищает не только программы, но и системные настройки;
- обеспечивает безопасность фотографий и видео
- два уровня защиты.
Недостаток: ненадёжное восстановление настроек электронной почты
Когда вы открываете AppLock, вам немедленно предлагается ввести числовой пароль с лимитом на 16 символов. Вы можете заблокировать как системные приложения (например, текстовые сообщения и входящие вызовы), так и сторонние приложения (например, Facebook и WhatsApp). Это также относится к блокировке ваших настроек и ограничению установки/удаления приложений. Также можно заблокировать доступ к Google Play. Если вы хотите добавить дополнительный уровень безопасности, можно использовать поддельный экран, который будет требовать идентификацию отпечатка пальца. Виджет приложения также весьма полезен, потому что он позволяет вам отключить все заблокированные приложения за один раз, введя свой пароль или шаблон.
AppLock не просто блокирует ваши приложения, но также позволяет размещать ваши фотографии и видео в защищённом паролем «Убежище», чтобы держать их подальше от посторонних глаз. Некоторые функции, такие как скрытие иконки запуска AppLock, доступны только в премиальной версии. Также стоит отметить, что утилита предназначена для блокировки приложений, а не для SIM-карты. AppLock легко и просто использовать с одним нажатием на нужное приложение на стартовом экране AppLock для его блокировки или разблокировки. При тестировании приложения проблем с блокировкой или использованием паролей не возникало.
Двойная система защиты может показаться лишней, если вы пользуетесь только мессенджерами или социальными сетями. AppLock очень полезен для приложений онлайн-банкинга или приложений для заметок, в которых вы храните конфиденциальную информацию. Если вы забудете свой пароль, AppLock отправит код на ваш адрес электронной почты. AppLock – отличный выбор, если вы хотите добавить дополнительную безопасность на свой телефон. Хотя он не должен использоваться в качестве замены блокировки экрана, это отличный вариант для защиты конфиденциальной информации в приложениях или просто для того, чтобы ваши друзья не могли получить доступ к вашим фотографиям или публиковать комментарии на Facebook от вашего имени.
File Folder Secure
File Folder Secure – это мобильное приложение, предназначенное для создания пользователями безопасных папок на устройстве Android, которое может препятствовать доступу других лиц к важным или конфиденциальным файлам. Благодаря множеству функций безопасности, включая мониторинг попыток взлома, PIN-код, паролю на папку Андроид или блокировки по отпечатку пальца и скрытому режиму, который скрывает значок запуска с вашего телефона, существует много способов защитить вашу личную информацию и данные от посторонних глаз.
- различные методы защиты;
- уведомление при попытке взлома.
- требует отслеживания использования в других приложениях;
- содержит рекламу.
Приложение представляет собой более сложную версию Folder Lock для Android, с лучшей графикой, новыми функциями и общей производительностью. Бесплатный инструмент для блокировки ваших приложений и личных файлов. Телефоны заполняются личными и частными фотографиями, видео, сообщениями и т. д. Кроме общей защиты паролем, есть несколько способов защитить эти файлы. Особенно, когда вы передаёте свой телефон кому-то другому, ваша конфиденциальная информация так же легко доступна, как и любой другой файл.
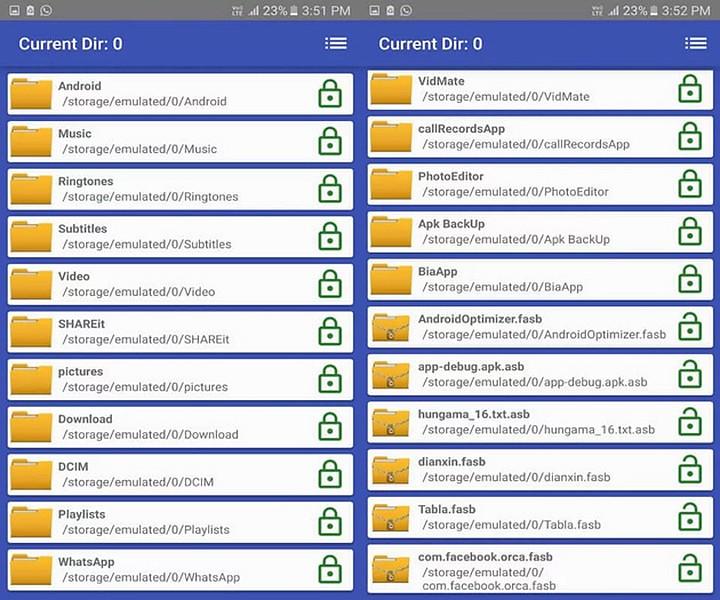
Однако с помощью File Folder Secure появляется директория для хранения всех конфиденциальных данных. Добавьте фотографии, видео, заметки, запись голоса и многое другое, и закрепите их с помощью пароля или идентификатора отпечатка пальца. Таким образом, вы можете передать телефон другому человеку и быть уверенным, что он не получит доступ ко всему его содержимому. File Folder Secure обеспечивает первоклассную защиту ваших папок. Будьте предупреждены о попытках взлома и сохраните свою папку с несколькими различными параметрами пароля. В режиме невидимости вы даже можете скрыть значок Folder Lock на главном экране. Набор номера *3300 отобразит его снова. Кроме того, вы можете скопировать содержимое своей папки в облако или в Dropbox.
Программы для запароливания папок на Андроид-устройствах
Установка пароля – это наиболее простой для пользователя способ обеспечения высокой степени защиты информации на устройстве. Фактически пользователю достаточно всего нескольких действий чтобы гарантировать сохранность тех или иных данных.
Операционной системой Андроид не предусмотрено стандартной утилиты для выполнения данной задачи. Следовательно, многие производители смартфонов и планшетов, которые устанавливают свою оболочку поверх той или иной версии ОС, стараются данную функцию реализовать за счет сторонних приложений. И далее мы с вами рассмотрим приложения, которые гарантированно помогут установить надлежащий уровень защиты для файлов.
Smart Loock Free
Первое приложение, с которым вы познакомитесь, – Smart Loock Free. С его помощью вы сможете обеспечить конфиденциальность любых данных на своем мобильном устройстве. К основным особенностям приложения следует отнести реализованную возможность блокировки App, блокировку каждого отдельного файла и изображения, блокировку исполнительных файлов, фиксирование размера экрана, поддержку Gif-анимации, а также возможность временно использовать приложение без рекламы.
App Protector
App Protector – это другая программа, которая также обеспечивает своих пользователей практичностью в процессе интеграции пароля на те или иные незащищенные папки, хранящиеся на устройстве. Софт только устанавливает пароли на папки и больше не выполняет никаких операций.
В качестве дополнения также можно отметить функцию отправки сообщения с паролем на еmail в том случае, если пользователь забыл пароль.
Smart AppLock
Если вы нацелены на телефоне Андроид установить пароль на фото, в целом на систему или на отдельную папку, то вам следует рассмотреть приложение Smart AppLock. Устанавливая виртуальные барьеры доступа, оно отлично справляется с задачей блокировки любых данных на смартфоне. При этом к его особенностям следует отнести визуально привлекательный и плавный интерфейс.
Пользоваться программой не просто удобно, но и приятно, так как сглаженные контуры присущи практически всем окнам, блокировкой которых занимается софт.
Это приложение всецело ориентировано на пользователей устройств компании Samsung. Скачать его вы можете прямо из Play Market. Установка не занимает много времени.
Следует выделить не только возможность софта создавать отдельную безопасную среду для различных файлов на смартфоне или планшете, но и целый ряд дополнительных функций: некоторые опции дают возможность отслеживать гаджет и удаленно блокировать его приложения и файловую систему.
Apps Locker Master
Созданная специалистами VN New Solutions программа Apps Locker Master расширяет возможности пользователя устройств на платформе Андроид путем предоставления высочайшего уровня безопасности. С данным приложением под рукой вы сможете устанавливать пароли как на отдельные файлы, так и непосредственно на различные приложения. При этом в качестве пароля могут быть использованы не только буквы или цифры, но и графический ключ.
My Lock Box
My Lock Box – программа, позволяющая создать настоящий виртуальный сейф на вашем многофункциональном устройстве. Разработкой софта занимались специалисты Lock Box Technologies, которые реализовали большое количество полезных инструментов на базе программы.
Используя потенциал приложения, вы сможете не просто поставить пароль на видео на Андроиде, но и обезопасите все приложения, имеющие доступ к личной информации.
Настройка софта проходит интуитивно. От пользователя не требуются особые навыки или специфические знания. Достаточно отметить «галочками» приложения и файлы, которые вы хотите защитить, а также подобрать индивидуальный пароль.
Lock-A-Folder
Последнее приложение, которое нами будет рассмотрено в качестве эффективного инструмента для запароливания файлов, папок и программ, – Lock-A-Folder. Команда разработчиков NewSoftwares.net позаботилась о том, чтобы вы могли ставить блок всего за пару тапов по экрану. Следовательно, вы по достоинству оцените предусмотренное интуитивно понятное управление.
Также софт радует большим количеством дополнительных инструментов, например, возможностью устанавливать удобный ключ, в роли которого может выступать не только графический рисунок, но и цифры или отпечаток пальца.