Корректировка интервала
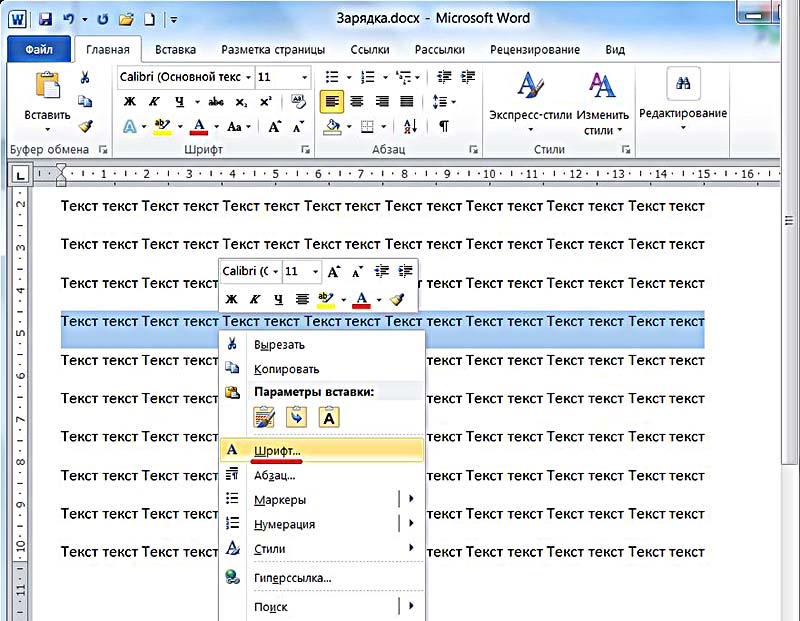
Чтобы увеличить расстояние между буквами, следует выбрать «Разреженный».
![]()
По умолчанию можно расширить межбуквенное расстояние на 1 пункт, равный 0,35 мм. Для удобства пользователя в нижней части приведён образец, показывающий, как будет в этом случае выглядеть текст. Очевидно, что пользователь может изменить значение в 1 пункт, с помощью маленьких треугольников добавляя или убавляя интервал на 0,1 пт. Другой вариант – непосредственно ввести в поле размера интервала нужное значение и щёлкнуть OK. Можно ввести сколь угодно большое расстояние.
Чтобы уменьшить интервал, надо выбрать «Сжатый».
![]()
Пользователь может сократить межбуквенный интервал аналогично предыдущему случаю – по умолчанию на 1 пт, или установив желаемое значение. Как видно по образцу, в данном случае уплотнение текста отрицательно сказалось на его читабельности.
Рассмотренное выше изменение межбуквенного интервала проходит для всех букв выделенного текста одинаково. В текстовом редакторе Word есть возможность изменить межбуквенный интервал более тонко, учитывая особенности начертания соседних букв. При включённой функции кернинга Word выбирает оптимальный интервал между парами символов автоматически, в зависимости от особенностей шрифта. Цель кернинга – повысить визуальную привлекательность текста.
![]()
![]()
Внимательное сравнение двух последних скриншотов – до и после кернинга, позволяет в этом убедиться. Кернинг преимущественно применяется в текстах с крупным шрифтом – заголовках и логотипах.
Исправления в определённом фрагменте текста
Убрать неподходящий интервал между абзацами в Word поможет выделение части документа, которая требует исправления или форматирования.
На помощь пользователю придёт инструмент «Абзац», расположенный в «Главной» категории. Юзеру нужно выбрать «Междустрочный интервал» и указать параметр, который отвечает за изменяемую величину. Пользователь может проставить одно из нескольких значений, которые предлагает ниспадающее меню. Выбор значения 2,0 позволит изменить прежний межстрочный промежуток на двойной. Уменьшить расстояние между строками можно посредством одинарного отступа, особенно популярного в самых первых версиях текстового редактора Word.

Как изменить расстояние между буквами? CSS: letter-spacing
Во всех браузерах это свойство задано по умолчанию. Оно применимо ко всем современным браузерам, и не только (например, Internet Explorer).
Значение этого свойства наследуется для всех потомков селектора. Это значит, что, задав отступы между буквами для тега body, вы измените значение letter-spacing для всей страницы.
Еще один момент: учитывайте заданный шрифт. Для каждого отступы между буквами разнятся. Разница небольшая, измеряется в долях пикселей, но имейте в виду.
Работа этого свойства заключается в том, что оно добавляет к каждой букве отступы с правой стороны. Оно изменяет расстояние между буквами на более детальном уровне. Работает по принципу margin-left. Letter-spacing может задаваться в разных величинах: относительных (em, rem, ex и другие) и абсолютных (px, mm, cm). Наиболее пригодными для использования являются величины px, rem и em. Конечно, лучше всего указывать значение в пикселях, так как оно наиболее удобное и лучше подходит для изменения маленького расстояния.
Для начала заполните страницу контентом, на котором мы будем тестировать это свойство.
![]()
Чтобы задать его, откройте ваш CSS-документ, а затем запишите строчку letter-spacing: 5px для тега body. Такая запись будет означать, что на всей странице расстояние между буквами увеличится на 5 пикселей (будет равняться 6 или 5,5 в зависимости от шрифта).
После того, как вы запишите вышепоказанный код, у вас получится такая веб-страница:
![]()
Положительные значения обычно не превышают 3-5 пикселей, но не всегда. Иногда используются и более длинные расстояния, например, при создании основного заголовка. Делать расстояние выше 10px не рекомендуется, так как текст получится нечитабельным.
Кроме того, есть возможность уменьшить расстояние между буквами в CSS. Задается так же, но со знаком «-«. Обычно минимальное значение равно -1 px. Можно задать и -10, даже -20, но текст читать будет невозможно. Если хотите сделать текст с маленькими отступами, не используйте значение менее 200px.
Убираем большие пробелы в Microsoft Word
Большие пробелы между словами в MS Word — довольно распространенная проблема. Причин их возникновения несколько, но все они сводятся к неправильному форматированию текста или орфографическим ошибкам.
С одной стороны, слишком большие отступы между словами сложно назвать проблемой, с другой — это режет глаза и выглядит не совсем красиво, как в варианте, распечатанном на листе бумаги, так и в оконной программе.
В зависимости от причины больших рецидивов среди сов варианты избавления от них бывают разные. На каждом из них по порядку.
Выравнивание текста в документе по ширине страницы
Это, наверное, самая частая причина слишком больших зазоров.
Если ваш документ настроен на выравнивание текста по ширине страницы, первая и последняя буквы каждой строки будут находиться на одной вертикальной линии. Если в последней строке абзаца есть несколько слов, они растягиваются до ширины страницы. Расстояние между словами в этом случае становится довольно большим.
Итак, если это форматирование (ширина страницы) не требуется для вашего документа, его следует удалить. Достаточно выровнять текст по левому краю, для чего нужно сделать следующее:
1. Выделите весь текст или фрагмент, форматирование которого можно изменить (используйте комбинацию клавиш «Ctrl + A» или кнопку «Выбрать все» в группе «Редактировать» на панели управления).
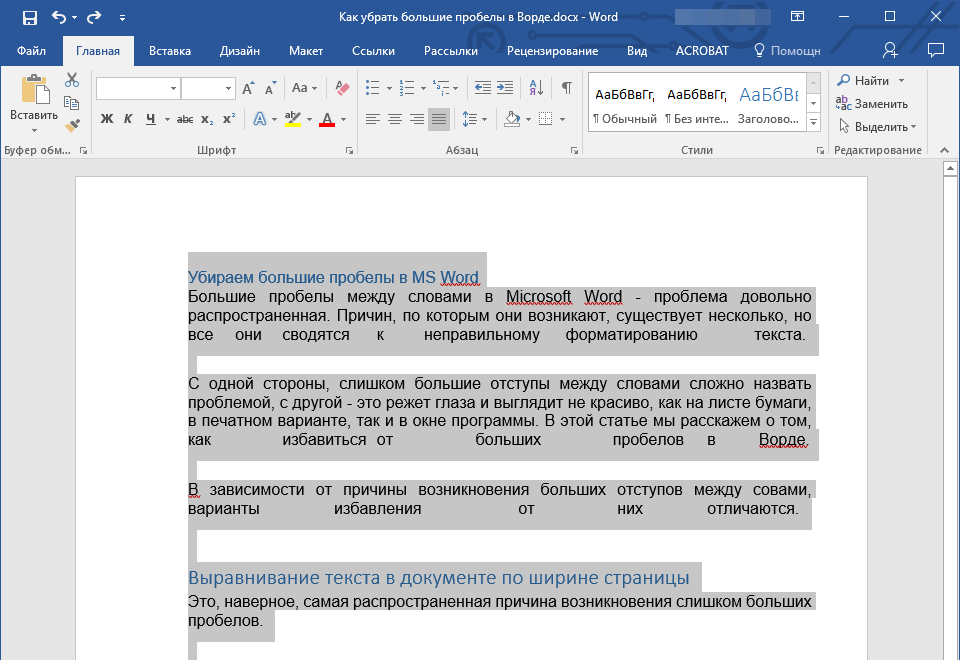
2. В группе «Абзац» нажмите «Выровнять по левому краю» или используйте клавиши «Ctrl + L”.
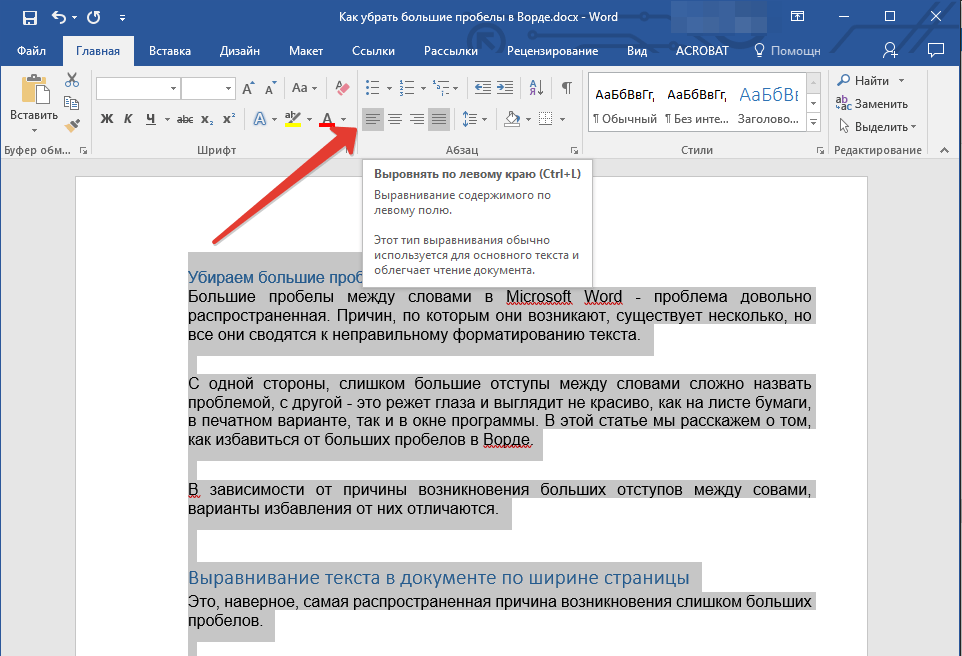
3. Текст будет выровнен по левому краю, большие пробелы исчезнут.
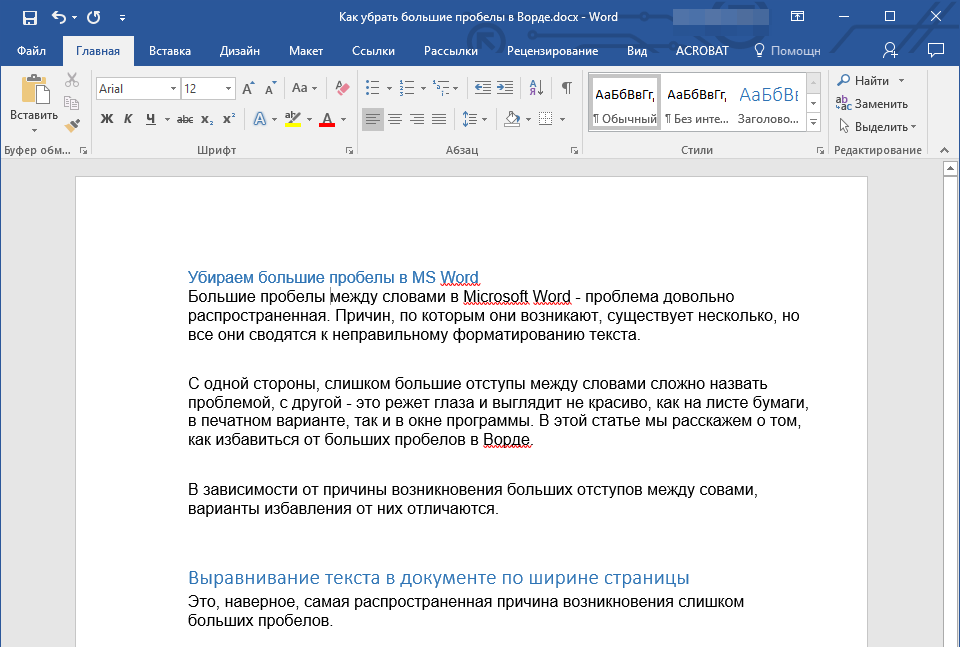
Использование знаков табуляции вместо обычных пробелов
Другая причина — табуляция между словами вместо пробелов. В этом случае большие отступы появляются не только в последних строках абзацев, но и в любом другом месте текста. Чтобы узнать, так ли это у вас, сделайте следующее:
1. Выделите весь текст и на Панели управления в группе Абзац нажмите кнопку Непечатаемые символы.
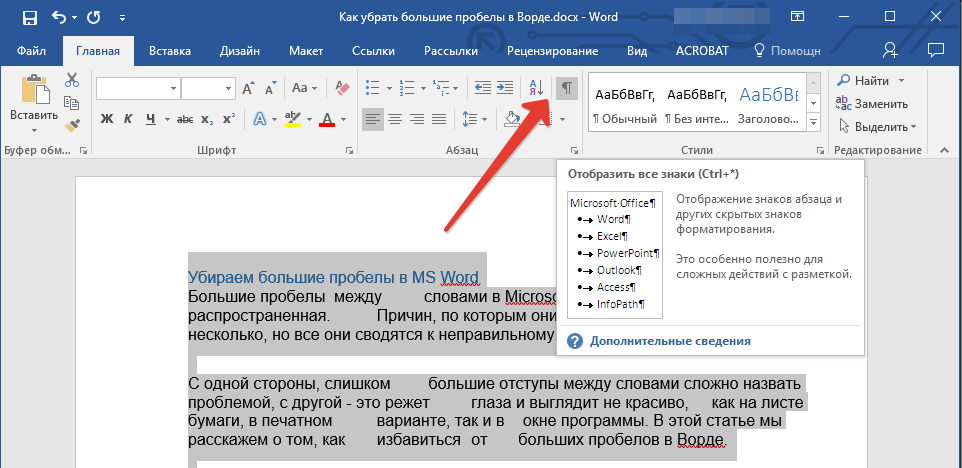
2. Если в тексте между словами кроме еле заметных точек есть еще стрелки, удалите их. Если следующие слова будут написаны вместе, вставьте между ними пробел.
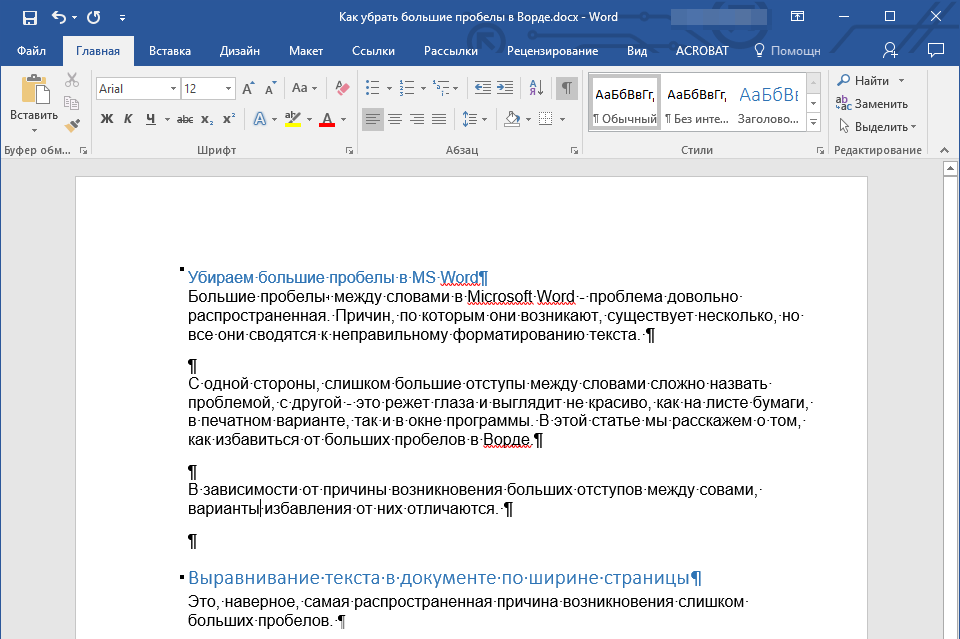
4. Если текст большой или вкладок много, их можно удалить сразу, выполнив замену.
Выберите символ табуляции и скопируйте его, нажав «Ctrl + C”.
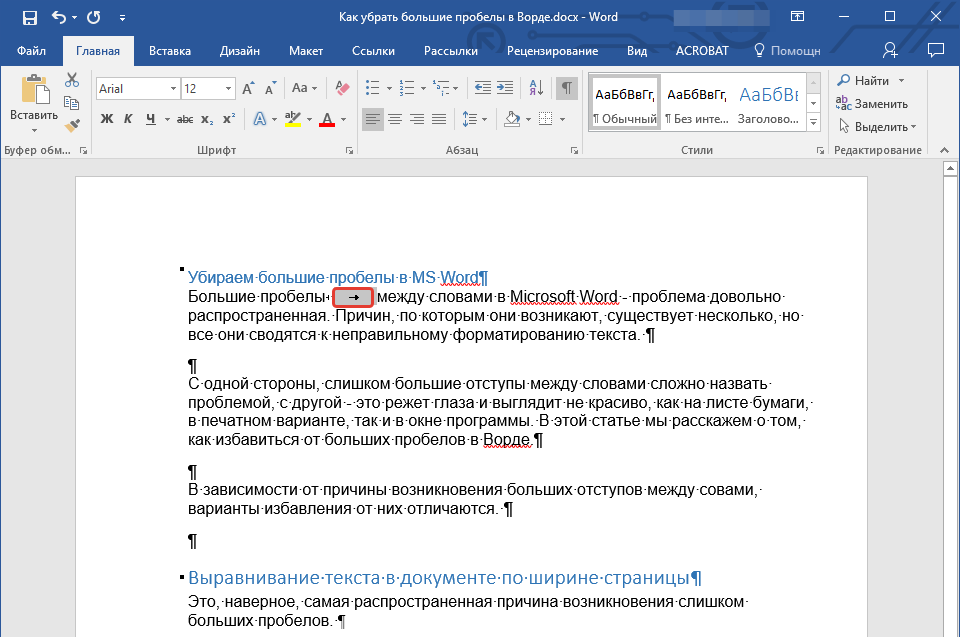
Откройте диалоговое окно «Заменить», нажав «Ctrl + H» или выбрав его на панели управления в группе «Редактировать”.
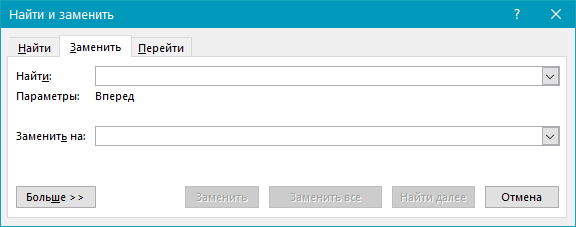
- Вставьте скопированный символ в строку «Найти», нажав «Ctrl + V» (строка будет только с отступом).
- В строке «Заменить на» введите пробел, затем нажмите кнопку «Заменить все”.
- Появится диалоговое окно, информирующее вас о том, что замена завершена. Нажмите «Нет», если все символы были заменены.
- Закройте окно замены.
Символ “Конец строки”
Иногда положение текста по ширине страницы является обязательным условием, и в этом случае изменить форматирование просто невозможно. В таком тексте последняя строка абзаца может быть растянута за счет того, что в конце есть символ «Конец абзаца». Чтобы его увидеть, необходимо включить отображение непечатаемых символов, нажав соответствующую кнопку в группе «Абзац”.
Знак абзаца выглядит как изогнутая стрелка, которую можно и нужно удалить. Для этого просто поместите курсор в конец последней строки абзаца и нажмите клавишу «Удалить”.
Лишние пробелы
Это наиболее очевидная и наиболее частая причина больших пробелов в тексте
Они хороши в этом случае только потому, что местами их больше одного — двух, трех, разных, это уже не так важно. Это орфографическая ошибка, и в большинстве случаев Word подчеркивает эти пробелы синей волнистой линией (однако, если пробелов не два, а три или более, программа больше не подчеркивает их)
В этом случае после включения отображения непечатаемых символов вы увидите более одной черной точки между словами в местах с большими пробелами. Если текст небольшой, вы можете легко удалить лишние пробелы между словами вручную, однако, если их много, это может занять много времени. Мы рекомендуем использовать метод, аналогичный удалению вкладок: поиск с последующей заменой.
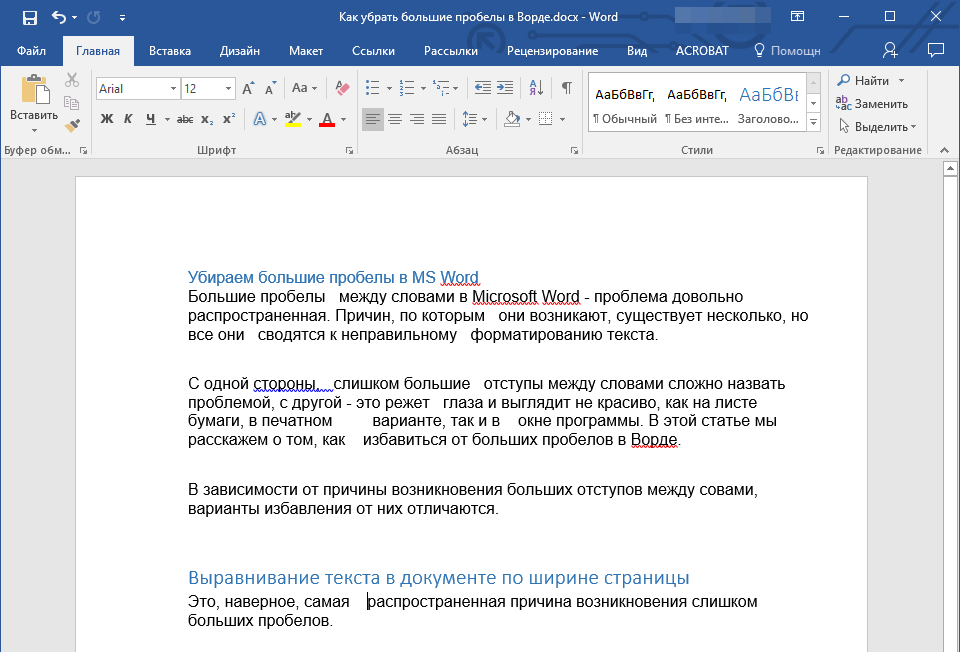
1. Выделите текст или часть текста, где вы обнаружили лишние пробелы.
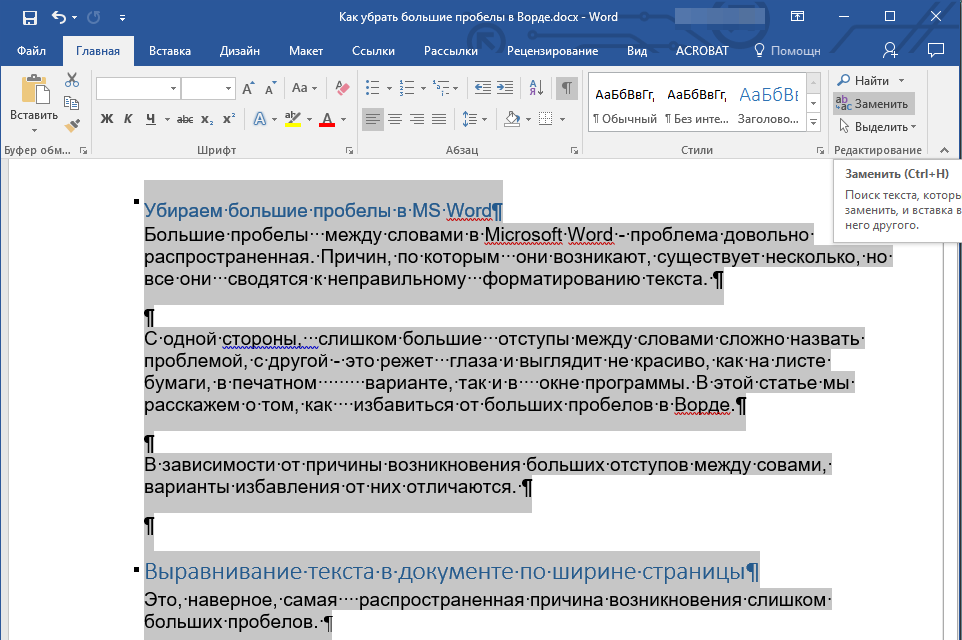
2. В группе «Правка» (вкладка «Главная») нажмите кнопку «Заменить”.
3. В строке «Найти» введите два пробела, в строке «Заменить» — один.
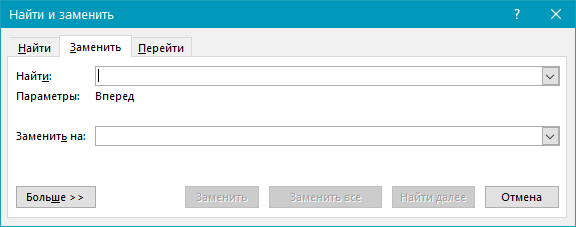
4. Щелкните «Заменить все”.
5. Перед вами появится окно, сообщающее, сколько замен было произведено программой. Если между некоторыми совами больше двух пробелов, повторяйте этот шаг, пока не увидите следующее диалоговое окно:
6. Лишние пробелы будут удалены.
Комбинация клавиш для установки межсимвольного интервала
Также можно собственными силами назначить комбинацию клавиш для быстрого использования команд, что в дальнейшем позволит в две секунды устанавливать уплотнённый или разреженный промежуток между буквами и символами.
Ворд 2003
В меню «Сервис» выбираем «Настройка».
Теперь нажимаем на кнопку «Клавиатура».
В области «Категории» выбрать «Формат»;
- В разделе «Команды» строчку «Condensed» (в переводе уплотнённый) либо «Expanded» (разреженный интервал);
- Обозначить данным командам комбинацию клавиш на ваш вкус.
Ворд 2007
В редакторе надо проделать такие шаги:
- Войти в «Параметры Word» – открыть подраздел «Настройка» далее нажать на кнопку «Настройка».
- В области «Категории» – указать мышью на «Все команды».
- В области «Команды» в соответствующей строке «Condensed» (уплотнённый) назначить сочетание клавиш.
- Для строки «Expanded» (разреженный) также прописать определённую комбинацию клавиш.
Ворд 2010, 2013, 2016
- Заходим в «Параметры Word»
- Выбираем «Настроить ленту» и жмем «Настройка»
- В области «Категории» – указать мышью на «Все команды».
- В области «Команды» в соответствующей строке «Condensed» (уплотнённый) назначить сочетание клавиш.
- Для строки «Expanded» (разреженный) также прописать определённую комбинацию клавиш.
https://youtube.com/watch?v=zYCuBDlJe5o
Изменение стандартного межбуквенного интервала в тексте может понадобиться для фиксации внимания на его отдельных участках. Чтобы изменить интервал между буквами в ворде, нужно выполнить приводимую последовательность действий.
Как уменьшить расстояние между строчками в Ворде
Изменять расстояние между строками можно в любой момент написания текста. Если интервал меняется для уже написанного фрагмента, его необходимо выделить, поскольку сам текстовый редактор по умолчанию меняет настройки только для текущего абзаца, а также для последующего текста.
Соответственно, можно заранее установить настройки интервала, а потом приступить к работе. Изменение расстояния между строками в таком случае будет оставаться неизменным даже после закрытия документа и при открытии нового файла для работы.
Для изменения расстояния между строками для версий Ворда 2007 и моложе, необходимо на главной закладке выбрать значок «Интервалов», который находит в подразделе «Абзац» и выглядит как две стрелки, направленный вверх и вниз.
Сделать интервал меньше 1 можно только в разделе «Другие варианты интервалов». При выборе этого поля выпадает следующее окно, где необходимо менять значения множителя.
В окне «Образец» можно будет сразу увидеть, как будет выглядеть текст после изменения. Значения множителя указываются любые. Их можно как прописывать вручную, так и выбирать с помощью стрелочек «вверх-вниз» возле клетки «Значение».
Но во втором случае нет возможности выбрать значения меньше 1
Обратите внимание, что выбрать необходимо именно «Множитель». Данная категория подразумевает, что изначальная ширина расстояния между строк (к примеру, 11 пт) будет умножаться на указанное значение. При умножении на значение меньше 1, общий параметр уменьшается, сокращая расстояние
Минимальное значение, которое можно внести в графу – 0,01. Стоит отметить, что уже при интервале в 0,2-0,3 текст невозможно разобрать
При умножении на значение меньше 1, общий параметр уменьшается, сокращая расстояние. Минимальное значение, которое можно внести в графу – 0,01. Стоит отметить, что уже при интервале в 0,2-0,3 текст невозможно разобрать.
Кроме строки «Множитель» можно использовать «Минимум». Хитрость этой графы в том, что вместо стандартного кегля, измеряемого в пт (пунктах), можно задать значение для интервала в сантиметрах и миллиметрах.
В таком случае расстояние между строками будет одинаковым даже при смене шрифта. Для того, чтобы изменить пункт на сантиметры или миллиметры, необходимо в строке значение удалить «пт» и через пробел после цифры написать сокращение см или мм.
Строки «Одинарный», «Двойной» и «Полуторный» зададут соответственно интервал 1, 2 и 1,5. Строка «Точно» укажет величину шрифта, которая и будет равна значению 1 для межстрочного интервала.
В этой строке также можно изменить эту величину, но только в пунктах. Можно вручную рассчитать это расстояние. 1 пункт приблизительно равен 0,35-0,37мм в зависимости от страны. В США использует не унифицированную система метрических измерений, поэтому пункты приравниваются к 1/72 дюйма.
Аналогичное меню можно открыть не только из командной строки, расположенной в шапке открытого текстового редкатора. Есть также более быстрый способ при использовании контекстного меню.
Для этого достаточно один раз нажать на правую кнопку мыши и выбрать из выпавшего окна раздел «Абзац», подтвердив свой выбор нажатием левой кнопки мыши, как и во всех остальных случаях с выбором определенного пункта выпавшего списка.
Как изменить интервал в более старых версиях Ворда
В версии Ворда 2003 интерфейс программы немного отличается, что может затруднить поиск необходимого раздела. Однако соответствующие значения все также находятся в подразделе «Абзац». Найти этот подраздел можно:
- Через контекстное меню, которое остается в примерно неизменном виде для всех версий, поэтому достаточно щелкнуть правой кнопкой мыши и выбрать «Абзац».
- Через шапку открытого текстового редактора, при выборе вкладки «Формат». Из нее автоматически выпадет список, среди наименований которого также будет «Абзац», необходимый для изменения расстояния между строками.
Как изменить межстрочный интервал в Ворде
В “Ворде”, входящем в офисный пакет программ 2003, интервал между линиями любого нового документа определён множителем 1. То есть, по умолчанию используется одинарный межстрочный интервал в созданном программой новом файле.
Разработчики новых версий редактора посчитали такое расстояние чересчур малым и решили сделать дистанцию между строками с коэффициентом множителя 1,15. При отображении на огромных дисплеях, широко отстоящие линии добавляют удобства в работу. Чего не скажешь о владельцах ПК и Ноутбуков с маленькими экранами.
Иногда бывают случаи, когда по каким-либо причинам необходимо установить чётко определённый интервал, например, для студенческих курсовых работ.
Параметры программы
Прежде всего, каждому человеку, пользующемуся редактором “Ворд”, необходимо настроить параметры интервалов, используемые автоматически. Сделать это можно двумя путями:
Первый способ:
- Запустите “WORD” (без какого-либо файла, т. е. “пустой”).
- В новых версиях редактора (2007,2010 и 2013) “кликните” по значку с маленькой стрелочкой, находящемуся в правом нижнем углу раздела “Стили”. После этого, откройте окно управления стилями (третья кнопка внизу открывшейся панели), и перейдите на вкладку “По умолчанию”.
- В старой версии щёлкните по значку “Стили и форматирование” на панели инструментов “Форматирование”. Нажав правой кнопкой на название “Обычный”, выберите команду “Изменить”. Затем – “Абзац” из списка “Формат” (слева внизу).
- Теперь нужно изменить значения, находящиеся в области “Интервал”. Сюда входит дистанция перед параграфом и после, а также промежуток между строчками. Параметры последнего можно корректировать либо округлёнными значениями, либо точными. Если нужно сделать интервал двойным, одинарным или полуторным, выберите нужную строку в списке. Для более тонкой коррекции, нужно выбрать “Точно” или “Множитель”. Если выбран параметр “Точно”, то в окошечке “Значение” отображается промежуток в пунктах. Для параметра “Множитель” нужно выставить число, на которое умножится одинарное расстояние между строк. Так, при значении больше единицы дистанция удлиняется, при коэффициенте меньше 1 – укорачивается.
Второй способ, только для новых версий
- Откройте пустой редактор “WORD”.
- Откройте окно управления из раздела “Абзац” (значок со стрелочкой, внизу справа).
Измените параметры, аналогично с 1 вариантом. - Щёлкните кнопку “По умолчанию” внизу окна, и подтвердите назначение этих опций для всех новых документов, использующих шаблон “NORMAL”.
- Также можно отменить добавление дополнительного интервала между абзацами с одним и тем же стилем.
Одним щелчком
Во время работы с текстом, можно изменить промежуток между строками в текущем абзаце одним нажатием кнопки (уменьшить или увеличить). Эта кнопка находится в разделе “Абзац”, рядом со значками выравнивания текста.
На значке изображены две синие стрелки, направленные вверх и вниз, и 4 горизонтальные чёрточки.
Из этой кнопки раскрывается список с командами, среди которых добавление дополнительного промежутка перед параграфом и (или) после, а также готовые шаблоны множителей (1; 1,15; 1,5 и т. д.).
В старом “Ворде” такую кнопку необходимо внедрять в панель инструментов самостоятельно.
Порядок действий при этом следующий: “Меню > Сервис > Настройка > Команды > Упорядочить команды > Панель инструментов > Добавить”.
Далее, в списке нужно найти необходимую кнопку, выделить её и нажать “ОК”. Лучше сделать это, потеряв время один раз, а в будущем вы сэкономите в несколько раз больше времени.
Как в Ворде уменьшить пробел между словами
Прежде чем уменьшить пробелы между словами в тексте, необходимо выяснить причину, по которой они возникли. Их может быть несколько:
- выравнивание текста по ширине;
- лишние пробелы;
- знак табуляции между словами или использование длинных пробелов.
Все эти проблемы могут возникнуть, например, вследствие копирования текста из Интернета. Чтобы привести текст в должный вид, необходимо по порядку избавиться от всех вышеназванных причин.
Выравнивание текста
Частая причина появления большого интервала между словами – выравнивание текста по ширине. При таком выравнивании слова равномерно распределяются по всей длине строки за счет увеличения расстояния между ними.
Чтобы это изменить, необходимо сделать следующее:
- Выделить необходимый участок текста с помощью мыши или выделить весь текст с помощью сочетания «Ctrl+A».
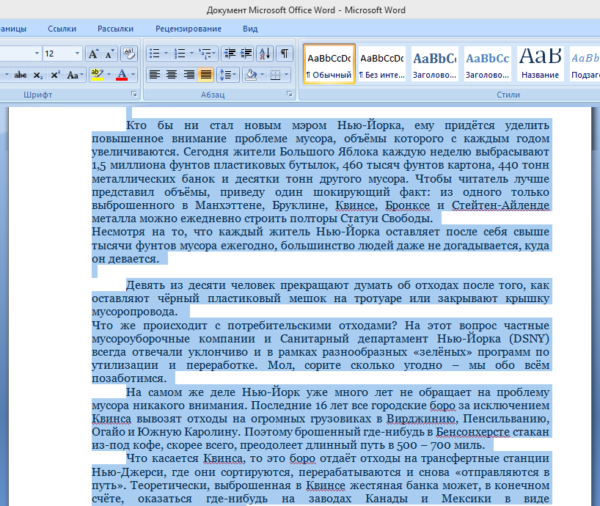


Если же в требованиях по оформлению текста указано, что необходимо выравнивание по ширине, то самый простой способ уменьшить пробелы — поставить автоматические переносы слов.
Для этого нужно:
- Перейти во вкладку «Разметка страницы».

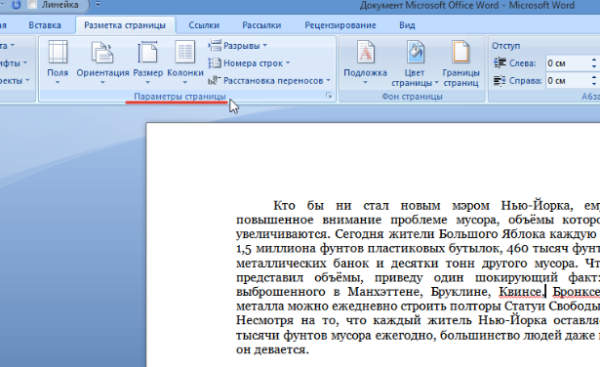
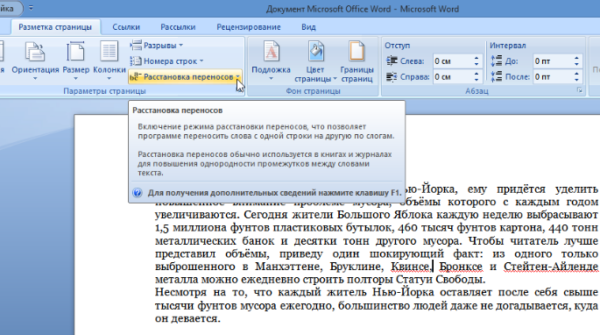
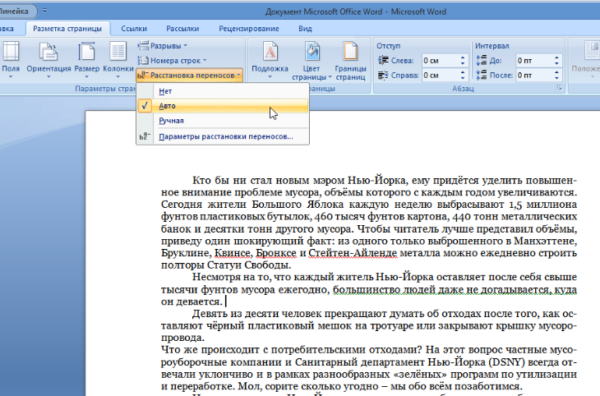
Если оба способа не дали результат, то проблема заключалась не в выравнивании текста. Возможно, дело в лишних пробелах.
Лишние пробелы
Удалить лишние пробелы в тексте можно вручную, что займет много времени, или воспользоваться следующим алгоритмом:
- Во вкладке «Главная» перейти в раздел «Редактирование» и нажать «Заменить».
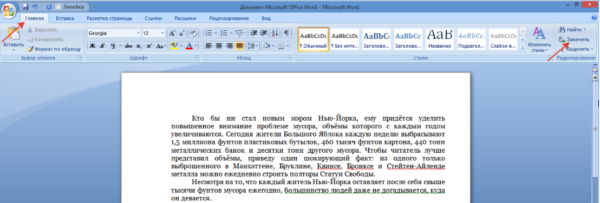
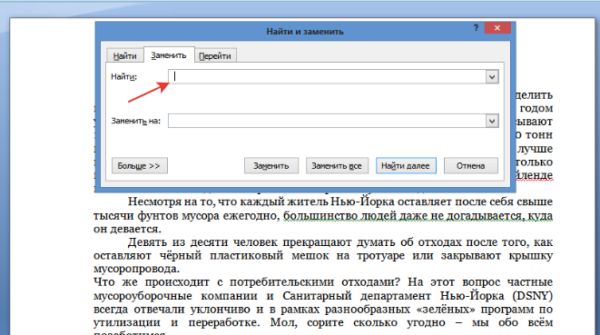
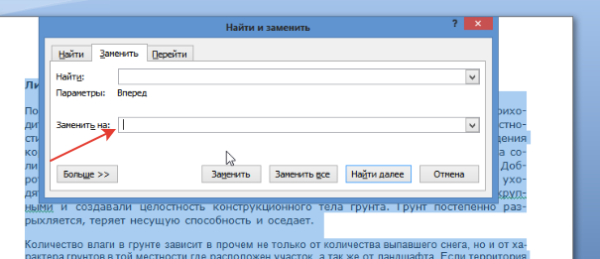
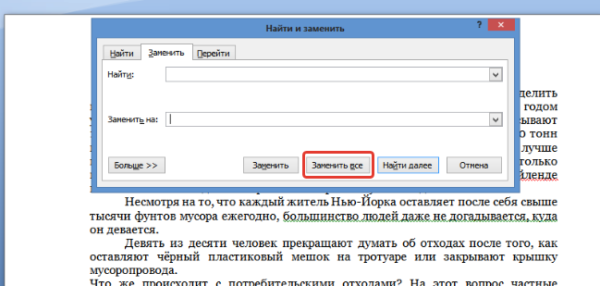
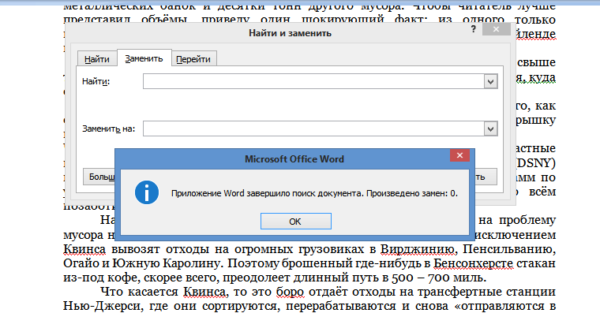
В этот момент внешний вид документы уже должен улучшиться. Если же все еще имеется лишнее расстояние между словами, то, возможно, в тексте есть специальные символы, которые надо удалить.
Знаки табуляции
Иногда между словами вместо пробелов может стоять табуляция. Чтобы её обнаружить, нужно:
- На вкладке «Главная» перейти в раздел «Абзац» и нажать на знак «Абзац», при его нажатии отображаются все скрытые символы. Табуляция будет отображаться как маленькая стрелочка.
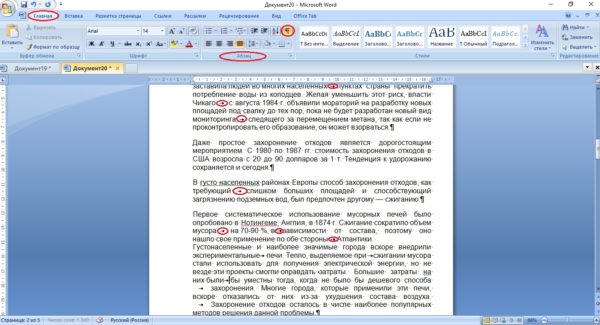
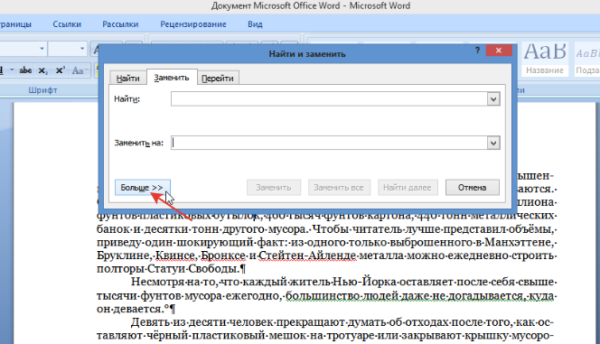
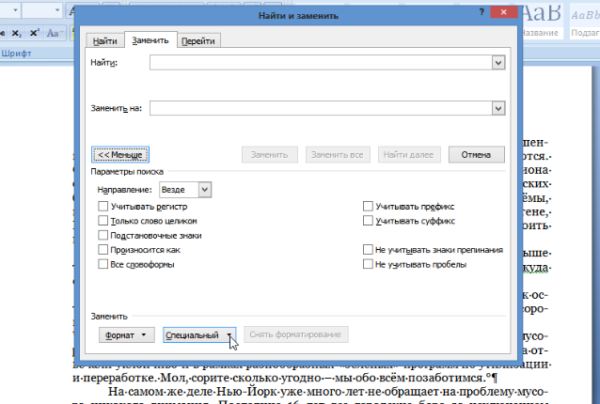
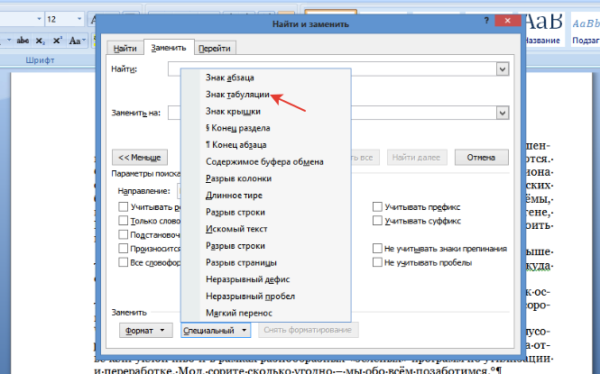
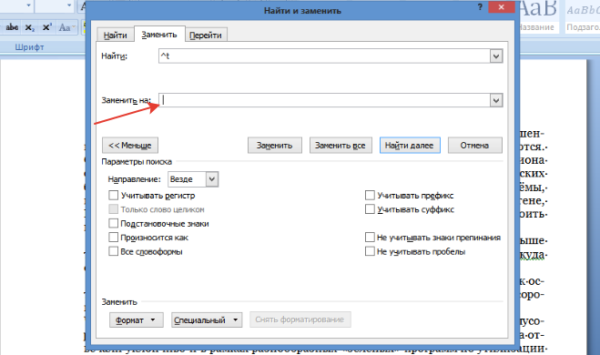
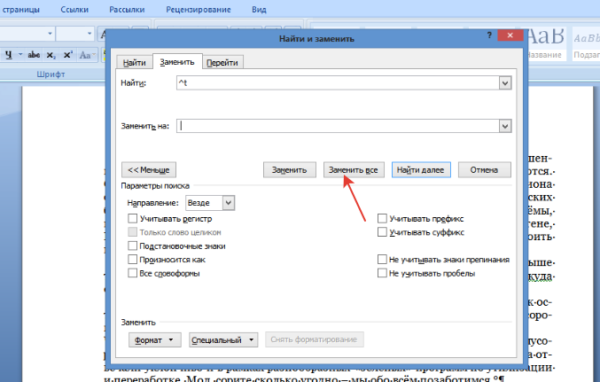
Специальные символы
Между словами иногда вместо обычного пробела может стоять длинный пробел или неразрывный пробел. Если нажать отображение скрытых символов, то в тексте они будут в виде кружочка вместо точки.
Далее нужно выполнить уже знакомую последовательность действий:
- Перейти в главной вкладке в раздел «Редактирование», выбрать пункт «Заменить».
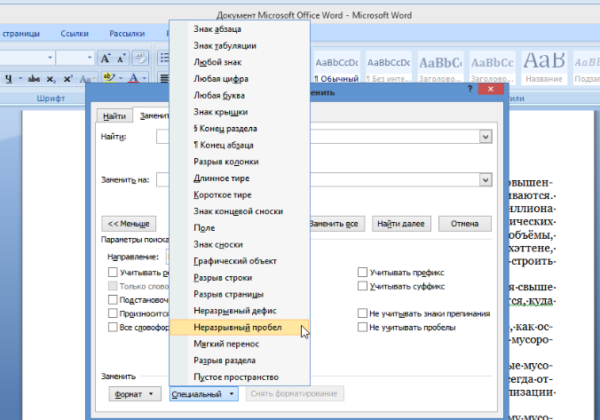
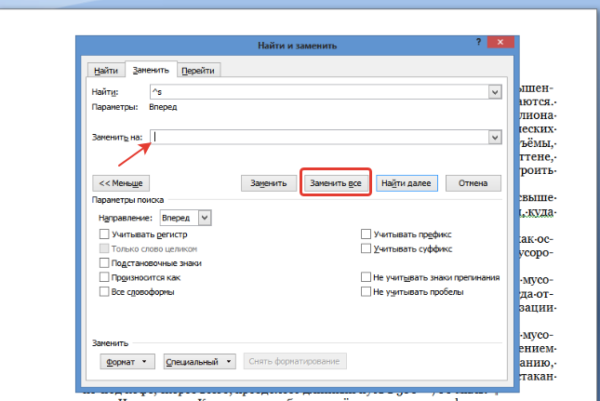
Чтобы заменить длинные пробелы на обычные или короткие, нужно:
- Скопировать из текста знак длинного пробела.
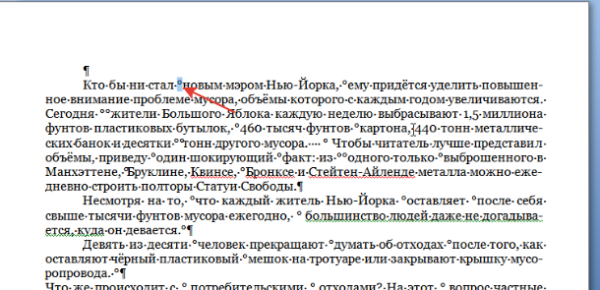
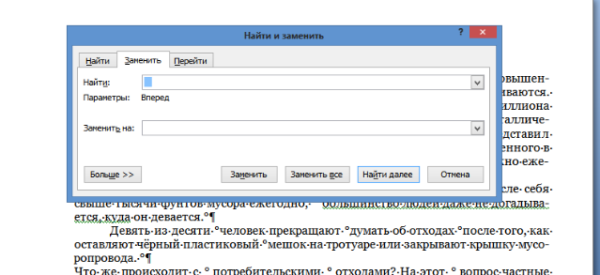
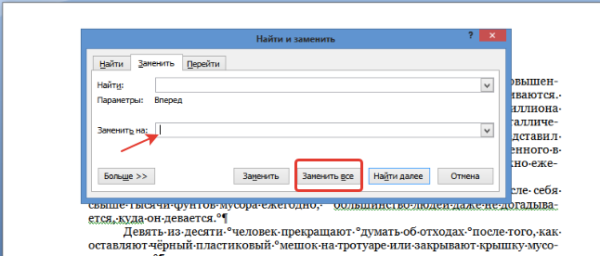
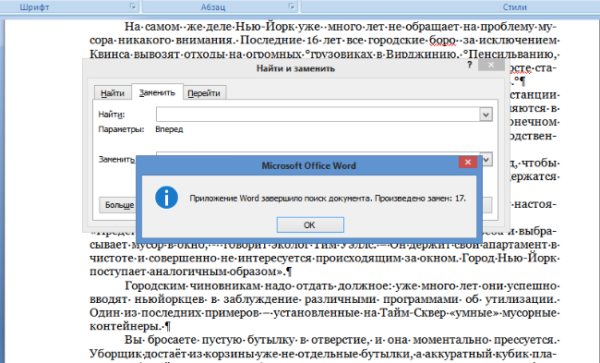
Изменение межбуквенного интервала
Иногда бывает так, что после набора текста на последней странице раздела остается несколько строк, что противоречит правилам вёрстки. По стандартам лист должен быть заполнен минимум на 1/3.
Чтобы это исправить, нужно выполнить последовательность действий:
- Выделить последний абзац раздела или лучше весь раздел. Во втором случае изменения будут не так заметны.
Разница между Word 2003 и Word 2007
Информация, представленная в статье, актуальна для версии Word 2007. В таблице представлены различия между версиями текстового редактора при форматировании текста.
| Действие | Word 2003 | Word 2007 |
|---|---|---|
| Изменение межбуквенного интервала | «Формат» > «Шрифт» > «Интервал». Выберите «Уплотненный», введите значение, нажмите «OК» | «Главная» > «Шрифт» > «Интервал». Выберите «Уплотненный», введите значение, нажмите «OК» |
| Найти и заменить | «Правка» > «Заменить» | «Главная» > «Редактирование» > «Заменить» |
| Вставить специальные знаки | «Вставка» > «Символ» > «Специальные знаки» | «Вставка» > «Символы» > «Символ» > «Другие символы» > «Специальные знаки» |
Выяснив причину появления больших интервалов между словами в Word, можно легко ее устранить. Для этого необходимо воспользоваться встроенными функциями текстового редактора и привести внешний вид документа в порядок.
Частые причины больших пробелов
Кто-то мог использовать Word до вас и изменил настройки форматирования. Тогда между словами есть длинные пробелы. Они портят внешний вид документа и пользоваться такой программой становится очень неудобно.
Есть несколько вариантов решения этой проблемы. Все они зависят от причины больших разрывов. Можно выделить несколько категорий причин:
- Выравнивание.
- Невидимые знаки.
- Пространства.
- Расстановка переносов слов.
Независимо от того, что произошло, преодоление длинных разрывов займет всего несколько минут. В разных версиях Word последовательность действий будет практически одинаковой. Отличие будет заключаться в интерфейсе программы.
Все версии Microsoft Word имеют различный дизайн. К тому же функциональность в новых версиях намного шире. Но новые функции программы не заменяют старые, а дополняют их.
Изменяем межстрочный интервал в документе Microsoft Word
При работе с текстом в Word, можно встретиться с таким понятием, как межстрочный интервал. Благодаря использованию этой функции, можно настроить расстояние между строками. По умолчанию, в версиях до MS Word 2003 межстрочный интервал составляет 1,0, а для новых версий установлено значение 1,15 строки.
Сегодня перед нами стоит задача рассказать читателю о том, как изменить межстрочный интервал в ворде. Хотелось бы сразу заметить, что сам процесс очень простой. Даже если вы новичок, то прочитав данную статью, вы поймете как это работает.
Как изменить межстрочный интервал в Word?
Если вы хотите изменить межстрочный интервал в новом документе Word, то выполните несколько простых действий.
Создайте документ Word и откройте его. Нажмите на кнопку «Интервал», чтобы изменить межстрочный интервал.
В контекстном меню выберите значение межстрочного интервала. Самым оптимальным для документа считается значение 1,15. Если в вашем случае необходимо установить другой интервал между строками, то нажмите по надписи «Другие варианты междустрочных интервалов…».
В новом окне, вам нужно будет указать значение необходимого междустрочного интервала в документе
Обратите внимание на окно «Образец», которое показывает, как будет располагаться текст при разных значения междустрочного интервала
По результату настройки значения междустрочного интервала, нажмите на кнопку «OK».
Если вам понадобилось изменить межстрочный интервал в существующем документе Word, то об этом мы рассказали ниже.
Как изменить межстрочный интервал в Word в существующем документе?
Для того, чтобы изменить межстрочный интервал в существующем документе, пользователю также нужно будет прибегнуть к использованию функции «Интервал».
Откройте документ в MS Word. Теперь выделите весь текст в документе, нажмите на сочетание клавиш Ctrl+A, либо воспользуйтесь функцией «Выделить» — «Выделить все».
После этого нажмите на кнопку «Интервал», чтобы изменить межстрочный интервал.
Выберите подходящее значение межстрочного интервала. Кстати, вы можете наводить на каждое значение интервала и сразу же видеть, как будет располагаться текст. Если для вашего документа нужно указать другое значение межстрочного интервала, нажмите на надпись «Другие варианты междустрочных интервалов…».
Укажите требуемое значение междустрочного интервала и обратите внимание на окно «Образец», чтобы просмотреть как будет располагаться текст. После установки значения интервала, нажмите на кнопку «OK»
Как изменить интервал до и после абзацев в тексте документа?
Если вы столкнулись с трудностями при установке интервала между абзацами в тексте, то вероятно вы делаете что-то не правильно. Далее мы расскажем, как установить интервал между абзацами в документе.
Откройте документ в MS Word. Теперь выделите весь текст в документе, нажмите на сочетание клавиш Ctrl+A, либо воспользуйтесь функцией «Выделить» — «Выделить все».
После этого нажмите на кнопку «Интервал», и выберите одно из двух — «Добавить интервал перед абзацем», либо «Добавить интервал после абзаца».
В результате мы установили отступы между абзацем и текстом, что нам и требовалось сделать.
Как изменить междустрочные интервалы при помощи экспресс-стилей?
В Microsoft Word предусмотрено множество готовых экспресс-стилей, которые позволяют по-разному оформить текст. Давайте рассмотрим, как изменить междустрочные интервалы при помощи экспресс-стилей в документе Word.
Откройте документ в MS Word. Теперь выделите весь текст в документе, нажмите на сочетание клавиш Ctrl+A, либо воспользуйтесь функцией «Выделить» — «Выделить все».
После этого раскройте список стилей, нажав на кнопку со стрелкой.
Теперь наводите указателем мыши на каждый стиль и выберите подходящий
Обратите внимание, мы навели мышкой на стиль «Выделенная цитата» и текст сразу же изменил межстрочные интервалы, а оформление стало более красивым
Мы надеемся, что благодаря нашей статьи вам удалось разобраться с функцией изменения межстрочных интервалов в тексте документа Word. Тем не менее, если у вас появились вопросы, задавайте их в разделе комментариев.
Изменение интервалов в тексте — Служба поддержки Office
Интервалы между знаками можно изменять как для выбранного текста, так и для отдельных знаков. Кроме того, вы можете растянуть или сжать текст целого абзаца для придания ему желаемого вида.
Изменение интервала между знаками
При выборе параметра Разреженный или Уплотненный между всеми буквами устанавливаются одинаковые интервалы. Кернинг регулирует интервалы между отдельными парами букв, уменьшая или увеличивая их.
Равномерное увеличение или уменьшение интервалов между всеми выделенными знаками
-
Выделите текст, который требуется изменить.
-
На вкладке Главная нажмите кнопку вызова диалогового окна Шрифт, а затем щелкните вкладку Дополнительно.
Примечание: Если вы используете Word 2007, эта вкладка называется Межзнаковый интервал.
-
В поле Интервал выберите параметр Разреженный или Уплотненный, а затем введите нужное значение в поле на.
Кернинг знаков, размер которых превышает заданный
Кернингом называется регулировка расстояния между двумя знаками. Идея состоит в том, чтобы улучшить внешний вид, уменьшая интервал между знаками (например, «A» и «V») и увеличивая интервал между символами, которые не должны быть.
-
Выделите текст, который требуется изменить.
-
На вкладке Главная нажмите кнопку вызова диалогового окна Шрифт, а затем щелкните вкладку Дополнительно.
Примечание: Если вы используете Word 2007, эта вкладка называется Межзнаковый интервал.
-
Установите флажок Кернинг для знаков размером, а затем введите нужный размер в поле пунктов и более.
Изменение масштаба текста по горизонтали
При изменении масштаба форма знаков меняется в соответствии с указанным процентным значением. Масштаб текста изменяется путем его сжатия или растяжения.
-
Выделите текст, который вы хотите сжать или растянуть.
-
На вкладке Главная нажмите кнопку вызова диалогового окна Шрифт, а затем щелкните вкладку Дополнительно.
Примечание: Если вы используете Word 2007, эта вкладка называется Межзнаковый интервал.
-
Введите нужное процентное значение в поле Масштаб.
Процентное значение, превышающее 100 процентов, растягивает текст. Процентные значения ниже 100 процентов сжимают текст.
Изменение междустрочных интервалов
Чтобы увеличить или уменьшить интервал по вертикали между строками текста в абзаце, лучше использовать стиль, используемый в абзаце.
-
Найдите стиль, который вы используете, в коллекции » стили » на вкладке » Главная «.
-
Щелкните стиль правой кнопкой мыши и выберите пункт Изменить.
-
В центре диалогового окна вы увидите кнопки междустрочный интервал, позволяющие выбрать одинарный, 1,5 x или двойной интервал. Выберите интервал, который вы хотите применить, и нажмите кнопку ОК.
Если вы хотите применить к стилю определенный междустрочный интервал, нажмите кнопку Формат щелкнитепо стрелке в левом нижнем углу диалогового окна » Изменение стиля » и выберите пункт абзац. С помощью раскрывающегося списка междустрочный интервал вы можете выбрать или задать более конкретный междустрочный интервал.
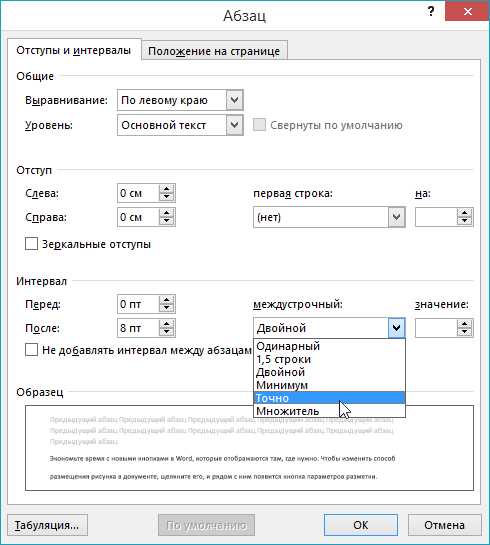
Дополнительные сведения об изменении стилей в Word можно найти в статье Настройка стилей в Word.
У вас есть предложения по улучшению Word? Поделитесь ими на сайте Word UserVoice.


































