Удаление обновлений
Убрать можно только апдейты встроенных в Android приложений – Google Chrome, Play Market. Если вы ищете, как удалить обновление сторонней программы на Андроиде, то вас ждет разочарование. Единственный работающий способ: удалить само приложение, а затем найти и установить его старую версию.
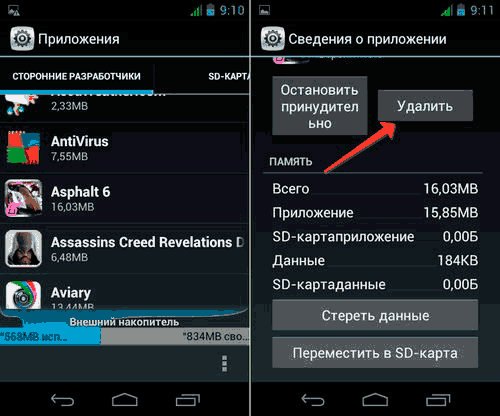
Искать старые версии можно на сайтах типа 4pda – там можно найти любую популярную программу для Android. Скачивать с других порталов установочные файлы опаснее, но тоже можно, особенно если сайт проверен другими пользователями. Чтобы удаленное приложение после установки сразу не обновилось, необходимо настроить порядок скачивания апдейтов на Android.
Если вам не нравится, как после апгрейда работает одно из стандартных приложений Android (например, Play Market), то его можно быстро откатить к первоначальному состоянию:
- Откройте настройки, перейдите в «Приложения».
- Отыщите в списке программу, обновления которой хотите удалить. Нажмите на неё, чтобы открыть страницу с дополнительными настройками.
- Тапните по кнопке «Удалить обновления».
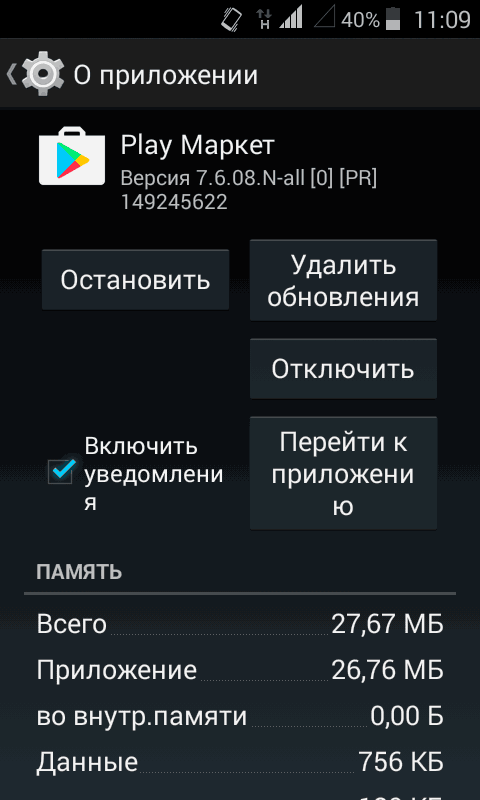
Удаленные апдейты могут загрузиться обратно при подключении к Wi-Fi. Чтобы этого не произошло, выполните рекомендации по настройке обновления приложений на Android.
Обновление программ вручную
Загружая последние новинки и версии ваших любимых программ вручную, вы сможете уменьшить потребление трафика и просто , ведь в фоновых процессах не будет постоянно вестись процесс скачивания данных.
Ручная работа с обновлениями подойдет для тех пользователей, но телефонах которых установлено слишком большое количество приложений, а ресурсы телефона не позволяют выполнять много фоновых операций.
Также, постоянно включённые апдейты быстро уменьшают заряд аккумулятора и заставляют гаджет работать медленно.
После отключения установки новых данных следует периодически проводить апдейты самому. Сделать это можно следующим образом:
- Зайдите в ;
- Кликните на значок меню в левом верхнем углу приложения;
- В открывшемся списке выберите пункт «Мои приложения и игры» ;
- Перейдите на вкладку «Установленные» ;
Рис.8 – просмотр и обновление установленных приложений вручную
Возле ПО, для которого доступен апдейт, появиться кнопка «Обновить» . Вы можете запустить процесс загрузки новой версии утилиты как для одного приложения, так и для всех сразу. Просто нажмите «Обновить всё» в правой верхней части открытой вкладки магазина.
После клика на одну только кнопку «Обновить всё» начнётся процесс выкачки и инсталляции последних данных программ из сервера магазина.
Это может занять продолжительное время, в зависимости от того, какое количество ПО есть на вашем гаджете.
Для каждой программы будет запущен процесс установки новых компонентов через :
Рис.9 – инсталляция новых компонентов
Плюс этого метода работы с приложениями заключается в том, что вы сами выбираете время установки компонентов и они не начнут скачиваться в неподходящее время, когда на телефоне мало трафика или низкая скорость соединения с сетью.
Еще один метод апдейта – отслеживание системных сообщений в окне запущенного приложения.
Когда разработчик выпускает важные обновления безопасности или функционала, а пользователь игнорирует их, сразу после запуска ПО будет появляться окошко с уведомлением о необходимости установить новую версию игры/утилиты.
В таком случае, просто согласитесь с установкой, и загрузите пакет данных разработчика, чтобы программа работала стабильно.
Даже если вы отключили автоматические обновления, Play Market будет периодически уведомлять вас о наличии новых версий игр и утилит.
В центре уведомлений появиться одно или несколько сообщений с информацией о новых возможностях программы и клавишей для установки.
Рис.10 – центр уведомления в Андроид
Обратите внимание, если в окне Google Play отсутствует клавиша для апдейта конкретных программ или всех установленных данных, следует установить новые компоненты для самого магазина:
- Зайдите в настройки девайса;
- Откройте окно «Приложения» — «Все» — «Play Store» ;
- Запустите процесс обновления, а также удалите кэш, чтобы предотвратить появления ошибок.
Рис.11 – обновление Play Market
Современным мобильным операционным системам свойственно обновляться. Благодаря обновлениям они становятся быстрее, экономичнее в плане потребления ресурсов и безопасными в плане обеспечения защиты пользовательских данных. Но в некоторых случаях постоянное получение новых файлов приводит к дикому расходу трафика. Как отключить обновления на Андроиде и избавиться от постоянных запросов на получение новых «обновок»?
В этом статье мы будем рассматривать:
- Отключение получения обновлений операционной системы – они выходят не так часто, но их объем может быть очень большим;
- Отключение обновления установленных приложений – объем данных здесь не меньший, так как приложения обновляются значительно чаще.
В результате мы получим устройство, которое будет обновляться лишь вручную, без самостоятельных действий.
Удаление через файловый менеджер
Откройте файловый менеджер и найдите в корне системы или на флеш-карте папку dload. В нее, как правило, и загружаются обновления. Если загруженные апдейты вам больше не нужны — можете смело ее удалять. Не забудьте отключить автоматическую загрузку по инструкции из пункта ниже, чтобы оно не скачалось снова.
Если папки нет, возможно, ваш файловый менеджер нарочно скрывает системные файлы. Воспользуйтесь сторонней программой. Например, хорошо себя зарекомендовал файловый менеджер ES. Он доступен как в Google Play, так и в AppGallery.
Некоторые пользователи такой папки не находят, даже если апдейт загружен. Тогда, воспользовавшись поиском в памяти телефона, нужно искать файл с названием update.app и удалить его.
Проверьте файловый менеджер
Это самый быстрый способ найти OTA, который наш мобильный телефон оставил после его установки, хотя это бывает редко. Для этого лучше всего открыть приложение для исследования файлов на нашем мобильном телефоне, которое изначально поставляется с нашим терминалом и, как правило, было разработано нашим производителем. В настройках приложения выберите показать все скрытые или системные файлы .
Таким образом, мы гарантируем, что может быть обнаружен файл, который изначально должен быть скрыт от пользователей, чтобы они не могли манипулировать конфиденциальной информацией, такой как та, которая в них содержится. Затем вы можете выполнить поиск в файловой системе телефона по условиям поиска » OTA » или » Обновить »И даже модель нашего мобильного, например RMX2170EU в случае Realme 7 Pro. Для этого проконсультируйтесь с внутренней моделью вашего телефона. Обычно файл обновления содержит это имя, поэтому его будет легче получить.
Как работает обновление программ в Android
Выпуская программное обеспечение, разработчики не могут сделать его идеально адаптированным для всех устройств. Именно поэтому, часто на отдельных моделях смартфонов программа может работать неправильно. Замечая подобные неточности, программисты исправляют огрехи, тестируют получившийся продукт и выпускают новые компоненты. Установив их, пользователь получит более совершенную версию любимой игры или другого вида ПО.
Каждое обновление имеет свое цифровое обозначение – номер версии. Он записывается в формате 1.0, 2.0, 2.1 и так далее. Когда вы впервые устанавливаете что-либо на свой гаджет из Play Store, получаете самую последнюю версию апдейта. Со временем будут появляться всё больше усовершенствований программы.
Чтобы пользователь не удалял и устанавливал её снова, в магазине предусмотрена функция обновления — вы просто нажимаете соответствующую клавишу и получаете новейшую версию за несколько секунд. Все данные и файлы пользователя будут сохранены. В окне Google Store можно посмотреть, что нового появилось и какие функции были добавлены в любимое приложение.
Рис. 2 – просмотр информации о новых компонентах в Google Play
Часто, в магазине для Android уже активирована функция автоматического апдейта установленного на телефон ПО. Такая функция позволит вам не следить за постоянными выпусками компонентов, ведь разработчики создают их практически каждую неделю. Если фоновая установка мешает вашей работе с устройством, либо расходует много интернета, следует отключить функцию.
Обновление программ вручную
Загружая последние новинки и версии ваших любимых программ вручную, вы сможете уменьшить потребление трафика и просто ускорите работу смартфона, ведь в фоновых процессах не будет постоянно вестись процесс скачивания данных. Ручная работа с обновлениями подойдет для тех пользователей, но телефонах которых установлено слишком большое количество приложений, а ресурсы телефона не позволяют выполнять много фоновых операций.
Также, постоянно включённые апдейты быстро уменьшают заряд аккумулятора и заставляют гаджет работать медленно. После отключения установки новых данных следует периодически проводить апдейты самому. Сделать это можно следующим образом:
- Зайдите в Google Play;
- Кликните на значок меню в левом верхнем углу приложения;
- В открывшемся списке выберите пункт «Мои приложения и игры»;
- Перейдите на вкладку «Установленные»;
Рис.8 – просмотр и обновление установленных приложений вручную
Возле ПО, для которого доступен апдейт, появиться кнопка «Обновить». Вы можете запустить процесс загрузки новой версии утилиты как для одного приложения, так и для всех сразу. Просто нажмите «Обновить всё» в правой верхней части открытой вкладки магазина.
После клика на одну только кнопку «Обновить всё» начнётся процесс выкачки и инсталляции последних данных программ из сервера магазина. Это может занять продолжительное время, в зависимости от того, какое количество ПО есть на вашем гаджете.
Для каждой программы будет запущен процесс установки новых компонентов через Google Play Market:
Рис.9 – инсталляция новых компонентов
Плюс этого метода работы с приложениями заключается в том, что вы сами выбираете время установки компонентов и они не начнут скачиваться в неподходящее время, когда на телефоне мало трафика или низкая скорость соединения с сетью.
Еще один метод апдейта – отслеживание системных сообщений в окне запущенного приложения. Когда разработчик выпускает важные обновления безопасности или функционала, а пользователь игнорирует их, сразу после запуска ПО будет появляться окошко с уведомлением о необходимости установить новую версию игры/утилиты. В таком случае, просто согласитесь с установкой, проверьте соединение с интернетом и загрузите пакет данных разработчика, чтобы программа работала стабильно.
Даже если вы отключили автоматические обновления, Play Market будет периодически уведомлять вас о наличии новых версий игр и утилит. В центре уведомлений появиться одно или несколько сообщений с информацией о новых возможностях программы и клавишей для установки.
Рис.10 – центр уведомления в Андроид
Обратите внимание, если в окне Google Play отсутствует клавиша для апдейта конкретных программ или всех установленных данных, следует установить новые компоненты для самого магазина:
- Зайдите в настройки девайса;
- Откройте окно «Приложения»—«Все»—«Play Store»;
- Запустите процесс обновления, а также удалите кэш, чтобы предотвратить появления ошибок.
Рис.11 – обновление Play Market
Как отключить автоматическое обновление приложений на Андроиде
Запретить автоматическое обновление можно двумя методами. Каждый из них имеет свои преимущества и недостатки.
Способ 1: через Google Play
Для отключения автоматических апдейтов посредством Play Market рекомендуется следовать инструкции:
Для всех приложений
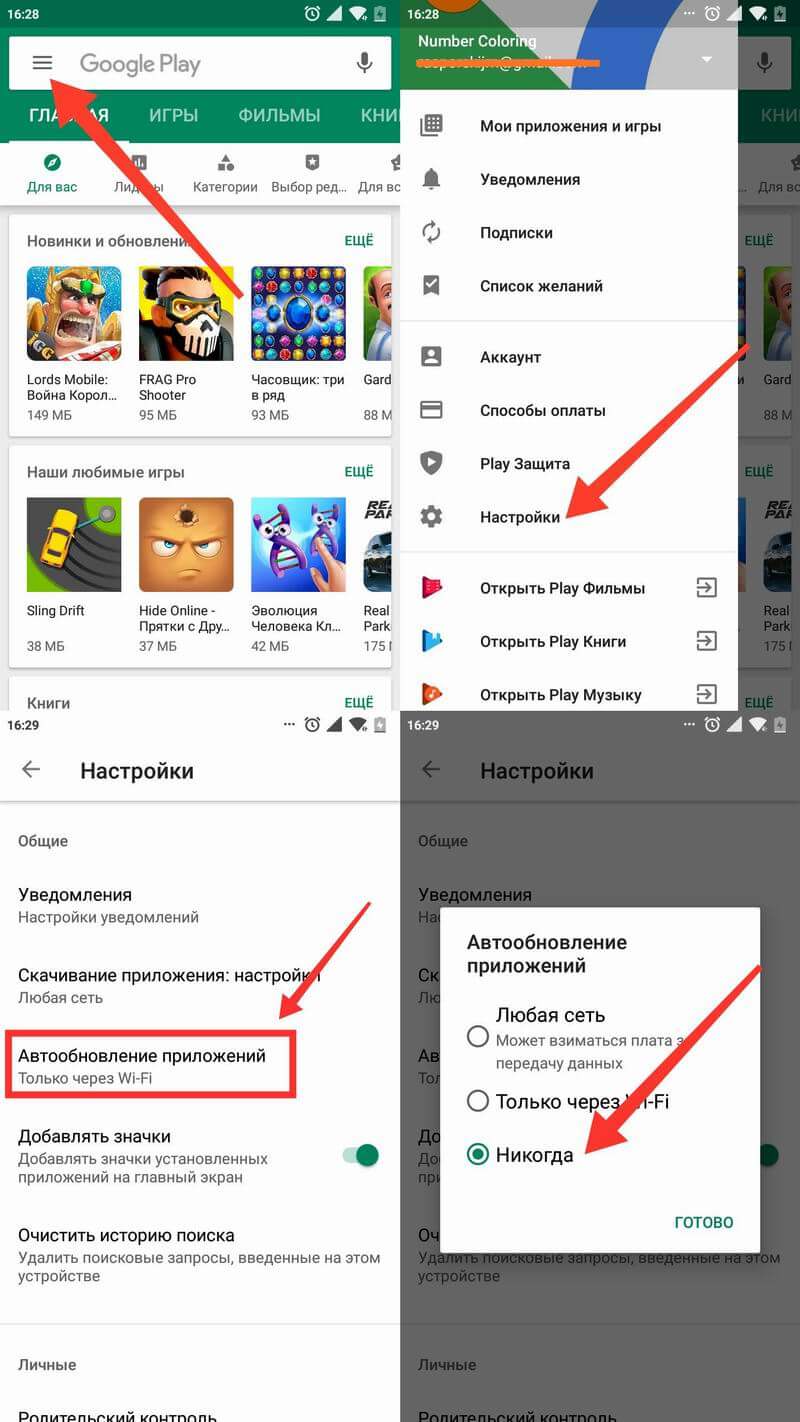
- Заходим в магазин игр.
- Нажимаем на «три полоски», расположенные в левом верху экрана, после на раздел «Настройки».
- Открываем вкладку «Автообновление приложений».
- Выбираем пункт «Никогда».
Для отдельных приложений
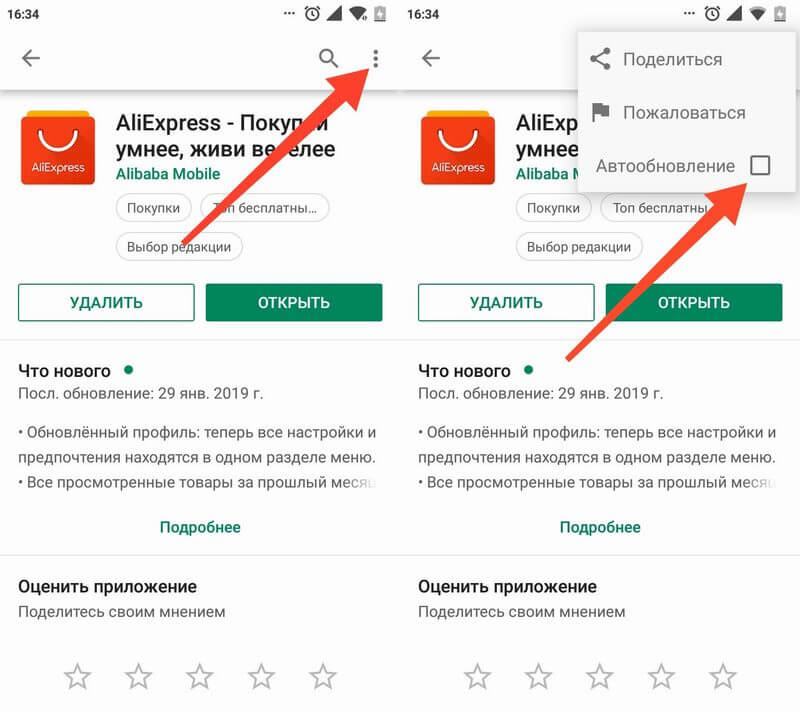
- Запускаем Плей Маркет.
- Ищем интересующее приложение через поиск, либо через вкладку «Мои приложения и игры».
- Переходим на страницу с программой и нажимаем на «три точки», расположенные в правом верхнем углу дисплея.
- В открывшемся меню убираем чек-поинт с пункта «Автообновление». Если необходимо включить функцию обратно, то соответственно ставим галочку.
Когда на большом экране дублируется картинка с мобильного, значит, процесс прошел успешно. В другом случае, нужно попробовать повторить все действия.
Способ 2: через настройки
При установке любого приложения владелец устройства автоматически соглашается с пользовательским соглашением. В нём прописано, что загруженное дополнение будет иметь доступ ко всей системе и другим программам на телефоне.
Даже после отмены автоматических апдейтов через Google Play, установка новых патчей может проводится самой программой. Это происходит если в телефоне активирована функция по автоматическому обновлению ПО. Чтобы её отключить нужно выполнить ряд действий:
- Зайдите в настройки устройства.
- Выберите раздел «О телефоне» или «Об устройстве». Обычно он находится в верху списка.
- Кликните на пункт «Обновление ПО».
- В появившемся окне снимите галочку со вкладки «Автообновление»
В телефонах от компании Xiaomi процесс отключения данной функции немного отличается. Начиная со второго пункта нужно выполнить следующее:
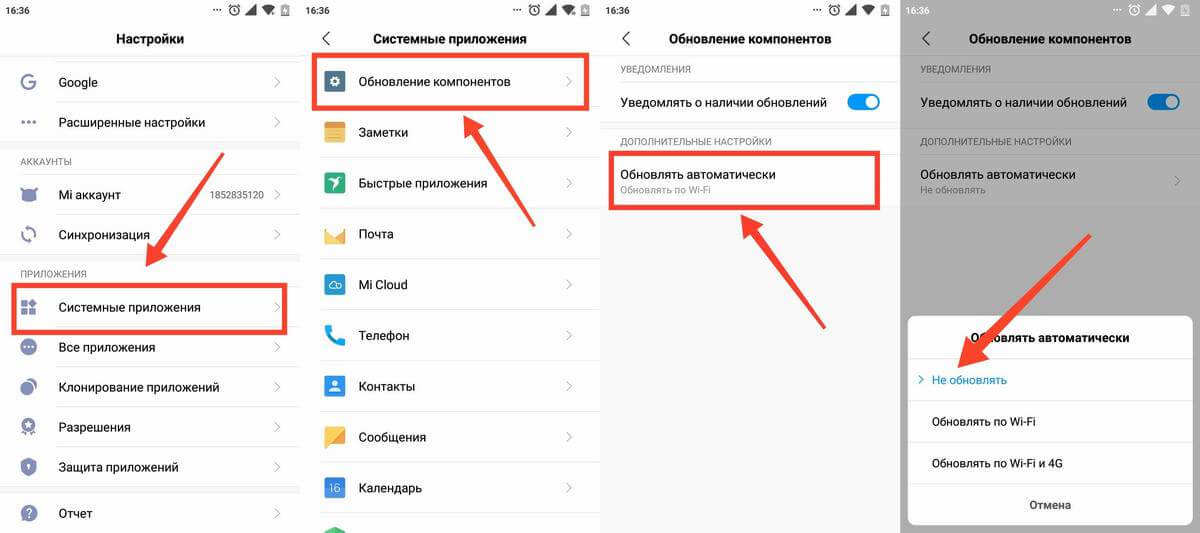
- Выберите вкладку «Системные приложения», затем «Обновление компонентов».
- В графе «Дополнительные настройки» кликните на раздел «Обновлять автоматически».
- Нажмите на кнопку «Не обновлять».
После выполнения всех действий рекомендуется перезагрузить устройство. Если этого не сделать, то система может не воспринять изменения.
Что делать, если на Android приложение не отвечает
Обычное дело для пользователей слабых или старых мобильных устройств. С каждым годом приложения становятся более стабильными, чем раньше, и их оптимизация улучшается. Новые версии Android отличаются от ранних большей надежностью и энергоэффективностью.
Но все-таки, если не работает приложение «Настройки» в телефоне на»Андроиде», то стоит подумать о покупке нового мобильного устройства. А старое отдать в утиль или по телефонной версии Trade-In обменять с доплатой на новый телефон.
Работа приложений зависит от мощностей телефона и его оптимизации. Старые устройства бывают захламлены мусором в виде ненужных приложений и забитого кэша. Поэтому регулярно очищайте телефон с помощью утилит и освобождайте оперативную память. Неиспользуемые вами приложения удалите, а нужные наоборот, обновите до актуальной версии.
Как любой операционная система, Android не лишен изъянов. Хотя новые версии и решают многие проблемы, которые были критичны в прошлом, но большинство типичных остаются на своих местах. Ведь нельзя предвидеть все и оградить всех, тем более, решение с первого взгляда критической ошибки Android может быть очень легким. Мы собрали для вас наиболее известные проблемы и их исправления, которые могут возникать на протяжении всего времени использования системы.
Заводские настройки
Сброс гаджета до заводских настроек – еще один эффективный метод, однако он же является одним из радикальных. Поэтому перед началом стоит сохранить все личные данные и другую информацию. После этого необходимо сделать следующее:
- Выключить гаджет.
- Зайти в Recovery меню так, как это было описано выше.
- Зайти в подпункт Recovery.
- Добраться до factory_reset и дождаться обнуления всех настроек.
- После завершения процесса необходимо дойти до раздела перезагрузки телефона – Reboot system now.
Следует учесть, что восстановление настроек телефона до состояния заводских способно не только решить проблему с оптимизацией, но и сделает телефон более быстрым. Правда, у этой методики есть и серьезный недостаток – при переносе телефона в первоначальное состояние удалятся все настройки и все файлы пользователя.
Избежать уже этой проблемы лишь с помощью резервирования личных данных с помощью сервисного инструмента Android Backup. Выполняется эта команда по такому алгоритму: нужно перейти в настройки, потом в личные данные, а после этого выбрать «сброс и восстановление» и «резервирование данных».
В том случае, если положение не спасло даже это, а проблема с бесконечной оптимизацией во время запуска устройства остается все такой же нерешенной, следует обратиться к квалифицированным специалистам.
Ошибка «Недостаточно памяти»
Если вы столкнулись с такой неприятностью, значит вам надо задуматься над очисткой внутреннего хранилища от ненужного контента (фото, видео, приложений). Зачастую проблема недостатка объёма внутренней памяти касается пользователей гаджетов с изначально маленьким хранилищем (8 или 16 Гб).
В качестве быстрого решения проблемы нехватки ROM рекомендуем вам пользоваться возможностью расширения объёма внутренней памяти путём установки карт Micro SD. Также советуем воспользоваться программой Link2SD , которая поможет вам перенести данные приложения на внешнюю карту памяти.
Как запретить автообновление конкретного приложения
Если обновление отдельных приложений пользователь считает обязательным, а вот другие хочет лишить возможности меняться автоматически, вполне возможно запретить автообновление только для них.
- Отправляемся в Гугл Плей и кликаем по его меню.
- Далее идем в «Мои приложения и игры».
- Из перечня ПО, которые, согласно зелёным прямоугольникам, можно обновить, выбираем то, для которого нужно установить или отключить автоматическое усовершенствование.
- В данном случае выбран Viber. Находим значок три точки и кликаем по ним.
- Ставим или убираем галку напротив автообновления и получаем желаемый результат.
Так можно поступить с любым приложением. Но стоит сказать, что безопасность вашего устройства всё же требует периодических усовершенствований ПО. Поэтому, если вы решили заблокировать его, нужно контролировать хотя бы в ручном режиме.
- Для этого кликаем по соответствующему прямоугольнику.
Удалите Сервисы Google Play с root-правами
Пользователям с root-правами на свое устройство намного проще сделать это. Просто используйте одно из приложений, чтобы удалить с телефона другие приложения с расширенными функциями, такими как Root App Delete. Скачайте APK-файл через эту зеленую кнопку Скачать и установите приложение, как и любое другое.
Откройте приложение и выберите System Apps.
Меню Пуск Root App Delete
Выберите режим использования. В Junior mode можно отключить системные приложения и потом снова включить их, но будьте осторожны с Pro mode, поскольку он позволяет полностью удалять приложения без каких-либо резервных копий. Выберите любой из двух вариантов можно использовать для удаления Сервисов Google Play.
Выбор режима работы Root App Delete
Найдите в списке Сервисы Google Play, он находится в разделе OS Kernel, и щелкните по нему.
Сервисы Google Play в разделе OS Kernel списка
Выберите Remove patch, и вы полностью удалите это системное приложение.
Кнопка для удаления Сервисов Google Play с Root App Delete
Сервисы Google Play — это базовое предустановленное приложение операционной системы, которое работает в фоновом режиме и ни в коем случае не предлагает обычный параметр Удалить из менеджера приложений. На самом деле, вы даже не сможете остановить или выключить. Не рекомендуется удалять приложение, так как это может привести к сбоям в работе приложений и операционной системы. Оно действует как мост между приложениями и функциями, которые Google предлагает на телефонах. Если вы удалите приложения от Google, они перестанут работать, мобильное устройство будет работать так, как будто у вас нет связанной учетной записи Google, а другие сторонние приложения также могли бы перестать работать, если они нуждаются в функциях, предлагаемых этим сервисом.
В прошлом было возможно выключить Сервисы Google Play, но со временем эти функции становились все более и более важными, и эта возможность была отключена. Конечно, есть версии Android или ПЗУ, которые могут работать без Сервисов Google Play, используя другие приложения, не разработанные Google.
Кстати, если вместо того, чтобы полностью удалить приложение, вам нужно удалить обновление, и таким образом получить первую версию Сервисов Google Play, выполните следующие шаги:
- Шаг 1: войдите в настройки своего телефона и выберите Apps & notifications.
- Шаг 2: нажмите на App info.
- Шаг 3: в списке установленных приложений щелкните значок с тремя вертикальными точками в верхнем правом углу.
- Шаг 4: выберите Show system.
- Шаг 5: найдите в списке Сервисы Google Play и войдите в этот раздел.
- Шаг 6: нажмите значок с тремя вертикальными точками в верхнем правом углу и выберите параметр Uninstall updates. Подтвердите операцию во всплывающем окне.
Отключение автозагрузки обновлений
Зайдите в настройки Android и откройте раздел «Обновление системы». На некоторых прошивках он может прятаться внутри подменю «О телефоне». Нажмите на кнопку с тремя точками в правом верхнем углу, выберите «Настройки» и отключите автоматическую загрузку пакетов обновлений. После этого вам придётся проверять наличие апдейтов вручную.
Если в разделе «Обновление системы» нет дополнительных опций, значит, создатели прошивки полагают, что в коротком обращении к серверу за апдейтами нет ничего страшного. Можно исправить это перепрошивкой Android на другую сборку, но стоит подумать, есть ли такая необходимость.
Чтобы обновление не мешало обычной работе телефона или планшета, включите запланированную установку: например, ночью, с двух до пяти часов. Не забудьте подключить зарядное устройство, чтобы обновление прошло без сбоев.
Процедура отключения
Для отключения автообновления системы Андроид нам нужно проделать некоторые операции в настройках смартфона, а именно через меню «Для разработчика» отключить обновление.
Следуйте инструкции ниже:
- Зайдите в настройки. Сделать это можно, нажав на соответствующую шестеренку в шторке уведомлений смартфона либо запустив настройки через ярлык в лаунчере.
Откройте раздел «Система», либо же если у вас более старая версия ОС, то «О телефоне», находящийся в самом низу списка настроек.
Если вы открыли раздел «Система», то в нём нужно открыть следующий пункт «О телефоне».
Затем найдите строчку с номером сборки смартфона и нажимайте на неё пять раз вплоть до того, как появится уведомление «Вы стали разработчиком!».
Теперь выйдите назад и в пункте «Система» (для более старых версий Андроид на главном экране настроек), найдите пункт «Для разработчика».
Переведите ползунок на статус «Вкл» верху справа.
Теперь среди перечня настроек для разработчика найдите «Автоматические обновления системы» и переведите ползунок в нужное вам положение, а именно серый цвет: выкл., бирюзовый цвет: вкл.
После этого смартфон не будет обновляться в автоматическом режиме. Не выключайте ползунок в пункте «Для разработчика» вверху справа, иначе автоматические обновления начнут вновь приходить.
Для всех приложений
Эта функция подразумевает собой полное отключение такого параметра в системе, как автоматическая установка новых версий приложений. То есть этот способ убирает все автоматические обновления. Пользователю придется самостоятельно регулировать процесс.
Системные приложения не подходят под эту категорию.
Алгоритм действий для отключения данной функции следующий:
- Для начала нужно зайти в сам Плей Маркет, а также проверить авторизацию. Без авторизации пользователь не сможет приступать к следующим шагам;
- Кликаем на три полоски, которые располагаются в блоке поиска с левой стороны. Эти полоски помогут вызвать главное меню;
Далее открывается полные возможности человека. Кликаем на пункт «Настройки»;
После этого нужно найти раздел «Автообновление приложений» и выбрать в нем пункт «Никогда».
После таких манипуляций ни одна программа не сможет обновиться без должного разрешения обладателя телефона. Эта функция удобно тогда, когда недостаточно места в памяти телефона или же человеку не нужны новомодные версии стандартных программ.
Для конкретного приложения
Если человек не хочет убирать обновление сразу на все программы, то он может убрать его с определенной. Эта функция удобна тем, что человек сам может регулировать список свои программ, которые не должны поддаваться обновке.
Для того, чтобы совершить это действие, нужно:
- Зайти в сам сервис Play Market. Если пользователь не авторизирован в нем, то могут возникнуть проблемы.
- После этого нужно найти то приложение, с которого хотелось бы убрать автообновление. Например, это какой-то браузер, который мешает пользователю или просто забирает много памяти;
- Переходим в раздел в ним и находим в правом верхнем углу три точки. Кликаем на эти точки;
Открывается всплывающее окно, в котором стоит галочка напротив слова «автообновление». Убираем эту галочку.
После таких манипуляций утилита не будет обновляться самостоятельно, а только по желанию пользователя.
Зачем обновлять приложения?
Компании разработчики мобильных приложений постоянно ведут работу по усовершенствованию своего продукта с целью сделать его более функциональным, интересным, быстрым и удобным в пользовании. Именно поэтому в Play Market периодически появляются обновления для уже установленных на мобильное устройство приложений.
Главной причиной, по которой нужно обновлять утилиты, является несовершенство программного обеспечения. Создатели спешат поделиться своими разработками, пока другие не опередили их. Однако зачастую ПО имеет множество багов, ошибок, которые его тормозят. Со временем, выпуская обновления, эти недочеты исправляют, предлагая улучшенную версию утилиты. Кроме того, многие приложения могут быть атакованы вирусами, которые запущены с целью кражи паролей, персональных данных и т. д. В свою очередь разработчик, помимо улучшений, стремится повысить уровень безопасности.
Настройка обновления Android
По умолчанию программы начинают обновляться при включении Wi-Fi. На мобильном трафике скачивание апдейтов не производится, потому что он имеет предел – конкретное количество гигабайт в месяц. Большинство пользователей Android устраивает такой подход: включил Wi-Fi, приложение обновилось, можно не переживать об актуальности программ. Но если вы хотите полностью управлять тем, как будет грузиться последнее обновление, необходимо произвести дополнительную настройку системы.
Первое, что можно сделать – установить лимит фоновых процессов. Он поможет исправить ситуацию, когда система зависает из-за одновременного обновления нескольких приложений.
- Откройте настройки, раздел «Для разработчиков».
- Прокрутите экран вниз до параметра «Лимит фоновых процессов». Нажмите на него, чтобы изменить.
- Установите значение, которое вас устраивает – например, не более 2 процессов одновременно.
Если вы хотите вообще запретить автообновление, то самый простой способ сделать это – использовать настройки Play Market:
- Запустите Play Market. Вызовите меню управления и перейдите в настройки.
- Нажмите на пункт «Автообновление» и выберите «Никогда».
Некоторые приложения обновляются без помощи Play Market, поэтому выполнения указанных выше действий будет недостаточно для полного отключения автообновления. Чтобы исправить этот недостаток:
- Откройте настройки телефона, зайдите в раздел «Об устройстве».
- Выберите пункт «Обновление ПО».
- Уберите галочку возле параметра «Автообновление».
После выключения автообновления вам придется обновлять программы вручную:
- Откройте Play Market, вызовите меню управления.
- Перейдите в «Мои приложения и игры».
- Откройте вкладку «Установленные».
- Нажмите «Обновить» возле приложения, для которого хотите скачать и установить апдейт.


































