Как восстановить удалённые приложения
Если вы остановили или «заморозили» приложение на вашем Самсунге, то очень просто «вернуть его к жизни», проделав обратное действие. Но если программа удалена полностью, вам придётся установить её заново. Один из способов, как найти удаленные приложения на Андроиде Самсунг, это заглянуть в Google Play Маркет:
- Откройте Плей Маркет.
- Перейдите к меню: нажмите три горизонтальные линии слева в строке поиска.
- Откройте «Мои приложения и игры».
- Перейдите к надписи «Все» – она находится в шапке.
- Здесь есть все программы, которые вы когда-либо устанавливали через свой Гугл-аккаунт на Андроиде. Можете просто установить их заново. Учтите, что приложения здесь отсортированы по дате установки – внизу находятся самые первые установленные программы.
Этот способ подходит только для программ, загруженных вами из Плей Маркета. Чтобы найти другие удалённые приложения – системные или установленные из сторонних источников, нужно либо вспомнить их название, либо резервно копировать их ещё до удаления. Например, можно использовать для этого программу Backup & Restore или другие подобные Андроид приложения. Если же вы удалили сам Play Маркет, то можете скачать и установить его из какого-то места, которому можно доверять, например того же 4PDA.
Теперь у вас есть вся информация, как удалить предустановленные приложения на Android Samsung. Я рекомендую пользоваться инструкциями выше грамотно и «с умом», чтобы сделать телефон быстрее и продуктивнее. Но помните, что все действия вы совершаете на свой страх и риск. Зная описанные выше способы, вы действительно становитесь продвинутым пользователем и берёте свой смартфон под свой контроль.
Часть 1 : Как удалить картинку с камеры
Используя приложение «Камера», вы можете просматривать один эскиз за раз. Поэтому, если вас не устраивает определенное изображение, вы можете удалить это изображение из Android с помощью камеры напрямую.
Включите свой телефон Android и откройте приложение Камера. Вы можете выбрать значок миниатюры или стрелку назад, чтобы увидеть только что сделанную фотографию.
Позже выберите значок «Удалить» внизу. Затем вы можете удалить изображение с вашего телефона Android успешно.
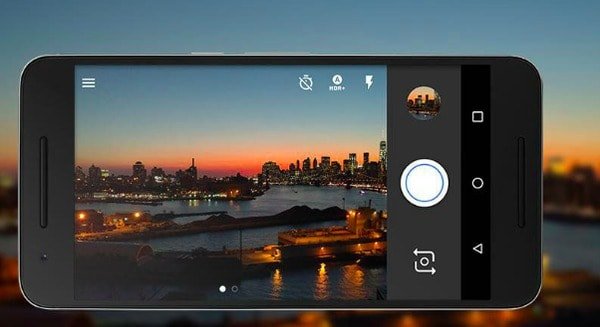
Имейте в виду, что вы можете удалить только одну фотографию с помощью приложения Камера за раз. Поэтому, если вы хотите стереть несколько изображений Android, вам лучше использовать другие приложения для удаления фотографий.
Удаление из автозагрузки средствами системы
Убрать программы из автозагрузки позволяет встроенный функционал Андроид, но этот способ имеет ряд ограничений. Во-первых, в силу отсутствия root-прав вы не сможете выгрузить из памяти некоторые интегрированные приложения. Во-вторых, нет никакой гарантии, что через некоторое время приложение не запустится повторно.
Откройте «Настройки», зайдите в раздел «Приложения» и выберите «Работающие приложения».
Тапните по той программе, которую хотите удалить из автозапуска, а затем нажмите «Остановить». Далее перейдите в раздел «Все», найдите там это же приложение и тоже его остановите.
Приложение должно оставаться в неактивном состоянии и после перезагрузки, а иначе придется использовать более продвинутые методы.
В Android 6.0 и выше раздел «Работающие приложения» по умолчанию скрыт. Его отображение включается в разделе «Опции разработчика», который также нужно активировать несколькими нажатиями пункта «Номер сборки» в сведениях о телефоне.
Как отключить резервное копирование в WhatsApp в разных ОС
Ежедневно миллионы людей активно пользуются разнообразными мессенджерами для отправки сообщений, картинок, видео или для совершения бесплатных звонков. Одним из таких популярных мессенджеров является WhatsApp, который ценится не только благодаря простоте использования, но и благодаря высокому уровню безопасности данных.
Как и в других приложениях, в Ватсапе можно создать резервную копию чатов, чтобы при необходимости восстановить утраченные данные. Однако, данная копия не шифруется, и мошенники могут без труда получить к ней доступ через учетную запись Google Drive или iCloud. Чтобы предотвратить неприятные последствия, можно просто удалить или остановить копирование чатов WhatsApp. В этой статье подробно рассказывается о том, как удалить резервную копию WhatsApp и как отключить резервное копирование на разных типах устройств.
Решение
Единственное решение, которое, кажется, работает, — это переместить файлы в несинхронизированную папку с помощью файлового менеджера.
Вот шаги:
Шаг 1. Откройте приложение файлового менеджера на своем устройстве и создайте новую папку во внутренней памяти. Давайте назовем это GP Test. Вы можете назвать это как угодно.
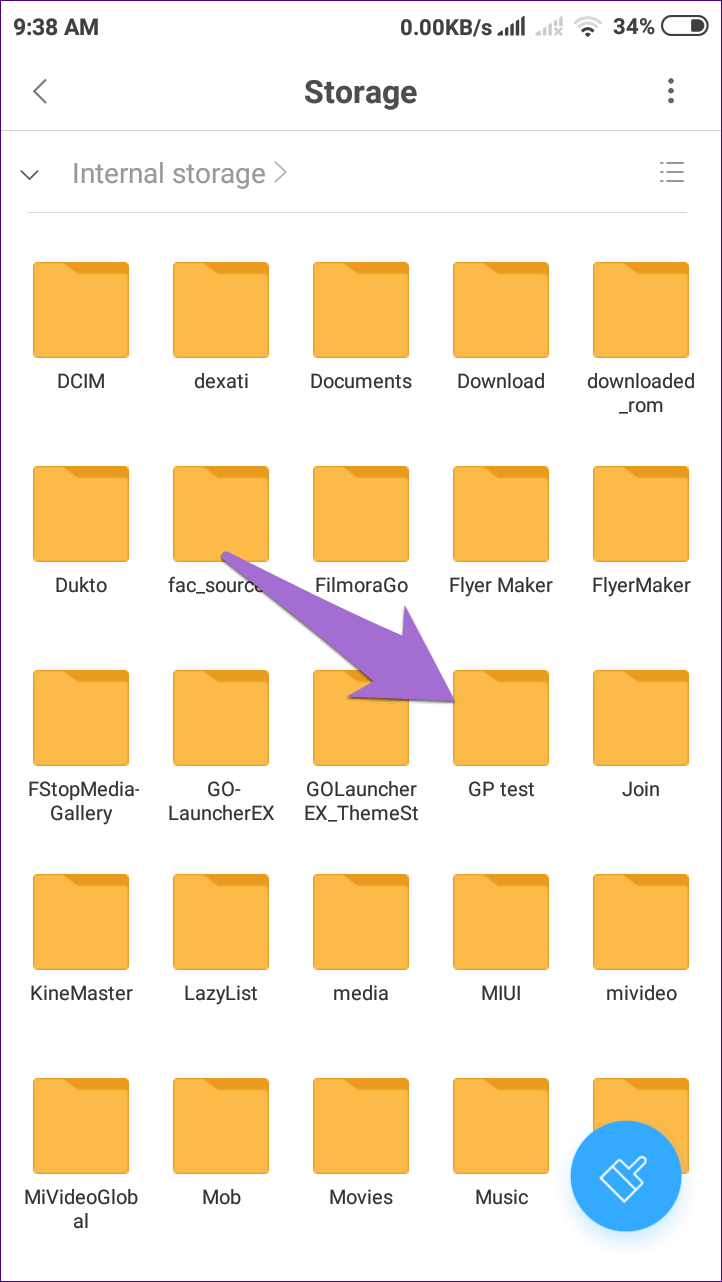
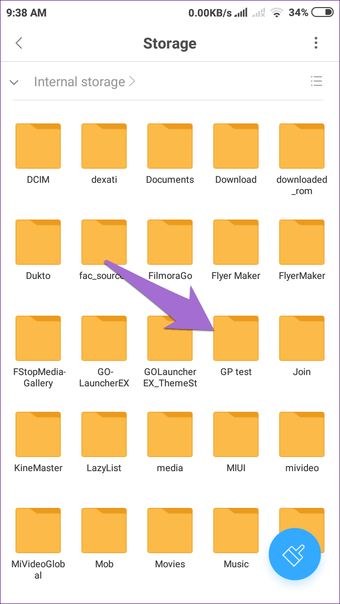
Примечание:
Шаг 2: Затем снова воспользуйтесь файловым менеджером, перейдите во Внутреннее хранилище> DCIM> Камера. В этой папке хранятся снимки, сделанные с помощью камеры телефона.
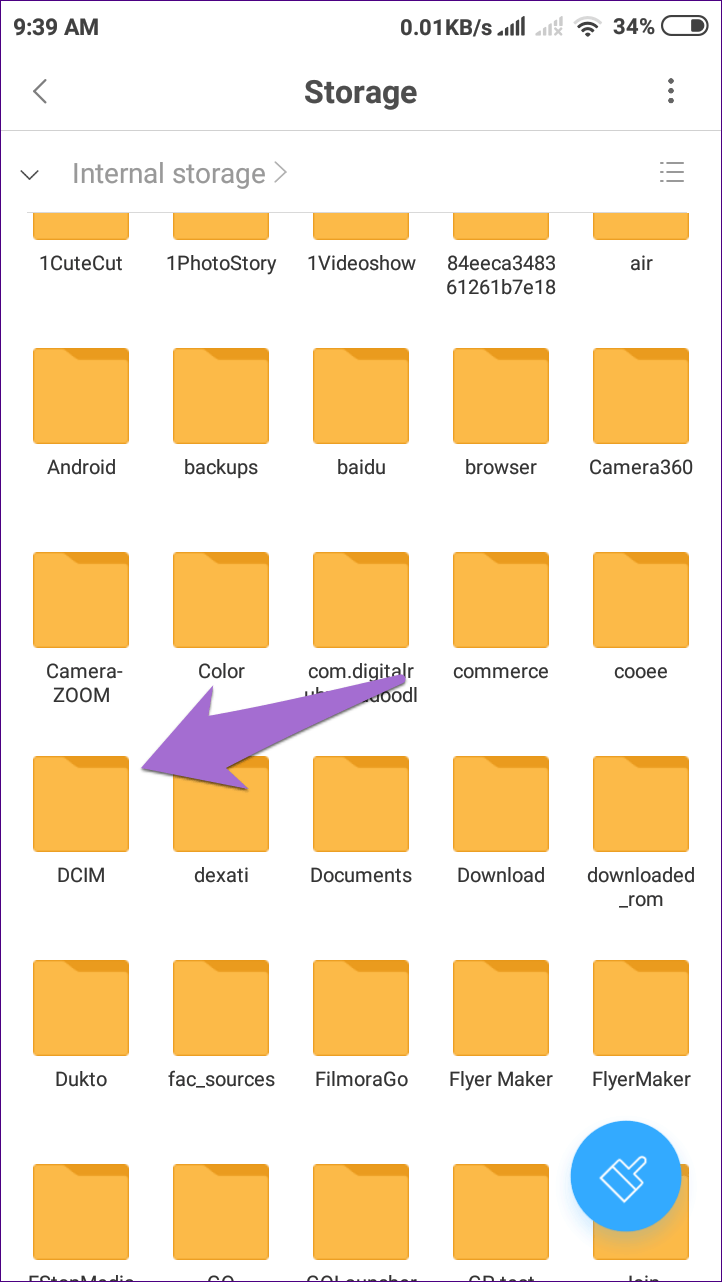
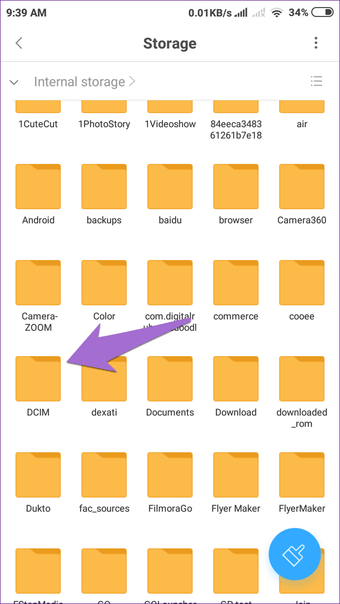


Шаг 3. Здесь выберите все фотографии, которые вы хотите удалить из Google Фото, и нажмите «Переместить».
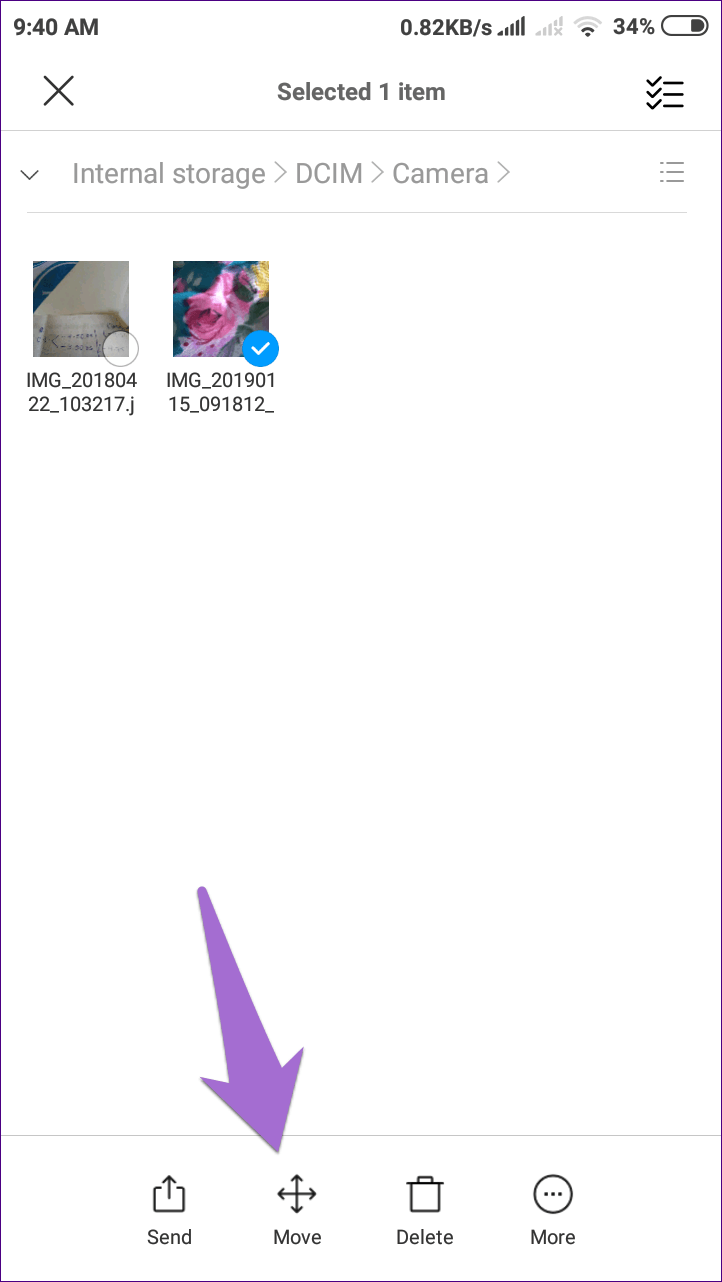
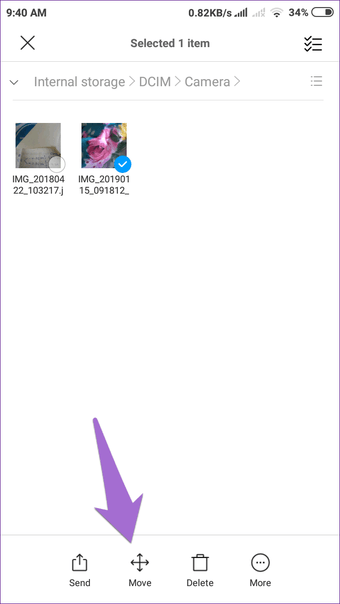
Шаг 4: Перейдите в новую папку (GP Test), которую вы создали выше, и вставьте туда файлы.
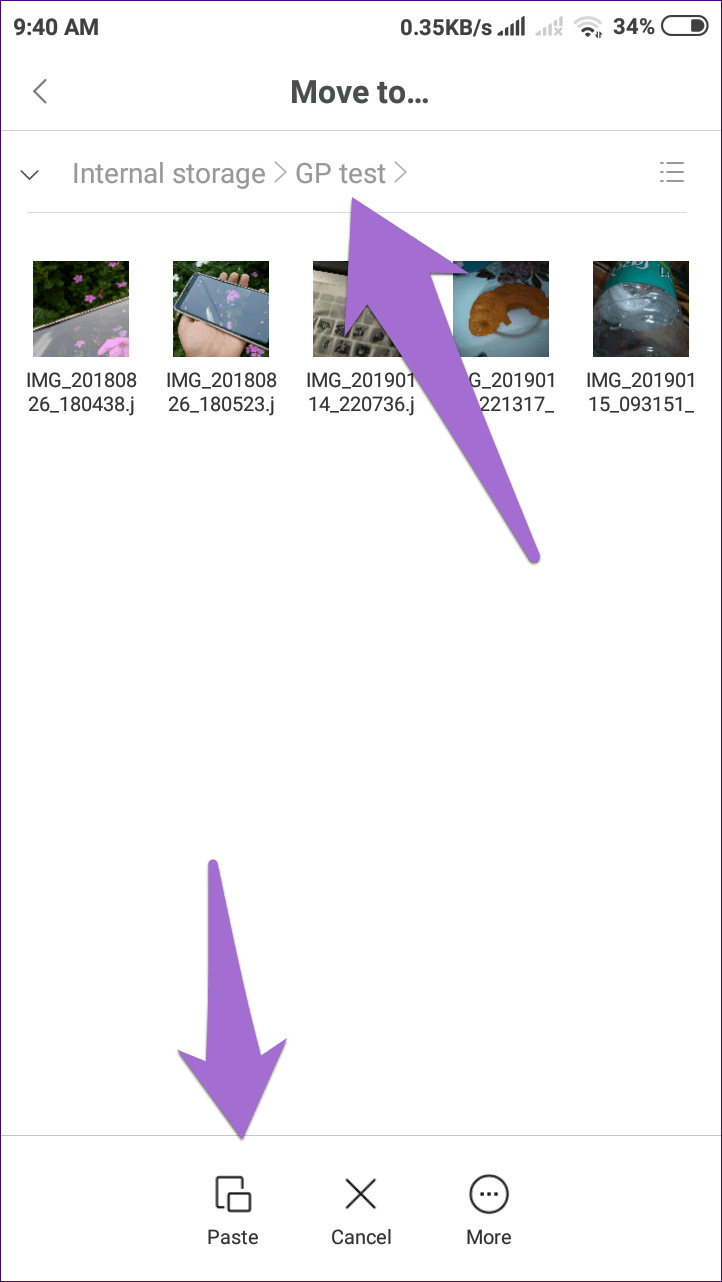
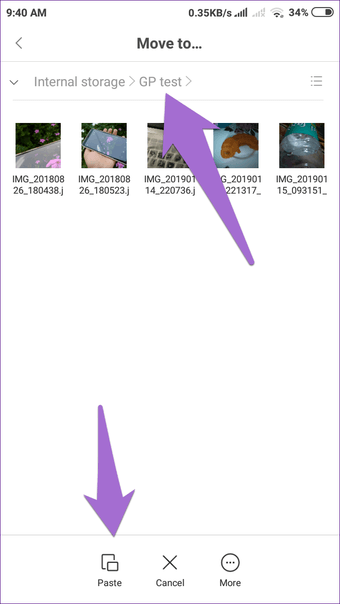
Как только вы это сделаете, файлы будут автоматически удалены из папки камеры приложения Google Фото на вашем телефоне.
Вы можете получить доступ к этим файлам из только что созданной папки (GP Test), используя Google Photos или любое другое приложение галереи.
Убедитесь, что резервное копирование и синхронизация не включены для новой локальной папки. Для подтверждения перейдите в раздел «Альбомы» приложения «Google Фото» и найдите папку. Значок облака со строкой над ним указывает на то, что папка не синхронизирована.
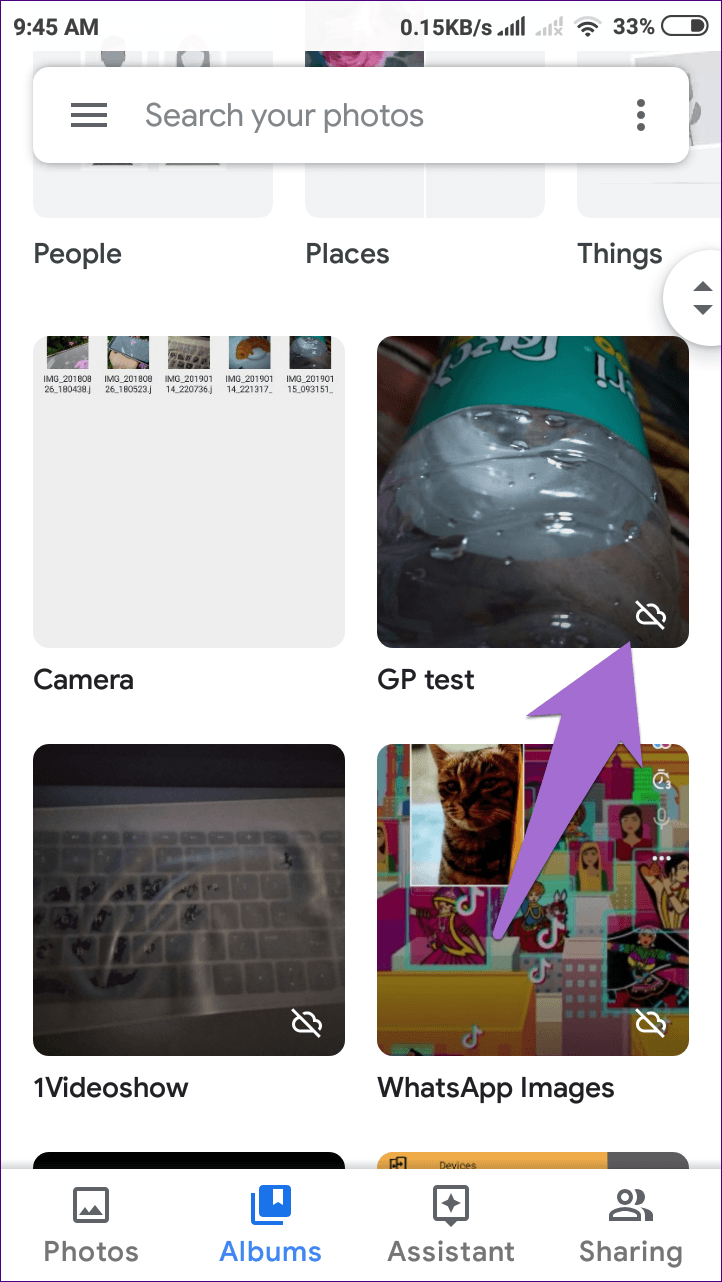
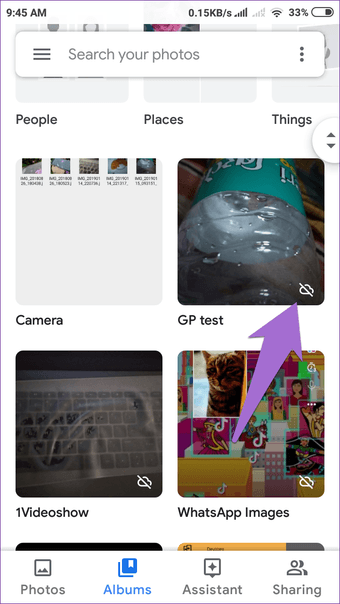
Шаг 5. Если удаленные фотографии по-прежнему отображаются в веб-версии, их необходимо вручную удалить из Интернета. Для этого запустите веб-сайт Google Photos и удалите фотографии. Удаление их не повлияет на изображения в только что созданной папке (GP Test) на вашем телефоне.
Примечание
В любой момент, если вы хотите восстановить удаленные изображения, откройте корзину в Google Фото и восстановите их.
Способ 1: Удаление вируса без прошивки
Xhelper – это вредоносная программа, основная функция которой показывать рекламу приложений, размещенных на сторонних ресурсах, и зарабатывать на кликах пользователей по ней. Но считается, что вирус развивается и его функционал может быть гораздо шире. Когда в прошлом году количество зараженных устройств с Android достигло более 45 000, специалисты лаборатории Malwarebytes и Symantec Enterprise Security (Broadcom) начали активно заниматься этой проблемой.

Обычного удаления трояна недостаточно, так как в памяти всегда остается что-то, что помогает ему восстановиться. Поэтому сотрудникам Malwarebytes потребовалось несколько месяцев, чтобы найти способ, который на практике помогает избавиться от Xhelper. Устройство они сканировали своим антивирусом, но его можно установить только на шестую или выше версии Андроид. Для более ранних версий операционной системы можно попробовать воспользоваться другой антивирусной программой, например, Norton Mobile Security, которую рекомендуют Symantec.

Система на устройстве, которое они «лечили», была сброшена до заводских настроек. Исследователи не считают это условие обязательным, но таким образом они смогли исключить заражение смартфона сторонним ПО. Подробнее о сбросе пользовательских настроек до заводских написано в отдельной статье.
Подробнее: Как сбросить настройки на Android
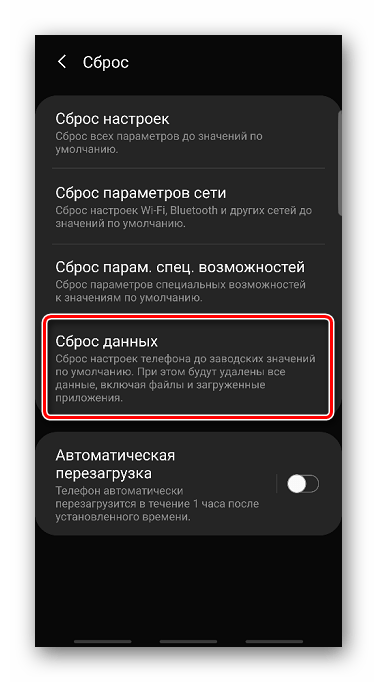
Перед началом работы на телефон нужно установить файловый менеджер с возможностью поиска файлов и папок. В конкретном случае будет использоваться Total Commander.
- Malwarebytes предполагают, что восстановлению вируса после удаления не прямо, но косвенно способствует Google Play Маркет, поэтому перед сканированием его нужно отключить. Для этого заходим в «Настройки» Android, открываем раздел «Приложения» и находим там магазин от Гугл.
Тапаем «Выключить» и подтверждаем.
- Теперь запускаем сканирование системы с помощью установленного антивируса, чтобы удалить из нее все вредоносные программы. Также в разделе «Приложениях» можно поискать и вручную удалить ПО с именами: xhelper, fireway и «Настройки» (только если «Settings» отображаются дважды).
-
Запускаем файловый менеджер и ищем все файлы, которые начинаются на com.mufc.
Если такие названия есть, запоминаем их дату. Затем в Тотал Коммандере устанавливаем сортировку по дате и удаляем все файлы и папки, появившиеся в хранилище устройства в тот день. Оставляем только самые основные, например, каталог «Download».
Примерно это должно выглядеть так, как показано на скриншоте ниже. После удаления вирус должен исчезнуть, поэтому можно включать Google Play Маркет.
Если проблема сохранилась, Malwarebytes Labs предлагают написать им в службу поддержки для поиска других решений. Ведь этот метод так и появился, когда к ним обратился один из пользователей форума.
Другие способы
Стоит заметить, что выполнить копирование данных на все свои устройства можно и другими способами.
Для фирменной оболочки
Почти все производители смартфонов используют на своих гаджетах фирменных оболочки (надстройки) Android. В некоторых из них есть функция синхронизации для собственного профиля.
Обратите внимание! Для примера использован Meizu с оболочкой Flyme, которая предоставляет Meizu-аккаунт. У разных производителей собственный профиль может отличаться либо вообще отсутствовать
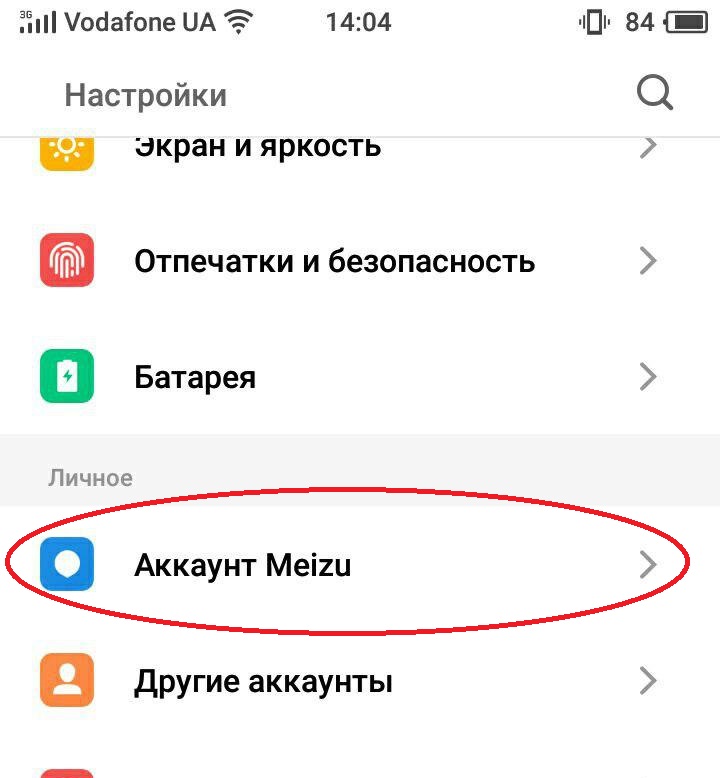
Аналогичные действия для Mi-аккаунта и других.
Сторонние приложения
В магазине приложений Play Маркет можно найти множество приложений, которые позволяют сделать резервную копию данных и синхронизировать их на другом устройстве. Рассмотрим на примере одной из самых популярных программ — G Cloud.
- Установите и запустите приложение.
- Нажмите «Еще нет учетной записи».
- Выберите «Регистрация с помощью Google+» → укажите свой аккаунт.
- Укажите галочкой пункты, которые необходимо добавить в облако → кликните по кнопке с дискетой.
- Дождитесь завершения процесса.
- Теперь ваши данные находятся в облаке.
Для автоматической синхронизации:
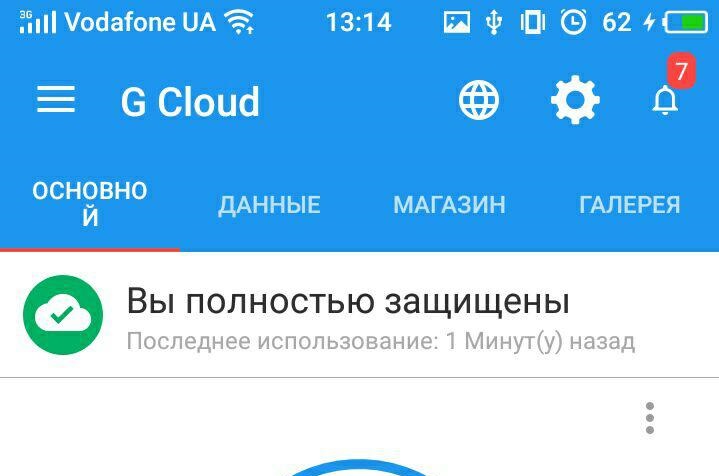
Для установки данных на другой телефон достаточно установить приложение на второе устройство → войти в тот самый аккаунт.
- Откройте боковое меню → «Восстановить».
- Выберите ваш смартфон.
- Зайдите в папку с соответствующими данными.
- Кликните на файл → «Восстановить».
Синхронизация с ПК
Получит доступ к элементам смартфона через компьютер можно в программе MyPhoneExplorer.
Обзор функций
- Контакты:
- Просмотр и редактирование всех контактов смартфона;
- Добавление или удаление;
- Написать SMS или email;
- Перенос в нужную группу;
- Позвонить;
- Экспорт/импорт.
- Вызовы:
- Просмотреть история текущих вызовов;
- Добавить контакта из списков или редактировать текущий.
- Органайзер:
- Полная работа с календарем;
- Полнофункциональная работа с будильником;
- Добавление, редактирование или удаление заметок.
- Сообщения:
- Просмотр всех сообщений и бесед;
- Написать смс;
- Удаление смс или перенос их в архив;
- Файлы:
- Просмотр всех фалов карты памяти или внутренней памяти;
- Просмотри всех файлов системного хранилища.
- Дополнительно:
- Просмотр мониторинга текущего состояния смартфона;
- Просмотр доступной памяти Андроида.
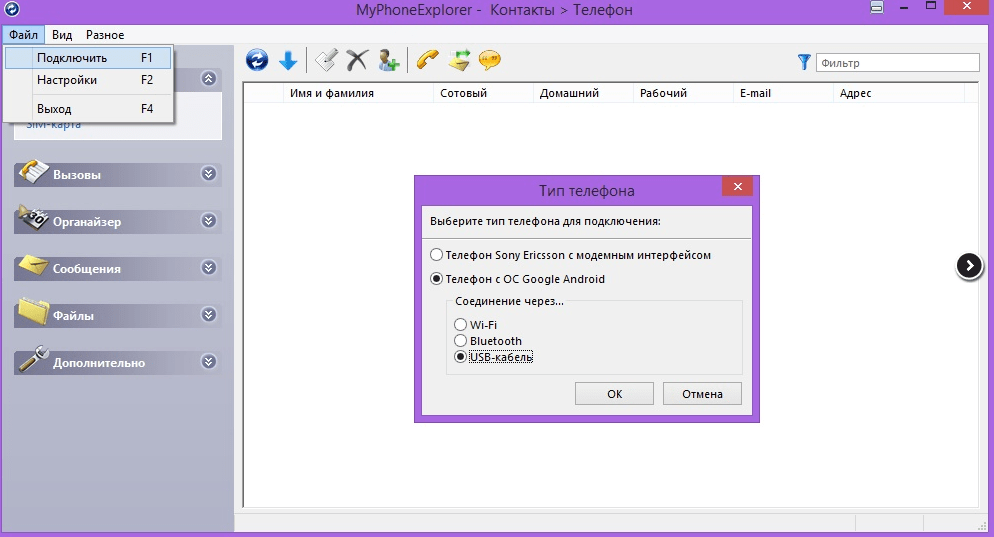
Устройства на базе ОС Андроид прочно заняли лидирующее место в мире мобильных гаджетов. Поэтому разработчикам ПО приходится создавать программы, которые позволяют работать и на андроиде и на других операционках. Согласованность доступа ко всем собственным файлам на всех ОС достигается синхронизацией. Этот алгоритм позволяет получить доступ к собственной информации из любого источника, подключенного к интернету. Доступ к собственной базе данных достигается при помощи использования классической связки логин-пароль через собственный аккаунт в сети Гугл.
Как убрать поиск Google с главного экрана Android
Помимо настройки приложения, можно использовать более простой способ избавления от мешающего виджета. Убрать строку поиска Google с панели телефона Android можно методом простого перетаскивания. Однако на разных устройствах это выполняется по-разному.
Как добавить аккаунт в Гугл Плей на телефоне с Андроид
Для этого необходимо нажать пальцем на строку и удерживать ее. Если все сделано верно, то появится изображение корзины. В него и требуется перенести панель, чтобы она полностью пропала с рабочего стола.
Обратите внимание! На других моделях вместо корзины может появиться контекстное меню. В нем необходимо выбрать пункт «Удалить»
В любом случае Google Поиск пропадет с экрана телефона, но при необходимости его можно вернуть через меню поиска виджетов.
Если требуется удалить строку на планшете с ОС андроид, то действовать надо так же, как и при отключении ее на телефоне. Надо зажать на ней палец и после этого перемесить поисковик в корзину или выбрать пункт «Удалить» в контекстном меню.
Почему не получается удалить приложение
Если вы попробовали сделать все, что я описал выше, но у вас ничего не получилось, то, скорее всего, вы имеете дело с системным приложением. Такие приложения удалить нельзя. По крайней мере, нельзя сделать это так просто.
Это сделано для того, чтобы вы не навредили сами себе и своему смартфону. Тот, кто понимает все риски, тот найдет способ их удалить, а остальным этого делать не надо.
Системные приложения, как правило, отвечают за правильную работу всей системы. Поэтому они так и называются. Иногда они прямо не влияют на работу системы, но дают ей нужные функции. Например, приложение ”Телефон”. Вряд ли кто-то захочет удалить его осознанно. Поэтому в системе и есть ”защита от дурака”, которая не позволит случайно сделать лишнее действие.
Шаги по отключению резервного копирования на Android
Процесс, который мы должны выполнить на смартфонах Android, чтобы отключить резервные копии, которые хранятся в Google Drive одинаков во всех случаях. Уровни настройки не имеют никакого эффекта в этом отношении, поскольку это основная часть системы. В любом случае, если процесс не приведет вас к варианту, который мы вам покажем, мы всегда можем написать «Восстановление»В настройках в строке поиска, и мы сразу перейдем к этим параметрам.
Что мы сделаем вручную, чтобы деактивировать копии на мобильных устройствах Android с любой версией выше, чем Android 9, это следующее:
- Входим в Настройки мобильного.
- Спускаемся в Систему и выходим.
- Затем заходим в Резервное копирование или, если он не появляется, выводим остальные параметры.
- Попав в резервную копию, первая опция отключает резервное копирование.
Если вместо того, чтобы навсегда деактивировать резервную копию, мы хотим попытаться ее ограничить и завершить резервное копирование только через Wi-Fi так что это не исчерпывает нашу скорость передачи данных, нам нужно только загрузить последнюю опцию, где говорится «Использовать только Wi-Fi». Резервные копии на телефонах Android не выполняются ежедневно, и бывают случаи, когда это зависит от того, изменили ли мы настройки, контакты или другие соответствующие аспекты, хотя резервная копия вряд ли когда-либо будет старше 5 дней.
В Android мы также можем отключить резервное копирование фото и видео. Инструмент, отвечающий за защиту наших воспоминаний на смартфонах Android, по умолчанию — это Google Фото, вариант, который мы достигнем, как мы видели ранее: Настройки> Система> Резервное копирование и, наконец, коснувшись Google Фото.
Это приведет нас к параметрам фотографий и видео, из которых мы сможем выбрать размер файлов, если мы хотим, чтобы копия была сделана с использованием мобильных данных. Но, прежде всего, это первый вариант, в котором мы можем выбрать, хотим ли мы делать резервные копии и синхронизировать наши фотографии и видео или нет.
Об автозагрузке и синхронизации
Автозагрузка и синхронизация – это сервис, который автоматически сохраняет ваши фотографии и видео в аккаунте Google. В результате эти фотографии и видео доступны вам на любом устройстве, на котором вы вошли в свой аккаунт.
Преимущества
- Надежное облачное хранилище. Все фотографии и видео, сделанные с помощью устройства, на котором включена автозагрузка, сохраняются в аккаунте Google.
- Автоматическая синхронизация. Все изменения, которые вы вносите в фотографии и видео, появятся на всех устройствах, на которых вы вошли в свой аккаунт. Если вы внесете изменения в фотографию на телефоне, а затем сохраните их, они отразятся в Google Фото.
- Быстрый и мощный поиск. Вы можете искать фотографии по изображенным на них людям (если включена группировка по лицам), местам и объектам. Для этого даже не нужно добавлять на снимки отметки.
- Автоматически создаваемые объекты. На основе ваших снимков автоматически создаются фильмы, коллажи, анимации и панорамы.
Как убрать синхронизацию с Google на Андроид
Несмотря на то, что копирование очень полезно, иногда случаются моменты, когда от него лучше отказаться. Как выключить синхронизацию на Андроиде? Для этого достаточно совершить несколько простых действий:
- С устройства необходимо зайти в настройки, затем найти раздел «Аккаунты».
- После того как откроется новое окно появится информация о текущем Гугл аккаунте.
- В разделе «Синхронизация» следует нажать на те разделы, которые надо отключить. Чтобы убрать данную функцию полностью, нужно снять все галочки в открывшемся окне.
- Дальше необходимо выйти в основное меню настроек, чтобы найти другой раздел «Восстановление и сброс».
- Здесь следует убрать галочки возле «Резервирование данных» и «Автовосстановление».
Обратите внимание! Если необходимость в Гугл аккаунте отсутствует, намного проще удалить его с устройства, например, с Алкателя
Отключение только для контактов или полностью
Иногда случается «непредвиденная» ситуация, когда владелец смартфона случайно включил копирование для контактов, а они каким-то образом объединились или даже удалились. Чаще всего человек сразу начинает паниковать и спрашивать, как отключить синхронизацию контактов на Андроиде?.
Здесь нет ничего сложного:
- Необходимо открыть настройки, а затем найти окошко «Аккаунты».
- Из всех доступных серверов следует выбрать «Гугл», а затем убрать галочки со всех пунктов, например, пункт синхронизация контактов.
- После такого простого действия функция будет не доступна для выбранного сервера.
Но что делать, если синхронизация отключена, но автоматически контакты не восстанавливаются. Как вернуть все назад? Здесь уже инструкция чуть сложнее, но все-таки выполнимая:
- Надо на компьютере открыть почту Gmail, а затем войти в аккаунт, который был привязан к устройству.
- Слева сверху под значком Gmail следует выбрать окно «Контакты». Чтобы это окошко открылось, достаточно нажать на саму иконку Gmail.
- Затем появится новое окно, где будут указаны все контакты, которые были синхронизированы. В разделе «Дополнительно» (он располагается чуть выше всего списка) нужно найти пункт «Восстановление». Откроется специальное окно, где можно будет выбрать с какого момента необходимо восстановить данные. Обычно это промежуток от 10 минут до целого месяца.
- Затем принудительно синхронизировать контакты с устройством, а потом перезагрузить телефон.
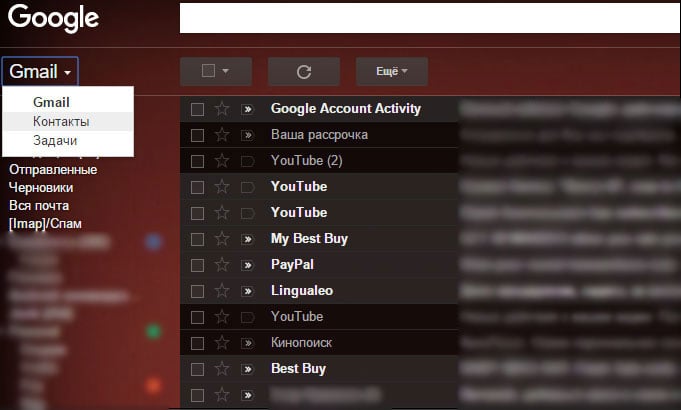
Обратите внимание! Сначала надо восстановить номера телефонов, а затем только отключать синхронизацию
Отказ от резервного копирования
Чтобы отключить резервное копирование достаточно следовать простой инструкции:
- Сначала открыть настройки телефона, а затем через раздел «Аккаунты» выбрать необходимый Гугл аккаунт.
- Отключить автоматическую синхронизацию. В этом случае данные не будут передаваться от одного устройства к другому после подключения к сети интернет.
- После того как был выбран аккаунт, надо перейти во вкладку «Настройки синхронизации». Здесь можно самостоятельно настроить все необходимые действия, например, включить или отключить копирование.
Таким способом можно отказаться только от системной синхронизации. Чтобы отключить резервное копирование игр, приложений или других файлов, необходимо действовать по-другому:
- В настройках найти пункт «О телефоне».
- После перехода в эту вкладку появится пункт «Резервное копирование».
- В этом пункте легко отключить данную функцию, просто нажав на переключатель в строчке «Загружать на Google Диск».
Чтобы отключить копирование фото, данную процедуру можно повторить в разделе «Фото». Также это можно сделать на сайте Google в разделе «Конфиденциальность».
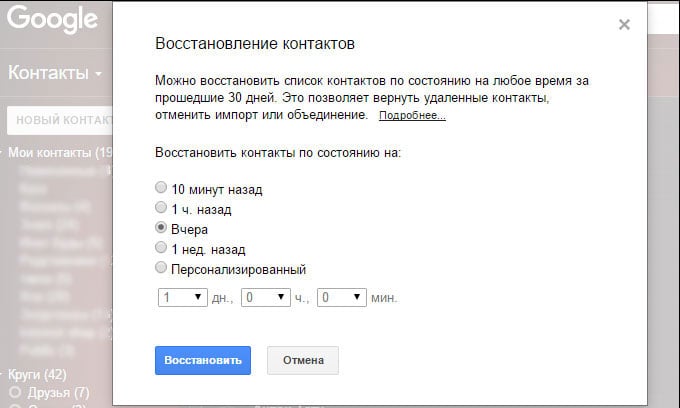
Как восстановить контакты с компьютера
Как отключить синхронизацию фотографий?
Приложение Google Photos (предустановленное на большинстве Android-устройств) предлагает отличную функцию — автоматическое сохранение снимков и видеороликов в облачный сервис, который помогает получить доступ к фото с любого девайса. Но некоторые пользователи, несмотря на полезность данного функционала, предпочитают отказаться от него.
Сделать это через меню «Аккаунты» не получится, поэтом придется работать непосредственно с программой.
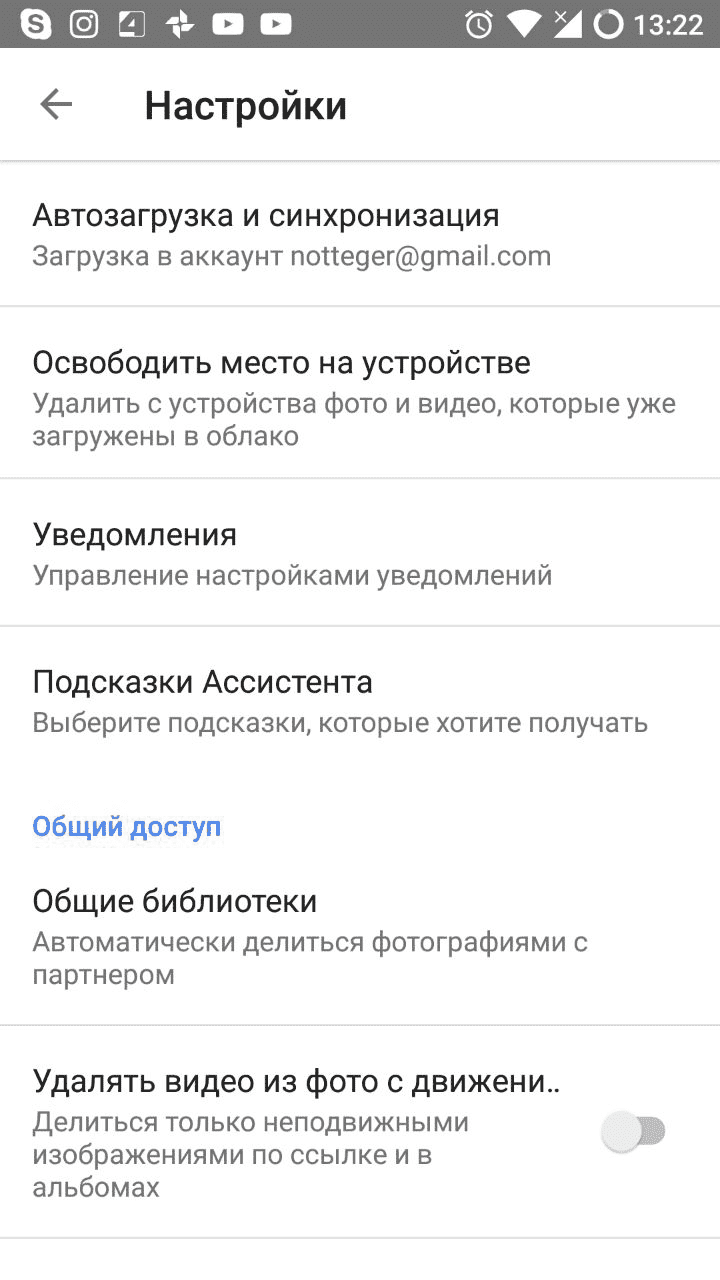
Ниже еще есть параметры смены качества загрузки изображения. Можете снизить (не рекомендуется, так как резко упадет детализация снимков) или повысить разрешение до оригинального. Это даст возможность с любого девайса просматривать фото без сжатия.
Что такое Play Игры?
Большинство современных игр для Android обеспечивают поддержку облачного хранения. Если вы удалите игру после прохождения нескольких уровней, а затем установите ее снова, то эти сохраненные данные восстановятся и вы сможете продолжить играть с того места, где остановились.
Однако есть некоторые игры, которые не поддерживают службу облачного хранения игр в Play Игры. Разработчики этих игр используют специальный сервис для сохранения игр.
Как начать игру сначала?
Вы начали проходит игру и в какой-то момент вы задумалась начать игру заново? Причин может быть очень много, задумались сменить главного героя, застрели на какой-то миссии, итд.
Итак, чтобы сбросить прогресс нужно сделать следующие:
- Откройте настройки на телефоне.
- Прокрутите вниз и нажмите «Аккаунты» и выберите «Google».
- После этого найдите и откройте пункт «Подключенные приложения».
- Там вы увидите приложения и игры, связанные с вашим Play Игры.
- Найдите игру, чтобы удалить ее сохранные данные, нажмите на нее, а затем «Отключить».
- В некоторых играх необходимо установить флажок «Удалить все действия» и подтвердить.
Теперь ваш игровой прогресс успешно удален.
Google Play Игры
Если к целевому игровому приложению подключено средство Google Play Игры, сбросить прогресс можно через него.
Скачать Google Play Игры
- Откройте программу и перейдите на вкладку «Профиль».

Здесь нажмите на три точки вверху справа, затем выберите «Настройки».
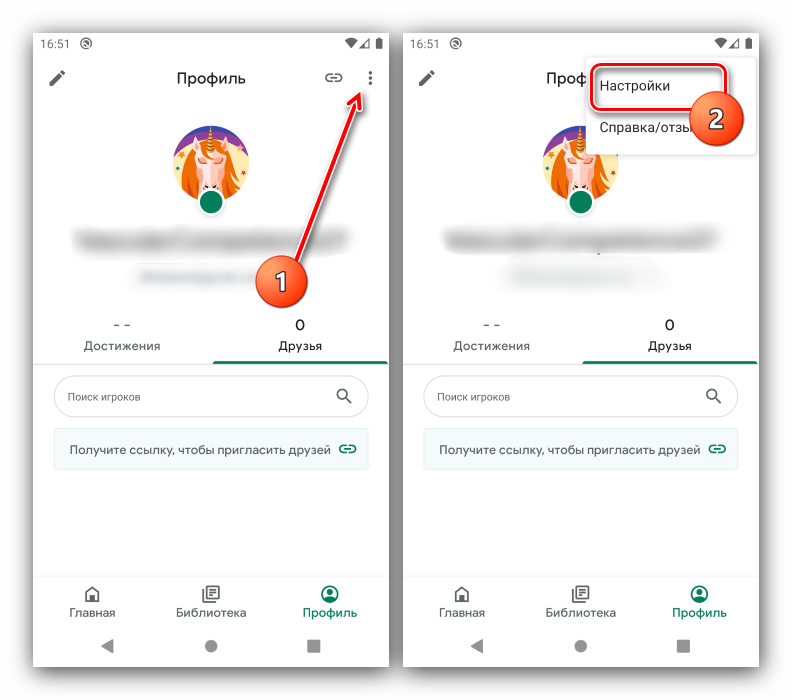
Прокрутите страницу параметров до блока «Ваши данные», в котором воспользуйтесь опцией «Удалить аккаунт Play Игр и данные».
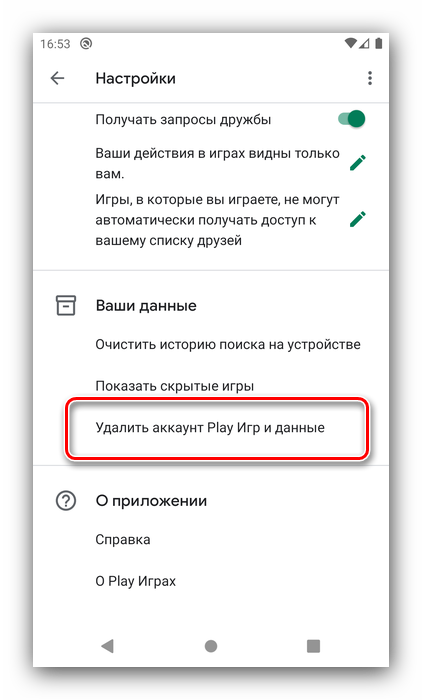
Для стирания прогресса в конкретной игре найдите раздел «Удалить данные определённой игры», далее нажмите «Удалить» напротив нужной позиции и подтвердите решение.
Очистка кэша и данных
После удаления игры из аккаунта, вам нужно очистить кэш и данные.
- Перейдите в настройки на своем телефоне.
- Спуститесь вниз и найдите «Приложения».
- Выберите игру из списка или же найдите через поиск в которой вы хотите сбросить данные.
- Очистите ее данные и запустите игру.
После очистки игровых данных и свяжите ее со своей новой учетной записью Гугл.
Google фото как пользоваться?
Давайте вначале скачаем Google фото на мобильный девайс, если его не установили с завода. Для данной программы существует вариант на ПК.

В конце статьи я дам вам видео, как работать с Гугл фото.
Также, кроме варианта для мобильного гаджета, существует вариант для браузера. Другими словами — сервис. Чтобы войти него нужно ввести в браузер домен photos.google.com.
Мы же обратим наше внимание больше на программу для Android:
- Итак, проводим запуск софта, затем идёт ввод профиль Google, если он у вас не был осуществлён до данного момента и тут-же мы видим ту медиа информацию, которую на автомате синхронизировали с сервисом во время подсоединения к интернету;
- Если вам нужно, то у вас есть возможность открытия понравившегося фото, чтобы его отредактировать – вы сможете наложить фильтры, обрезки, нанести текст, вручную настроить яркость с контрастностью и прочее. В углу справа есть полезные функции – можно активировать просмотр как слайд-шоу, напечатать его, загрузить на внутренний диск смартфона;
- Зайдя в меню «Альбомы» вы увидите те медиофайлы, которые вы создали. Также, можно там заметить каталоги пользователя.
- Во вкладке «Ассистент» находятся медиа функции, чтобы формировать клипы, коллажи, анимации. Желательно попрактиковаться, это полезно.
- Во вкладке «Общие» можно делать перечни, которые имеют совместный доступ, это позволит иметь возможность рассматривать новые медиа файлы разным людям, а не только вам;
- Если вам нужно войти во вкладку с общими настройками, тапнем по кнопочке, которая находится в углу слева. Функций там мало. Отсюда, я думаю, с ними вы запросто разберётесь.
- Для перехода во вкладку общие «настройки», тапнем по кнопке вверху слева. Настроек там мало. Поэтому, вы сможете их понять самостоятельно.
































