Инструкция как обновить iOS на iPhone без WiFi
Существует несколько ответов на вопрос, как обновить айфон без подключения к wifi сетям. Владелец iphone может выбрать для себя наиболее удобный вариант.
Через мобильный интернет
Этот способ простой, с его помощью барьер в 150 Мб перестаёт быть проблемой, из-за которой телефон не может обновиться. Следует просто скачать приложение, а затем изменить настройки даты в смартфоне:
- Нажать на загрузку приложения и ждать, пока система не выдаст ошибку.
- Отправиться в настройки даты (настройки → основные → дата и время) и изменить текущее число на любое из будущего. То есть, если сегодня 20 октября, то следует установить 21 октября или любое бедующее число до конца года.
- Вернуться на главный экран и открыть приложения, которые отказывали в запуске ранее. При последовательном исполнении вышеуказанных рекомендаций проблем с загрузкой больших файлов через сеть lte или 3G не возникнет.
Важно! Пока искомое приложение скачивается или устанавливается, изменение даты на актуальную не допускается, в противном случае пользователь рискует снова столкнуться с ошибкой. Алгоритм скачивания без вайфай придется начинать сызнова, а трафик будет потрачен понапрасну
С помощью второго телефона подключенного в режиме модема
Обновления айфона без вай фай возможно при помощи второго Apple-устройства. Система Ios вкупе с платой телефона позволяют использовать последний как роутер, обеспечивая wifi сетью подключенные к нему девайсы. Смартфон преобразует сотовый интернет в полноценный wifi, а значит с его помощью можно избежать ограничений размеров.
Достаточно просто активировать режим раздачи (настройки → сотовая связь → сотовые данные, затем вернуться в главные настройки и активировать режим модема) и подключить обновляемое устройство к раздающему.
Обратите внимание! Рекомендуется убедится в том, что тарифный план позволяет проделывать подобные операции недорого, ведь раздающее устройство требует больше трафика, а значит и платить придется дороже
С помощью ноутбука или компьютера через USB
Другим ответом на вопрос, как загрузить обновления ios без wifi, является метод через пк. Следует установить на компьютер айтюнс (скачать с официального сайта), все дальнейшие манипуляции будут производится с помощью этой программы.
- Запустить айтюнс, подключить смартфон через usb, найти в itunes значок телефона и нажать на него;
- Синхронизировать смартфон с айтюнс, нажать «начать работу»;
- В открывшемся разделе «обзор» выбрать «обновить», если устройство не обновлено.
Важно! Перед проведением вышеуказанных манипуляций стоит создать резервную копию данных, в противном случае, пользователь рискует потерять их в процессе обновления. Другой способ обновления ПО с помощью файла директории:
Другой способ обновления ПО с помощью файла директории:
- Загрузить ПО с официального сайта;
- Подключить айфон к ПК через usb шнур;
- В директории телефона найти и открыть файл с расширением .ipsw;
- Выбрать функцию «обновить».
Как остановить обновление iOS 11 через отключение WiFi
Всем известно, загружаются обновления прошивки в iPhone X/iPone 8/8 Plus автоматически только при подключении устройства к интернету по Wi-Fi. По этой причине надо прекратить обновление, первым следует отключить iPhone или iPad от интернета по беспроводной сети Wi-Fi. Потом загрузка не загрузка не отменяется, а только приостанавливается, и как только вы снова подключите девайс к Wi-Fi сети с выходом в интернет, загрузка продолжится.
Как удалить прошивку iOS 11 в «Хранилище»
Если загрузка прошивки выполнилась, но хотите удалить её и не больше установить, то вы можете самостоятельно прекратить обновление вручную. Чтобы отменить обновление, нужно удалить файл этого самого обновления.
1. Откройте Настройки –> Основные. На странице нажмите «Использование хранилища и iCloud».
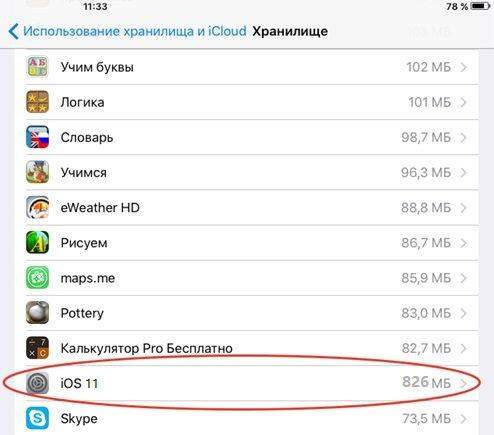
3. В открывшемся окне нажмите «Удалить обновление». И прошивка iOS 11 удалена.
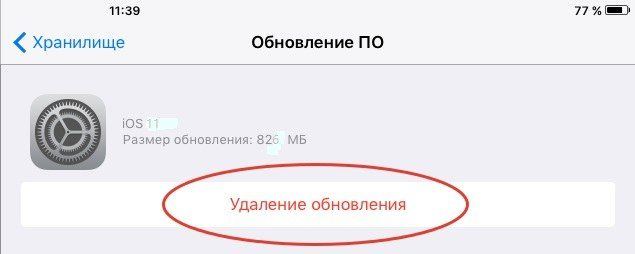
Как откатиться с iOS 11 на iOS 10.3.3 с помощью Tenorshare ReiBoot
После обновления и установки, но вы хотите даунгрейд? Тогда вернуться с iOS 11 на iOS 10.3.3 надо при помощи программы Tenorshare ReiBoot , которая является утилитой исправить iOS зависания через вход и выход из режима восстановления. В то время позволит перепрошить ваш iPhone 8 Plus/8/X/7 Plus/7/SE/6s/6/5s/5c/5 и восстановит заводские настройки без потери данных.
Шаг 1. Для отката надо загрузить и установить Tenorshare ReiBoot, подключить iPhone, iPad и iPod к компьютеру через порт USB.
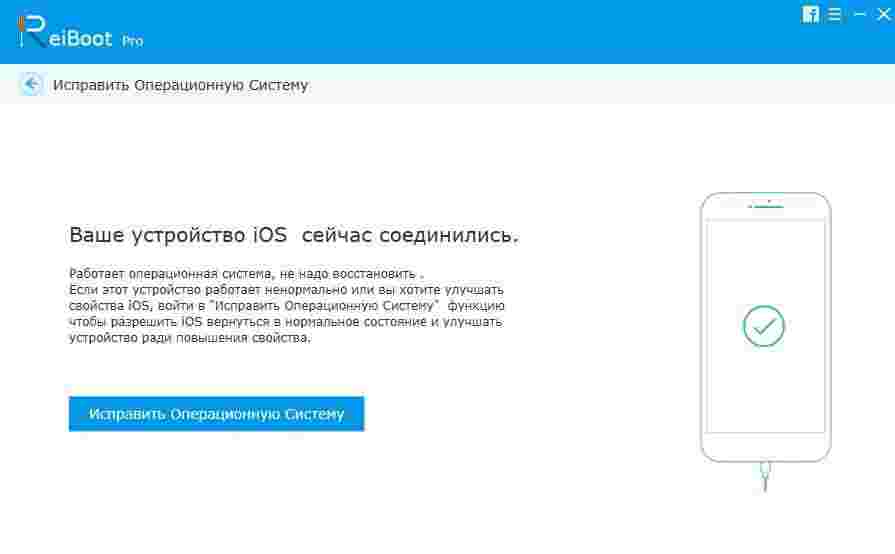
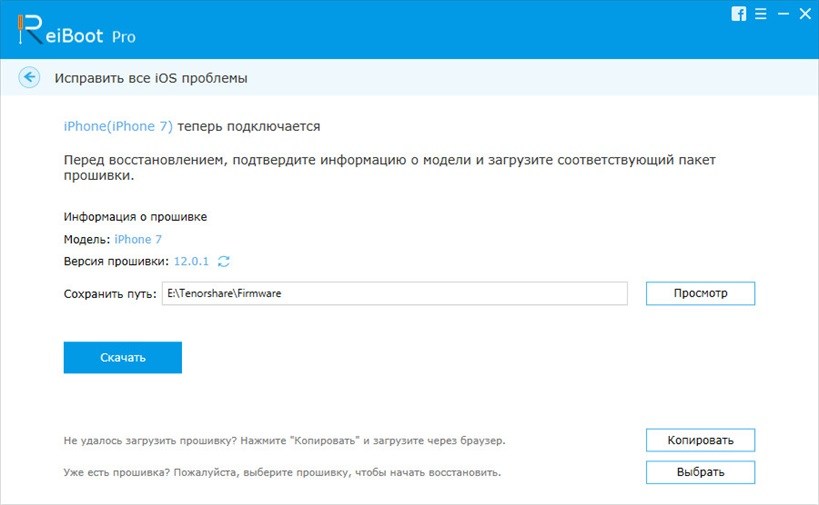
Шаг 3. К тому же, вы можете вручную импортировать прошивку для даунгрейд с iOS 11.
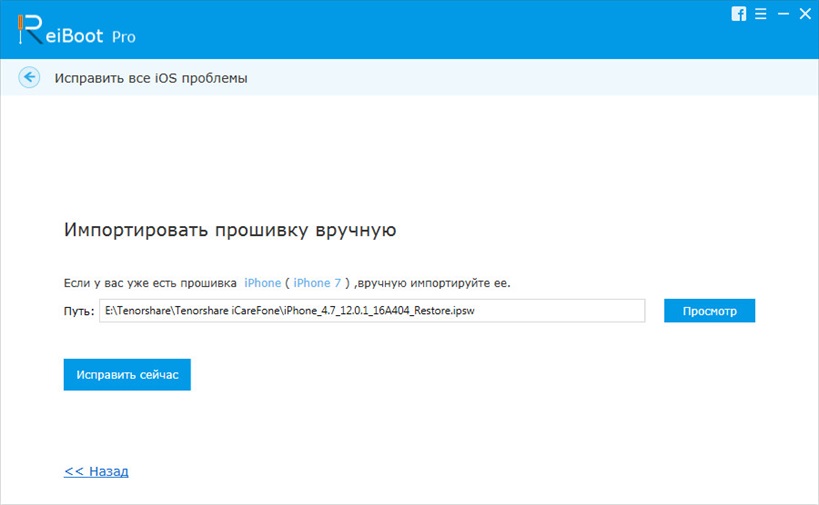
Шаг 4. После загрузки, и нажмите «Начать восстановливать», и установить iOS 10.3.3 на ваш устройство.
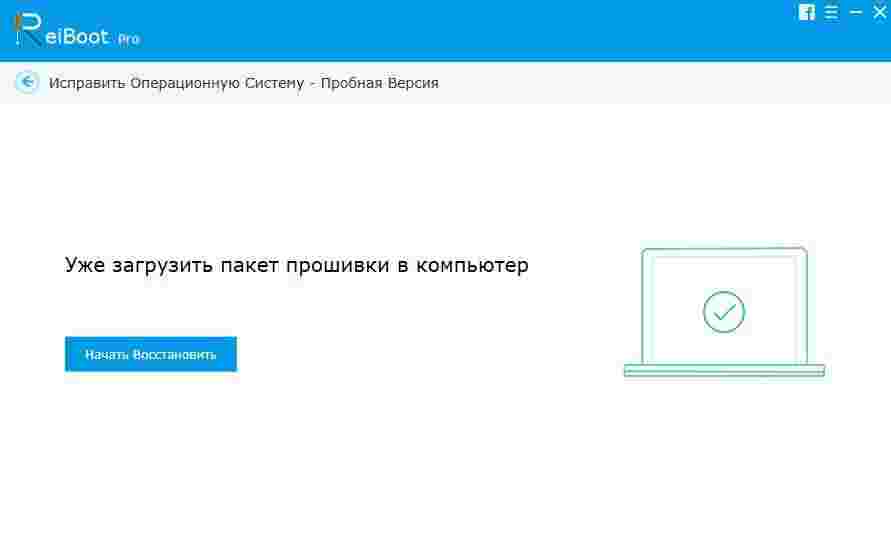
Приложение Tenorshare ReiBoot существует другие функции, если айфон завис в режиме восстановления, или в режиме DFU, перезагружается на яблоке, экран айфона не включается и чёрный, горит яблока, и так далее, все проблемы и ошибки исправлены через глубокое восстановление в Tenorshare ReiBoot. И оно поддрживает откатиться с новой iOS системы на старую версию iOS .
Рассмотрим, как быстро обновить Айфон до iOS 11 без потери личных файлов.
Новая IOS 11 представлена публике в июне этого года.
Полноценная версия системы пришла на смену IOS 10. 5 июня в Сан-Хосе (штат Калифорния) прошла всемирно известная конференция WWDC, на которой Тим Кук и ведущие разработчики корпорации Apple представили миру новую IOS 11.
Все новые функции и особенности системы также были описаны на мероприятии.
Уже через пару часов после конференции девелоперов, пользователям и стала доступна бета-версия новой операционной системы.
Со стартом продаж iPhone 8 и iPhone X пользователи теперь могут получить полную официальную версию IOS 11, а не довольствоваться бета-версией.
Что такое iOS
Итак, iOS – что это? Так называется операционная система, разработанная для различных гаджетов (смартфонов, планшетов, проигрывателей) от компании Apple. Она впервые появилась в 2007 году и была разработана для iPhone и iPod. С 2014 года система работает на iPad. Отличительная особенность данной ОС от Android заключается в том, что она не поддерживается на устройствах других производителей.
iOS — что это такое для чайников? Говоря проще, это набор функций, опций и команд, которые отвечают за нормальное функционирование устройства. За счет операционной системы айфона человек может звонить, писать сообщения, играть и выполнять другие задачи. А все началось с того, что основатель крупнейшей корпорации Apple Стив Джобс задумал реализовать планы, касающиеся создания сенсорного монитора компьютера. Но впоследствии он передумал, решив, что такая идея лучше сочетается с мобильным устройством.
Обратите внимание! Операционная система iOS была разработана на базе другой – OS X, которая сейчас носит название macOS. Она была презентована вместе с первым телефоном компании iPhone 2G.А
Обновление iOS без вай-фая на телефон по сотовой сети интернет и LTE
Операционная система Iphone требует периодических обновлений, ведь только так производитель способен защитить устройство от вирусов. К тому же, новые приложения и игры требуют систему, способную прочитать код, на котором они написаны. Пользователь, пренебрегающий обновлениями айос рискует столкнуться с отказом приложений от работы, к тому же телефон значительно потеряет в протекции от вирусов.
Наилучший и наиболее экономный способ заполучить свежую версии ПО — скачать ее, когда телефон подключен к wifi. Соединение по wifi работает быстрее и стабильнее, чем мобильный интернет, к тому же в этом случае отпадает вопрос расхода трафика.
Другое дело, если wifi не доступен, а в распоряжении пользователя только мобильная сеть. Помимо скоростных ограничений, владельцу яблочного устройства придется столкнуться с заводским ограничением, не позволяющим скачивать из официального магазина контент размером более 150 Мб через мобильные сети. К счастью любителей Apple, существуют обходные пути, позволяющие забыть о лимите в 150 Мб.
Способ второй – отключить уведомления о обновлении
Второе решение отключить системную службу, которая работает в фоновом режиме и отвечает за обновление системы андроид.
Для этого требуется получить права рут и установить приложение «Disable Service». Запускаем приложение и идем в «Системные» (справа) для отображения системных приложений.
В списке ищем приложение «Google Services Framework» и выбираем его. Теперь слева верху выбираем показать все службы, работающие в рамках приложения.
В нижней части мы должны найти службу «SystemUpdateService». Чтобы ее отключить, просто снимите птичку напротив нее в списке. Сообщения об обновлениях не должны больше появляться. Успехов.
При включении Wi-Fi на большинстве Android устройств начинают загружаться обновления программ и игр. Процесс полезный, но иногда обновление на Андроиде приводит к тому, что приложение начинает работать некорректно. В таком случае пользователи Android устройств начинают задаваться вопросом, как удалить обновления и вернуть программы в работоспособное состояние.
Как удалить загруженное в iPhone и iPad обновление ПО
От загруженных обновлений память iOS-девайсов можно освободить, но это не всегда целесообразно. Единственный способ удалить из iPhone обновления ПО — .
Почему нецелесообразно, спросите вы? Да потому, что помимо обновлений прошивки в памяти девайса могут храниться бесценные данные (уникальные фотографии, семейное видео, телефонная книга на тысячи номеров), которые в результате стирания будут полностью удалены.
Конечно, весь контент можно перенести на компьютер, создать резервную копию данных и это решит проблему, однако всегда есть вероятность, что что-то пойдет не так.
Тем, кто владеет джейлбрейкнутыми iPhone или iPad повезло больше. На устройствах с джейлбрейком для удаления обновлений ПО не обязательно стирать контент.
Как удалить обновление iOS из iPhone и iPad с джейлбрейком
Если вы можете похвастаться установленной в устройстве Cydia, удалить загруженное обновление ПО можно сразу несколькими способами:
-
Вручную
- на iPhone и iPad в файловом менеджере iFile;
- на компьютере в файловых менеджерах iFunbox и iTools.
- Автоматически, при помощи Cydia-твиков Software Update Killer и iLex R.A.T.
Первый способ предусматривает самостоятельное удаление обновлений ПО в файловых менеджерах iFile (на самом устройстве) и iFunbox и iTools (на компьютере).
Как удалить обновление ПО из iPhone и iPad непосредственно с устройства
Напомню, данный способ работает только на устройствах с джейлбрейком, для которых разрешен доступ к системным файлам iOS.
-
На iPhone или iPad запустите Cydia, найдите и установите файловый менеджер iFile. Официально доступен в репозитории BigBoss (добавлен в Cydia по умолчанию), стоит $4,00. Найти его взломанную версию можно и в других репозиториях, ссылку по понятным причинам я давать не буду.
-
Запустите iFile и перейдите по пути:
-
Полностью удалите все содержимое папки «MobileSoftwareUpdate». Готово, загруженные обновления ПО из памяти устройства будут удалены.
Как удалить обновления ПО из iPhone и iPad с помощью Cydia
В альтернативном магазине приложений Cydia от известного Saurik имеются сразу несколько твиков, позволяющих очистить память iOS-девайсов от загруженных по Wi-Fi обновлений, для прошивок от 4.x.x до 6.x.x есть по крайней мере 2: Software Update Killer и iLex R.A.T.
Первый не имеет собственной оболочки (иконку на рабочем столе вы не найдете) устанавливается как дополнение в Cydia и предназначен только лишь для удаления обновлений (удаляются сразу после установки). Второй обладает бОльшим функционалом и позволяет не только полностью очистить iPhone и iPad от содержимого, но и удалить все приложения и твики из Cydia, и все это без потери джейлбрейка и необходимости повторной активации.
В описаниях твиков указано, что поддерживаются все устройства, работающие под управлением iOS до 6.x.x. Лично проверить их работоспособность не могу, на моем iPhone 5s установлена iOS 7.1.2 и рисковать потерей джейлбрейка если что-то пойдет не так, мне не хочется, тем более, что руками удалить обновления не составляет труда.
Интересный факт, даже после очистки обновлений, если устройство заново подключить к интернету по Wi-Fi и запросить проверку обновлений в меню «Обновление ПО», и если доступна новая версия прошивки, она снова будет загружена в память девайса автоматически.
На iPhone и iPad с джейлбрейком, можно полностью запретить загрузку обновлений и сделать это очень просто.
Как запретить автоматическую загрузку обновлений ПО на iPhone и iPad с джейлбрейком
-
В Cydia найдите и установите крошечный твик «No Update». Находится он в репозитории «ModMy.com» (http://apt.modmyi.com) и распространяется бесплатно (не нужно искать взломанные версии).
-
Сразу после установки, Cydia попросит вас выполнить «Respring» — перезагрузку рабочего стола (отличается от полной перезагрузки).
-
Перейдите в «Настройки -> Основные -> Обновление ПО» и убедитесь, что запросы на поиск обновлений ПО не выполняются, т.е. проверка наличия обновлений не дает результатов.
Из , помимо «пожирания» значительной доли свободного пространства iPhone и iPad, «воздушное обновление» iOS в виде «бесконечного Recovery Mode«, выбраться из которого без потерь не так-то просто.
Гораздо проще не запрашивать обновления ПО (не переходить в соответствующее меню в настройках) или запретить его полностью (только на устройствах с джейлбрейком).
Если загрузка обновления уже произошла, но вы еще не дали старт OTA-обновлению (чревато проблемами), архив с новой прошивкой можно удалить через стирание контента и сброс настроек, но перед этим позаботьтесь о сохранности ваших данных: перенесите фото и видео на компьютер, создайте резервную копию устройства или .
Safari не загружает изображения на MacBook, Mac: macOS Big Sur, Catalina
Как и на iPhone, Safari не загружает изображения на Mac и на Mac. Safari будет отображать текстовое содержимое как обычно, но Safari не загружается на MacBook. Вот несколько советов, которые помогут вам исправить ситуацию, когда Safari не загружает некоторые веб-сайты на Mac.
Исправление 1: очистить файлы cookie и историю просмотров
Когда Safari не загружает веб-страницы на Mac или изображения, не загружаемые на Mac, это должны быть поврежденные временные данные, которые хранятся в форме кеша, поэтому удаление истории просмотров и кеша решит проблему. Чтобы очистить кеш, вам нужно включить меню «Разработка» на Mac.
Как включить меню разработки на Mac
- открыто Safari> Разработка> Снимите флажок или снимите флажок «Отключить изображения»> Вот и все.
- Теперь, чтобы очистить кеш, нажмите «Разработка»> «Очистить кеш».
- Чтобы очистить историю просмотров, нажмите «История»> «Очистить историю».
Исправление 2: обновите свой Mac
По отдельности мы не можем загрузить или переустановить браузер Safari на ваш MacBook Mac. Потому что это встроенный веб-браузер от Apple. Я рекомендую установить для MacOS Update последнюю версию программного обеспечения. Выполните следующие действия, чтобы проверить наличие обновлений на вашем Mac: Нажмите на логотип Apple () в верхнем меню Mac> Системные настройки> Обновление программного обеспечения> Загрузить и установить обновление..
Исправление 3: используйте приватный просмотр
По умолчанию частный браузер Safari не загружает стороннее расширение браузера Safari, установленное на вашем Mac. Таким образом, вы можете просмотреть или получить исходный опыт просмотра и определить, есть ли проблема с расширением. Позже мы сможем удалить или отключить расширение Safari в браузере MacBook Mac. Откройте Safari на Mac и используйте «Shift + Command + N”, Чтобы открыть Safari Private Browsing (или) Из главного меню Файл> Новое личное окно> Вот и все.
Исправление 3: создайте новую тестовую учетную запись на Mac
Это уникальный трюк. На вашем Mac вы можете создать неограниченную учетную запись администратора или гостя, я рекомендовал создать учетную запись администратора в системных настройках Mac. Новая учетная запись пользователя на Mac создает новую файловую систему, и вы будете экспериментировать или тестировать в разных учетных записях на одном Mac. Выполните следующие действия, чтобы создать новую учетную запись и использовать Safari для тестирования.
- Щелкните логотип Apple () в верхнем меню Mac. Затем нажмите «Системные настройки».
- Теперь нажмите на опцию «Пользователи и группа».
- Затем нажмите «Заблокировать», чтобы применить изменения, и введите пароль для входа на Mac. Далее, Нажмите «+», чтобы добавить новую учетную запись, выберите роль учетной записи, укажите имя учетной записи, пароль учетной записи, подсказку и создайте..
- Вот и все.
Исправление 4: удалите VPN с Mac
Установленный VPN MacBook Mac теряет уязвимости безопасности, поэтому некоторые защищенные веб-сайты будут создавать проблемы, такие как блокирование некоторых файлов, таких как банковские сайты, Imgur, Reddit и многие другие. Вот руководство по удалению программного обеспечения VPN или сети из сетевых настроек Mac.
- Нажмите логотип Apple () в верхнем меню Mac> Системные настройки.
- Затем щелкните Сеть> Выбрать VPN в левой части Windows.
- Теперь удалите конфигурацию VPN, щелкнув знак (-), вот и все.
Исправление 5: изменение WiFi DNS — OpenDNS или Google DNS
Publick WiFi DNS действительно полезен в некоторых критических ситуациях, ваш частный DNS повлияет на более низкую скорость сети, и в вашей системе будет заблокировано некоторое соединение. В то время вы можете использовать Google DNS или Microsoft DNS в настройках сети Wi-Fi вашего MacBook Mac.
- Нажмите логотип Apple () в верхнем меню Mac> Системные настройки.
- Затем нажмите «Сеть»> «Выбрать WiFi» на боковой панели.
- Теперь кнопка «Последний нижний правый угол» предназначена для дополнительных настроек.
- Перейдите на вкладку DNS и добавьте Google DNS, щелкнув значок «+».
- Введите IP-адрес Google (8.8.8.8 (&) 8.8.4.4) и нажмите ОК, чтобы сохранить.
- Вот и все.
Исправление 6: Safari не загружает изображения / веб-сайт
Если Safari не загружает веб-сайты или изображения на определенном веб-сайте, удалите данные и файлы cookie, связанные с этим конкретным веб-сайтом.
Откройте Safari> Настройки> Конфиденциальность> Кнопка «Подробности». Теперь найдите и выберите веб-сайт, который нужно удалить, и нажмите «Удалить и готово».
Вот решение для сафари без загрузки изображений на Mac.
Программы для Windows, мобильные приложения, игры — ВСЁ БЕСПЛАТНО, в нашем закрытом телеграмм канале — Подписывайтесь:)
Обновление контента и аккумулятор
Ответ на вопрос «Что такое обновление контента?» получен. Теперь следует поговорить о минусе функции автоматического обновления. Самый главный недостаток — быстрая разрядка аккумулятора.
Если устройство новое, то есть батарея iPhone в идеальном состоянии, а установленных приложений не много, то можно включать функцию автоматического обновления приложений без опасений.
Однако если же устройство куплено относительно давно, аккумулятор уже успел износиться, а установлено много приложений, то следует с осторожностью пользоваться функцией автоматического обновления. Ведь эта функция может заметно снизить время работы аккумулятора, значит, заряжать айфон придется чаще
Почему же данная функция потребляет много энергии аккумулятора? Дело в том, что при включенном автообновлении устройство находится в беспрерывном поиске новых версий приложений, ведь ему задано автоматически их устанавливать. Это значит, что айфон тратит энергию на вход в сеть, а также на поиск обновлений. Как раз эти действия могут снизить время работы батареи.
Также если айфон быстро разряжается, то следует отключить службы геолокации, которые существенно тратят заряд батареи.
Как включить автообновление
Включить автообновление может понадобиться только в том случае, когда пользователь понял, что он не может следить за всем процессом, в том числе обновлениями, и у него нет никаких препятствий в виде ограниченного трафика или памяти в том, чтобы программы автоматически обновлялись.
Делается это точно таким же способом, как и отключение. Необходимо в тех же разделах перевести тумблер в активное состояние, тем самым легко и просто активировать автообновление.
Вячеслав
Несколько лет работал в салонах сотовой связи двух крупных операторов. Хорошо разбираюсь в тарифах и вижу все подводные камни. Люблю гаджеты, особенно на Android.
Задать вопрос
Вопрос эксперту
Возможно ли установить старые версии после обновления?
Нет. Операционного алгоритма, который бы давал человеку такую возможность, попросту нет, поэтому необходимо действовать обходными путями. В интернете можно скачать прошлые версии при помощи jailbreak
Обратите внимание! Способ работает только на риск самого пользователя
Есть ли лимит МБ по установке приложения по сотовой связи?
Почему приложения устанавливаются в фоновом режиме?
Все достаточно просто. Сделано это для того, чтобы пользователи не отвлекались на уведомления и могли заниматься своими делами даже при установке утилит и ОС.
Таким образом можно заново включить или выключить установку новых версий программ и ОС.
4.6 / 5 ( 26 голосов )
Как настроить автоматические обновления приложений на iPhone только по Wi-Fi?
Шаг 1. Перейдите в меню Настройки
Шаг 2. Зайдите в пункт iTunes Store, App Store
Шаг 3. Активируйте переключатель Обновления
Шаг 4. Отключите тумблер Сотовые данные, располагающийся в самом низу экрана
Готово! Теперь, при подключении вашего смартфона к Wi-Fi, который, например, имеется у вас дома, ваши приложения будут автоматически обновляться и лишний раз думать о сохранности мобильного трафика не придется.
Поставьте 5 звезд внизу статьи, если нравится эта тема. Подписывайтесь на нас ВКонтакте , Instagram , Facebook , Twitter , Viber .
iOS, как и любая другая актуальная операционная система, время от времени получает обновления. Некоторые из них крупные и привносят много функций, некоторые небольшие, и призваны закрыть уязвимости в системе. Разработчики тоже не отстают и постоянно вводят новые функции в свое программное обеспечение.
И хотя компания Apple настоятельно рекомендует использовать только самую свежую версию iOS и программ из App Store, не все пользователи хотят устанавливать обновления. Рассказываем, как их отключить и зачем это может понадобиться.
Часть 2, Как отменить обновление приложения на телефоне Android
Вообще говоря, на телефоне Android есть два вида приложений: предустановленные системные приложения и сторонние приложения. Способы отмены обновления приложения различны в зависимости от категории приложения.
Тем не менее, не забудьте сделать резервную копию данных Android перед обновлением или отменой обновления приложения.
Android Data Backup and Restore — это программа для резервного копирования файлов на телефон Android.
Резервное копирование и восстановление данных Android — Резервное копирование и восстановление Android
4,000,000+ Загрузки
Резервное копирование всех данных на Android на компьютер в один клик.
Резервное копирование контактов, сообщений, фотографий, видео, аудио и т. Д.
Поддержка Samsung Galaxy S10 / S9 / S8 / S7 / S6, Huawei, HTC и т. Д.
Резервное копирование выборочных данных с Android на компьютер.
Free DownloadFree Download
Узнайте подробные шаги для резервное копирование телефона Android на ПК.
Метод 1: удаление обновлений для системных приложений
Мы используем приложение Chrome в качестве примера, чтобы показать вам рабочий процесс.
Шаг 1: Включите телефон Android, перейдите в «Настройки» -> «Приложения» и найдите приложение, для которого вы хотите удалить последнее обновление, например Chrome.
Шаг 2: Нажмите трехточечный значок в правом верхнем углу, а затем нажмите кнопку «Удалить обновления».
Шаг 3: При появлении запроса выберите «ОК» для подтверждения. После завершения процесса системное приложение возвращается к старой версии.
Метод 2: отменить обновление приложения для стороннего приложения
К сожалению, нет такой опции для сторонних приложений на Android. Итак, вы должны отменить обновление приложения с помощью APKMirror.
Шаг 1: Запустите приложение «Настройки» из панели приложений и перейдите на экран «Приложения».
Шаг 2: Нажмите приложение, чтобы понизить версию, и нажмите кнопку «Удалить». Подтвердите удаление с вашего телефона Android.
Шаг 3Затем запустите мобильный браузер и посетите веб-сайт APK Mirror, который является базой данных для старых версий приложений. Найдите нужную версию приложения и загрузите файл APK на свой телефон.
Шаг 4: Зайдите в Настройки -> Экран блокировки и безопасность и не забудьте включить опцию Неизвестные источники.
Шаг 5Найдите загруженный файл APK, откройте его и следуйте инструкциям на экране, чтобы установить его на свой телефон.
Поздравляем! Теперь вы можете использовать старое приложение на своем телефоне Android.
Этот способ не требует рутирования вашего телефона Android или дополнительных инструментов. Тем не менее, это может вызвать другие проблемы, такие как конфликт с новой системой Android.
Заключение
Исходя из вышеприведенного обмена, вы должны понять, как отменить обновление приложения на телефоне iPhone или Android. Если честно, мы не рекомендуем вам понижать версию приложения, потому что разработчики выпускают обновления для устранения ошибок. Но, если вам не нравится новая версия, есть способы вернуть старую версию. Для пользователей iPhone вы должны выполнить работу с iTunes. Когда дело доходит до телефона Android, процедура зависит от типа вашего приложения. В любом случае, следуя нашим пошаговым инструкциям, вы сможете эффективно получить то, что хотите.
Как на Айфоне отключить автоматическое обновление приложений
После того, как появилось то или иное обновление приложения, пользователь будет автоматически получить уведомление об этом, а при некоторых настройках, система будет обновлять их самостоятельно. Компания сделала это для удобства пользователей, а не наоборот – для раздражения. Но по вышеперечисленным причинам выходит то, что отключить эти обновления просто необходимо.
Как избавиться от автоматических обновлений:
- Для начала необходимо перейти в настройки, которые, как правило, располагаются на стартовом экране. Выглядят они, как шестеренка на сером фоне, под которой идет само название программы «настройки». Кликаем на них;
- Переходим на основную страницу настроек и видим пункт «ITunes и AppStore». Заходим кликом на этот раздел;
- После этого мы видим некоторые пункты. Пункт «Обновления» – это то, что необходимо перевести в неактивное состояние, если же оно было включено;
- Как только пользователь перевел тумблер в неактивное состояние, ему не будут приходить уведомления о том, что доступно что-то новое, что стоит обновить.
После этого способа можно обновлять программы только вручную.
Если же пользователь хочет радикально изменить то, чтобы не устанавливать приложения даже вручную, то он может в этом же разделе кликнуть по адресу электронной почты, в которой на данный момент находится Apple ID, а после просто кликнуть на кнопку «Выйти». Этот способ делает то, что человек даже при помощи ручного обновления не сможет установить новые версии программ.
Более подробно о том, что такое Apple ID, для чего он нужен и на что он влияет, можно посмотреть этом видео
Установка новой IOS 11
Установить новую операционную систему можно только если ваше устройство входит в список поддерживаемых гаджетов и на нём .
Для получения прошивки IOS 11 на смартфоне должна быть установлена предыдущая официальная версия системы – IOS 10.3.
Загрузить апдейт можно двумя способами:
- «По воздуху». Понадобится только смартфон или планшет и быстрое соединение с интернетом;
- С помощью iTunes. Требует проводного соединения телефона и ПК, а также выхода в интернет с компьютера.
Рассмотрим детальнее, как установить IOS 11. Для обновления до IOS 11 «по воздуху» зайдите в настройки смартфона.
Откройте вкладку «Основные»
и кликните на пункт «Профиль»
.
Затем проверьте соединение с глобальной сетью и нажмите клавишу «Установить обновления»
.
Телефон будет отключен, затем запустится процедура инсталляции новой ОС.
Перед перезагрузкой устройства в окне настроек появится окно с детальной информацией о доступной прошивке. Для получения более детальной информации можно перейти по указанной в этом окне ссылке и проверить, совместим ли ваш гаджет с новой ОС.
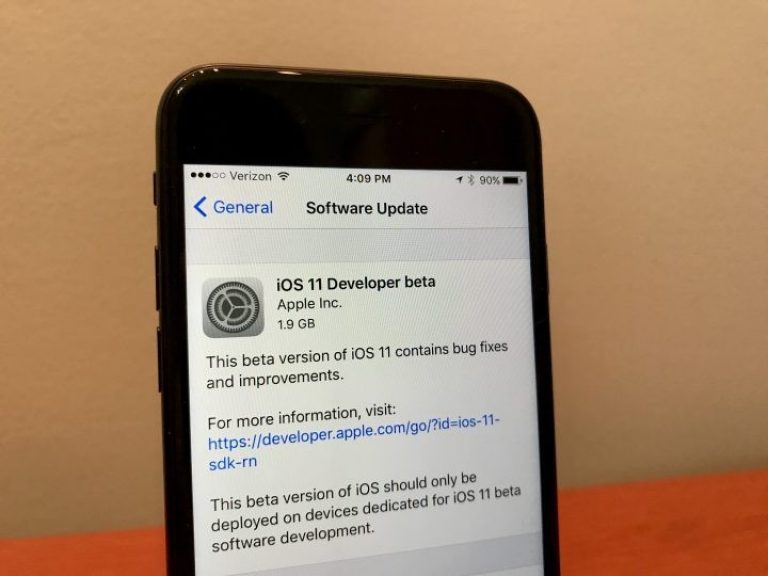
Чтобы установить IOS 11 с помощью , подключите мобильный гаджет к компьютеру и дождитесь его идентификации программой.
Затем в главном окне приложения кликните на клавишу «Обновить»
и дождитесь завершения установки бета-версии новой системы от Apple.
Установка ПО с помощью Айтюнс займет не более 5-7 минут.
Сразу после завершения обновления смартфон перезагрузиться и вам будет доступна новая версия ОС без необходимости в .
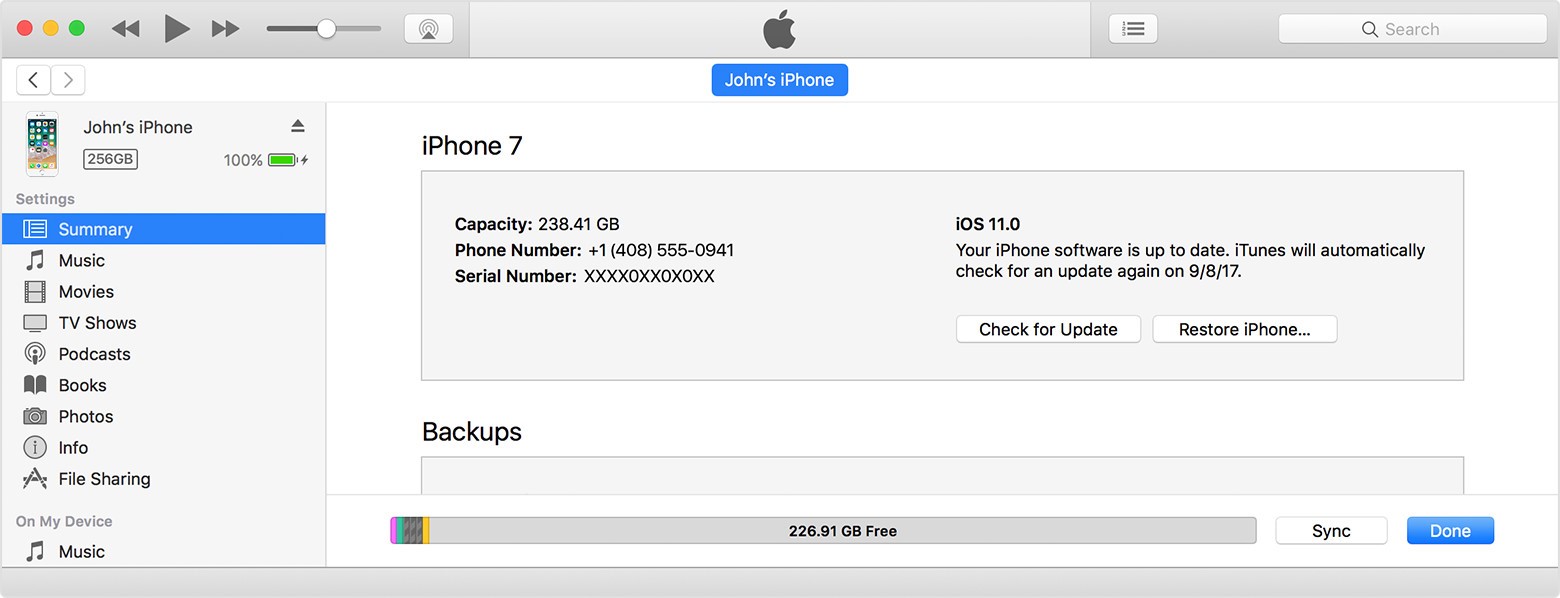
Инсталляция IOS 11 любым из вышеописанных способов сохраняет все пользовательские данные устройства.
Фото, видео, музыка, документы и системные настройки удалены не будут.
5 проблем IOS 11
Дизайн Центра управления.
Это окно системы потерпело изменения. Разработчики добавили больше иконок и не доработали финальный вид опций;
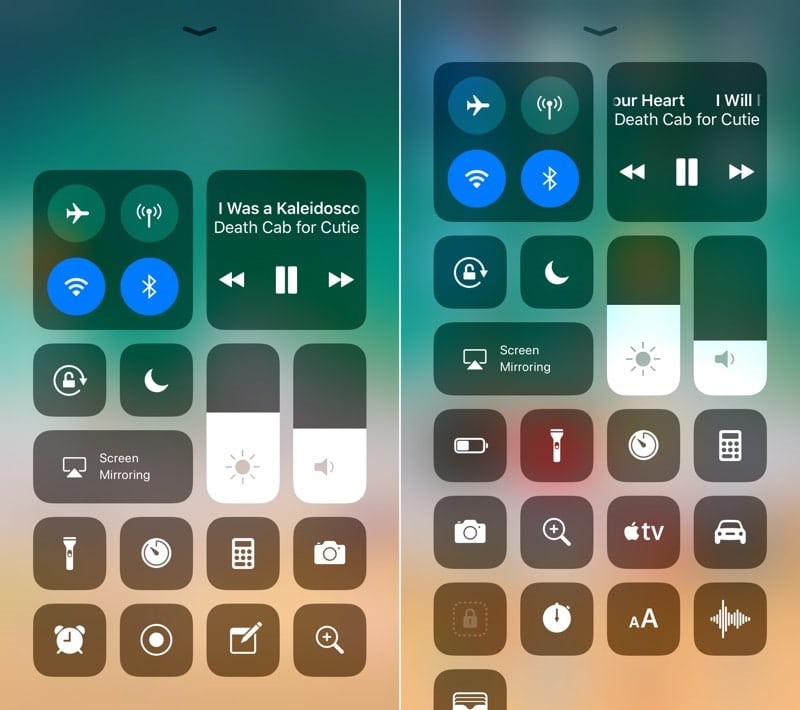
- Переключатель 3D Touch App больше недоступен в IOS. Теперь пользователи не могут быстро получить доступ к последним открытым приложениям;
- Проблемы в работе функции Drag and Drop. Эта опция стала долгожданной новинкой, однако, её работа еще недостаточно стабильна. В процессе перетаскивания элементов проводника часто появляется ошибка;
- Захламленность Центра уведомлений. Пользователи отмечают, что в следующих версиях лучше было бы разделить уведомления на группы и отдельные программы.
Как защититься
Лишить Apple возможности удалять приложения на пользовательских устройствах и снизить степень ее контроля за произведенными ею гаджетами можно за несколько секунд. Опция «Сгружать неиспользуемое» может быть отключена.
Для этого нужно открыть меню настроек в iPhone и перейти в пункт App Store. Там и будет расположен ползунок активации функции «Сгружать неиспользуемое», который нужно перевести в положение «Выкл.».
Однако нельзя забывать, что Apple регулярно выпускает обновления своих операционных систем. Не исключено, что один из следующих апдейтов или просто включит данную функцию, или лишит пользователей возможности самостоятельно активировать или деактивировать ее. В этом случае, чтобы не дать Apple воспользоваться ею, достаточно ежедневно заходить в приложение, которое совершенно не хочется потерять.
Сбербанк предупредил своих клиентов об опасной функции iPhone
Альтернативный вариант – переход на Android. Это часть экосистемы , в которой приложения тоже исчезают из штатного каталога Google Play и из сторонних репозиториев. К примеру, как сообщал CNews, так поступила китайская компания Huawei, удалив утилиты российских банков из своего репозитория AppGallery. Однако любой относительно современный смартфон на Android имеет возможность установки любой нужной программы из скачанного со стороннего ресурса дистрибутив.
Отключаем автоматическое обновление приложений
- Запускаем системные настройки;
- Листаем вниз до пункта «iTunes, App Store» и открываем его;
- в разделе «Автоматические загрузки», выключаем тумблер «Обновления»;
Вот и все! С этого момента никаких фоновых обновлений. Не забывайте, что теперь вам нужно будет открывать App Store и загружать обновления для своих программ самостоятельно, как это было в предыдущих версиях iOS.
Отключение автоматических обновлений даст выгодные преимущества. Во-первых, должно увеличится время автономной работы устройства, а во-вторых, увеличится общее быстродействие системы (хотя, на последних устройствах, это вряд ли будет заметно). Такой эффект, будет результатом снижения фоновой активности и использования ресурсов системы.


































