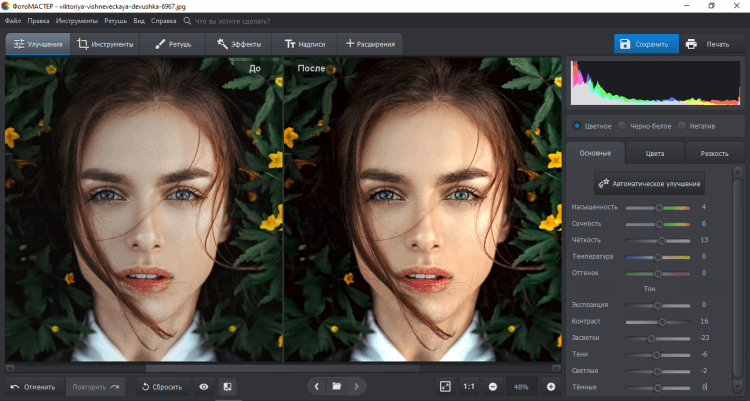Достойно внимания: Pixlr
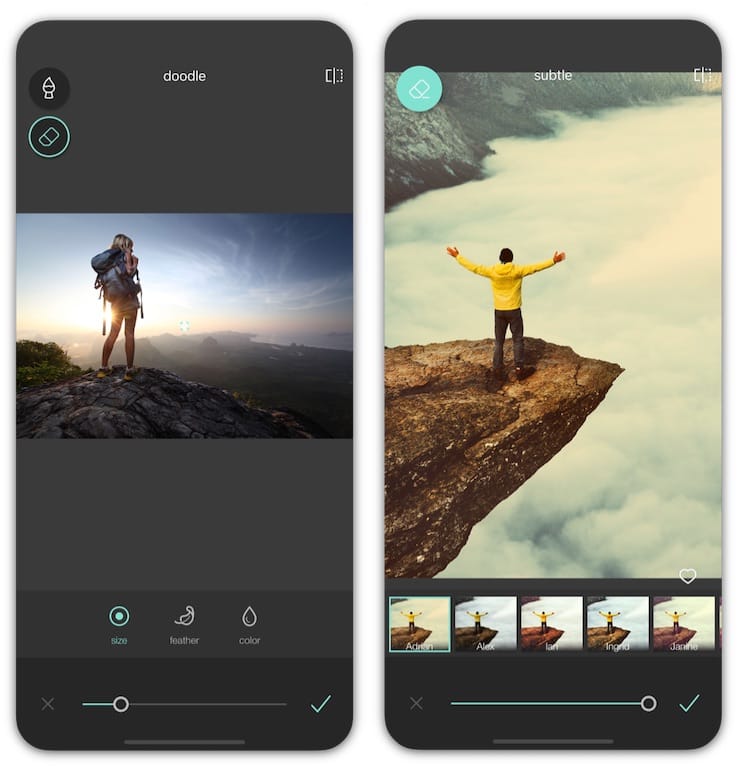
Pixlr представляет собой web-приложение для редактирования фотографий, имеющее отдельную версию для iOS. Приложение абсолютно бесплатно, без каких-либо покупок или ограничений в приложении. Как и Photoshop Fix, данное приложение не предназначено специально для ретушировки лица.
В программе есть инструмент для осветления, которым можно отбеливать зубы, и затемнения для добавления контраста или углубления теней. Можно ретушировать кожу с помощью сглаживающего инструмента и исправлять пятна с помощью «Восстанавливающей кисти». Также есть отдельные функции для выборочной дефокусировки и удаления эффекта красных глаз.
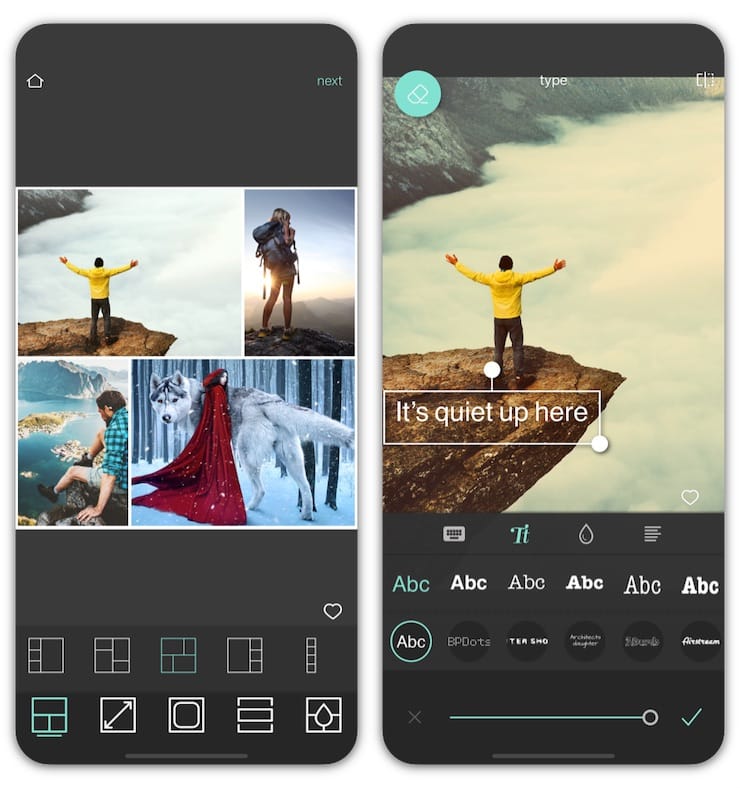
Поскольку Pixlr — скорее общий редактор фотографий, он включает также несколько стандартных инструментов, отлично подходящих для всех видов редактирования. Можно добавлять фильтры, слои или стилизовать свое изображение с помощью предустановленных эффектов.
Размер и форма глаз
Изменить размер глаз модели можно с помощью инструмента Free Transform. Естественно, следует помнить, что такое вмешательство существенно изменит внешность, а это может понравиться не всем. Однако, если вам нравятся большие глаза, приступим.
Исходное фото:

Глаза мы будем увеличивать по одному. Для начала выделим глаз с помощью инструмента Lasso Tool (L). Лучше взять область с запасом и обязательно включить в выделение бровь!
Нажав Ctrl+J, мы создаем новый слой, содержащий только выделенную область. Теперь с помощью сочетания клавиш Ctrl+T переходим в режим свободного трансформирования.
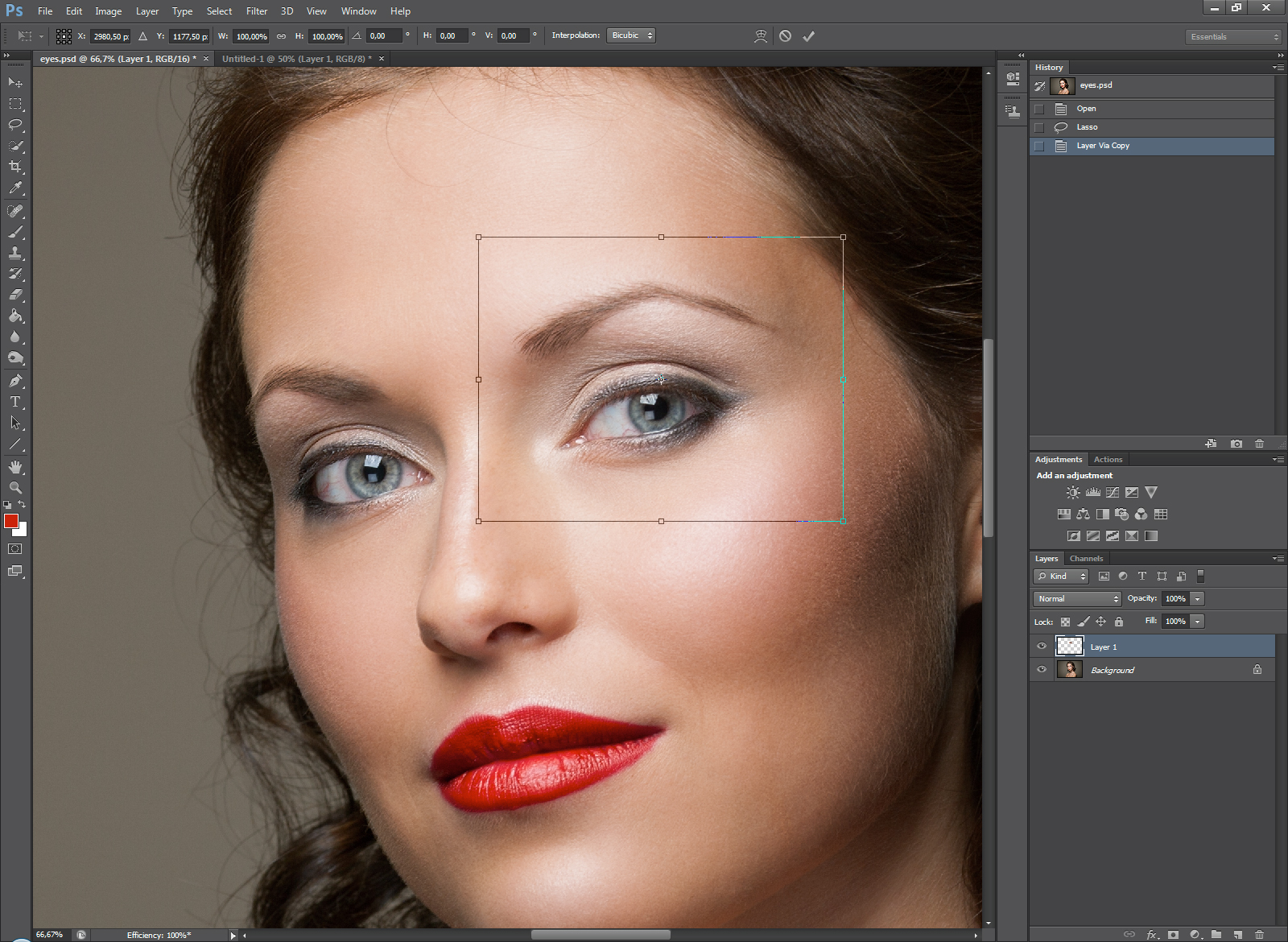
Лучше не растягивать глаз мышкой, а ввести на панели вверху процент, на который мы хотим увеличить выделенную область:
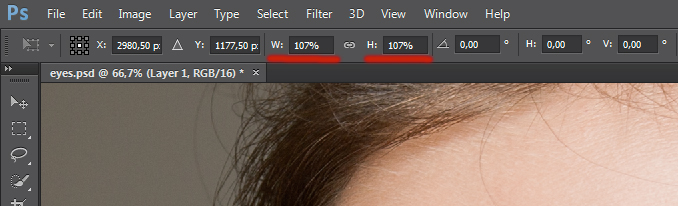
Обычно достаточно увеличения на 5—7 процентов (в данном случае мы введём большой процент для наглядности). Запомните введённое значение, чтобы позднее применить его ко второму глазу.
Теперь создаём маску и с помощью черной кисти с нулевой жесткостью (Hardness: 0%) обрабатываем края увеличенной зоны, стирая появившиеся границы.
Проверить отсутствие жёстких границ можно, выключив отображение исходного слоя. При этом слой с увеличенным глазом будет выглядеть так:
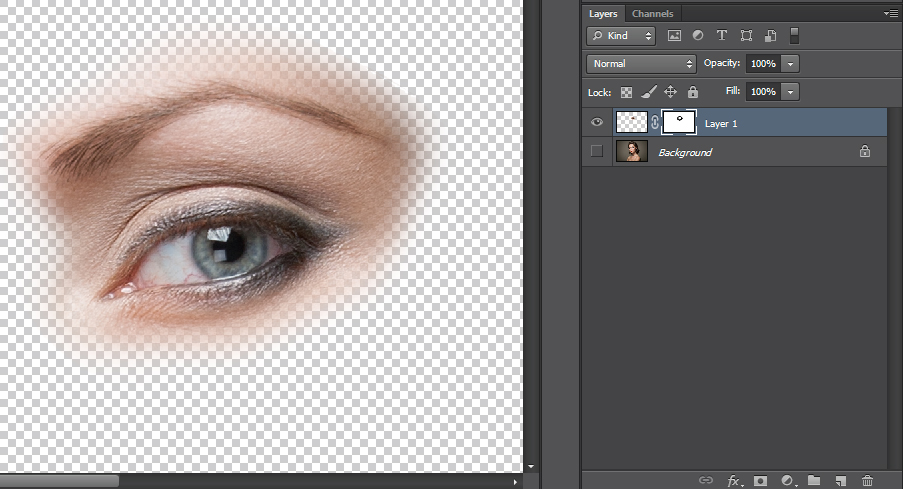
Сливаем слои с помощью клавиш Ctrl+E и повторяем всю последовательность со вторым глазом. 
Используя свободное трансформирование, можно не только увеличить размер, но также слегка раздвинуть слишком близко посаженные глаза (для аккуратного перемещения трансформируемой области лучше всего использовать стрелки на клавиатуре). Кроме того, в некоторых случаях можно слегка изменить наклон глаз, чтобы чуть-чуть приподнять опущенные уголки.
Как перекрасить объект в Photoshop
Полностью изменить цвет объекта можно при помощи инструмента «Цветовой тон-Насыщенность»/Hue-Saturation. Когда вы создадите корректирующий слой, появится окно с разноцветной полосой цветовых тонов. Воздействуя на нее, можно полностью изменить цвет объекта. Также не забывайте о масках, позволяющих осуществлять коррекцию лишь на некоторых частях изображения.
Как изменить цвет с помощью инструмента «Цветовой тон-Насыщенность»/Hue-Saturation
Если же вам нужно перекрасить однородный по цвету и текстуре объект (например, иконку), сделать это проще в «Параметрах наложения»/Blending Options, выбрав нужный оттенок в разделе «Наложение цвета»/Color Overlay.
Как перекрасить иконку в Photoshop
Как быстро убрать фон с картинки в Photoshop
При работе с изображениями никогда не используйте инструмент «Ластик»/Eraser Tool. Если сотрете часть изображения, то не сможете его восстановить, когда понадобится. Будете переделывать работу снова, а это потеря времени.
Когда нужно стереть часть изображения, создайте слой-маску и закрасить ненужные области черным цветом при помощи кисти. Вернуть стертые части изображения можно той же кистью, только белого цвета.
Как создавать маски в Photoshop
Убрать фон с картинки можно множеством способов, рассмотрим четыре из них. Если у вас контрастное изображение на однородном (белом или сером) фоне, можно воспользоваться инструментом «Волшебная палочка»/Magic Wand Tool.
В настройках инструмента нужно указать значение допуска (чем выше значение, тем больше будет область выделения), кликнуть по фону и затем залить его черным цветом (если вы используете маски).
Это самый простой и быстрый способ убрать фон с картинки, однако часто инструмент действует очень грубо. Если у вырезанного объекта получились рваные края, стоит пройтись по ним мягкой кистью.
Как пользоваться инструментом «Волшебная палочка»/Magic Wand
Если объект, который вы хотите вырезать, очень сложный (например, дерево), или фон не является однородным, то на помощь придут каналы. Чтобы удалить часть изображения, нужно перейти во вкладку «Каналы»/Channels, выбрать самый контрастный из них, отключить лишние, продублировать контрастный канал, а затем включить инструмент «Кривые»/Curves (Ctrl+M). С помощью кривых нужно сделать так, чтобы части картинки, которые вы хотите сохранить, стали максимально темными.
Очень важно действовать аккуратно: если затемните слой слишком сильно, вы рискуете потерять части изображения. Затем нужно выделить объект, щелкнув по значку канала с зажатым Ctrl, и создать маску (при необходимости инвертируйте выделение, выбрав инструмент «Прямоугольная область»/Rectangular Marquee Tool и щелкнув по выделенной области правой кнопкой мыши)
Чтобы выделять максимально точно, внимательно рассмотрите слой: возможно, некоторые части изображения стоит осветлить или затемнить с помощью инструмента «Затемнитель»/Burn или «Осветлитель»/Dodge. И, разумеется, никто не отменял доработку вырезанного объекта руками — если вам не нравятся какие-то области, стоит пройтись по ним кистью. Аккуратность и внимательность — главный урок ретуши для начинающих, остальное — лишь знание программы.
Как вырезать объект при помощи каналов
Третий инструмент — «Выделение и маска»/Select and Mask. Выберите выделение в качестве активного инструмента, и в панели наверху увидите кнопку «Выделение и маска»/Select and Mask. Когда нажмете на кнопку, откроется отдельное окно с настройками выделения и кистей. Вы можете выбрать размер кисти, ее вид, а также цвет и прозрачность обрабатываемой поверхности.
Как пользоваться инструментом «Выделение и маска»/Select and Mask
Инструмент «Перо»/Pen Tool наверняка порадует тех, кто раньше работал в программе Adobe Illustrator, — функции инструмента в Photoshop очень похожи. С пером ваша задача — прорисовать контур вырезаемого объекта максимально точно, расставляя опорные точки. Если вырисовываете изгиб, не ставьте точку сразу, а зажмите клавишу мыши — вы увидите, насколько гибкие формы можно вырезать пером. Затем просто закройте контур и залейте его черным, если используете маску. Если нет, то просто вырежьте на свой страх и риск.
Как вырезать объект при помощи пера в Photoshop
Как выбрать программу для обработки фото
Для ретуши можно использовать разные редакторы, но намного удобнее все делать в одной программе. ФотоМАСТЕР позволяет обрабатывать снимки на уровне профессионалов. В нем есть возможность комплексной коррекции или внесения небольших изменений. Скачайте фоторедактор и используйте все его полезные функции:
- Идеальный портрет — раздел, предназначенный для качественной и профессиональной обработки лица. В нем представлены готовые стили, позволяющие произвести небольшие улучшения или сделать глянцевую ретушь.
- Пластика лица. Этот инструмент позволит изменить форму губ, подбородка, бровей, глаз или носа.
- Штамп позволит убрать ненужные объекты, дефекты или детали на фото для ретуши.
- Эффекты. Каталог содержит более 100 пресетов для воплощения любых идей. Можно обработать снимки под кинопленку, винтаж или любимый фильм, настроить одним кликом цветовой баланс или сделать тонирование.
- Быстрая замена фона. Нужно только выделить объект и отметить фон, который необходимо удалить, а затем выбрать новый. Всю остальную работу программа сделает самостоятельно.
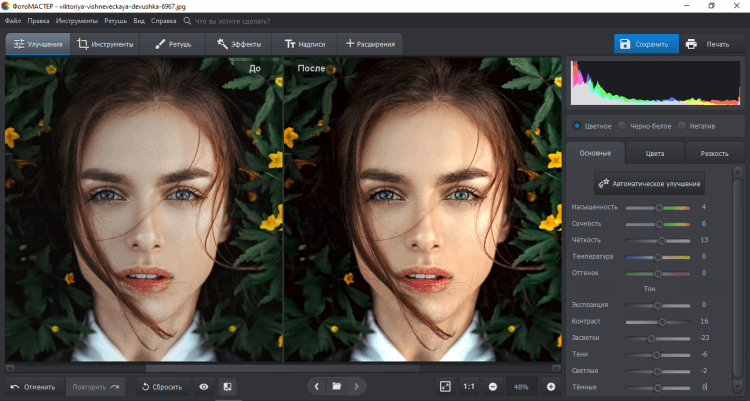
«Автоматическое улучшение» мгновенно преобразит ваше фото
Теперь вы знаете, на что обращать внимание в первую очередь и какие ошибки при обработке фото не стоит совершать. Вы можете научиться ретушировать снимки, как настоящие профессионалы
В этом вам поможет программа ФотоМАСТЕР. Интерфейс приложения интуитивно понятен, поэтому вы с легкостью разберетесь со всеми инструментами для обработки в редакторе. Помните обо всех правилах и удачи!
Что такое кривые и зачем их любить
Кривые в Photoshop — это один из наиболее действенных и часто используемых способов настройки контрастности, затемнения или осветления изображения. Чтобы в полной мере освоить инструмент, придется потратить некоторое время на эксперименты, но основные приемы работы с кривыми можно выучить сразу.
Если вы хотите осветлить или затемнить изображение, то можете как воздействовать на кривую целиком (тогда все тона картинки будут изменяться), так и перемещать узловые точки, влияя на количество самых темных и самых светлых участков.
Осветление и затемнение фотографии кривыми
Один из самых простых инструментов создания более контрастного изображения также связан с кривыми. Существует и более простой способ — «Яркость-Контраст»/Brightness-Contrast (поищите его в корректирующих слоях), но кривые дают вам больше контроля над картинкой. Чтобы сделать изображение контрастным, нужно придать линии кривых мягкую s-образную форму.
Как увеличить контраст при помощи кривых
В инструменте можно также переключаться между цветовыми каналами (выпадающий список в окне настроек). Когда воздействуете на кривую определенного цветового канала, вы меняете передачу цветов на изображении. Это помогает добавить фотографии нужный оттенок или, наоборот, избавиться от лишнего.
Работа с кривыми в разных цветовых каналах
Не забывайте о существовании масок, ведь вы можете изменить не все изображение целиком, а только его часть
Для этого важно создавать слой с кривыми не с помощью сочетания Ctrl+M, а с помощью панели корректирующих слоев, которая находится в правом нижнем углу. Тогда «Кривые»/Curves станут отдельным слоем в Photoshop, и появятся они сразу со своей маской (если ее нет, то всегда можно создать)
Как редактировать изображения при помощи кривых и масок
Программы для ретуширования фотографий
Adobe Photoshop. Это ПО обладает огромным количеством инструментов для решения любых задач ретуши.
Вот некоторые из них:
- «Штамп», «Заплатка», «Восстанавливающая кисть» и др. — для незаметного удаления дефектов;
- фильтры — для придания фото или его части нужного эффекта (например размытия, зернистости, текстуры и пр.);
- «Кривые», «Уровни», «Яркость/Контрастность», «Экспозиция» — для корректировки яркости, контрастности, экспозиции;
- «Сочность», «Цветовой тон/Насыщенность» и другие инструменты блока — для работы с цветом.
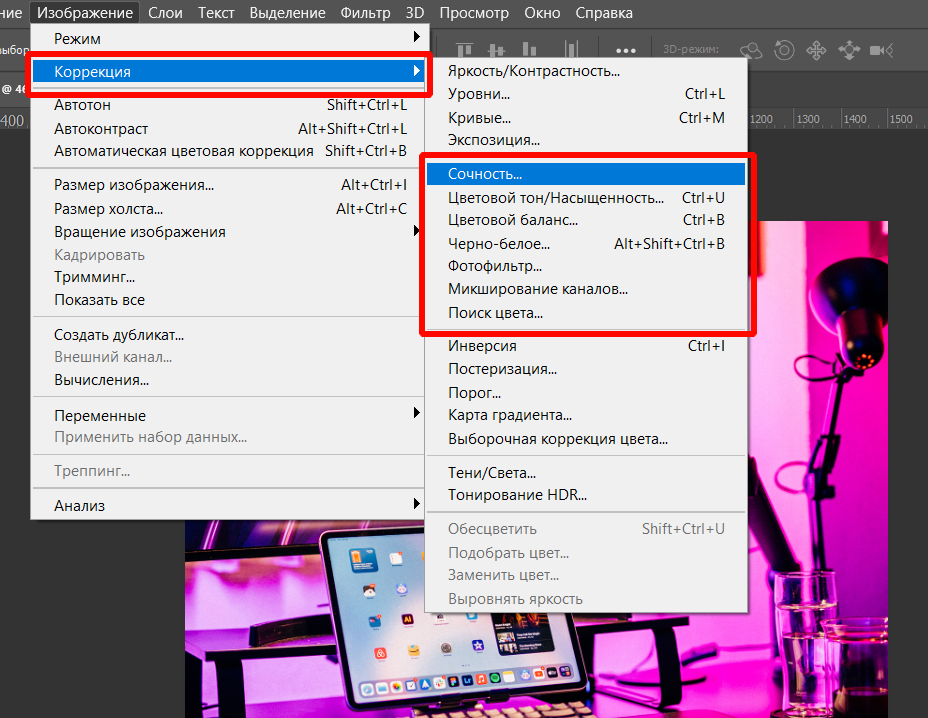
Некоторые инструменты редактирования цвета в Photoshop
Это далеко не все инструменты для ретуши в «Фотошопе». Все решения можно узнать на профильном обучении работе в программе.
Lightroom. Этот сервис предназначен специально для обработки фото и позволяет:
- изменить свет или цвет на фото нужным образом;
- выравнивать снимки;
- сместить фокус, увеличить резкость, уменьшить шум;
- устранять недостатки с помощью «Восстанавливающей кисти»;
- применять единые стили к нескольким фото;
- редактировать участки картинки выборочно;
- накладывать эффекты (например дымку или текстуры).
Другие программы. Для домашнего некоммерческого ретуширования (например, для последующей выкладки обработанного снимка в соцсети) могут применяться следующие программы:
- Adobe Photoshop Express;
- Pixlr;
- Canva;
- Fotor;
- VSCO и др.
Эти сервисы отличает более простой по сравнению с Adobe Photoshop интерфейс, меньшее количество возможностей, наличие готовых фильтров и алгоритмов для цветокоррекции, работы с экспозицией, яркостью, контрастностью, для создания коллажей и других операций. Многие из упомянутых «домашних» программ можно установить на смартфон или планшет и заниматься ретушированием фото с гаджетов в любом удобном месте.
О самой фотографии
Это Джастин и Дэвид, мои помощники, которые любезно согласились помочь мне и попозировали специально для этого урока. Я сделал несколько самых обычных портретов, и сегодня буду работать с фотографией, которую вы видите ниже (до и после обработки):
Сейчас для нас не имеют особого значения модель, ее образ. Хочу, чтобы вы поняли, что не существует единого способа обработки цветной фотографии, который можно было бы применить к любому изображению. Каждая фотография, в зависимости от освещения, объекта съемки, цели, требует особый подход. Мы будем работать с простым студийным портретом, снятым с использованием одной вспышки и большим восьмиугольным софтбоксом. Ничего креативного в подобной установке освещения нет, но и цели мы преследуем другие. Я специально использовал малую глубину резкости, чтобы оставить в фокусе только глаза модели.
Но может, я все-таки ошибаюсь, и вам удастся отредактировать все изображения, применяя один и тот же метод? Чтобы понять, почему это невозможно, взгляните на изображение сверху. На фотографии запечатлена та же модель, разница во времени между этими двумя снимками не больше двух минут, но портреты совершенно разные, соответственно, и обработка для них требуется разная. Я снова использовал лишь один источник освещения, но этот раз свет был жестким. Если бы я снимал этот портрет с настройками для предыдущей фотографии, то картинка получилась бы блеклой, неконтрастной и бледной.
Сияние
Этот метод позволяет сделать цвета изображения более насыщенными, увеличить контраст и добавить мягкого свечения в фото. Вначале все делаем, как в первом случае, только режим наложения выставляем не screen, а soft light. Далее таким же образом дублируем слой и размываем его. При использовании этого метода степень размытия может быть больше, чем в первом случае. Поэкспериментируйте с различными значениями и выберите то, которое лучше подходит к вашему портрету. Возможно, уже после этого шага результат вам понравится. Тогда можете смело объединять слои.
Если же вам кажется, что изображение стало слишком темным, — делаем следующее. Идем в layer layer style blending options. Нам понадобится второй ползунок снизу. Удерживая клавишу Alt, жмем на черный ползунок: он разделяется на два треугольника. После этого правый треугольник двигаем до отметки 100, а левый либо оставляем на месте, либо двигаем до тех пор, пока результат не удовлетворит вас. В другом варианте вы, не трогая левый треугольник, смещаете вправо правый. В конце работы, как обычно, объединяем слои — и результат налицо.
Двигая ползунки на второй снизу шкале, мы влияем на то, как будут смешиваться два слоя в изображении.
Итак, мы поговорили о том, как с помощью Adobe Photoshop вы можете улучшить ваши портретные фотографии. Конечно, в этой области есть еще много интересного, о чем стоит поговорить отдельно. Надеюсь, что эта статья послужит отправным пунктом для самостоятельных творческих поисков.
Лучшее бесплатное приложение для ретуширования: Photoshop Fix
Если вам нравится внешний вид Facetune, но вы не хотите платить за него деньги, используйте Photoshop Fix. Данная версия Photoshop не так проста, как Facetune. Пользователю нужно будет освоиться с использованием некоторых из включенных инструментов.
Программа от компании Adobe включает в себя широкий набор инструментов для ретуширования и не требует подписку на Creative Cloud для их использования. Инструмент «Осветлить» отлично подходит для отбеливания зубов, инструмент «Сгладить» облегчает работу с неровной кожей, а пятна легко исправить с помощью «Восстанавливающей кисти».
Отличительная особенность данного приложения — инструмент Adobe Liquify, позволяющий незаметно (или заметно) подчеркнуть некоторые черты лица. Его можно использовать, чтобы расширить улыбку или подправить подбородок, но не стоит заходить слишком далеко.
Пользователи также получают удобные базовые инструменты для редактирования фотографий, такие как регулирование насыщенности, выборочная дефокусировка, виньетирование и стандартная кисть. Для использования приложения нужна учетная запись Adobe.
Режим наложения Overlay (Перекрытие)
Overlay (Перекрытие) — первый в списке контрастных режимов наложения. Его воздействие и способы применения во многом схожи с вышеописанным режимом наложения Soft Light (Мягкий свет), но необходимо учитывать вышеупомянутую разницу в интенсивности.
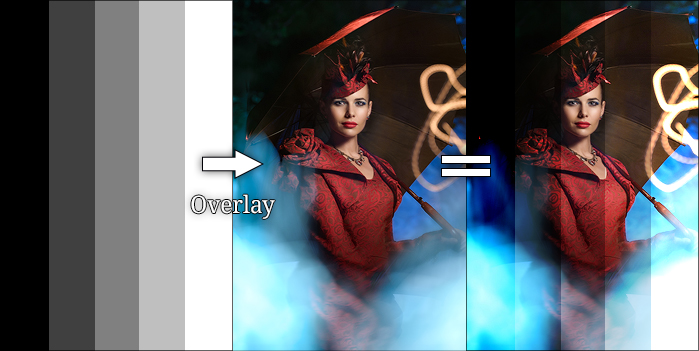
По моим ощущениям, интенсивность Overlay (Перекрытие) примерно в два раза сильнее, чем у Soft Light (Мягкий свет). Это не совсем точно математически, но на практике мы будем рассматривать его именно так.
Важно! При максимальной интенсивности воздействия (чёрным или белым цветом, а также цветами 100%-ой насыщенности) его использование часто ведет к потере качества изображения. Возможно появление «пересветов», «провалов в черный» или зон с постеризацией цветовой составляющей
Примечание. В отличие от рассмотренного выше режима Soft Light, режим наложения Overlay в общем случае одинаково интенсивно влияет на светлые и тёмные области изображения. При этом локальный контраст визуально увеличивается или остается прежним.
Изменение цвета глаз в Photoshop
Эта, пожалуй, одна из самых популярных манипуляций в Adobe Photoshop, выполняется очень просто. Нам потребуется создать новый чистый слой (Ctrl+Shift+N) и выбрать для него режим наложения Color.
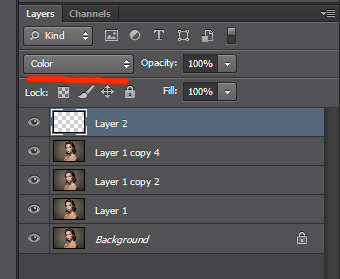
Теперь надо выбрать тот цвет, в который мы будем перекрашивать наши глаза. Чаще всего требуется не изменять цвет радикально, а лишь слегка скорректировать или усилить оттенок (например, сделать серые глаза голубыми). В этих случаях можно выбрать пипетку (Eyedropper Tool (I)) и взять исходный цвет глаза в качестве отправного. Затем в окне Color Picker меняем цвет на более насыщенный:
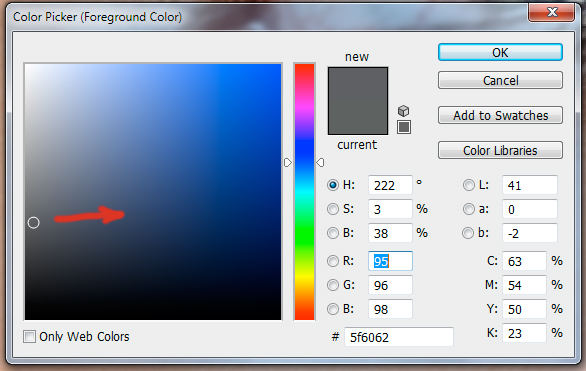
Не выбирайте слишком светлые и слишком насыщенные цвета — они будут выглядеть неестественно. Так, например, для голубых и зелёных глаз мы рекомендуем выбирать цвет в этих областях:
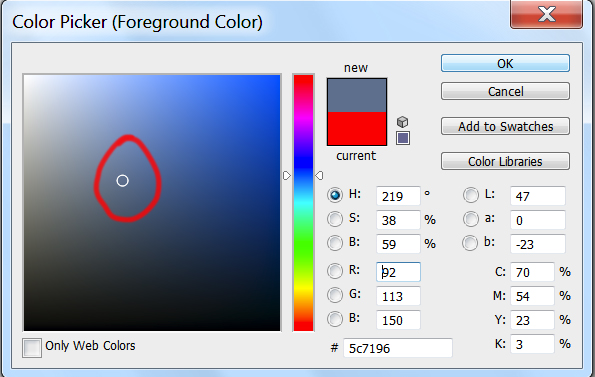
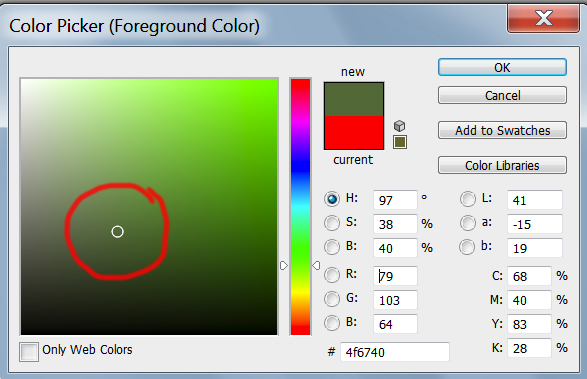 

Выбрав цвет, мы берём обычную кисть — Brush Tool (B) и буквально закрашиваем ей радужку. Затем снижаем прозрачность слоя, добиваясь нужной нам степени натуральности.
Если оттенок не полностью вас удовлетворяет, вы можете изменить его с помощью инструмента Hue/Saturation (Ctrl+U)
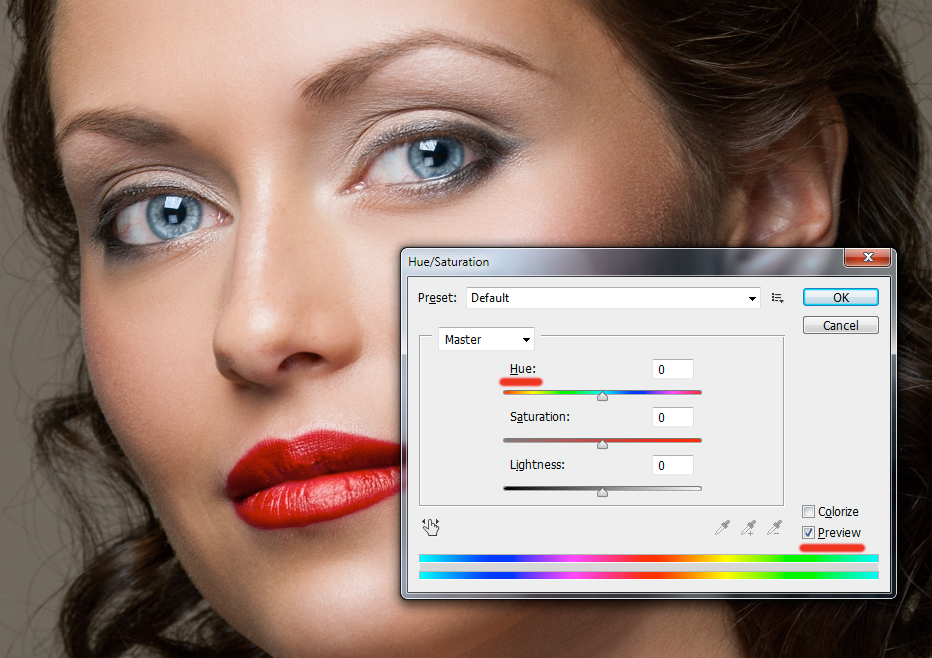

Не забывайте, что описанным методом мы изменяем только оттенок глаз. Сделать глаза более тёмными или светлыми, если вам это требуется, необходимо до того, как вы перейдете к раскрашиванию.
И сравнение с тем, что у нас было в самом начале:

Другие мои статьи про обработку:
- Портретная ретушь: тон и контраст
- Цветокоррекция в портретной ретуши
- Использование фильтра Liquify в Photoshop
- Ретушь женского портрета — работа с тенями и бликами
Кому и зачем нужна ретушь фотографий
- Частным лицам — восстановление старых или поврежденных фото родственников или друзей, улучшение качества или художественной выразительности современных снимков.
- Фотографам — улучшение авторских снимков для представления заказчикам, для наполнения портфолио и коммерческих предложений.
- Компаниям по продаже товаров или услуг — ретуширование фотографий для каталогов, фото команды или офиса компании для представления потенциальным клиентам.

Коммерческая ретушь с заменой продукта от Anastasia Oswa. Источник
- Рекламным агентствам — обработка фото для последующего использования в рекламных объявлениях и на сайте.
- СМИ — ретуширование фотографий для верстки: приведение их к единому формату, цветовой гамме, устранение дефектов.
Лучшее платное приложение для ретуширования: Facetune
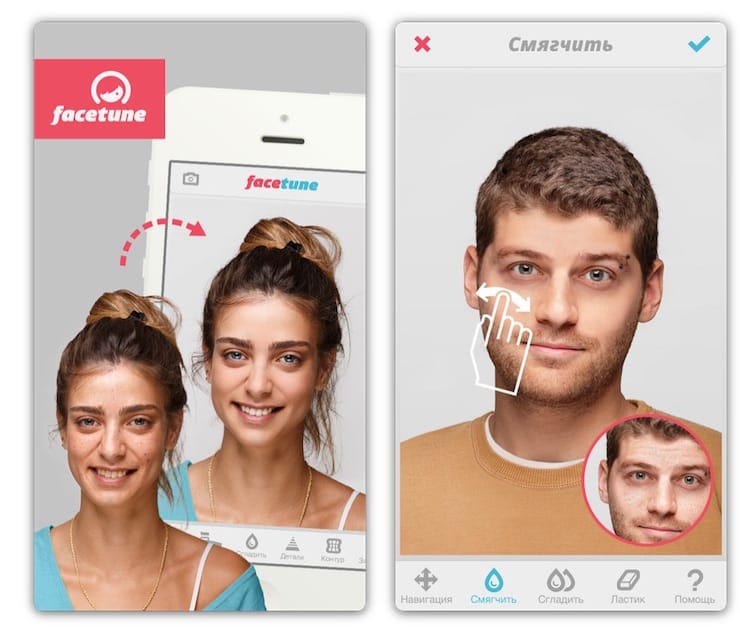
Возможно, это не первое приложение для ретуширования для iPhone, но точно одно из лучших. Facetune включает в себя целый ряд инструментов, собранных в одном пакете. Данный пакет разработан с нуля специально для ретуширования лиц на фотографиях. И все это можно получить за разовую плату.
Лучшего сборника инструментов для работы не найти. На фотографиях можно отбеливать зубы, сглаживать кожу, выделять детали, такие как глаза, и исправлять пятна при помощи инструмента «Штамп». В нем есть эффект сжижения, который позволяет изменять определенные детали, настройка тона кожи, выборочная дефокусировка и некоторые встроенные фильтры.
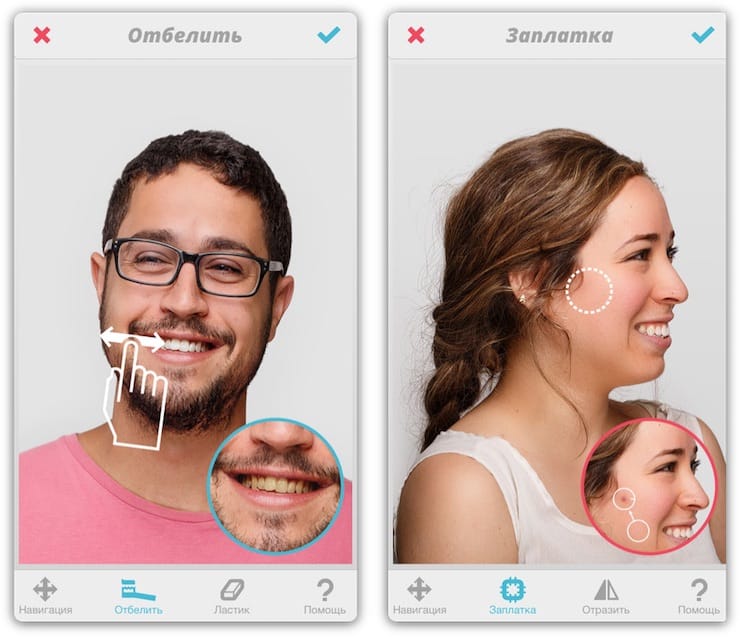
Facetune включает в себя обучающие инструкции для каждого инструмента, наряду с видео, показывающим эффект в действии. Помимо этого, в нем есть множество встроенных картинок, на которых можно опробовать инструментарий. В приложении также можно отменять изменения и просматривать исходное изображение во время работы.
Facetune контролирует уровень внесенных изменений, позволяя не беспокоиться о слишком сильном изменении фотографии во время редактирования. При этом в приложении отсутствуют встроенные покупки.
Заключение. Стоит ли результат усилий?
Лично для меня стоит. Возможно, такая техника не подойдет вам или же такая последовательность будет несовместима с вашей фотографией. Но, тем не менее, я постарался описать инструменты и их действия, а исходя из этих знаний, вы можете самостоятельно ими пользоваться.
Давайте сравним оригинал и фото после обработки:
Слева мы видим результат, над которым работали. Справа фотография без коррекций Экспозиции, Яркости и регулировки на панели . Какой вариант вам нравится больше? Уверен, что большинство согласится со мной и скажет, что фотография слева выглядит куда лучше.
А теперь сравним следующие фотографии:
Я поработал с кожей в панели и сделал ее светлее, не затрагивая при этом что-либо еще, кроме лица модели. Вы можете сделать то же самое в разделе , но тогда эффект распространится на всю фотографию. Слева мы снова видим конечную фотографию. А над фотографией справа я работал с Экспозицией (), увеличив значение на + 0,30 и отменив настройки
Разница несущественна, обратите внимание на футболку, на фотографии справа она чуть светлее, также некоторые участки кожи лица стали чуть ярче и светлее
Итак, в конечном итоге вы должны усвоить три способа, с помощью которых вы можете сделать фотографию ярче и светлее: используя только (Экспозиции), с помощью в панели или же сочетая первые два метода.
Моей целью было показать, что в программе вы можете делать, а не должны. А теперь еще раз посмотрим на До и После:
Источник статьи: http://photo-monster.ru