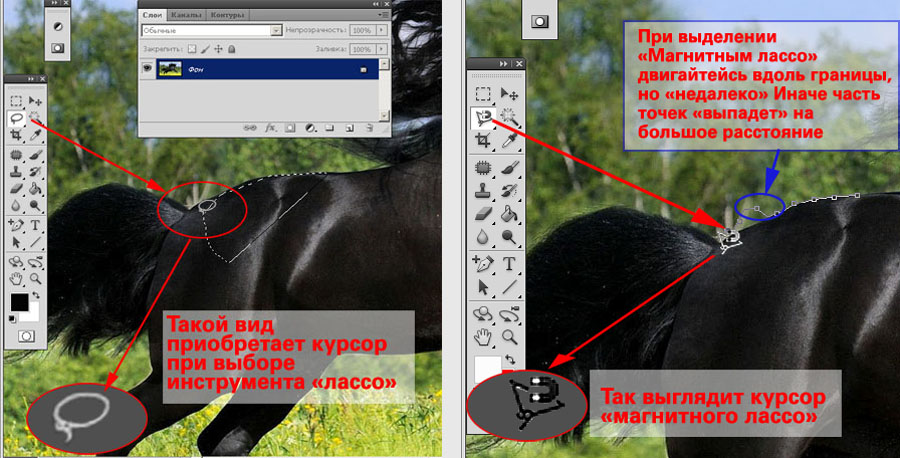Исправление шума в Lightroom

Фотография с камеры может выглядеть не слишком хорошо.
Лучше всего говорить о принципах борьбы с шумом рассматривая критические примеры, которые содержат максимальное количество недочётов. Со всеми ими мы будем бороться.
Снимок сделан с ISO 25600. Фотография сохранена в формате RAW. В камере есть функция, которая самостоятельно пытается убрать шум при длительных выдержках. Для примера эта функция отключена.
Лучше всего бороться с шумом при съёмке. Если открыть диафрагму, то на сенсор будет поступать больше света. При этом можно уменьшить ISO, что приведёт к снижению шума. Также можно увеличить выдержку. Если она не будет составлять несколько минут, то это будет отличный способ борьбы с шумом. Однако, на деле не всегда можно прибегнуть к данным настройкам, как и не всегда получается использовать вспышку. Открытая диафрагма уменьшит глубину резко изображаемого пространства и размоет фон. Возможно, нам нужна максимальная резкость. Длинные выдержки подходят для съёмки статичных предметов со штатива. При работе с рук слишком длинную выдержку н поставишь, поэтому часто приходится повышать ISO и получать шумные снимки. Это лучше, чем не делать фотографии вовсе, так что разберёмся как бороться с данным недугом.
Лучше всего рассматривать шум при увеличении фотографии до 100%. Рассмотрим принцип подавления шума в Adobe Lightroom. Аналогичные настройки есть и в других графических редакторах. Также существует множество плагинов, которые уменьшают шум по особым алгоритмам. Стоит помнить, что снижение шума уменьшает резкость фотографий. Об этом нужно помнить и искать баланс между шумом и резкостью.
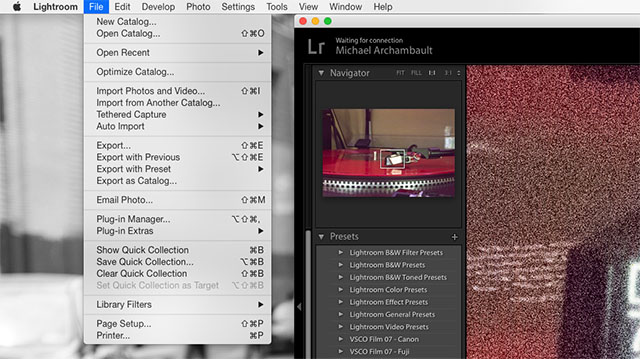
После импорта фотографии в Lightroom переходим в модель «Develop» (Коррекции) для редактирования. Переключение модулей находится в правой верхней части окна. Вы увидите справа много групп настроек, которые объединены по функциональности. Одна из групп будет иметь название «Detail» (Детализация). Она-то нам и нужна. В данной группе есть настройки резкости и удаления шума.
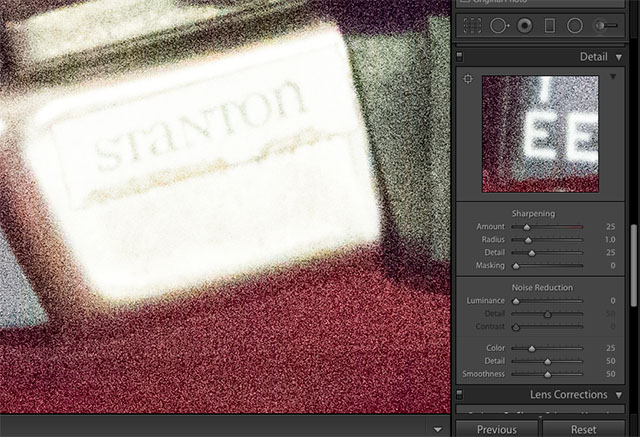
Маленькое окошко показывает снимок при 100% увеличении, так что вы прямо в нём можете видеть текущее состояние фотографии. Слева от окна находится значок курсора. Он позволяет изменить отображаемую область. Выберите такую область, которая будет отображать различные элементы снимка. Это позволит боле объективно оценивать ситуацию.
Как избежать появления дефектов
 Самый актуальный вопрос – это как избежать шумов на фотографии. Полностью устранить их невозможно, но снизить уровень вполне реально. Если
Самый актуальный вопрос – это как избежать шумов на фотографии. Полностью устранить их невозможно, но снизить уровень вполне реально. Если
фотоаппарат ещё не приобретён, следует покупать модель с сенсором большего размера. В таких конструкциях проще избежать перегрева матрицы. При фотосъёмке нужно соблюдать некоторые правила, позволяющие уменьшить появление зерна:
- Использовать светосильные объективы;
- Снимать с минимальной чувствительностью ISO;
- Избегать продолжительных выдержек;
- Включать систему шумоподавления в фотоаппарате;
- Ограничить применение цифрового увеличения.
Стоит понимать, что любая система подавления цифровых шумов — не панацея. Так как по факту в их задачу входит удаление дефектных пикселей с фотографии, а значит снижение детализации. Как итог, чем больше было их удаленно, тем более «замыленной» получится результатирующий кадр.
При съёмке в жаркий солнечный день фотоаппарат должен быть максимально защищён от перегрева корпуса, поскольку
при этом нагревается сенсор и уровень зерна на фотографии возрастает. Если, в дальнейшем, планируется распечатка фотографий большого формата, то эти правила нужно строго соблюдать, так как при таком увеличении помехи будут особенно заметны.
Откуда берётся цифровой шум

Перед тем, как заняться устранением шума, следует разобраться как он выглядит, откуда берётся и почему появляется на снимках. Все матрицы состоят из миллионов пикселей. Каждый пиксель захватывает свой цвет в конкретной точке пространства. Затем, на основе сложных алгоритмов из точек складывается цветное изображение. За передачу данных отвечают электрические сигналы, которые на определённом этапе превращаются в цифровой сигнал. Проблемы возникают ещё на этапе электрического сигнала, когда между соседними пикселями проскакивает ток с одной ячейки в другую. Это токи утечки, которые пробивают себе путь через тончайший изолятор. Также помехи возникают вследствие перегрева сенсора изображения.
При длительных экспозициях датчик долго остаётся под напряжением, что вызывает нагрев элементов. Также шум появляется при съёмке с высоким значением ISO.
При недостатке освещения в камеру не может попадать больше света через объектив, так что остаётся повышать чувствительность матрицы. Это приводит к появлению помех и погрешностей.
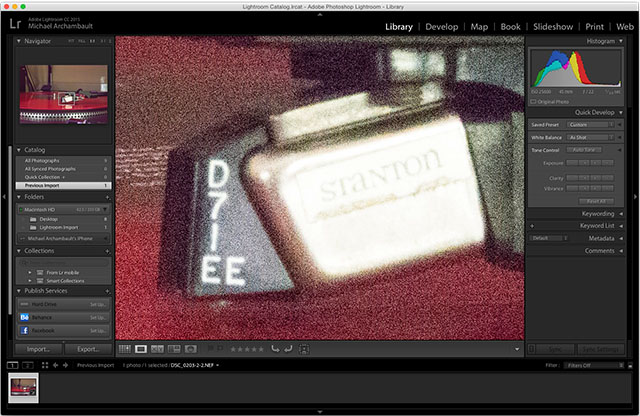
Интересно, что с шумом не всё так просто. Бывает цветовой и монохромный яркостный шум, причём чаще всего на снимках присутствует оба типа одновременно.
Яркостный шум похож на зерно плёнки, но в отличие от него имеет строгую пиксельную форму. Каждая частица зерна на плёнке имеет уникальную форму, размер и положение. Шум распространяется равномерно по всему кадру и имеет строгую форму. Яркостный шум появляется из-за того, что каждый пиксель получает не одинаковое количество света.
Цветовой шум выглядит так же, как и яркостный, только каждый пиксель имеет свой цвет. С данным вопросом лучше всего разбираться на примере. Ознакомимся со снимком, на основе которого будет делаться объяснение борьбы с шумом.
Варианты удаления
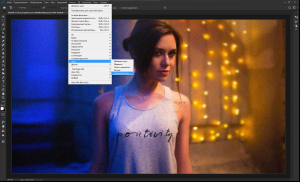 Для удаления зерна нужно воспользоваться возможностями фоторедактора. В программе Adobe Photoshop для этой цели имеется полезный инструмент. Сначала необходимо открыть в программе нужную фотографию, затем последовательно включить следующие пункты:
Для удаления зерна нужно воспользоваться возможностями фоторедактора. В программе Adobe Photoshop для этой цели имеется полезный инструмент. Сначала необходимо открыть в программе нужную фотографию, затем последовательно включить следующие пункты:
- «Фильтр»;
- «Шум»;
- «Уменьшить шум».
В открывшемся окне имеются четыре ползунка, с помощью которых можно устранить некоторые дефекты изображения. Регулировки «Интенсивность» и «Сохранить детали» позволяют сбалансированно снизить яркостные дефекты. При повышении интенсивности воздействия, дефекты становятся менее заметными, но снижается и детализация. Это можно компенсировать регулировкой «Сохранить детали». Алгоритм «Уменьшить шумы цветов» позволяет подавить цветовые дефекты, при этом резкость не уменьшится, но снизится цветовая насыщенность. Ползунок «Детали резкости» повышает чёткость отдельных элементов фотографии. Сравнить исходное изображение и полученный результат, можно нажав кнопку «Просмотр». Эти коррекции выполняются в режиме «Основной». Если перейти в режим «Дополнительно», нажав соответствующую кнопку, то можно снижать уровень зерна в каждом из каналов RGB.
В фотошопе есть и другие, более сложные инструменты, позволяющие «почистить» фотографию от шумов. Технология получения гламурного портрета, как с обложки глянцевого журнала, предполагает работу с несколькими слоями. Здесь используется размытие по Гауссу, создание чётких контуров отдельным деталям и другие приёмы обработки. Работая с каждым слоем по-отдельности, шумы на изображении удаётся удалить практически полностью.
Параметры раздела «Уменьшение шума»
Как уже говорилось мною выше, я собираюсь сосредоточить своё внимание именно на трёх ползунках. Самое главное вы должны знать, для чего предназначены эти опции
- Luminance (Светимость): данный тип шума напрямую связан с яркостью любого пикселя, содержащегося на фотографии. Этот шум чаще всего связан с более высокими значениями ISO, то есть чувствительность датчика камеры усиливается в попытке зафиксировать как можно больше света в кадре. Из-за этого усиления шум появляется случайно на всей фотографии, и пиксели, которые должны иметь одинаковое значение яркости, слишком светлые или слишком тёмные. Ползунок «Светимость», расположенный на панели Detail (Детализация) в Camera RAW, использует алгоритм сравнения определённых пикселей с окружающими пикселями и изменяет уровень яркости любых значений. Перемещение ползунка вправо может уменьшить этот тип шума на фото, но это имеет свою цену. Шум может быть уменьшен до такой степени, что фотография покажется чем-то похожим на кадр мультфильма или картину.
- Luminance Detail (Сведения о яркости): данный ползунок можно считать порогом, поскольку он по существу останавливает действия ползунка яркости от уменьшения шума, дойдя до определённого уровня предела. Если вы переместите ползунок «Сведения о яркости» влево до упора, то ползунок светимости будет продолжать сглаживать фотографию по мере его передвижения вправо. Если ползунок «Сведения о яркости» переместить вправо до упора, то при перемещении ползунка светимости вправо эффект будет гораздо меньший.
- Luminance Contrast (Контраст яркости): этот параметр контролирует и поддерживает контрастность фотографии. По мере того, как ползунок «Светимость» смещается вправо, тем самым уменьшается шум и снижается контраст. Перемещая данный ползунок вправо, Camera RAW пытается сохранить этот контраст, но, если переместить слишком далеко, на фотографии могут появиться пятна.
5 шагов по улучшению фотографий
Выберите подходящую фотографию, подобно моей и откройте ее в Фотошоп. На первый взгляд можно заметить, что она довольно темная, мрачная и окрашена в цвета бледных тонов.
Обычно в таких ситуациях я начинаю с каналов, чтобы посмотреть, как будет выглядеть изображение на каждом канале. После просмотра необходимо взять образцы цветов на самых темных и светлых участках, чтобы узнать, имеется ли какой-нибудь оттенок на фото. Об этом я расскажу вам немного позже. Для начала переведите выбранную вами фотографию в цветовой режим LAB.
Шаг 1. Перейдите в меню Image > Mode > Lab Color (Изображение — Режим — Lab). Никаких изменений произойти не должно.
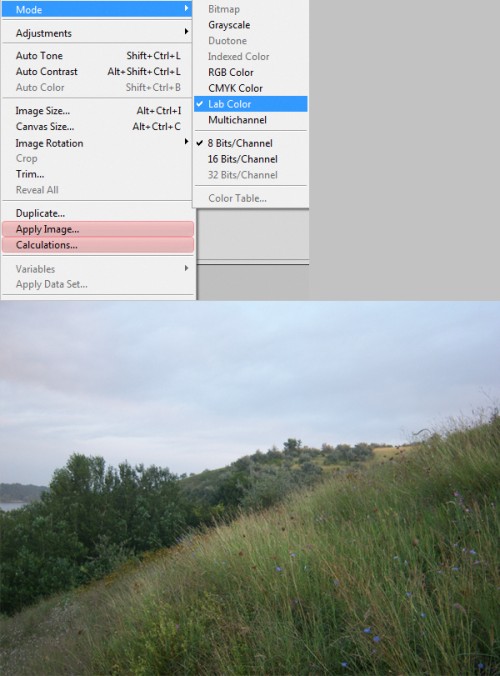
Шаг 2. Создайте корректирующий слой Curves (Кривые), зайдя в меню Layers > New Adjustment Layer > Curves (Слои — Новый корректирующий слой — Кривые).
Если вы выбрали другое изображение, то ваша кривая будет отличаться от моей. Суть коррекции кривой такая:
Нам нужно создать кривую в виде S. Для этого верхнюю точку, отвечающую за освещение, переместите немного влево, а нижнюю точку, отвечающую за тень, переместите немного вправо. Не переусердствуйте с корректировками, нужно добиться равномерного распределения тона на изображении
В результате мы добавили контрастность средним тонам и сбалансировали свет и тени.
Обратите внимание на ползунки под сеткой с линией. Их нужно сдвинуть для повышения контрастности средних тонов. Выберите канал «a» и переместите левый и правый ползунки к центру на одинаковом расстоянии, смотрите 3 изображение ниже
Вам будет легче работать, если сетка будет детализированной. Для этого нажмите Alt + клик на сетке. После этого настройте канал «b».
Выберите канал «a» и переместите левый и правый ползунки к центру на одинаковом расстоянии, смотрите 3 изображение ниже. Вам будет легче работать, если сетка будет детализированной. Для этого нажмите Alt + клик на сетке. После этого настройте канал «b».
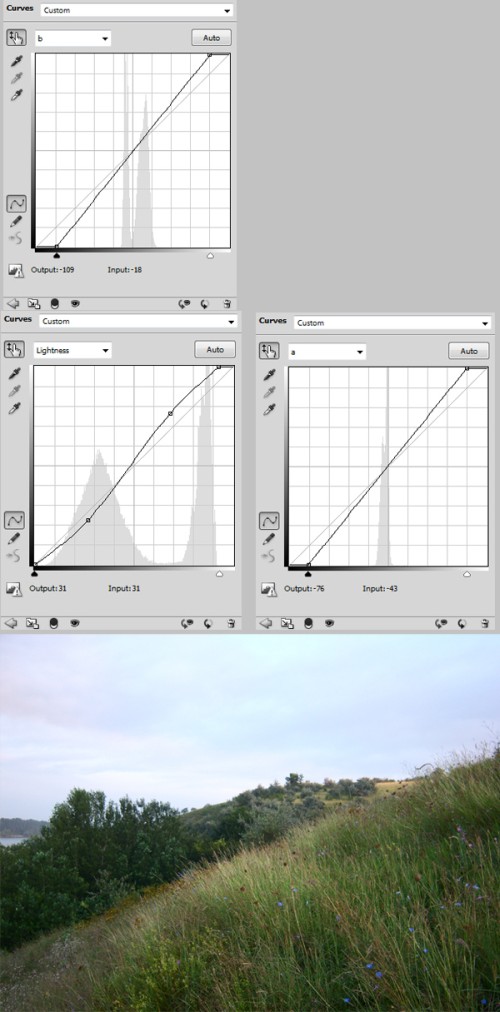
Шаг 3. Фоновый слой Background преобразуйте в смарт-объект. Для этого сделайте клик правой кнопкой мыши на фоновом слое и из меню выберите команду Convert to smart object (Преобразовать в смарт-объект).
Шаг 4. К этому слою примените фильтр Filter > Blur > Surface Blur (Фильтр — Размытие — Размытие по поверхности). Помните, что чем больше значение Threshold (Изогелия) и Radius (Радиус), тем сильнее будет размытие.
Не волнуйтесь, если на ваш взгляд изображение кажется слишком размытым, не стоит изменять настройки. Просто сделайте двойной клик по значку редактирования фильтра справа от названия фильтра (смотрите изображение ниже). В появившемся окне в параметре режим выберите Color (Цветность). В результате устранятся шум и цветовой контур на изображении.
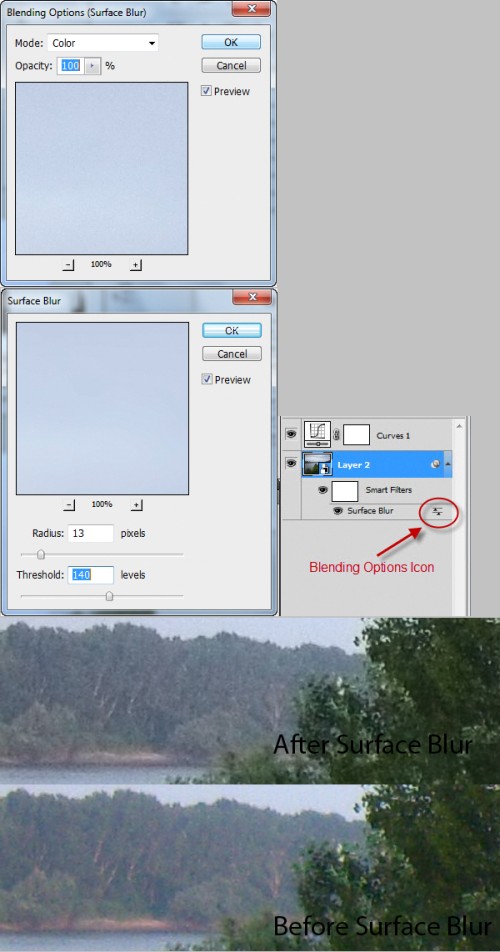
Шаг 5. Примените фильтр Filter > Other > High Pass (Фильтры – Другое – Цветовой Контраст), установив значение радиуса 3,6 пикселей. Если вы выбрали другое изображение, то и значение радиуса будет другим. Нужно добиться того, чтобы в окошке предварительного просмотра было видно детали. Поменяйте режим наложения на Soft Light (Мягкий свет).
Так же в данном случае можно было бы применить фильтры Smart Sharpen (Умная резкость) или Unsharp Mask (Контурная резкость) и поменять режим наложения на Luminosity (Яркость). Установив этот режим, фильтр усилит резкость только для канала яркости, а цветовые каналы избавит от шума.
Причина, по которой я не применил эти фильтры в данном случае, заключается в том, что они добавляют шум, а он уже присутствует на моей фотографии. Полагаю, что вполне достаточно будет эффекта от применения фильтра High Pass (Цветовой контраст). Но если в вашем случае изображение получилось слишком размытое, то вы можете воспользоваться фильтрами Smart Sharpen (Умная резкость) или Unsharp Mask (Контурная резкость) и не забудьте изменить режим на Luminosity (Яркость).
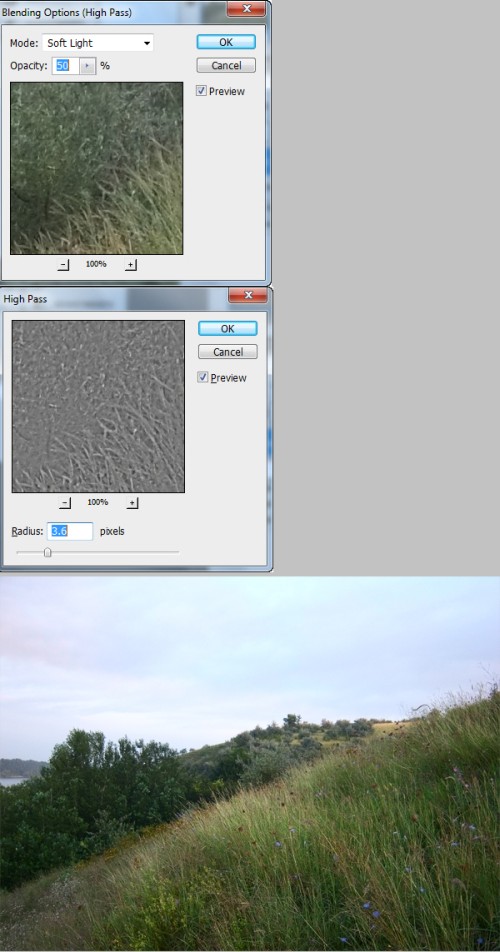
Если вы хорошо освоите данную технику, то проделанные этапы займут у вас гораздо меньше времени. Мне потребовалось всего 3 минуты для коррекции изображения. Мне также удалось из бледного изображения сделать яркую насыщенную фотографию.
Изменения, конечно, не значительные, но эффективные. После обработки данное изображение приобрело естественные яркие цвета. Некоторые изображения требуют больше времени и работы, и данный метод может не дать желаемого результата.
Я надеюсь, что данный урок пошел вам на пользу. И вы начнете чаще использовать цветовой режим LAB в своих рабочих целях.
Как убирать шумы в «Фотошопе» с помощью фильтра
Что делать, если снимок не в формате RAW? Как убрать шумы на фотографии в «Фотошопе», если они не были удалены на этапе конвертирования файла? Для этого следует открыть картинку в редакторе изображений. Затем нужно открыть раздел «Фильтр» в главном меню. Далее следует перейти на вкладку «Шум».
Здесь находится первый тестируемый фильтр. Требуется выбрать строку «Уменьшить шум». Далее следует приступить к настройкам. Ползунки «Сила» и «Сохранить детали» отвечают за удаление или уменьшение яркостного шума. Если увеличить первый показатель до максимального значения, то можно заметить, что дефекты на фото будут устранены, но текст на картинке станет размытым.

Проблема в том, что борьба с яркостными шумами является причиной снижения резкости и деталировки изображения. Внимательные пользователи заметят, что второй ползунок добавлен в программу для того, чтобы фотография не потеряла в качестве. После увеличения показателя появляются резкость и деталировка, а с ними и шумы. Если на изображении нет мелких элементов, то можно оставить второй ползунок нетронутым.
Причины появления

Шум проявляется в любом электронном устройстве, в том числе и цифровых фотоаппаратах. Это обусловлено процессами, протекающими в полупроводниковых элементах и некоторыми другими причинами. Увеличение помех может быть вызвано следующими факторами:
- Завышенная величина ISO;
- Продолжительная выдержка
- Размер ячеек матрицы и плотность их размещения велика;
- Технология производства матрицы;
- Другие причины.
Увеличение чувствительности сенсора на фотоаппарате, означает только то, что на усилитель сигнала подаётся большее напряжение. При повышении коэффициента усиления, чувствительность элемента действительно возрастает и можно снимать при пониженном освещении, но увеличение усиления влечёт за собой возрастание цифровых дефектов, что будет хорошо заметно на фотографии.
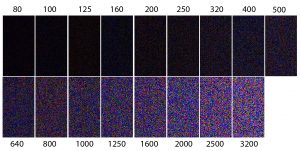
Продолжительная выдержка обеспечивает длительное воздействие света на матрицу. Помехи при этом так же возрастают. Качество фотографии зависит от физических характеристик матрицы фотоаппарата, точнее от размера чувствительных элементов и расстояния между ними.
Рекламируя компактные «мыльницы», фотоаппараты бюджетного класса, производители указывают большое число мегапикселей, но у таких фотоаппаратов матрицы так же небольшого размера. Это означает, что расстояние между пикселями очень маленькое и матрица в процессе работы нагревается, что приводит к возрастанию шумов.
В отношении двух типов матриц (ПЗС и КМОП) мнения неоднозначные. На низких уровнях чувствительности ПЗС шумит меньше, чем КМОП, но с нагревом сенсора помехи заметно возрастают и их сложнее удалять системой шумоподавления. Дефекты с КМОП матрицы проще поддаются обработке, но заменить на фотоаппарате один тип матрицы на другой невозможно, поэтому следует пользоваться тем, что имеется в наличии. Кроме этих причин возникновения дефектов, они могут проявляться из-за низкого качества изготовления сенсора и наличия «битых» пикселей.
Обработка фото
Излишняя компьютерная обработка снимков в графических редакторах не соответствует требоманиям микростоков и непременно станет причиной для отказа. Фотостоки придерживаются следующей позиции: при необходимости покупатель сам обработает фотографию именно так, как требуется ему, поэтому лучше продавать качественные снимки без лишних фильтров, спецэффектов и т.д. Чрезмерная обработка фото оправдана лишь тогда, когда она действительно соответствует композиции, идее и настроению фотографии.
Полностью отказаться от графических редакторов и специальных программ не получится, так как любая, даже самая качественная фотография, снятая высокопрофессиональным оборудованием, всегда нуждается в минимальной коррекции: удаление шума, исправление ошибок освещения, регулирование резкости, контрастности и яркости.
К главным ошибкам, которые зачастую совершаются при обработке фото, можно отнести:
- применение ненужных фильтров и спецэффектов, виньетирование;
- чрезмерное увеличение/снижение резкости, контрастности, яркости и других настроек;
- ошибки портретной ретуши: пластмассовая кожа, неестественный цвет глаз, зубов и т.д.

Подводя итог можно выделить три главные составляющие, которые помогут вам получить то качество фотографий, которое соответствовало бы требованиям микростоков:
Условия съемки. Будь то студийная или уличная съемка следите за светом, используйте штатив, применяйте отражатели. Уделяйте подготовке к съемкам не меньше внимания, чем самому процессу фотографирования.
Настройки камеры. Подстраивайте настройки под условия съемки, старайтесь фотографировать с минимально возможным значением ISO, следите за настройками диафрагмы и фокусировки, балансом белого. Впрочем, о настройках можно говорить бесконечно, лучшим решением в данном случае станет изучение специальной литературы и практика, много практики.
Обработка фото. Здесь та же история – изучайте и практикуйтесь, без навыков обработки достичь успеха и высоких заработков на микростоках практически невозможно.
Кроме того можно выделить и другие условия соответствия стандартам качества фотографий. Помимо технической стороны и соответствию требованиям микростоков фотограф просто обязан знать и то, как наделить свои работы коммерческим потенциалом. Это значит, что понравиться инспекторам микростоков – это только полдела, ведь нужно соответствовать и требованиям покупателя. И если поначалу это покажется трудным, то набранный со временем опыт и осознание понятия коммерческая ценность фотографий даст вам отличный шанс заработать на своем творчестве.
Уменьшаем шум на этапе обработки
Приём 8. Встроенный фильтр в фотошопе
Фильтр уменьшения шума, встроенный в фотошоп, реагирует на дви типа шума: хроматический (цветовой) и яркостный (световой). Цветовой шум — это случайная вариация цвета пикселя, характерен для картинок, снятых при высоком ИСО, и представляет собой множество разноцветных крапинок. Этот шум не является большой проблемой, потому что его удаление не сильно повреждает мелкие детали снимка. Яркостный же шум — штука неприятная, потому что является случайной вариацией яркости пикселей. Удаление яркостного шума неизбежно приводит к уничтожению мелких деталей картины. Что лучше: шум или размытые мелкие детали? Ответ, как всегда, где-то посередине.
Стандартные настройки
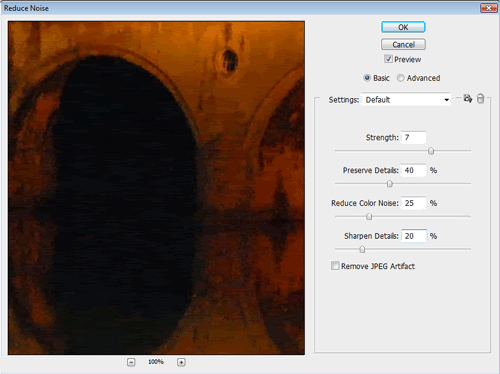 В стандартных настройка мы видим четыре основных параметра:
В стандартных настройка мы видим четыре основных параметра:
- Степень шумо-давления(Strength). Именно этот параметр отвечает за удаление сложного яркостного шума. Как показывает практика, оптимальные значения данного параметра — это 7-8. Если меньше — результат будет неудовлетворительным, больше — всё замылится.
- Степень сохранения деталей (Preserve Details). При удалении шумов теряется резкость мелких деталей. Данный параметр позволяет ограничить потерю этих деталей. Наилучший результат достигается при значениях 40-60%. Если поставить больше, удаление шумов будет неэффективно в областях с мелкими деталями.
- Степень подавления цветных шумов (Reduce Color Noise). Чем выше данное значение, тем менее насыщенен цвет. Значение по вкусу. Мы в данном случае выбрали 25%.
- Увеличение резкости изображения (Sharpen Details). Данный параметр возвращает резкость потерянным деталям за счёт усиления контрастности контуров. Ни в коем случае не злоупотребляйте данным параметров, иначе контуры будут выглядеть неестественно и опять «вылезут» шумы.
В стандартных настройках есть ещё чек-бокс Удалить JPEG артефакты (Remove JPEG Artefacts), который во включенном состоянии сглаживает различные артефакты JPEG-компрессии. Но нормальные герои всегда идут в обход микростокеры обрабатывают файлы без компрессии, то есть в 16-битном TIFF. Поэтому им этот чек-бокс не нужен. Но если очень любопытно, попробуйте включить его и посмотреть, как фотошоп пытается из несжатого файло удалить последствяи компрессии.
Продвинутые настройки
В продвинутых настройках мы имеем возможность посмотреть шумность картинки по каналам: синий (Blue), красный (Red), зелёный (Green). Обычно один из каналов шумнее других. В нём мы и пытаемся достигнуть компромис между двумя параметрами: интенсивность шумоподавления (Strength) и сохранение деталей (Preserve Details).
В данном случае нам удалось уменьшить шум (Strength=10), сохранив детали в ветвях деревьев (Preserve Details = 50%).
Приём 9. Плагины для фотошопа
Фильтр Reduce Noise несомненно является одним из лидеров в данной области. Однако, несмотря на это, на рынке существуют и другие продукты, которые могут быть использованы, как stand-alone инструменты, а могут быть интегрированы в фотошоп, как плагины. К ним относятся Neat Image, Noise Ninja, Nik Multimedia Dfine, Digital GEM и другие.
Мы выбрали Neat Image для сравнения с Reduce Noise. Одним из преимуществ Neat Image является наличие профилей. Профили зависят от модели фотокамеры и предназначены для более эффективного шумаподавления. Профили можно скачать с сайта Neat Image.
Убираем зернистость с фото
Чтобы убрать зернистость и улучшить качество снимка, достаточно выполнить всего несколько простых действий в программе. Следуйте инструкции, и качественный результат обеспечен!
Шаг 1. Установите программу
- прочитать пользовательское соглашение;
- выбрать папку, где будет находиться программа;
- создать ярлык на рабочем столе для быстрого доступа.
После завершения процесса можно приступать к уменьшению зернистости фото.
Шаг 2. Добавьте изображение
Запустите редактор. Выберите действие «Открыть фотографию». Найдите нужную папку на компьютере и укажите файл для обработки.
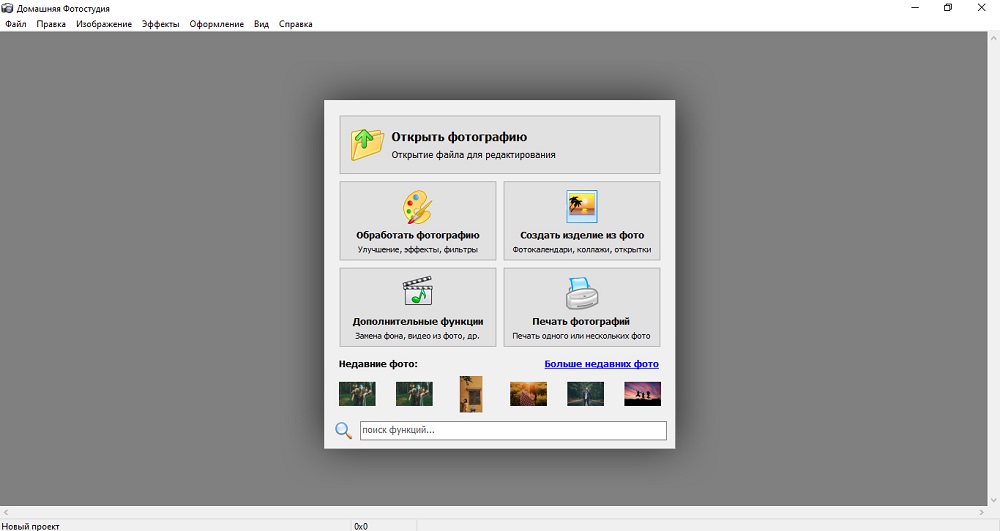
Стартовое меню программы
Шаг 3. Устраните зернистость фотографии
Чтобы уменьшить шум, выберите раздел «Изображение», далее «Устранение дефектов», а затем «Шумы на фото». Программа автоматически снизит зернистость фотографии.
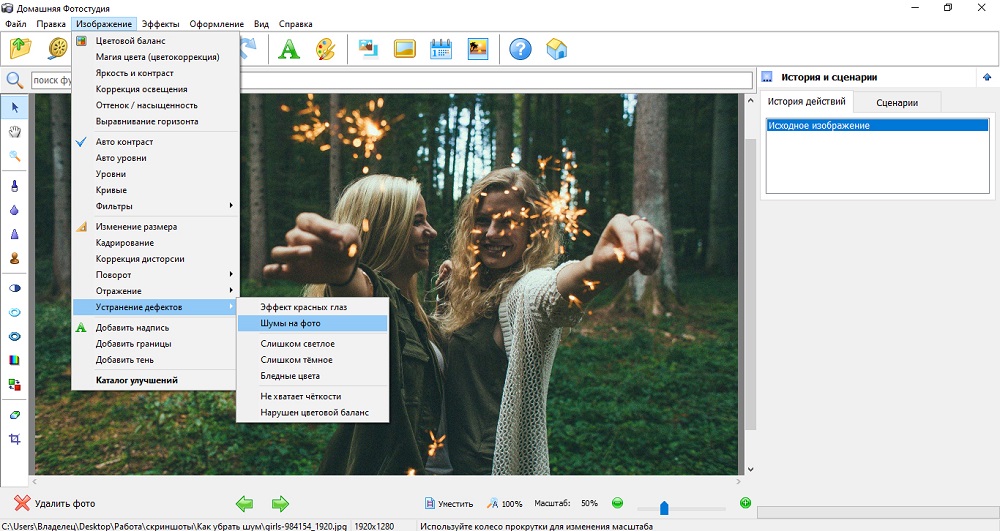
В разделе есть другие эффекты, которые позволят улучшить качество любого снимка
Если в каких-то местах вы недовольны результатом, можно воспользоваться функцией «Кисть отмены». Она находится на панели инструментов. Настройте ее размер, жесткость и степень прозрачности, и сотрите там, где необходимо.

Делайте это аккуратно и не ставьте высокие значения прозрачности
Вы можете размыть задний план фотографии, скрыв цифровой шум. Сделать это можно с помощью трех инструментов: «Размытие фона», «Фильтр размытия» и «Кисть размытия». Первый — самый удобный способ. Он находится в разделе «Эффекты». Выделите объект, и замкните контур. Настройте степень размытости и растушевки границ. Нажмите «Применить».

Для устранения шумов достаточно установить минимальные значения
Шаг 4. Отредактируйте фотографию
Если картинку получилась слегка размытой, повысьте резкость фото. Нажмите «Изображение» — «Фильтры». Далее выберите одну из предложенных функций: «Резкость», «Нерезкая маска» или «Сильная резкость». Также в этом же разделе можно выбрать «Устранение дефектов» — «Не хватает четкости». Вы можете увеличить резкость точечно с помощью кисти.
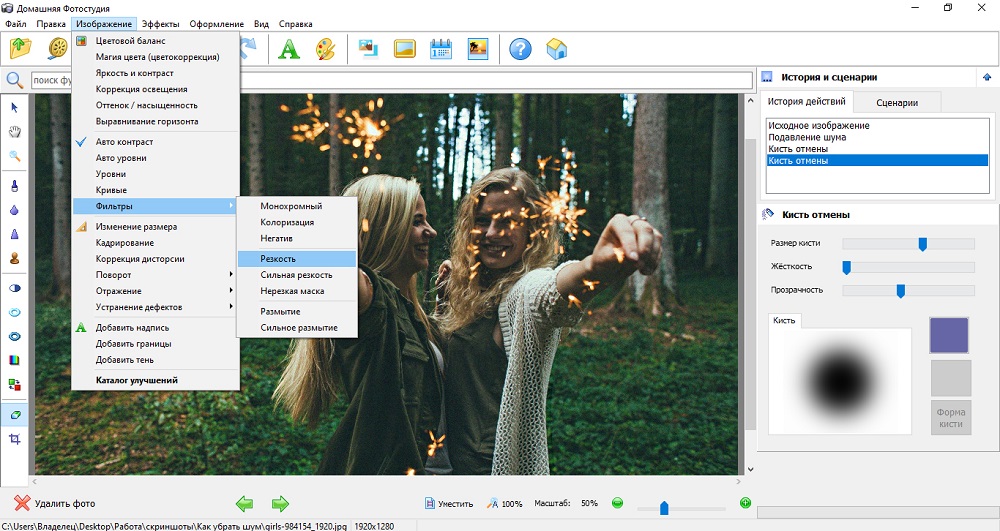
Функции отличаются по степени резкости
Вы можете продолжить редактирование снимка: настроить яркость, контрастность, насыщенность, цветовой баланс, добавить эффекты и резкость, скорректировать светлые и темные участки с помощью кисти, применить фильтры.
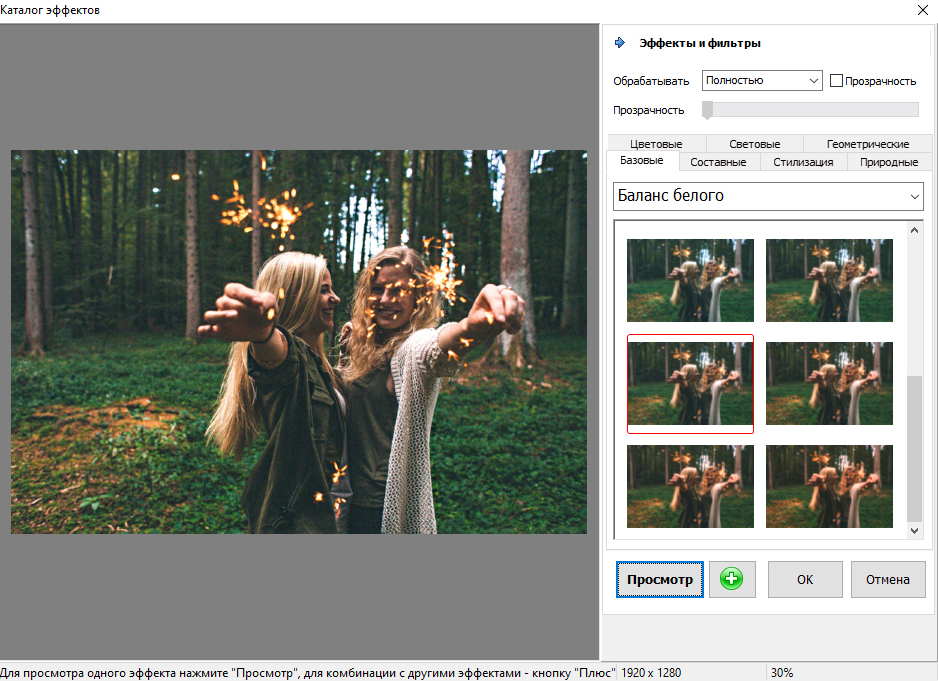
Эффекты могут воздействовать на все изображение или определенную часть фотографии
Шаг 5. Сохраните результат
После окончания работы, необходимо сохранить результат на компьютер. Экспортировать итог можно в большинстве популярных форматах: JPEG, PNG, GIF, BMP, TIFF. Нажмите «Файл» — «Сохранить», укажите папку и введите название файла. Все готово!
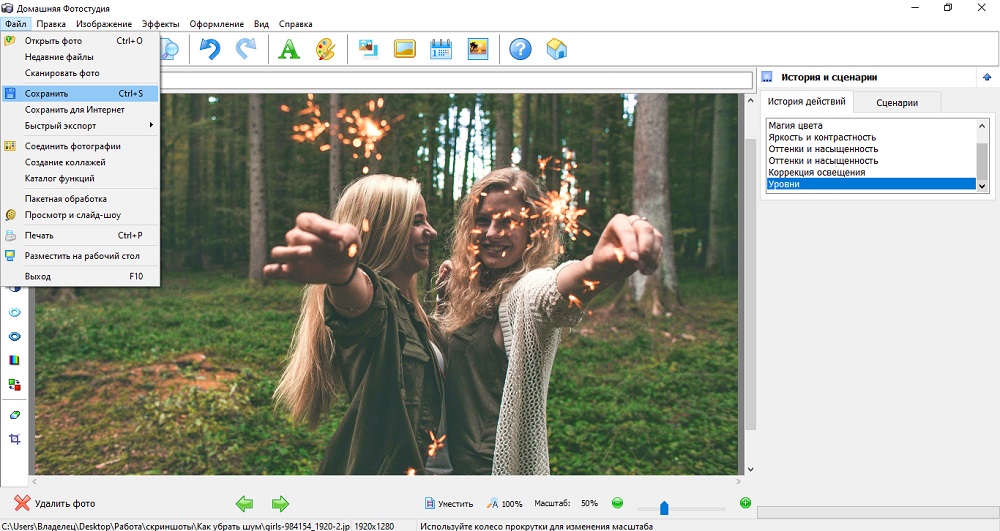
Чтобы точнее настроить параметры, выберите «Сохранить для интернет»
Теперь вы знаете, как убрать шумы на фото с помощью программы Домашняя Фотостудия. Этот фоторедактор позволит вам также проработать каждую деталь снимка. Он обладает дружелюбным интерфейсом. Даже начинающий пользователь освоится за считанные минуты. Никакие дефекты больше не заставят вас удалить снимки!