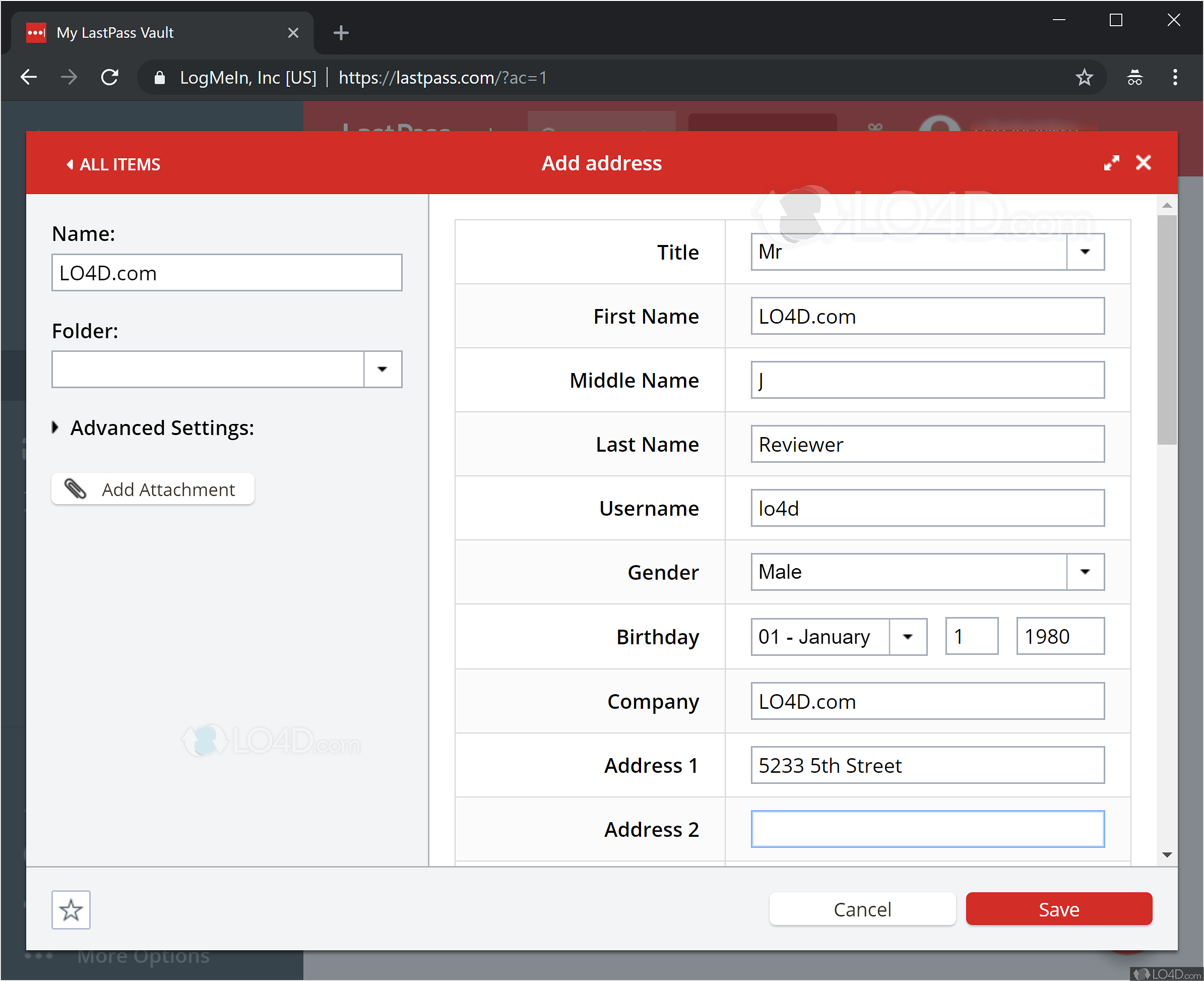Способы устранения проблем
Бывают такие ситуации, когда при нажатии мыши, Мазила Фаерфокс не отвечает
Зависнуть веб-обозреватель может вследствие многих причин, поэтому, перед тем, как исправлять это, важно узнать причину зависания
Наиболее распространенная причина, почему мазила нет отвечает, является недостача оперативной памяти.
Данная программа зависает так же в следствии устаревших драйверов. В таком случае, для того, чтобы исправить неполадку достаточно будет обновить драйвера. Также, рекомендуется отключить большое количество плагинов и обновить расширение. Если при выполнении вышеуказанных действий не удалось устранить возникшие неполадки, рекомендуется прибегнуть к выключению и удалению.
Ситуация «сценарий не отвечает»
Далее нужно разобрать, что делать, если браузер мазила не отвечает и после загрузки возникает окно с аналогичной надписью. Такая вкладка возникает вследствие окончания времени на выполнение операции. Что делать с такой неполадкой:
- Нужно ввести в строку адреса такой текст «about:config» и погрузится с клавишей Enter;
- При необходимости подтвердить уведомление о безопастности;
- С использованием поисковой системы найти dom.max_script_run_time. Скопировать и вставить в строку поиска;
- Далее появится таблица с надписью «Введите значение» Нужно ввести значение 20;
- Выполнить подтверждение операции с помощью кнопки «ок»
Mozilla Crash Reporter
При возникновении такого окна стоит включить просмотрщик в безопасном режиме. При адекватной работе в безопасном режиме, стоит выполнить такие действия:
- Обновление либо отключение всех плагинов;
- Переустановка либо установка другого антивируса;
- Закрыть ненужные вкладки, если их число превышает десяти.
Что делать, если Мазила зависает и не отвечает? Что же необходимо сделать, если мазила не отвечает и приводит к зависанию всего компьютера и отсутствие на запрос курсора мыши. Какие исправления можно выполнить:
- Необходимо закрыть вкладку с использованием «Диспетчера задач». Если нет возможности провести манипуляции с помощью мыши, следует воспользоваться так называемыми горячими кнопками «Ctl»+«Alt»+«Delete»;
- Выбрать диспетчер задач. Далее выбрать завершить задачу нужной страницы.
Что делать если Мазила не отвечает после долговременного использования Мазила не отвечает? Наиболее простым решением данной проблемы является перезапустить браузер. Для того, чтобы сохранить данные, найденные во время данной сессии, можно воспользоваться функцией «Восстановление сессии фирефокс»
Почему программа может тормозить при восстановлении сеанса? Ответ на данный вопрос достаточно прост. При возобновлении работы веб-страницы одновременно загружается несколько предыдущих страниц, поэтому мазила не отвечает и долго грузится. В таком случае необходимо выбрать в Настройках пункт «Не загружать вкладки без запроса».
Исходя из перечисленных способов решения проблемы , наиболее эффективным решением является установка более новой версии программы. В усовершенственных, более новых веб-браузерах устранены большинство проблем, которые имели их предшественники. Если же это не дает желаемых результатов, стоит выполнить манипуляции, которые изложены в статье либо обратится к специалисту.
Firefox продолжает сбой исправлений Windows 10
Метод 1. Убедитесь, что ваш клиент Firefox обновлен
Вы знаете, что в некоторых программах появляются ошибки, которые приводят к странному поведению. Новые обновления от поставщика могут исправить эти ошибки. Таким образом, если ваш Firefox постоянно дает сбой, вы можете проверить, последняя ли это версия. Если нет, обновите этот веб-браузер.
Шаг 1. В Firefox щелкните трехстрочное меню и нажмите Помогите .
Шаг 2: выберите О Firefox чтобы узнать, актуальна ли она. Если да, вы можете увидеть сообщение. Если нет, у вас будет возможность обновить браузер.
Метод 2: посмотрите, можете ли вы запустить Firefox в безопасном режиме
Вы также должны увидеть, может ли этот веб-браузер запускаться в режиме запуска Firefox, который временно отключает аппаратное ускорение среди других настроек и отключает установленные расширения, которые могут препятствовать запуску Firefox.
Если вы можете запустить Firefox в безопасном режиме, обратитесь к этому сообщению — Устранение проблем с расширениями, темами и аппаратным ускорением для решения распространенных проблем Firefox .
Метод 3: перезагрузка с отключенными надстройками
Если Firefox постоянно дает сбой, причиной этого может быть неработающее расширение. Чтобы решить эту проблему, вы можете перезапустить с отключенными надстройками в безопасном режиме. В Firefox перейдите в его меню, перейдите к Справка> Перезагрузить с отключенными надстройками и нажмите Рестарт .
Метод 4: удалите и переустановите Firefox
Иногда Firefox дает сбой даже в безопасном режиме, поэтому вы можете выполнить чистую установку Firefox на свой компьютер с Windows 10.
Шаг 1. Перейти к Панель управления> Удаление программы чтобы удалить Firefox с вашего ПК.
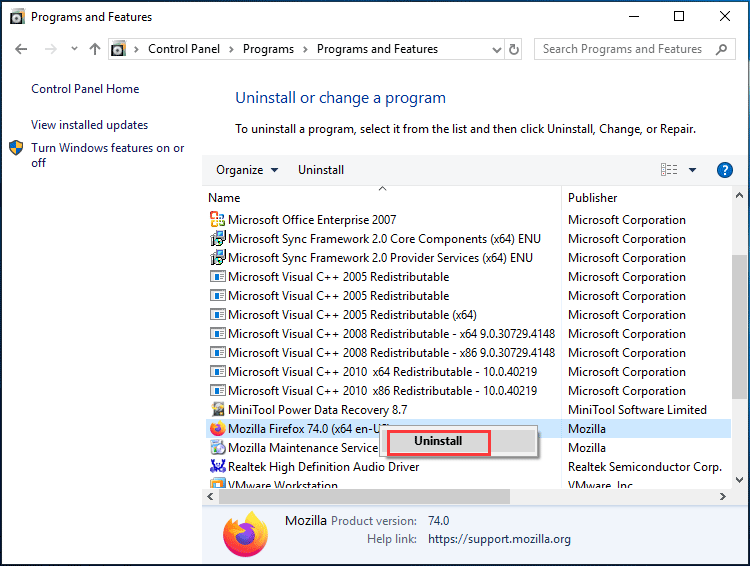
Шаг 2. В проводнике перейдите к C: Program Files Mozilla Firefox или же C: Program Files (x86) Mozilla Firefox чтобы удалить папку установки.
Шаг 4: Дважды щелкните файл и следуйте указаниям мастеров на экране, чтобы завершить процесс установки.
 Как удалить остатки неустановленного программного обеспечения? Попробуйте эти способы!
Как удалить остатки неустановленного программного обеспечения? Попробуйте эти способы!
Как удалить остатки удаленного ПО в Windows 10? Этот пост покажет вам два метода полного удаления программы.
Читать больше
Метод 5: очистить кеш Firefox
Кэш веб-сайтов в вашей системе помогает сократить время загрузки. Но несоответствие в вычислениях кеша может вызвать промахи кэша и вызвать множество проблем. Кроме того, если кеш поврежден, Firefox продолжает вылетать в Windows 10.
Чтобы решить проблему, вы можете удалить кеш.
Шаг 1. Щелкните меню и выберите Библиотека> История> Очистить недавнюю историю .
Шаг 2. Установите диапазон на Все и установите все флажки. Затем щелкните Теперь ясно .
Кроме того, вы можете очистить кеш Firefox в проводнике.
Шаг 1: нажмите Win + R , ввод C: Users Имя_пользователя AppData Local и нажмите Хорошо . Имя пользователя следует заменить на свое имя.
Шаг 2: Найдите Mozilla папку и перейдите в Firefox> Профили .
Шаг 3: Откройте папку, заканчивающуюся на .default-release и удалите эти четыре папки — cache2, jumpListCache, OfflineCache, startupCache .
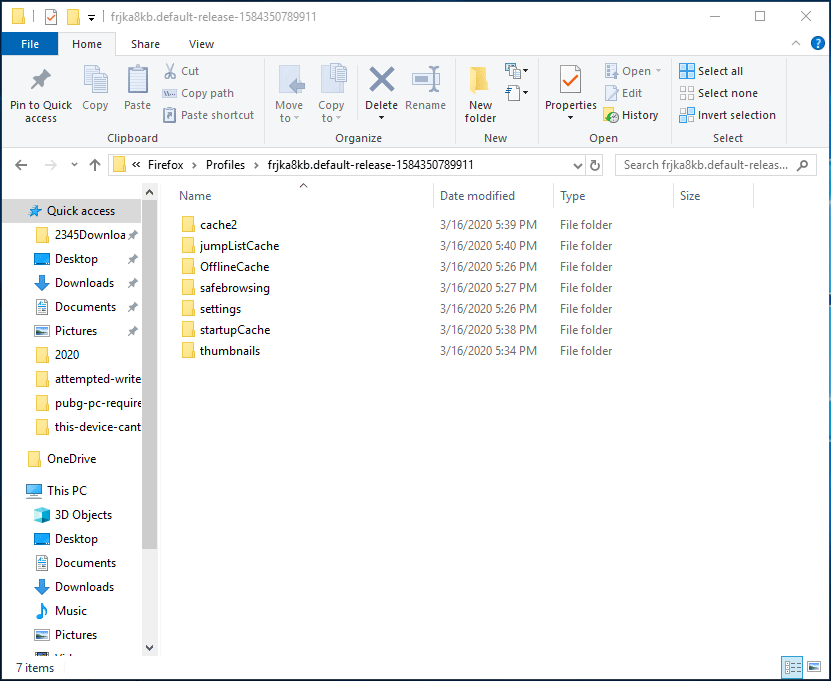
Метод 6: проверьте наличие неисправного программного обеспечения и сканирование на вирусы
Известно, что некоторые программы вызывают сбои в Firefox. Кроме того, некоторые вирусы или вредоносные программы также могут привести к сбою Firefox. В этом случае вам следует сделать две вещи.
- Проверить примечания к выпуску чтобы узнать, существуют ли какие-либо известные проблемы для вашей версии Firefox.
- Используйте антивирус для проверки вашего компьютера на вирусы и вредоносное ПО.
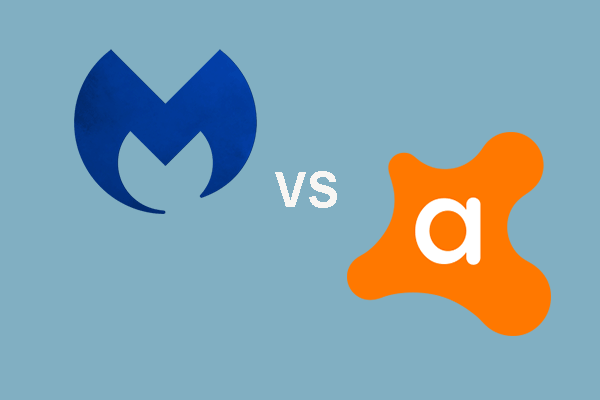 Malwarebytes VS Avast: сравнение по пяти аспектам
Malwarebytes VS Avast: сравнение по пяти аспектам
Malwarebytes против Avast, что лучше для вас? В этом посте показаны некоторые различия между Avast и Malwarebytes.
Читать больше
Другие решения
- Обновите Windows
- Обновите ваши драйверы
- Обновите Firefox
- Проверьте информацию об устранении неполадок
Причины возникновения ошибки «Mozilla crash reporter»
Причина 1: устаревшая версия Mozilla Firefox
Прежде всего, произведите перезапуск системы, а затем проверьте браузера на наличие обновлений. Если обновления для Firefox были обнаружены, вам их потребуется обаятельно установить на компьютер.
Причина 2: конфликт дополнений
Кликните по кнопке меню Firefox и во всплывшем окошке пройдите к разделу «Дополнения».
В левой области окна вам нужно выполнить переход ко вкладке «Расширения». Деактивируйте работу максимально возможного количества дополнений, которые, на ваш взгляд, могут и приводить к вылету Firefox.
Причина 3: некорректно установленная версия Firefox
Например, из-за некорректных ключей в реестре браузер вполне может некорректно работать, и чтобы решить проблему с работой Firefox, вам потребуется переустановить веб-обозреватель.
Прежде вам необходимо деинсталлировать Mozilla Firefox с компьютера, но выполнить данную процедуру вам необходимо не стандартным способом, а с помощью специального инструмента – программы Revo Uninstaller, которая начисто удалит Mozilla Firefox с компьютера, захватив с собой абсолютно все файлы, папки и ключи реестра, связанные с веб-обозревателем.
Завершив полное удаление Mozilla Firefox, вам потребуется перезагрузить компьютер, чтобы система окончательно приняла изменения, после чего можно приступать к скачиванию свежего дистрибутива с официального сайта разработчика и последующей инсталляции его на компьютер.
Причина 4: вирусная активность
Столкнувшись с некорректной работой веб-обозревателя, следует обязательно заподозрить вирусную активность. Чтобы проверить эту вероятность проблемы, вам обязательно потребуется просканировать систему на наличие вирусов, воспользовавшись функцией своего антивируса или специально предназначенной для этого лечащей утилитой, например, Dr.Web CureIt.
Если по результатам проверки системы на компьютере были найдены вирусные угрозы, вам понадобится их устранить, а затем произвести перезагрузку системы. Вполне возможно, что после удаления вирусов работа Firefox налажена не будет, поэтому вам может потребоваться выполнить переустановку интернет-обозревателя, как это было описано выше.
Причина 5: конфликты в системе
Если проблема с работой Mozilla Firefox появилась относительно недавно, например, после установки на компьютер каких-либо программ, можно запустить процедуру восстановления системы, которая позволит выполнить откат системы к тому моменту, когда проблем с работой компьютера не наблюдалось.
Во всплывшем окне откройте пункт «Запуск восстановления системы».
Спустя пару мгновений на экране высветится окно с доступными точками отката. Вам понадобится сделать выбор в пользу той точки, когда неполадок с работой компьютера не выявлялось. Учтите, что процедура восстановления системы может затянуться на несколько часов – все будет зависеть от размера изменений, которые были внесены со дня формирования точки отката.
Несмотря на старания разработчиков, часто ПО имеет множество недоработок и лагов. Многим пользователям это не нравится, а они забывают, что причина может крыться в настольной платформе. Сегодня мы поговорим о том, что это за ошибка – Mozilla Crash Reporter. Также в процессе повествования рассмотрим причины ее возникновения и методы решения.
Как создать профиль
Несколько слов о том, как можно создать новую учетную запись в Mozilla Firefox. Об этом приеме известно далеко не каждому пользователю.

Для создания «чистого» профиля «Мозилы» потребуется:
- Открыть командную строку и написать в ней Firefox.exe -P.
- Нажать на «Выполнить» или Enter.
- Выбрать команду «Создать…».
- Дать имя новому профилю.
- Выбрать место сохранения данных.
- Выделить в появившемся окне созданную учетную запись и нажать на «Запуск Firefox».
Дело сделано. При запуске «Мозилы» будет использоваться «чистый» профиль. Ничего трудного или непонятного! Даже начинающий пользователь ПК сможет справиться с поставленной задачей!
Ваш профиль Firefox не может быть загружен. Он может быть поврежден или недоступен
Для решения прочитайте статью Как запустить Firefox, когда ваш профиль отсутствует или недоступен.
Ошибка считывания конфигурационного файла
Эта ошибка возникает из-за проблем с програмными файлами Firefox. Решение — удлаить программу Firefox и затем переустановить его. (Это действие не удалит ваши пароли, закладки или другие пользовательские данные и настройки, которые хранятся в отдельной папке профиля).
- Удалите Firefox.
- Удалите каталог установки Firefox, обычно по умолчанию расположенный в одном из этих мест:
- C:\Program Files\Mozilla Firefox
- C:\Program Files (x86)\Mozilla Firefox
- Используйте дргуой браузер для загрузки установочного файла Firefox со страницы загрузки Firefox и установите его. Для получения дополнительной информации, прочитайте статью Как установить Firefox на Windows.
Ошибка XULRunner
Если вы видите сообщение «Ошибка — XULRunner: Версия платформы <x.x.x.x> не совместима с минимальной версией <x.x.x.x>»» («<x.x.x.x>» зависит от номера версии) после обновления программного обеспечения, используйте другой браузер для загрузки программы установки Firefox со страницы загрузки Firefox, сохраните его на рабочем столе или в другом месте, удалите каталог установки Firefox, а затем переустановите Firefoxпереустановите Firefoxпереустановите Firefox. Если Firefox всё ещё не запускается, прочитайте расположенный ниже раздел .
Произошла ошибка при запуске приложения
Эта ошибка означает, что либо Firefox не установлен, либо ваша ярлык на него некорректен. Убедитесь, что Firefox установлен в месте, указанном на ярлыке. Если это не так, установите Firefox если необходимо, а затем измените ярлык для указания на правильное расположение.
Ошибка открытия файла для записи…
Если вы получили эту ошибку при запуске Firefox на Windows, то возможно вам надо войти в систему в качестве администратора. Вы можете перезагрузить компьютер или, если у вас есть учётная запись администратора, то вы можете запустить программу от имени администратора.
- Найдите программный файл firefox.exe в папке приложения Firefox на вашем компьютере.
- Щелкните правой кнопкой мыши по его значку.
- Выберите Запуск от имени администратора…. Выберите Учётную запись указанного пользователя:. Из выпадающего меню имени пользователя, выберите Администратор или другого пользователя с правами администратора. Введите пароль, требуемый для входа в эту учётную запись. Нажмите кнопку OK.
- Приложение Firefox запускается с использованием учётной записи Администратора Windows. Пользователь, который был использован для входа в Windows при запуске, по-прежнему останется активным.
Другие сообщения об ошибках
Если вы получаете другие сообщения об ошибках (т.е. «Ошибка синтаксического анализа XML: неопределённая сущность Адрес», «Ошибка при установлении защищённого соединения … используется недействительный сертификат безопасности»), прочитайте статью Устранение проблем с расширениями, темами и аппаратным ускорением для решения типичных проблем в Firefox.
Нет сообщений об ошибках
Если вы щёлкаете по значку Firefox, но не открывается ни одно окно Firefox и не появляется никаких сообщений об ошибке, первым делом стоит перезагрузить компьютер и повторить попытку. Если Firefox не запускается, смотрите следующие разделы.
Windows
Microsoft Windows включает службу отчетов о сбоях под названием Windows Error Reporting, которая предлагает пользователям отправлять отчеты о сбоях в Microsoft для онлайн-анализа. Информация поступает в центральную базу данных Microsoft. Он состоит из диагностической информации, которая помогает компании или группе разработчиков, ответственных за сбой, отладить и решить проблему, если они захотят это сделать. Отчеты о сбоях для стороннего программного обеспечения доступны сторонним разработчикам, получившим доступ от Microsoft.
Система учитывает все части процесса отладки и выпуска, поэтому целевые исправления ошибок могут быть применены через Центр обновления Windows . Другими словами, только людям, столкнувшимся с определенным типом сбоя, может быть предложено исправление ошибки, что ограничивает подверженность проблеме.
Согласно Der Spiegel , отчет о сбоях Microsoft использовался подразделением Tailored Access Operations (TAO) Агентства национальной безопасности США для взлома компьютеров Секретариата общественной безопасности Мексики . Согласно тому же источнику, отчеты о сбоях Microsoft автоматически собираются в базу данных XKeyscore NSA , чтобы облегчить такие операции.
CrashRpt
Еще одна библиотека отчетов об ошибках для Windows — CrashRpt. Библиотека CrashRpt — это легкая платформа обработки ошибок с открытым исходным кодом для приложений, созданных в Microsoft Visual C ++ и работающих под Windows . Библиотека распространяется под Новой лицензией BSD .
CrashRpt перехватывает необработанные исключения , создает файл минидампа сбоя, строит дескриптор сбоя в формате XML , представляет интерфейс, позволяющий пользователю просмотреть отчет о сбое, и, наконец, сжимает и отправляет отчет о сбое в группу поддержки программного обеспечения.
CrashRpt также предоставляет инструмент командной строки на стороне сервера для анализа отчетов о сбоях под названием crprober. Инструмент может читать все полученные отчеты о сбоях из каталога и создавать сводный файл в текстовом формате для каждого отчета о сбоях. Он также группирует похожие отчеты о сбоях, что упрощает определение наиболее популярных проблем. Инструмент crprober не имеет графического интерфейса, поэтому он довольно загадочен и сложен в использовании.
Существует также серверное программное обеспечение с открытым исходным кодом под названием CrashFix Server, которое может хранить, систематизировать и анализировать отчеты о сбоях, отправленные библиотекой CrashRpt. Он может группировать похожие отчеты о сбоях, имеет встроенный трекер ошибок и может создавать статистические отчеты. Сервер CrashFix предоставляет веб-интерфейс пользователя, позволяющий нескольким участникам проекта сотрудничать (загружать символы отладки, просматривать отчеты о сбоях и связывать ошибки с отчетами о сбоях).
Причины отсутствия реакции программы
На вопрос почему не работает программа Мозила, люди не могут дать однозначного ответа, ведь не все хорошо знакомы с современными технологическими особенностями, процессами. Есть несколько возможных вариантов развития ситуаций, при которых Яндекс или Mozilla Firefox не могут запуститься на используемом приборе. Самыми распространёнными характеристиками такого уровня следует назвать:
- отсутствие своевременного обновления расширения;
- наличие внутри применяемого гаджета вирусов;
- случайно произведённый процесс принудительного закрытия контентного компонента;
- системные сбои, как в плане работы программного обеспечения, так и внутри технического устройства;
- установленная версия Фаерфокс не имеет совместимости с конкретным ПК или гаджетом мобильного типа.
Система отказывается открываться совсем или, при отдельных случаях, запускается, а потом сразу же закрывается при входе на Яндекс или другой сайт. Часто происходят неполадки и сбои именно после повторного запуска мультимедийного прибора, длительной работы в сети, открытии нескольких браузеров вместе, программ, препятствующей нормальной функциональной деятельности других расширений.
Ошибка при установлении защищённого соединения Firefox — как отключить, обойти блокировку?
Сразу же отметим, что нижеприведенные инструкции актуальны не только для Windows 7 8 10 ( плюс Win XP), но и для Mac OS X.
Непосредственно на официальном сайте Mozilla можно увидеть такие рекомендации:
- Отключите фильтр антивируса, отвечающий за онлайн-проверку. Это касается любого софта, установленного на Вашем компьютере — Касперский, AVG, Avira, ESET Nod32 и т.д. Советуют отбросить сторонние приложения и доверится встроенному Защитнику Виндовс;
- Для верификации браузер использует сертификаты с определенным сроком действия. Поэтому ошибка может возникать из-за неправильной даты на ПК. Обязательно проверьте этот момент, при необходимости внесите корректировки:
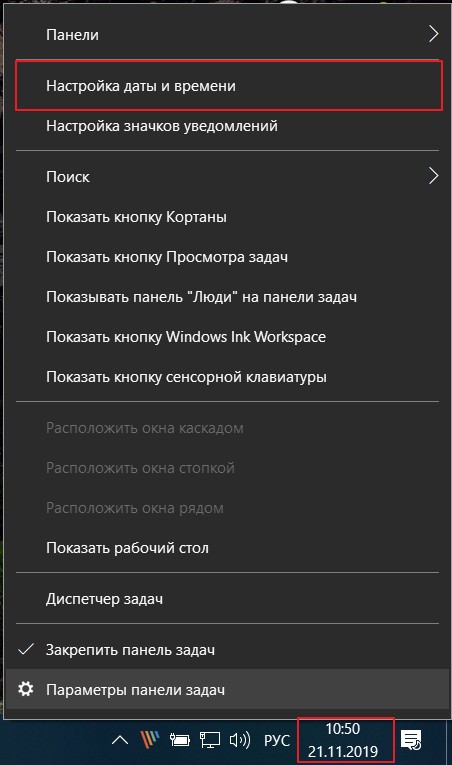
Лучше задать автоматическое определение часового пояса и времени.
Но есть и обратная сторона медали — если срок сертификата истёк, то пока владелец сайта его не обновит, Вы не сможете получить доступ к ресурсу. К сожалению, подобное периодически случается. И не только с мелкими проектами, но даже с такими гигантами, как Yamdex.ru (Яндекс), Mail.ru, Zakupki.gov.ru (Закупки Гов), Электронный бюджет и т.д.
- Не удается проверить издателя сертификата, вследствие чего у браузера возникает недоверие к сайту. Как результат — отображается ошибка при установлении защищённого соединения в Mozilla Firefox. Можно обойти предупреждение, если не сомневаетесь в качестве посещаемой web-страницы;
- Повреждена база данных сертификатов — файл с БД хранится на ПК в пользовательском каталоге браузера. Чтобы перейти к ней, следует в адресной строке прописать путь:
В окне находим строку «Папка профиля» и открываем её:
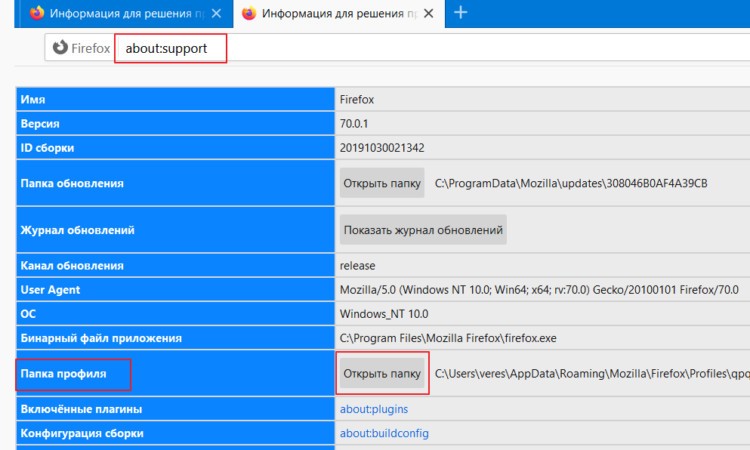
Теперь закрываем Фаерфокс, иначе дальнейшие действия не окажут никакого влияния на ситуацию. Ищем в директории файл с именем «cert9.db» и удаляем его:
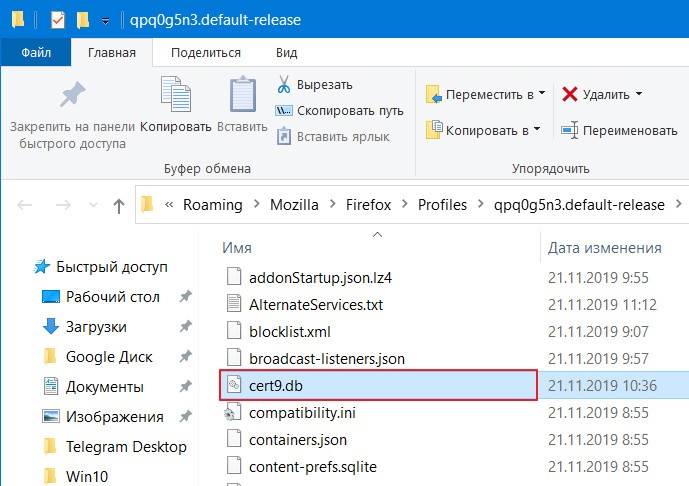
Повторно запускаем Firefox и проверяем, удалось ли таким способом исправить дефект.
Конфликт расширений — довольно распространённая причина. Особенно, если в Вашем обозревателе добавлены дополнения с сомнительной репутацией. Необходимо перейти по адресу:
Попробуйте отключать по одному плагину и смотреть — устранена ли ошибка. То же самое проделайте с темами (лучше оставить стандартную):
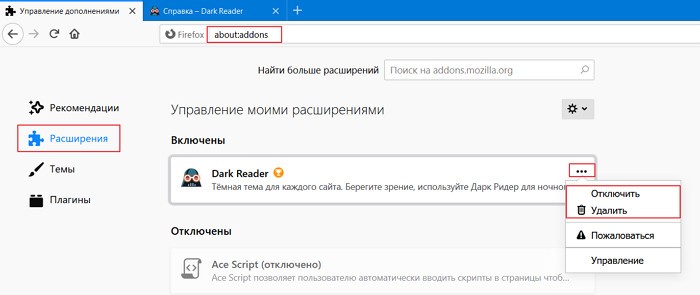
Проявления некорректной работы Firefox и способы их устранения.
Помимо того, что Firefox долго загружается, некорректность работы браузера проявляется в его зависании, замедлении загрузки и отображения страниц, искаженное состояние открывающихся окон или наличие в них иероглифов.
Для запустить браузер в безопасном режиме, устранения вышеуказанных проблем, можно пойти по одному из указанных путей:
- и таким образом попытаться найти и отключить последние установленные расширения, темы или плагины, которые и привели к краху;
- создать новый профиль;
- переустановить браузер.
Безопасный режим для Mozilla Firefox?
К удивлению продвинутых пользователей, Firefox можно загрузить в безопасном режиме. Делается это запуском браузера любым доступным вам способом, зажимая при этом клавишу Shift. Появится окошко входа в безопасный режим.
При запуске в безопасном режиме все расширения отключены, тема используется по умолчанию. Необходимо пройти по пути «Инструменты», «Дополнения», пересмотреть закладки «Расширение», «Темы», «Плагины», постараться обнаружить последние, давшие сбой, изменения в браузере и отключить их.
Если вы сомневаетесь в своих действиях, можно поочередно отключать плагины, и проверять таким образом работоспособность браузера.
Создаем новый профиль.
Создание нового профиля означает присутствие настроек по умолчанию, без каких-либо установленных плагинов. Для создания профиля нажимаем «Пуск», «Выполнить». Для ввода пути к каталогу расположения браузера, воспользуемся кнопкой «Обзор».
В появившемся проводнике, ищем установленную программу. Если вы не меняли путь установки, то она лежит на диске C, папка «Program Files», в ней «Mozilla Firefox», и внутри вы увидите знакомый вам значок запуска браузера. Встаньте на него и нажмите «Открыть». Пройденный вами путь отобразится в поле «Открыть». Измените его на:
«C:\Program Files\Mozilla Firefox\firefox.exe» –p (приписать в конце через пробел p).
Нажимаем «Ок», и получаем возможность создания нового профиля. Помните, что он совершенно пустой, все настройки придется делать «с нуля».
И чтоб страховка не подвела!
Понятно ваше разочарование в случае краха всех настроек! Но! Ведь можно создавать архивные копии и прекрасно ими пользоваться для «отката» на какую-то дату при сбоях, или «наката» на вновь установленную кристально чистую программу!
MozBackup — отличная утилита для этих целей. Восстанавливает сохраненные настройки вашего браузера. Незаменимой MozBackup будет также при переустановке операционной системы, и при переходе на другой компьютер. Все ваши настройки вернуться к вам в полном составе! Устанавливайте и пользуйтесь – MozBackup не подведет!
Эта статья описывает что делать, если окно Firefox не появилось, после того как вы щёлкнули по значку Firefox.
- Если вы получаете сообщение, которое вы можете проигнорировать (например, «TypeError: Components.classes is undefined»
, «onload error TypeError: …»
, «Exc in ev handl: …»
) и запустить Firefox, прочтите статью Устранение проблем с расширениями, темами и аппаратным ускорением для решения типичных проблем в Firefox . - Если Firefox запускается, но не загружает никакие веб-сайты, прочтите статью Веб-сайты не загружаются — решение проблемы и исправление ошибок .
Как исправить CrashReportClient.exe
Аккуратный и опрятный компьютер – это один из лучших способов избежать проблем с Unreal Engine. Это означает выполнение сканирования на наличие вредоносных программ, очистку жесткого диска cleanmgr и ПФС / SCANNOWудаление ненужных программ, мониторинг любых автозапускаемых программ (с помощью msconfig) и включение автоматических обновлений Windows. Не забывайте всегда делать регулярные резервные копии или хотя бы определять точки восстановления.
Если у вас возникла более серьезная проблема, постарайтесь запомнить последнее, что вы сделали, или последнее, что вы установили перед проблемой. Использовать resmon Команда для определения процессов, вызывающих вашу проблему. Даже в случае серьезных проблем вместо переустановки Windows вы должны попытаться восстановить вашу установку или, в случае Windows 8, выполнив команду DISM.exe / Online / Очистка-изображение / Восстановить здоровье, Это позволяет восстановить операционную систему без потери данных.
Чтобы помочь вам проанализировать процесс CrashReportClient.exe на вашем компьютере, вам могут пригодиться следующие программы: Менеджер задач безопасности отображает все запущенные задачи Windows, включая встроенные скрытые процессы, такие как мониторинг клавиатуры и браузера или записи автозапуска. Единый рейтинг риска безопасности указывает на вероятность того, что это шпионское ПО, вредоносное ПО или потенциальный троянский конь. Это антивирус обнаруживает и удаляет со своего жесткого диска шпионское и рекламное ПО, трояны, кейлоггеры, вредоносное ПО и трекеры.
Шаг 2
Если ошибка осталась после перезагрузки, тогда проверяем целостность системных компонентов, для чего потребуется в поисковой строке меню «Пуск» сделать запрос «cmd» без кавычек, а затем ввести команду «sfc /scannow». По окончании проверки стоит согласиться с исправлениями при появлении соответствующего сообщения.



![Firefox вылетает? [решено]](http://u-tune.ru/wp-content/uploads/4/6/3/463f2a99a4a5edf61b4370c6b661c2ea.jpeg)










![Firefox вылетает? [решено]](http://u-tune.ru/wp-content/uploads/3/f/f/3ffaf33e933b0dbc8b8f0e3324172684.gif)