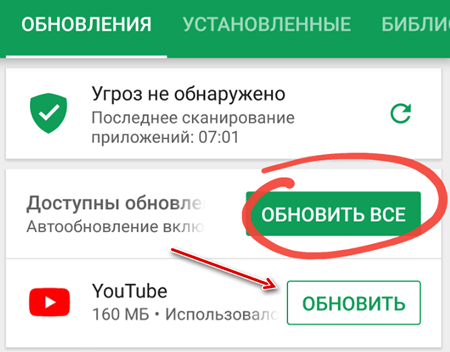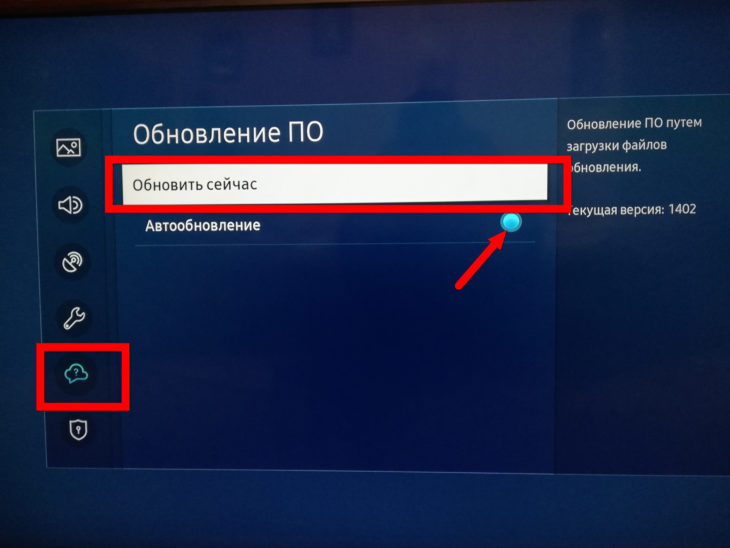Топ-7 способов исправить не удается установить или обновить YouTube на Android
Обновление приложений очень важно для их безопасности и получения новых функций. Как правило, приложения обновляются сами, если включен параметр автоматического обновления, или вы также можете обновить их вручную из Play Store
Иногда, когда вы открываете приложение, вы получаете уведомление о том, что приложение необходимо обновить. И когда вы пытаетесь это сделать, приложение не обновляется. То же самое происходит с YouTube для многих пользователей Android.
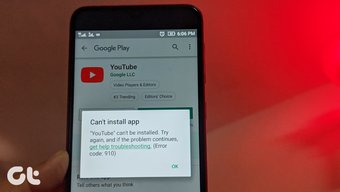
Когда они пытаются обновить YouTube, он начинает скачиваться, но не устанавливается. Они либо получают ошибку 501, либо ошибку 901 при попытке обновить приложение YouTube. Некоторые даже видят такие ошибки, как «Не удается установить YouTube. Попробуй еще раз.’
Это известная проблема, и многие пользователи сообщили об этом на форумах Google. Если вы также столкнулись с ошибкой, вот как исправить не удается установить или обновить приложение YouTube.
Перезагрузите телефон.
Как обычно, первым делом необходимо перезагрузить телефон. Если другие приложения также не загружаются, перезагрузите маршрутизатор, если ваш телефон подключен к сети Wi-Fi. В противном случае включите на время режим полета, а затем выключите его.
Проверьте и обновите операционную систему.
Со временем Google прекращает поддержку более ранние версии операционной системы Android. И когда это произойдет, вы не сможете обновить некоторые приложения на своем телефоне. Это потому, что ваша версия Android не совместим с обновленной версией YouTube.
В 2021 г. Google прекратил поддержку Android 4.0 Ice Cream Sandwich. Итак, если ваш телефон работает на Android 4.0 или ниже, вы столкнетесь с проблемами при обновлении приложений вместе с приложением YouTube. Чтобы проверить версию Android, откройте «Настройки»> «О программе». Версия Android будет там видна.
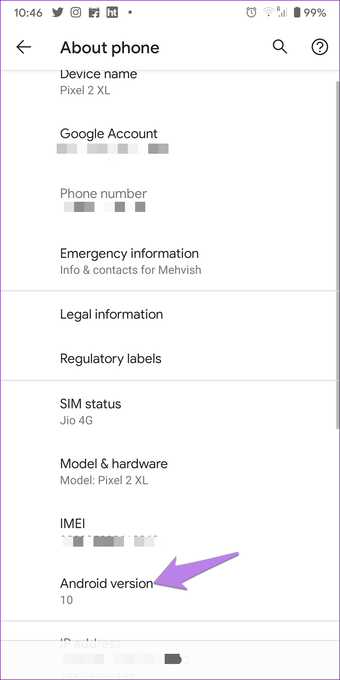
Вам следует проверить, доступно ли обновление для вашего телефона. Для этого перейдите в Настройки> Система> Обновление ПО. Если обновление недоступно и ваш телефон работает с более ранней версией Android, пора купить новый телефон. Однако перед этим вы можете проверить альтернативы, упомянутые в конце сообщения, для использования YouTube на вашем текущем телефоне.
Если ваша версия Android превышает минимальные требования, проверьте следующие методы, чтобы решить проблему с установкой или обновлением приложения YouTube.
Извлеките SD-карту.
Если ваш телефон поддерживает и в нем установлена SD-карта, попробуйте на время удалить ее, а затем обновить YouTube. Вам также следует попробовать изменить настройку хранилища по умолчанию на Память телефона вместо SD-карты. Вы найдете его в «Настройки»> «Хранилище».
Очистить кеш
Следующим шагом по устранению проблемы является очистка кеша для трех приложений — YouTube, Google Play Store и Google Play Services. Вам следует начать с очистки кеша. Если проблема не исчезнет, очистите данные.
Очистка данных на YouTube приведет к удалению загруженных видео и сбросу настроек в приложении к исходным значениям. Однако очистка данных для Play Store и Play Services не приведет к удалению каких-либо данных. Только настройки в Play Store вернутся к исходным значениям.
Как обновить YouTube в телефоне или планшете на Андроиде?
В отличие от приложений, которые Вы устанавливаете из Play Market, приложение является стандартным на устройствах с операционной системой Android и его удаление не предусмотрено разработчиками на лицензионных версиях. Однако существует возможность «откатить» версию приложения до исходной, что в большинстве случаев помогает устранить проблемы, связанные с работой приложения. Чтобы это сделать, проделайте следующие шаги:
Шаг 1. Откройте настройки на своём устройстве и перейдите в раздел «Управление приложениями». Найдите в списке приложение YouTube и откройте информацию о нём.
Рисунок 1. Удаление обновлений приложения YouTube и их переустановка на Android
Шаг 2. В открывшемся окне остановите приложение и нажмите кнопку «Удалить обновления». Далее перезагрузите своё устройство.
Рисунок 2. Удаление обновлений приложения YouTube и их переустановка на Android
Шаг 3. После перезагрузки зайдите в Google Play Market и откройте список установленных приложений. Найдите среди них YouTube и обновите его до последней версии, нажав на соответствующую кнопку. После выполнения всех шагов проблема с возникновением ошибки в приложении должна быть решена.
Рисунок 3. Удаление обновлений приложения YouTube и их переустановка на Android
Переустановка приложения
Нередко специалисты выкладывают в Плей Маркет новую версию с недоработками. Сотрудники могли допустить пару ошибок, но они привели к поломке ряда функций программы
Поэтому так важно тщательно проверять код и проводить тесты перед выпуском обновления
Если не запускается Ютуб на Андроиде, то можно попробовать выполнить переустановку:
- Удалите ПО через рабочий стол или в настройках.
- Зайдите в официальный магазин.
- Найдите через поиск Youtube и скачайте его на устройство.
- После установки проверьте функционирование.
Также можно поставить старую версию. Скачайте файл apk с 4пда и установите его на устройство. Не забудьте выключить автоматическое обновление в официальном магазине, иначе Гугл Плей снова поставит вам последнюю версию Ютуб.
Очистить кеш
Следующим шагом по устранению проблемы является очистка кеша для трех приложений — YouTube, Google Play Store и Google Play Services. Вам следует начать с очистки кеша. Если проблема не исчезнет, очистите данные.
Очистка данных на YouTube приведет к удалению загруженных видео и сбросу настроек в приложении к исходным значениям. Однако очистка данных для Play Store и Play Services не приведет к удалению каких-либо данных. Только настройки в Play Store вернутся к исходным значениям.
Чтобы очистить кеш и данные, выполните следующие действия:
Шаг 1: Откройте «Настройки» на телефоне Android и выберите «Приложения и уведомления» или «Приложения».
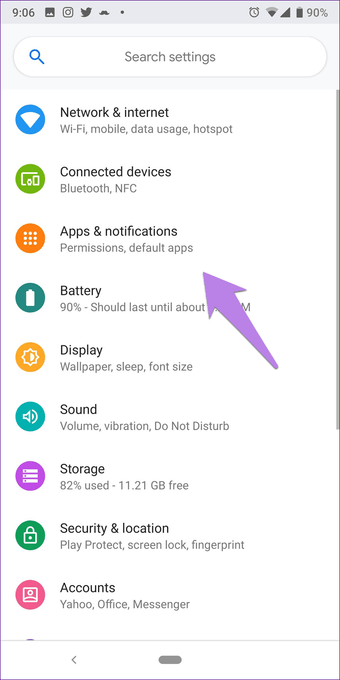
Шаг 2: В разделе «Все приложения» нажмите на YouTube. Нажмите на Хранилище для YouTube.
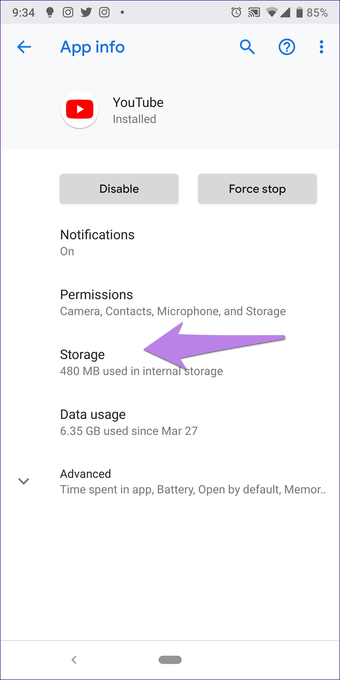
Шаг 3: Нажмите на Очистить кеш. Попробуйте обновить приложение. Если проблема не исчезнет, нажмите Очистить данные или хранилище.
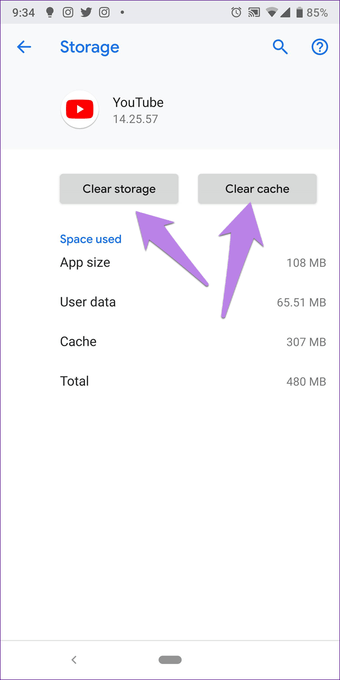
Шаг 4: Перезагрузите телефон. Проверьте, решена ли проблема.
Шаг 5: Если вам по-прежнему не удается загрузить или обновить YouTube, очистите кеш и данные для Play Store и Play Services, повторив указанные выше действия.
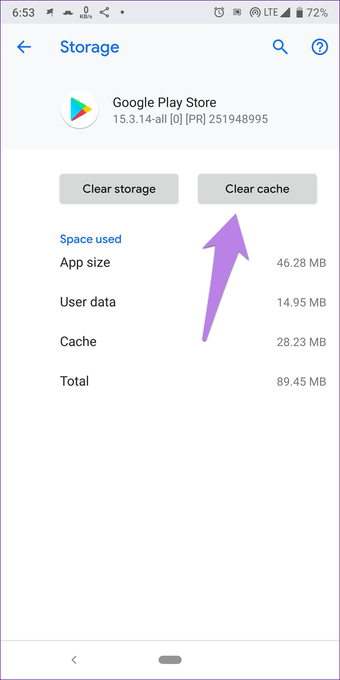
Способы устранения ошибки, в случае если не отвечают приложения на андроиде
Если не отвечают приложения на андроиде, нужно переходить к действиям по устранению сбоя. Для устранения ошибки системы на андроиде рекомендуется ряд приемов:
- Перезагрузите устройство. Отключение устройства обновит и очистит RAM (оперативную память) и восстановит номинальную работоспособность аппарата.
- Удалите ненужные программы. Большое количество установленных программ загружает процессор и расходует оперативную память.
- Оптимизируйте систему. Запустив программу CCleaner, очистите устройство от кэша и ненужных системных файлов.
- Обновите недавно установленные приложения. Разработчики постоянно предоставляют новые версии приложений для повышения производительности.
- Выньте SD-карту. На карте могут быть битые сектора, что влияет на работоспособность устройства.
- Сбросьте установки до заводских на устройстве. При сбрасывании настроек осуществляется полная очистка оперативной памяти и перенастройка системы Андроид в режим «По умолчанию».
Самое результативное решение – это возврат на устройстве к заводским настройкам, позволит вернуть типовой функционал. Метод рекомендуется использовать в последнем случае, потому что все без исключения файлы пользователя на устройстве будут удалены насовсем. С целью сохранения контактов правильнее сохранить все на SIM-карте, а SIM-карту при сбросе настроек достать из устройства.
Почему после обновления приложение так и не заработало
Обновление – не лекарство от всех проблем. Во время использования программы могут возникать разные проблемы, вы могли случайно удалить файл, который был необходим для нормального функционирования. Помимо этого, может возникать конфликт с самой системой. Выхода из этой ситуации два:
- Полная переустановка. Для этого мы удаляем YouTube и заново скачиваем из Play Market. Всё очень просто, но система Xiaomi несколько отличается от Самсунгов и прочих, поэтому без скринов. Думаю, с этим вы разберётесь и без меня.
- Сброс до заводских настроек. Да, любая ошибка, которая, казалось бы, идёт от самой программы, может быть неисправностью системы. Попробуйте откатить телефон до состояния нового – это почти как перезагрузить компьютер при любой проблеме.
Альтернативные способы использования YouTube
Если приложение YouTube не устанавливается или не обновляется на вашем телефоне, есть различные альтернативы для доступа к YouTube на вашем телефоне.
Установите YouTube с помощью APK
Для этого вам нужно будет загрузить APK для приложения YouTube из авторитетного источника, такого как APKMirror.com. Сначала вы можете попробовать загрузить последнюю версию YouTube. Если это не сработает, попробуйте установить более старую версию, поддерживаемую ОС Android на вашем телефоне.
СОВЕТ: вы даже можете делиться APK с помощью приложений для обмена файлами, таких как SHAREit, Xender и т. Д.
Используйте мобильную версию YouTube
Если приложение YouTube не обновляется, вы все равно можете смотреть видео YouTube, используя его мобильную версию. Для этого посетите m.youtube.com из вашего мобильного браузера.
Prova YouTube Go
У Google есть облегченная версия приложения YouTube, которая называется YouTube Go. Она предназначена для работы на устройствах с низким объемом оперативной памяти и в регионах с плохим подключением к Интернету. Вы должны попробовать установить его.
Ручная установка новой версии Ютуб
Проследуйте инструкции ниже:
- Откройте свой браузер и перейдите на YoTube.
- Откройте консоль браузера с помощью одновременного нажатия клавиш Ctrl+Shift+C или F12 (для разных браузеров – разные комбинации).
- Далее, перейдите к вкладке Console.
- В строке, где установлен курсор, пропишите следующую команду document.cookie=»PREF=f6=4;path=/;domain=.youtube.com»; , после чего нажмите Enter на клавиатуре.
- Закройте консоль, перезагрузите страницу.
После этих несложных манипуляций вы заметите, что дизайн сервиса был обновлен. Если он по каким-то причинам сбросится – вы можете повторить выше описанные действия.
Совершенства не достичь, но человечество тысячелетиями упорно в это не верит. В этом – залог нашей эволюции. Кто-то пытается сделать своё дело, сделав мир добрее. У других задачи несколько приземлённее – например, программисты социальных сетей делают свой вклад в поиск совершенства через свою работу над приложениями и самими сервисами. И это, казалось бы, маленькое, относительно мировых проблем, дело действительно улучшает жизнь людей – если бы интернет остался неизменным со времени изобретения, было бы неудобно и не так красиво. Особенно это касается таких частопосещаемых ресурсов, как ВКонтакте, Фейсбук, Одноклассники и, разумеется, YouTube, о котором мы и поговорим. Как обновить приложение Ютуб и когда делать этого не стоит?
Как решить проблему
Для удобства простые методы решения проблем превратятся в «радикальные».
Перезагрузка
Активное использование планшета, загрузка, удаление программ приводит к чрезмерной нагрузке на операционную систему и сбоям в работе. Перезапуск помогает очистить оперативную память от ненужных процессов и восстановить производительность устройства:
- Нажмите кнопку блокировки.
- Выберите «Перезагрузка»..
Очистка КЭШа
Первое, что необходимо сделать, — очистить память приложения. Для этого перейдите в настройки планшета. Найдите раздел «Приложения», в списке программ найдите YouTube и нажмите на кнопку очистки кэша. Затем нажмите «Стереть данные». После завершения процесса перезагрузите телефон и проверьте, правильно ли работает приложение.
Некорректная установка
Приложение YouTube могло перестать работать должным образом из-за неправильной установки и/или какой-то ошибки. В этом случае вам может быть полезно выполнить переустановку следующим образом:
- Перейдите к настройкам.
- В «Настройках приложений» выберите «Приложения» или «Системные приложения». (в зависимости от версии Android и прошивки вашего устройства).
-
Найдите в списке «YouTube» и нажмите на него.
- Теперь нажмите на кнопку «Удалить».
- Подтвердите удаление.
- Выйдите из Настроек и откройте Play Marketplace.
- В Play Store воспользуйтесь строкой поиска. Введите «YouTube».
- Среди результатов поиска перейдите к нужному приложению.
- Нажмите кнопку «Установить». Дождитесь окончания процесса. Вам больше ничего не нужно делать, система все сделает сама.
После завершения установки вы можете продолжать наслаждаться YouTube на своем планшете. При необходимости вам может потребоваться повторный вход в свою учетную запись на сайте.
Удаление последних обновлений
Если предыдущий способ не помог, удалите последнюю версию приложения и возобновите использование предыдущей. Для этого:
- Перейдите к настройкам планшета;
- Найдите приложение Apps, а в нем — приложение YouTube;
- Откройте вкладку видеохостинга и нажмите кнопку контекстного меню в правом верхнем углу;
- Нажмите «Удалить обновления».
Перезагрузите устройство и попробуйте открыть YouTube, если старая версия работала без проблем, то проблема с правильным воспроизведением должна быть решена.
Отсутствие интернет-соединения
Самый распространенный. Чтобы проверить, действительно ли YouTube не загружает видео из-за плохого интернет-соединения, попробуйте открыть один или несколько сторонних сайтов. Если вы столкнулись с теми же проблемами с ними, значит, проблема заключается в качестве вашего соединения.
В этом случае проверьте в «Настройках» планшета, включена ли передача данных по Wi-Fi и/или сотовой связи. Вы можете увидеть соответствующие настройки, просто сдвинув шторку вниз. Если они отключены, нажмите на их значки в шторке или попробуйте включить их через «Настройки». Это можно сделать очень легко, поэтому нет смысла подробно останавливаться на этом. Попробуйте снова открыть YouTube и загрузить видео.
Если это не помогло, скорее всего, сигнал вашей Wi-Fi или сотовой сети слишком слаб, чтобы видео могло загрузиться должным образом. Также возможно, что у вас нет оплаченного плана передачи данных, и ваш оператор «отключил» доступ к сети.
В первом случае вам остается пытаться включить воспроизведение видео с более низким качеством:
- Чтобы начать работу, нажмите на значок тройной точки в правом верхнем углу видеоплеера.
- Появится меню, в котором нужно использовать опцию «Качество видео».
- Открывается еще одно окно. Здесь необходимо выбрать приемлемое качество. Чем меньше значение, тем быстрее загрузится видео, но вы, возможно, не захотите его смотреть, так как качество будет очень низким.
Если интернет на вашем планшете был отключен из-за неоплаты счетов, вам придется погасить только долг. После этого вы снова сможете получить доступ к сети. Если у вас нет возможности внести деньги на свой счет прямо сейчас, вы можете воспользоваться доверенными платежными сервисами. Для этого введите специальную команду в поле ввода номера и нажмите кнопку вызова. Эти команды зависят от вашего провайдера.
Что делать, если я получаю ошибку 911 при попытке загрузить приложение из Play Маркет?
Когда вы получаете эту ошибку, вы должны сначала удалить кэш и данные Сервисов Google. Мы упомянули шаги для этого в решениях выше. Если это не решит вашу проблему, то проверьте, вошли ли вы в систему, если вы используете соединение Wi-Fi, которое использует веб-страницу входа. Если это по-прежнему не работает, то вы должны попытаться подключиться к другой сети Wi-Fi, и если у вас нет возможности подключиться к другой сети Wi-Fi, то вы должны использовать опцию мобильного интернета. Помните, что этот вариант будет использовать данные из вашего тарифного плана.
Проблема обычно возникает из-за используемого соединения Wi-Fi, поэтому важно установить правильное соединение Wi-Fi или использовать мобильный интернет
Что делать, если обновления не устанавливаются?
По каким причинам могут возникнуть проблемы с установкой? Во-первых, это недостаточное количество свободной памяти. Владельцы гаджетов на платформе Андроид часто сталкиваются с такой проблемой. Плюсом тут идёт кажущееся нелогичным требование устройства освободить, например, 100 мегабайт для программы, которая весит 5. Разумеется, так система запасает место под временные файлы и кэш, но, когда срочно нужно установить что-то, место под кэш – последнее, что волнует. Поэтому регулярно освобождайте место, удаляйте кэш приложений. Также очень рекомендую все приложения, которые можете, переносить на флешку.
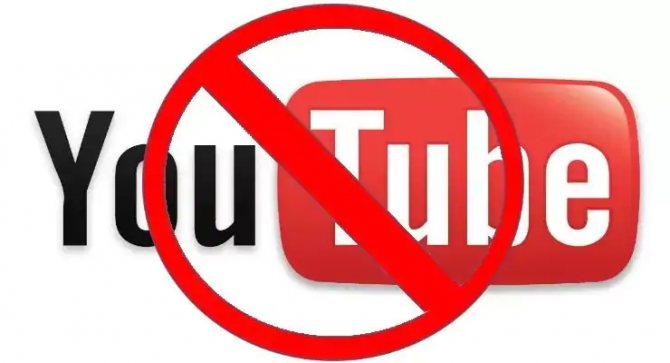
Во-вторых, в определённый момент приходит необходимость обновить не версию YouTube, а сам телефон, который просто не поддерживает новьё. Это тоже причина.
Пропала просмотренная запись
Пользователи сайта могут столкнуться с проблемами в воспроизведении конкретного видео. При этом, сам видеохостинг будет работать без сбоев.
Причины:
Ролик заблокирован по заявлению правообладателя;
Если владелец канала загрузил видео, которое содержит контент других авторов, через несколько дней такое видео будет автоматически заблокировано.
При попытке открытия плеера вы увидите сообщение «Заблокировано по заявлению правообладателя».
Автор видео ограничил доступ к записи.
Владельцы каналов могут настраивать режим показа ранее добавленных роликов.
В первых двух случаях вы не сможете посмотреть ролик, а во втором можно включить VPN.
Так содержимое страницы станет доступно, ведь страна аккаунта изменится.
Очистить кеш
Следующим шагом по устранению проблемы является очистка кеша для трех приложений — YouTube, Google Play Store и Google Play Services. Вам следует начать с очистки кеша. Если проблема не исчезнет, очистите данные.
Очистка данных на YouTube приведет к удалению загруженных видео и сбросу настроек в приложении к исходным значениям. Однако очистка данных для Play Store и Play Services не приведет к удалению каких-либо данных. Только настройки в Play Store вернутся к исходным значениям.
Чтобы очистить кеш и данные, выполните следующие действия:
Шаг 1: Откройте «Настройки» на телефоне Android и выберите «Приложения и уведомления» или «Приложения».
Почему программа Ютуб так и не начала работать после обновления
Для выхода из этой ситуации следует использовать один из следующих методов.
Завершите переустановку. Этот метод требует удаления официального приложения YouTube с устройства, а затем его повторной загрузки из Playmarket. Переустановка приложения не занимает много времени.
Сброс смартфона к заводским настройкам. К сожалению, проблема может быть скрыта не только в приложении, но и в самой системе устройства. В этом случае поможет только сброс к заводским настройкам. После этого устройство станет практически новым. Это достаточно эффективный метод. Это похоже на восстановление компьютера в случае возникновения различных проблем.
Пользователи часто ищут в Google проблемы с обновлением приложений на смартфонах под управлением операционной системы Android.
Обновите браузер Youtube на Smart TV

Sur уверен умные телевизоры , приложение YouTube перестало работать. Это связано с обновлениями. Следовательно, мы должны обновляйте наш телевизор до последней версии , а также установленные нами приложения. Приведенное ниже руководство зависит от марки телевизора, но обычно это шаги, которые необходимо выполнить.
Продолжайте читать инструкции по загрузке и установке этих новых функций:
- Ваш телевизор должен быть подключен к Интернету, поэтому проверьте, все ли правильно. Вы можете использовать LAN-Ethernet или WiFi .
- Зайдите в меню и в раздел » Умные функции «, Регистрироваться» Условия »Все условия и правила приняты.
- Теперь вы должны перейти в меню » Помощь «И ищи» Обновление программного обеспечения .
- Здесь вы можете обновить все приложения или выбрать одно. Желательно обновить их все до последней версии.
- Если хотите, ищите Приложение YouTube и нажмите на него.
- Когда меню откроется, нажмите » Обновите приложение
- Vous увидеть сейчас как Les Fichiers необходимо для обновления скачиваются .
- Один раз сделал, вы закончите обновление приложения YouTube . Вы можете начать пользоваться приложением в последней версии.
* Примечание: Названия опций различаются в зависимости от модели и марки вашего SmartTV. Однако они похожи, и, прочитав предыдущие шаги, вы можете легко следить за процессом на своем телевизоре.
495: Ошибки с загрузкой приложений с Play Market.
Обычно возникает всего в двух случаях. Первый и самый распространенный: разработчик софта попросту удалил приложение с сервера. Поэтому выскакивает ошибка и пишет, что файл не найден. Здесь только остается ждать, пока создатель программы загрузит новую и обновленную версию. Но если другие приложения не устанавливаются, и система не отвечает при взаимодействии с Play Market , значит, следует сделать следующее.
Возможно, это неисправность возникла из-за переполнения буфера Менеджера загрузки. Для того, что очистить его, нужно зайти в Настройки – Приложения – Все – Менеджер загрузки и очистить кэш. Далее следует перезагрузить ваше
Приложение System не отвечает на Android: что делать и как исправить? При появлении ошибки приложения на темном фоне возникает предупреждение с текстом: «
System не отвечает». В случае если ошибка не исчезает, а устройство работает медленно и некорректно, пугаться не нужно. Вопрос с ошибкой решить возможно.
Системные требования
- Свободного дискового пространства для платформы и приложений – от 4 Гб.
- Объем оперативной памяти – 2 Гб и более.
- Процессор – подойдет даже немощный комп, с любыми моделями из линеек: Intel Core I3/AMD A10 или аналогичными им по производительности двух/четырехъядерными Xeon/Celeron, с частотой работы от 2 Ггц.
- Видеокарта – доступна установка интегрированных графических чипов и внешних карточек, по производительности схожих с Radeon HD7660/R9/Vega9/GTX450/650.
- Дополнительно – для стабильной работы эмулятора на устройстве должна находиться последняя версия драйверов для игровых и видеоустройств.
- Интернет – просмотр потокового видео происходит в режиме реального времени, поэтому необходимо 3/4G соединение или широкополосное подключение.
- Операционная система – подходят только следующие версии из линейки Windows 7, 8, 10, XP Service Pack3, Vista Service Pack
Если открыть эмулятор впервые, может появиться оповещение, о том, что функция виртуализации отключена и для повышения производительности необходимо активировать ее. Рекомендуется в обязательном порядке запустить данную технологию в настройках BIOS (если она доступна).
Инструкция по обновлению Ютуб на Андроид
Перейдём к практическим рекомендациям по тому, как обновить приложение Ютуб на Андроиде. Инструкция – громко сказано, здесь всё очень просто. Но всё же, вы должны знать возможные пути, которыми можете пойти для получения новой версии. Их два. Но первый подходит не всем – в некоторых, исключительных, случаях, нужной кнопки в настройках нет.
- Через меню устройства
- Переходим в настройки к установленным приложениям. В зависимости от производителя, нужный пункт может находиться в разных местах настроек. У меня, на Xiaomi, есть целый раздел, посвящённый работе с мобильными программами.
- Находим наш YouTube, кликаем по нему.
- Здесь будет кнопка «Обновить». Жмём по ней.
- Откроется магазин приложений и начнётся автоматическое скачивание. Если этого не случилось, нажмите по соответствующей кнопке самостоятельно.
- Через магазин приложений.
- Думаю, вы уже догадались, что нужно делать с этим вариантом. Открываем магазин приложений.
- Находим YouTube.
- Жмём по кнопке с соответствующим названием.
Обновляем мобильное приложение YouTube
YouTube регулярно обновляет свое мобильное приложение, каждый раз улучшая и дорабатывая функционал и интерфейс. При желании можно оставаться на старой версии, но куда лучше пользоваться новой, ведь в ней намного больше функций и возможностей.
На Android
Обновить Ютуб на Андроиде займет не более 5 минут. Тем не менее, есть несколько вариантов, как можно обновить YouTube на телефоне. И если один из этих вариантов не подошел, следует попробовать другой.
- Первый вариант: обновление Ютуба через меню устройства. Перейдите в настройки к установленным программам. Как туда попасть – зависит от марки телефона. Далее выберите приложение Ютуб и нажмите на него. После этого у вас должен открыться новый экран, где будет функция “Обновить” – выберите ее.
Если процесс завершен, откроется Play Маркет и начнется скачивание Ютуба. Если скачивание не началось автоматически, то необходимо вручную нажать на кнопку.
- Второй вариант: обновление Ютуба через Play Маркет. Для этого перейдите в Плей Маркет, найдите там на значок приложения и нажмите на кнопку “Установить” или “Обновить”.
Меню обновлений Плей Маркета
На iOS
Если вы владелец iPhone, то без проблем можете воспользоваться всеми вышеперечисленными способами. Единственное, что вы не найдете в своем смартфоне — это Play Market, ведь для продукции компании Apple предусмотрен свой собственный магазин приложений – AppStore.
Причины
Узнать, почему не работает Ютуб для просмотра роликов на планшете или телефоне, можно, проанализировав поведение системы и возможные причины:
- Убедитесь что выставлены правильная дата и время.
- Что-то с интернетом на устройстве или провайдер блокирует доступ к видео контенту (в целях безопасности или для экономии трафика).
- Что-то произошло с серверами YouTube, но такое происходит оооочень редко – раз в пол года. Но в 2020-2021 годах это участилось.
- Обновления – один из самых частых недугов. Если утилита перестает корректно работать после скачивания изменений в программном коде ПО, то высока вероятность, что причина кроется именно в них. Иногда при запуске Ютуба выдает ошибку. Вся суть в том, что разработчики тоже допускают неточности. Они могут неправильно проработать совместимость, из-за чего устройство не может корректно взаимодействовать с утилитой. Система не понимает, как правильно воспроизводить информацию и выдает сбой.
- КЭШ – это база временных файлов, которые иногда просто засоряют ОС (они должны своевременно удаляться). Он может стать причиной ошибки при запуске Ютуб. Любая ОС взаимодействует с КЭШем, но если его объем становится слишком большим, то ненужные файлы просто мешают работе. Утилита не способна за раз обработать большие объемы информации (часть из нее не нужна) и выдает ошибку.
- Ютуб потребляет много ресурсов памяти и процессора на считывание и обработку графической информации, тогда как на запуск отводится точное время (по окончанию 20 секунд, Андроид закрывает зависающее приложение).
- Нехватка оперативной памяти – другое приложение не дает системе стабильно функционировать, забирая себе все ресурсы. Часто в такой ситуации речь идет о вирусах или другом вредоносном ПО.
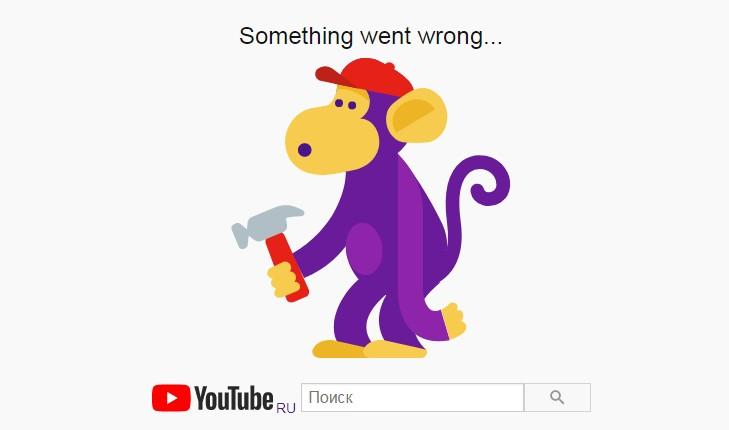

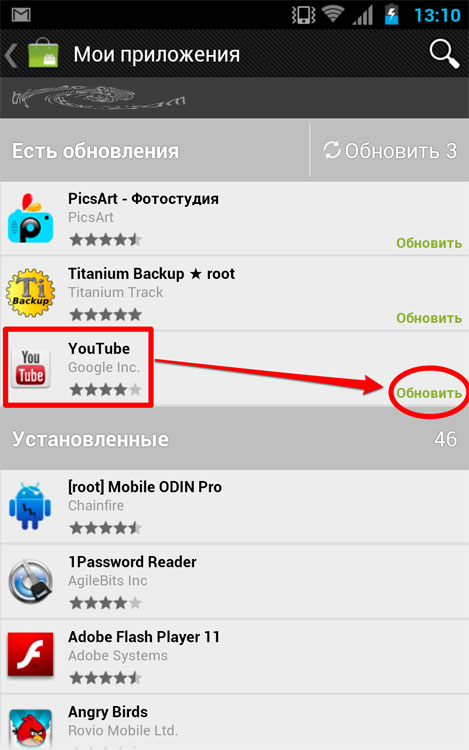
















![Как исправить проблему «обнаружены наложения» на android-устройстве – подробное руководство [2020]](http://u-tune.ru/wp-content/uploads/a/9/7/a973ca63c8bec9e20f7b25b484c67702.png)